Summon: Using Mobile Devices
- Product: Summon
Can I search the Summon service using a mobile device and if so, how?
This page is part of a larger set of documentation about how Summon supports users' varying screen sizes.
How Use of a Mobile Device Works in Summon 2.0
You can use any Internet-connected device such as an iPhone or Tablet. No app download is required because the Summon service automatically responds to your screen size. You can use any of the following browsers to search the Summon service:
-
MSIE 8+
-
Firefox 22+
-
Safari 5+
-
Chrome 29+
Please note that certain Summon elements, such as Chat Widgets, do not display on mobile devices, and Custom Panels were originally not designed to display on mobile. However, there is JavaScript available that can display Custom Panels on a mobile site. See this article for more information.
Using Summon on a Phone
When using Summon on your phone, the full set of Summon functionality and features is made available with the help of the following 4 icons:
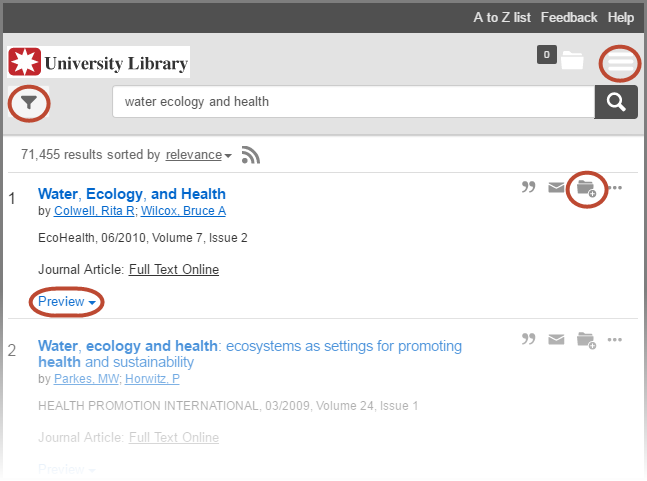
Tap the top left icon circled above to refine your search by selecting filters and facets.
Tap the Preview link at the bottom of a record (highlighted in the screenshot above) to access the Item Preview screen to view additional metadata about the item, along with citation management tools for citing, exporting, emailing, and printing the citation.
Tap the Save Item icon (the folder icon on the left side of the record) to save the item to the Saved Items folder.
Use the menu at the top right of the screen (the "hamburger" icon) to access:
-
Advanced Search - retrieve more focused results through the Advanced Search screen.
-
Items beyond your library's collection - the "Include results from outside your library's collection" checkbox on the Advanced Search screen will be checked, and tapping Search will execute the search.
-
Language and help - change your Summon interface language or access library help links.
Using Summon on a Tablet
When using Summon on your tablet, the wider screen provides room for Summon to display the left side facets pane highlighted below. All other aspects of the display provide the same experience as the mobile display described above.
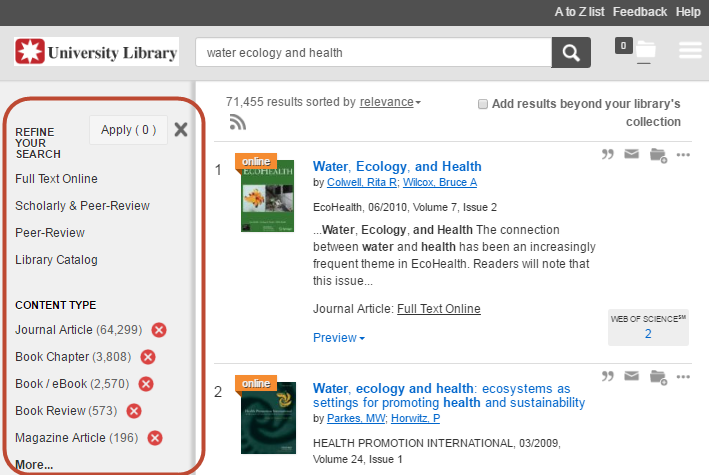
Select a Summon Mobile Interface Language
The Summon mobile interface is available in most languages that the regular Summon interface is also available in. Summon mobile users can select a preferred interface language from the drop-down provided:
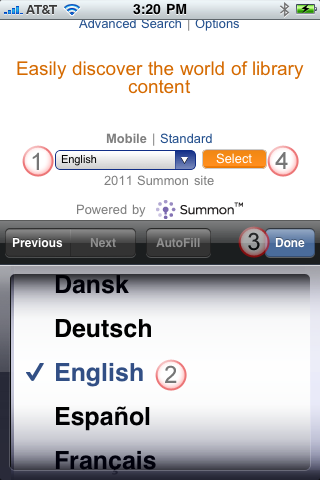
To change the user-interface language:
-
Tap the language drop-down arrow.
-
Tap the user-interface language to display.
-
Tap Done.
-
Tap Select.
Search with Summon Mobile Interface
To perform a search on the Summon mobile interface:
-
Type your search terms in the Search box.
-
Tap Search Library.
-
Tap anywhere in the record to display the details page.
To look at items from your library's catalog, tap the title. The Summon mobile interface displays the catalog record.
To pursue full-text online content from a provider:
-
Tap anywhere in the record to display the full-text online details page.
-
Tap on the title to display the link resolver page.
-
Tap an Article link to access the full-text item online.
or
Tap a Journal link to access the journal homepage, where you can navigate to the full-text article.
The above example assumes that the library's link resolver does not have a feature enabled that bypasses the link resolver page and takes the user directly to full text.
Refine Your Search Results
Once the search results return, the toolbar above the search results provides the following functions: Refine Search, New Search, and Options:
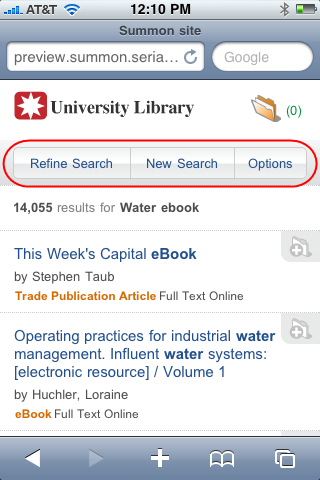
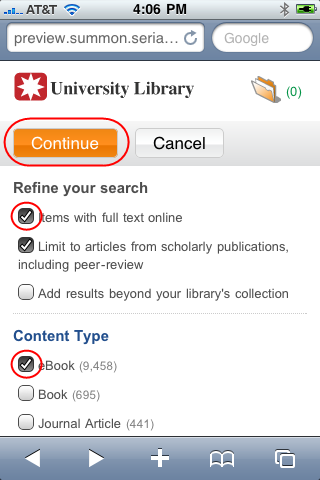
-
Use Refine Search to limit your search results. Search refinements include items with full text online or articles from scholarly publications, and more.
-
Use New Search to begin a new search.
-
Use Options to limit the amount of information displayed in a record. For example, you can choose to display the content type such as a book or journal article. Other options include availability, author, image, and date.
To refine your search:
-
Tap to select as many checkboxes as needed in the Refine your search, Content Type, Subject Terms, or Languages sections.
-
Tap Continue.
-
Tap your chosen record result, as shown above in Search with Summon Mobile Interface.
To limit information displayed in search result records:
-
Tap Options.
-
Tap any or all relevant option checkboxes including Type, Availability, Author, Image, or Date.
-
Tap Continue.
-
Tap your chosen record result, as shown above in Search with Summon Mobile Interface.
- Date Created: 9-Feb-2014
- Last Edited Date: 1-Sep-2020
- Old Article Number: 8862

