Import queries from one Voyager prepackaged Access Reports.MDB file to a different prepackaged Access Reports.MDB file
- Product: Voyager
- Relevant for Installation Type: Multi-Tenant Direct, Dedicated-Direct, Local, TotalCare
Question
We are upgrading and I have some custom Prepackaged Access Reports queries (SQL) in my Reports.MDB file. How can I move those to my "new" Reports.MDB file?
Answer
- After you have upgraded and linked your "new" Reports.MDB file and it is fully functional, have both your "old" Reports.MDB file and your "new" Reports.MDB file on the same computer.
- Open your "new" Reports.MDB file.
- Open "Queries" in the left-hand pane.
- Select "External Data" from the Access top menu bar (note that the following screenshots show Access 2016; your version may vary).

- In the "Import & Link" group, select "New Data Source"

- Select "From Database"
- Select "Access"
- Use the "Browse" button to navigate to the location of your "old" Reports.MDB file and select it.
- Select the "Import tables, queries, forms, reports, macros, and modules into the current database" button
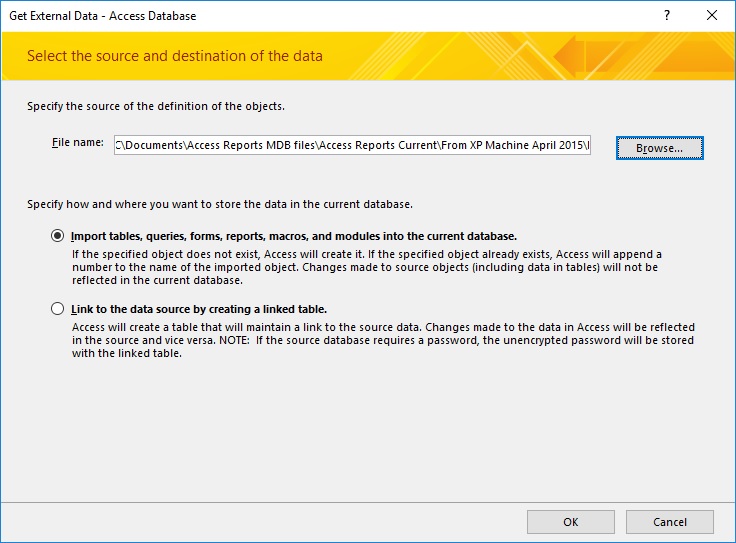
- Click "OK"
- The "Import Objects" Window will open. Highlight a single Query that you want to copy to your "new" Reports.MDB file and click "OK"
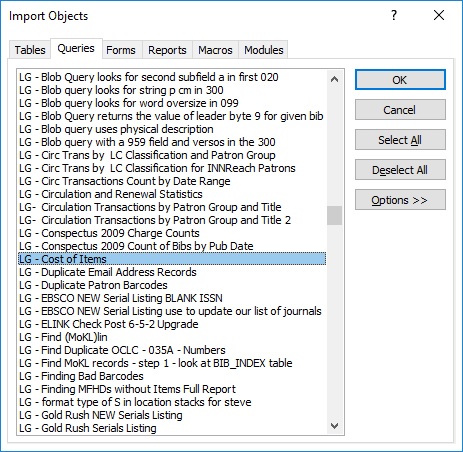
- You should receive a pop-up Window that your object was successfully imported.
- Repeat as necessary.
- Test your imported queries. Note that some changes to the database may render "old" queries unusuable and they will need to be edited/recreated.
Additional Information
Helpful hints:
- Always make backup copies of your working Reports.MDB file.
- When creating custom queries, add a prefix (like your initials) to the query name. All your custom queries will then be sorted together and easier to identify.
- Don't forget to export/import any corresponding formatted reports and other objects that you might have with your custom queries.
- If you import a query and there's already a query of the same name present, the Import will not replace one with the other. Instead, it will keep both. The imported query will have a "1" appended to the end of the name.
- You can also use a manual workflow to copy/paste each query individually from one file to another.
See also:
- List Voyager Prepackaged Access Reports queries added or modified since a specific date
- List Voyager Prepackaged Access Reports tables added or modified since a specific date
- List Voyager Prepackaged Access Reports reports added or modified since a specific date
- Article last edited: 07-Nov-2019

