360 Core: E-Journal Portal Administration Console -- 2.0 Results Page Options
- Product: E-Journal Portal
How do I use the Administration Console to configure results page options for E-Journal Portal 2.0?
This page is part of a larger set of documentation about using the Administration Console to configure your E-Journal Portal service.
Introduction
The Results Page Options page on the E-Journal Portal 2.0 tab in the administration console allows you to configure display options for search results available to your E-Journal Portal 2.0 users.
To access the page, select the E-Journal Portal 2.0 tab in the 360 Core Administration Console:
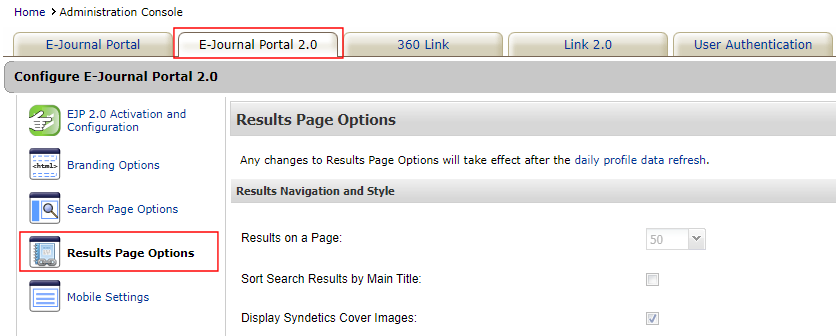
When you are ready to start configuring your options, select Edit in the upper-right corner of the page. When you are done, select Save to save your changes, or select Cancel to discard your changes.
Changes made to the E-Journal Portal are not visible to patrons until the daily profile data refresh has completed; to see how your changes will look without having to wait, click Preview.
-
See Previewing Changes You Make in the New Interface for additional information about previewing changes.
-
For more information about the daily profile data refresh:
Results Navigation and Style
Results on a Page – Select how many results to display on a page: 25, 50, 75 or 100. By default, the system displays 50.
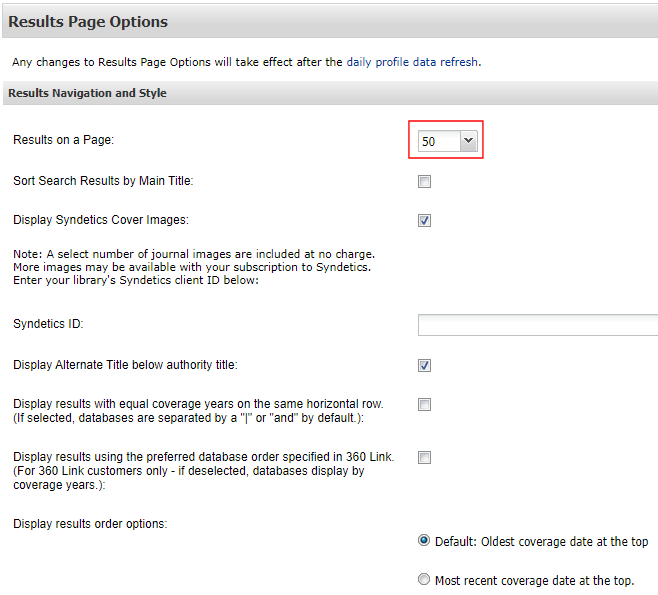
Sort Search Results by Main Title – By default this checkbox is cleared and Alternate Titles and Main Titles are equally weighted in search results if records contain the search terms. When this option is selected, records that contain matches in Main Titles, these records are given precedence over records that have matches in Alternate Titles and not in Main Titles.
Display Syndetics Cover Images – By default this checkbox is selected and cover images from Syndetics display to the left of items in a search results set. A limited set of journal cover images is available to libraries that do not have a subscription to Syndetics. If you have a Syndetics subscription, enter your ID in the Syndetics ID field to allow search results to include more journal cover images and also book cover images.
Display Alternate Title below authority title – If alternate title searching is included in your setup (see Title Search section of Search Page Options page on E-Journal Portal 2.0 admin console tab), you can use this checkbox to display alternate titles below authority titles (instead of the default setting which displays alternate titles above authority titles).
Display results with equal coverage years on the same horizontal row – By default this checkbox is selected and databases with the same coverage dates display in one row. If there are two databases they are separated by an "and" and if there are more than two databases they are separated by a "|".
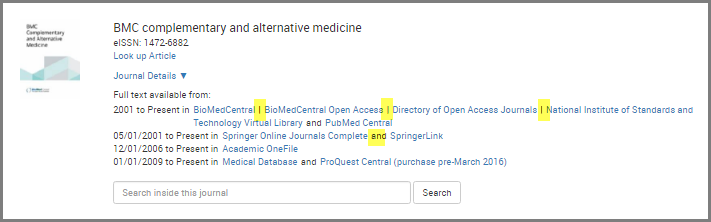
To have each database with equal coverage display on a separate row, clear the checkbox on the admin page.
Display results using the preferred database order specified in 360 Link – If you are a 360 Link customer and have used the Database Order tool in the admin console to set the order in which databases are displayed in 360 Link, you can select this checkbox to have E-Journal Portal results display in the same order, rather than the default order which displays resources by coverage dates (resources without coverage dates display first, followed by resources with the oldest start date).
Display results order options – Indicates the order of results based on coverage date. The following options are supported:
-
Default: Oldest coverage date at the top: Display the items starting with the oldest coverage date on top of the list.
-
Most recent coverage date at the top: Display the items starting with the most recent coverage date on top of the list.
Summon Integration
If you have a Summon subscription and your library is providing the Summon 2.0 interface, select the Display "Search Inside this Journal" feature checkbox to display a Search inside this journal Summon search box below a journal in an E-Journal Portal search results set:
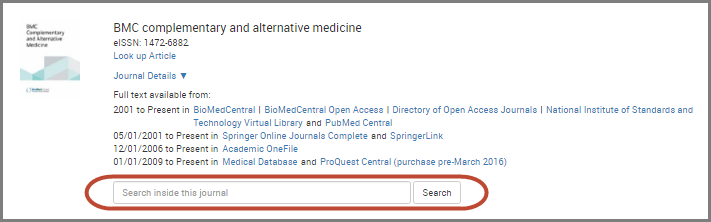
When you enter a keyword search and click the Search button, Summon opens up in a new tab, displaying search results for the keyword search, scoped to that particular ISSN. Clicking the Search button without entering any keywords will run a Summon search on the ISSN. Note that the journal record in the E-Journal Portal must have an ISSN in order for the Summon search box to display on the E-Journal Portal results page.
If you turn on this E-Journal Portal 2.0 integration with Summon, the Summon search box will display for every journal with an ISSN in an E-Journal Portal results set; the presence of a Summon search box does not indicate that articles from the journal are necessarily indexed in Summon.
In addition to selecting the check box mentioned above, you must enter your Summon URL prefix (or your entire custom URL if you are using a custom interface):
-
Libraries providing the standard Summon 2.0 interface – Enter your Summon URL prefix into the Enter your library's unique Summon URL prefix field.
-
Your prefix is the first part of your Summon URL. For example if your Summon URL is http://mylibrary.summon.serialssolutions.com, you would enter mylibrary into the admin field.
-
-
Libraries providing a custom Summon interface – Select the Use a custom URL for Search Inside this Journal checkbox and enter your custom Summon URL in the Enter entire Custom URL field.
- Use curly brackets {} where you want the query terms to appear in your Summon URL. For example, if my library's custom Summon UI is at http://library.myschool.edu/summon and a search on dogs is represented by the URL http://library.myschool.edu/summon?searchFor=dogs , I would enter http://library.myschool.edu/summon?searchFor={} into the E-Journal Portal admin setting.
Additional Options
360 Link customers can use the Display "Look up Article" link (Links to 360 Link Citation refiner form) checkbox to display a Look up article link next to each journal in the E-Journal Portal search results set.
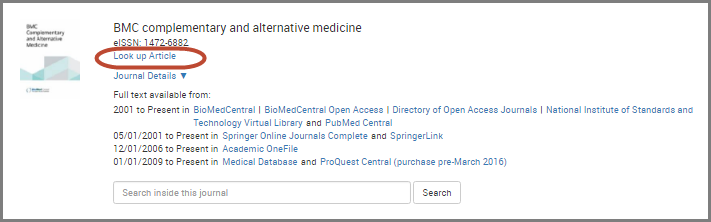
The link takes the user to the library's 360 Link Citation Linker form with the journal information pre-populated. The user can enter additional details and conduct a known-item search.
Display Peer Reviewed symbol for peer reviewed results – By default this checkbox is selected, and the Peer Reviewed icon displays for titles that Ulrichsweb tags as such. You do not need an Ulrichsweb subscription. Ulrichsweb subscribers do have additional integration options, see the Ulrichsweb section below.
Example of a journal that is both Peer Reviewed and Open Access:
![]()
Display Open Access symbol for open access results – By default this checkbox is selected, and the Open Access icon displays for titles that Ulrichsweb tags as such. Similar to the Peer Reviewed feature above, this feature does not require an Ulrichsweb subscription.
Display Open Access/Peer Reviewed limiter – By default this checkbox is selected, and the top of the results page includes options to filter the results set to Peer Reviewed titles or Open Access titles. This setting can be selected without selecting the two above options (Display Peer Reviewed symbol and Display Open Access symbol).
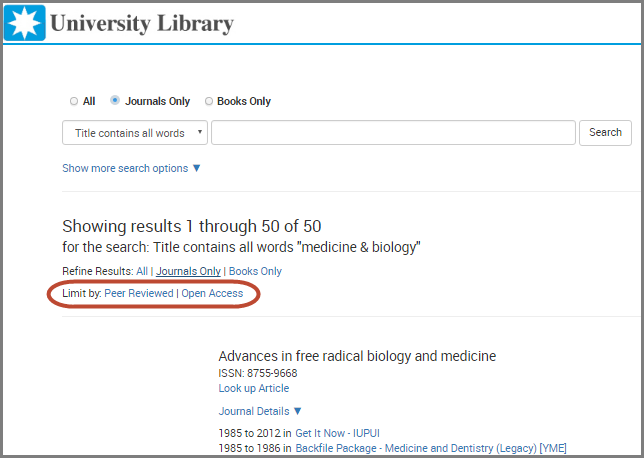
Ulrichsweb Activation
If your library subscribes to Ulrichsweb, you can display Ulrich's journal descriptions, publication details and more on E-Journal Portal 2.0 results pages.
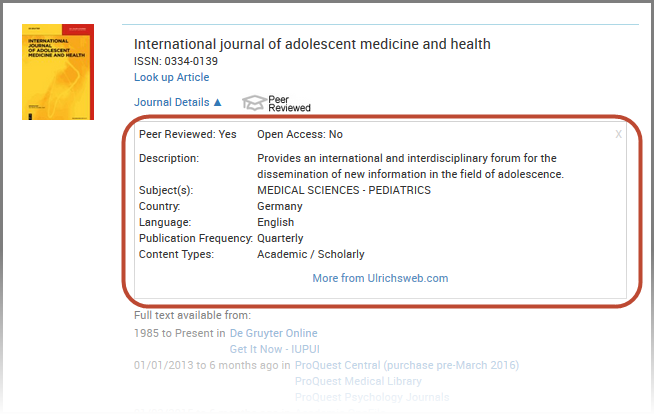
Select the Display Ulrich's journal history information checkbox in the Administration Console. For journal records in the E-Journal Portal that have an ISSN, users can view the data from Ulrich's by clicking the Journal Details link below the journal title on the E-Journal Portal results page.
Ulrichs customers also have the option to enable a link to more information on ulrichsweb.com as shown in the image above. This link will provide additional details about the journal as well as additional options for searching for information on related or other journals.
-
Note that the More from Ulrichsweb.com link applies the proxy information in the Library Settings area of your Intota or Client Center profile, so that the link is suitable for your off-campus users as well.
Activating the Ulrich's feature in the E-Journal Portal 2.0 interface generates an active Ulrich's API key. Use of the Ulrich's API, outside of this feature in the E-Journal Portal, is governed by our Terms of Use.
-
Date Created: 1-Jun-2016
-
Last Edited Date: 20-Jun-2022
-
Old Article Number: 13896

