Pickup at Shelf
This page describes how to pick up an item from its location in the stacks including printing a call slip, updating the expiry date, converting to resource sharing and bulk actions such as cancelling or printing call slips for all items. For the requests workflow starting from the different ways a request can enter into the Alma system through to scanning and final processing, see Resource Requests Workflow.
To pick up an item from its location in the stacks, you must have the following role:
- Requests Operator
To convert a request to be a resource-sharing borrowing request, you must have the following role :
- Fulfillment Services Manager (Ex Libris can also enable this for the Fulfillment Services Operator and/or Requests Operator roles.)
The role should be in the scope of a resource sharing library.
Overview
Pickup refers to staff collecting physical items from shelves in the library stacks. If an item is picked up because of a request by a patron, the item is then transferred to the hold shelf (see Managing the Hold Shelf).
When a hold request is created and the resource to fulfill the request is not available in the library at the selected pickup location, Alma matches a resource to the request using additional parameters as follows:
- Alma attempts to locate a resource belonging to another library on the same campus as the pickup location.
- If no resource is found on the same campus, more than one resource exists in different locations on the campus, or no campuses have been defined, Alma checks the Transit Time Rules to find the copy that is closest to the required pickup location. If a rule exists for a resource and the Use for Hold Request Pickup Calculation checkbox is selected, Alma uses the configured transit time to find the available copy that is closest to the required pickup location. See Adding a Transit Time Rule.
- If more than one resource has a transit-time rule, then the resource with the shortest transit time is selected.
- If there is more than one circulation desk, then the pickup list will be created randomly at one of the desks.
This section describes the task options that are available to the Requests Operator when picking up an item from the stacks.
Learn how to export a list of pickup from shelf items in the Export List of Pick from Shelf Items video (2:23 mins).
Pickup List Information
The following information appears in the pickup list for an item:
- ISBN or ISSN
- Edition
- Description
- Imprint – The place of publication, publisher, and date of publication
- Author
- Start time
- End time
If there are items to be picked up from a shelf in the stacks, a Requests Operator’s Tasks list on the Alma home page contains a Requests - pick up from shelf task, which links to the Pick Up from Shelf page.
Picking Up Items at the Shelf
To pick up items at the shelf:
- On the Pick Up Requested Resources page (Fulfillment > Resource Requests > Pick From Shelf), in the list of current requests, identify the requested items you need to pick up.
The Pick From Shelf option appears only when you are at a circulation desk; see Library/Desk Selector in The Persistent Menu.
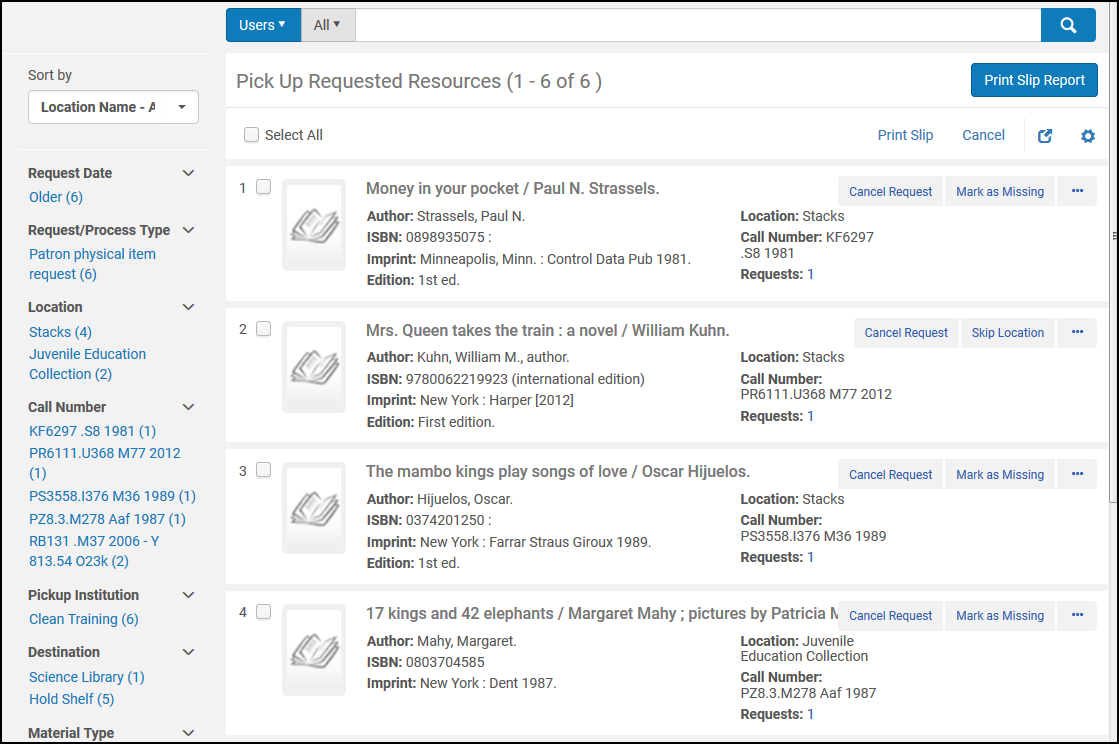 Pick Up Requested Resources PageTo filter the list so that you can find requests from your location or that meet other criteria, use the facets on the left side of the page. The facets that appear depend on the characteristics of the requests. The possible facets include:
Pick Up Requested Resources PageTo filter the list so that you can find requests from your location or that meet other criteria, use the facets on the left side of the page. The facets that appear depend on the characteristics of the requests. The possible facets include:- Request Date – Date on which the request was made
- Request/Process Type – The request type
- Location – The location where the request items are shelved
- Call Number – Call number of the item
- Pickup Institution – Institution where the patron will pick up the item or to which the item will be moved
- Destination – Location where the patron will pick up the item or to which the item will be moved
- Material Type – Requested material type
- Request Printed – Requests for which a slip has been printed
- Request Reported – Requests which are included in a Slip Report (that is, Print Slip Report was selected for these requests)
- Select from the following options:
- Print slip – Prints a call slip for the item that can subsequently be attached to the item by the Requests Operator. If you selected several items, aggregates all the slips into a single PDF to be printed together. In a notification that appears, select Quick Printing if you would like to open the printing window immediately when the letter is generated, overriding the Print dialog. From there you can send the created PDF to a designated printer or save it to a file.
Then the item’s barcode is scanned (see Scanning Items), and the call slip is placed with the item. You can also select Print slip from the Print slip drop-down list and select Execute. The print slip option uses the Ful Resource Request Slip letter. For more information, see Configuring Alma Letters.
If a slip was printed when picking up an item from the shelf, it can be re-used when placing the item on the hold shelf. However, you can choose to print additional slips as necessary (for example, if the original slip was lost) by selecting this option. - Print Slip Report – Creates either an XML or Excel report that contains a detailed list of resources that need to be picked up. It can be used instead of printing separate call slips for each request. The report can be sent to a printer, emailed to a user, or displayed on the screen. The email letter is Ful Pickup Print Slip Report letter. This link opens the following dialog box, which allows you to specify the format type of the report and the report’s destination:
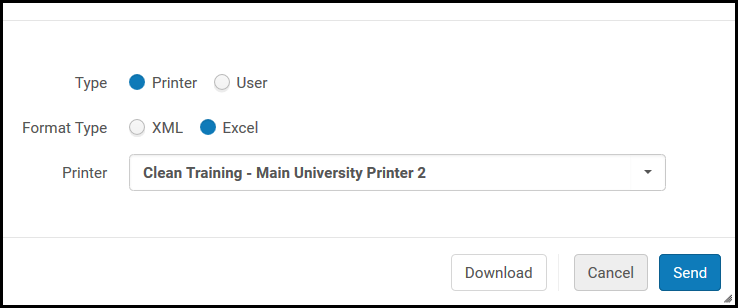 Print Slip Report Dialog BoxFor title requests submitted using Alma/Primo, barcodes from all titles—both preferred and non-preferred—are included in the print slip report.Choose one of the following destination types in the Type field and select Send:
Print Slip Report Dialog BoxFor title requests submitted using Alma/Primo, barcodes from all titles—both preferred and non-preferred—are included in the print slip report.Choose one of the following destination types in the Type field and select Send:- Printer – The Excel report is sent to the printer destination selected from the Printer drop-down list.
- User – The report is attached to the Print Slip Report Letter that is sent to the email address of the user specified in the User field. For more information on customizing the Print Slip Report Letter, see Configuring Alma Letters.
- If you prefer to view the report on the screen, select Download instead of Send.
- Edit – Opens the Create Request page, where you can edit the request (see Creating a Request).
- Cancel Request – Cancels the request. In the Confirm Request Cancellation box that opens, do the following:
- From the Cancellation reason drop-down list, select a reason for the cancellation. For additional information about the options in this list, as well as information about customizing the list for your institution, see Configuring Request Cancellation Reasons.
- Under Note, enter a cancellation note as needed.
- To send a cancellation notification to the patron, select Notify user. The notification letter that is sent is the Ful Cancel Request Letter. For information about configuring the notification, see Configuring Alma Letters.
- Select Confirm.
- Update Expiry – Changes the expiry date for the request. Select the expiration date box, select a new date and select Save.
If an expiration date passes and an item is not picked up from the shelf, it is marked as missing. The Requests - Handle Expiration Step job tries to locate the item at another location, and if it cannot, it cancels the request for the item. To manually change the item’s missing status, you can toggle the item status from Item not in place to Item in place on the List of Items page (see Working with the List of Items).
- Skip Location – The request will be deactivated from the current location and attempted to be fulfilled by another location.
- Manual Skip Location - If the Skip Location action is available (the request can be fulfilled by at least one other location that the request has not been previously assigned to), a Manual Skip Location action now displays in addition to the Skip Location action. The manual action suggests a list of alternative locations by which the request may be fulfilled, sorted in the following order:
- Holdings in remote storage with the Prefer Over Other Locations check box selected (see Adding a Remote Storage Facility).
- Holdings whose owning library matches the requested pickup library.
- Holdings on the same campus.
- All other holdings that can fulfill the request but are not at this campus or if no campuses have been defined, the locations will be sorted by their transit time to the pickup location, if a transit time rule between the pickup location library and the location holding library has been defined and if the rule supports Hold Request Pickup Calculation.
- Holdings in remote storage that do not have the Prefer Over Other Locations check box selected.
- Holdings that were previously assigned and changed by the Skip Location action.
-
The same logic will be automatically applied if the Skip Location action is used, automatically selecting the first location as per the sorting method described above.
- Mark as Missing – This action marks all items under the holding as missing.
- Convert to Resource Sharing – Convert the request to a resource sharing borrowing request. If there are multiple requests aggregated into a single request, all of these requests are converted with this action.
This action will succeed if:
- The request is a Hold or General Hold request (request for holding without item)
- The workflow step is Not Activated, Pickup-From Shelf, or Waiting for Remote Storage.
- The user has the Fulfillment Services Manager role (Ex Libris can also enable this for the Fulfillment Services Operator and/or Requests Operator roles).
The role should be in the scope of a resource sharing library.
- The request's Date Needed By has not passed.
- The requested pickup location is supported for resource sharing requests.
- View Title in Search - Opens a repository search for the item.
- Print slip – Prints a call slip for the item that can subsequently be attached to the item by the Requests Operator. If you selected several items, aggregates all the slips into a single PDF to be printed together. In a notification that appears, select Quick Printing if you would like to open the printing window immediately when the letter is generated, overriding the Print dialog. From there you can send the created PDF to a designated printer or save it to a file.
Cancelling All Items
To cancel or print call slips for all of the items:
- Select Select all.
- From the Execute drop-down list, choose either Cancel or Print slip.
- Select Execute.
Printing Call Slips for All Items
To cancel or print call slips for all of the items:
- Select Select all.
- From the Execute drop-down list, choose either Cancel or Print slip.
- Select Execute.
Items can be sorted by call number or location name. The Sort by drop-down box shows the options for sorting by call number and location name in either ascending or descending sequences.
If one or more request notes exist, they are displayed aggregated together with a "|" (pipe symbol) in between each request. Only notes for active requests that are being picked by the current circulation desk are displayed. The notes of the active request are presented in the Pick Up Requested Resources page in no specific order. If you click the link for the request queue, all requests are displayed along with a new column that displays the request notes.
Watch the Request Notes in Pick from Shelf List video (0:48 minutes).

