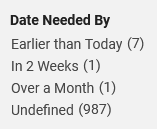Resource Request Monitoring
This page describes how to view the list of requests including filtering them and general handling/management such as editing or cancelling requests, updating the expiry date, printing a call slip, etc. For the requests workflow starting from the different ways a request can enter into the Alma system through to scanning and final processing, see Resource Requests Workflow.
For links to all the main fulfillment documentation pages see Fulfillment.
- Fulfillment Services Operator – view requests for any desk in the library
- Requests Operator – view requests that are assigned to your desk(s)
- Fulfillment Services Manager – convert a request to a resource sharing borrowing request (Note that Ex Libris can enable this for the Fulfillment Services Operator and Requests Operator role, as well)
- When searching for a request in the persistent search box by Request ID, requests are located according to their ID value.
- It is not possible to search for requests by their External Identifier value. The External Identifier value of requests corresponds to their Internal Identifier value on the Resource Sharing Borrowing Requests page (see Managing Resource Sharing Borrowing Requests).
- For information on searching using special characters/diacritics, see Searching for Special Characters.
- For information on reports about completed requests, see Requests.

Filtering the List of Requests
You can filter by Activity Status "Active" and "Completed" and "All" (which will show both Active and Completed requests).
Currently, requests that were rejected while they were still in process, cannot be seen in Resource Request Monitoring. These requests can be found in Analytics using the filter “Active Request Flag” = YES and “Request status” = Rejected. In order to clear such cases, you must scan in the item barcode. This will complete the request, and after that you will be able to see it in Resource Request Monitoring, either with Activity Status "Completed" or "All".
| Facet | Description |
|---|---|
| Type | The request type, either a process (In Process) or a request (Request). |
| Material Type | Material type specified in the request. Options are: Audiobook, Audio cassette, Book, Compact Disc, Flash Card, Bound Issue, Issue, DVD, and Other. |
| Workflow Step | Name of the current activity. Options are: Await Approval, Deposit Item, Digital Inventory, Digitization, Digitize Item, Document Delivery, Hold Shelf Processing, In Process, On Hold Shelf, Pickup From Shelf, Requested, Transit Item, Undefined, and waiting for Remote . |
| Request/Process Type | Type of request/process. Options are:
Requests: Booking Request, Patron Electronic Digitization Request, General Hold Request, Library Electronic Digitization Request, Patron Physical Item Request, Patron Digitization Request, as well as any configured work order type requests (see Configuring Work Order Types). Processes: Binding, Move Permanently, Move Temporarily, Ship Digitally, Ship Digitally From Electronic, Ship Physically, Restore Item, Transit for Reshelving, Long Term Digital Loan Request, as well as any configured work order type process (see Configuring Work Order Types). |
| Request Date | For active requests only. The date on which the request was placed. Options are:
|
| Date Needed By | The date on which the item is needed. Options are: Earlier Than Today, In 2 Weeks, Over a Month, and Undefined.
The facet for Date Needed By enables users to filter for requests according to a date specified by the patron on the request or indication when the resource is needed by. This enables users to filter for requests where the needed-by date is; Earlier Than Today (past), In the Next Two Weeks, in Over a Month from now, or was Undefined by the patron.
Date Need By Facet Options
|
| Workflow Step Status | Status of the current process. Options are: New, Temp Storage, In Process, Physical Processing, Copy Cataloging, and Finish, and any configured work order type statuses (see Adding a Work Order Type Status).
A Workflow Step Status of In Process indicates that the item is undergoing Hold Shelf Processing, in preparation for being placed on the hold shelf. If a request is canceled while the item is In Process, the item is transferred to the expired hold shelf (see Managing Expired Hold Shelf Items).
|
| Pickup Institution | The pickup institution in which item pickup is requested. |
| Pickup Location | Library in which item pickup is requested. Options are the institution’s libraries and any configured work order departments (see Configuring Work Order Departments). Home/office delivery requests are indicated by the Home Delivery and Office Delivery facets. |
| Owner | The library whose item is tied to the request. For item-level requests, an Owner is immediately associated with the request. However, for non-item-level requests, this association takes place only when an item is actually scanned in for a request. Prior to this point in time, there is no specific item associated with the request and the Owner is therefore Undefined. |
Handling Processes and Requests
- Navigate to the Resource Request Monitoring page (Fulfillment > Resource Requests > Monitor Requests & Item Processes)
- Select one of the following options in the actions menu for the relevant requested item:
- View Audit Trail – Open the Request Processing Audit Trail page to display a list of actions taken on the requested item.
On the Request Processing Audit Trail page, values that may appear in the Action column are:
- On Hold Shelf
- Hold Shelf Processing
- In Process
- Digitize Item
- Deposit Item
- Document Delivery
- Pickup From Shelf
- Await Approval
- Transit Item
- Waiting for Remote Storage
- Edit – Open the Create Request page to edit the request. See Creating a Work Order Request.
- Cancel – Cancel the request. In the Confirm Request Cancellation box that opens, do the following:
- From the Cancellation reason drop-down list, select a reason for the cancellation. For additional information about the options in this list and information about customizing the list for your institution, see Configuring Request Cancellation Reasons.
- Under Note, enter a cancellation note as needed.
- To send a cancellation notification to the requester, select Notify user. The notification letter that is sent is the Ful Cancel Request Letter. For information about configuring the notification, see Configuring Alma Letters.
- Select Confirm
- Update Expiry – Update the expiry date for the request (see the description in Pickup at Shelf).
- Mark as Missing – Update the requested item is missing. Select Yes on the resulting Mark as Missing page.
- View Title In Search – Display the title in the context of the repository search screen.
- Print Slip – Print a call slip for the requested item. For booking requests, this option only appears if the current date is between the start time and end time of the request. The print slip uses the Ful Resource Request Slip Letter. See Pickup at Shelf.
- Move to Task List - Display the page representing the workflow step of the request. For instance, if this request's workflow step is currently On Hold Shelf, display the Active Hold Shelf Items page. This option does not appear when the workflow step is one of the following:
- TransitItem
- AwaitApproval
- CommunicatingWithRemoteStorage
- HoldShelfProcessing
- WaitingForRemoteStorage
- Convert to Resource Sharing – Convert the request to a resource sharing borrowing request. If there are multiple requests aggregated into a single request, all of these requests are converted with this action.
For more information about converting hold requests to resource sharing borrowing requests, see the Automatic Conversion of Hold Requests to Resource Sharing Requests video (6:07 mins).
This option is relevant for the following:
- The request is a Hold or General Hold request (request for holding without item)
- The workflow step is Not Activated, Pickup-From Shelf, or Waiting for Remote Storage. Items with the Request Communicated to Storage workflow step do not display the Convert to Resource Sharing option.
- The user has the Fulfillment Services Manager role (Ex Libris can enable this for the Fulfillment Services Operator and Requests Operator role, as well). Note that the role with this privilege must be scoped to the institution level.
- The request's Date Needed By has not passed.
- The requested pickup location is supported for resource sharing requests.
- The requested pickup location is a library, not a home delivery or remote institution.
- View Audit Trail – Open the Request Processing Audit Trail page to display a list of actions taken on the requested item.
- 0 – No other requests are in the queue ahead of this one. The request is active; the item is being picked up from the shelf or is on the hold shelf.
- <other number> – The number of requests for the item in the queue, including this one. For example, if Place in Queue = 3, this request is third in line to be processed by the system. Requests that are ahead of this one either have a higher priority or have the same priority but were placed at an earlier time than this request.