Centrally Managed Licenses for Electronic Resources in a Network Zone
- Acquire resources on behalf of all institutions using a license, enabling each institution to pay for the resources associated with that license as required.
And/Or - Enable each member institution to acquire its own resources using a negotiated license.
Both of these scenarios can exist simultaneously.
Adding a Negotiation License or a Centrally Managed License
- License Manager (for the Network Zone)
- Log in to the Network Zone for your collaborative network.
- While adding a license (see Adding a License), the License type field appears in the Summary tab of the License Details page. To add a negotiation license, select Negotiation in this field. Note: You can select License to add a standard license, as usual.
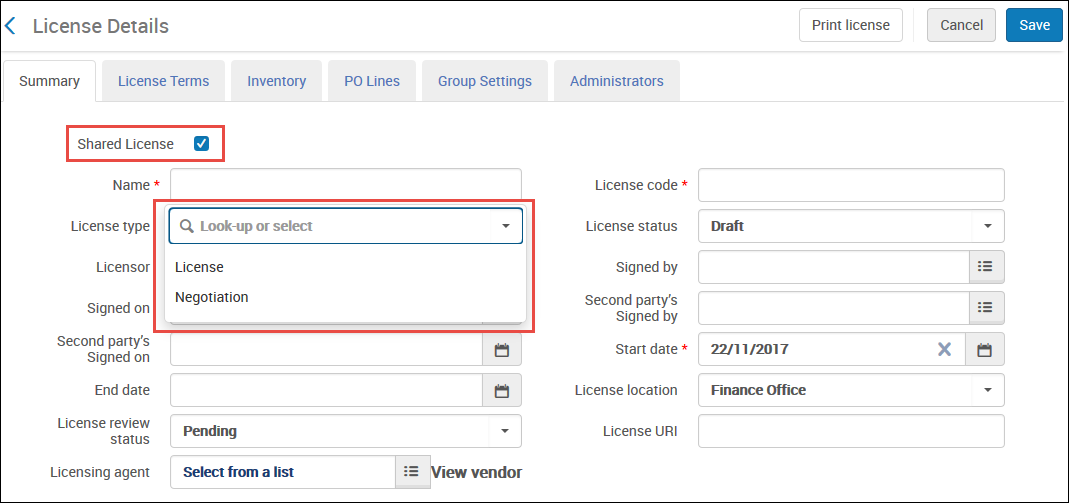 License Details Page
License Details Page - Regardless of which license type you select in the previous step, optionally select Shared License to push the license to all member institutions, enabling each one to purchase resources and attach them to their local copy of the license.
- When you finish entering information, select Save. The license is saved and you are returned to the list of licenses. If you selected Shared License, the license is pushed to member institutions the next time that the Distribute Network Acquisition Changes to Members job runs. If you push a Negotiation type license this way, the license changes to type License in the member institution. To push the license manually, see Distributing Centrally Managed Licenses.
- For a Negotiation license:
- Select Edit in the row actions list to open the license. Select the Negotiation Details tab.
 License Details Page - Negotiation Details Tab
License Details Page - Negotiation Details Tab - On the Negotiation Details tab, select Add Member. The Summary page appears.
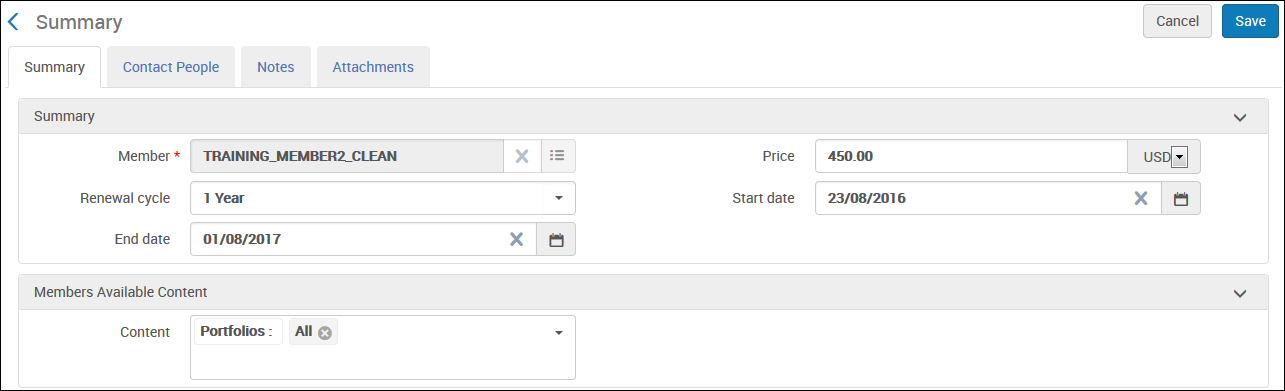 Summary Page
Summary Page - Enter a member institution and any additional details for the license.
If you are working with a multiyear license, Price per year and Price increase fields will be displayed in place of the Price field. For more information on multiyear licenses, see the top of this page.
- Select the content that is specific to this member.
- Select Next. Step 2 of the wizard appears.
 Add Contact People
Add Contact People - Enter contact details for the member and select Save. Adding a contact creates a contact user (see Managing Users).
- Select Save to save the license. To add additional contact people:
- On the Negotiation Details tab, edit the institution (select Edit in the row actions list).
- Select the Contact People tab.
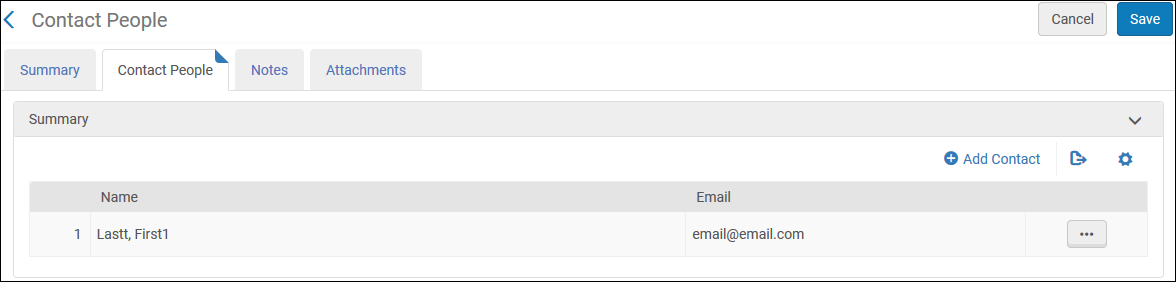 Contact People Tab
Contact People Tab - Select Add Contact, enter the contact person information, and select Save.
- When you are done adding people, select Save to save the license.
- Select Edit in the row actions list to open the license. Select the Negotiation Details tab.
Deleting Centrally Managed Licenses
Distributing Centrally Managed Licenses
- Acquisitions Administrator
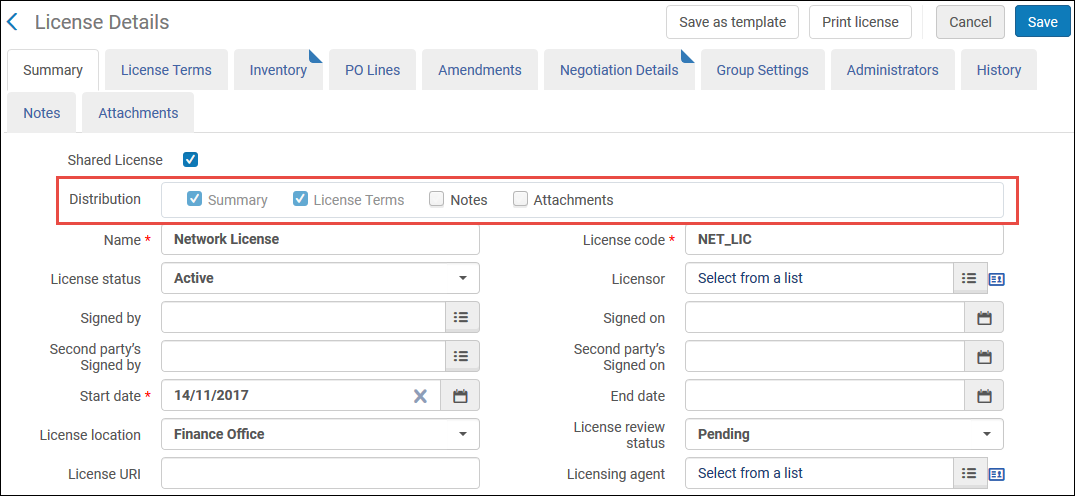
- On the Licenses and Amendments page (Acquisitions > Acquisitions Infrastructure > Licenses), select Distribute to member in the row actions list. This option only appears on the Network Zone for centrally managed licenses that have an Active status. A list of member institutions appears.
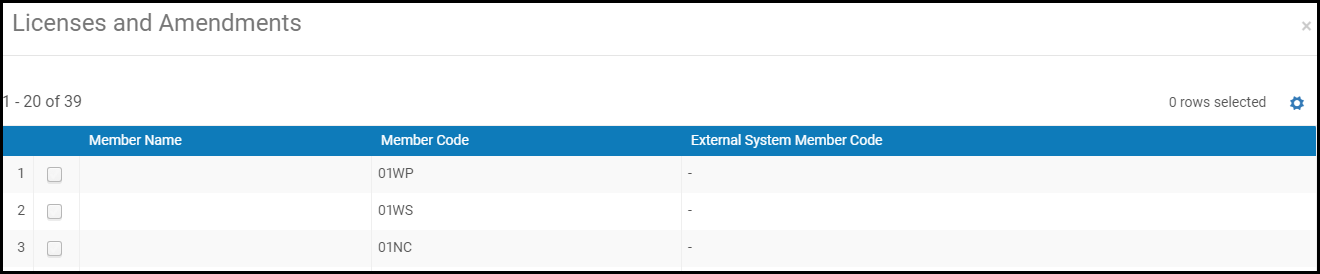 Licenses and Amendments dialog box
Licenses and Amendments dialog box - Select the members to which the license should be distributed.
- Select Submit, and select Confirm in the confirmation dialog box. The Distribute network Acquisition changes to members job runs. For information about viewing the report, see Viewing Completed Jobs.
Note the following:
- If the license in the Network Zone does not have a vendor code in either the Licensor or Licensing agent field, the license is distributed.
- If the license in the Network Zone has a vendor code in either the Licensor or Licensing agent field, but the vendor is not distributed, the license is not distributed.
- If the license in the Network Zone has a vendor code in either the Licensor or Licensing agent field, and the vendor is distributed, the license is distributed as well.
- In order to publish a license-term value from the Network Zone to the Institution Zone, the license term must already exist in the Institution Zone. If it does not already exist, you must manually add it in the Institution Zone. When a license is distributed from the Network Zone to the Institution Zone, the Display to public values are not carried over with it – rather, the values that already exist within the Institution Zone are applied.
Linking an Electronic Resource to a Negotiation License
Ordering a Centrally Managed Electronic Resource
- Inventory Operator or Manager (Institution Zone/Consortium Member)
You can now place an order on electronic resources that are managed centrally in the Network Zone even if they do not have a license of type Negotiation.
The functionality can be divided between those orders of centrally managed electronic resources that have a license negotiation, and those that do not have a license negotiation.
Orders with a license negotiation
- If the license negotiation specifies that the resource is negotiated for the member, the order will be created in the Institution Zone with all the negotiation information.
- If a license negotiation exists for the resource, but the resource was not negotiated for the member:
- The user is prompted with the following message:
"Please note the following:
This electronic resource is part of a central license negotiation. Please note that your institution is not included in the central license negotiation. Are you sure you want to continue?" - The member can place an order, which is created in the Institution Zone and linked to the centrally managed resource. The member can then create a local license and associate it to a local order.
- The user is prompted with the following message:
Orders without a license negotiation
- If the resource is available for the member, as defined by the group configuration, it can be ordered with the Order action. The order is created locally and linked to the Network Zone resource.
- You can create a local license in the Institution Zone and associate it with the locally created order.
On the License Details page, in the Inventory tab, the Resources from the Network section shows electronic collections and portfolios. This section is available for orders with or without a license negotiation.
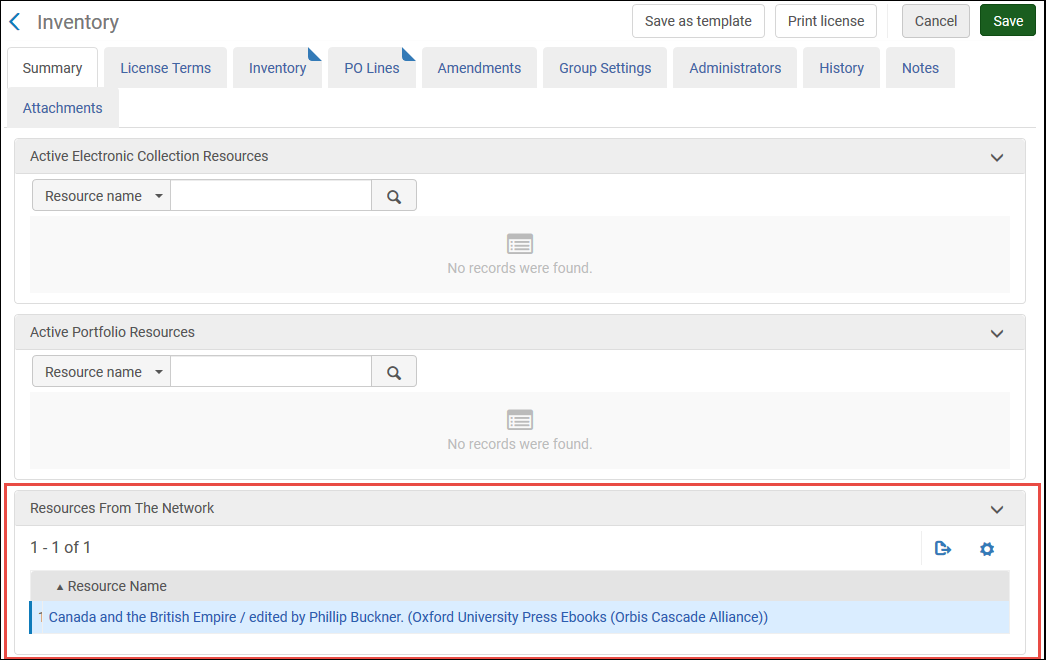
The local license can include terms of use that are viewable by the end user via the link resolver in the Primo View It tab. This action is available for orders with or without a license negotiation.
Even if the resource is linked by a negotiation license in the Network Zone, the resource may not be available for the current institution if the institution is not part of the negotiation. In this case, it is still possible to order the resource from the Network tab.
- Log in to Alma as a member institution of a consortium.
- Search for the electronic resource in the Network Zone (the Network tab). See Searching in Alma.
- Find the resource and select Order in the row actions list.
Your institution’s name and code appear in the Collection Available For filter and in the Available For field.The PO Line Owner and Type form appears. See Manually Creating a PO Line.
- Order the resource, as described in Manually Creating a PO Line. Alma creates a purchase order for the institution. This PO line is linked to the centrally managed inventory in the Network Zone. The Inventory tab of the Institution Zone PO line lists the Network Zone inventory to which the PO line is linked.

