Managing Licenses and Amendments
- License Manager
- License Viewer
- Purchasing Operator
- Purchasing Manager
- License Manager
- Alma's functionality does not change based on license information; the exception to this is ordering Network Zone managed electronic resources in a collaborative network; see Adding a Negotiation License or a Centrally Negotiated License. Alma does not restrict access to resources if a license is not present or if it expires.
- Alma supports DLF-ERMI and ONIX-PL for managing licenses. For details about setting up ONIX-PL licenses, see Adding ONIX-PL-Formatted Licenses.
Adding a License
- On the Licenses and Amendments page (Acquisitions > Acquisitions Infrastructure > Licenses), select Add License.
- Select Manually.
For information about adding a license from an ONIX-PL file, see Adding ONIX-PL-Formatted Licenses. For information about adding a license from a template, see Loading a License from a Template.
- The Summary tab on the License Details page appears.
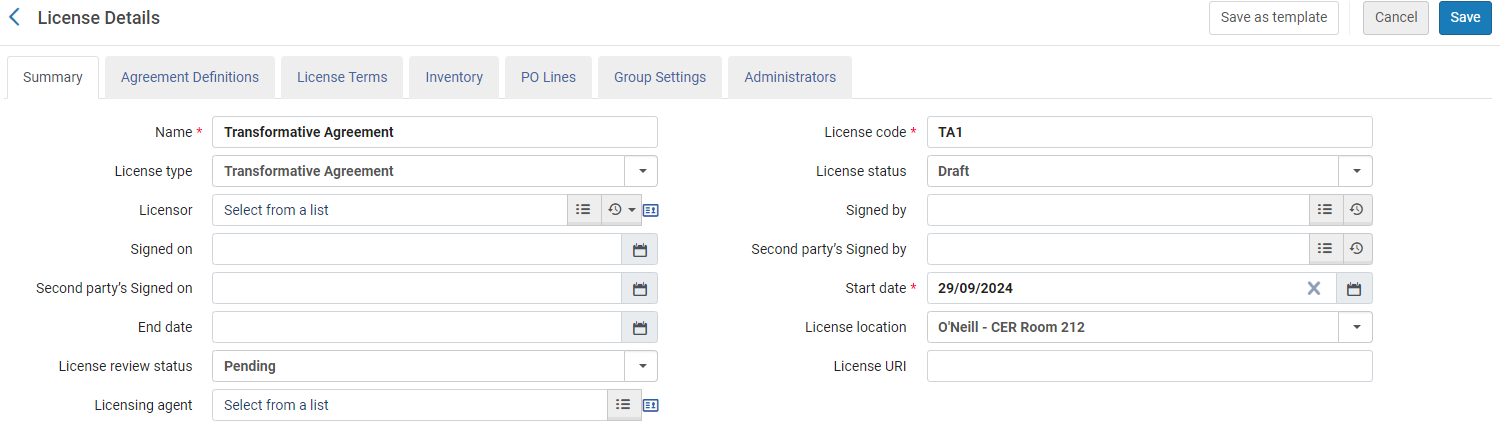 Summary Tab - License Details Page
Summary Tab - License Details Page - Enter the name of the license and license code. Select the start date of the license. These fields are mandatory.
- Configure the following optional fields:
License Details (Additional Fields) Field Description License Type Select License for a regular license or Transformative Agreement if you are working with Open Access Agreements (see Transformative Agreement Licenses). License Status The status of the license. The values are: - Active – The license is activated and in use
- Inactive – Mark the license as inactive. Inactive licenses can be re-activated by selecting Edit in the row actions list and changing the license status value. They can also be reactivated by selecting the Activate action.
- Draft – The license is created but not in use
- Expired – License "End date" is in the past (can be extended)
- Retired – The license is no longer relevant
Licensor A vendor to associate with the license. A license may be linked to a single vendor.Signed by The user who approved of the license. Signed on The date on which the license was approved by the above user. Second party’s signed by The user who is a secondary approver of the license. Second party’s signed on The date on which the license was approved by the secondary approver. Start date The start date. End date The end date. License location The physical location of a printed license. The values are configured in the License Storage Location code table (see Configuring License Storage Locations).License review status The status of the license review. Possible values are: - Accepted – The license has passed review and is available for use.
- In review – The license is being reviewed by the library/institution.
- Pending – A license for which review has not yet begun.
- Rejected – A license which has been determined to be unacceptable. The license is not available for use, but a record of it is kept in the system.
These values are for informational purposes, only.License URI The URI where an electronic license is available. Licensing agent An additional vendor, that is the organization (such as a subscription agent) or individual that facilitates a licensing transaction on behalf of one or more parties. Possible functions of the agent include acting as a negotiating intermediary (with or without a fee for services), a vendor accepting payment for the product, or the named licensee for a particular agreement. - In the License Terms tab, configure the terms of the license, such as its terms of use, restrictions, and perpetual rights. For information on these terms, see List of License Term Types.
The sections and fields in this tab represent a subset of the full set. An Acquisitions Administrator can configure which fields appear and in which order; for more information, see Configuring Sections Order and Managing License Terms.It is possible to create copyright statements in different languages. A language should be preceded by the following syntax: --<language code>
-- For example: --fr--
A globe icon ( ) is displayed for all translatable text area for License Terms. When clicked, opens a screen similar to regular translatable fields. The UI will be populated based on the contents of the text area, and when closed, will add the correctly-formatted text to the text area.
) is displayed for all translatable text area for License Terms. When clicked, opens a screen similar to regular translatable fields. The UI will be populated based on the contents of the text area, and when closed, will add the correctly-formatted text to the text area. - The Inventory tab, when you first create a license, is populated only if you associate the license with an activated electronic resource in your local inventory (see Managing Electronic Collections). From within this tab, you can access the Electronic Collection Editor and Electronic Portfolio Editor by selecting the links to the electronic collection or portfolio. The editor opens as follows (for details, see Library set on electronic resource):
- If the electronic collection/portfolio is within the user's role's scope - the editor opens in Edit mode.
- If the electronic collection/portfolio is not within the user's role's scope - the editor opens in View mode.
- Skip the PO Lines and Administrators tabs for now (see Editing Licenses or Amendments). Select Save to store the information you entered and return to the Licenses and Amendments page.
Adding an Amendment to a License
- On the Licenses and Amendments page (Acquisitions > Acquisitions Infrastructure > Licenses), select Create Amendment in the row actions list for the license you want to amend. The Summary tab on the License Details page appears.
- Enter a name and a unique license code for the amended license.
- Edit the remaining fields in this tab as required. For more information on these fields, see Adding a License.
- In the License Terms tab, modify the fields of the amended license, as required.
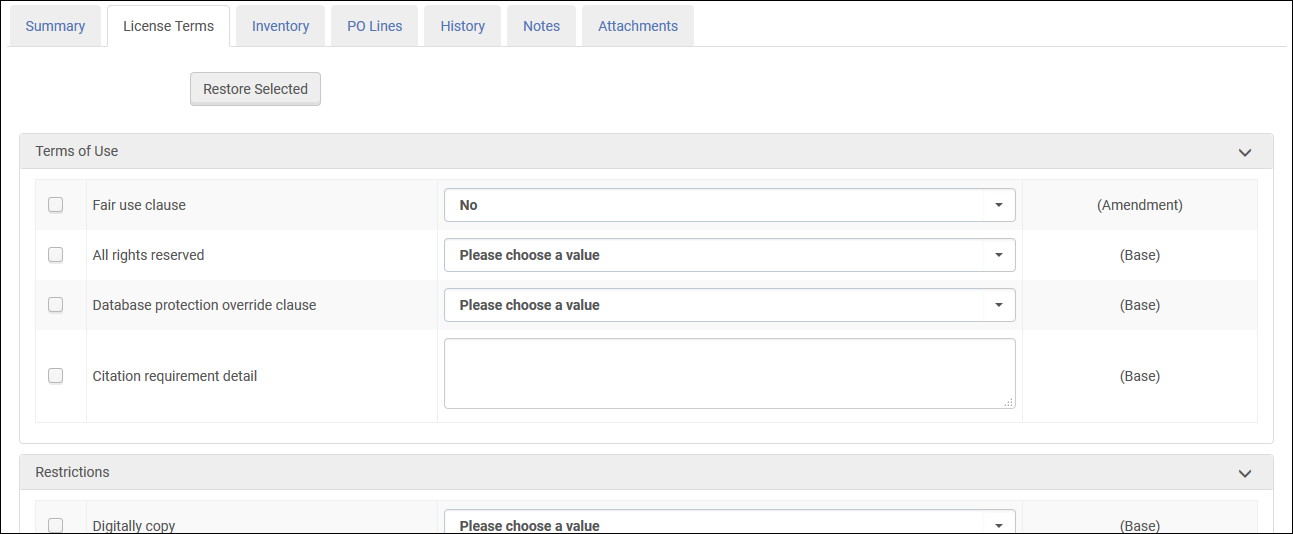 License Term Details Page – License Terms Tab
License Term Details Page – License Terms Tab- Select Restore Selected to restore the selected values (that is, the values whose check boxes are selected) to their original value.
- The right side of the page contains one of the following values that you will see after you save and reopen the amendment.
- (Base) – The value is taken from the parameter in the license.
- (Amendment) – The value is unique to the amendment and is not taken from the parameter in the license.
- In the Inventory tab, you can view the active packages associated with the license and the historical packages that are no longer associated with the license.
- A resource may be removed from the license history by selecting Remove from the row actions menu.
Licenses can be associated with packages either by searching in the repository (see Searching in Alma) or from the PO Line Summary page of the purchasing workflow (see Manually Creating a PO line). - In the PO Lines tab, you can view PO lines linked to the license. For information about the actions for each PO line, see Searching for PO Lines.
For more information about linking closed or canceled PO lines to a license, see the Link Closed/Canceled PO Lines to Licenses video (1:10 mins).
- Select Save to store the amendment information you entered and return to the Licenses and Amendments page.
Editing Licenses or Amendments
- On the Licenses and Amendments page (Acquisitions > Acquisitions Infrastructure > Licenses), select Edit in the row actions list for a license or amendment. The Summary tab on the License Details page appears. See Adding a License.
- Update the fields as required. For more information on these fields, see Adding a License.
- In the License Terms tab, update the fields used to define the terms of the license or amendment, as required. For more information on these fields, see Adding a License.
- In the Inventory tab, you can view the active packages associated with the license/amendment and the historical packages that are no longer associated with the license/amendment.
- In the PO Lines tab, view PO lines linked to the license. For information about the actions for each PO line, see Searching for PO Lines.
- If you are editing a license, you can perform the following actions on amendments in the Amendments tab:
- Add an amendment – Select Add Amendment to open the License Details page and add a new amendment (see Adding an Amendment to a License)
- Edit the amendment – Select Edit in the row actions list.
- View the license information – Select Base in the row actions list (or just select the Summary tab of the license).
- Duplicate the amendment – Select Duplicate in the row actions list.
- Delete the amendment – Select Delete in the row actions list.
- You can set the license that is available for a group. In the Group Settings tab, select Add Settings for Group to add a group. To remove a group, select Remove from the group's row action menu. This tab is only visible when the license type is License or Negotiation. This functionality is similar to the Inherited Group Settings for electronic resources.
- In the Administrators tab, select Add administrator and select the administrator to add to the license or amendment. This is for informational purposes only.
- In the History tab, view changes to licenses. For more information, see History Tab.
- Select License changes to display changes to the license.
- Select License terms changes to display changes to the terms of the license.
- In a collaborative network implementing a Network Zone, select Negotiation changes to display changes to the license negotiations.
When a license is first created, there is no history data. - In the Notes tab, add, update, or delete notes for the license or amendment. For details, see Notes Tab.
- In the Attachments tab, add, update, or delete attachments for the license or amendment. For details, see Attachments Tab.
- Select Save to store the changes you made to the license or amendment.
Printing Licenses or Amendments
- On the Licenses and Amendments page (Acquisitions > Acquisitions Infrastructure > Licenses), select the Print license button at the top of the page or select Print license in the row actions list for a license or amendment. The Print License page appears.
- Either enter an email address or select a printer to which to deliver the printout. At least one of these fields is mandatory.
- Select Submit. The license is sent to the entered email or selected printer. The printout is also added as an attachment on the Attachments tab of the license.
Deleting Licenses or Amendments
- Navigate to the Licenses and Amendments page (Acquisitions > Acquisitions Infrastructure > Licenses).
- Select Delete in the row actions list for a license or amendment.
- Select Confirm in the confirmation message dialog box.
- The license is permanently removed from the list.
- Licenses linked to resources and/or PO lines cannot be deleted (but they can be deactivated).
- Licenses with Amendments in any status cannot be deleted.
Deactivating and Reactivating Licenses or Amendments
- Navigate to the Licenses and Amendments page (Acquisitions > Acquisitions Infrastructure > Licenses).
- Select Deactivate in the row actions list for a license or amendment.
- Select Confirm in the confirmation message dialog box. The license will now have the Inactive status.
- You can also edit the license and set the status to Inactive.
- Licenses with active amendments cannot be set to Inactive.
- Navigate to the Licenses and Amendments page (Acquisitions > Acquisitions Infrastructure > Licenses).
- Select Activate in the row actions list for an inactive license or amendment.
- Select Confirm in the confirmation message dialog box.
- You can also edit the license and set the status to Active.
Transformative Agreement Licenses for Open Access
After selecting the Transformative Agreement License Type (see Adding a License), the Agreement Definitions tab appears. (For general information on working with transformative agreements in Alma see Best Practices for Open Access in Alma).

The following table describes the Agreement Definition fields. See Workflow for Tokens for a description of how the tokens are calculated. See also Working with Open Access Agreements for an overview of Open Access agreements in Alma.
| Field | Description |
|---|---|
| Unlimited | Use this field to indicate whether the transformative agreement has a limited number of items available for publishing in the agreement period, or it is unlimited.
|
| Tokens Total | Specify the number of available tokens for the agreement period. |
| Number of requests to publish | Number of 'used tokens' which is calculated as the number of PO lines of type "Article Processing Charges (APC)" that have price 0 and are linked with the license. |
| Remaining tokens total | Remaining tokens which are available to link to "Article Processing Charges (APC)" PO lines with price 0. |
Workflow for Tokens
A token is considered as an item to publish, as part of the transformative agreement. When the agreement is limited, in some cases the institution and the publisher agree on the number of tokens available for use during the agreement period. Alma can help you keep track of the token usage during this period. When an "Article Processing Charges (APC)" PO line (one time or subscription) is linked with the license, it is considered as a used token only of it is free of charge (price 0 or "No charge" field checked). When these terms are met, one token is counted for this PO line.
In order to reflect article processing charges that are not part of the agreement, i.e., additional costs, you can create an "Article Processing Charges (APC)" PO line and set a price for it. This PO line can be linked with the transformative agreement license, however it is not counted as a token.
Adding ONIX-PL-Formatted Licenses
ONIX Fields Mapping to Alma
| ONIX Field | Alma Field |
|---|---|
| General Terms Section: | |
| AllRightsReserved | All rights reserved |
| DatabaseProtectionOverride | Database protection override clause |
| StatutoryRightsAffirmation | Fair use clause |
| ClickThroughOverride | Clickwrap modification clause indicator |
| ConfidentialityOfUserData | Confidentiality of user information indicator |
| LicenseeIndemnity | Indemnification by licensee clause |
| LicensorIntellectualPropertyWarranty | Intellectual property warranty indicator |
| UCITAOverride | UCITA Override Clause Indicator |
| Supply Terms Section: | |
| ComplianceWithAccessibilityStandards | Accessibility compliance indicator |
| CompletenessOfContent | Completeness of Content clause indicator |
| ConcurrencyWithPrintVersion | Concurrency with print version clause indicator |
| ONIX Field | Alma Field |
|---|---|
| General Terms Section: | |
| ApplicableCopyrightLaw | Applicable Copyright Law |
| GoverningLaw | Governing law |
| ActionOnTermination | Termination Requirements |
| Supply Terms Section: | |
| ContentWarranty | Content Warranty |
| ServicePerformanceGuarantee | Performance Warranty Uptime Guarantee |
| ONIX Field | Alma Field |
|---|---|
| Usage Terms Section: | |
| SupplyCopy | Scholarly sharing |
| PrintCopy | Print copy |
Creating and Configuring a License from ONIX-PL
- On the Licenses and Amendments page (Acquisitions > Acquisitions Infrastructure > Licenses), select Add License.
- Select From ONIX-PL file.
The Create license from file page appears.
 Required Fields for new License
Required Fields for new License - Enter a name and code for the license.
- Select the folder in the Upload File field, browse to the ONIX-PL upload file, select it, and select Upload.
Alma uploads the file and displays the Summary tab of the License Details.
-
Fill in any remaining information (see Adding a License) and select Save.
Managing License Templates
A license can be saved as a license template or a license negotiation template.
Creating License Templates
A license template is created from an existing license. Saving a license as a template saves the license summary, license terms, group settings, and administrators information for use when creating a new license or a new negotiation license. To create a template, edit the license to be used as a template and select the Save as template button at the top of a license.
Loading a License from a Template
A new option on the Add License menu, Load from template, allows creating new licenses based on previously defined templates.
Editing License Templates
License templates may be edited and deleted from the License Template menu option on the Acquisitions menu.

