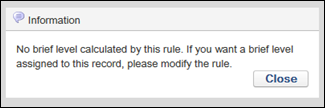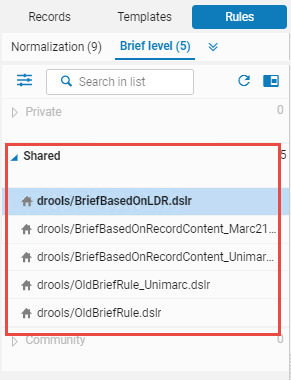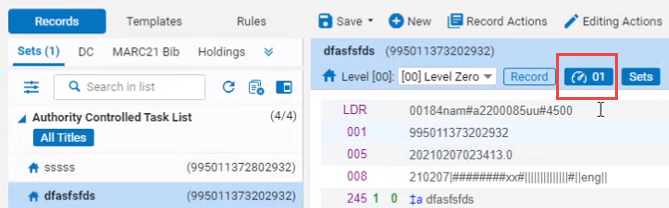You can customize the definition of a brief record. Varying levels of brief records can be defined using rules that assign a brief level based on checking the existence of information in the metadata. Ten levels of brief records can be defined from 01 through 10, where 01 represents the most brief record and 10 represents a full record. Since there are varying standards for defining the criteria of a brief record (such as the MARC and OCLC standards), brief level rules provide you with the greatest flexibility and granularity for identifying the level of briefness of a bibliographic record that enhances your options for record updates.
Brief Level records also support BIBFRAME records. Users do not need to create a new drool for BIBFRAME. The existing MARC21 drool is applied and supports BIBFRAME records. See
Using the Brief Level Rules Provided.
Brief record definitions are useful for:
- Overlaying briefer records with fuller records during MD Import.
- Searching for records based on their level of briefness. You can locate records with a specific brief level using the Alma Repository Advanced Search. See Performing an Advanced Search.
- Running a job on all records with a certain level of briefness, to update them. For working with a group of records, you can use the Identifying Brief Level job. See Identifying Brief Records in Bulk and Running Manual Jobs on Defined Sets.
The MD Editor displays the active record's brief level under the set management tags. See
Viewing the Brief Record Level Set for a Bibliographic Record and
Navigating the MD Editor Page (Tools Menu table). A record's brief level also appears in the header area of the MARC Record Simple View. See
Simple Record View Page. You can configure the brief level descriptions that appear in the MD Editor and other areas. See
Configuring Brief Level Code Descriptions.
In the MARC 21 bibliographic metadata configuration profile details, you can select the
Identifying Brief Level normalization process to normalize the brief record level while working with a bibliographic record in the MD Editor. See
Working with Normalization Processes for more information.
When importing records, you can configure the import profile to consider/compare the records' brief levels. For more information, see the explanation for
Do not override/merge a record with a lower brief version in
Creating/Editing an Import Profile: Match Profile.
When creating or updating the OCLC Connexion integration profile, you can configure it to consider/compare the records' brief levels. See
Do not override/merge a non-brief record with a brief version and
Importing Records from OCLC Connexion for more information.
You can specify a numeric value that identifies the brief level threshold (at what level the record is no longer brief) using the
brief_level customer parameter. See
Configuring Other Settings.
When saving or receiving a PO line, the warning
The bib record is brief appears for PO lines attached to records considered brief (equal to or lower than the value specified in
brief_level). See
Manually Creating a PO Line for more information.
For an example of a brief record rule based on record content see brief record rule for brief levels based on record content.
For an example of a brief record rule based on LDR see brief record rule for brief levels based on LDR.
Creating Brief Level Rules
To work with brief level rules, you must have the following role:
Brief level rules are created using the MD Editor. The syntax for brief level rules is similar to the syntax used for normalization rules with logic for the
set statement. (See
Working with Normalization Rules for more information.)
The set statement is coded as follows where 01 can be any value 01 through 10.
set brief_level."01"
For Network Zone consortia members, users can control whether to save new rules locally or in a network institution. To make this selection, open the Records or Templates area, and go to New > Placement Options. Note that this selection is per user.
To create a brief level rule:
- Open the MD Editor (Resources > Cataloging > Open Metadata Editor).
- Select the Rules section.
- Select New > Brief level.
- Complete the information in the properties dialog box, and select Save.
The rule editing area opens and the rule name is added to the Navigation panel under Brief level rules folder.
-
Enter the rule logic in the rule editing area for the brief level rule that you want to create. For examples of rule logic, open the existing brief level rules in the Shared folder. See
Using the Brief Level Rules Provided for more information.
The old rule in the list (drools/OldBriefRule.dslr) contains a simple rule logic for brief/not brief identification of bibliographic records using brief level numbers 01 and 10 (see below).
rule "Brief 050 042 subjects"
priority 1
when
((not existsControl "LDR.{17,1}. ") AND
(not existsControl "LDR.{17,1}.1") AND
(not existsControl "LDR.{17,1}.2") AND
(not existsControl "LDR.{17,1}.4") AND
(not existsControl "LDR.{17,1}.7"))
OR (not exists "050")
OR (not exists "042")
OR (not exists "6**")
then
set brief_level."01"
end
rule "set default to 10"
priority 2
when
TRUE
then
set brief_level."10"
end
Brief level rules may use
priority statements. See
Processing Considerations for more information.
- When you have completed entering the rule logic, select Save.
Brief level rules are not validated. It is therefore recommended that you create a default rule with a default brief level.
Processing Considerations
When you create multiple rules within a brief level rule file, the system processes the rules in the order that they appear starting at the top of the file. If you want to ensure that the rules are processed in a specific order, you can use a priority statement (such as priority 1) with each rule. If you have written rules within a file that has dependencies between rules, you must use priority statements to indicate the order of processing.
The priority statements can specify positive or negative integer values or zero. Priority statements are processed in sequential order starting with the highest numeric value. If, for example, you have priority statements that use -3 through 5, the priority statements are processed in the following order: priority 5, priority 4, priority 3, priority 2, priority 1, priority 0, priority -1, priority -2, priority -3. When no priority statement is used for a rule, the default priority attribute assigned to the rule is zero.
When more than one rule is entered in a brief level rule file and priority statements are used, the lowest priority numbered rule that meets the rule criteria determines the brief level of the record. When more than one rule is entered in a brief level rule file and priority statements are not used, the last rule processed that meets the rule criteria determines the brief level of the record.
Testing Brief Level Rules
After you have created a brief level rule, you can test its logic with a bibliographic record.
To test a brief level rule that you have created:
- Open a bibliographic record in the MD Editor.
- Select the Split Editor icon and open the brief level rule that you created.
- Select Try it. Alma uses your rule logic to assign a brief level to the bibliographic record and displays a message indicating the level assigned.
Brief Level Rule Informational Message with Calculated Level
The brief level description can be customized for each level 01 through 10. See
Configuring Brief Level Code Descriptions for more information.
- Select Close.
Creating a Default Brief Level Assignment Rule
When you use Try it to test your brief level rule and a matching brief level cannot be found, Alma displays the following message:
No Brief Level Assigned Message
This may occur when none of the conditions in your brief level rule match the condition of the record being analyzed by the rule. You should add a default rule to catch this scenario and assign a default brief level. For example, if your rule checks for the non-existence of field 245, but 245 exists, the rule won't match.
rule "Example"
priority 1
when
not exists "245"
then
set brief_level."01"
end
Add a default rule to ensure that the record is assigned a brief level.
rule "Example"
priority 1
when
not exists "245"
then
set brief_level."01"
end
rule "set default to 10"
priority 2
when
TRUE
then
set brief_level."10"
end
Using the Brief Level Rules Provided
In the Rules are in the MD Editor, under the Brief level tab in the Shared folder, some brief level rules are provided for your use:
Brief Level Rules Shared Folder
If these rules meet your criteria for identifying brief record levels, they can be referenced and used without any further modifications. Otherwise, you can make duplicates of these rules and edit them to match your criteria for identifying brief record levels. To do so, select a rule in the list and select Duplicate.
This section describes the following rules:
Brief Level records also support BIBFRAME records. The existing MARC21 drool above is applied and supports BIBFRAME records.
drools/BriefBasedOnLDR.dslr
This brief level rule determines the brief level of a bibliographic record based on the contents of LDR position 17 as used by the Library of Congress (
http://www.loc.gov/marc/bibliographic/bdleader.html) and OCLC (
http://www.oclc.org/bibformats/en/fixedfield/elvl.html).
rule "Brief 01"
when
(existsControl "LDR.{17,1}.5")
then
set brief_level."01"
end
rule "Brief 02"
when
(existsControl "LDR.{17,1}.3")
then
set brief_level."02"
end
rule "Brief 03"
when
(existsControl "LDR.{17,1}.J") OR
(existsControl "LDR.{17,1}.j")
then
set brief_level."03"
end
rule "Brief 04"
when
(existsControl "LDR.{17,1}.7")
then
set brief_level."04"
end
rule "Brief 05"
when
(existsControl "LDR.{17,1}.2")
then
set brief_level."05"
end
rule "Brief 06"
when
(existsControl "LDR.{17,1}.M") OR
(existsControl "LDR.{17,1}.m")
then
set brief_level."06"
end
rule "Brief 07"
when
(existsControl "LDR.{17,1}.K") OR
(existsControl "LDR.{17,1}.k")
then
set brief_level."07"
end
rule "Brief 08"
when
(existsControl "LDR.{17,1}.8")
then
set brief_level."08"
end
rule "Brief 09"
when
(existsControl "LDR.{17,1}.4")
then
set brief_level."09"
end
rule "Brief 10"
when
((existsControl "LDR.{17,1}.1") OR (existsControl "LDR.{17,1}.L") OR (existsControl "LDR.{17,1}.I") OR (existsControl "LDR.{17,1}. ") OR (existsControl "LDR.{17,1}.l") OR (existsControl "LDR.{17,1}.i"))
then
set brief_level."10"
end
rule "set default"
priority 1
when
TRUE
then
set brief_level."01"
end
The portion of the rule illustrated below indicates that if LDR position 17 contains one of the following, the brief level should be 10:
- 1
- L
- | (pipe)
- Blank
- l (lowercase L)
- i
rule "Brief 10"
when
((existsControl "LDR.{17,1}.1") OR (existsControl "LDR.{17,1}.L") OR (existsControl "LDR.{17,1}.I") OR (existsControl "LDR.{17,1}. ") OR (existsControl "LDR.{17,1}.l") OR (existsControl "LDR.{17,1}.i"))
then
set brief_level."10"
end
The portion of the rule illustrated below indicates that if LDR position 17 contains 4, the brief level should be 9:
rule "Brief 09"
when
(existsControl "LDR.{17,1}.4")
then
set brief_level."09"
end
The portion of the rule illustrated below indicates that if LDR position 17 contains 8, the brief level should be 8:
rule "Brief 08"
when
(existsControl "LDR.{17,1}.8")
then
set brief_level."08"
end
drools/BriefBasedOnRecordContent_Marc21.dslr
Brief Level records also support BIBFRAME records. The existing MARC21 drool above is applied and supports BIBFRAME records.
The drools/BriefBasedOnRecordContent_Marc21.dslr brief level rule determines the brief level of a record based on the presence of or lack of specific fields in a bibliographic record.
rule "Brief 01"
when
not exists "245.a.*"
then
set brief_level."01"
end
rule "Brief 02"
when
not exists "050.a.*" AND not exists "082.a.*"
then
set brief_level."02"
end
rule "Brief 03"
when
not exists "020.a.*" AND not exists "022.a.*"
then
set brief_level."03"
end
rule "Brief 04"
when
not exists "6**.a.*"
then
set brief_level."04"
end
rule "set default"
priority 1
when
TRUE
then
set brief_level."10"
end
The portion of the rule illustrated below indicates that if there are no 6XX fields, the brief level should be 4:
rule "Brief 04"
when
not exists "6**.a.*"
then
set brief_level."04"
end
The portion of the rule illustrated below indicates that if there is no ISBN (020) or ISSN (022) field, the brief level should be 3:
rule "Brief 03"
when
not exists "020.a.*" AND not exists "022.a.*"
then
set brief_level."03"
end
The portion of the rule illustrated below indicates that if there is no classification number (050 or 082) field, the brief level should be 2:
rule "Brief 02"
when
not exists "050.a.*" AND not exists "082.a.*"
then
set brief_level."02"
end
The portion of the rule illustrated below indicates that if there is no title (245) field, the brief level should be 1:
rule "Brief 01"
when
not exists "245.a.*"
then
set brief_level."01"
end
Setting the Brief Level Rule Default in the Metadata Configuration
The bibliographic Metadata Configuration provides a parameter on the Other Settings tab for defining a default brief level rule. This default setting is used when saving and importing bibliographic records and running the Identifying Brief Level job.
To set the brief level rule default in the Metadata Configuration:
- In the Metadata Configuration List page (Configuration Menu > Resources > Cataloging > Metadata Configuration), select the link for a bibliographic profile and select the Other Settings tab.
- Open the dropdown list for the Brief Level Rule parameter and select the rule that you want to set as default when saving and importing bibliographic records and running the Identifying Brief Level job.
- Select Save.
For more information about Metadata Configuration, see
Configuring Cataloging.
Viewing the Brief Record Level Set for a Bibliographic Record
When you save a bibliographic record, the brief record level is calculated using the brief level rule that is configured as the default in the Metadata Configuration for bibliographic records (see
Set the Brief Level Rule Default in the Metadata Configuration) and saved with the bibliographic record.
To view the brief level that is set for the bibliographic record, open a bibliographic record in the MD Editor. The Brief Level appears in the record header as an icon.
Brief Level Setting for a Bibliographic Record
The level description can be customized for all levels 01 through 10. See
Configuring Brief Level Code Descriptions for more information.
See
Brief Level in the
MD Editor – Tools Menu table in the
MD Editor Menu and Toolbar Options section for more information.
Identifying Brief Records in Bulk
After you have defined brief level rules (see
Creating Brief Level Rules) and configured the default Brief Level Rule in the Metadata Configuration (see
Set the Brief Level Rule Default in the Metadata Configuration), you can run the Identifying Brief Level job to calculate and save the brief level for a set of records.
When the Identifying Brief Level job is run on the Network Zone, the brief level for the set of records on the Network Zone are updated and the member-institution-linked records are updated, too, so that they remain in sync.
If you want to run the Identifying Brief Level job on a set of local records that are not linked to the Network Zone or the Community Zone, create a set of records using advanced search and the condition is_linked = false.
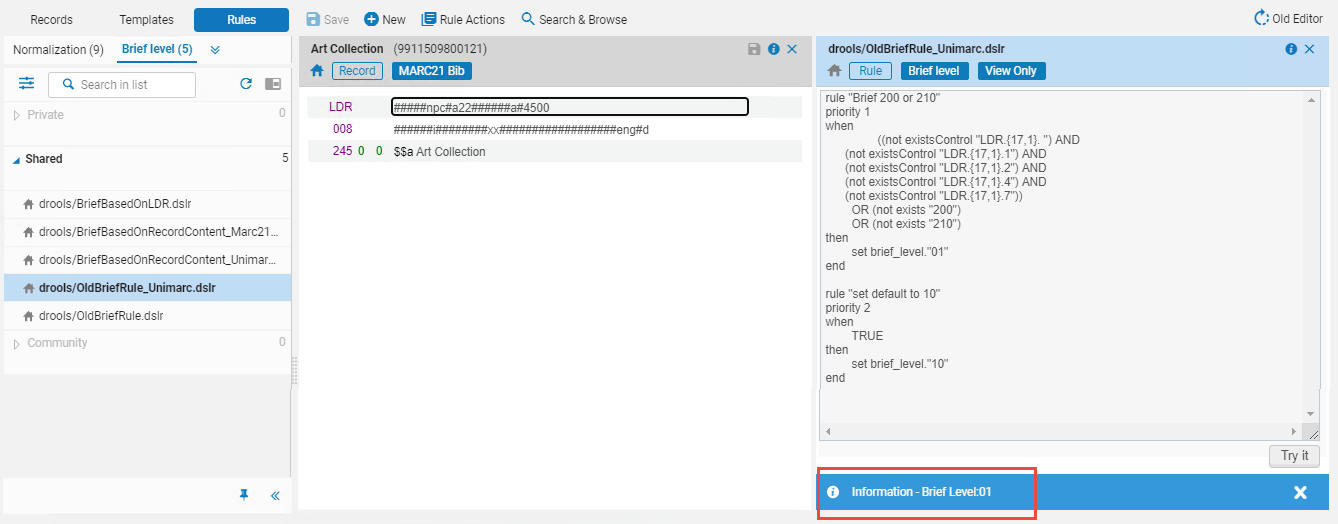 Brief Level Rule Informational Message with Calculated LevelThe brief level description can be customized for each level 01 through 10. See Configuring Brief Level Code Descriptions for more information.
Brief Level Rule Informational Message with Calculated LevelThe brief level description can be customized for each level 01 through 10. See Configuring Brief Level Code Descriptions for more information.