Aktive Fernleihbestellungen verwalten
Diese Seite erklärt, wie Sie bestimmte aktive Fernleihbestellungen finden, die Ihre Aufmerksamkeit erfordern, und die verschiedenen Aktionen, die Sie während des Verwaltungsprozesses jeder aktiven Fernleihbestellung ergreifen können. Hierzu gehören das Auffinden von aktiven Fernleihbestellungen, die bearbeitet werden müssen, das Anzeigen von Bestellparametern, das Bearbeiten von Bestellungen physischer/digitaler Ressourcen, das Trennen von aktiven Fernleihbestellungen vom Bestand und das Ablehnen von aktiven Fernleihbestellungen. Dazu gehört auch das Erstellen von Druckbelegberichten, das Entfernen von Warnmeldungen, das Verwalten von Aufgabenzuweisungen und das Anzeigen früherer aktiver Fernleihbestellungen.
Für weitere Informationen zu Fernleihbestellungen, einschließlich Lokalisieren von Exemplaren für Fernleihen, Verwaltung von Fernleihpartnern, von aktiven/passiven Fernleihbestellungen und Beiträge zum Fernleih-Verzeichnis, siehe Fernleihe.
- Benutzungsservice-Mitarbeiter (für die Fernleih-Bibliothek)
- Benutzungsservice-Manager (für die Fernleih-Bibliothek)
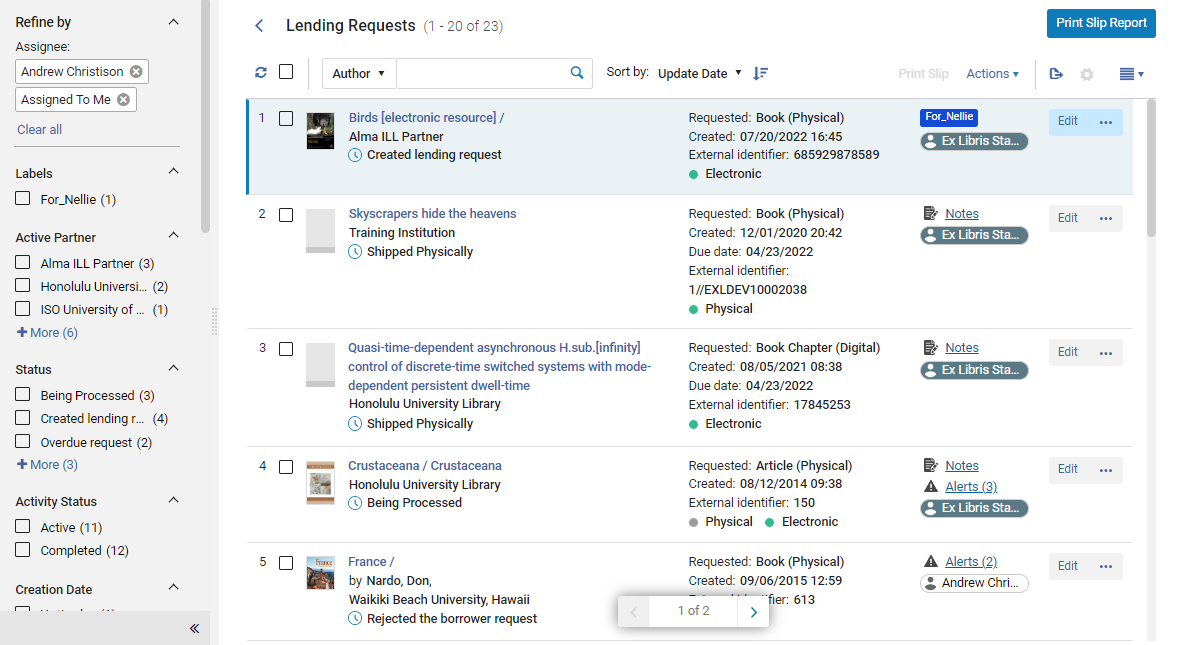
- Finden Sie eine aktive Fernleihbestellung, die erfüllt werden kann (siehe Suchen von Bestellungen, die bearbeitet werden müssen unten).
- Rufen Sie die bestellte Ressource ab, indem Sie entweder ein physisches Exemplar verschieben oder eine digitale Datei erwerben (siehe Bestellungen physische Ressourcen bearbeiten, Bestellungen für digitale Ressourcen bearbeiten unten).
- Versenden Sie die Ressource wie folgt:
- Physische oder Physische Exemplare ohne Rückgabe – An Fernleih-Schalter senden (siehe Senden einer physischen Ressource unten)
- Digitale Exemplare – Per E-Mail senden (siehe Bestellungen für digitale Ressourcen bearbeiten, unten)
- Empfangen Sie das Exemplar von der passiven Fernleih-Institution zurück und scannen Sie es, damit es in der Bibliothek neu magaziniert werden kann. Siehe Rückgabe von physischen Ressourcen verwalten, unten.
Suchen von Bestellungen, die bearbeitet werden müssen
Sie können das Facetten-Filtersystem, die Sortierfunktion und die sekundäre Suche verwenden, um die Aufgaben zu finden, mit denen Sie arbeiten müssen. Informationen zum Arbeiten mit Facetten und Sortierungen finden Sie unter Neues Layout 2022. Sie können die Seite Aktive Fernleihbestellungen über einen der vordefinierten Filter in der Option Aufgabenlisten des persistenten Menüs öffnen.
Filtern mit Facetten
- Beschriftungen – Beschriftungen, die an Bestellungen angehängt werden
- Aktuver Partner –Die Fernleihe-Institution
-
Status – Status der aktiven Fernleihbestellung.
Die folgenden Status zeigen an, dass der letzte Schritt in der Vormerkung abgeschlossen ist. Bestellungen in diesen Status können entfernt werden.
- Digital versendet
- Bestellung abgeschlossen - Dies ist der letzte Stand vor der Entfernung und kann manuell eingestellt werden.
Die folgenden Status der Bestellbearbeitung sind nicht endgültig (in Bearbeitung):- Wird bearbeitet
- Rückruf des Entleihers
- Antwort abbrechen
- Storniert
- Bedingung
- Aktive Fernleihbestellung wurde erstellt
- Beschädigt
- Abgelaufen
- Gebender Fernleihpartner - Ausleihe
- Lokalisierung ist fehlgeschlagen
- Verloren
- Nicht ablaufend
- Bestellung überfällig
- Auto-Ablehnung ausstehend
- Zurückgerufenes Exemplar
- Vom Partner erhalten
- Bestellung des Benutzers wurde zurückgewiesen
- Verlängerung beantragt
- Vom Partner zurückgegeben
- Physisch versendet
- Wird liefern
- Mitarbeiter-Verlängerung
- Verlängerung - Antwort
- Benutzer-Verlängerung
- Aktivitätsstatus –Aktiv oder abgeschlossen
- Bestellung gemeldet – Bestellungen, die im Druckbeleg-Bericht gedruckt wurden
-
Erstellungsdatum – Datum, an dem die Bestellung erstellt wurde. Mögliche Werte sind:
- Heute – Bestellungen, die am Tagesdatum erstellt wurden
- Gestern – Bestellungen, die am Tag vor dem Tagesdatum erstellt wurden
- Vor 2-3 Tagen – Bestellungen, die zwei oder drei Tage vor dem aktuellen Datum erstellt wurden (ausgenommen heute und gestern)
- Vor 4-7 Tagen - Bestellungen, die vier bis sieben Tage vor dem aktuellen Datum erstellt wurden (ohne die drei oben genannten Optionen)
- Vor 8-30 Tagen - Bestellungen, die zwischen acht Tage und einem Monat vor dem aktuellen Datum erstellt wurden (ohne die vier oben genannten Optionen)
- Älter – Bestellungen, die mehr als einen Monat vor dem Tagesdatum erstellt wurden
- Änderungsdatum – Datum, an dem die Bestellung geändert wurde Die möglichen Werte sind dieselben wie jene für die Facette Erstellungsdatum.
- Bestelltes Format – Das Format des bestellten Exemplars. Die Optionen sind: Digital, Physisch und Physisch nicht zurückzugeben
- Geliefertes Format – Das Format, in dem das bestellte Exemplar geliefert wurde. Die Optionen sind: Digital, Physisch, Physisch nicht zurückzugeben und Undefiniert
- Fälligkeitsdatum – Das Datum, bis zu welchem das Exemplar geliefert werden muss. Die möglichen Werte sind dieselben wie jene für die Facette Erstellungsdatum.
- Datum Interessiert bis – Das Datum, nach welchem der Besteller angezeigt hat, dass er nicht mehr am Exemplar interessiert ist
- Notizen vom Partner – Die Anträge mit Vermerken der Institution für passive Fernleihe
- Besitzende Bibliothek – Die Bibliothek, die die bestellte Ressource besitzt
- Service-Ebene – Die der Bestellung zugewiesene Service-Ebene
- Warnungen – An die Bestellung angehängte Warnungen
- Beauftragter – Der Mitarbeiter, dem die Bestellung zugeordnet wurde (einschließlich „Nicht zugeordnet“)
- Bestand-Typ – Die für das bestellte Exemplar verfügbaren Formate
Sekundäre Suche
Mit der sekundären Suche können Sie die aktuelle Bestellliste nach Bestellungen durchsuchen, die bestimmte Kriterien erfüllen. Sie könnten beispielsweise nach dem Namen eines bestimmten Verfassers suchen, um alle Bestellungen in der Liste zu finden, die sich auf Bücher dieses Verfassers beziehen, und alle anderen Bestellungen in der Liste ausblenden.
Im Gegensatz zur primären Suchfunktion, die immer im festen Suchfeld verfügbar ist (siehe Suchen in Alma), löscht die sekundäre Suche keine zuvor ausgewählten Facetten.
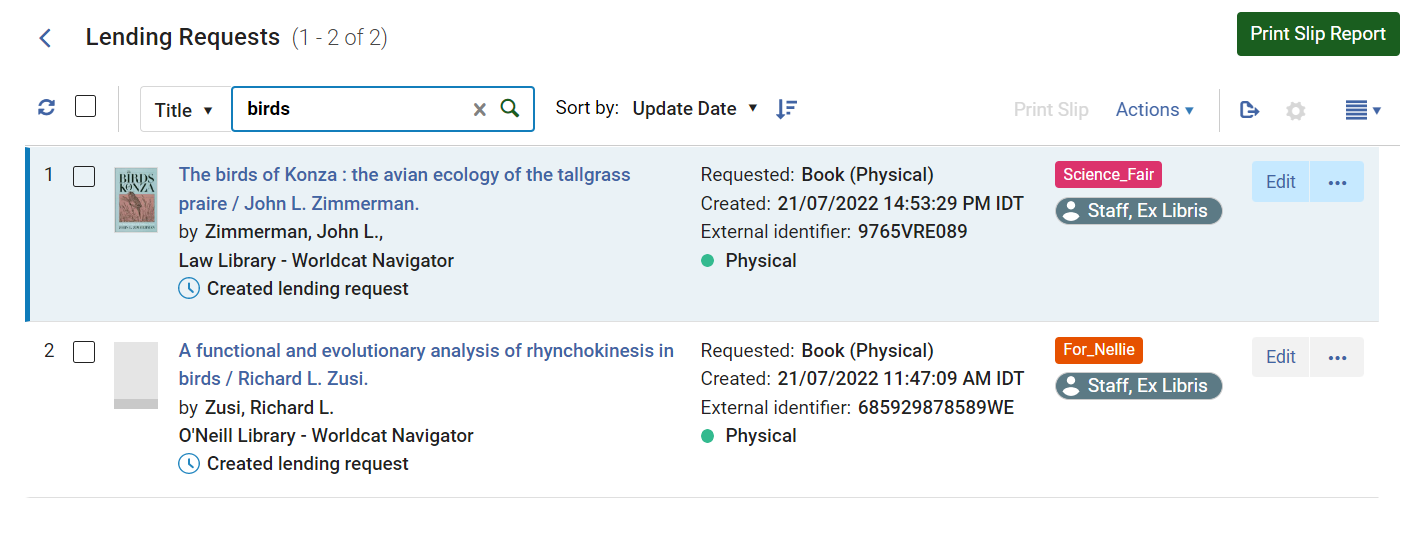
- Wählen Sie oben in der Bestellliste in der Kontrolle für die sekundäre Suche in der Dropdown-Liste das Feld aus, nach dem gesucht werden soll.
- Geben Sie im Textfeld den Text ein, nach dem Sie suchen möchten.
- Drücken Sie Eingabe oder klicken Sie auf
 . Die Suche wird durchgeführt; die Bestellliste wird bei Bedarf aktualisiert, sodass nur die Bestellungen darin erscheinen, die den Suchanforderungen entsprechen.
. Die Suche wird durchgeführt; die Bestellliste wird bei Bedarf aktualisiert, sodass nur die Bestellungen darin erscheinen, die den Suchanforderungen entsprechen.
- Wählen Sie in den Kontrollen für die sekundäre Suche das x aus.
Vordefinierte Aufgabenlisten-Filter
Sie können auf eine der folgenden Aufgaben in der Aufgabenliste (![]() )im persistenten Menü klicken (siehe Aufgaben in der Aufgabenliste), um die Seite Aktive Fernleihbestellungen mit einem voreingestellten Filter zu öffnen:
)im persistenten Menü klicken (siehe Aufgaben in der Aufgabenliste), um die Seite Aktive Fernleihbestellungen mit einem voreingestellten Filter zu öffnen:
- Aktive Fernleihbestellungen - Neu - Ihnen zugeordnet
- Aktive Fernleihbestellungen - Neu - nicht zugeordnet
- Aktive Fernleihbestellungen - Überfällig - Ihnen zugeordnet - Filtert vorab nach Bestellungen mit dem Status Bestellung überfällig
- Aktive Fernleihbestellungen - Überfällig - nicht zugeordnet - Filtert vorab nach Bestellungen mit dem Status Bestellung überfällig
- Aktive Fernleihbestellungen - Zurückgerufen - Ihnen zugeordnet - Filtert vorab nach Bestellungen mit dem Status Zurückgerufenes Exemplar
- Aktive Fernleihbestellungen - Zurückgerufen - nicht zugeordnet - Filtert vorab nach Bestellungen mit dem Status Zurückgerufenes Exemplar
- Aktive Fernleihbestellungen - Lokalisierung fehlgeschlagen -Ihnen zugeordnet - Filtert vorab nach Bestellungen mit dem Status Lokalisierung ist fehlgeschlagen
- Aktive Fernleihbestellungen - Lokalisierung fehlgeschlagen -nicht zugeordnet - Filtert vorab nach Bestellungen mit dem Status Lokalisierung ist fehlgeschlagen
- Aktive Fernleihbestellungen mit aktiven allgemeinen Meldungen - Ihnen zugeordnet - Filtert vorab nach Bestellungen, die eine allgemeine Meldung enthalten
- Aktive Fernleihbestellungen mit aktiven allgemeinen Meldungen - nicht zugeordnet - Filtert vorab nach Bestellungen, die eine allgemeine Meldung enthalten
- Aktive Fernleihbestellungen mit aktiven Notizen - Ihnen zugeordnet - Filtert vorab nach Bestellungen, die eine Bestell-Notiz haben
- Aktive Fernleihbestellungen mit aktiven Notizen - nicht zugeordnet - Filtert vorab nach Bestellungen, die eine Bestell-Notiz haben
Anzeigen und Bearbeiten der Parameter einer aktiven Fernleihbestellung
Sie können das vollständige Bestellformular einer bestehenden aktiven Fernleihbestellung einsehen. Je nach Status können Sie die Bestellung möglicherweise auch bearbeiten. (Bearbeiten bezieht sich auf das Hinzufügen oder Ändern der Parameter einer passiven Fernleihbestellung, wie z. B. bibliografische Informationen oder Informationen über die Bestellung. Notizen, Beschriftungen und Anhänge können jederzeit zu Bestellungen hinzugefügt werden.)
.png?revision=1&size=bestfit&height=15) ) in der Aufgabenliste durchgeführt werden. Bei Bedarf können Sie auf alle bearbeitbaren Parameter zugreifen, indem Sie die Bestellung auf der Seite Aktive Fernleihbestellungen öffnen.
) in der Aufgabenliste durchgeführt werden. Bei Bedarf können Sie auf alle bearbeitbaren Parameter zugreifen, indem Sie die Bestellung auf der Seite Aktive Fernleihbestellungen öffnen. Im Fensterbereich Details können Sie viele Details zu einer vorhandenen aktiven Fernleihbestellung anzeigen und einige Teile der Bestellung bearbeiten.
- Wählen Sie auf der Seite Aktive Fernleihbestellungen (Benutzung > Fernleihe > Aktive Fernleihbestellungen) in der Aufgabenliste die Bestellung aus. Der Fensterbereich Details wird geöffnet.
- Bearbeiten Sie nach Bedarf eines der Felder im Abschnitt Bestellformular. Wählen Sie unten im Abschnitt Speichern aus, wenn Sie fertig sind.
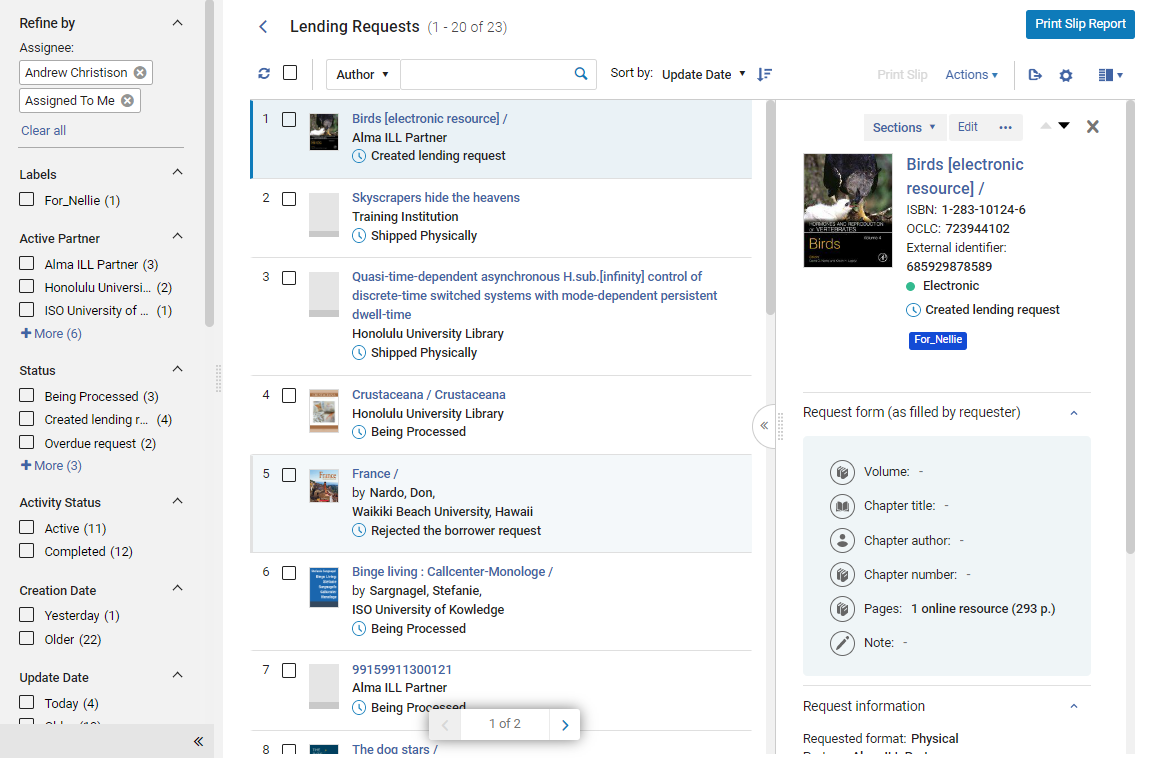
Öffnen des vollständigen Bestellformulars zur Anzeige oder Bearbeitung
Sie können bei Bedarf auf das gesamte aktive Fernleih-Bestellungsformular zugreifen. Abhängig von seinem Status und Ihrer Rolle können Sie das Formular möglicherweise auch bearbeiten.
- Suchen Sie auf der Seite Aktive Fernleihbestellungen (Benutzung > Fernleihe > Aktive Fernleihbestellungen) die Bestellung, die Sie anzeigen möchten.
- Wählen Sie in der Zeile der Bestellung Bearbeiten oder Anzeigen aus. (Oder, wenn die Aufgabe ausgewählt ist und ihre Details im Fensterbereich Details angezeigt werden, wählen Sie oben im Fensterbereich Bearbeiten oder Anzeigen aus.)
- Anzeigen erscheint, wenn die Bestellung inaktiv ist oder der Benutzer nur Leserechte für aktive Fernleihbestellungen hat. Ansonsten wird Bearbeiten angezeigt.
- Wenn Sie auf Bearbeiten für eine nicht zugeordnete Aufgabe klicken, wird die Aufgabe zum Bearbeiten durch andere Benutzer gesperrt.
Die Seite Fernleihe - Aktive Bestellung wird in einem Schiebefenster geöffnet, wobei die Registerkarte Allgemeine Informationen ausgewählt ist.
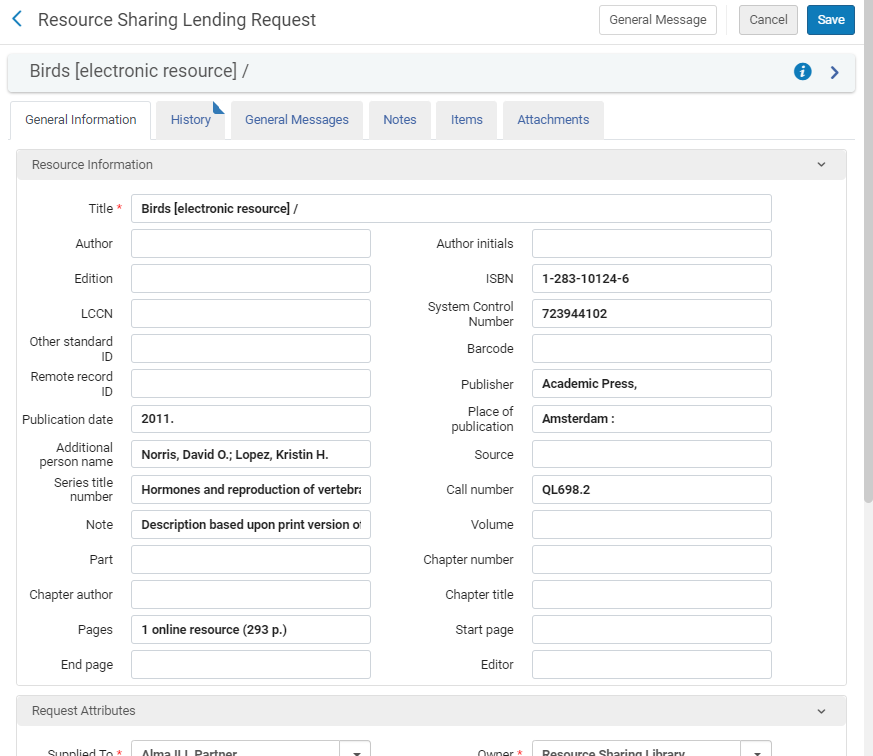 Seite Aktive FernleihbestellungenFür eine Beschreibung der Felder siehe die Tabelle Felder Ressourcen-Informationen in Neues Buch oder Zeitschriftenartikel hinzufügen und die Tabelle Felder Kennzeichen der aktiven Fernleihe in Erstellen einer aktiven Fernleihbestellung.
Seite Aktive FernleihbestellungenFür eine Beschreibung der Felder siehe die Tabelle Felder Ressourcen-Informationen in Neues Buch oder Zeitschriftenartikel hinzufügen und die Tabelle Felder Kennzeichen der aktiven Fernleihe in Erstellen einer aktiven Fernleihbestellung. - Wenn Sie das Formular durch Auswahl von Bearbeiten geöffnet haben, bearbeiten Sie die Felder nach Bedarf.
- Wenn Sie das Formular bearbeitet haben, wählen Sie Speichern aus, um Ihre Änderungen zu speichern und das Formular zu schließen.
Arbeitsablaufaktionen für aktive Fernleihbestellungen
- Filtern Sie auf der Seite Aktive Fernleihbestellungen (Benutzung > Fernleihe > Aktive Fernleihbestellungen) die Bestellliste nach Bedarf, um die Aufgaben zu finden, die Sie verwalten möchten (siehe Suchen von Bestellungen, die bearbeitet werden müssen, oben.
-
Um verschiedene Bestellungen gleichzeitig zu verwalten, aktivieren Sie die Kontrollkästchen links der Bestellungen (oder verwenden Sie die Option Alle auswählen), und wählen Sie dann eine der folgenden Optionen:
- Status ändern – Ändern Sie den Status der spezifizierten Exemplare. Wählen Sie einen Status aus der Dropdown-Liste aus und klicken Sie auf Status ändern.
- Bericht drucken - Drucken Sie können einen Belegbericht erzeugen, der zu einem Drucker oder zu einer E-Mail-Adresse gesendet wird oder von einem lokalen Gerät heruntergeladen werden kann (siehe Generieren eines Druckbeleg-Berichts unten). Der Bericht listet die Exemplare und ihre Informationen auf.
- Beleg drucken – Drucken Sie einen Bestellschein für jedes ausgewählte Exemplar. Der Vollständige Brief - Eingangs-Schein, auch Aktive Fernleihe - Belegschreiben genannt, wird gedruckt. Für Informationen über den Schein siehe Konfiguration von Alma-Briefen.
- Bestellungen entfernen – Ausgewählte Bestellungen aus der Aufgabenliste entfernen (nur bei abgeschlossenen Bestellungen). Klicken Sie im Dialogfenster Bestätigungsmeldung auf Bestätigen, um die Bestellungen zu entfernen.
- Um eine einzelne Bestellung zu verwalten, wählen Sie eine der Optionen im Menü Weitere Aktionen aus, wie in der folgenden Tabelle beschrieben:
| Verknüpfen | Beschreibung |
|---|---|
| Beleg drucken | Einen Bestellschein für das Exemplar drucken, der sowohl die externe ID als auch den Strichcode des Exemplars enthält.
Für Bestellungen, die noch nicht versandt wurden, druckt diese Option einen Beleg für die eingehende Bestellung, den vollständigen Brief - Eingangs-Schein. Für Bestellungen, die bereits versandt wurden, druckt diese Option einen Versandschein, Brief - Aktive Fernleihbestellungen-Bericht, Schein, der zusätzliche Informationen zum Exemplar enthält, das versandt wird.
Für Informationen zu diesen Scheinen siehe Konfiguration von Alma-Briefen.
|
| Verschiebungsanfrage erstellen | Fragen Sie an, dass ein physisches Exemplar an Ihren Standort gebracht wird, um es für den Versand an die Fernleihe-Institution vorzubereiten (siehe Senden einer physischen Ressource unten) |
| Digitalisierungsanfrage erstellen | Fordern Sie an, dass eine institutionelle Digitalisierungsabteilung eine digitale Kopie eines physischen Exemplars erstellt (siehe Senden einer physischen Ressource durch Digitalisierung unten) |
| Elektronische Ressource herunterladen | Laden Sie eine digitale Ressource von einem Lieferanten herunter, um sie an die Fernleihe-Institution zu senden (siehe Bestellungen für digitale Ressourcen bearbeiten unten) |
| Duplizieren | Eine neue Aufgabe basierend auf der bestehenden erstellen. Die Seite Aktive Fernleihbestellung wird geöffnet, wo Sie die Bestellparameter nach Bedarf im Abschnitt Bestellungsattribut ändern können (siehe die Tabelle Felder Kennzeichen der Bestellung).
Wenn Sie eine aktive Fernleihbestellung duplizieren, werden die Werte der folgenden Felder in die neue Bestellung kopiert:
|
| Zuordnen an | Zuordnen einer Aufgabe zu einem Benutzer (siehe Verwalten von Aufgabenzuordnungen weiter unten). |
| Von MMS trennen | Trennen Sie eine aktive Fernleihbestellung von ihrem Bestand (siehe Trennen einer aktiven Fernleihbestellung von ihrem Bestand weiter unten). |
| Zurückgegeben |
Das Exemplar wurde von der nehmenden Bibliothek zurückerhalten. Wenn Sie diese Option auswählen, ändert sich der Status der Bestellung in Bestellung abgeschlossen. Die Auswahl dieser Option entspricht dem Scannen des Strichcodes auf der Seite Exemplare scannen (Benutzung > Bestandsbestellungen> Exemplare scannen). Siehe Rückgabe von physischen Ressourcen verwalten, unten. |
| Lokalisieren | Wird für Exemplare angezeigt, für die Status der Ressourcen-Lokalisierung = Keine Ressourcen lokalisiert gilt. Alma versucht, die Ressource, zu finden, entweder weil die Ressource nicht gefunden wurde, oder weil mehrere Ressourcen gefunden wurden.
Wenn mehrere Ressourcen gefunden werden, werden die Ergebnisse auf der Seite Suche angezeigt, wo Sie entweder ein Ergebnis auswählen oder auf den Link Suchanfrage ändern klicken können, um den Suchwert zu ändern.
Es wird empfohlen, für eine Ressource auf Bearbeiten zu klicken und die relevanten Informationen zu ändern, bevor Sie auf Lokalisieren klicken. Wenn eine Ressource gefunden wurde, ändert sich der Status auf Ressource lokalisiert.
|
| Suche | Wird für Exemplare angezeigt, für die Status der Ressourcen-Lokalisierung = Keine Ressourcen lokalisiert gilt. Öffnet die Seite Suche, die eine neue Ressourcen-Suche ermöglicht, um die Ressource zu finden. |
| Vormerkung reaktivieren |
Aktive Fernleihbestellung reaktivieren erscheint, wenn:
Wählen Sie diese Option aus, um eine abgeschlossene direkte Fernleihbestellung erneut zu aktivieren. Der Prozessstatus des versendeten Exemplars wird in In Fernleihe geändert und das Exemplar wird erneut verknüpft. Der Bestellstatus ändert sich in Vormerkung reaktiviert. Befindet sich das Exemplar in einem anderen Prozess, wird ein Fehler angezeigt. Die ursprüngliche externe ID der Vormerkung wird beibehalten. Diese Aktion steht Benutzungsservice-Managern zur Verfügung und kann vom Ex Libris-Kundensupport für Benutzungsservice-Mitarbeiter aktiviert werden. |
| Ablehnen | Eine aktive Fernleihbestellung ablehnen (siehe Ablehnen einer aktiven Fernleihbestellung unten). |
| Zuordnung freigeben | Entfernen Sie die Zuordnung der Aufgabe und lassen Sie sie unzugeordnet (siehe Verwalten von Aufgabenzuordnungen) unten. |
| Verlängern |
Für automatisierte Bestellungen (ISO, NCIP, etc.) erscheint diese Aktion auch, wenn der Bestellstatus Verlängerung beantragen lautet und das Arbeitsablauf-Profil wie folgt konfiguriert ist:
(Für Details zur Konfiguration von Arbeitsablauf-Profilen siehe Konfiguration von Arbeitsablauf-Profilen.)
Wenn für nicht-automatisierte Bestellungen der Bestellstatus Vom Partner erhalten lautet und Manuell verlängern im Arbeitsablauf-Profil als Schritt ausgewählt ist, ist diese Aktion verfügbar.
Klicken Sie auf die Option, um das Dialogfeld Fälligkeitsdatum zu öffnen. Geben Sie ein Fälligkeitsdatum ein und klicken Sie auf OK, um die Verlängerung zu erstellen.
Optional können Sie in den entsprechenden Feldern eine interne Notiz und/oder Notiz an den Partner hinzufügen. Für Details zu diesen Feldern siehe Schritt 3 in Fernleihbestellung ablehnen.
|
|
E-Mail an Partner senden
|
Mit dieser Aktion können Sie einem Partner direkt aus der Aufgabenliste Aktive Fernleihbestellung eine E-Mail senden. Diese Option vereinfacht Arbeitsabläufe, etwa wenn ein gebender Fernleihpartner Einschränkungen mitteilen möchte oder für Nachrichten jeglicher Art, etwa ein Dankesschreiben. Diese Meldungen werden zur späteren Bezugnahme in der Bestellung gespeichert.
Die Korrespondenz kann eingeleitet werden über die Aktion E-Mail an Partner senden oder den Button Kommunikation starten auf der Registerkarte Kommunikation (siehe Kommunikation mit Partnern).
|
| Exemplar digital versenden | Fügen Sie der aktiven Fernleihbestellung Dateien hinzu, die sich bereits in Ihrem Besitz befinden (d. h. nicht im Rahmen eines Digitalisierungsworkflows erstellt wurden). Sobald die Dateien hochgeladen und die Seite gespeichert wurden, wird die Bestellung entweder in Digital versendet oder in Bestellung abgeschlossen geändert, je nachdem, ob das Kontrollkästchen "Warten auf digitalen Eingang” im Arbeitsablauf-Profil des Partners aktiviert ist. |
| Exemplar physisch versenden | Das mit der Bestellung verbundene Exemplar versenden. Die Seite Exemplare versenden wird geöffnet (siehe Exemplare versenden). |
| Als nicht zurückzugeben versenden | Senden Sie eine Ressource, z. B. einen gescannten oder fotokopierten Teil eines Buchs, als Einwegkopie an die nehmende Bibliothek. Wenn Sie diese Option auswählen, wird eine Bestätigungsbenachrichtigung angezeigt, und der Status der Bestellung ändert sich für eine physische Ressource in Physisch versendet oder in entweder Digital versendet oder Bestellung abgeschlossen, je nachdem, ob “Warten auf digitalen Eingang” im Arbeitsablauf-Profil des Partners aktiviert ist. |
| Allgemeine Meldung | Eine allgemeine Meldung mit einer aktiven Fernleihbestellung an einen nehmenden Fernleihpartner senden (siehe Senden einer allgemeinen Meldung mit einer passiven Fernleihbestellung). |
| Status Suchanfrage | Anfordern einer Status-Änderung von der gebenden Institution. Dies ist nur für ISO-Partner anwendbar.
Der zurückgegebene Ausleiher-ISO-Status wird in einer Notiz festgehalten. Jeder ISO-Status entspricht den folgenden Alma-Bestellstatus:
|
| Wird liefern | Eine Bestellung, die noch nicht versendet wurde, auf den Status Wird liefern ändern. Wird nur angezeigt, wenn die Bestellung noch nicht versendet wurde und der Arbeitsablauf des passiven Fernleihpartners Wird liefern enthält (siehe Konfiguration von Arbeitsablauf-Profilen). |
| Bedingung | Ein Popup-Fenster mit einer Pflichtangabe Grund, einem Datum für die Antwort wird angezeigt, der letzte Tag, an dem der Ausleihende auf eine Antwort des Ausleihers wartet, sowie ein Feld Notiz. Wenn die Nachricht gesendet wird, ändert sich der Bestellstatus in Bedingt. Eine ISO-Meldung wird an den Ausleihenden gesendet Wenn eine Antwort vom Ausleihenden empfangen wird, wenn der Antwortwert Nein lautet, wird die Bestellung abgelehnt. Wenn der Wert Ja lautet, wird das Feld Datum für die Antwort gelöscht und der Bestellstatus wird wieder auf Aktive Fernleihbestellung wurde erstellt zurückgestellt. |
- Wenn eine Bestellung automatisch bearbeitet wird (über ISO/NCIP) und entweder keine Ressource oder mehrere Ressourcen gefunden werden, die den Eingabekriterien entsprechen, wird eine Bestellung erstellt, mit Literatur-Status = Lokalisierung fehlgeschlagen und Ressourcen-Lokalisierungsstatus = Keine Ressourcen gefunden.
- Wenn während der Erstellung der aktiven Fernleihbestellung ein Titel mehr als ein Exemplar enthält, werden Verfügbarkeit und Bestellbarkeit während des Lokalisierungsprozesses nicht überprüft. Diese Anfrage sollte manuell verarbeitet werden.
Bestellungen für physische Ressourcen bearbeiten
Wenn sich die aktive Fernleihbestellung auf eine Ressource bezieht, die Ihre Bibliothek in physischer Form besitzt, können Sie entweder die Bestellung erfüllen, indem Sie das physische Exemplar an die bestellende Institution senden, oder die Ressource digitalisieren und die digitalisierte Version an die bestellende Institution senden. Sie können entweder eine Digitalisierungsanfrage an eine Digitalisierungsabteilung Ihrer Institution stellen (siehe Senden einer physischen Ressource durch Digitalisierung unten) oder die Ressource selbst digitalisieren (siehe Bestellungen für digitale Ressourcen bearbeiten unten).
Senden einer physischen Ressource
Bestellte physische Ressourcen werden an die passive Fernleih-Institution versandt, die sie dann an die Benutzer liefert, der sie bestellt hat. Stellen Sie sicher, dass Sie sich in einer Fernleihbibliothek befinden, bevor Sie mit dem Versandprozess beginnen.
Befindet sich die bestellte Ressource bereits in Ihrer Bibliothek, können Sie damit beginnen, diese sofort an die bestellende Institution zu schicken. Wenn sie Ihrer Institution gehört, sich aber an einem anderen Ort befindet, können Sie beantragen, dass sie in Ihre Bibliothek transferiert und dann versendet wird.
- Wählen Sie auf der Seite aktive Fernleihbestellungen (Benutzung > Fernleihe > aktive Fernleihbestellungen) die Bestellung aus, um das Feld Details zu öffnen. Im Feld Details unter Benutzungsbestellung - Informationen können Sie sehen, welche Bibliothek die Ressource verwaltet.
- Wenn die Ressource an einem anderen Standort in Ihrer Institution verwaltet wird, wählen Sie im Menü Weitere Aktionen die Option Verschiebungsanfrage erstellen aus. Das Dialogfenster Verschiebungsanfrage erstellen öffnet sich und listet die Standorte auf, an denen die Ressource in Ihrer Institution zu finden ist.
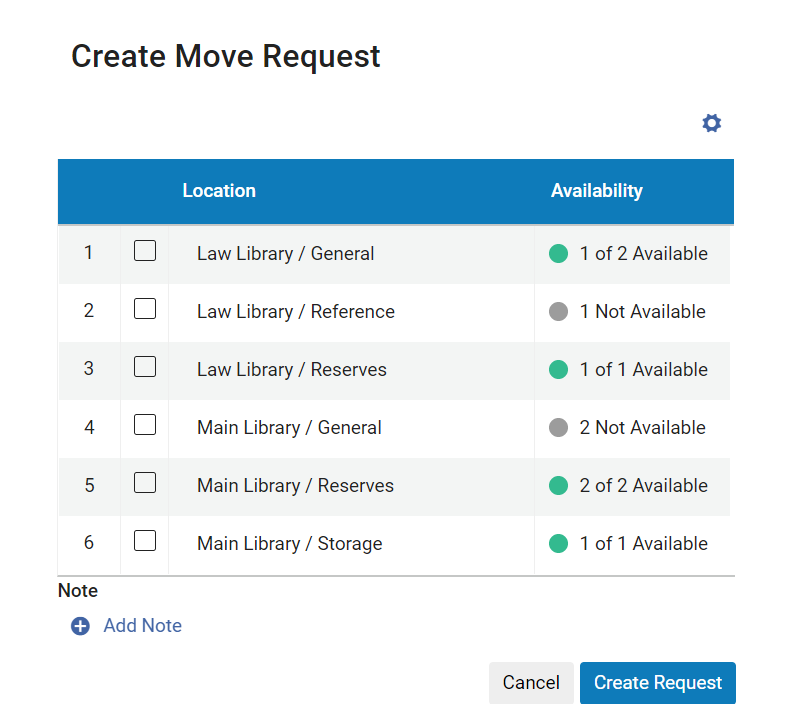
Dialogfeld Verschiebungsanfrage erstellen- Wenn mehrere Standorte angezeigt werden und Sie eine Präferenz haben, welche Sie verwenden möchten, wählen Sie diesen Standort aus. (Andernfalls wählt das System automatisch einen Standort aus, wenn Sie die Bestellung erstellen.) Das Feld Manuelle Beschreibung wird dem Dialogfeld hinzugefügt.
- Wenn sich die Bestellung auf bestimmte Ausgaben einer Zeitschriftenressource bezieht, geben Sie im Feld Manuelle Beschreibung die Informationen darüber ein, welche Ausgaben erforderlich sind. Wenn Sie dieses Feld ausfüllen, wird die Verschiebungsanfrage in eine allgemeine Vormerkung umgewandelt. Für zusätzliche Informationen über allgemeine Vormerkungen siehe Erstellen einer allgemeinen Vormerkung.
- Wenn Sie eine Notiz hinzufügen möchten, wählen Sie Neue Notiz und geben Sie dann die Notiz ein.
- Klicken Sie auf Bestellung anlegen. Die Verschiebungsanforderung wird erstellt.
- Wenn das Exemplar in Ihrer Bibliothek ankommt, fahren Sie mit dem nächsten Schritt fort.
- Wählen Sie im Menü Weitere Aktionen die Option Exemplare physisch versenden aus. Die Seite Exemplare werden versandt wird in einem Schiebefenster geöffnet, in dem die bibliografischen Informationen und Versandinformationen bereits eingegeben sind.
- Wählen Sie das Fälligkeitsdatum. (Neu für Mai) Wenn das Fälligkeitsdatum auf einen Tag fällt, an dem die Bibliothek geschlossen ist, gilt die Richtlinie „Verwaltung des Fälligkeitsdatums für aktive Fernleihbestellungen bei geschlossener Bibliothek“ der relevanten Bedingungen für aktive Fernleihbestellungen. Siehe die Beschreibung der Bedingungen für aktive Fernleihbestellungen in Hinzufügen von Benutzungs-Richtlinien.
- Wählen Sie unter Standort den Standort in der Institution für aktive Fernleihe aus, der die Ressource gehört, während sie verliehen wird.
- Geben Sie nach Bedarf eine optionale interne Notiz und/oder Notiz an den Partner ein.
- Wenn die bestellte Ressource aus mehreren Exemplaren besteht, wählen Sie Mehrfache Exemplare.
- Wenn Sie nur ein Exemplar versenden, scannen Sie den Strichcode des Exemplars. Der Datensatz wird unten auf der Seite angezeigt, und dann schließt sich das Schiebefeld.
Wenn Sie mehrere Exemplare versenden, scannen Sie die Strichcodes jedes Exemplars. Die Datensätze werden im unteren Bereich der Seite angezeigt. Drücken Sie Eingabe oder klicken Sie auf OK , wenn Sie alle Exemplar-Strichcodes gescannt haben. Das Schiebefenster wird geschlossen.
Die Datensätze werden an einem temporären Standort in der Fernleihbibliothek gespeichert, und der Status der Bestellung wird in Physisch versendet geändert. Wenn die ausleihende Institution ein E-Mail-Partner ist, wird der E-Mail-Brief: Gebender Fernleihpartner - Versand gesendet. Wenn die ausleihende Institution ein ISO-Partner ist, wird die ISO-Meldung Versenden an den Partner gesendet. Für aktive Fernleihbestellungen gilt: Wenn sich das Exemplar vor dem Versand bereits an einem temporären Standort befand, wird er bei der Rückgabe an den vorherigen temporären Standort zurückgesetzt. Beachten Sie, dass dies nur für den temporären Standort gilt und nicht für die anderen temporären Bedingungen wie temporärer Signaturtyp, Rückgabedatum usw.
Sie können eine bestellte physische Ressource auch direkt von der Seite Exemplare versenden (Benutzung > Fernleihe > Exemplare werden versandt) und, obwohl dies nicht empfohlen wird, von der Seite Exemplare scannen (Benutzung > Fernleihen > Exemplare scannen) versenden. Um dies zu tun:
- Wenn Sie die Seite Exemplare scannen verwenden, wählen Sie im Feld Externe Kennung die Option Ja. (Die Option Automatischer Druckbeleg ist beim Versand über die Scan-In-Oberfläche nicht verfügbar.)
- Scannen Sie den Exemplar-Strichcode und die Bestell-ID der Ressource in den relevanten Feldern.
- Klicken Sie auf Ok.
Senden einer physischen Ressource durch Digitalisierung
Wenn es sich bei der bestellten Ressource um eine physische Ressource handelt, die Bestellung jedoch eine digitale Kopie war, können Sie das Exemplar entweder selbst scannen und senden (siehe Bearbeiten von Bestellungen für digitale Ressourcen unten), oder Sie können eine Digitalisierungsanfrage an eine Digitalisierungsabteilung in Ihrer Institution senden, wie hier erläutert wird.
- Wählen Sie auf der Seite Aktive Fernleihbestellungen (Benutzung > Fernleihe > Aktive Fernleihbestellungen) im Menü Weitere Aktionen des Exemplars die Option Digitalisierungsanfrage erstellen aus. Das Dialogfenster Digitalisierungsanfrage erstellen öffnet sich und listet die Standorte auf, an denen die Ressource in Ihrer Institution zu finden ist.
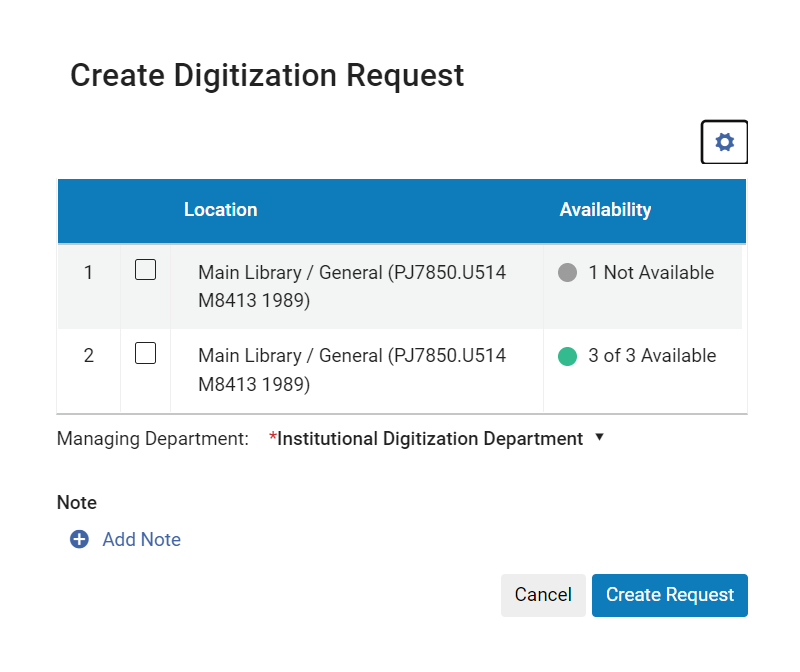
Dialogfeld Digitalisierungsanfrage erstellen - Wenn mehrere Standorte angezeigt werden und Sie eine Präferenz haben, welche Sie verwenden möchten, wählen Sie diesen Standort aus. (Andernfalls wählt das System automatisch einen Standort aus, wenn Sie die Bestellung erstellen.) Das Feld Manuelle Beschreibung wird dem Dialogfeld hinzugefügt.
- Wenn sich die Bestellung auf bestimmte Ausgaben einer Zeitschriftenressource bezieht, geben Sie im Feld Manuelle Beschreibung die Informationen darüber ein, welche Ausgaben erforderlich sind.
- Wählen Sie unter Verwaltende Abteilung die Digitalisierungsabteilung aus, die die Digitalisierung durchführen soll.
- Wenn Sie eine Notiz hinzufügen möchten, wählen Sie Neue Notiz und geben Sie dann die Notiz ein.
- Klicken Sie auf Bestellung anlegen. Die Digitalisierungsanfrage wird erstellt. Die digitale Version der Ressource wird nach Abschluss des Digitalisierungsprozesses automatisch an die passive Fernleihe-Institution gesendet.
Rückgabe von physischen Ressourcen verwalten
Wenn eine ausgeliehene physische Ressource an die Bibliothek zurückgegeben wird, können Sie sie ausleihen.
- Führen Sie eine der folgenden Optionen aus:
- Scannen Sie auf der Seite Exemplare scannen (Benutzung > Bestandsbestellungen > Exemplare scannen) den Strichcode.
- Wählen Sie auf der Seite Aktive Fernleihbestellungen (Benutzung > Fernleihe > Aktive Fernleihbestellungen), im Menü des Exemplars Weitere Aktionen die Option Zurückgegeben aus.
Das Dialogfenster Zurückgegeben wird geöffnet.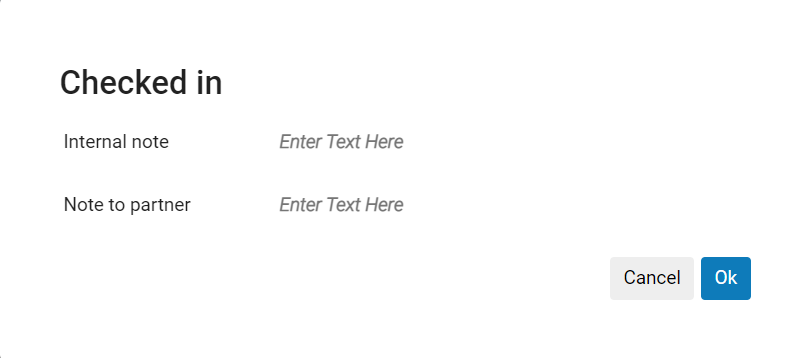
- Geben Sie bei Bedarf eine interne Notiz und/oder eine Notiz an den Fernleihpartner ein.
- Klicken Sie auf Ok. Das Exemplar wird ausgeliehen und der Status der Fernleihbestellung auf Bestellung abgeschlossen geändert.
Die Verwendung der Aktion Ausgeliehen ändert den Status des Exemplars nicht. Um sicherzustellen, dass das Exemplar als zurück an Ort und Stelle markiert oder an seinen Platz weitergeleitet wird, sollte der Bibliothekar das Exemplar scannen, nachdem er diese Aktion ausgeführt hat.
Nachdem Sie ein zurückgegebenes Exemplar in Alma überprüft haben und die ausleihende Institution ein ISO-Partner ist, wird eine ISO-Ausleihmeldung an die nehmende Bibliothek gesendet, und die Bestellung wird automatisch geschlossen. Eine Rückgabe-ISO-Meldung wird nur gesendet, wenn das Arbeitsablauf-Profil des aktiven Partners Rückgabe-Meldung als gültige Option enthält (siehe Konfiguration von Arbeitsablauf-Profilen). Wenn die ausleihende Institution ein E-Mail-Partner ist, wird der E-Mail-Brief: Gebender Fernleihpartner - Rückgabe gesendet. Für Informationen zu diesem Brief siehe Konfiguration von Alma-Briefen.
Wenn eine aktive Fernleihbestellung überfällig ist, können Sie eine Nachricht an die Institution des nehmenden Fernleihpartners senden, um sie zur Rückgabe aufzufordern. Die E-Mail/ISO-Nachricht, die in diesem Fall gesendet werden muss, ist die Überfälliges Fernleihexemplar - Benachrichtigung, siehe Alma-Briefliste. Beachten Sie, dass der Brief nur an E-Mail-Partner versendet wird. ISO-Partner erhalten lediglich eine ISO-Meldung. Diese Meldung wird durch den angesetzten Prozess Überfälligkeitsbenachrichtigungen an Passive Fernleihpartner senden gesendet. Alternativ können Sie manuell eine allgemeine Meldung an den Partner senden.
Bestellungen für digitale Ressourcen bearbeiten
Digitale Exemplare werden als E-Mail-Anhang oder als Verknüpfungen zu digitalem Material entweder an die entleihende Institution oder direkt an den Besteller gesendet. Wenn Sie mehrere Dateien senden müssen, komprimieren Sie sie vor dem Senden in eine Datei.
Wenn Sie unmittelbaren Zugriff auf eine digitale Ressource haben (d. h. sie gehört Ihrer Bibliothek oder Sie haben sie durch Scannen einer physischen Ressource erstellt), können Sie sie direkt an den Empfänger senden. Wenn sie einem Lieferanten gehört, können Sie auf dem System des Lieferanten darauf zugreifen, die Lizenzdetails überprüfen, um sicherzustellen, dass Sie das Recht haben, die Ressource zu teilen, und sie dann herunterladen und an den Empfänger senden.
- Wählen Sie auf der Seite Aktive Fernleihbestellungen (Benutzung > Fernleihe > Aktive Fernleihbestellungen) im Menü Weitere Aktionen des Exemplars die Option Elektronische Ressource herunterladen aus. Eine Seite mit einer Liste von Lieferanten, von der Sie gegebenenfalls die Ressourcen- und Lizenzinformationen für diese Lieferanten herunterladen können, wird in einem Schiebefenster geöffnet.
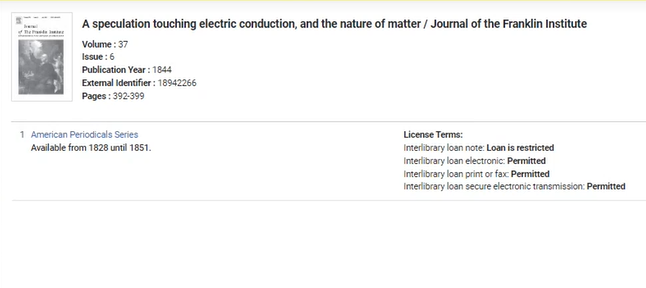
Lieferant und LizenzbedingungenNur die Lizenzbedingungen für die Fernleihe von OTB erscheinen auf der Seite Elektronische Ressource herunterladen:
- Elektronische Fernleihe
- Notiz - Fernleihe
- Fernleihe - Druck oder Fax
- Fernleihe Berichtspflicht
- Elektronische Fernleihe - sicherer Datentransfer
- Wählen Sie den gewünschten Lieferanten aus der Liste aus. Sie werden auf die Website des Lieferanten weitergeleitet, wo Sie die erforderliche Ressource auf Ihren Computer herunterladen können.
- Wählen Sie auf der Seite Aktive Fernleihbestellungen (Benutzung > Fernleihe > Aktive Fernleihbestellungen), im Menü Weitere Aktionen die Option Exemplar digital versenden aus.
- Durchsuchen, um eine Datei zum Hochladen auszuwählen, oder eine Datei im Upload-Bereich ablegen.
- Wählen Sie Versenden, um die Datei zu senden.
- Der Abschluss der aktiven Fernleihbestellung hängt von den Arbeitsablauf-Profileinstellungen des Partners ab.
- Wenn eine Digital versenden-Bestellung erstellt wurde, wird diese storniert (es ist möglich, Sendungen digital zu vervollständigen, indem Sie die Schnittstelle Digitale Dokumente liefern mit der Versandbestell-ID verwenden, um die Datei zu versenden. In diesem Prozess werden Digitalisierungs- und Urheberrechtsregeln, Genehmigungsverfahren usw. berücksichtigt.
- Um Versandhinweise hinzuzufügen, setzen Sie manuell den vollständigen Status usw. Sie können die klassische Oberfläche Exemplar versenden verwenden und das Format auf Digital einstellen.
Lokalen Bestand überschreiben: Einstellungen
RapidILL prüft, ob das eigene Eigentum vorliegt, und als Eigentum gekennzeichnete Anfragen erhalten den lokalen Besitzstatus. Wenn das Kontrollkästchen Lokalen Bestand ignorieren (Benutzung > Fernleihe > Partner > Registerkarte Parameter) aktiviert ist, überspringen Bibliotheken diese Eigenbesitzprüfung durch RapidILL.
Diese Konfiguration kann insbesondere für Bibliotheken von Interesse sein, die die Versandregeln der passiven Fernleihe (Benutzungskonfiguration > Ressourcenfreigabe > Versandregeln der passiven Fernleihe) verwenden, um das automatische Senden von Bestellungen zu verhindern, wenn sich die Bibliothek im lokalen Besitz befindet. In diesem Fall ist eine erneute Überprüfung des lokalen Besitzes über Rapid möglicherweise überflüssig, wenn die Bestellung manuell über Rapid gesendet wird, und kann daher mit dieser neuen Option verhindert werden.

Trennen einer aktiven Fernleihbestellung von ihrem Bestand
Sie können eine aktive Fernleihbestellung von der MMS trennen, an die sie angehängt ist.
- Lokalisieren Sie auf der Seite Aktive Fernleihbestellungen eine Bestellung, an die Ressourcen angehängt wurden (Status der Ressourcen-Lokalisierung = Ressource lokalisiert).
- Wählen Sie Von MMS trennen in der Zeilen-Aktionsliste. Die Seite Aktive Fernleihbestellungen wird aktualisiert, und die Bestellung wird mit Status der Ressourcen-Lokalisierung = Keine Ressourcen lokalisiert angezeigt.
Ablehnen a Aktive Fernleihbestellung
- Wählen Sie auf der Seite Aktive Fernleihbestellungen (Benutzung > Fernleihe > Aktive Fernleihbestellungen) für eine Bestellung die Option Ablehnen aus. Das Dialogfeld Bestellung ablehnen wird geöffnet.
- Wählen Sie einen Grund für die Ablehnung im Feld Grund für Ablehnung aus.
- Optional können Sie eine Notiz für die Ablehnung in den Feldern Interne Notiz und Notiz an Partner hinzufügen.
- Klicken Sie auf Ablehnen. Der Grund für Ablehnung und die Interne Notiz werden der Bestellung als Notizen hinzugefügt.
Wenn die Bestellung von einem ISO-Partner verwaltet wird, wird eine Meldung Unbesetzt an die nehmende Bibliothek gesendet, die die Partner-Bestellung als Abgelehnt kennzeichnet (siehe Ablehnen einer passiven Fernleihbestellung). Wenn die ausleihende Institution ein E-Mail-Partner ist, wird Gebender Fernleihpartner - Ablehnung an den Partner gesendet.
Generieren eines Druckbeleg-Berichts
Sie können einen Belegausdruck-Bericht erzeugen, der zu einem Drucker oder zu einer E-Mail-Adresse gesendet wird oder von einem lokalen Gerät heruntergeladen werden kann. Der Bericht enthält die ausgewählten Exemplare und die entsprechenden Informationen, darunter Titel, Autor, Standort usw. Das Briefformat für diesen Bericht ist der Brief: Bericht für aktive Fernleihbestellungen.
- Aktivieren Sie auf der Seite Aktive Fernleihbestellung (Benutzung > Fernleihe > Aktive Fernleihbestellung) die Kontrollkästchen der Ressourcen, für die Sie einen Belegbericht erstellen möchten.
- Klicken Sie auf Bericht drucken. Das Dialogfeld Bericht drucken erscheint.
 Dialogfeld „Bericht Beleg drucken“
Dialogfeld „Bericht Beleg drucken“ - Wählen Sie im Feld Typ auswählen aus, ob Sie den Bericht-Beleg an einen Drucker oder einen Benutzer senden möchten.
Wenn Sie Drucker auswählen, ersetzt das Feld Drucker das Feld Benutzer und wird aktiviert. Wählen Sie den Drucker aus, an den Sie den Druckbeleg-Bericht senden möchten.Wenn Sie Benutzer auswählen, wird das Feld Benutzer aktiviert. Wählen Sie den Benutzer aus, an den Sie den Druckbeleg-Bericht per E-Mail senden möchten. Das Briefformat für diesen Bericht ist der Brief: Bericht für aktive Fernleihbestellungen.
- Wählen Sie im Feld Formattyp aus, dass der Beleg-Bericht entweder im Excel- oder XML-Format gesendet wird.
- Klicken Sie auf Senden, um den Beleg-Bericht zu senden, oder klicken Sie optional auf Download, um den Beleg-Bericht auf Ihrem Computer zu speichern.
Warnung: Digitale Bestellungen für Partner ohne E-Mail-Adresse
Wenn ein Ausleiher eine digitale Anfrage für einen Entleiher versendet, der ein ISO-Partner ist, wird der aktiven Fernleihbestellung ein Hinweis hinzugefügt, der darauf hinweist, dass der Ausleiher keine E-Mail-Adresse hat.


Warnungen entfernen
- Verschiebungsanfrage in Bearbeitung
- Verschiebungsanfrage storniert
- Verschiebungsanfrage in Bearbeitung
- Digitalisierungsanfrage in Bearbeitung
- Digitalisierungsanfrage abgebrochen
- Digitalisierungsanfrage abgeschlossen
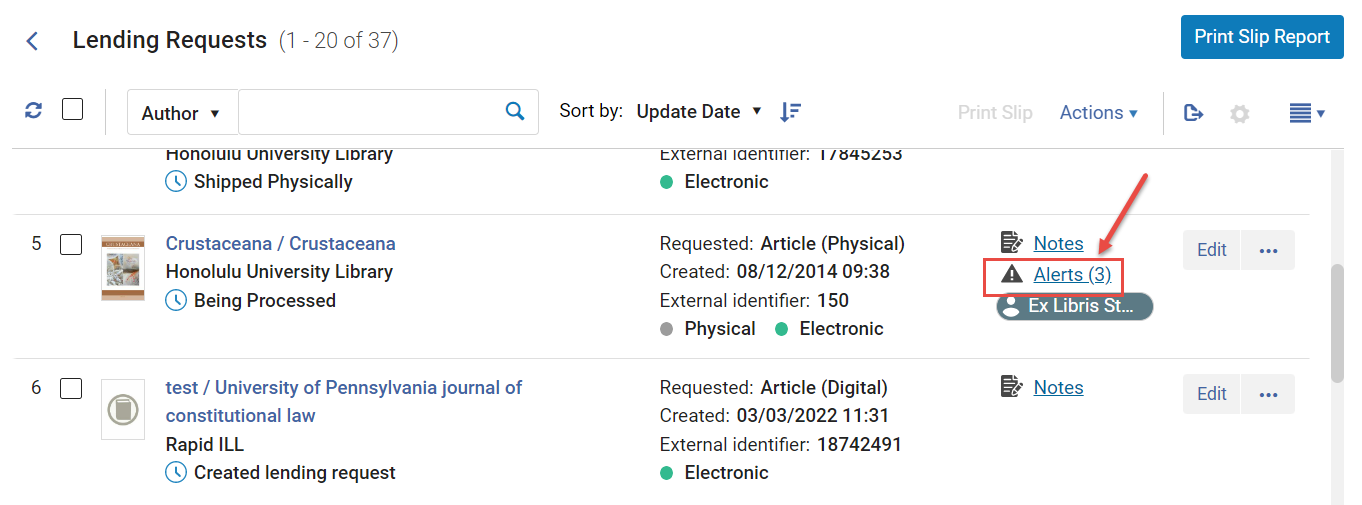

- Führen Sie auf der Seite Aktive Fernleihbestellungen (Benutzung > Fernleihe > Aktive Fernleihbestellungen) einen der folgenden Schritte aus:
- Wählen Sie in der Zeile der Bestellung Warnungen aus. Das Fenster Details wird geöffnet und zum Abschnitt Warnungen gescrollt.
- Wählen Sie im Feld Details entweder Abschnitte > Warnungen oder scrollen Sie nach unten zum Abschnitt Warnungen.
-
- Wählen Sie im Feld Details im Abschnitt Warnungen die Option Warnungen entfernen aus.
Aufgaben-Zuordnung verwalten
- Wählen Sie auf der Seite Aktive Fernleihbestellungen (Benutzung > Fernleihe > Aktive Fernleihbestellungen) Zuordnen aus der Zeilen-Aktionsliste für die relevante Aufgabe aus. Das Dialogfeld Zuordnen an wird geöffnet.
- Wählen Sie einen Bediener aus der Dropdown-Liste Zuordnen an aus.
Die Liste der Mitarbeiter enthält nur die Benutzer, die die Rolle eines Benutzungsservice-Mitarbeiters innehaben.
- Aktivieren Sie das Kontrollkästchen Als E-Mail senden, um den Bediener über die neue Zuordnung zu benachrichtigen.
- Geben Sie bei Bedarf Notizen im Feld Notiz ein. Das Feld ist auf 1.000 Zeichen beschränkt.
- Klicken Sie auf Zuordnen an. Die Bestellung wird dem ausgewählten Benutzer zugeordnet.
- Wählen Sie auf der Seite Aktive Fernleihbestellungen (Benutzung > Fernleihe > Passive Fernleihbestellungen) Zuordnung freigeben die relevante Aufgabe aus. Die Zuordnung wird entfernt, und die Zuordnung der Aufgabe wird aufgehoben.
Ansicht der bisherigen Aktive Fernleihbestellungs-Aktionen
Kommunikation mit Partnern
Mit dieser Aktion können Sie einem Partner direkt aus der Aufgabe Aktive Fernleihbestellung eine E-Mail senden. Diese Option vereinfacht Arbeitsabläufe, etwa wenn ein gebender Fernleihpartner Einschränkungen mitteilen möchte oder für Nachrichten jeglicher Art, etwa ein Dankesschreiben. Diese Meldungen werden zur späteren Bezugnahme in der Bestellung gespeichert.
Die Korrespondenz kann eingeleitet werden über die Aktion Mail an Partner senden oder den Button Kommunikation starten auf der Registerkarte Kommunikation.
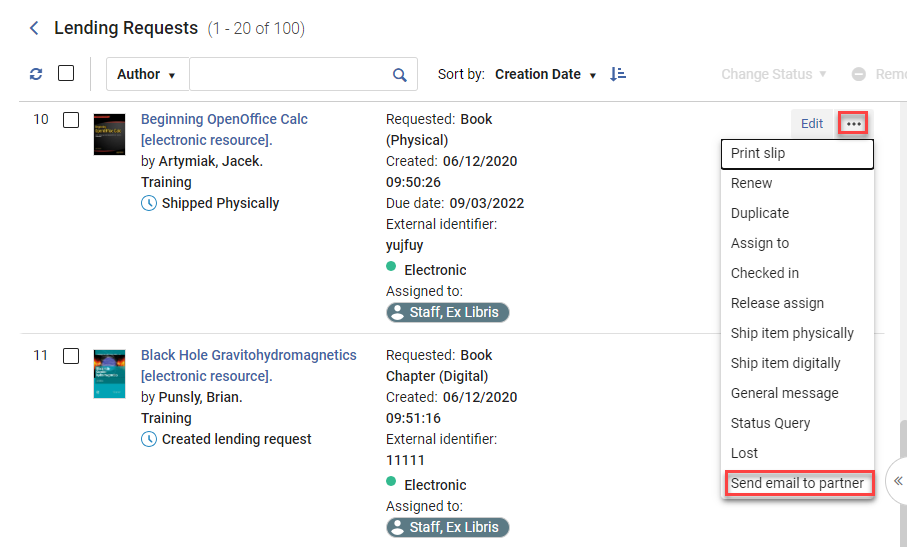
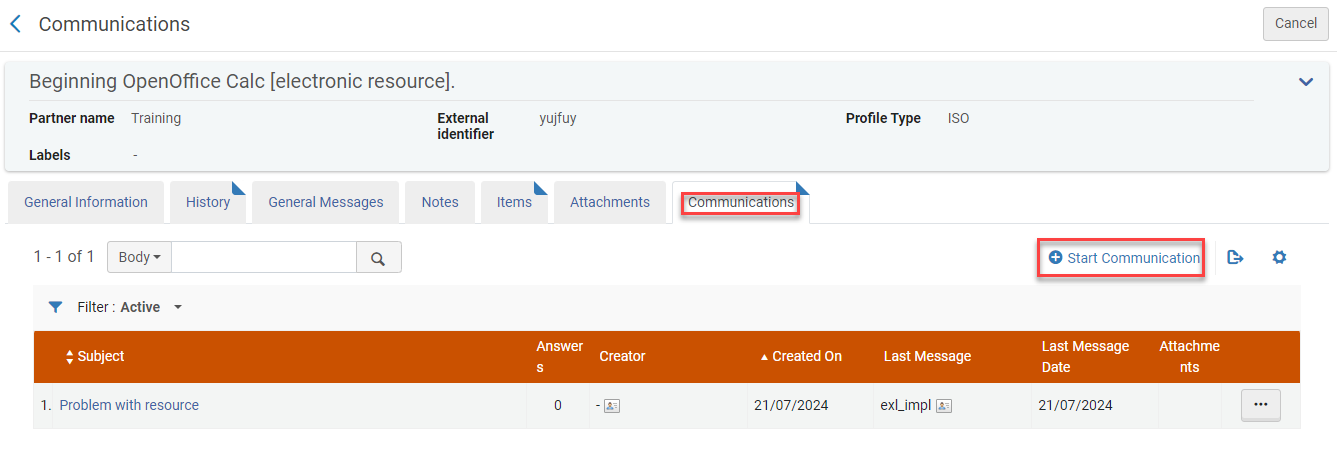


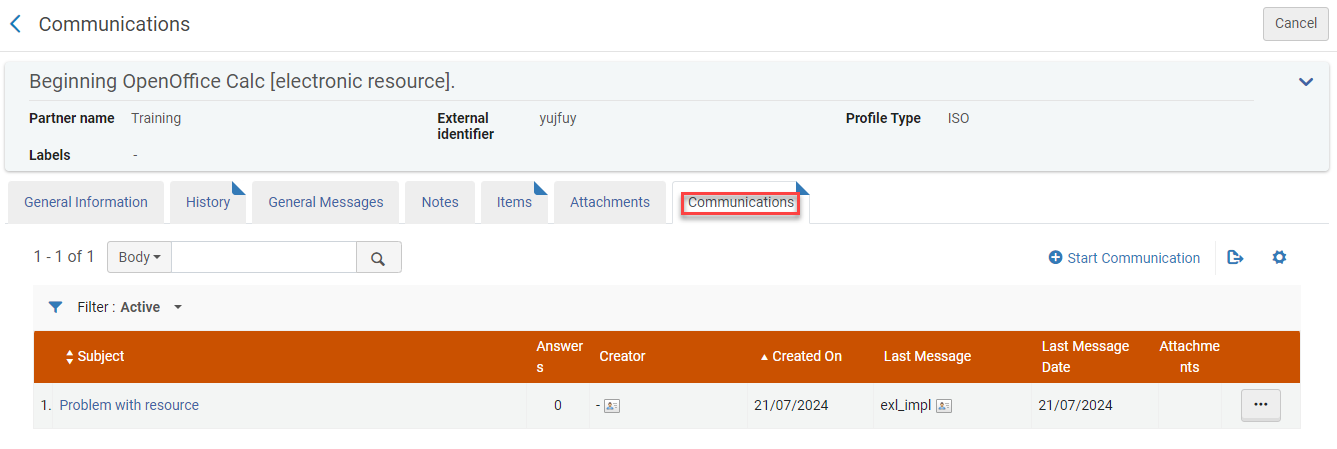
- Bearbeiten Sie eine Korrespondenz, um die vollständige Korrespondenz anzuzeigen.
- Antworten Sie auf eine Kommunikation, um eine weitere Korrespondenz zu senden. Jede Antwort erhöht den Zähler in der Spalte Kommunikation Antworten.
- Fügen Sie eine Antwort hinzu, um die Antwort des Partners in Ihre Korrespondenz einzufügen.
- Schließen Sie die Korrespondenz. Hinweis: Durch das Schließen der Korrespondenz wird der Kommunikationsindikator aus der Bestellung entfernt. Die Korrespondenz bleibt jedoch über die Registerkarte Kommunikation unter den Filtern Alle oder Geschlossen zugänglich.


