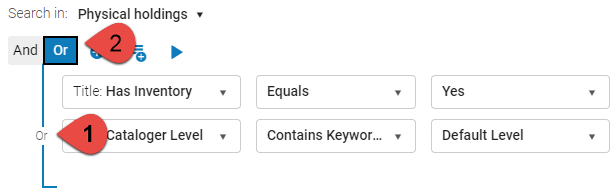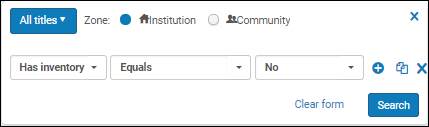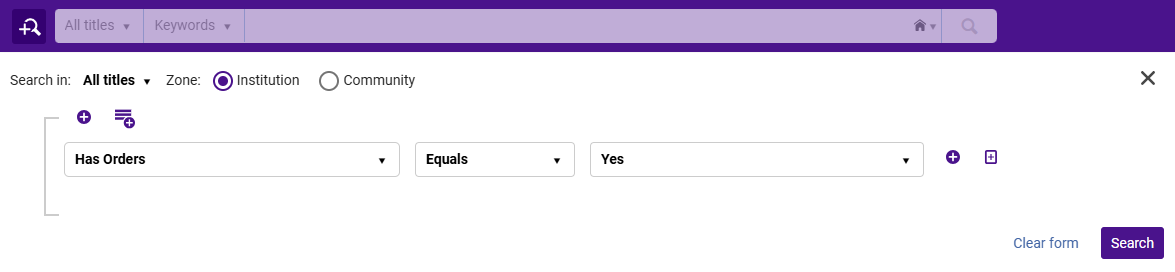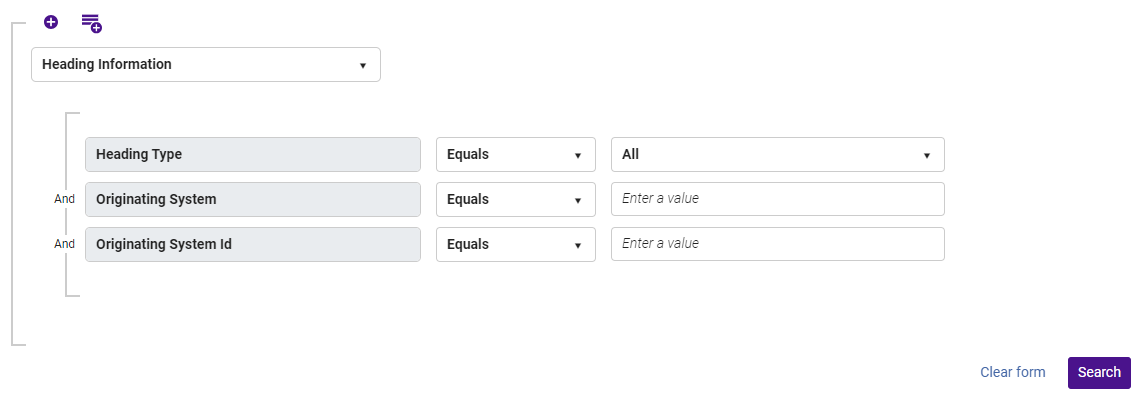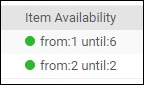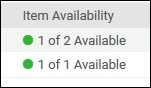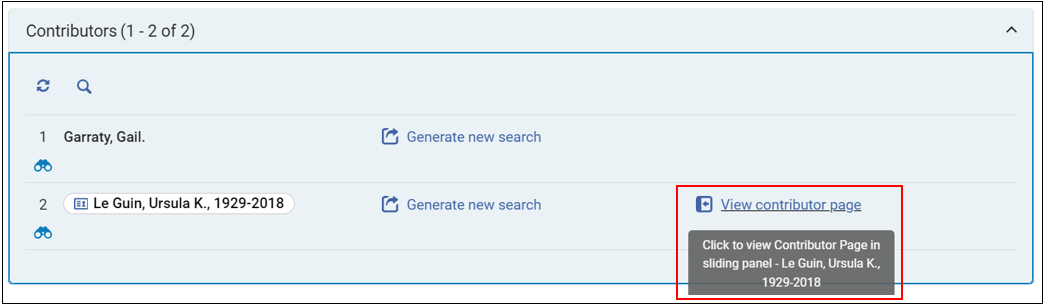Suchen in Alma
Wonach Sie suchen können
- Metadaten-Datensätze, die von Ex Libris oder lokal zu Ihrer Institution oder einem Kooperationsnetzwerk zusammengestellt wurden (siehe Metadatenverwaltung und Bestand). Diese Datensätze enthalten:
- Lokaler Bestand, darunter Bestände für physische Exemplare, elektronische Portfolios sowie digitale Repräsentationen und Dateien
- Bibliographische Titel, einschließlich Top-Level-Sammlungen, physische Titel, elektronische Sammlung und Portfolio-Titel sowie digitale Titel
- Normdatensätze
Die Ergebnisse erscheinen auf der Seite; siehe Ergebnisse der Bestandsliste unten. - Abhängig von Ihrer Rolle können Sie auch nach Folgendem suchen:
- Benutzerbestellungen; die Ergebnisse erscheinen auf der Seite Überwachung der Bestandsbestellungen (siehe Bestellungen in Alma).
- Seminare; die Ergebnisse erscheinen auf der Seite Seminare (siehe Verwalten von Seminaren ).
- Depots; die Ergebnisse erscheinen auf der Seite Depots (siehe Depot).
- Benutzer; die Ergebnisse erscheinen auf der Seite Benutzer suchen und verwalten (siehe Verwalten von Benutzern).
- Erwerbungsinformationen, einschließlich Bestellposten, Etats, Rechnungen, Lieferanten und Lizenzen (siehe Erwerbungen) Die Ergebnisse erscheinen auf der Seite der entsprechenden Erwerbungen.
- Literaturlisten; die Ergebnisse erscheinen auf der Seite Literaturlisten-Aufgabenliste (siehe Verwalten von Literaturlisten).
- Literatur der Literaturlisten; die Ergebnisse erscheinen auf der Seite Literatur bearbeiten (siehe Literatur verwalten).
- Passive Fernleihbestellungen; die Ergebnisse werden in der Aufgabenliste Passive Fernleihe angezeigt
- Aktive Fernleihbestellungen; die Ergebnisse werden in der Aufgabenliste Aktive Fernleihe angezeigt
- Wenn Ihre Institution mit Esploro zusammenarbeitet, können Sie nach Forschungsressourcen, Einlagen und Dateien sowie nach Forschern suchen; siehe Suchen in Esploro.
Bei der persistenten Suche, wenn Sie nach physischen Exemplaren anhand des Anfangs eines Strichcodes suchen, ist es ratsam, nicht die Suche „Beginnen mit“ zu verwenden, da diese nicht das gewünschte Ergebnis liefert. Stattdessen sollte die Option „Enthält exakte Phrase, beginnend mit“ verwendet werden. Hierzu müssen mindestens zwei Zeichen verwendet werden. Suchen Sie beispielsweise nach den Anfangsbuchstaben „7L“ oder „Z0“ und nicht nur nach „7“ oder „Z“.
- Einfache Suche – Suche mit einem einzelnen Suchfeld (siehe Durchführen einer einfachen Suche).
- Erweiterte Suche – Erstellen sie Suchkriterien, einschließlich Suchbedingungen, um Ihre Suche zu verfeinern (siehe Durchführen einer erweiterten Suche) Die erweiterte Suche ist für Literatur, Bestellungen, passive Fernleihbestellungen, aktive Fernleihbestellungen, Etats, Lieferanten und Rechnungen nicht verfügbar.
Für die einfache Suche können nur einfache Freitextindizes aktiv sein, während komplexe, starre oder Festwertindizes, wie sie beispielsweise in Codetabellen definiert sind, nur für die erweiterte Suche unterstützt werden.

Durchführen einer einfachen Suche

- Wählen Sie den Suchtyp aus der Dropdownliste aus. (Beachten Sie, dass dies eine festgelegte Liste an Optionen ist, die nicht geändert werden kann.)
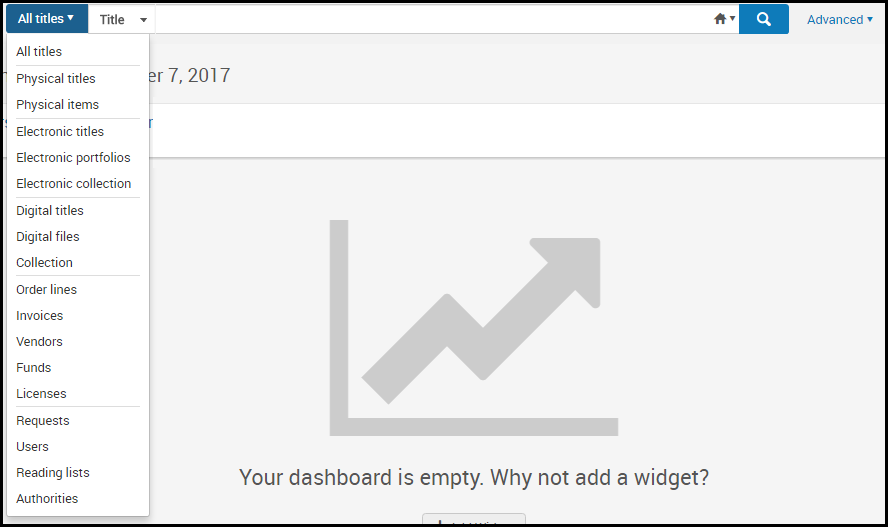 Feste Suche - Dropdown-Liste der OptionenBenutzer mit den folgenden Rollen können jeden Suchtyp ausführen.
Feste Suche - Dropdown-Liste der OptionenBenutzer mit den folgenden Rollen können jeden Suchtyp ausführen.Benutzerrollen für Sucharten Suchart Benutzerrollen Alle Titel
Physische TitelPhysische ExemplarePhysische BeständeElektronische TitelElektronische PortfoliosElektronische SammlungDigitale TitelDigitale DateienSammlungNormdateienAlle Bestellposten Rechnungs-Manager, Rechnungs-Mitarbeiter, Rechnungs-Mitarbeiter - erweitert, Einkaufs-Manager, Einkaufs-Mitarbeiter, Probe-Manager, Probe-Mitarbeiter Rechnungen Rechnungs-Manager, Rechnungs-Mitarbeiter, Rechnungs-Mitarbeiter - erweitert, Einkaufs-Manager, Einkaufs-Mitarbeiter Lieferanten Lieferanten-Manager Etats Etat-Manager, Etat-Konto-Viewer, Konto-Manager, Einkaufs-Manager, Einkaufs-Mitarbeiter Lizenzen Lizenz-Manager, Einkaufs-Mitarbeiter, Einkaufs-Manager Vormerkungen
Passive Fernleihbestellungen
Aktive Fernleihbestellungen
Eingangs-Mitarbeiter, Eingangs-Mitarbeiter -eingeschränkt, Leihstellen-Manager, Leihstellen-Mitarbeiter, Benutzungsservice-Manager, Benutzungsservice-Mitarbeiter, Vormerkungen-Mitarbeiter, Bearbeitungsauftrags-Mitarbeiter, Digitaler Bestands-Mitarbeiter (nur Bestellungen) Benutzer Benutzer-Manager, Benutzer-Administrator, Leihstellen-Mitarbeiter, Leihstellen-Mitarbeiter - eingeschränkt, Leihstellen-Manager, Benutzungsservice-Mitarbeiter, Benutzungsservice-Manager Literaturlisten LiteraturSeminareSeminarapparat-Mitarbeiter, Seminarapparat-Manager, Benutzungsservice-Mitarbeiter, Benutzungsservice-Manager Bestände Bestandsmanager, Depotmitarbeiter, Depotmitarbeiter, erweitert, Allgemeiner Systemadministrator Passive Fernleihbestellung Benutzungsservice-Manager, Benutzungsservice-Mitarbeiter (Umfang der Fernleihbibliothek) Aktive Fernleihbestellungen (Fernleihe) Benutzungsservice-Manager, Benutzungsservice-Mitarbeiter (Umfang der Fernleihbibliothek) Werke Alle Verfügbar nur wenn BIBFRAME-Support aktiviert ist. Für weitere Informationen siehe BIBFRAME-Support. - Wählen Sie das Feld aus, in dem in der zweiten Dropdown-Liste gesucht werden soll: Stichworte oder Alle (je nach Auswahl in der ersten Dropdown-Liste für eine allgemeine Suche in mehreren Feldern. Sei können den Standard-Feldnamen auswählen und einen Teil oder den gesamten Feldnamen eingeben, um die Liste der Felder zu filtern. Für weitere Informationen siehe Durchsuchbare Felder; für Bestellposten siehe Bestellposten-Suchfelder; für Lieferanten siehe Lieferanten-Suchfelder; für Literaturlisten siehe Literaturlisten-Suchfelder; für Literatur siehe Literatur-Suchfelder. Um die verfügbaren Suchfelder zu konfigurieren, siehe Konfiguration verfügbarer Suchindizes.
- Geben Sie einen Suchbegriff im Textfeld ein.
Um zum Textfeld auf jeder Seite zu springen, die keine andere Art von Suchfeld hat, drücken Sie / (Schrägstrich) auf Ihrer Tastatur.
- Artikel (wie der/die/das, ein, eine) in Ihrer Suche werden ignoriert.
Führende Artikel werden nicht ignoriert, wenn "Titel" aus der zweiten Dropdown-Liste für die Suchtypen Alle Titel, Physische Titel oder Elektronische Titel ausgewählt ist.
- Sonderzeichen wie Bindestrich, Bindestrich, Schrägstrich usw. finden Zeichenfolgen mit und ohne Sonderzeichen. Zum Beispiel findet eine Suche nach a-b Datensätze mit entweder a-b oder ab. Leerzeichen trennen die Suchbegriffe, also findet eine Suche nach a<space>b Datensätze, die sowohl a und b an beliebiger Stelle enthalten (nicht als exakte Phrase), aber ab nicht ausgibt. Für weitere Sonderzeichen, siehe Suchen nach Sonderzeichen. Eine Ausnahme bildet die Suche nach Seminarcode / Name oder Literaturlisten-Code / Name. Siehe Suchfelder für Literaturlisten und Literatur-Suchfelder.
- Alle Varianten von Apostrophzeichen werden in verschiedenen Textfeldern wie Betreff und Titel auf das Standard-ASCII-Apostroph normiert. Dies bedeutet, dass, wenn der Text in einem Titelsatz eines der folgenden UNICODE-Apostrophzeichen enthält, dieser Text abgerufen werden kann, indem entweder mit dem ursprünglichen Apostrophzeichen oder dem ASCII-Standardzeichen \u0027 gesucht wird:
Beachten Sie, dass diese Funktionalität nur für die Standardsuchsprache unterstützt wird, die für Ihr System konfiguriert ist.
- \u02BB - ÄNDERUNGSBUCHSTABE - GEDREHTES KOMMA
- \u02BC - ÄNDERUNGSBUCHSTABE - APOSTROPH
- \u02B9 - ÄNDERUNGSBUCHSTABE - PRIME
- \u2018 - EINZELNES ANFÜHRUNGSZEICHEN
- Um das Sternchen (*) in Ihrer Suchzeichenfolge zu verwenden, platzieren Sie es am Ende der Suchzeichenfolge. Sternchen kann am Ende der Zeichenfolge mit Enthält Stichwörter und Enthält keine Stichwörter verwendet werden.
- Das Sternchen wird nicht unterstützt, wenn die Zeichenfolge ein Sonderzeichen enthält, z. B. Bindestrich (-), Punkt, Anführungszeichen oder doppelte Anführungszeichen, Klammern, Schrägstrich oder Leerzeichen, z. B .: $a (Aleph)003858461UCD01-Aleph.
- Das Fragezeichen (?) wird nicht als Platzhalterzeichen unterstützt.
- Sternchen ist anwendbar, um ALLE Inventare zu finden. Wenn Sie beispielsweise das Sternchen als Schlüsselwort verwenden, um nach ALLEN Titeln zu suchen, werden alle Ressourcen in Alma gefunden.
- Wenn Sie anstelle des gesamten Suchbegriffs ein Sternchen verwenden, empfiehlt sich die Verwendung von „Titel ist nicht leer“ oder „MMS-ID > 0“, um alle Datensätze im Bestand effizient zu finden. Hinweis: Die Verwendung eines Sternchens wird nicht empfohlen, da dies weniger effizient und zeitaufwändiger ist.
- Alma unterteilt Zahlen und Buchstaben nicht in separate Token. Beispiel:
- Die Indexierung von 202408SCR im neuen Solr wird nicht in 202408 und SCR aufgeteilt. Als Ergebnis gibt die Suche nach SCR nicht 202408SCR aus.
- Bei der Suche nach Zahlen im Feld "Schlüsselwörter" (Alle) trennt Alma nicht durch Bindestriche (-). Beispiel:
- Die Suche nach 987-3-456-84365-0 liefert keine Ergebnisse.
- Wenn Benutzer nach einer ISBN mit Bindestrichen suchen möchten, müssen sie anstelle von „Schlüsselwörtern“ den Index „ISBN“ verwenden.
-
Sie können eine Phrasensuche eingeben, indem Sie Ihre Suchphrase in doppelte Anführungszeichen setzen. Dies kann für alle Sucheinheiten und Indextypen durchgeführt werden, die die Option zur Verwendung der Phrasensuche in der erweiterten Suche von Alma haben, z. B. für Titel- und Portfoliosuchen.Der Text in Anführungszeichen wird nicht als Phrasensuche behandelt, wenn Sie anderen Text in das Suchfeld vor oder nach einem Satz von Wörtern mit doppelten Anführungszeichen einfügen. Die Phrasensuchfunktion ist auf eine einzelne Phrase in doppelten Anführungszeichen beschränkt.Wenn Sie die Phrasensuchfunktion verwenden, stehen die Wörter enthält Phrase vor den Suchbegriffen in Ihren Suchergebnissen, um den von Ihnen durchgeführten Suchtyp anzugeben. In der Liste der letzten Suchanfragen werden die Anführungszeichen angezeigt, in denen Sie im einfachen Suchfeld eine Phrasensuche durchgeführt haben. Wenn Sie eine einfache Suche mit Anführungszeichen eingeben und anschließend zur erweiterten Suchfunktion wechseln, wählt Alma automatisch die Option Enthält Phrase.
- Alma findet Sonderzeichen, wenn in der Suchanfrage englische Standardschrift verwendet wird.
Wenn die Benutzer Ihrer Institution eine Suchanfrage unter Verwendung von diakritische Zeichen durchführen, stellen Sie sicher, dass Ex Libris die Suchanfragen Ihrer Institution konfiguriert hat, um Ergebnisse für diakritische Zeichen zurückzugeben. Für die Suche sind die Sprachen Deutsch, Norwegisch, Dänisch, Schwedisch, Koreanisch, Chinesisch und Hongkong TSVCC verfügbar.
- Kontaktieren Sie Ex Libris, um die folgenden erweiterten Suchoptionen zu aktivieren:
- Suchen in traditionellem Chinesisch/Kanji oder vereinfachtem Chinesisch/Kanji und Ergebnisse in traditionellem Chinesisch/Kanji und vereinfachten Chinesisch/Kanj
- Suchen in Hangul (Koreanisch) und Ergebnisse in Hangul und Hanja
- Suchen in Hiragana (Japanisch) und Ergebnisse in Hiragana und Katakana
- Ein Administrator kann mehrere zusätzliche Kriterien für die Suche konfigurieren. Für weitere Informationen siehe Konfiguration der Suche.
- Alma speichert die letzten 10 Suchen in der Such-Historie für Titel- oder Bestandseinheit-Suchen. Diese Liste wird zeitlich unbegrenzt gespeichert. Derzeit gibt es keine Möglichkeit, die Liste zu löschen (außer durch die Durchführung neuer Suchen).
- Wählen Sie optional die Registerkarte für die ersten Ergebnisse aus, indem Sie die Dropdown-Liste Suchbereich links neben der Lupe verwenden:
 Institution,
Institution,  Gemeinschaft oder
Gemeinschaft oder  Netzwerk (wenn verfügbar). Beachten Sie, dass die Suche in der Institution keine Option bei der Suche nach Normdateien ist, wenn Ihre Institution Normdateien nicht lokal verwaltet. Weitere Informationen zu diesen Optionen finden Sie unter Registerkarten Institution, Gemeinschaft und Netzwerk.
Netzwerk (wenn verfügbar). Beachten Sie, dass die Suche in der Institution keine Option bei der Suche nach Normdateien ist, wenn Ihre Institution Normdateien nicht lokal verwaltet. Weitere Informationen zu diesen Optionen finden Sie unter Registerkarten Institution, Gemeinschaft und Netzwerk. - Klicken Sie auf die Lupe
 oder drücken Sie auf der Tastatur auf die Return- oder Eingabe-Taste, um die Suche durchzuführen. Die Exemplare, die mit Ihrer Suchanfrage übereinstimmen, erscheinen auf der Seite.
Für Standorte, die RFID haben (siehe RFID-Support), klicken Sie auf das Symbol RFID lesen, um den Inhalt (Barcode) einzugeben, und klicken Sie auf die Lupe.Benutzer können den gesamten Textinhalt in Suchfeldern löschen, indem sie ein „X“ auswählen, anstatt den Text auszuwählen und zu löschen. Diese Funktion ist nur für die UI der nächsten Generation aktiviert.
oder drücken Sie auf der Tastatur auf die Return- oder Eingabe-Taste, um die Suche durchzuführen. Die Exemplare, die mit Ihrer Suchanfrage übereinstimmen, erscheinen auf der Seite.
Für Standorte, die RFID haben (siehe RFID-Support), klicken Sie auf das Symbol RFID lesen, um den Inhalt (Barcode) einzugeben, und klicken Sie auf die Lupe.Benutzer können den gesamten Textinhalt in Suchfeldern löschen, indem sie ein „X“ auswählen, anstatt den Text auszuwählen und zu löschen. Diese Funktion ist nur für die UI der nächsten Generation aktiviert. Symbol RFID lesenDie Suche nach physischen Exemplaren zeigt, wenn RFID aktiviert ist, den Sicherheitsstatus an, wenn dieser verfügbar ist. Das Feld enthält entweder Ausgeliehen oder Verfügbar. Ausgeliehen zeigt an, dass das Exemplar ausgeliehen ist un die Bibliothek möglicherweise verlässt. Ein Exemplar, das verfügbar ist, kann die Bibliothek nicht verlassen.
Symbol RFID lesenDie Suche nach physischen Exemplaren zeigt, wenn RFID aktiviert ist, den Sicherheitsstatus an, wenn dieser verfügbar ist. Das Feld enthält entweder Ausgeliehen oder Verfügbar. Ausgeliehen zeigt an, dass das Exemplar ausgeliehen ist un die Bibliothek möglicherweise verlässt. Ein Exemplar, das verfügbar ist, kann die Bibliothek nicht verlassen.- Weitere Informationen zu den Ergebnissen finden Sie unter:
- Bestellposten - Suche nach Bestellposten
- Rechnungen - Suche nach Rechnungen
- Bestellungen - Überwachung der Bestandsbestellungen
- Passive Fernleihbestellungen - Verwalten von passiven Fernleihbestellungen
- Aktive Fernleihbestellungen - Aktive Fernleihbestellungen verwalten
- Lieferanten - Verwalten von Lieferanten
- Lizenzen - Verwalten von Lizenzen und Ergänzungen
- Benutzer - Verwalten von Benutzern
- Depots - Depots genehmigen
- Markt - Suche auf dem Rialto-Marktplatz
- Alle anderen Ergebnisse (Bestand): Bestandssuchergebnisse
- Für die Durchführung einer erweiterten Suche, siehe Durchführung einer erweiterten Suche.
- Zum Speichern einer Suche, siehe Speichern und erneutes Verwenden von Suchanfragen.
- Weitere Informationen zu den Ergebnissen finden Sie unter:
- Artikel (wie der/die/das, ein, eine) in Ihrer Suche werden ignoriert.
Durchführen einer erweiterten Suche
Verwenden der erweiterten Suche
- Die erweiterte Suche ist für Literatur, Bestellungen, passive Fernleihbestellungen, aktive Fernleihbestellungen, Etats, Lieferanten und Rechnungen nicht verfügbar.
- ODER ist nicht für erweiterte Suchen nach Lizenzen und Literaturlisten verfügbar.
- Wenn die Suchergebnisse nach der Nutzung einer erweiterten Suche angezeigt werden, wechselt das + im Symbol Erweiterte Suche auf Grün:
 . Klicken Sie auf das Symbol, um Ihre erweiterte Suche anzuzeigen und bei Bedarf zu ändern.
. Klicken Sie auf das Symbol, um Ihre erweiterte Suche anzuzeigen und bei Bedarf zu ändern.
- Wählen Sie den Suchtyp aus, der eine erweiterte Suche unterstützt.
- Klicken Sie im festen Suchfeld auf
 Erweitert. Das feste Suchfeld erweitert sich mit der Option, zusätzliche Zeilen mit Suchkriterien hinzuzufügen (zusätzliche Felder und Werte).
Erweitert. Das feste Suchfeld erweitert sich mit der Option, zusätzliche Zeilen mit Suchkriterien hinzuzufügen (zusätzliche Felder und Werte). - Wählen Sie für die Suche nach allen Titeln und elektronischen Ressourcen den Bestand, um Folgendes zu suchen: lokal (Institutionszone), Alma (Gemeinschaftszone) oder Ihre Kooperationsnetzwerke (nur für Netzwerkzonen)).
- Wählen Sie die Suchindizes aus, in denen Sie suchen möchten. Informationen zum Kombinieren mehrerer Suchindizes in derselben Suche finden Sie in der neuen Erweiterten Suche oder der Klassischen erweiterten Suche.
- Wählen Sie den Übereinstimmungstyp in der Vergleichs-Dropdown-Box aus. Komparatoren variieren je nach ausgewähltem Feld. Zu den üblichen Match-Typen zählen Enthält Stichwörter (Wörter in beliebiger Reihenfolge, getrennt durch Leerzeichen, ohne Berücksichtigung aller Satzzeichen, einschließlich Anführungszeichen), Ist leer(die eingegebene Phrase wird vollständig gesucht), Enthält Phrase (siehe Suchen nach Exemplaren ohne spezifische Information), Beginnt mit (auch bekannt als Suche mit „linker Verankerung“ oder „linker Übereinstimmung“), Ist gleich, Ist nicht gleich, Größer als, Größer als oder gleich, Weniger als, Weniger als oder gleich, Nicht in, Enthält keine Stichwörter, Enthält keine Phrase, Ist nicht leer und Enthält exakte Phrase, beginnend mit (siehe Suche nach exakter Phrase).
- Derzeit gibt es ein bekanntes Problem mit Bedingungen für Suchfelder für elektronische Sammlungen: Enthält nicht, Ist nicht leer und Ist nicht gleich sind nicht verfügbar für: CDI-Suchberechtigungen, CDI-Volltextrechte, CDI-Volltext-Verknüpfung, CDI-Typen, CDI-Zeitungen, CDI-Sammlungs-ID.
- Derzeit gibt es ein bekanntes Problem mit der erweiterten Bestandssuche. Bei der Suche mit mehreren Suchregeln für die Bibliothek (Bestände) und die Indizes für Permanenter physischer Standort. Um nach mehreren Werten in diesen Indizes zu suchen, fügen Sie eine einzelne Suchregel hinzu und verwenden Sie die Mehrfachauswahl, um alle gewünschten Werte auszuwählen.
- Derzeit gibt es ein bekanntes Problem bei der Enthält Stichwörter Suche, bei welcher der Wert einen Punkt enthält (.). In diesem Fall stimmt Alma mit dem Wert überein, wenn Sie mit dem vollständigen Wert, einem Suchbegriff, der mit dem Anfang des Werts bis zum ersten Punkt (mit oder ohne den ersten Punkt) übereinstimmt, oder mit einer Suche, die keinen Punkt enthält. Zum Beispiel, wenn der Wert aaa.bbb.ccc lautet, bei folgender Suche:
- aaa.bbb.ccc Übereinstimmungen
- aaa bbb ccc Übereinstimmung (keine Punkte in Suche)
- bbb Übereinstimmung (keine Punkte in Suche)
- aaa. Übereinstimmung (entspricht dem Wert bis einschließlich zum ersten Punkt)
- aaa.bbb stimmt nicht überein (Suche enthält einen Punkt, ist jedoch nicht der volle Wert)
- bbb.ccc stimmt nicht überein (Suche enthält einen Punkt, ist jedoch nicht der volle Wert)
- Die Suche Beginnt mit funktioniert nicht wie erwartet mit Sonderzeichen (z. B. Bindestrich (-), Punkt, Anführungszeichen oder doppeltes Anführungszeichen, Klammern, Schrägstrich oder Leerzeichen). In solchen Fällen sollte stattdessen die Suche Enthält Stichwörter verwendet werden. Verwenden Sie z. B. anstelle von Beginnt mit "Hallermann–Streiff Syndrom" Enthält Stichwörter "Hallermann Streiff Syndrom".
Der Operator Beginnt mit funktioniert bei Verwendung für Teile von Strings nur, wenn auf den String ein Stoppzeichen folgt (z. B. "." oder "_") oder ein Zeichen eines anderen Typs (Buchstabe oder Zahl). Wenn Sie beispielsweise nach einem Bestandsdatensatz suchen, der die folgenden Informationen in $852 enthält: "0_ |b CPSLO_MAIN |c Stapel |h E184.M5 |i M5496 2018", beginnt mit "E", wird den Datensatz abrufen, weil "E" ein Buchstabe ist, gefolgt von Ziffern, aber beginnt mit "E1" oder "E18" wird den Datensatz nicht abrufen, weil "E1" von "84" gefolgt wird, und "1" ist eine Ziffer, und "84" ist ebenfalls eine Ziffer.
Der Operator Beginnt mit ist für ganze Wörter und für die Titelsuche nützlicher als für Signaturen und Signatur-String-Teile (denn wenn Sie nach 'E184' suchen, erhalten Sie Ergebnisse, bei denen E184 in $h und auch in $i steht , und Sie brauchen das möglicherweise nicht). Wenn genaue Signaturbereiche wichtig sind, empfiehlt es sich, die Bereichsoperatoren <, >, <=, >= zu verwenden. Wenn Sie Bereichsoperatoren verwenden, suchen Sie nach ganzen Phrasen und nicht nach Phrasenteilen (suchen Sie beispielsweise nach E184 und nicht nach E1, noch nach E18).
- Bei Instituten, welche die CJK Suche (Chinesisch, Hongkong oder Koreanisch) eingerichtet haben, gibt es ein bekanntes Problem, dass Suchvorgänge nicht ordnungsgemäß funktionieren, wenn die Operatoren Beginnt mit und Enthält Phrase verwendet werden und die Suchbegriffe Satzzeichen enthalten.
- Die Nicht-Klauseln können kontraintuitiv sein. Wenn ein Titel beispielsweise Bestände in Bibliothek A und Bibliothek B enthält und eine Titel- oder Exemplarsuche die Klausel Bestände - nicht in - Bibliothek A enthält, wird der Titel oder das Exemplar von dieser Suche zurückgegeben, da ein Exemplar für den Titel vorhanden ist, der nicht in Bibliothek A ist (Sie haben möglicherweise erwartet, dass er nicht zurückgegeben wird, da der Titel ein Exemplar in Bibliothek A enthält). Ex Libris wird zusätzliche Vergleiche hinzufügen, um diese Fälle in einer zukünftigen Version zu berücksichtigen.
- Informationen zum Aktivieren von Bestandssuchen, um Übereinstimmungen mit Verweisungsformen in allen zugehörigen Normdatensätzen einzubeziehen, finden Sie unter Verweisungsformen in der Bestandssuche.
- Für die Suche nach Signaturen siehe Suche nach einer exakten Phrase unten.
- Abhängig von der Übereinstimmungstyp, die Sie auswählen, geben Sie den Voll- oder Teilwert im letzten Feld in der Zeile ein oder wählen Sie ihn aus. Dieses Feld kann ein Textfeld sein, um Freitext, eine Dropdown-Liste oder ein Kalenderauswahl-Tool einzugeben. Für bestimmte Dropdown-Listen, wie Bibliothek und fester physischer Standort, können Sie mehrere Übereinstimmungswerte auswählen (siehe obiges Beispiel für Bibliothek).
- Klicken Sie auf Suche oder drücken Sie auf Return auf Ihrer Tastatur. Die Ergebnisse einer erweiterten Suche erscheinen unterhalb des erweiterten Suchformulars. Sie können die erweiterte Suche bearbeiten und eine neue Suche auf der Ergebnisseite ausführen. Ihre aktuelle Suchlogik erscheint oberhalb der Ergebnisse.
Alle Titel- oder Standard-Normdatei-Suchen extrahieren Text aus den Unterfeldern eines Feldes, entsprechend der alphabetischen Reihenfolge der Unterfelder.
Die neue Erweiterte Suche
Suchvorgänge, die in die neue Alma-Benutzeroberfläche verschoben wurden, unterstützen einen leistungsstärkeren Suchanfrage-Generator.
Um mit diesen Suchen zu arbeiten:
Die Suche nach dem Bibliothekscode im Feld Physische Bestände/Bibliothek wird nicht unterstützt. In der einfachen Suche kann Bibliothekscode als Stichwort gesucht werden. In der erweiterten Suche erscheint der Bibliotheksname in einem Dropdown-Menü für das Feld Bibliothek/Bibliothek (Bestände).
| Optionen | Beschreibung |
|---|---|
| Um eine zusätzliche Suchbedingung hinzuzufügen |
|
| Zum Hinzufügen einer Gruppe von Suchbedingungen | Wählen Sie  über der Suchanfrage aus und fügen Sie so viele Bedingungen wie nötig hinzu. Beachten Sie jedoch, dass Sie nur bis zu 3 verschachtelte Bedingungsebenen hinzufügen können. über der Suchanfrage aus und fügen Sie so viele Bedingungen wie nötig hinzu. Beachten Sie jedoch, dass Sie nur bis zu 3 verschachtelte Bedingungsebenen hinzufügen können. |
| Zum Ändern der Beziehung zwischen Gruppen von Suchbedingungen |
Baseline-Bedingungen sind standardmäßig eine UND-Beziehung, was bedeutet, dass jede Bedingung wahr sein muss, um das gesuchte Exemplar abzurufen. Wenn Sie eine Gruppe von Bedingungen hinzufügen, können Sie die Beziehung innerhalb der Gruppe in ODER ändern. In diesem Fall wird das Suchexemplar abgerufen, wenn eine dieser Bedingungen zutrifft. Klicken Sie zwischen den Bedingungen auf einen beliebigen Boole’schen Operator. Flags für UND und ODER werden oben in der Liste angezeigt. Klicken Sie auf einen Schalter, um diesen Zuordnungstyp auszuwählen. Um die Anzeige dieser Flags zu beenden, klicken Sie erneut auf den Boole'schen Operator. Es ist zwar zulässig, mehrere Boole'sche Operator einzubeziehen, wenn jedoch viele Boole'scher Operatoren ausgewählt sind, wird die Leistung voraussichtlich langsamer. Daher sollte jede Suchanfrage maximal 200 Boole'sche Operator enthalten. |
| Um eine Suchbedingung zu entfernen | Wählen Sie das X rechts neben der Suchbedingung aus, um sie aus der Suchanfrage zu entfernen. |
Die klassische erweiterte Suche

- Um weitere Zeilen hinzuzufügen, klicken Sie auf das Symbol Zeile duplizieren oder das Symbol Zeile hinzufügen. Für Informationen siehe Durchsuchbare Felder. Standardmäßig stellt jede Zeile zusätzliche Suchkriterien dar, die auch übereinstimmen müssen (UND).
- Wählen Sie ODER in einer Zeile (außer in der ersten), um den Kombinationstyp auf ODER zu ändern. Es werden implizite Klammern um alle Suchreihen hinzugefügt, die durch UND verbunden werden.
- Um eine Zeile zu entfernen (außer der ersten), klicken Sie auf das Symbol Zeilen löschen.
Suche nach einer genauen Phrase
Der Operator Enthält exakte Phrase, beginnend mit ist unter Physische Titel- oder Bestandssuchen mit den folgenden Indizes verfügbar:
- Dewey Dezimalklassifizierungsnnummer
- Andere Klassifizierungsnummer
- Andere Systemnummer
- Permanente Signatur (Bestände)
- LC-Signatur
- Lokale Signaturen
- Notiz für NLM-Typ-Signatur
: Bei der Suche nach Signaturen ist es möglich, nach permanenten Signaturen zu suchen, ohne den Typ anzugeben, außer bei der Suche nach einem Signaturbereich. Bei der Suche nach Signaturbereich müssen Sie zu den erweiterten Suchbedingungen die Bedingung „Permanenter Signaturtyp“ hinzufügen. Andernfalls erhalten Sie möglicherweise nicht die richtigen Ergebnisse. Permanente Signatur wird nicht für die Stichwortsuche indiziert.
Der Suchwert-Operator Exakte Phrase, beginnend mit für den Index „Indexeintrag-Information“ bezieht sich auf die ersten (ca.) 55 Zeichen des Suchbegriffs. Es handelt sich nicht um eine permanente Nummer, da die systemintern berechnete Suchanfrage mehr Informationen enthält, basierend auf den anderen Parametern, die in der Suchkomponente Indexeintrag-Information angegeben sind.
In diesem Fall ist eine Phrase eine Sperre von zusammenhängenden Nicht-Leerzeichen. Beispielsweise enthält eine Signatur E184.M5 M5496 2018 die drei Phrasen E184.M5 , M5496 und 2018. Verwenden Sie Enthält exakte Phrase beginnend mit, um nach Begriffen zu suchen, die zu Beginn einer dieser Phrasen stehen. Sie können mit mindestens zwei Zeichen und bis zu 15 Zeichen suchen.
Betrachten Sie beispielsweise den Datensatz, der im entsprechenden Index die Signatur E184.M5 M5496 2018 enthält. Die folgenden Suchanfragen mit Enthält exakte Phrase beginnend mit finden diesen Datensatz:
- Suche nach E184.M5 , E184.M oder E184. etc.
- Suchen Sie nach M5496 oder M549 nach M54 etc.
- Suche nach 2018 oder 201 etc.
Standardmäßig enthält eine Phrase keine Leerzeichen. Sie können jedoch Ex Libris bitten, Ihre Institution so zu konfigurieren, dass das Leerzeichen als Teil Ihrer Phrasen betrachtet wird. In diesem Fall wird jedes Leerzeichen innerhalb der Suchzeichenfolge als Teil der Zeichenfolge betrachtet. Die folgenden Suchanfragen mit Enthält exakte Phrase beginnend mit finden in diesem Fall diesen Datensatz:
- Suche nach E184.M5 M5496 2 (beachten Sie, dass diese Suchzeichenfolge 15 Zeichen enthält, was der maximalen Länge der Suchzeichenfolge für diesen Operator entspricht)
- Suche nach E184.M5 M5496
- Suche nach M5496 2018
- Nachdem Sie Ex Libris gebeten haben, diese alternative Funktion zu aktivieren (oder zu deaktivieren), muss Ex Libris eine vollständige Re-Indexierung für Ihre Institution durchführen.
- Wenn diese Option aktiviert ist, werden Leerzeichen für die maximale Länge von 2 bis 15 Zeichen berücksichtigt.
- Diese alternative Funktion, sofern aktiviert, ist für den Index Andere Systemnummer nicht anwendbar.
- Der Operator gleich unterstützt keine Sonderzeichen in Signaturen.
Suchfelder
| Optionen | Beschreibung | ||||||||||||
|---|---|---|---|---|---|---|---|---|---|---|---|---|---|
| Zugriffsrechte (Elektronische Portfolios) |
Der Suchindex für Zugriffsrechte (Elektronische Portfolios) wird NICHT unterstützt. Benutzer sollten von der Verwendung dieses Index absehen. Aktualisierungen oder Änderungen werden bekannt gegeben, sobald diese verfügbar sind.
|
||||||||||||
| Aktivierungsdatum (elektronische Sammlungen, Portfolios) | Lokalisieren Sie elektronische Ressourcen basierend auf dem Datum, an dem sie aktiviert wurden. | ||||||||||||
|
Suche
|
||||||||||||
|
Wählen Sie die Bestandsverwaltungsgruppe, auf die diese Ressource eingeschränkt ist. Siehe die nachfolgende Liste für eine vergleichende Beschreibung der erweiterten Suchoptionen Verfügbar für:
Die auswählbaren Kriterien variieren abhängig von den definierten Verfügbar-für-Einstellungen.
Sehen Sie das nachfolgende Video an, um eine Demonstration zu sehen, wie diese erweiterte Suchmöglichkeit durchgeführt wurde.
Für weitere Informationen siehe Suchergebnisse mit eingeschränktem Zugriff. Informationen zur Einschränkung der Verfügbarkeit für elektronische Ressourcen finden Sie unter Konfiguration des zugeteilten Zugriffs auf elektronische Ressourcen.
Für weitere Informationen zum Suchen nach elektronischen Ressourcen durch Bestandsverwaltungsgruppen siehe das Video Suche nach Verfügbar für Gruppen (4:11 min).
|
||||||||||||
| Notiz - Bindung | 563 $a durchsuchen | ||||||||||||
| Kurztitel-Ebene | Wählen Sie eine spezifische Kurztitel-Ebene, nach der gesucht werden soll. Für weitere Informationen siehe Arbeiten mit Kurztitel-Ebenen. | ||||||||||||
| Collection (Digitale Titel) | Mittels Sammlungs-ID nach einer Sammlung suchen. | ||||||||||||
| Sammlungs-Zugriffstyp | Wählen Sie Aktuell oder Unbefristet. | ||||||||||||
| Inhaltsbezogene Daten | 580 $a, 773 $t durchsuchen | ||||||||||||
| Bereitgestellt von (für elektronische Sammlungen und elektronische Portfolios) | Verwenden Sie dies in der Registerkarte Gemeinschaftszone, um elektronische Ressourcen zu lokalisieren, die bereitgestellt wurden. | ||||||||||||
| Bestandszeitraum in Verwendung | Wählen Sie Nur lokal, Global UND lokal, Global ODER lokal oder Nur Global.
Lokalisieren Sie elektronische Ressourcen, basierend auf der verwendeten Art der Erfassung.
|
||||||||||||
| Aktueller Standort | Suchen Sie am aktuellen Standort nach Exemplaren. | ||||||||||||
| Bestandszeitraum überschreiben | Wählen Sie Nein oder Ja. | ||||||||||||
| DOI-Feld (Digitale Objekt-Kennung) | Gespeichert in $a von2, wenn if $2 doi enthält. | ||||||||||||
|
Die erweiterte Suchoption Unbelegt für elektronische Sammlungen wurde für erweiterte Suchen sowohl auf elektronischer Sammlungsebene als auch auf elektronischer Serviceebene implementiert. Es ist möglich, nach elektronischen Sammlungen zu suchen, für die Unbelegt (Service) oder Unbelegt (elektronische Sammlung) nicht durch die Qualifikationsoption Ist leer definiert wurde. Beachten Sie: Wenn eine elektronische Sammlung nicht als Unbelegt oder Nicht unbelegt eingestellt ist, aber all ihre Services auf Unbelegt eingestellt sind, wird der Parameter Ist unbelegt? in der Registerkarte Zusätzlich im Editor für elektronische Sammlungen als Unbelegt gekennzeichnet; und wenn es mindestens einen Service gibt, der als Nicht unbelegt definiert ist, wird die elektronische Sammlung als Nicht unbelegt dargestellt. |
|||||||||||||
| Allgemeine Retentions-Richtlinien | Wenn Sie nach physischen Titeln suchen, suchen Sie nach der Position 12 im Feld 008 im Lokalsatz. | ||||||||||||
|
Hat Bestand (alle Titel) |
Wählen Sie Nein oder Ja, um nach Titelsätzen ohne oder mit Bestand zu suchen.
Beachten Sie, dass die Suche nach „Hat Bestand = Nein“ Ergebnisse mit zugehörigem Bestand anzeigt. Das ist zu erwarten. |
||||||||||||
| Hat Exemplare | Wählen Sie Nein oder Ja, um nach Beständen ohne Exemplaren bzw. nach Beständen mit Exemplaren zu suchen.
Der Index in der Suche nach physischen Titeln bezieht sich auf physische Titel, die mindestens einen Bestandsdatensatz haben, der die Bedingung erfüllt. |
||||||||||||
| Hat lokale Erfassungsinformationen | Wählen Sie Ab Datum ignorieren oder Sperre.
Lokalisieren Sie elektronische Ressourcen, die eine lokale Erfassung haben.
|
||||||||||||
| Hat Bestellungen | Klicken Sie auf Nein oder Ja, um nach Titelsätzen mit oder ohne Kaufbestellungen zu suchen.
Eine Suche mit „Hat Bestellungen=Ja“ ruft nur Titelsätze ab, mit denen ein Bestellposten verknüpft ist. Das erneute Verknüpfen eines Bestellpostens mit einem anderen Titelsatz hat Auswirkungen darauf, welche Datensätze abgerufen werden.
Hat Bestellung - Erweiterte Suche
|
||||||||||||
| Indexeintrag-Information | Suchen Sie nach Titelsätzen, die mit einem spezifischen Indexeintrag verknüpft sind. Details finden Sie unter Titel-Indexeinträge durchsuchen. Sobald sich die Ergebnisse in der Bestandssuche befinden, können Sie ein Set erstellen, das alle diese Ergebnisse enthält, und mit diesem Set wie gewohnt arbeiten.
Darüber hinaus können Benutzer nach Titelsätzen anhand ihrer Indexeintrag-Informationen suchen, die mit einem bestimmten Normdatensatz verknüpft sind. Wenn im Dropdown-Menü Art des Indexeintrags die Option Alle ausgewählt ist, werden Benutzer aufgefordert, das Ursprungssystem und die Ursprungssystem-ID des Normdatensatzes anzugeben. Mit dieser Funktion können Benutzer unabhängig von der Art des Indexeintrags alle Titelsätze abrufen, deren Indexeinträge mit dem angegebenen Normdatensatz verknüpft sind.
Erweiterte Suche - Indexeintrag-Information
|
||||||||||||
| Ist verknüpft | Lokalisieren Sie Datensätze, die mit der Gemeinschaftszone oder Netzwerkzone verknüpft (oder nicht verknüpft) sind.
Wenn dieser Index (für Alle Titel Suchen) in erweiterten Suchen in der Registerkarte Institution verwendet wird, erscheinen alle Titelsätze, die mit der Gemeinschaftszone oder Netzwerkzone verknüpft sind.
|
||||||||||||
| Ist lokal (für lokale elektronische Sammlungen und lokale Portfolios) | Wählen Sie Nein oder Ja.
Lokalisieren Sie lokal verwalteten elektronischen Ressourcen.
|
||||||||||||
| ISNI - International Standard Name Identifier | Kann in $0 in verschiedenen Feldern gespeichert sein, insbesondere 1XX, 6XX und 7XX. | ||||||||||||
| Exemplar-PID | Suchen Sie nach der internen, systemgenerierten ID für das Exemplar. | ||||||||||||
|
Sprache der Katalogisierung |
Verwenden Sie diese Option, um Datensätze auf Basis der Sprache zu lokalisieren, die Sie aus der Dropdown-Liste auswählen. Beachten Sie, dass die Sprache als Abkürzung mit drei Buchstaben katalogisiert ist. Die Dropdown-Liste der erweiterten Suche zeigt allerdings den vollständigen Namen der Sprache an. Diese stammt aus MARC 21/KORMARC 040 $b und UNIMARC/CNMARC 100 $a, Positionen 22-24. |
||||||||||||
| Verknüpfte Institution | Verwenden Sie diese Funktion, um Titelsätze abzurufen, die entweder mit der Gemeinschaftszone oder mit der Netzwerkzone (Mitgliedsinstitutionen) verknüpft sind. Die Optionen sind: Gemeinschaft or Netzwerk. | ||||||||||||
| MMS-Erstellungsdatum | Verfügbar, wenn Sie eine erweiterte Suche nach Normdateien durchführen. Dies finden Sie vielleicht hilfreich, wenn Sie mit der Aufgabenliste Normdaten-Kontrolle arbeiten. | ||||||||||||
| Änderungsdatum | Aus der Spalte mit dem Änderungsdatum des MMS-Datensatzes | ||||||||||||
| Open Access | Durchsuchen Sie 506 nach einer Übereinstimmung des Folgenden:
C C_ $f Unbeschränkt Online ZUGRIFF $C Stern
|
||||||||||||
|
OCLC-Kontrollnummer (019) OCLC-Kontrollnummer (035a) OCLC-Kontrollnummer (035a+z) OCLC-Kontrollnummer (035z) |
Mit diesen Indizes können Sie bestimmte OCLC-Nummern suchen. Diese Felder werden basierend auf dem Vorhandensein eines der folgenden Präfixe indiziert, und nur die Nummer wird indiziert: ocm, ocn, on oder (OCoLC). So wird beispielsweise 035 $$a (OCoLC) ocm232354470 als 232354470 indiziert. Beachten Sie, dass Sie, obwohl nur die Nummer indiziert ist, mit oder ohne Präfix suchen können. Diese Indizes sind für MARC 21, KORMARC, UNIMARC (außer 019) und CNMARC (außer 019) verfügbar. |
||||||||||||
| ORCID - ID von Wissenschaftler und Beitragendem öffnen | Diese ID kann in $0 in verschiedenen Feldern gespeichert sein, insbesondere 1XX, 6XX und 7XX. | ||||||||||||
|
Ursprüngliche Katalogisierungsagentur |
Verwenden Sie diese Option, um Datensätze für eine bestimmte Original-Katalogisierungsagentur zu lokalisieren. Sie stammt aus MARC 21/KORMARC 040 $a und (in Arbeit) UNIMARC/CNMARC 801 $b, wenn der zweite Indikator 0 ist. |
||||||||||||
| Ursprungssystem | Suchen Sie nach dem Namen des Systems, aus dem das Exemplar in Alma importiert wurde. | ||||||||||||
| Ursprungssystem-ID | Suchen Sie nach der Datensatz-ID, die in dem System erstellt wurde, aus dem das Exemplar importiert wurde. | ||||||||||||
| Andere Klassifizierungsnummer | Suchen Sie nach einer Klassifizierungsnummer eines Schemas, das nicht von einem der anderen Nummernfelder erfasst wird. | ||||||||||||
| Andere Systemnummer | Suchen in den Feldern 035.
Wenn 035 ein Präfix enthält, wird das Feld 035 mit und ohne Präfix indexiert. Daher führt eine Suche nach der anderen Systemnummer mit und ohne Präfix zu einer erfolgreichen Übereinstimmung. Beispiele finden Sie in der nachfolgenden Tabelle.
Standardmäßig entfernt Alma die nachgestellten Nullen von Systemnummern. Wenden Sie sich an den Ex Libris-Support, damit die nachgestellten Nullen beibehalten werden. Beachten Sie, dass dies nur möglich ist, wenn genau 7 abschließende Nullen vorhanden sind. |
||||||||||||
| Begutachtet | Durchsuchen Sie 500 nach einer Übereinstimmung des Folgenden:
500 __ $a Referiert/Begutachtet
|
||||||||||||
| Portfolio-Zugriffstyp | Wählen Sie Aktuell oder Unbefristet. | ||||||||||||
| Anbieter-ID (Elektronische Sammlung)
Anbieter-Name |
Suche nach eine Sammlung in Alma anhand der Anbieter-Informationen, was besonders hilfreich ist, wenn der Name der Sammlung in der Gemeinschaftszone nicht mit dem Namen der Sammlung des Anbieters übereinstimmt. Sammlungen der Gemeinschaftszone können den Namen und die ID der Anbieter-Sammlung sowie den Namen und die ID der Alma-Sammlung enthalten. Sobald ein Anbieter-Name und eine Anbieter-ID für eine Gemeinschaftszonen-Sammlung definiert sind, können sie in den Registerkarten Gemeinschaftszone, Institution und Netzwerk gesucht werden.
|
||||||||||||
| Herkunftscode | Suchen Sie nach einem Code, der von der Institution definiert wurde, der die Herkunft des Materials kennzeichnet. | ||||||||||||
| Datensatzformat | Wählen Sie, nach welchem Verzeichnis/Datensatz-Format gesucht werden soll (DC=Dublin Core). | ||||||||||||
| Ressourcentyp | Dieser Index wird aus bestehenden Titelfeldern, wie LDR und 008, erstellt. Er ergänzt das bestehende Materialart-Feld, ohne es zu ersetzen. Siehe Das Feld Ressourcentyp. | ||||||||||||
| Feldcode Sync. Externer Katalog | Ob der MMS-Datensatz mit einem externen Katalog, wie etwa OCLC WorldCat, synchronisiert werden muss. | ||||||||||||
| Temporäre Bibliothek | Nach dem eigentlichen physischen Standort des Exemplars suchen. | ||||||||||||
| Temporärer physischer Standort | Nach Exemplaren suchen, die im temporären Standort-Feld des Systems gekennzeichnet sind, unabhängig davon, ob sich das Exemplar aktuell am temporären Standort befindet (das heißt, auch wenn Exemplar am temporären Standort=Nein ist). | ||||||||||||
|
URL |
Bei der Suche nach Elektronische Titel oder Elektronische Portfolios, ist URL eine Option unter Elektronische Sammlung und Elektronisches Portfolio. Mit dieser Option können Sie nach URLs suchen, um ihre Genauigkeit zu erhalten.
|
- dc:Beitragender
- dc:coveragedc:Abdeckung
- dc:creator
- dc:date
- dc:description
- dc:format
- dc:identifier
- dc:language
- dc:publisher
- dc:relation
- dc:rights
- dc:Quelle
- dc:subject
- dc:Titel
- dc:type
Suche nach Titeln nach Signaturbereich
Die Bereichsoperatoren <, >, <=, >= stehen in der erweiterten Suche bei der Suche nach Titeln (Alle Titel, Physische Titel, Elektronische Titel, Digitale Titel) zur Verfügung. Diese Operatoren können verwendet werden, um in den unten aufgeführten BIB-Signatur-Indizes zu suchen:
| Index | MARC 21 Felder | UNIMARC-Felder | CNMARC-Felder |
|---|---|---|---|
| NLM-Typ Signatur | 096 a,z | ||
| Dewey Dezimalklassifizierungsnnummer | 082 a,b 092 a,b | 676 a | 676 a |
| Andere Klassifizierungsnummer | 084 a,b | 686 a, 69X | 686 a, 69X |
| LC-Signatur | 050 a,b 055 a,b 090 a,b | 680 a | 680 a |
| UDC | 080 a,b | 675 a | 675 a |
| CLC-Klassifizierungsnummer | 690 a | ||
| CAS Klassifizierungsnummer | 692 a | ||
| RUC Klassifizierungsnummer | 694 a | ||
| Andere inländische Klassifizierungsnummer | 696 a |
Diese Operatoren fügen die Möglichkeit hinzu, nach Signaturbereichen auf Titelsatzebene zu suchen. Dies kann z. B. sinnvoll sein, wenn Sie alle Titel eines bestimmten Fachgebietes oder Themenbereiches finden möchten. Sie können beispielsweise im Dewey Dezimalklassifizierungsnnummer nach einem Bereich von Signaturen suchen:
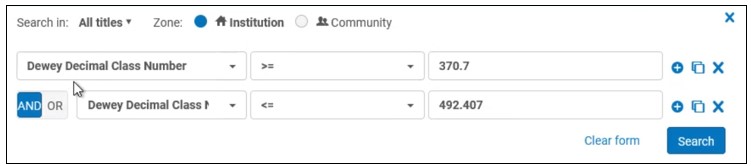
Der folgende Titel wurde bei dieser Suche gefunden, da seine Dewey Dezimalklassifizierungsnnummer (angezeigt in 082 Feld $$ a) im angegebenen Bereich enthalten ist.
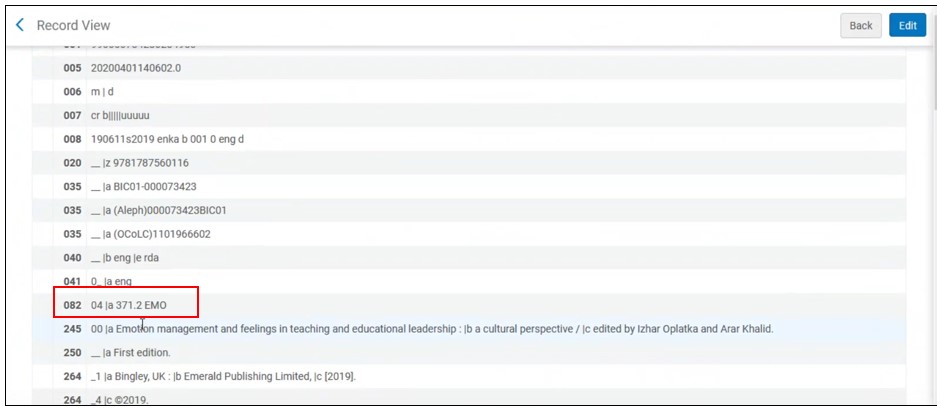
Das Sortieren der Ergebnisse von Bereichssuchen nach beliebigen Signaturtypen wird derzeit nicht unterstützt.
Sehen Sie sich das Video Suche nach Titeln nach Signaturbereich an (1:45 Minuten).
Bestellposten-Suchfelder
- Zugriffs-Anbieter (nur für erweiterte Suche) - Stimmt mit dem Zugriffs-Anbietercode überein
- Erwerbungsart (nur für erweiterte Suche) - Aus der Liste auswählen
- Zusätzliche Bestellpostenreferenz - Bestellposten-Nummer eingeben
- Warnung (nur erweitert)
- Zugeordneter Benutzer (nur erweitert)
- Zuordnung (nur erweitert) – Hinweis: Wenn Mir zugeordnet ausgewählt ist und die Suchanfrage danach als logisches Set gespeichert wird (siehe Suchanfragen speichern und erneut verwenden unten), wird der Benutzer, der das logische Set gespeichert hat, in der Suchanfrage als Wert für Zuordnung gespeichert. Wenn ein anderer Benutzer das logische Set verwendet, wird der ursprüngliche Benutzer weiterhin als Wert für dieses Feld verwendet.
- Name des Verfassers
- Einschränkung der Stornierung (nur für erweiterte Suche) - Ob der Bestellposten storniert werden kann, Ja oder Nein.
- Erstellungsdatum (nur erweitert)
- Etatcode
- Etatbezeichnung
- Importprozess-ID - Diese ID existiert, wenn der Bestellposten durch einen Prozess importiert wurde.
- Interessierte Benutzer (nur für erweiterte Suche) - Ob der Bestellposten interessierte Benutzer hat, Ja oder Nein
- Interne Notizen
- Lizenzcode (nur für erweiterte Suche)
- MMS-ID
- Materialart – Den sekundären Typ des Bestellpostens auswählen. Hinweis: Verwenden Sie den Code der Materialart und nicht den Wert. Sie finden den Code in der Codetabelle für den physischen Materialtyp.
- Besitzende Bibliothek - Beschränken Sie in einer Institution mit mehreren Bibliotheken die Suche auf eine einzelne Bibliothek.
- Bestellposten - Die Bestellposten-Nummer
- Eingemahnter Bestellposten (nur erweitert) - Ob der Bestellposten angemahnt wurde, Ja oder Nein.
- Bestellposten-Typ - Den primären Typ des Bestellpostens auswählen (siehe Aktivieren/Deaktivieren von Bestellposten-Typen)
- Bestellnummer - Eingabe der Bestellnummer, falls vorhanden
- Bestell-Status (nur für erweiterte Suche) - Der Status der Bestellung
- Name des physischen Standorts - basierend auf dem aktuellen physischen Standort des bestellten Exemplars
- Veröffentlichungsort
- Jahr der Veröffentlichung
- Herausgeber
- Eingangs-Notiz
- Verlängerungsdatum (nur erweitert) – Hinweis: Wenn Verlängerungsdatum ausgewählt ist und die Suchanfrage danach als logisches Set gespeichert wird (siehe Suchanfragen speichern und erneut verwenden unten), verbleibt der Wert dieses Feldes zu dem Zeitpunkt, in dem das logische Set gespeichert wird, der Wert für das Verlängerungsdatum in der Suchanfrage. Dies gilt auch dann, wenn der ausgewählte Wert ursprünglich ein relativer Wert war. Wenn der ausgewählte Wert beispielsweise Früher als heute lautet, werden Bestellposten gefunden, deren Verlängerungsdatum vor dem Datum liegt, an dem die Suchanfrage gespeichert wurde, unabhängig davon, wann die Suchanfrage ausgeführt wird.
- Berichtscode - Primärer Berichtscode
- Eilt (nur für erweiterte Suche) - Ob als Eilbestellung markiert, Ja oder Nein
- Sekundärer Berichtscode
- Bestelldatum (nur erweitert)
- SIP-ID - Diese ID existiert, wenn der Bestellposten durch einen Prozess importiert wurde. Siehe Konfiguration von Such-Indizes.
- Standard-Nummer - Siehe Indizes
- Tertiärer Berichtscode
- Titel
- Titel - beginnt mit
- Lieferantenkonto-Code
- Lieferantencode - Findet alle Bestellposten, deren Lieferantencode die Suchzeichenfolge enthält
- Lieferantencode - Gleich – Findet alle Bestellposten, deren Lieferantencode genau mit der Suchzeichenfolge übereinstimmt
- Lieferanten-Rechnungsnummer – Findet alle Bestellposten, deren Lieferanten-Rechnungsnummer die Suchzeichenfolge enthält (Die Lieferanten-Rechnungsnummer wird vom Lieferanten gesendet, wenn der Bestellposten von EOD generiert wird.)
- Lieferantenname - Findet alle Bestellposten, deren Lieferantenname die Suchzeichenfolge enthält
- Lieferantenname - Gleich – Findet alle Bestellposten, deren Lieferantennamegenau mit der Suchzeichenfolge übereinstimmt
- Arbeitsablauf - Ein Arbeitsablauf-Schritt oder Bestellposten-Status
Beachten Sie, dass es in der erweiterten Suche ein Dropdown-Menü gibt, in dem alle möglichen Suchwerte aufgelistet sind. In der einfachen Suche können Sie den Suchwert manuell eingeben, und um Ergebnisse zu erhalten, sollten Sie einen der folgenden Suchbegriffe verwenden:- WIRD GEPRÜFT
- MANUELLE VERPACKUNG
- AUTOMATISCHE VERPACKUNG
- BEREIT
- GESENDET
- GESCHLOSSEN
- STORNIERT
- WARTEN AUF MANUELLE VERLÄNGERUNG
- ZYKLISCHE VERLÄNGERUNG
- WARTEN AUF RECHNUNG
- PROBENUTZUNG
- VERLÄNGERUNG PROBENUTZUNG
- AUFGESCHOBEN
- Alle
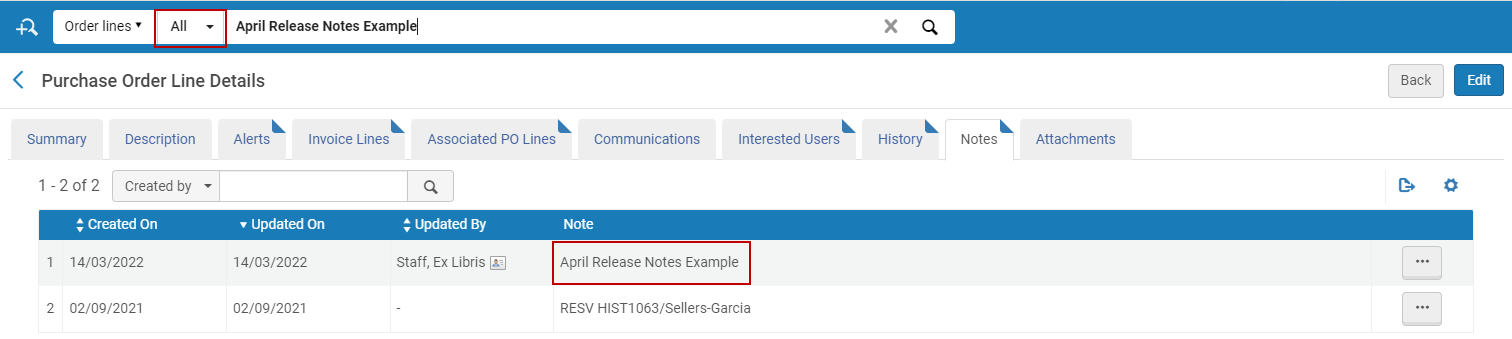

Nach dem Hinzufügen einer Notiz sollte auch der Bestellposten selbst gespeichert werden.
Lieferanten-Suchfelder
Bei der Suche nach Lieferanten können Sie die folgenden zusätzlichen Kriterien eingeben (einige davon werden in Verwalten von Lieferanten beschrieben):
- Code - Lieferantencode
- Schnittstellenname
- Bibliotheken - Beachten Sie, dass hiermit alle mit der von Ihnen eingegebenen Bibliothek verknüpften Lieferanten (nach Name oder Teil des Namens) sowie alle mit der Institution selbst verknüpften Lieferanten zurückgegeben werden (da ein Lieferant, der die Institution beliefert, auch die Bibliothek beliefert).
- Name - Lieferantenname
- SUSHI-Kontoname - Weitere Informationen finden Sie unter Verwalten von SUSHI-Konten.
Suchfelder für Literaturlisten
- Alle - Sucht nach Literaturlisten, die beliebigen Kriterien entsprechen. Bei Durchführung einer Suche müssen Sie den vollständigen Code einfügen oder einen Platzhalter (*) einfügen, damit die Suche erfolgreich ist. Wenn Sie nach einem Teil des Codes ohne Platzhalter suchen, werden keine Datensätze gefunden. Unmittelbar nach dem Suchparameter muss ein Platzhalter ohne Leerzeichen eingefügt werden.
Die Suche nach Alles umfasst keine Ergebnisse nach Literaturlisten-ID.
- Code - Der Code der Literaturliste. Die Suche nach einem Code durch Einfügen eines Teils des Codes führt zu einer erfolgreichen Suche.
- Seminar - Der Seminarcode oder Name.
Um nach Literaturlisten ohne zugeordnetes Seminar zu suchen, suchen Sie nach EXLIBRIS_DEFAULT_COURSE.
- Listen-ID - Die Literaturlisten-ID.
- Name - Der Name der Literaturliste.
- Besitzer - Die primäre ID oder der Name von einem der Besitzer der Literaturliste.
- (Nur für erweiterte Suchen) Seminar-Startdatum/Enddatum - Das Start- oder Enddatum des Seminars
Literatur-Suchfelder (nur für Einfache Suche)
- Stichwort (Standard-Auswahl) – Wenn diese Option ausgewählt ist, wird in den folgenden Metadaten-Feldern der Literatur nach einer Übereinstimmung gesucht:
- Zusätzlicher Personenname, Verfasser, Buch-Verfasser, Buchtitel, Kapitel-Verfasser,
- Kapitel-Titel, Literatur-ID, DOI, Ausgabe, Editor,
- ISBN, ISSN, Ausgabe, Titel der Zeitschrift, LCCN,
- MMS-ID, OCLC-Nummer, Seiten, Ort der Veröffentlichung, Veröffentlichungsdatum,
- Herausgeber, Quellenhinweis, Quelle, Titel und Band
-
Bei der Stichwortsuche nach Literatur wird die Verwendung von boole’schen Operatoren (beispielsweise UND oder ODER) nicht unterstützt. Wenn diese Operatoren angegeben sind, werden sie als Stichwörter behandelt.
-
Wenn Sonderzeichen (beispielsweise Bindestrich, Gedankenstrich, Schrägstrich usw.) als Suchbegriffe angegeben sind, liefert die Suche Ergebnisse, in denen die Sonderzeichen sowohl einbezogen als auch ausgeschlossen sind.
- Literatur ID
- Seminarcode
- Seminarbezeichnung
- Ersteller – Der Name des Verfassers der Literatur. Hinweis: Weitere Personennamen werden bei der Suche nicht berücksichtigt.
- ISBN / ISSN
- MMS-ID
- Literaturlisten-Name
- Titel - Literatur–Name
Suchfelder für Passive/Aktive Fernleihe
Bei der Suche nach Fernleihbestellungen (passiv oder aktiv) können Sie die folgenden zusätzlichen Kriterien eingeben:
- Externe Bestell-ID
- Verfasser
- Doi
- Interne Kennung (für passive Fernleihbestellungen)
- ISBN/ISSN
- Strichcode des Exemplars
- Titel der Zeitschrift
- LCCN
- Notizen
- OCLC-Nummer
- Andere Standard-ID
- PMID
- Extern Datensatz-ID
- Besteller (für passive Fernleihbestellungen)
- Titel
- Benutzerkennung (für passive Fernleihbestellungen)
Benutzersuchfelder
- Geburtsdatum
- Campus
- Erstelldatum
- Telefonnummer
- Da Telefonnummern beim Speichern verschlüsselt werden, ist eine Telefonsuche nur eine exakte Übereinstimmungssuche (z. B. wenn die Landesvorwahl in der Telefonnummer eingegeben ist, verwenden Sie diese bei der Suche) für numerische Werte (beliebige nicht numerische Werte, z. B. Bindestriche, Leerzeichen oder Klammern haben keinen Einfluss auf die Suche).
- Das Telefonnummernfeld gilt als geschützte Daten und kann nur über den genauen Telefonnummernindex durchsucht werden. Es ist nicht in der „Alle“-Benutzersuche enthalten.
- Ablaufdatum
- Gesamtsumme der Gebühren
- Vorname
- Hat Sperrentyp
- Kennungen
- Arbeitsfeld
- Datum der letzten Aktivität
- Nachname
- Zweiter Vorname
- Notiz
- Primäre Kennung (Suche nach der vollständigen ID, wenn diese Zahlen und Buchstaben enthält)
- Löschdatum
- Statistische Kategorie ( - Wenn es mehr als 1000 Statistische Kategorien gibt, wird nach Eingabe der ersten drei Zeichen durch den Benutzer eine Option zur automatischen Vervollständigung angezeigt. Wenn es weniger als 1000 statistische Kategorien gibt, wird eine Dropdown-Liste angezeigt, die Sie verwalten können. Details finden Sie unter Konfiguration der Benutzerdetails.)
- Benutzergruppe
Diese Funktion wird in den Sandboxen nicht bereitgestellt. Sie ist nur in Produktionsumgebungen verfügbar.
Seminar-Suchfelder
- Seminarcode
- Seminarcode (einschließlich Abschnitt)
- Seminar-Enddatum
- Seminar-ID
- Seminarbezeichnung
- Seminarnotizen
- Seminar-Startdatum
- Dozentenname
- Suchbare ID
- Abschnitt
- Jahr
Im Gegensatz zu anderen Suchvorgängen werden bei der Suche einem Seminarcode oder Seminarnamen a) auch Sonderzeichen gesucht und b) unabhängig von der Größe der Entität auf eine Suchzeichenfolge von 40 Zeichen begrenzt gesucht.
Für die Suche nach Seminarcode und Seminarbezeichnung werden teilweise Suchbegriffe unterstützt. Wenn der Suchcode beispielsweise „134001“ lautet und Sie nach „13400“ suchen, wird das Exemplar gefunden. Dies ist bei der Suche mit Alle nicht der Fall.
Suchen nach Exemplaren ohne spezifische Information
| Alle Titel (Nicht vorhanden) |
Bestand (Nicht vorhanden) |
Physische Exemplare (Nicht vorhanden) |
|---|---|---|
| LC-Signatur | permanenter Signaturtyp | Bestandsnummer |
| Dewey Dezimalklassifizierungsnnummer | Permanenter physischer Standort | Öffentliche Notiz |
| UDC | Bibliothek | Benutzungs-Notiz |
| Andere Klassifizierungsnummer | Signatur-Suffix | Interne Notiz 1 |
| Zusätzliches Veröffentlichungsjahr | Bestandsübersicht | Interne Notiz 2 |
| Sprache | Bestandsnotiz | Interne Notiz 3 |
| LC-Kontrollnummer | Exemplar-Sequenznummer | |
| ISBN | Bestellposten | |
| ISSN | Exemplar Signatur | |
| ISSN Link | Exemplar Signaturtyp | |
| Andere Standard-ID | Erstellungsdatum | |
| Nummer des Regierungsdokuments | Aktuelle Bibliothek | |
| Nationalbibliotheksnummer | Aktueller Standort | |
| Herausgebernummer | Rückgabe ab temp. Signaturdatum fällig | |
| Standardnummer | Voraussichtliches Eingangsdatum | |
| Andere Systemnummer | Inventarisierungsdatum | |
| Notizen | Ist magnetisch | |
| Lokale Notizen | Exemplar-Richtlinie | |
| MMS-SIP-ID (eine Nummer, die einem Set an Datensätzenzugeordnet ist, die von einem Prozess betroffen sind) | Materialart | |
| Physikalische Beschreibung | Änderungsdatum | |
| Erscheinungsland | Im Regal - Datum | |
| Genre - Form | Im Regal Seq. | |
| Herausgeber Standort | Seiten | |
| Materialart | Teile | |
| Medientyp | Prozesstyp | |
| Ursprungssystem-ID | ||
| Ursprungssystem | ||
| Feldcode unterdrückt | ||
| Feldcode Sync. Externer Katalog | ||
| Lokales Feld 900 | ||
| Erzähler |
- Öffnen Sie die Erweiterte Suche.
- Wählen Sie Physische Exemplare als Suchart.
- Wählen Sie für das Feld, das durchsucht werden soll Physisches Exemplar > Strichcode.
- Wählen Sie Ist leer aus der Bedingung-Dropdown-Liste aus.
- Wählen Sie Suche. Die Suchergebnisse zeigen alle physischen Exemplare ohne Strichcode an.
Arbeitssuche
Die Suchfunktion Werke verbessert den Benutzer-Zugriff auf verknüpfte Vorgänge und verbundene Werke. Sie ermöglicht Benutzern eine direkte Suche nach Werken, zusätzlich zu der aktuellen Möglichkeit, Vorgänge über alle Titel hinweg zu suchen.
Diese Funktion ist nur verfügbar, wenn BIBFRAME-Support aktiviert ist. Für weitere Informationen siehe BIBFRAME-Support.
Die Suchfunktion Werke repliziert bestehende Suchindizes, die für Werke relevant sind. Bislang konnten Werk-Datensätze nur über die verknüpften Vorgänge angezeigt werden. Nun ist der direkte Zugriff auf Werke möglich.
Die Werk-Suche zeigt ähnliche Ergebnisse an wie andere Bestandssuchen an, mit geringfügigen Variationen bei den Ergebnisdetails, Abschnitten, Aktionen, Facetten und Anpassungen.
- Klicken Sie im festen Suchfeld in Alma im Dropdown-Menü Suchart Werke. Geben Sie den Suchinhalt in das Textfeld ein.
Die Werk-Suchergebnisse werden angezeigt. Werk-Suche
Werk-Suche
Die Werke-Suche zeigt ähnliche Ergebnisse an wie andere Bestandssuchen an, beispielsweise MMS-ID, Erstellungsdatum, Schlagwort usw. Es werden jedoch einige Felder und Schaltflächen angezeigt, die die Werk-Suche widerspiegeln, wie etwa Vorgänge, Werk anzeigen und Verknüpfte Daten. Benutzer können ihre Suche auch verfeinern, indem sie die Suche auf Basis eines Attributs aus verknüpften Vorgängen auswählen. Das Dropdown-Menü Suchindex zeigt Indizes, die ein Attribut eines verknüpften „Vorgangs“ sind, mit Klammern an, zum Beispiel Ausgabe (Vorgang).

Werk anzeigen:
Im Bildschirm der Ergebnisse haben Benutzer die Möglichkeit, Vorgänge aus den Werken anzuzeigen, indem sie die Schnell-Verknüpfung Vorgänge ( ) anklicken. Darüber hinaus können durch Auswahl eines Datensatzes weitere Details zu dem Werk angezeigt werden.
) anklicken. Darüber hinaus können durch Auswahl eines Datensatzes weitere Details zu dem Werk angezeigt werden.

Verknüpfte Daten:
Beim Anklicken Schaltfläche Verknüpfte Daten werden ähnliche Informationen zu allen verknüpften Entitäten in der Bestandssuche angezeigt.
Abschnitte - Werk-Suche
Die bei der Werk-Suche angezeigten Abschnitte unterscheiden sich geringfügig von jenen anderer Alma-Suchen. Die folgenden Abschnitte werden für ein Werk-Suchergebnis angezeigt:
- Übersicht - siehe Übersicht
- Allgemeine Informationen - siehe Allgemeine Informationen
- Datensatz-Anzeige - wie im Abschnitt Titelsatz, aber bezogen auf den Vorgang. Siehe Abschnitt Titelsatz.
 Abschnitt Werk-Datensatz
Abschnitt Werk-Datensatz - Beitragende - siehe Beitragende
- Schlagwörter - siehe Schlagwörter
- Vorgänge - zeigt eine Liste verknüpfter Vorgänge an, die dem Werk-Datensatz zugeordnet sind (ähnlich wie der Abschnitt Inventar > Bestand). Die Liste enthält eine Anzahl von Vorgängen, die mit dem Werk verknüpft sind. Um den Arbeitsablauf zu optimieren können Sie für die in diesem Abschnitt aufgeführten Vorgänge Aktionen durchführen, die normalerweise über die Alle-Titel-Suche erfolgen würden.
 Abschnitt Vorgänge
Abschnitt Vorgänge - Verbundene Werke - zeigt eine Liste verknüpfter Titeln und Zuordnungsarten zum Werk-Datensatz an und ermöglicht bei Bedarf eine schnelle und nahtlose Navigation.
 Abschnitt Verbundene Werke
Abschnitt Verbundene Werke
Wiederholung einer vorherigen Suche
- Klicken Sie auf das Textfeld und wählen Sie eine vorherige Suche aus der Dropdown-Liste aus. Alle letzten Bestandssuchen werden angezeigt, wenn Alle Titel als Suchtyp ausgewählt wurde. Andernfalls werden nur kürzlich Suchvorgänge für den ausgewählten Typ angezeigt. Die Suche startet sofort.
- Wenn keine neuen Suchen angezeigt werden, können Sie einen vorherigen Suchbegriff mithilfe Ihres Browser-Verlaufs auswählen
Suchen nach Sonderzeichen
- Almas Umgang mit Sonderzeichen ist nur für die Suche in der Institutionszone relevant.
- Es kann nur eine Sprache für die Suche nach Sonderzeichen definiert werden.
Suche nach Sonderzeichen
Sonderzeichen sind Zeichen wie @, &, !, die weder alphabetisch noch numerisch sind. Bei einigen Sucharten, wie der einfachen Suche "Stichwörter" oder dem Operator "Enthält Stichwörter" für die verschiedenen Indizes, werden spezielle Symbole aus dem eingegebenen Suchbegriff weggelassen.
Sonderzeichen werden bei der Bestandssuche, beim Durchsuchen von Titel-Indexeinträgen/F3 und beim Sortieren als vollständig unabhängige Zeichen behandelt und nicht durch Wörter ersetzt. Wenn Sie beispielsweise einen Eintrag in Ihrem Bestand mit dem Titel „Verbrechen & Bestrafung“ haben, geben alle Titel, bei denen (Titel enthält Schlüsselwörter „Verbrechen und Bestrafung“) nicht „Verbrechen und Bestrafung“ aus, da „&“ nicht durch das Wort „und“ ersetzt wird.
Auf der anderen Seite, wenn Sie den Datensatz "War and Peace" in Ihrem Bestand haben, dann wird Alle Titel, bei denen (Titel Stichwörter "War & Peace" enthält) in der Alma-Suchmaschine in Alle Titel, bei denen (Titel die Stichwörter "War Peace" enthält) und gibt den Datensatz "War and Peace" zurück, da sein Titel alle Wörter des Suchbegriffs enthält. Alle Titel wo (Titel beginnt mit "War & Peace") oder Alle Titel, bei denen (Titel gleich "War & Peace" ist) werden den Datensatz nicht ausgeben, da der Titel nicht gleich ist oder mit "War Peace" beginnt.
Ergebnisse der Bestandssuche
- Weitere Informationen zu den neuen UI-Suchergebnissen finden Sie weiter unten.
- Für einen Verweis auf Facetten in den Ergebnissen der Bestandssuche klicken Sie hier.
Opt-out von der Bestandssuche
Um die neue Titelsuche zu deaktivieren, klicken Sie auf Ihr Benutzersymbol () in Almas persistentem Menü, klicken Sie auf Gekennzeichnete Einführung - Einstellungen und aktivieren Sie den Umschalter Neue Titelsuche. Informationen zur kommenden Suchfunktion finden Sie unter Einführung in die neue Titelsuche.
Ergebnis-Ansichten der Bestandssuche
In den Suchergebnissen werden Informationen entsprechend dem für Ihre Suche ausgewählten Ressourcentyp angezeigt. Sie können die Informationen und Aktionen konfigurieren, die für jedes Ergebnis angezeigt werden. Weitere Informationen finden Sie unter Konfiguration anzeigen.
Das neue UX von Alma zielt darauf ab, den Benutzern den Kontext bewusst zu machen, die Notwendigkeit, den Bildschirm zum Prüfen von Informationen oder Ausführen von Aufgaben zu verlassen, zu minimieren und die Navigation und Effizienz zu verbessern. Es bietet den Benutzern daher eine Auswahl an möglichen Ansichten, sodass jeder die Ansicht auswählen kann, die für ihn beim Erledigen seiner Aufgaben am angenehmsten ist. Viele Ressourcen und Vorgänge sind über die Detailseitenleiste direkt in die Suchseite integriert und Benutzer können problemlos zwischen verschiedenen Ansichten der Suchergebnisse wechseln:
- Listenansicht: Bietet eine Schnellansicht mit erweiterbaren Bestand-„Registerkarten“ zum einfachen Scannen beim Scrollen.
- Tabellenansicht: Zeigt begrenzte Informationen zum einfachen Vergleich in einer praktischen Tabelle an.
- Geteilte Ansicht: Zeigt Suchergebnisse (entweder in der Listen- oder Tabellenansicht) und die Seitenleiste mit den Details nebeneinander an.
- Komplette Seitenansicht: Zeigt nur das Details-Fenster an und bietet mehr Platz für Details.

Das Schiebefenster
Damit die Benutzer den Kontext nicht aus den Augen verlieren und um die Notwendigkeit einer Navigation zu minimieren, öffnen viele Aktionen die entsprechenden Seiten in einem Schiebefenster. Auf diese Weise können Benutzer komplexere Vorgänge als „Nebenaufgabe“ ausführen, ohne navigieren zu müssen und dabei den Suchkontext verlieren. Anschließend kehren sie ganz einfach zur Ressourcenliste zurück, um mit ihrer Hauptarbeit fortzufahren.
Das Schiebefenster wird in verschiedenen Arbeitsabläufen verwendet, beispielsweise beim Bearbeiten eines Exemplars, beim Aufgeben einer Bestellung, beim Hinzufügen eines Titels zu einer Sammlung usw.

Konfiguration anzeigen
Die Anzeige der Suchergebnisse lässt sich sowohl auf Benutzer- als auch auf Institutionsebene konfigurieren. Weitere Informationen zu Anpassungen auf Benutzerebene finden Sie unter Anpassen der Anzeige in Alma.
Administratoren können institutionelle Standardeinstellungen festlegen, sodass einzelne Benutzer ihre Anzeige nicht mehr mit für die gesamte Institution relevanten Daten konfigurieren müssen. Benutzer haben wiederum die Flexibilität, diese Einstellungen entsprechend ihren spezifischen Anforderungen anzupassen, was die Effizienz und Benutzerfreundlichkeit verbessert.
Die verfügbaren Konfigurationen umfassen:
- Abschnitte: Ordnen Sie Abschnitte im Details-Fenster neu an oder verbergen Sie sie, um die relevantesten Informationen zu priorisieren.
- Aktionen: Ordnen Sie Aktionen neu an oder verbergen Sie sie, um mit nur einem Klick schnell auf primäre Aktionen und einfach auf andere häufig verwendete Aktionen zuzugreifen.
- Datensätze: Passen Sie an, welche Felder aus der Ergebnisliste angezeigt werden und wo sie positioniert werden. So stellen Sie sicher, dass Sie schnell auf die für Ihre Aufgaben wichtigen Informationen zugreifen können.
Die Felder in der ersten Spalte werden immer angezeigt, Felder in der zweiten Spalte werden bei schmaler Listenansicht ausgeblendet
- Facetten: Ordnen Sie Facetten neu an oder verbergen Sie sie, um sicherzustellen, dass die für Ihre Arbeit relevanten Tools leicht zugänglich sind.
- Tabelle: Passen Sie an, welche der verfügbaren Metadaten-Felder als Tabellenspalten in der Tabellenansicht angezeigt werden, um das Arbeiten mit der Tabelle effizienter zu machen.
Registerkarten erweitern
Die Bestand-Registerkarten können erweitert werden, um bis zu fünf Einträge anzuzeigen. Beim Anzeigen eines Suchergebnisses können Sie Folgendes tun:
-
Erkennen von Registerkarten, die nach Bestand-Typ farbcodiert sind.
-
Wählen Sie eine Registerkarte aus, um einen bestimmten Bestandstyp (z. B. physische Bestände) oder die Sammlungen anzuzeigen, zu denen der Titel gehört. Wenn Sie später eine andere Registerkarte auswählen, wird die erste geschlossen, bevor die neue geöffnet wird.
-
Klicken Sie auf dem Button Alle erweitern
 , um alle mit dem Titel verknüpften Bestandstypen und Sammlungen gleichzeitig anzuzeigen. Alma ordnet die Registerkarten vertikal an.
, um alle mit dem Titel verknüpften Bestandstypen und Sammlungen gleichzeitig anzuzeigen. Alma ordnet die Registerkarten vertikal an. -
Führen Sie in der Tabelle jeder Registerkarte je nach Typ Aktionen aus (z. B. ein elektronisches Portfolio aktivieren, einen Titel aus einer Sammlung entfernen usw.).
Das folgende Beispiel zeigt ein Suchergebnis mit allen geöffneten Registerkarten.

Darüber hinaus können Sie mit der Aktion „Tabelle erweitern“ die Registerkarten für alle Ergebnisse Ihrer Suche erweitern. Sie können auswählen aus:
-
Ein bestimmter Registerkartentyp
-
Alle Registerkartentypen
-
Keine (dadurch werden alle Tabs geschlossen)

Die in der Aktion „Tabelle erweitern“ verfügbaren Optionen variieren je nach dem Bereich, in dem Sie suchen (z. B. Institution, Netzwerk oder Gemeinschaft). Alma merkt sich Ihre Einstellungen über Sitzungen hinweg für jeden Suchtyp und -umfang.
Wenn Sie Alles erweitern auswählen, zeigt Alma zuerst die Suchergebnisse an und lädt dann nach und nach die erweiterten Registerkarten. Diese Reihenfolge ermöglicht es Ihnen, sofort mit der Überprüfung der Ergebnisse zu beginnen, während die Registerkarten vollständig geladen werden.
Registerkarten sind nur in der Datensatzansicht verfügbar. In der Tabellenansicht sind sie nicht verfügbar. Wenn Sie die geteilte Ansicht öffnen, werden die Registerkarten automatisch geschlossen. Wenn Sie auf eine Registerkarte oder den Button Alles erweitern klicken, schließt Alma das rechte Fenster, um die Registerkarten zu erweitern.
Speichern und erneutes Verwenden von Suchanfragen
- Wählen Sie nach der Durchführung einer Suche „Set erstellen und filtern“ für die Suchergebnisse aus.
Das Details-Pop-up zum logischen Set wird angezeigt.
 Details-Pop-up zum logischen Set
Details-Pop-up zum logischen Set - Folgen Sie der Vorgehensweise unter Erstellen logischer Sets, mit Ausnahme von Schritt 8 (Eingeben der Suchparameter), da dies die Suchanfrage ist, die Sie speichern.
- Bei Titeln, Beständen und Normdatensätzen können Sie den Datensatz auch nach einer Anzeigeregel filtern- siehe Filtern von Sets.
Durchführung einer Suche mithilfe einer gespeicherten Suchanfrage
Spezifizierter Sets in Suchergebnissen
Spezifizierte Sets sind feste Listen – jedes Mal, wenn Sie deren Inhalt prüfen oder verwenden, ist der Inhalt derselbe. Sie können ausgewählte Suchergebnisse verwenden, um ein neues spezifiziertes Set zu erstellen oder den Inhalt eines vorhandenen Sets zu ergänzen. Weitere Informationen finden Sie unter Erstellen spezifizierter Sets auf der Seite Sets verwalten
Für Mitglieder von Konsortien sind Aktionen für spezifizierte Sets nur bei der Suche im Bereich der Institution verfügbar (nicht im Bereich des Netzwerks oder in kombinierten Bereichen).
Ein spezifisches Set erstellen.
Um ein spezifisches Set ausgewählter Ergebnisse zu erstellen, wählen Sie die Datensätze aus, die Sie in das Set aufnehmen möchten, indem Sie das Kontrollkästchen neben dem Datensatz aktivieren. Ein Zähler zeigt die Anzahl der ausgewählten Datensätze an.
Wählen Sie über die Buttons für gesammelte Aktionen die Option Spezifiziertes Set erstellen, um das Popup Spezifizierte Details zum Set zu öffnen.
Füllen Sie die Set-Informationen aus und speichern Sie sie.


Zu spezifischem Set hinzufügen
Sie können einer bestehenden spezifischen Suche ausgewählte Ergebnisse hinzufügen, die Sie bearbeiten können.
Wählen Sie die Datensätze aus, die Sie in das Setz aufnehmen möchten, indem Sie das Kontrollkästchen neben dem Datensatz aktivieren. Ein Zähler zeigt die Anzahl der ausgewählten Datensätze an.
Wählen Sie über den Button für gesammelte Aktionen die Option Zu spezifischem Set hinzufügen aus, um ein Schiebefenster mit der Liste der relevanten spezifizierten Sets entsprechend der Suchart zu öffnen.
Lokalisieren Sie das gewünschte Set. Suche und Filter sind verfügbar.
Wählen Sie ein Set aus, um ihm die Datensätze hinzuzufügen.


Ausführen eines Prozesses in ausgewählten Suchergebnissen
Wenn Sie über die entsprechenden Berechtigungen verfügen, können Sie für ausgewählte Ergebnisse einen manuellen Prozess ausführen. Dadurch wird kein Set erstellt, sondern lediglich der Prozess ausgeführt.
Für Mitglieder von Konsortien ist die Ausführung eines Prozesses nur bei der Suche im Bereich der Institution möglich (nicht im Bereich des Netzwerks oder in kombinierten Bereichen).
Wählen Sie die Datensätze aus, für die Sie den Prozess ausführen möchten, indem Sie das Kontrollkästchen neben dem Datensatz aktivieren. Ein Zähler zeigt die Anzahl der ausgewählten Datensätze an.
Wählen Sie über den Button Zeilen-Aktionen Prozess ausführen aus, um ein Schiebefenster mit der Liste der Prozesse zu öffnen, die Sie für den Datensatztyp in Ihrer Suchart ausführen können.
Wählen Sie den Prozess aus und geben Sie die Parameter ein, um den Prozess für Ihre ausgewählten Datensätze auszuführen.

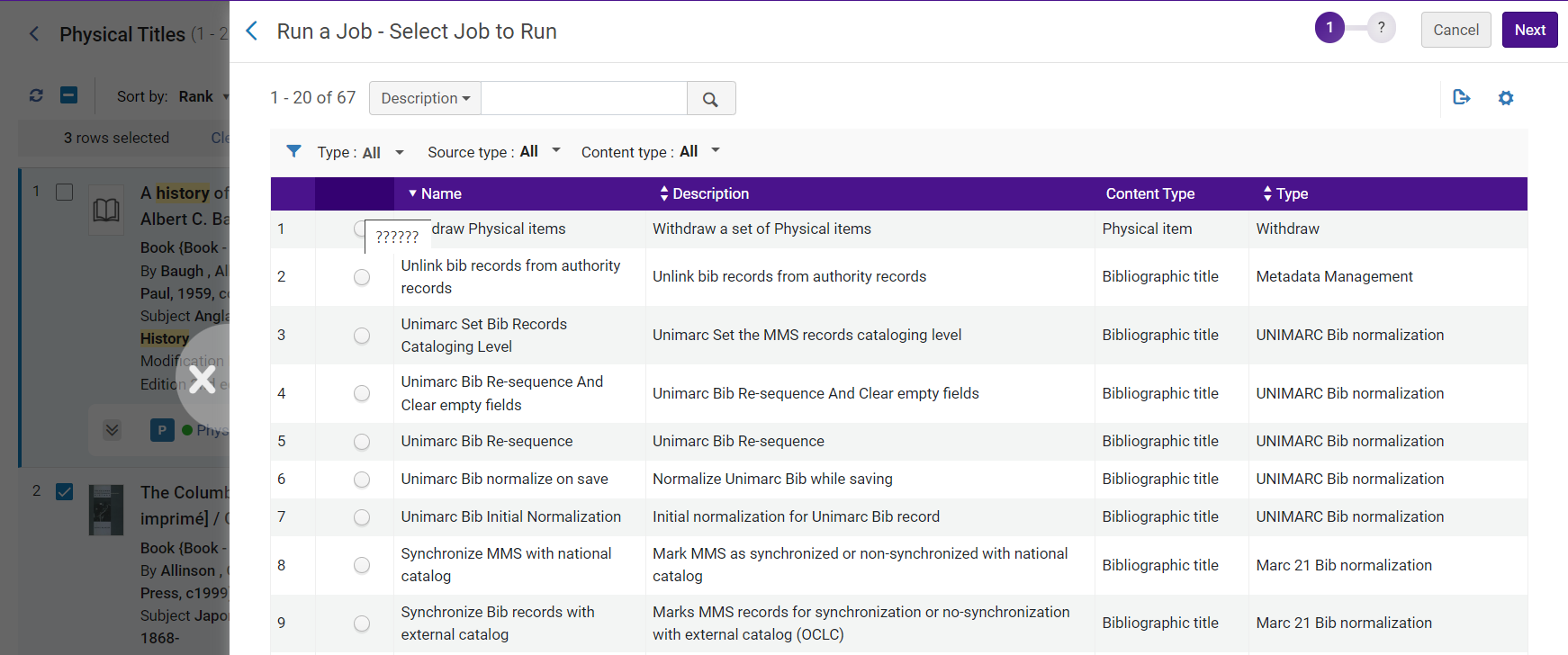
Suchergebnisse exportieren
Sortierung der Suchergebnisse
- Semester-Häufigkeit - Je höher die Semester-Häufigkeit im Dokument, desto höher ist die Dokument-Punktzahl.
- Umgekehrte Dokumenthäufigkeit - Je seltener ein Begriff im Index aller Dokumente auftaucht, desto höher ist sein Beitrag zu dem Ergebnis.
- Koordinationsfaktor - Je mehr Abfragebegriffe in einem Dokument gefunden werden, desto höher ist das Ergebnis.
- Feldlänge - Je mehr Worte ein Feld enthält, desto niedriger ist sein Ergebnis. Dieser Faktor wirkt sich nachteilig auf Dokumente mit längeren Feldwerten aus.
- Rang
- Titel - steigend
- Titel - fallend
- Ersteller - steigend
- Ersteller - fallend
- Veröffentlichungsdatum - steigend
- Veröffentlichungsdatum - fallend
- Einheitstitel – steigend
- Einheitstitel – fallend
- Serie – steigend
- Serie – fallend
- Alle Titel
- Physische Titel
- Physische Exemplare
- Elektronische Titel
- Elektronische Sammlungen (nur Sortieren nach)
- Elektronische Portfolios (Sortieren nach nur für Titel)
- Digitale Titel
- Sammlungen (Sortieren nach Nur)
Suchergebnisse filtern
Facetten
Das Fenster Facetten hilft dabei, die Suchergebnisse leichter zu filtern und nur die Ergebnisse zu sehen, die ausgewählte Bedingungen erfüllen. Die Facetten ermöglichen Ihnen Folgendes:
- Wählen Sie mehrere Werte aus, die in die Suchergebnisse einbezogen werden sollen
- Einen Wert aus den Suchergebnissen ausschließen
- Suche in den Facetten - Benutzer können einfach und schnell den Wert finden, den sie facettieren möchten
- Facetten speichern – Benutzer, die ihre Suchergebnisse häufig auf eine bestimmte Weise filtern, können dies jetzt speichern, sodass es automatisch für zukünftige Suchvorgänge desselben Typs gilt. Die gespeicherten Facetten können gelöscht werden, wenn der Benutzer die ungefilterten Suchergebnisse sehen möchte.
Weitere Informationen finden Sie unter Facetten.
| Suchtyp | Angebotene Facetten |
|---|---|
| Titelsuche (alle Typen) | Materialart (siehe Materialarten in Suchergebnissen) |
| Ressourcentyp (siehe Das Feld Ressourcentyp) | |
|
Sprache (wird anhand der Inhalte in den Positionen 35-37 des Feldes 008 und eines oder mehrerer Einträge in 041 $a ermittelt) Die Sprachfacetten übernehmen derzeit den Sprachen-Namen aus der MARC-Codeliste für Sprachen. |
|
| Jahr der Veröffentlichung Der Benutzer kann einen von Alma vorgeschlagenen Bereich auswählen oder manuell ein Jahr oder einen Bereich eingeben, auf den die Facettierung erfolgen soll. | |
| Sammlungen | |
| Datensatzformat (Facette wird nur angezeigt, wenn für eine Institution mehr als ein Datensatzformat in der aktiven Registrierung aktiviert ist). | |
| Physische Titel |
Bibliotheksumfang – beschränkt den Umfang der physischen Suchergebnisse auf bestimmte Bibliotheken. Dadurch wird für Benutzer, die nur mit physischen Ressourcen bestimmter Bibliotheken arbeiten, der Bedarf reduziert, die Bibliothek in der erweiterten Suche zu definieren oder bei jeder Suche Facetten zu verwenden. Der Bibliotheksumfang ist ein persistenter Filter, der für alle physischen Suchen angewendet wird (Exemplare, Bestand und Titel).
Wenn Sie Suchanfrage speichern auswählen, um ein Set aus den Suchergebnissen zu erstellen, das auf bestimmte Bibliotheken begrenzt ist, wird das Set gespeichert und nicht geändert, selbst wenn Sie die ausgewählten Bibliotheken in Zukunft ändern. Siehe auch Bibliothek-Umfang (LS). |
| Alle-Titel-Suchen-Facetten | |
| Elektronische Titel | Alle-Titel-Suchen-Facetten |
| Digitale Titel | Verwendungstyp |
| Repräsentation Entitätstyp | |
| Alle-Titel-Suchen-Facetten | |
| Physischer Bestand |
Bibliotheksumfang – beschränkt den Umfang der physischen Suchergebnisse auf bestimmte Bibliotheken. Dadurch wird für Benutzer, die nur mit physischen Ressourcen bestimmter Bibliotheken arbeiten, der Bedarf reduziert, die Bibliothek in der erweiterten Suche zu definieren oder bei jeder Suche Facetten zu verwenden. Der Bibliotheksumfang ist ein persistenter Filter, der für alle physischen Suchen angewendet wird (Exemplare, Bestand und Titel).
Wenn Sie Suchanfrage speichern auswählen, um ein Set aus den Suchergebnissen zu erstellen, das auf bestimmte Bibliotheken begrenzt ist, wird das Set gespeichert und nicht geändert, selbst wenn Sie die ausgewählten Bibliotheken in Zukunft ändern. Siehe auch Bibliothek-Umfang (LS). |
| Bibliothek | |
| Standort (die Standortfacette wird verfügbar, wenn eine Bibliotheksfacette angewendet wird) | |
| Signaturtyp |
Bestandssuche-Labels
Um Bestandssuche-Labels zu verwalten, müssen Sie die Rolle eines Administrators oder Managers innehaben.
Benutzer ohne diese Rollen können Labels suchen, anzeigen und facettieren, können sie aber nicht hinzufügen oder entfernen.
Um Bestandssuche-Labels für Operator-Rollen zu aktivieren, wenden Sie sich an den Ex-Libris-Support.
In der Bestandssuche können Institutionen jetzt lokale Labels zu Datensätzen hinzufügen (derzeit verfügbar für die Suchen Titel und Bestand). Diese Labels können zum Suchen, Facettieren und Anzeigen von Suchergebnissen verwendet werden. Das Hinzufügen von Labels ist nur für lokale Datensätze auf Institutionsebene möglich. Das Hinzufügen von Labels für Gemeinschaftszonen- und Netzwerkzonen-Datensätze wird nicht unterstützt.
Neue Labels
Labels können gesammelt (durch Auswahl mehrerer Datensätze) oder durch Auswahl einzelner Datensätze in den Suchergebnissen hinzugefügt werden. Das gesammelte Hinzufügen wird in der Listenansicht dargestellt, während die Einzelauswahl über die Geteilte Ansicht erfolgt.
- Führen Sie eine Bestandssuche durch.
- Wählen Sie den/die gewünschten Datensatz/Datensätze aus den Suchergebnissen aus - (Siehe unten: a. Gesammelte Auswahl, b. Einzelauswahl
Gesammelte Auswahl
- Wählen Sie in den Suchergebnissen (Listenansicht) einen oder mehrere gewünschte Datensätze aus, die Sie mit dem Label markieren möchten.
Sobald ein Datensatz ausgewählt ist, wird die Schaltfläche Beschriftungen verwalten ( ) aktiviert. Fahren Sie mit Schritt 3 fort.
) aktiviert. Fahren Sie mit Schritt 3 fort.
 Aktivierte Schaltfläche Beschriftungen verwalten in der Tabellenansicht der Suchergebnisse
Aktivierte Schaltfläche Beschriftungen verwalten in der Tabellenansicht der Suchergebnisse
Einzelauswahl
- In den Suchergebnissen (geteilte Ansicht) zeigt der ausgewählte Datensatz die Schaltfläche Neue Labels (
 ) im rechten Fensterbereich des Bildschirms an. Nach dem Anklicken der Schaltfläche Labels hinzufügen wird der Pop-up-Bildschirm Labels verwalten angezeigt.
) im rechten Fensterbereich des Bildschirms an. Nach dem Anklicken der Schaltfläche Labels hinzufügen wird der Pop-up-Bildschirm Labels verwalten angezeigt.
- Geben Sie im Textfeld Label eingeben ein gewünschtes Label ein oder wählen Sie eines aus dem Dropdown-Menü aus (wenn zuvor ein Label hinzugefügt wurde), beispielsweise Test.
- Klicken Sie auf Übernehmen.
Das Label wird hinzugefügt und zusammen mit der Navigation und den Smart Links angezeigt.
Siehe Anzeige der Labels für eine visuelle Darstellung.Damit sind die Schritte zum Hinzufügen eines Labels für die Einzelauswahl in der geteilten Ansicht abgeschlossen.
Ab Schritt 3 werden die Verfahren für die gesammelte Auswahl fortgesetzt. Neues Label - Einzelauswahl
Neues Label - Einzelauswahl
- Wählen Sie in den Suchergebnissen (Listenansicht) einen oder mehrere gewünschte Datensätze aus, die Sie mit dem Label markieren möchten.
- Klicken Sie auf Labels verwalten.
- Überprüfen Sie im Fenster Labels verwalten, ob das Optionsfeld Neue Labels ausgewählt ist.
- Geben Sie im Textfeld Label eingeben ein gewünschtes Label ein, beispielsweise Test.
 Fenster Labels verwalten
Fenster Labels verwalten - Klicken Sie auf Übernehmen.
Das Label (in der Listenansicht) wird hinzugefügt und zusammen mit der Navigation und den Smart Links angezeigt.
Siehe Anzeige der Labels für eine visuelle Darstellung.
Labels entfernen
Labels können in großen Mengen entfernt (durch Auswahl mehrerer Datensätze) oder durch Auswahl einzelner Datensätze in den Suchergebnissen hinzugefügt werden. Das gesammelte Entfernen wird in der Listenansicht dargestellt, während die Einzelauswahl über die Geteilte Ansicht erfolgt.
- Führen Sie eine Bestandssuche durch.
- Wählen Sie den/die gewünschten Datensatz/Datensätze aus den Suchergebnissen aus - (Siehe unten: a. Gesammelte Auswahl, b. Einzelauswahl):
Gesammelte Auswahl
- Wählen Sie in den Suchergebnissen (Listenansicht) einen oder mehrere gewünschte Datensätze aus den Suchergebnissen aus, die mit dem Label markiert sind, das Sie entfernen möchten.
Sobald ein Datensatz ausgewählt ist, wird die Schaltfläche Beschriftungen verwalten ( ) aktiviert.
) aktiviert.
 In den Suchergebnissen angezeigte Datensätze, die mit dem zu entfernenden Label markiert sind
In den Suchergebnissen angezeigte Datensätze, die mit dem zu entfernenden Label markiert sind
Einzelauswahl
- In den Suchergebnissen (geteilte Ansicht) zeigt der ausgewählte Datensatz das Label (zum Beispiel
 ) im rechten Fensterbereich des Bildschirms an. Nach dem Anklicken des Labels oder des Bearbeiten-Symbols (
) im rechten Fensterbereich des Bildschirms an. Nach dem Anklicken des Labels oder des Bearbeiten-Symbols ( ) wird der Pop-up-Bildschirm Labels verwalten angezeigt.
) wird der Pop-up-Bildschirm Labels verwalten angezeigt.
- Klicken Sie auf das X neben einem Label, das Sie entfernen möchten (
 ).
). - Klicken Sie auf Übernehmen.
Das Label wird entfernt.Damit sind die Schritte zum Entfernen eines Labels für die Einzelauswahl in der geteilten Ansicht abgeschlossen.
Ab Schritt 3 werden die Verfahren für die gesammelte Auswahl fortgesetzt. Label entfernen - Einzelauswahl
Label entfernen - Einzelauswahl
- Klicken Sie auf das X neben einem Label, das Sie entfernen möchten (
- Wählen Sie in den Suchergebnissen (Listenansicht) einen oder mehrere gewünschte Datensätze aus den Suchergebnissen aus, die mit dem Label markiert sind, das Sie entfernen möchten.
- Klicken Sie auf Labels verwalten.
- Überprüfen Sie im Fenster Labels verwalten, ob das Optionsfeld Labels entfernen ausgewählt ist.
- Wählen Sie im Textfeld Label eingeben aus dem Dropdown-Menü das zu entfernende Label aus, beispielsweise Test.
 Fenster Labels verwalten
Fenster Labels verwalten - Klicken Sie auf Übernehmen.
Das Label wird aus allen Ansichten (Liste, Geteilt usw.) entfernt.
Anzeige der Labels
Labels werden in den verschiedenen Ansichten (Liste, Geteilt und Tabelle) unterschiedlich angezeigt. Nachfolgend finden Sie eine visuelle Darstellung der in den verschiedenen Ansichten angezeigten Labels.
Listenansicht:

Geteilte Ansicht:

Tabellenansicht:
Anzeige der Labels in der Tabellenansicht – Die Spalte Labels wird standardmäßig nicht angezeigt, kann aber konfiguriert werden.
- Klicken Sie im Suchergebnis-Bildschirm auf das Symbol (
 ) für die Tabellenansicht.
) für die Tabellenansicht. - Klicken Sie auf das Zahnrad-Symbol (
 ), um die Ansicht anzupassen.
), um die Ansicht anzupassen. - Wählen Sie unter Anpassung der Institution, die Option Anpassung der Tabelle.
- Scrollen Sie in der Liste nach unten und klicken Sie auf Lokale Labels.
 Anpassung der Tabellenansicht - Ausgewählte lokale Labels
Anpassung der Tabellenansicht - Ausgewählte lokale Labels - Klicken Sie auf Übernehmen.
Die Spalte Lokale Labels wird in der Tabellenansicht angezeigt. Spalte Lokale Labels - Tabellenansicht
Spalte Lokale Labels - Tabellenansicht
Miniaturbild in Suchergebnisse
Umfänge für Institutionen, Gemeinschaften und Netzwerke

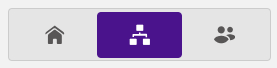

Symbole für Suchergebnisse
| Registerkarte | Symbol | Datensatz-Bedingung | Auswählen, um das Exemplar zu öffnen in |
|---|---|---|---|
| Institution | Datensatz wurde in den Suchergebnissen nicht gefunden | NICHT in der Institution definiert | n.v. |
| Von einer Bestandsverwaltungsgruppe eingeschränkt | n.v. | ||
| Kein Symbol | Verknüpfung gelöscht | N /A | |
|
Der Datensatz ist unterdrückt oder die digitale Repräsentation ist inaktiv. Wenn ein Datensatz unterdrückt wird, kann ihn nur das Bibliothekspersonal sehen. Der Datensatz wird nicht in den Primo-Suchergebnissen angezeigt, und die Schüler können ihn nicht sehen und nicht anfordern. Details unter Unterdrücken von Alma-Datensätzen in Primo. |
n.v. | ||
| Begutachtet
Wenn Sie eine Alle Titel, Elektronische Titel, Elektronische Portfolios, Elektronische Sammlung, Physische Titel, Physische Exemplare, Digitale Titel, Digitale Dateien oder Sammlungen Suche durchführen, wird dieses Symbol für MARC 21-Titelsätze der Gemeinschaftszone angezeigt, die Folgendes enthalten:
500 __ $a Referiert/Begutachtet
|
N/A | ||
| Open Access
Wenn Sie eine Alle Titel, Elektronische Titel, Elektronische Portfolios oder Elektronische Sammlung Suche durchführen, wird dieses Symbol für MARC 21-Titelsätze der Gemeinschaftszone angezeigt, die Folgendes enthalten:
C C_ $f Unbeschränkt Online ZUGRIFF $C Stern
|
n.v. | ||
 |
Mit einem Gemeinschaftszonen-Datensatz verknüpft. | Registerkarte Gemeinschaft | |
 |
Mit einem Netzwerkzonen-Datensatz verknüpft | Registerkarte Netzwerk | |
| Archivierungspflichtig. Als Archivierungspflichtig gekennzeichnete Exemplare oder Titel können nicht zurückgezogen (entfernt) werden. | N /A | ||
| Gemeinschaft | Datensatz wurde in den Suchergebnissen nicht gefunden | NICHT in der Gemeinschaftszone definiert | N /A |
| Begutachtet
Wenn Sie eine Alle Titel, Elektronische Titel, Elektronische Portfolios, Elektronische Sammlung, Physische Titel, Physische Exemplare, Digitale Titel, Digitale Dateien oder Sammlungen Suche durchführen, wird dieses Symbol für MARC 21-Titelsätze angezeigt, die Folgendes enthalten:
500 __ $a Referiert/Begutachtet
|
N/A | ||
| Open Access
Wenn Sie eine Alle Titel, Elektronische Titel, Elektronische Portfolios oder Elektronische Sammlung Suche durchführen, wird dieses Symbol für MARC 21-Titelsätze angezeigt, die Folgendes enthalten:
C C_ $f Unbeschränkt Online ZUGRIFF $C Stern
|
n.v. | ||
| Kein Symbol | Mit einem Datensatz in der Netzwerkzone verknüpft
UND
Von einer Bestandsverwaltungsgruppe eingeschränkt
|
n.v. | |
 |
Mit einem Datensatz in der Netzwerkzone verknüpft
UND
NICHT mit einem Datensatz in der Institution verknüpft
UND
NICHT von einer Bestandsverwaltungsgruppe eingeschränkt
Beachten Sie: Dieses Symbol erscheint auch, wenn ein Institutions-Datensatz mit dem übergeordneten Netzwerkzonen-Datensatz verknüpft ist.
|
Registerkarte Netzwerk | |
 |
Mit einem Datensatz in der Institution verknüpft
Das Symbol ist schwarz
Für elektronische Sammlungen vom Typ „Datenbank“ erscheint dieses Symbol in der Registerkarte Gemeinschaft immer in Schwarz
|
Registerkarte Institution | |
| Mit einem Datensatz in der Netzwerkzone verknüpft
UND
Mit einem Datensatz in der Institution verknüpft
Siehe die Hinweise oben.
|
Der zuletzt hinzugefügte Link. | ||
| Netzwerk | Datensatz wurde in den Suchergebnissen nicht gefunden | NICHT in der Netzwerkzone definiert | N/A |
| Begutachtet
Wenn Sie eine Alle Titel, Elektronische Titel, Elektronische Portfolios, Elektronische Sammlung, Physische Titel, Physische Exemplare, Digitale Titel, Digitale Dateien oder Sammlungen Suche durchführen, wird dieses Symbol für MARC 21-Titelsätze der Gemeinschaftszone angezeigt, die Folgendes enthalten:
500 __ $a Referiert/Begutachtet
|
N/A | ||
| Open Access
Wenn Sie eine Alle Titel, Elektronische Titel, Elektronische Portfolios oder Elektronische Sammlung Suche durchführen, wird dieses Symbol für MARC 21-Titelsätze der Gemeinschaftszone angezeigt, die Folgendes enthalten:
C C_ $f Unbeschränkt Online ZUGRIFF $C Stern
|
n.v. | ||
| Kein Symbol | NICHT mit einem Gemeinschaftszonen-Datensatz verknüpft
UND
NICHT mit einem Datensatz in der Institution verknüpft
|
n.v. | |
 |
Mit einem Gemeinschaftszonen-Datensatz verknüpft | Registerkarte Gemeinschaft | |
 |
Mit einem Datensatz in der Institution verknüpft | Registerkarte Institution | |
| Archivierungspflichtig. Als Archivierungspflichtig gekennzeichnete Titel können nicht zurückgezogen (entfernt) werden.
Im Fall von Netzwerkzonen-Datensätzen wird die Aufbewahrungs-Richtlinie auf Grundlage der in der Tabelle Netzwerkzone festgelegten Konfiguration bestimmt. Beim Versuch, einen mit der Gemeinschaftszone verknüpften Titelsatz zu löschen, wird die Entfernung des verknüpften Datensatzes aus der lokalen Institution auf der Grundlage der von dieser Institution festgelegten spezifischen Konfiguration eingeschränkt. Lokale Erweiterungsfelder können nicht als Retentionsfelder verwendet werden. Ein Feld, das in der Institutionszone verwendet wird, ohne eine lokale Erweiterung zu sein, kann als Retentionsfeld verwendet werden. |
n.v. |
Bestands- und Sammlungsinformationen anzeigen
-
Physischer Bestand
-
Elektronischer Bestand
-
Digitaler Bestand
-
Sammlungen, zu denen der Titel gehört
-
Im Besitz von (nur Konsortiumsmitglieder; siehe Bestandssuche bei Verwendung einer Netzwerkzone für weitere Informationen)
Alma zeigt in den Suchergebnissen auf der rechten Seite des Bildschirms intelligente Navigationslinks an. Über diese Links können Sie schnell auf Informationen zum Datensatz zugreifen, beispielsweise auf Bestände, Exemplare, Portfolios usw. Weitere Informationen zu Smartlinks finden Sie unter Verwenden von Navigationslinks.

Verwenden von Navigationslinks
Alma zeigt in den Suchergebnissen auf der rechten Seite des Bildschirms intelligente Navigationslinks an. Über diese Links können Sie schnell auf Informationen zum Datensatz zugreifen, beispielsweise auf Bestände, Exemplare, Portfolios usw. Beispiel:

Die Navigationslinks können sowohl Standard-Hyperlinks als auch Smartlinks umfassen. Standard-Hyperlinks navigieren zu einer einzelnen Ressource (z. B. zum Abschnitt „Sammlungen“, einer Liste von Bestellungen in einem Schiebefenster, zu Seminaren, Lizenzen oder Bestellungen in einem Schiebefenster). Die Anzeige der Links kann über das Zahnrad-Symbol (![]() ) und die Auswahl von Anpassung der Datensätze angepasst werden. Wählen Sie unter Abzeichen und Symbole (Dritte Spalte) die Verknüpfungen aus, die Sie ausblenden oder anzeigen möchten. Diese Verknüpfung werden auch in der Tabellenansicht angezeigt (
) und die Auswahl von Anpassung der Datensätze angepasst werden. Wählen Sie unter Abzeichen und Symbole (Dritte Spalte) die Verknüpfungen aus, die Sie ausblenden oder anzeigen möchten. Diese Verknüpfung werden auch in der Tabellenansicht angezeigt (![]() ).
).
Smartlinks bieten Zugriff auf mehrere Ressourcen für eine bestimmte Entität (beispielsweise deren Abschnitt im Detailbereich, die vollständige Liste in einem Schiebefenster oder einen Link zum Durchführen einer neuen Suche). Smartlinks funktionieren auf eine von zwei Arten:
-
Wenn Sie den Link auswählen, gelangen Sie zu Ihrer bevorzugten Ressource (z. B. einem Abschnitt im rechten Fenster oder einer vollständigen Liste in einem Schiebefenster). Sie können für jeden Smartlink individuell anpassen, welche Einzelklick-Aktion ausgeführt wird.
-
Wenn Sie das Pfeilsymbol neben dem Smartlink auswählen, wird ein Navigationsfenster geöffnet, das alle für diesen Smartlink verfügbaren Aktionen anbietet. In diesem Fenster können Sie einen Link auswählen, um die Aktion auszuführen, oder eine Aktion mit einem Stern markieren, um sie als bevorzugte Aktion (Einzelklick) für diesen Smartlink festzulegen.
Das folgende Bild zeigt das Pfeilsymbol und das resultierende Navigationsfenster, das angezeigt wird, wenn Sie es auswählen.
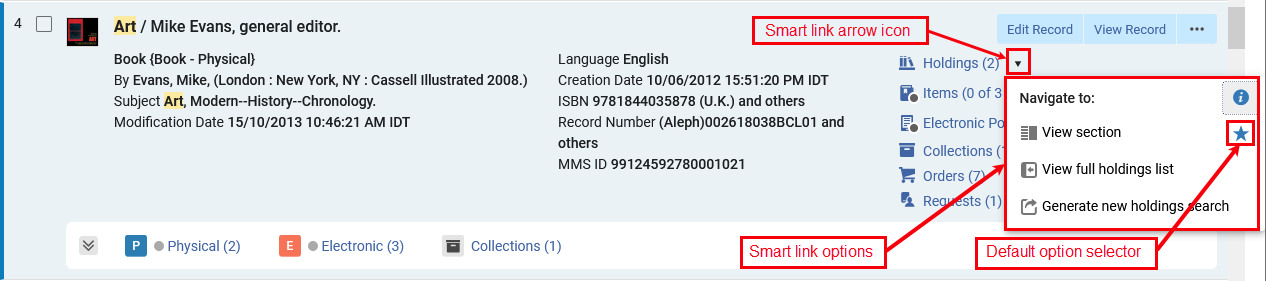
Das Navigationsfenster kann für Smartlinks folgende Aktionen anbieten:
-
Abschnitt anzeigen – Öffnen Sie das Detailfenster und navigieren Sie zum relevanten Abschnitt (Bestände, Exemplare, elektronische Portfolios oder elektronische Sammlungen).
-
Vollständige Liste anzeigen – Öffnen Sie die vollständige Liste der Exemplare, Bestände, elektronischen Portfolios oder elektronischen Sammlungen in einem Schiebefenster.
-
Neue Suche generieren – Navigiert zu einer neuen Suche nach den relevanten Entitäten anhand der MMS-ID des Titelsatzes.
Das Sternsymbol gibt die für diesen Smartlink verwendete Standardaktion an. Im obigen Beispiel ist die Aktion Abschnitt anzeigen ausgewählt, sodass der Abschnitt Bestand immer angezeigt wird, wenn Sie in einem Suchergebnis den Link Bestand auswählen. Um die Standardaktion zu ändern, bewegen Sie den Mauszeiger über die gewünschte Option und wählen Sie das Sternsymbol aus.
Smartlinks sind in der Listenansicht und der Tabellenansicht verfügbar. In der geteilten Ansicht zeigt Alma die Navigationslinks als Symbole an und das Pfeilsymbol wird nicht angezeigt. Wenn Sie ein Navigationssymbol auswählen, gelangen Sie zum Standardaktionsset für diesen Link.
Datensatz-Aktionen auf der Seite Ergebnisse der Bestandssuche durchführen
| Suchart | Aktion | Beschreibung |
|---|---|---|
| Alle Titel, physische Titel, elektronische Titel, digitale Titel | Die Ergebnisse einer Titelsuche umfassen Titelsätze, die physisch, elektronisch und/oder digital vorhanden sein können, und die Aktionen für jeden Datensatz variieren je nach Datensatztyp. Unten sind einzigartige Aktionen aufgeführt, die nur in bestimmten Kontexten verfügbar sind. | |
| Datensatz bearbeiten | Bearbeiten des Titelsatzes. Öffnet den MD-Editor (siehe Arbeiten mit Datensätzen).
Suchergebnisse enthalten Datensätze, die gesperrt werden können, weil ein anderer Mitarbeiter den Datensatz bearbeitet hat. Gesperrte Datensätze erscheinen ohne Angabe, dass sie gesperrt sind, in den Suchergebnissen. Eine Nachricht, dass der Datensatz gesperrt ist, erscheint nur, wenn Sie den Datensatz im MD-Editor öffnen. Klicken Sie in den Suchergebnissen auf Datensatz bearbeiten, um den Datensatz im MD-Editor zu öffnen.
Diese Anmerkung zeigt an, dass es einen offenen Entwurf für den Datensatz gibt und dass jemand anders als Sie daran arbeiten. Dieser Datensatz kann nicht bearbeitet werden, bis der Mitarbeiter, der ihn gesperrt hat, Freigabe oder Speichern und Freigabe im MD-Editor wählt, oder die Einstellungen für den Parameter working_copy_lock_timeout abgelaufen sind. Die Standardeinstellung für working_copy_lock_timeout ist eine Stunde. Siehe working_copy_lock_timeout for Weitere Informationen.
|
|
| Datensatz ansehen | Öffnet die Datensatzansicht des Titelsatzes in einem Schiebefenster. | |
| Bestellung | Einleiten einer Bestellung. Öffnet die Seite Bestellposten-Inhaber und -Typ in einem Schiebefenster (siehe Erstellen von Bestellposten). | |
| Vormerkung | Einleiten einer Benutzungsanfrage für den Titel. Öffnet die Seite Bestellung erstellen in einem Schiebefenster. (siehe Bestellung erstellen).
Auf der Seite Vormerkung erstellen können Sie eine Anfrage zu Physische Titel aus der Dropdown-Liste Bestelltyp auswählen, wie etwa Temporär verschieben oder Benutzer-Digitalisierungsanfrage.
|
|
| Fernleihbestellung | Einleiten einer passiven Fernleihbestellung für den Titel. Öffnet die Seite Passive Fernleihbestellung (siehe Hinzufügen einer passiven Fernleih-Aufgabe von einer Suche). Diese Aktion erscheint nur, wenn Sie eine der Rollen Benutzungsservice-Mitarbeiter oder Benutzungsservice-Manager im Umfang der Fernleihbibliothek innehaben. | |
| Dokumentenlieferung | Einleiten einer Bestandsbestellung für diesen Titel. Zeigt die Seite Vormerkung erstellen in einem Schiebefenster an (siehe Erstellen einer Vormerkung). | |
| Zur Literaturliste hinzufügen | Wenn Ihnen Literaturlisten zugewiesen sind, verwenden Sie diese Option, um diesen Literaturlisten Titel hinzuzufügen. Siehe Verwalten von Literaturlisten für weitere Informationen. | |
| Bewegen nach MDE | Verwenden Sie diese Option, um den Datensatz in den Metadaten-Editor zu bewegen und dort auf ihn zu verweisen und mit ihm zu arbeiten. Siehe Datensätze in den Metadaten-Editor bewegen. | |
| Neuer Bestand | Wählen Sie diese Option, um neuen Bestand hinzuzufügen. Der MD-Editor wird geöffnet, wo Sie einen neuen, mit dem Titelsatz, für den Sie diese Option ausgewählt haben, verbundenen Lokalsatz hinzufügen können. Der angehängte Titelsatz wird nicht geöffnet, sodass es keinen weiteren Schritt zur Freigabe des Titelsatzes gibt, sobald Sie mit dem Erstellen des neuen Lokalsatzes fertig sind. | |
|
Ansicht des mit diesem Titel verbundenen elektronischen Services. Dies öffnet die Seite Alma Link-Resolver - Elektronische Services. Um mehr als maximal 25 Einträge anzuzeigen, aktivieren Sie den Kundenparameter enable_view_it_show_all_results, um alle Einträge anzuzeigen. Wenn dieser Parameter aktiviert ist, bietet die Funktion View It einen Link Alle anzeigen, um alle Ressourcen anzuzeigen. Für weitere Informationen zur Seite Alma Link-Resolver - Elektronische Services siehe Link-Resolver für Institutionen mithilfe der zugeteilten elektronischen Ressourcen.
Um eine direkte Verknüpfung zu elektronischen Services über die Seite Alma Link-Resolver - Elektronische Services zu aktivieren, siehe Konfiguration der Direktverknüpfung.
|
||
| Der Sammlung hinzufügen. |
Den Titel zu einer Sammlung hinzufügen. Diese Aktion wird nur angezeigt, wenn Sie Sammlungen konfiguriert haben. Siehe Verwalten von Sammlungen für weitere Informationen. |
|
| Erinnerung hinzufügen | Erstellen und bearbeiten Sie Erinnerungen für Titelsätze durch die Eingabe der folgenden Informationen:
Für weitere Informationen siehe Arbeiten mit Erinnerungen.
|
|
| Neue Repräsentation | Neue Repräsentation Öffnet die Seite Repräsentationsdetails. Für Informationen siehe Verwaltung digitaler Ressourcen. | |
| Zuordnung freigeben | Den Titelsatz freigeben, wenn er einem anderen Mitarbeiter zugeordnet ist. Wenn Sie alle Zuweisungen von Titelsätzen an einen bestimmten Mitarbeiter entfernen wollen, siehe Menü- und Werkzeugleisten-Optionen des MD-Editors. Diese Aktion erscheint nur, wenn Sie die Rolle eines Katalog-Managers innehaben. | |
| Neues lokales Portfolio | Öffnet das Formular „Neues Portfolio“ in einem Schiebefenster. | |
| Anzeige in Discovery | Verwenden Sie diese Option, um einen Titel in Primos Vollanzeige-Seite zu öffnen.
Diese Option ist nur vorhanden, wenn Primo VE installiert ist.
|
|
| Seite Services anzeigen | Verwenden Sie diese Option, um den Titel in Primos Services-Seite zu öffnen.
Diese Option ist nur vorhanden, wenn Summon über Alma installiert ist.
|
|
| Verknüpfte Daten | Zeigen Sie verknüpfte Daten, wie z. B. aus verknüpften Normdatei-Datensätzen generierte URI-Informationen, in einem Schiebefenster an. Siehe den Abschnitt Verwenden verknüpfter Daten aus den Ergebnissen der Bestandssuche unten für weitere Informationen. | |
| Physische Titel | Physische Publishing-Informationen | Publishing-Informationen können Sie über den physischen Bestand des Datensatzes einsehen. Öffnet die Seite Publishing-Informationen mit den folgenden Informationen (explizit für allgemeine System-, Bestands- und Katalog-Administratoren sowie Depot-Managern verfügbar):
Erfahren Sie mehr über die Fehlersuche bei Publishing-Informationen im Video Fehlersuche bei Publishing-Informationen (1:52 min).
|
| Elektronische Titel | Elektronische Publishing-Informationen | Publishing-Informationen können Sie über den elektronischen Bestand des Datensatzes einsehen. Öffnet die Seite Publishing-Informationen mit den folgenden Informationen (explizit für allgemeine System-, Bestands- und Katalog-Administratoren verfügbar):
Erfahren Sie mehr über die Fehlersuche bei Publishing-Informationen im Video Fehlersuche bei Publishing-Informationen (1:52 min).
Wenn die Institution auf Campus-/Symbolebene publisht, müssen Sie zusätzlich zur Datensatz-ID auch den Campus/das Symbol angeben, für den/das Sie die Publishing-Informationen sehen möchten. |
| Digitale Titel | Digitale Publishing-Informationen | Publishing-Informationen können Sie über den digitalen Bestand des Datensatzes einsehen. Öffnet die Seite Publishing-Informationen mit den folgenden Informationen (explizit für allgemeine System-, Bestands- und Katalog-Administratoren sowie Depot-Manager verfügbar):
Erfahren Sie mehr über die Fehlersuche bei Publishing-Informationen im Video Fehlersuche bei Publishing-Informationen (1:52 min).
Wenn die Institution auf Campus-/Symbolebene publisht, müssen Sie zusätzlich zur Datensatz-ID auch den Campus/das Symbol angeben, für den/das Sie die Publishing-Informationen sehen möchten. |
| Gemeinschafts-Suchumfang |
Der Gemeinschafts-Suchumfang ist in den Suchvorgängen „Alle Titel“ und „Elektronische Titel“ verfügbar. |
|
| Datensatz bearbeiten |
Öffnen Sie den Gemeinschafts-Datensatz im Metadaten-Editor, um den Gemeinschafts-Datensatz selbst zu bearbeiten oder ihm lokale Erweiterungsfelder hinzuzufügen. Siehe Richtlinien: Beitrag zur Gemeinschaftszone und Beitrag zur Gemeinschafts-Zone – Titelsätze |
|
| Bewegen nach MDE | Verwenden Sie diese Option, um den Datensatz in den Metadaten-Editor zu bewegen und dort auf ihn zu verweisen und mit ihm zu arbeiten. Siehe Datensätze in den Metadaten-Editor bewegen. | |
| Datensatz ansehen | Öffnet die Datensatzansicht des Titelsatzes in einem Schiebefenster. | |
| Bestellung | Einleiten einer Bestellung. Öffnet die Seite Bestellposten-Inhaber und -Typ (siehe Erstellen von Bestellposten).
Wenn Sie Bestellungen für elektronische Ressourcen platzieren (aus den Suchergebnissen auf Titeldaten-/Titelebene), die mehrere URLs (856 $u Felder) enthalten, erstellt Alma ein Portfolio für jede URL.
|
|
| Fernleihbestellung | Einleiten einer passiven Fernleihbestellung für den Titel. Öffnet die Seite Passive Fernleihbestellung (siehe Hinzufügen einer passiven Fernleih-Aufgabe von einer Suche). Diese aktion erscheint nur, wenn Sie eine der Rollen Benutzungsservice-Mitarbeiter oder Benutzungsservice-Manager im Umfang der Fernleihbibliothek innehaben. | |
| Verknüpfen | Erstellen Sie einen neuen lokalen Datensatz, der mit dem vorhandenen Gemeinschafts-Datensatz verknüpft ist. | |
| In Katalog kopieren | Kopieren Sie den Gemeinschafts-Datensatz in einen neuen lokalen Datensatz, ohne die Datensätze zu verknüpfen, oder heben Sie die Verknüpfung des lokalen Datensatzes mit dem Gemeinschafts-Datensatz auf. | |
| In Netzwerk kopieren | Kopieren Sie den Gemeinschafts-Datensatz in einen neuen Netzwerk-Datensatz, ohne die Datensätze zu verknüpfen, oder heben Sie die Verknüpfung des Netzwerk-Datensatzes mit dem Gemeinschafts-Datensatz auf. | |
| Neues lokales Portfolio | Öffnet das Formular „Neues Portfolio“ in einem Schiebefenster. | |
| Netzwerksuchumfang (Konsortienmitglieder) |
Der Netzwerksuchumfang steht Mitgliedern von Konsortien mit einem gemeinsamen Katalog in den Suchbereichen „Alle Titel“ und „Elektronische Titel“ zur Verfügung. |
|
| Datensatz bearbeiten |
Öffnen Sie den Netzwerk-Datensatz im Metadaten-Editor, um den Netzwerk-Datensatz selbst zu bearbeiten oder ihm lokale Erweiterungsfelder hinzuzufügen. |
|
| Bewegen nach MDE | Verwenden Sie diese Option, um den Datensatz in den Metadaten-Editor zu bewegen und dort auf ihn zu verweisen und mit ihm zu arbeiten. Siehe Datensätze in den Metadaten-Editor bewegen. | |
| Datensatz ansehen | Öffnet die Datensatzansicht des Titelsatzes in einem Schiebefenster. | |
| Bestellung | Einleiten einer Bestellung. Öffnet die Seite Bestellposten-Inhaber und -Typ (siehe Erstellen von Bestellposten).
Wenn Sie Bestellungen für elektronische Ressourcen platzieren (aus den Suchergebnissen auf Titeldaten-/Titelebene), die mehrere URLs (856 $u Felder) enthalten, erstellt Alma ein Portfolio für jede URL.
|
|
| Fernleihbestellung | Einleiten einer passiven Fernleihbestellung für den Titel. Öffnet die Seite Passive Fernleihbestellung (siehe Hinzufügen einer passiven Fernleih-Aufgabe von einer Suche). Diese aktion erscheint nur, wenn Sie eine der Rollen Benutzungsservice-Mitarbeiter oder Benutzungsservice-Manager im Umfang der Fernleihbibliothek innehaben. | |
| Verknüpfen | Erstellen Sie einen neuen lokalen Datensatz, der mit dem vorhandenen Netzwerkdatensatz verknüpft ist. | |
| In Katalog kopieren | Kopieren Sie den Netzwerkdatensatz in einen neuen lokalen Datensatz, ohne die Datensätze zu verknüpfen, oder heben Sie die Verknüpfung des lokalen Datensatzes mit dem Netzwerkdatensatz auf. | |
| Erinnerung hinzufügen | Erstellen und bearbeiten Sie Erinnerungen für Titelsätze durch die Eingabe der folgenden Informationen:
Für weitere Informationen siehe Arbeiten mit Erinnerungen.
|
|
| Neues lokales Portfolio | Öffnet das Formular „Neues Portfolio“ in einem Schiebefenster. | |
| Verknüpfte Daten | Zeigen Sie verknüpfte Daten, wie z. B. aus verknüpften Normdatei-Datensätzen generierte URI-Informationen, in einem Schiebefenster an. Siehe den Abschnitt Verwenden verknüpfter Daten aus den Ergebnissen der Bestandssuche unten für weitere Informationen. | |
| Physischer Bestand | Ansicht | Zeigen Sie den Datensatz im Schiebefenster an, der sich oben auf der aktuellen Seite öffnet. |
| Bearbeiten | Bearbeiten Sie den Datensatz im Metadaten-Editor. | |
| Bewegen nach MDE | Verschiebt den ausgewählten Datensatz in den Metadaten-Editor, um später damit zu arbeiten. | |
| Erneut verknüpfen | Verschieben Sie den Bestandsdatensatz von einem Titelsatz in einen anderen Titelsatz. | |
| Exemplare ansehen | Öffnen Sie die Liste der Exemplare für den Datensatz im Schiebefenster, das sich oben auf der aktuellen Seite öffnet. | |
| Einen Bestellposten verbinden | Ordnet dem Datensatz einen Bestellposten zu. | |
| Neuen Bestand hinzufügen | Öffnet einen neuen Bestandsdatensatz für den Titelsatz des ausgewählten Bestandsdatensatzes. | |
| Löschen | Löscht den Datensatz. | |
Das Feld Details
Das Feld Details zeigt Informationen zum aktuell ausgewählten Datensatz an und bietet eine Reihe praktischer Funktionen zur Verarbeitung des Datensatzes und seines Bestands. Zur besseren Navigation und Benutzerfreundlichkeit ist es in Abschnitte unterteilt. Diese werden bei Bedarf angezeigt und können vom Benutzer ausgeblendet werden. Die Abschnitte werden weiter unten näher beschrieben.
|
Abschnitte: |
Abschnitte des Feld Details
|
Aktionen durchführen
Benutzer können eine Reihe von Aktionen direkt über die Symbolleiste des Feldes Details ausführen.
Die angezeigten Aktionen sind von der Suchart und den Rollen des Benutzers abhängig. Nicht alle Aktionen erscheinen für alle Benutzer.
Detaillierte Informationen zu den Aktionen finden Sie unter Datensatz-Aktionen auf der Seite Ergebnisse der Bestandssuche durchführen.

Buttons Zurück/Weiter
Benutzer können nahtlos zwischen Titelsätzen von Suchergebnis-Exemplaren navigieren, indem sie die Buttons „Zurück“ ( ) und „Weiter“ (
) und „Weiter“ ( ) in der Symbolleiste verwenden – sowohl in der geteilten Ansicht als auch in der vollständigen Ansicht..
) in der Symbolleiste verwenden – sowohl in der geteilten Ansicht als auch in der vollständigen Ansicht..


Metadaten-Abschnitte
Übersicht
Enthält den Titel des Datensatzes, den Ersteller, das Impressum und die MMS-ID-Informationen sowie Links zu zugehörigen Datensätzen, Seminaren und Lizenzen (sofern zutreffend).
Wenn es sich bei dem Datensatz um einen verknüpften Gemeinschafts-Datensatz oder einen Netzwerkdatensatz in Konsortien-Mitgliedern handelt, wird hier auch ein Link zur Gemeinschaft-/Netzwerkansicht des Datensatzes bereitgestellt.
Allgemeine Informationen
Der Abschnitt Allgemeine Informationen enthält wichtige Metadaten, auf die Bibliothekare möglicherweise schnell zugreifen müssen.
Bibliothekare mit den entsprechenden Rollen und Berechtigungen können den Datensatz mithilfe der Kontrollkästchen in diesem Abschnitt unterdrücken. Für weitere Informationen siehe Aus Discovery unterdrücken.

Titelsatz
Zeigt den vollständigen Titelsatz an, sodass Bibliothekare ihn direkt aus den Suchergebnissen überprüfen können. Dank der praktischen Auf-/Ab-Pfeilnavigation zwischen den Datensätzen können Bibliothekare Suchergebnisse problemlos vergleichen und den richtigen Datensatz zum Bearbeiten identifizieren.
Die Titelsätze sind farbcodiert, damit die Felder und Unterfelder leicht zu erkennen sind.
Bestandsabschnitte
In den Bestandsabschnitten wird der Bestand des Datensatzes angezeigt, sodass Bibliothekare ihn direkt aus der Suche überprüfen und Aktionen ausführen können. Diese Abschnitte umfassen:
- Eine Bestandsliste nach Typ (Bestände, Exemplare, elektronische Portfolios, elektronische Sammlungen, Repräsentationen), die die Anzahl der mit dem Datensatz verknüpften Entitäten jedes Typs anzeigt.
- Die ersten 5 Entitäten jedes Typs, ggf. mit Seitennummerierung zur Navigation durch den Rest.
- Such- und Navigationsfunktionen.
- Funktion Zu Excel exportieren.
- Die Möglichkeit, Zeilen-Aktionen für den Bestand direkt aus der Titelsuche auszuführen.

Exportieren, Suchen und Aktionen erzeugen - Abschnitt Elektronische Portfolios

Funktionen Interne Suche, Paginierung und Aktionen – Abschnitt Exemplare
Lokalsatz
Der Abschnitt Bestand enthält eine Liste aller Bestandssätze des Titels sowie die Möglichkeit:
- Suchen nach

- Signatur
- Bibliothek
- Standort
- Sortieren Sie den Bestand (eine Einstellung, die sowohl für den Abschnitt Bestand als auch für die Registerkarte Bestand in der Ergebnisliste gespeichert wird) nach:
- Alma-Rang
- Verknüpfte Datensätze zuerst
- Verknüpfte Datensätze zuletzt
- Bestand zu Excel exportieren
 — Für weitere Informationen siehe Zu Excel exportieren.
— Für weitere Informationen siehe Zu Excel exportieren.
- Neuen Bestandssatz hinzufügen – Öffnet den Metadaten-Editor mit einem neuen Bestandssatz.
- Vollständige Liste der Bestände in einem Schiebefenster anzeigen
- Erstellen Sie eine neue Bestandssuche anhand der MMS-ID des Bib-Datensatzes

Über den Button „Zeilen-Aktionen“ sind je nach Rolle und Berechtigungen des Benutzers die folgenden Aktionen verfügbar ( ) – weitere Informationen zu diesen Aktionen finden Sie unter Arbeiten mit Lokalsätzen:
) – weitere Informationen zu diesen Aktionen finden Sie unter Arbeiten mit Lokalsätzen:
- Bearbeiten – Den Bestand auf der Seite MD-Editor bearbeiten.
- Ansicht – Die Seite Datensatz-Ansicht öffnen.
- Erneut verknüpfen – Den Lokalsatz im MD-Editor in geteilter Ansicht erneut mit einem Titelsatz verknüpfen.
- Exemplare ansehen – Die mit dem Lokalsatz verbundenen Exemplare auf der Seite Liste der Exemplare ansehen. Für weitere Informationen siehe Arbeiten mit der Exemplarliste.
- In den MDE bewegen – Die Bestände auf die Seite MD-Editor bewegen, um später damit zu arbeiten.
- Einen Bestellposten verknüpfen – Einen Bestellposten mit dem Bestand verknüpfen.
- Neues Exemplar — Hinzufügen eines physischen Exemplars zu diesem Lokalsatz. Weitere Informationen finden Sie unter Hinzufügen eines physischen Exemplars zu einem bestehenden Titel.
- Exemplar von Vorlage hinzufügen — Exemplar-Datensätze aus einer Vorlage hinzufügen. Weitere Informationen finden Sie unter Arbeiten mit Exemplar-Vorlagen.
- Löschen — Löscht leere Bestandssätze. Handelt es sich hierbei um den letzten Bestandssatz im Titelsatz, werden Sie vor der Bestätigung gefragt, wie damit verfahren werden soll, sofern kein anderer Bestand vorliegt. Hinweis: Sie können keine Bestandssätze löschen, die Exemplare enthalten.
Exemplare
Der Abschnitt Exemplare enthält eine Liste aller Exemplare des Titelsatzes sowie die folgende Möglichkeit:
- Suchen nach

- Strichcode
- Signatur
- Beschreibung
- Sortieren Sie die Exemplare in aufsteigender/absteigender Reihenfolge nach:
- Bibliothek/Standort
- Beschreibung
- Temporäre Signatur
- Status
- Prozesstyp
- Eingangsdatum
- Exemplare zu Excel exportieren
 — Für weitere Informationen siehe Zu Excel exportieren.
— Für weitere Informationen siehe Zu Excel exportieren. - Klicken Sie auf den Strichcode, um den Editor für physische Exemplare in einem Schiebefenster im Anzeige-/Bearbeitungsmodus entsprechend den Berechtigungen des Benutzers zu öffnen.
- Wählen Sie den Standort aus, um den Bestandssatz in einem Schiebefenster anzuzeigen.
- Vollständige Liste der Exemplare in einem Schiebefenster anzeigen.
- Erstellen Sie eine neue Exemplar-Suche anhand der MMS-ID des Bib-Datensatzes.

Über den Button „Zeilen-Aktionen“ sind je nach Rolle und Berechtigungen des Benutzers die folgenden Aktionen verfügbar ( ) – weitere Informationen zu diesen Aktionen finden Sie unter Arbeiten mit Exemplaren:
) – weitere Informationen zu diesen Aktionen finden Sie unter Arbeiten mit Exemplaren:
- Exemplar bearbeiten — Bearbeiten Sie das Exemplar im Schiebefenster des Editors für physische Exemplare.
- Duplizieren - Das Exemplar mithilfe des Schiebefensters Editor für physische Exemplare duplizieren.
- Standort ändern — Eine permanente oder temporäre Verschiebungsanfrage absenden.
- Bearbeitungsauftrag — Erstellen Sie einen Bearbeitungsauftrag für das Exemplar. Für weitere Informationen siehe Erstellen einer Bearbeitungsauftrags-Bestellung.
- Zurückziehen — Exemplar löschen - Handelt es sich hierbei um den letzten Bestandssatz im Titelsatz, werden Sie vor der Bestätigung gefragt, wie damit verfahren werden soll (sofern kein anderer Bestand vorliegt).
- Vermisst-Status umschalten — Das Exemplar zwischen Exemplar ist vorhanden und Vermisst umschalten.
- Bestände ansehen — Zeigen Sie den Lokalsatz des Exemplars in einem Schiebefenster an.
- Exemplar-Liste der Bestände anzeigen — Zeigen Sie die Liste der Exemplare an, die zum selben Bestandssatz gehören wie dieses Exemplar.
Elektronische Portfolios
Der Abschnitt Elektronische Portfolios enthält die folgenden Informationen:
- Wählen Sie den Statusschalter Aktiv/Inaktiv aus, um den Status zu aktualisieren (wenn Sie keine Berechtigungen haben, steht der Schalter auf Nur Ansicht).
- Wählen Sie die Portfolio-ID, um den Editor für Elektronische Portfolios entsprechend den Benutzerberechtigungen im Anzeige-/Bearbeitungsmodus zu öffnen. Für weitere Informationen siehe Bearbeiten eines Portfolios unter Verwendung des Editors für elektronische Portfolios.
- Wählen Sie den Servicetyp aus, um den Elektronischen Service-Editor entsprechend den Berechtigungen des Benutzers im Anzeige-/Bearbeitungsmodus zu öffnen. Weitere Informationen finden Sie unter Ändern eines elektronischen Service.
- Wählen Sie die Sammlungstyp, um den Editor für Elektronische Sammlungen entsprechend den Benutzerberechtigungen im Anzeige-/Bearbeitungsmodus zu öffnen. Weitere Informationen finden Sie unter Ändern einer elektronischen Sammlung.
- Portfolios zu Excel exportieren
 — Für weitere Informationen siehe Zu Excel exportieren.
— Für weitere Informationen siehe Zu Excel exportieren. - Fügen Sie dem Titel ein lokales Portfolio hinzu.
- Vollständige Portfolioliste in einem Schiebefenster anzeigen.
- Erstellen Sie eine neue Portfolio-Suche anhand der MMS-ID des Bib-Datensatzes

Über den Button „Zeilen-Aktionen“ sind je nach Rolle und Berechtigungen des Benutzers die folgenden Aktionen verfügbar ( ) – weitere Informationen zu diesen Aktionen finden Sie unter Verwalten elektronischer Ressourcen:
) – weitere Informationen zu diesen Aktionen finden Sie unter Verwalten elektronischer Ressourcen:
- Portfolio bearbeiten — Öffnet den Editor für Elektronische Portfolios, um den Portfolio-Datensatz zu bearbeiten. Für weitere Informationen siehe Bearbeiten eines Portfolios unter Verwendung des Editors für elektronische Portfolios.
- Mit der Gemeinschaft verknüpfen – Verknüpft das Portfolio mit der Gemeinschaftszone. Für weitere Informationen siehe Mit der Gemeinschaft verknüpfen.
- Erstellen einer E-Aktivierungsaufgabe – Erstellen einer elektronischen Aktivierungsaufgabe für die Ressource. Weitere Informationen finden Sie unter E-Aktivierungsaufgabe erstellen.
- Bestellung / Zusätzliche Bestellung – Öffnet die Seite Bestellposten-Inhaber und -Typ, um eine Bestellung einzuleiten (siehe Erstellen von Bestellposten). Dies umfasst auch die Möglichkeit, ein Portfolio einer E-Sammlung zu bestellen, die bereits lokal aktiviert ist. Für weitere Informationen siehe Bestellung:
- Testzugriff – Testen Sie den Zugriff auf ein elektronisches Portfolio. Weitere Informationen finden Sie unter Testzugriff.
- Portfolio löschen - Löschen eines lokalen Portfolios oder eines Portfolios, das mit der Gemeinschaftszone verknüpft ist. Handelt es sich hierbei um das letzte Portfolio im Titelsatz, werden Sie vor der Bestätigung gefragt, wie damit verfahren werden soll, sofern kein anderer Bestand vorliegt.
- Bericht an Ex Libris - Senden einer Anfrage zum Ändern, Hinzufügen, Entfernen oder der Erfassung eines Portfolios an Ex Libris. Weitere Informationen finden Sie unter Bericht an Ex Libris.
- Verfügbar/Nicht verfügbar machen — Portfolio aktivieren oder deaktivieren (dies kann auch mit dem Portfolio-Statusschalter erfolgen).
Elektronische Sammlungen
Der Abschnitt Elektronische Sammlungen enthält die folgenden Informationen:
- Wählen Sie die Sammlungs-ID, um den Editor für Elektronische Sammlungen entsprechend den Benutzerberechtigungen im Anzeige-/Bearbeitungsmodus zu öffnen. Weitere Informationen finden Sie unter Ändern einer elektronischen Sammlung.
- Wählen Sie den Servicetyp aus, um den Elektronischen Service-Editor entsprechend den Berechtigungen des Benutzers im Anzeige-/Bearbeitungsmodus zu öffnen. Weitere Informationen finden Sie unter Ändern eines elektronischen Service.
- Klicken Sie auf Portfolioliste, um die Portfolioliste der Sammlung in einem Schiebefenster anzuzeigen (für Sammlungen, die elektronische Portfolios enthalten).
- Elektronische Sammlung zu Excel exportieren
 — Für weitere Informationen siehe Zu Excel exportieren.
— Für weitere Informationen siehe Zu Excel exportieren. - Erstellen Sie eine neue Suche nach elektronischen Sammlungen anhand der MMS-ID des Bib-Datensatzes

Die folgenden Aktionen sind über den Button Zeilen-Aktionen verfügbar, abhängig vom Sammlungstyp und den Rollen und Berechtigungen des Benutzers ( ) - weitere Informationen zu diesen Aktionen finden Sie unter Verwalten elektronischer Ressourcen:
) - weitere Informationen zu diesen Aktionen finden Sie unter Verwalten elektronischer Ressourcen:
- Elektronische Sammlung bearbeiten — Öffnet den Editor für Elektronische Sammlungen, um den Portfolio-Datensatz zu bearbeiten. Weitere Informationen finden Sie unter Ändern einer elektronischen Sammlung.
- Service bearbeiten - Öffnet den Editor für elektronische Services. Weitere Informationen finden Sie unter Ändern eines elektronischen Service.
- Erstellen einer E-Aktivierungsaufgabe – Erstellen einer elektronischen Aktivierungsaufgabe für die Ressource. Weitere Informationen finden Sie unter E-Aktivierungsaufgabe erstellen.
- Bestellung / Zusätzliche Bestellung – Öffnet die Seite Bestellposten-Inhaber und -Typ, um eine Bestellung einzuleiten (siehe Erstellen von Bestellposten).
- Elektronische Sammlung löschen - Löschen der elektronischen Sammlung. Handelt es sich hierbei um die letzte elektronische Sammlung im Titelsatz, werden Sie vor der Bestätigung gefragt, wie damit verfahren werden soll, sofern kein anderer Bestand vorliegt. Wenn die Sammlung Portfolios enthält, wird dadurch ein Hintergrundprozess zum Löschen der Portfolios ausgelöst.
- Publishing-Informationen — Zeigen Sie die Publishing-Informationen zur Sammlung in einem Schiebefenster an.
- Volltext-Portfolios bearbeiten — Öffnet die Registerkarte „Service-Editor-Portfolios“ in einem Schiebefenster.
- Bericht an Ex Libris - Senden einer Anfrage zum Ändern, Hinzufügen, Entfernen oder der Erfassung eines Portfolios an Ex Libris. Weitere Informationen finden Sie unter Bericht an Ex Libris.
Digitale Repräsentationen
Der Abschnitt Repräsentationen enthält die folgenden Informationen - Für weitere Informationen siehe Metadaten und Inhalt einer Repräsentation bearbeiten.
- Wählen Sie die Repräsentations-ID aus, um den Editor für digitale Repräsentations-Ressourcen in einem Schiebefenster zu öffnen.
- Klicken Sie auf Viewer, um die Repräsentation in einem digitalen Viewer in einem neuen Browser-Tab zu öffnen.
- Klicken Sie auf Dateien, um die Dateien der Repräsentation im Digitale Repräsentation - Ressource-Editor in einem Schiebefenster anzuzeigen.
- Repräsentationen zu Excel exportieren
 — Für weitere Informationen siehe Zu Excel exportieren.
— Für weitere Informationen siehe Zu Excel exportieren. - Wählen Sie Repräsentation hinzufügen, um die Seite Repräsentations-Details in einem Schiebefenster zu öffnen.
- Wählen Sie Komplette Repräsentationsliste anzeigen, um die Repräsentationen auf der Registerkarte Repräsentationen des Editors für digitale Ressourcen in einem Schiebefenster anzuzeigen.

Die folgenden Aktionen sind über den Button Zeilen-Aktionen verfügbar, abhängig vom Sammlungstyp und den Rollen und Berechtigungen des Benutzers ( ):
):
- Bearbeiten – Öffnen Sie den Editor für digitale Repräsentationen im Bearbeitungsmodus.
- Anzeigen – Öffnen Sie den Editor für digitale Repräsentationen im Anzeigemodus.
Sammlungen
Zeigt alle Sammlungen an, zu denen der Titel gehört, sofern vorhanden. Der Abschnitt Sammlungen enthält die folgenden Informationen:
- Wählen Sie Sammlungs-ID, um den Sammlungsressourcen-Editor in einem Schiebefenster zu öffnen.
- Sammlungen zu Excel exportieren
 — Für weitere Informationen siehe Zu Excel exportieren.
— Für weitere Informationen siehe Zu Excel exportieren. - Ob es sich bei der Sammlung um eine logische Sammlung handelt (bei der die Titelliste automatisch verwaltet wird).
- Zur Sammlung hinzufügen – öffnet die Liste der Sammlungen in einem Schiebefenster – wählen Sie eine Sammlung aus, um ihr den Titel hinzuzufügen.

Für Sammlungen, die keine logischen Sammlungen sind, sind über den Button Zeilen-Aktionen je nach Rolle und Berechtigungen des Benutzers folgende Aktionen verfügbar: ( ):
):
- Entfernen – entfernt den Titel aus der Sammlung.
- Ersetzen – öffnet die Sammlungssuche in einem Schiebefenster, um eine Sammlung auszuwählen, in die der Titel verschoben werden soll.
Abschnitte Erweiterte Navigation und Verknüpfte offene Daten
Die Funktionen Verknüpfte offene Daten und Navigation der Titelsuche sollen Bibliothekaren den einfachen Zugriff auf verwandte Informationen in externen Ressourcen oder ihrem eigenen Katalog ermöglichen, beispielsweise verknüpfte Normdatensätze, Informationen zu Namen, andere Titel zu denselben Schlagwörtern usw.
Für Konsortien
Beim Arbeiten in einem Netzwerk werden die Navigation und die verknüpften offenen Daten entsprechend der Position des Datensatzes abgeleitet, sodass:
- Bei Netzwerkdatensätzen stammen die Informationen zu verknüpften Normdatensätzen aus dem Netzwerk, und die Suche nach Datensätzen, die mit demselben Beitragenden oder Schlagwort verknüpft sind, wird im Netzwerkkatalog durchgeführt.
- Bei vom Mitglied verwalteten lokalen Datensätzen stammen die Informationen zu verknüpften Normdatensätzen aus dem lokalen Katalog. Suchvorgänge nach Datensätzen, die mit demselben Namen oder Schlagwort verknüpft sind, werden ebenfalls im Katalog der Institution durchgeführt.
Abschnitt Namen
Die Titelsuche verwendet die Indexeinträge der Verfasser und Namen, um dem Bibliothekar übersichtlich Informationen anzuzeigen, darunter:
- Eine Infokarte mit verknüpften Daten aus externen Ressourcen (sofern verfügbar).
- Ein Link zu einer Beitragenden-Seite mit detaillierten Informationen sowohl aus externen Ressourcen als auch aus dem lokalen Katalog, sofern verfügbar.
- Informationen über verknüpfte Normdatensätze und Indexeinträge, wenn diese existieren – durch Anklicken von Indexeintrag suchen wird der verknüpfte Normdatensatz in einem Schiebefenster geöffnet.
- Einfache Navigation zum Durchsuchen des Katalogs nach weiteren Ressourcen, die mit demselben Namen-Index verknüpft sind:
- Wenn der Indexeintrag mit einem Normdatensatz verknüpft ist, findet die Suche Titelsätze mit Indexeinträgen, die mit demselben Normdatensatz verknüpft sind.
- Wenn der Indexeintrag nicht mit einem Normdatensatz verknüpft ist, findet die Suche Titelsätze mit Indexeinträgen desselben Typs und Wortschatzes, die denselben Text enthalten.
- Namen suchen - löst eine „Namen gleich“-Suche nach dem normalisierten Wert des Titel-Indexeintrags im Index „Namen“ aus.
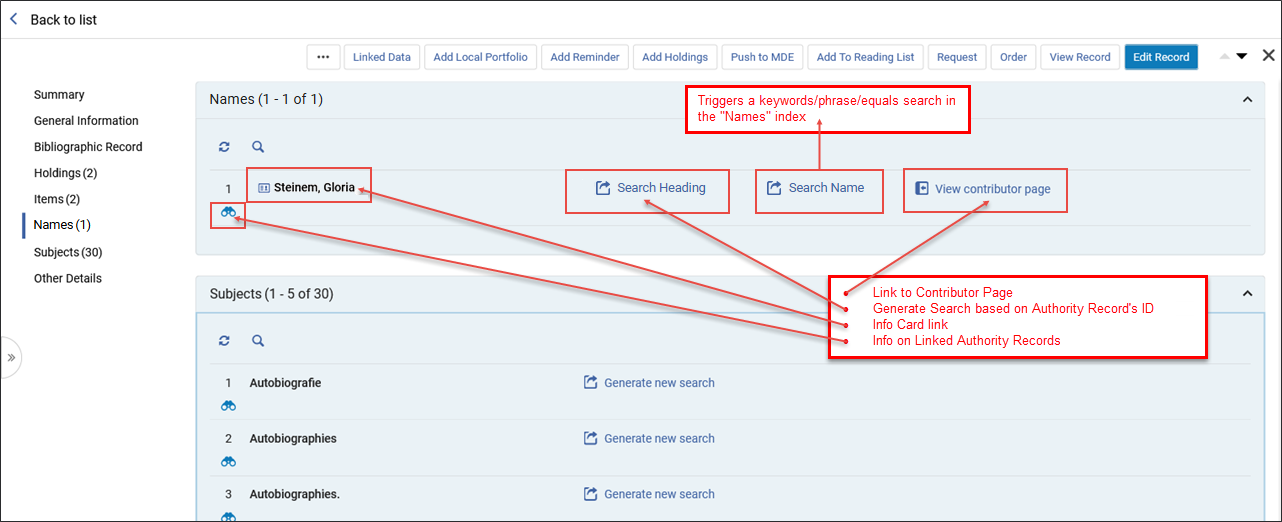
|
Verknüpfte Daten - Infokarte Auf der Infokarte Verknüpfte Daten finden Sie weitere Informationen zu einer Person. Es kombiniert Daten der Library of Congress Namen-Normdatei und Wikidata. Wenn eine Infokarte verfügbar ist (festgelegt durch den verknüpften Normdatensatz), enthält der Name des Beitragenden ein zusätzliches Oval und ein Kartensymbol ( Infokarte - Popup
Infokarten und Namen-Seiten werden nur angezeigt, wenn der Datensatz mit einer Normdatei verknüpft ist, für die Alma relevante anzuzeigende Informationen hat. Der Link Infokarte wird in den folgenden Szenarien angezeigt:
In zukünftigen Versionen wird dies auf andere Wortschätze erweitert. Die Infokarte Verknüpfte Daten kann an zwei Stellen erscheinen:
Der Link zur Infokarte Verknüpfte Daten im Abschnitt Übersicht und im Abschnitt Namen funktioniert gleich. Wenn Sie das Kartensymbol auswählen, wird ein Popup-Fenster mit Informationen zum Indexeintrag angezeigt, die aus Wikidata und LCNAMES stammen. Benutzern wird in der Linked Data-Infokarte ein Link zu Wikidata angezeigt. Wenn Sie den Wikidata-Link auswählen, wird im Browser eine neue Registerkarte mit dem entsprechenden Wikidata-Eintrag geöffnet. Verknüpfte Daten - Infokarte angezeigt
Wikidata-Seite wird in neuer Browser-Registerkarte angezeigt
Der Link Indexeintrag suchen ist erreichbar über:
Infokarte - Abschnitt Namen - Indexeintrag suchen
Beitragender-Seite anzeigen Sofern verfügbar, werden auf der Seite Beitragender ausführliche Informationen sowohl aus externen Ressourcen als auch aus dem lokalen Katalog angezeigt. Die Seite wird in einem verschiebbaren Fenster angezeigt. Die Verknüpfung Seite Beitragender anzeigen wird in den folgenden Szenarien angezeigt:
Die Verknüpfung Seite Beitragender kann über den Abschnitt Beitragende aufgerufen werden.
Zugriff auf die Seite Beitragende
Auf der Seite Beitragender können Benutzer:
Seite Beitragende
|
Abschnitt Notizen
Der Abschnitt Notizen ermöglicht Katalogisierern die schnelle Überprüfung von Notizen in allen Arten von Titeln (Alle, Physisch, Elektronisch, Digital), sowie in Suchergebnissen für physischen Bestand, und unterstützt die Benutzer bei der Identifizierung von Datensätzen, die Aufmerksamkeit erfordern, ohne dass sie den Metadaten-Editor öffnen müssen. Nur Benutzer mit Katalogisierungs-Berechtigungen können den Abschnitt Notizen sehen. Benutzer ohne diesen Berechtigungen können keinen Hinweis auf Notizen sehen. Sie können auch die Notizen bei der Anpassung von Datensätzen, Tabellen und Abschnitten nicht sehen.
Verhalten für Konsortien- und Gemeinschaftszonen-Institutionen:
Konsortien
- Wenn eine Notiz von einem Mitglied oder NZ-Mitarbeiter zu einer Netzwerkzone hinzugefügt wird, ist diese in allen Institutionen im NZ-Suchumfang sichtbar und verwaltbar. Sowohl die NZ-Institution als auch andere Mitgliedsinstitutionen zeigen bei der Suche im Netzwerkbereich einen Hinweis an und der Abschnitt „Hinweise“ ist zugänglich.
Weitere Informationen zur bestehenden Notizen-Funktion im Metadaten-Editor finden Sie hier.
Die Funktionen des Abschnitts Notizen umfassen:
- Anzeige der Notiz mit Details (Ersteller, Datum und Inhalt)
- Sortierung nach Datum des Hinzufügens, Datum der Aktualisierung und Notiz (in aufsteigender oder absteigender Reihenfolge)
- Suchoptionen nach Ersteller, Aktualisierer und Inhalt der Notiz
- Zusätzliche Funktionen wie Aktualisieren, Export zu Excel, Layout-Optionen (Listen- oder Notizen-Ansicht) und Paginierung (bis zu fünf Notizen pro Seite)
- Die Notizen sind nur für lokale Datensätze verfügbar und werden nicht im GZ-Umfang angezeigt.
- In den Suchergebnissen sind nur jene Notizen sichtbar, für die der Benutzer die Berechtigung hat, sie im Metadaten-Editor anzuzeigen. Wenn ein Datensatz für die Bearbeitung gesperrt ist oder der Benutzer keinen Zugriff hat, um ihn im Metadaten-Editor zu öffnen, wird der Abschnitt Notizen nicht angezeigt.

Abschnitt Schlagwörter
Der rechte Bereich enthält einen neuen Abschnitt für Schlagwörter, in dem die bibliographischen Indexeinträge der Schlagwörter klar und deutlich angezeigt werden, darunter:
- Informationen zu vollständig oder teilweise verknüpften Normdatensätzen, sofern diese vorhanden sind. Durch Klicken auf das Fernglas-Symbol wird der verknüpfte Normdatensatz in einem Schiebefenster geöffnet.
- Einfache Navigation, um den Katalog nach ähnlichen Ressourcen zu durchsuchen:
- Indexeintrag suchen - löst eine Suche im Suchindex „Indexeintrag-Information“ aus:
- Wenn der Indexeintrag mit einem Normdatensatz verknüpft ist, findet die Suche Titelsätze mit Indexeinträgen, die mit demselben Normdatensatz verknüpft sind.
- Wenn der Indexeintrag nicht mit einem Normdatensatz verknüpft ist, findet die Suche Titelsätze mit Indexeinträgen desselben Typs und Wortschatzes, die denselben Text enthalten.
- Schlagwort suchen- löst eine „Schlagwörter gleich“-Suche nach dem normalisierten Wert des Titel-Indexeintrags im Index „Schlagwörter“ aus.
- Indexeintrag suchen - löst eine Suche im Suchindex „Indexeintrag-Information“ aus:

Weitere Details
Der Abschnitt „Weitere Details“ enthält die folgenden Informationen:
- Anzahl der Ausleihen
- Anzahl der Eigennutzungen – Anzahl der Einscannungen des Exemplars, ohne dass es in Bearbeitung oder ausgeliehen war
- Ausleihen für das laufende Jahr - Abgeschlossene Ausleihen. Dies betrifft nur Ausleihen für das laufende Jahr.
- Bestellung abgeschlossen - Häufigkeit, mit der dieses Exemplar angefordert wurde
- Link-Resolver-Nutzung (Zugriff) - Zähler, der angibt, wie oft Benutzer auf elektronische Services zugegriffen haben.
- Link-Resolver-Verwendung (Anzeige) – Zähler, der angibt, wie oft den Benutzern elektronische Services angezeigt wurden.
- Datum der letzten Ausleihe
- Datum der letzten hausinternen Benutzung
- Publishing-Informationen nach Bestandstyp
- Publishinginformation für den physischen Bestand
- Publishinginformationen für den elektronischen Bestand
- Publishing-Informationen für den digitalen Bestand
- Publishing-Informationen für den Sammlungsbestand

Schnellzugriff
Über das Schnellzugriffsmodul haben Sie schnelleren Zugriff auf bestimmte Aktionen, Felder oder Abschnitte im Detailbereich.
Weitere Informationen finden Sie unter Schnellzugriffsmodul.

Das Feld Ressourcentyp
- Regeln für die Erstellung des Feldes Ressourcentyp – MARC 21/KORMARC und UNIMARC
- Regeln für die Erstellung des Feldes Ressourcentyp - CNMARC
- Regeln für die Erstellung des Feldes Ressourcentyp - Dublin Core

Materialarten in Suchergebnissen
- Bücher
- Zeitschriften
- Computerdateien
- Karten
- Musik-Datensätze
- Visuelle Materialien
- Gemischte Materialien
| Umfang des bibliografischen Formats |
|---|
|
Das MARC 21 Format für bibliografische Daten ist ein Träger für bibliografische Informationen über gedruckte Materialien und handschriftliches Textmaterial, Computerdateien, Karten, Musik, Zeitschriften, visuelle Materialien und gemischte Materialien. Bibliografische Daten enthalten üblicherweise Titel, Namen, Schlagwörter, Notizen, Veröffentlichungsdaten und Informationen über die physische Beschreibung eines Exemplars. Die unten beschriebenen bibliografischen Formate von Alma basieren auf den offiziellen bibliografischen Formaten in MARC, wie beschrieben unter: https://www.loc.gov/marc/bibliograph...e/bdintro.html Das bibliografische Format enthält Datenelemente für die folgenden Materialarten:
|


 über der Bedingung, um eine weitere Bedingung hinzuzufügen.
über der Bedingung, um eine weitere Bedingung hinzuzufügen.