allgemeiner elektronischer Services
Auf dieser Seite wird beschrieben, wie Sie allgemeine elektronische (HTTP-)Services einschließlich der URL-Vorlage konfigurieren, allgemeine elektronische Services in der Gemeinschaftszone freigeben, die Reihenfolge elektronischer Services konfigurieren usw.
Links zu allen Haupt-Dokumentationsseiten zur Benutzung finden Sie unter Benutzung.
Konfiguration allgemeiner elektronischer Services
Um allgemeine elektronische Services zu konfigurieren, müssen Sie eine der folgenden Rollen innehaben:
-
Allgemeiner Systemadministrator
-
Benutzungs-Administrator
Zusätzlich zu den in Ihrer eigenen Sammlung verfügbaren Services (wie etwa Volltext, Vormerkungen usw.) ermöglicht Ihnen Alma, allgemeine HTTP-Services zu definieren (wie etwa die Suche in ProQuest Dissertationen und Amazon, Ask a Librarian usw.), die Benutzern in den Abschnitten View It, Get It und How to Get It auf der Vollanzeige-Seite des Datensatzes angezeigt werden. Services, die Benutzern den Zugriff oder Erwerb von Materialien ermöglichen, gelten als mit einer Lieferung verknüpft und werden in den Abschnitten View It, Get It und How to Get It auf der Vollanzeige-Seite des Datensatzes angezeigt.
Um diese Dienste in Leganto zu sehen, siehe Allgemeine E-Services in Leganto aktivieren.
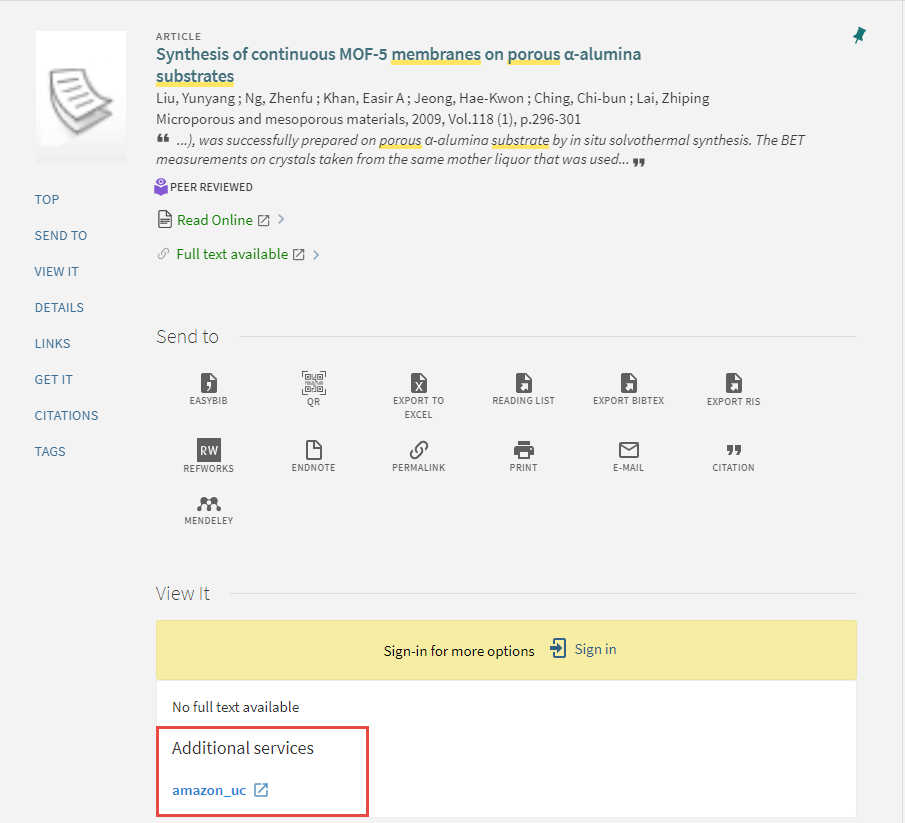
Um einen allgemeinen elektronischen Service zu erstellen, müssen Sie mit der URL-Syntax des Services vertraut sein, was alle erforderlichen Parameter umfasst, die für die Abfrage oder für den Zugriff auf bestimmte Informationen dieses Services erforderlich sind. Der URL des Services sowie von Almas Link-Resolver zurückgesendete OpenURL Kontextobjekt-Attribute werden verwendet, um die URL-Vorlage zu definieren, die Alma zum Erstellen des Service-Links verwendet, der in View It und/oder Get It angezeigt wird.
Zusätzlich können Sie die folgenden Anzeige-Einstellungen für allgemeine elektronische Services konfigurieren:
-
Festlegen der Service-Reihenfolge – siehe Konfiguration der Reihenfolge der allgemeinen E-Services
-
Definieren von Anzeigenlogik-Regeln – siehe Konfiguration von Anzeigenlogik-Regeln
Sie können Ihre allgemeinen E-Services auch in der Gemeinschaftszone freigeben und allgemeine E-Services verwenden, die von anderen Institutionen definiert wurden. Siehe Gemeinsame Nutzung Allgemeiner E-Services in der Gemeinschaftszone.
Es wird empfohlen, den Unpaywall-Dienst von ExLibris in View It zu verwenden und nicht einen extern genutzten Kunden-Unpaywall GES. Dies liegt daran, dass der Open Access im Unpaywall-Dienst von ExLibris zu 100 % verfügbar ist.
- Öffnen Sie die Seite Allgemeine E-Services (Konfigurationsmenü > Benutzung > Anzeigen-Logik des Discovery-Interface > Allgemeine elektronische Services).
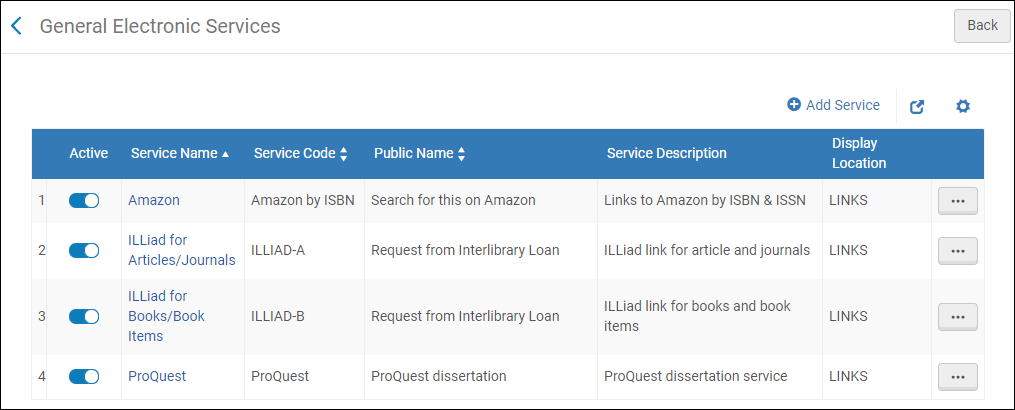 Liste allgemeiner elektronischer Services (Alma-Primo)
Liste allgemeiner elektronischer Services (Alma-Primo)-
Die Spalte Exemplarebene ist standardmäßig verborgen; Sie können Sie zur Tabelle hinzufügen indem Sie das Symbol Spaltenanzeige verwalten oberhalb der Tabelle anklicken.
-
Die Spalte Ist dies eine Dokumentenlieferung/ILL-Service ist nur für Primo VE und Alma-Summon-Umgebungen verfügbar.
-
-
Klicken Sie auf Neuer Service. Das Dialogfenster Neuer Service wird geöffnet.
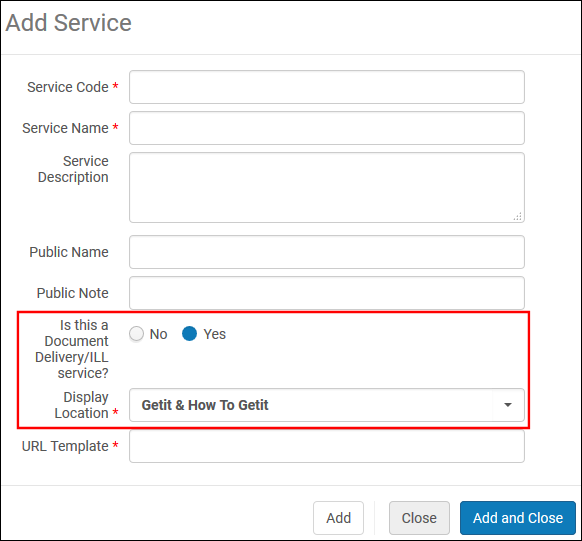 Dialogfenster Neuer Service
Dialogfenster Neuer ServiceWenn nicht anders angegeben, werden alle Felder in den folgenden Umgebungen unterstützt: Alma-Primo, Primo VE und Alma-Summon.
-
Geben Sie die folgenden Service-Informationen ein:
-
Service-Code – Der interne Code für den Service.
-
Service-Name – Der für den Service verwendete interne Name.
-
Service-Beschreibung – Die Beschreibung des Service.
-
Öffentlicher Name – Die Beschriftung für den Link, der in View It und/oder Get It angezeigt wird.
-
Öffentliche Notiz – Die Notiz oder Beschreibung des Services, die unter dem Link in den Abschnitten View It, How to Get It und Links angezeigt wird.
-
Ist dies eine Dokumentenlieferung/ILL-Service – Wählen Sie Ja, um anzuzeigen, dass dieser Service mit einer Lieferung verknüpft ist und Zugriff zur Ressource bietet. Wählen Sie Nein, um anzuzeigen, dass dieser Service nicht mit einer Lieferung verknüpft ist und nur im Abschnitt Links angezeigt wird.
Dieses Feld ist nicht in Alma-Primo-Umgebungen verfügbar.
-
Anzeige-Standort – Geben Sie den Abschnitt in der Vollanzeige eines Datensatzes an, in dem Sie den GES-Link anzeigen möchten. Die folgende Tabelle listet die verfügbaren Optionen nach Kunden-Umgebung auf:
Der Anzeige-Standort wird nur angezeigt, wenn für Ist dies eine Dokumentenlieferung/ein ILL-Service? Ja ausgewählt ist.
Der Anzeige-Standort wird nur angezeigt, wenn für Ist dies eine Dokumentenlieferung/ein ILL-Service? Nein ausgewählt ist.Alma-Primo Primo VE und Alma-Summon - Getit
- Viewit
- Get It & View It
- Keine – Services werden im Abschnitt Links in der Vollanzeige des Datensatzes angezeigt.
- Get It & How to Get It
- View It & How to Get It
- Get It, View It und How to Get It
- Keine – Services werden nicht im Abschnitt Links in der Vollanzeige des Datensatzes angezeigt.
Der Abschnitt How to Get It wird nur angezeigt, wenn ein Datensatz keinen Bestand hat. Üblicherweise wird der Abschnitt How to Get It für die Fernleihe und relevante ILL-Service-Links verwendet.
-
Nur für Primo VE und Alma-Summon gilt: Dieses Feld wird nur angezeigt, wenn das Feld Ist dies eine Dokumentenlieferung/ILL-Service auf Ja eingestellt ist.
-
Die Anzeige allgemeiner elektronischer Services basiert auf den Verfügbarkeitsregeln des Services, die in der Registerkarte Service-Verfügbarkeitsregeln definiert sind, die bei der Bearbeitung eines allgemeinen elektronischen Services erscheint. Für weitere Details siehe Schritt 5. Siehe Konfiguration von Anzeigenlogik-Regeln, wenn Sie den allgemeinen elektronischen Service auf Basis zusätzlicher Kriterien verbergen wollen (wie beispielsweise aufgrund der Existenz eines anderen Service- oder Benutzertyps).
-
URL-Vorlage – Die URL, zu der der Benutzer weitergeleitet wird, wenn der externe Servicelink angeklickt wird. Der externe Servicelink besteht aus der Basis-URL des Service sowie allen Parametern, die erforderlich sind, um auf spezifische Informationen vom Service zuzugreifen. Er ist in Übereinstimmung mit der Syntax der URL des Service formatiert. Für weitere Informationen siehe URL-Vorlage.
-
Exemplarebene – Klicken Sie auf Ja, um den Link neben jedem Exemplar anzuzeigen, das den Eingaberegeln entspricht. Klicken Sie auf Nein, um den Link auf Bestandsebene anzuzeigen.
- Diese Option wird nur angezeigt, wenn der Wert des Feldes Anzeige-Standort Get It enthält.
- Um potenzielle Leistungsprobleme zu vermeiden, können die Allgemeinen E-Services auf Exemplarebene nicht für den Abschnitt Wenn vorhanden der Anzeigelogik-Regeln verwendet werden.
- Wenn Sie einen vorhandenen allgemeinen elektronischen Service aktualisieren und die Einstellung auf Exemplar-Ebene von „Nein“ auf „Ja“ ändern, funktionieren die mit diesem Service erstellten Anzeigelogikregeln nicht mehr und die Bezeichnung für den Service ändert sich und zeigt das Suffix an (nicht aufgeführt). Sie müssen die zuvor erstellte Anzeigelogikregel löschen, um den Service aus der Dropdown-Liste zu entfernen.
Für weitere Informationen siehe Allgemeine E-Services auf Exemplarebene.
-
-
Wählen Sie Hinzufügen und schließen. Der neue Service wird auf der Seite Allgemeine elektronische Services angezeigt, mit den folgenden Zeilenaktionen: Entfernen und Bearbeiten.
-
Bearbeiten Sie die neue Zeile, um Details zu Zusätzlichen Services zu konfigurieren.
Die Seite Servicedetails erscheint.
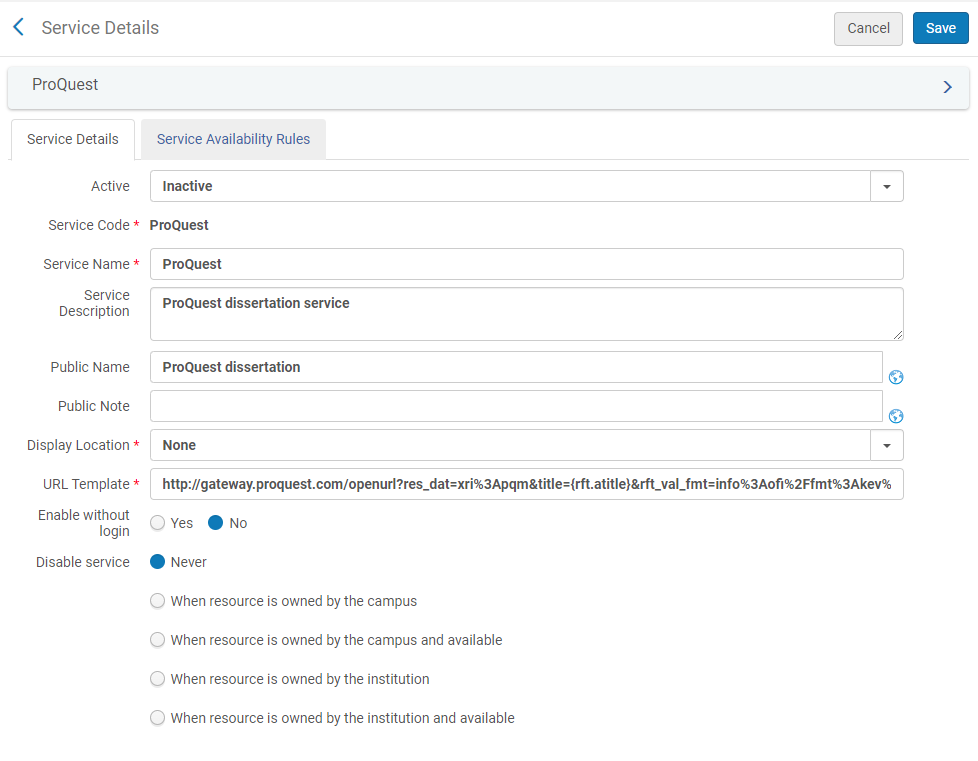 Seite Servicedetails (Registerkarte Servicedetails)
Seite Servicedetails (Registerkarte Servicedetails) -
Wenn Sie diesen Service nur angemeldeten Benutzern anzeigen wollen, wählen Sie Nein im Feld Ohne Login aktivieren.
-
Um diesen Service auf Basis der Verfügbarkeit der physischen Ressource im Bestand der Institution zu verbergen, wählen Sie eine der folgenden Optionen für Service deaktivieren:
Wenn ein Gast-Benutzer oder ein Benutzer ohne Campus-Zugehörigkeit einen Service aufruft, dessen Deaktivierung auf Campus-Ebene geregelt ist, deaktiviert/verbirgt Alma den Service basierend auf einer auf Institutions-Ebene durchgeführten Überprüfung des eigenen Besitzes.
-
Nie – Der Service wird nie deaktiviert.
-
Wenn die Ressource im Besitz des Campus ist – Der Service wird deaktiviert, wenn physische Exemplare für die Ressource im Besitz des Campus sind.
-
Wenn die Ressource im Besitz des Campus und verfügbar ist – Der Service wird deaktiviert, wenn physische Exemplare für die Ressource im Besitz des Campus und verfügbar sind (das heißt, sie sind an keinem Prozess beteiligt).
-
Wenn die Ressource im Besitz der Institution ist – Der Service wird deaktiviert, wenn es physische Exemplare für die Ressource gibt, die im Besitz der Institution sind.
-
Wenn die Ressource im Besitz der Institution und verfügbar ist – Der Service wird deaktiviert, wenn es physische Exemplare für die Ressource gibt, die im Besitz der Institution, vorhanden und an einem offenen Standort sind. Beachten Sie: Wenn ein physischer Standort auf Nicht verfügbar eingestellt ist (siehe Hinzufügen eines physischen Standortes) und diese Option ausgewählt ist, ist der Service aktiviert. Sie möchten diese Option vielleicht nutzen, wenn Exemplar an einem bestimmten Standort (wie etwa in einem Lesesaal) nicht bestellt werden können. Durch die Einstellung dieses Standortes als Nicht verfügbar wird die Anzeige des Services aktiviert.
-
-
Klicken Sie auf die Registerkarte Serviceverfügbarkeits-Regeln.
Die Registerkarte Serviceverfügbarkeits-Regeln zeigt alle Regeln an, die das System verwendet, um festzulegen, ob ein Service für den Benutzer verborgen werden soll. Jeder Service hat eine Standardregel, die angewendet wird, wenn keine der anderen Regeln zutrifft. Die Standardmäßige allgemeine elektronische Serviceregel verbirgt den Service standardmäßig (IsDisplay=Falsch). Sie können die Standardregel bearbeiten und bei Bedarf Regeln hinzufügen.
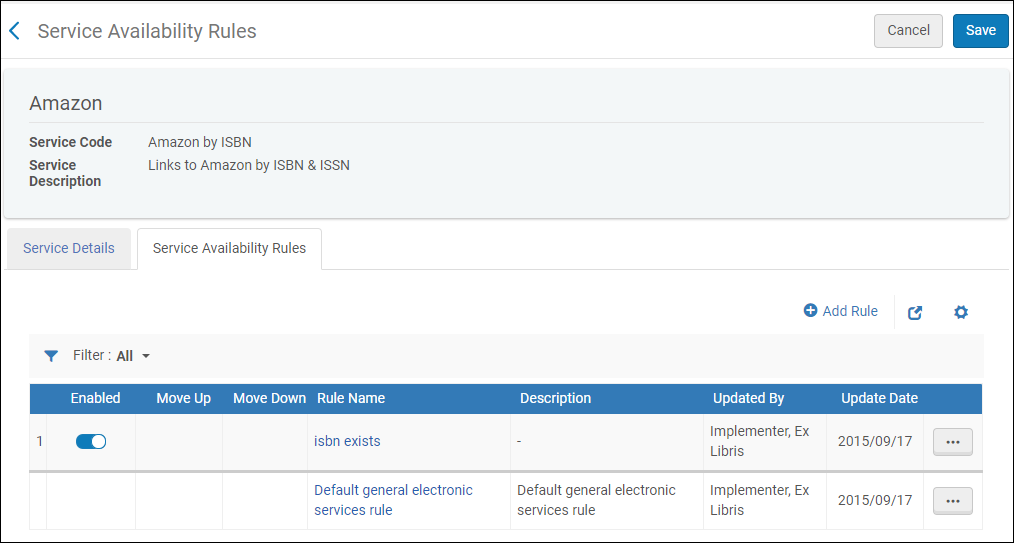 Registerkarte Serviceverfügbarkeits-Regeln
Registerkarte Serviceverfügbarkeits-Regeln -
Fügen Sie Regeln betreffend der OpenURL Kontextobjekt-Attribute hinzu (die während der Suche eines Benutzers von Almas Link-Resolver zurückgesendet werden können), um sicherzustellen, dass Alma die erforderlichen Informationen hat, um den Service anzuzeigen.
-
Die verfügbaren Attribute sind Standard OpenURL-Attribute. Für weitere Informationen siehe Häufig verwendete OpenURL-Attribute für die URL-Vorlage.
-
Die folgenden Attribute auf Exemplarebene können verwendet werden, wenn Dienste auf Exemplarebene konfiguriert werden:
-
material_type
-
Exemplar-Richtlinie - Die Werte werden aus der Exemplarrichtlinientabelle der Institution ausgefüllt. Siehe Konfiguration von Exemplar-Richtlinien.
-
process_type
-
base_status - Werte sind | span1; t | o; Exemplar nicht in vorhanden und Exemplar vorhanden .
-
-
Innerhalb einer Regel hinzugefügte Parameter haben untereinander eine AND-Verknüpfung, d.h. alle Bedingungen müssen erfüllt sein, damit die Regel umgesetzt wird.” Für ODER-Bedingungen, bei denen nur einer der Werte wahr sein muss, sollten Parameter separat in einer neuen Regel eingegeben werden.
-
Wenn mehrere Regeln den Wert Richtig haben, wird der Ausgangsparameter basierend auf der ersten Regel, die Richtig lautet, angewendet.
-
Es wird nicht empfohlen, GES-Regeln auf Basis von rft.genre=unknown zu erstellen. Sie können stattdessen Regeln für bestimmte Genres erstellen, beispielsweise Artikel oder Zeitschrift.
-
Um eine neue Regel hinzuzufügen, klicken Sie auf Regel hinzufügen. Die Seite Regel bearbeiten wird geöffnet.
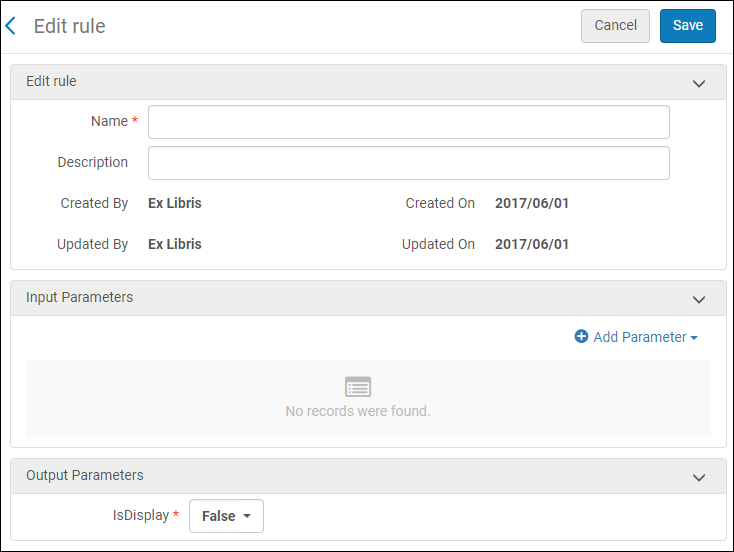 Seite Regel bearbeiten
Seite Regel bearbeiten -
Im Abschnitt Regel bearbeiten geben Sie den Namen (erforderlich) und eine Beschreibung (optional) für die Regel ein.
-
Klicken Sie im Abschnitt Eingabe-Parameter auf Neuer Parameter. Das Dialogfeld Neuer Parameter wird geöffnet.
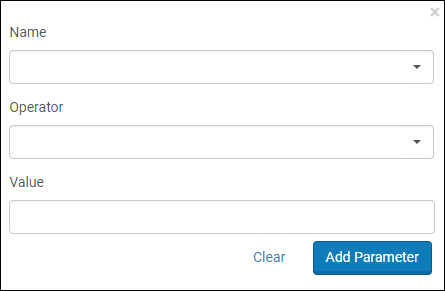 Seite Regel bearbeiten
Seite Regel bearbeiten -
Füllen Sie die folgenden Felder aus::
-
Name – Der Name des Attributs im OpenURL-Kontextobjekt. Für weitere Informationen zu diesen Attributen siehe Häufig verwendete OpenURL-Attribute für die URL-Vorlage.
-
Operator – Der Vergleichs-Operator, der mit diesem Kontextobjekt-Attribut verwendet wird.
-
Werte – Die akzeptierten Werte für diesen Parameter. Um mehrere Werte abzugleichen, erstellen Sie eine separate Regel für jeden Wert. Beachten Sie, dass nicht alle Operatoren einen Wert brauchen.
-
-
Klicken Sie auf Neuer Parameter. Der Parameter wird der Eingabeparameter-Liste hinzugefügt.
-
Im Abschnitt Ausgabeparameter stellen Sie IsDisplay auf Richtig ein.
-
Klicken Sie auf Speichern. Die Seite Serviceverfügbarkeits-Regeln zeigt die neue Regel an.
-
-
Klicken Sie auf Speichern. Die Seite Allgemeine elektronische Services zeigt den neuen Service an.
In einem Kooperationsnetzwerk können Sie allgemeine elektronische Services in der Netzwerkzone erstellen und sie dann den Mitgliedsinstituten zuteilen. Die Mitgliedsinstitutionen haben Leserechte für die zugeteilten Datensätze, sind allerdings nicht in der Lage, diese zu bearbeiten oder zu löschen. Wenn der allgemeine elektronische Service der Netzwerkzone zugeteilt wurde, zeigt die lokale Liste entweder die zugeteilten Datensätze oder sowohl die zugeteilten Datensätze als auch die vorherigen lokalen allgemeinen elektronischen Service-Datensätze an, abhängig von der Konfiguration im Kundenparameter network_ges_distribution_members_behavior.
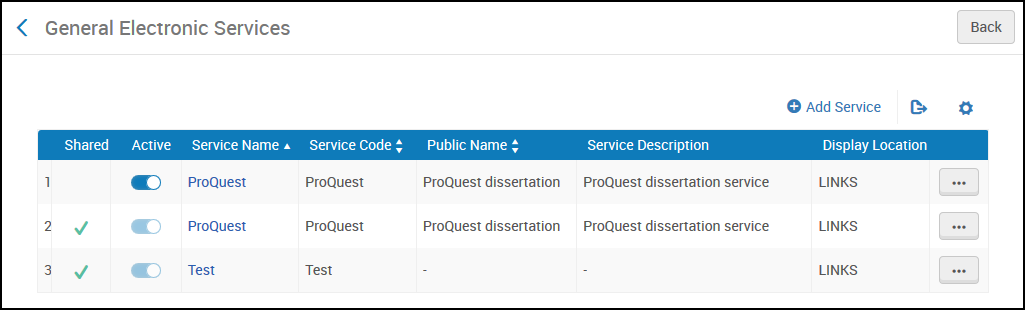
Für weitere Informationen siehe Konfiguration der Benutzungsinformationen in der Netzwerkzone.
URL-Vorlage
Die URL ersetzt OpenURL-Felder, die in den Klammern ( "{" und "}") mit den entsprechenden Werten enthalten sind. Beispielsweise wird die ISBN der verweisenden URL durch eine URL ersetzt, die Folgendes enthält: ...&isbn={rft.isbn}&...
Beispielsweise die URL für eine Amazon-Suche nach einer bestimmten ISBN:
Wenn Sie sich mit einem Fernleihbroker verbinden, achten Sie darauf, dass dieses Feld ein Attribut enthält, das mit dem verwendeten Broker übereinstimmt. Wenn Sie beispielsweise den OCLC-Broker verwenden:
ILLiad - Bücher/Buch-Exemplare (basierend auf der Basis-URL Ihrer Institution) Beispiel:
ILLiad - Artikel/Zeitschriften (basierend auf der Basis-URL Ihrer Institution) Beispiel:
ProQuest - Dissertations-Service Beispiel:
Die folgenden Werte können im Parameter URL-Vorlage zwischen den geschweiften Klammern angegeben werden, die zum Normalisieren der ISBN, ISSN, eISBN oder eISSN verwendet werden:
-
rft.normalized_isbn
Diese Normalisierung entfernt den Text nach den Ziffern und dem Bindestrich (-) und konvertiert ISBN 10 in ISBN 13.
-
rft.normalized_issn
Diese Normalisierung entfernt den Text nach den Ziffern und ändert den Text in Kleinbuchstaben.
-
rft.normalized_Eisbn
Diese Normalisierung entfernt den Text nach den Ziffern und dem Bindestrich (-) und konvertiert ISBN 10 in ISBN 13.
-
rft.normalized_Eissn
Diese Normalisierung entfernt den Text nach den Ziffern und ändert den Text in Kleinbuchstaben.
Weitere Informationen zu OpenURL finden Sie nachfolgend:
-
Spezifische Lieferanten-Websites für OpenURL-Details
Häufig verwendete OpenURL-Attribute für die URL-Vorlage
Die folgende Tabelle beschreibt allgemeine Kategorien, nach denen die von Almas Link-Resolver zurückgesendeten OpenURL-Attribute gruppiert sind.
| Kategorie | Präfix | Beschreibung |
|---|---|---|
| Besteller | erf. | Informationen zur bestellenden Entität, z. B. zum Kunden. Wird nicht verwendet, wenn Serviceverfügbarkeits-Regeln für allgemeine E-Services erstellt werden. |
| Verweisende Entität | rfe. | Informationen zur bestellenden Entität, z. B. zum Kunden. Primo. Wird nicht verwendet, wenn Serviceverfügbarkeits-Regeln für allgemeine E-Services erstellt werden. |
| Referent | rft | Informationen zum bestellten Exemplar. |
| Service-Typ | svc. | Ob ein bestimmtes Format für den Referent verfügbar ist: "Ja" oder "Nein". Beispielsweise, ob das bestellte Ziel abstrakt oder als Volltext verfügbar ist. Es können mehrere Service-Typen verfügbar sein. |
| Andere | Verschiedene | Andere ausgegebene Werte werden nicht verwendet, wenn nicht unten angegeben. |
| Attribute | PNX-Zuordnung | MARC 21 Felder | Beschreibung |
|---|---|---|---|
| req_id | Die PDS-Bearbeitung (siehe Benutzer identifizieren, um passende Services zu bieten) | ||
| rft.advisor | Berater, für eine Dissertation | ||
| rft.applcc | Ländercode der Anmeldung in zweistelligem ISO-Format, für ein Patent. Das Land, in dem die primäre Patent-Anmeldung gemacht wurde. | ||
| rft.appldate | Datum der Anmeldung, für ein Patent | ||
| rft.applyear | Jahr der Anmeldung, für ein Patent | ||
| rft.artnum | addata/artnum | Artikelnummer. Vom Publisher zugeordnet. Für einen Online-Artikel ist eine URL möglicherweise die einzig verwendbare ID. | |
| rft.assignee | Bevollmächtigter, für ein Patent: "Smith, John J.", "IBM" | ||
| rft.atitle | addata/atitle | Titel des Artikels/Kapitels: | |
| rft.au | addata/au | 100 oder 110 oder 111 | Der vollständige Name eines Verfassers: "Smith, Fred James Jr." |
| rft.aucorp | addata/aucorp | Organisation oder Unternehmen, welches das Dokument erstellt hat: "Mellon Foundation" | |
| rft.aufirst | Angegebener Name des ersten Verfassers: "Fred James", kann Leer- und Satzzeichen enthalten. | ||
| rft.auinit | addata/auinit | Erste und mittlere Initialen des ersten Verfassers | |
| rft.auinit1 | addata/auinit1 | Erste Initiale des ersten Verfassers | |
| rft.auinitm | addata/auinitm | Mittlere Initiale des ersten Verfassers | |
| rft.aulast | addata/aulast | Nachname des ersten Verfassers: "Smith" kann Leerzeichen und Interpunktion enthalten. | |
| rft.ausuffix | addata/ausuffix | Namensendung des ersten Verfassers: "Jr." etc. | |
| rft.bici | addata/bici | Exemplar und Kennzeichnungselement (BICI) Code eines Buches | |
| rft.btitle | addata/btitle | Für die LDR-Positionen, siehe Felder, welche die bibliografische Materialart kennzeichnen. | Buchtitel, wenn der LDR material_typ. = BK. Siehe rft.jtitle. |
| rft.cc | Ländercode der Veröffentlichung, in zweistelligem ISO-Format: "US". Siehe co. | ||
| rft.chron | Aufzählung oder Chronologie, nicht in Standard-Format: "1. Quartal". Verwenden Sie nach Möglichkeit Daten. Siehe ssn und Quartal. | ||
| rft.co | Erscheinungsland: "Vereinigte Staaten". Siehe cc. | ||
| rft.coden | addata/coden | 030 a | CODEN (alphanumerischer Code) |
| rft.date | addata/date | Veröffentlichungsdatum. Für ein Patent ist dies das Datum, zu dem das Patent erteilt wurde. Das Format ist JJJJ, JJJJ-MM oder JJJJ-MM-TT. | |
| rft.Tag | Veröffentlichung Tag | ||
| rft.dcBeitragender | Dublin Core Beitragender: Person, Organisation oder Service | ||
| rft.dcErsteller | Dublin Core Erstellet: Person, Organisation oder Service | ||
| rft.dcBeschreibung | Dublin Core Beschreibung: Zusammenfassung, Inhaltstabelle, grafische Darstellung oder Freitext | ||
| rft.dcFormat | Dublin Core Format: Dateiformat, physisches Medium oder Abmessungen, wie etwa MIME-Typ | ||
| rft.dcKennung | Dublin Core Kennung: Eindeutige Ressourcen-Kennung | ||
| rft.dcSprache | Dublin Core Sprache: Ressourcen-Sprache | ||
| rft.dcHerausgeber | Dublin Core Publisher: Person, Organisation oder Service | ||
| rft.dcRelation | Dublin Core Zuordnung: Eine verbundene Ressource. | ||
| rft.dcRechte | Dublin Core Rechte: Informationen zu den Rechten | ||
| rft.dcQuelle | Dublin Core Quelle: Eine verbundene Ressource, von der diese Ressource entnommen wurde | ||
| rft.dcSchlagwort | Dublin Core Schlagwort: Stichwort- und Klassifizierungs-Codes | ||
| rft.dcTitel | Dublin Core Titel: Ressourcen-Titel | ||
| rft.dcTyp | Dublin Core Typ: Art und Gattung, wie von DCMITYPE beschrieben. Für das Format siehe dcFormat. | ||
| rft.Grad | Degree Ausgabe: for a Dissertation | ||
| rft.doi | addata/doi | DOI-Feld (Digitale Objekt-Kennung) | |
| rft.Ausgabe | Anzeige/Ausgabe | 250 a | Ausgabe des Buches, üblicherweise ein Schlagwort, mit oder ohne Zahlen: "Erste Ausgabe": "4. Bearbeitung". |
| rft.eisbn | addata/eisbn | 020 a wenn es kein 020 e gibt und der Datensatz nicht physisch ist; sonst 020 e | Internationale Standardnummer für fortlaufende Sammelwerke für elektronische Versionen. Dies können mehrere ISBN sein, getrennt durch Kommas. Kann einen Bindestrich enthalten. May or may not be distinct from rft.isbn. |
| rft.eissn | addata/eissn | 022 a wenn es kein 022 e gibt und der Datensatz nicht physisch ist; sonst 022 e | Internationale Standardnummer für fortlaufende Sammelwerke für elektronische Versionen. Dies können mehrere ISSN sein, getrennt durch Kommas. Kann einen Bindestrich enthalten. Kann sich von rft.issn unterscheiden. |
| rft.epage | addata/epage | Endseite des Artikels innerhalb des Bandes/der Ausgabe. | |
| rft.format | addata/Format | MIME-Typ des Formats | |
| rft.genre | addata/Genre |
Es wird nicht empfohlen, GES-Regeln auf Basis von rft.genre=unknown zu erstellen. Sie können stattdessen Regeln für bestimmte Genres erstellen. Eines der Folgenden:
|
|
| rft.inst | Issuing Institution, for a Dissertation | ||
| rft.inventor | Vollständiger Name des Erfinders: "Smith, John J.". Für ein Patent. | ||
| rft.invfirst | Die vom Erfinder angegebenen Namen: "John J.". Für ein Patent. | ||
| rft.invlast | Nachname des Erfinders: "Smith". Für ein Patent. | ||
| rft.isbn | addata/isbn | 020 a, wenn es 020 e gibt; andernfalls 776 z, wenn der Datensatz nicht physisch ist oder 020 a, wenn es kein 020 e gibt und der Datensatz physisch ist | Internationale Standardbuchnummer Neun Ziffern plus eine Prüfziffer. Kann Bindestriche enthalten. |
| rft.issn | addata/issn | 022 a wenn es kein 022 e gibt und der Datensatz physisch ist; sonst 022 a, wenn es kein 010 e gibt und der Datensatz nicht physisch ist | Internationale Standardnummer für fortlaufende Sammelwerke Kann einen Bindestrich enthalten. Die ISSN für ein Buch kann mit der Serie verbunden werden. |
| rft.issue | addata/Ausgabe | Zeitschriftenausgabe: "Frühling 1998". Üblicherweise numerisch. | |
| rft.jtitle | addata/jtitle | Für die LDR-Positionen, siehe Felder, welche die bibliografische Materialart kennzeichnen. | Vollständiger Titel der Zeitschrift: wenn LDR material_typ. = CR. Siehe rft.btitle. Beispiel: "Journal of the American Medical Association". Für Kurztitel verwenden Sie stitle. |
| rft.kind | Dokumentartencode für ein Patent: "AU A1". Dokumentartencodes haben eine Bedeutung in ihrem Herkunftsland. | ||
| rft.lccn | addata/lccn | 010 a,z | Kontrollnummer der Library of Congress |
| rft.mms_id | MMS-ID des Exemplars | ||
| rft.month | Monat der Veröffentlichung | ||
| rft.number | Antragsnummer, für ein Patent | ||
| rft.object_type | Für die LDR-Positionen, siehe Felder, welche die bibliografische Materialart kennzeichnen. | Der LDR material_typ. Der Standard lautet BUCH. | |
| rft.oclcnum | addata/oclcid | 035 a,z | OCLC-Kontrollnummer oder OCLC-Nummer auf Zeitschriften-Ebene. Können mehrere OCLC-Kontrollummern sein, getrennt durch Kommas. |
| rft.pages | addata/Seiten | Anfangs- und Endseiten des Artikels innerhalb des Bandes/der Ausgabe: "53-58". Kann auch Seiten enthalten, die nicht hintereinander liegen, z. B. "12-6,64-67". Siehe spage und epage. | |
| rft.part | addata/Teil | Entweder eine Unterteilung des Bandes oder anstelle des Bandes. Beispiele: „B“, „Ergänzung“. | |
| rft.place | addata/cop | 260 a oder 264 a | Veröffentlichungsort "New York". |
| rft.prioritydate | Prioritätsdatum, für ein Patent | ||
| rft.pub | addata/pub | 502 a,c oder 260 b oder 264 b | Name des Herausgebers: "Harper and Row". |
| rft.pubdate | 260 c oder 260 g oder 264 c oder 362 a oder 008(date1) | Veröffentlichungsdatum, für ein Patent | |
| rft.publisher | 502 a,c oder 260 b oder 264 b | Name des Herausgebers | |
| rft.pubyear | Jahr der Veröffentlichung | ||
| rft.quarter | addata/quarter | Chronologie: "1", "2", "3", or "4". Für nicht standardmäßige Chronologien wählen Sie chron. | |
| rft.series | addata/seriestitle | Titel der Serie, die dieses Buch enthält. Es kann auch eine ISSN mit der Serie verbunden sein. | |
| rft.sici | addata/sici | Serien-Exemplar und Beitragskennzeichnung (SICI-Code) | |
| rft.spage | addata/spage | Anhangsseite des Artikels innerhalb des Bandes/der Ausgabe | |
| rft.ssn | addata/ssn | Saison: "Winter", "Frühling", "Sommer" oder "Herbst". Für nicht standardmäßige Saisonen wählen Sie chron. | |
| rft.stitle | addata/stitle | 245 a | Kurzzeitschrift-Titel: "J Am Med Assn". Für den vollständigen Titel verwenden Sie jtitle. |
| rft.title | 245 a,b | Buchtitel (veraltet: Verwendung von btitle), Titel der Zeitschrift (veraltet: Verwendung von jtitle), Titel der Dissertation, Titel des Patents | |
| rft.tpages | Gesamtseitenzahl: "392". Üblicherweise nur für Monografien (Bücher und gedruckte Berichte). Ist möglicherweise nicht numerisch: "F96". | ||
| rft.volume | addata/volume | Zeitschriften-Band: "124". Üblicherweise numerisch, kann aber auch römische Zahlen etc. enthalten. | |
| svc.abstract | Zusammenfassung | ||
| svc.any | Jedes Format | ||
| svc.citation | Literatur | ||
| svc.fulltext | Volltext | ||
| svc.holdings | Bestand-Information Dieses Feld wird nicht zum Verbergen von Services verwendet, die darauf basieren, ob der Datensatz über Bestände verfügt. Wenn es in der OpenURL enthalten ist, wird es zur Verwendung im GES im Context Object gespeichert. | ||
| svc.ill | Fernleihe |
Allgemeine E-Services auf Exemplarebene
Wenn der Allgemeine E-Service als Service auf Exemplarebene hinzugefügt wird, können Sie die URL-Vorlage so konfigurieren, dass die folgenden Informationen zu Bestand und Exemplarebene enthalten sind:
| Bestand/Exemplar-Element | Name des Platzhalters |
|---|---|
| Aktuelle Bibliothek (Code) | Bibliothek |
| Aktueller Standort (Code) | Standort |
| Aktuelle Signatur | Signatur |
| Strichcode | Strichcode |
| Materialart (Code) | material_type |
| Aktuelle Exemplar-Richtlinie (Code) | item_policy |
| MMS-ID | mms_id |
| Prozesstyp (Code) | process_type |
| Exemplar-Beschreibung | Beschreibung |
| Lager-Standort-ID | storage_location_id |
| Exemplarsignatur | item_call_number |
Außerdem ist es möglich, Felder aus dem Bestandsdatensatz zur URL-Vorlage hinzuzufügen. Die Platzhaltersyntax lautet HOL_{field}_{indicators}_{subfields}. Die Verwendung von Indikatoren ist optional. Beispiel:
-
HOL_506_ab - Alma extrahiert die Unterfelder a und Unterfeld b aus dem Feld 506. Jedes Unterfeld wird durch ein Leerzeichen vom nächsten Feld getrennt. Die Indikatoren werden nicht berücksichtigt.
-
HOL_506_12_df - Alma extrahiert die Unterfelder d und das Unterfeld f nur dann aus dem Feld 506, wenn die Indikatoren 1 und 2 vorhanden sind. Jedes Unterfeld wird durch ein Leerzeichen vom nächsten Feld getrennt.
-
HOL_506_1#_g - In diesem Szenario extrahiert Alma die Unterfelder g nur aus dem Feld 506, wenn der erste Indikatorwert 1 ist und keine Abhängigkeit vom zweiten Indikator besteht.
Eine Muster-URL-Vorlage kann wie folgt aussehen: <baseURL>?LIB={library}&BARCODE={barcode}&FIELD1={HOL_506_ab}.
Bei der Definition eines allgemeinen E-Services die Verwendung eines beliebigen Feldes aus dem Titelsatz zulassen
Der Konfigurations-Bildschirm „Anreicherung der BIB-Felder für allgemeine elektronische Services“ (Konfiguration > Benutzung > Anzeigen-Logik des Discovery-Interface > Anreicherung der BIB-Felder für allgemeine elektronische Services) ermöglicht es Institutionen, zu definieren, welches Feld aus den Metadaten des Datensatzes extrahiert wird und zur Verwendung bei der Definition einer Verfügbarkeitsregel oder zur Erweiterung des Feldes URL-Vorlage bei der Definition eines Allgemeinen E-Services zur Verfügung steht (Konfiguration > Benutzung > Anzeigen-Logik des Discovery-Interface > Allgemeine E-Services).
Jede "Allgemeine E-Services"-Vorlage generiert nur einen GES-Link pro Datensatz. Wenn das in der Vorlage angegebene bibliografische Feld mehrmals im Datensatz vorkommt, wird nur die erste Instanz des Felds verwendet (z. B. das erste, das im Titelsatz erscheint).
Die Spalten Indikator 1 und Indikator 2 sind nicht obligatorisch. Alle anderen Spalten sind obligatorisch. Es werden nur aktivierte Zeilen berücksichtigt.
Nachfolgend sehen Sie ein Beispiel für einen Arbeitsablauf:
- Gehen Sie zum Konfigurations-Bildschirm und fügen Sie eine neue Zeile hinzu, die auf das spezifische bibliografische Feld verweist (in diesem Beispiel 020_a).
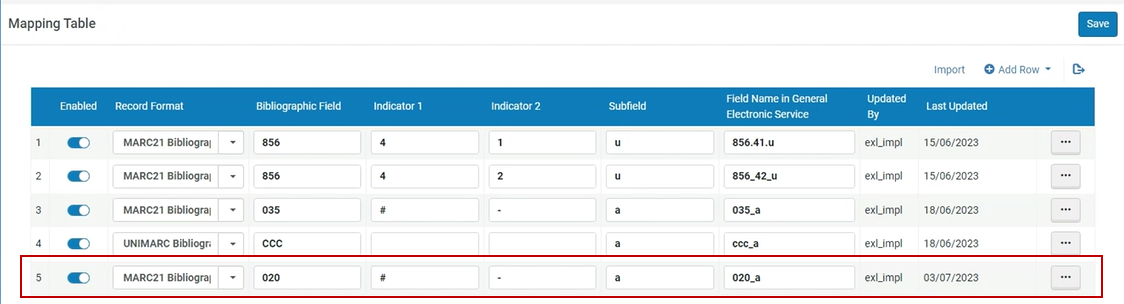
- Das neu definierte bibliografische Feld können Sie im Abschnitt Eingabe-Parameter einer Regel finden.
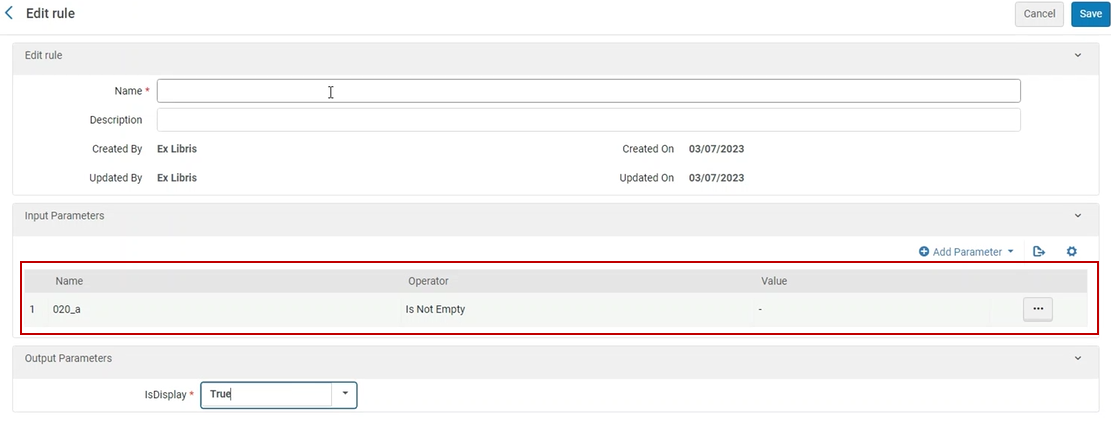
- Sie können auch das neu definierte Feld im URL-Vorlage-Feld des allgemeinen E-Service nutzen.
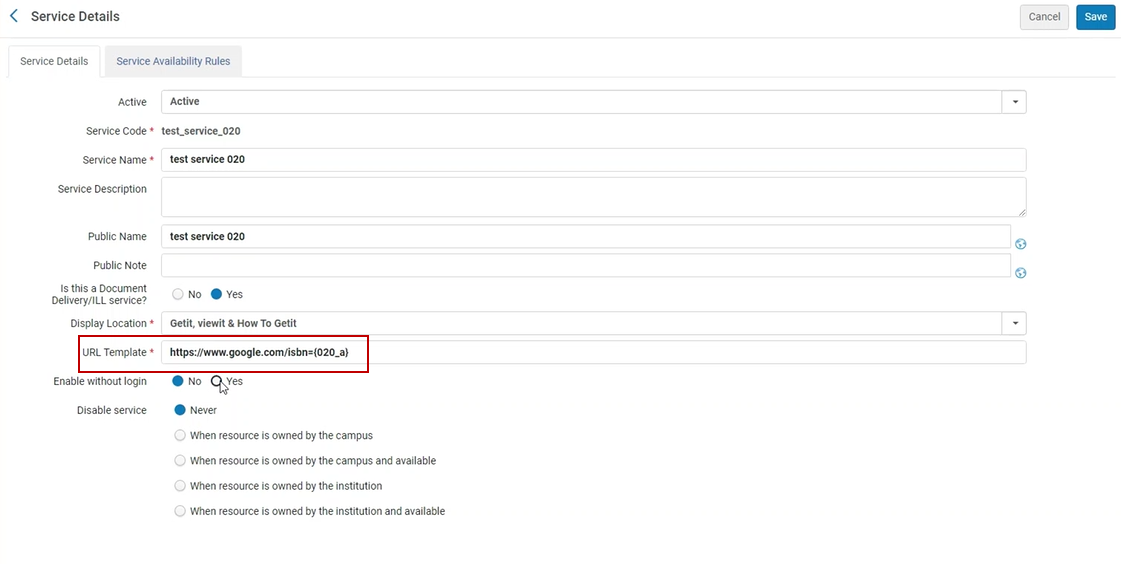
- Nachfolgend sehen Sie ein Beispiel dafür, wie dies den Benutzern im Discovery-System (Primo) angezeigt wird, sowie ein Beispiel dafür, wie die eigentliche URL konstruiert wird.
(Konstruierte URL, Beispiel: https://www.google.com/isbn=0491001304)
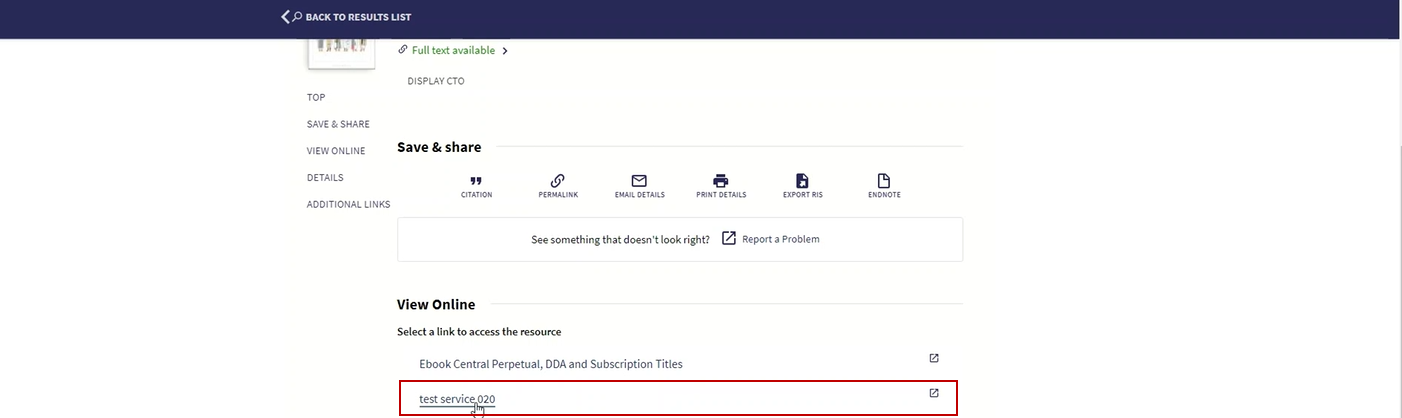
Wenn Sie eine Zeile zum Konfigurations-Bildschirm „Anreicherung der bibliografischen Felder für allgemeine E-Services“ hinzufügen, müssen Sie das Datensatzformat, das bibliografische Feld und das Unterfeld definieren. Der definierte Wert unter „Feldname im allgemeinen elektronischen Service“ wird jener sein, die bei der Definition der allgemeinen elektronischen Regel/URL-Vorlage angezeigt wird.
1. Wenn zwei Titelsätze übereinstimmen, wird die Logik nur auf den ausgewählten Titelsatz angewendet.
2. Wenn das URL-Vorlagefeld mit einem Parameter-Platzhalter ohne Text oder URL davor beginnt (und unabhängig davon, was danach kommt), wird auf die Informationen des ersten Parameters keine Dekodierung angewendet.
3. Für Mitglieder der Netzwerkzone, deren allgemeine elektronische Services Werte von der Seite „Anreicherung der Bib-Felder für allgemeiner elektronischer Services“ verwenden, empfehlen wir, dieselben Namen wie in der Netzwerkzone zu verwenden. Dadurch wird sichergestellt, dass der allgemeine E-Service für Ressourcen der Institution oder Netzwerkzon angezeigt wird.
Für weitere Informationen siehe Allgemeine E-Services.
Gemeinsame Nutzung allgemeiner E-Services in der Gemeinschaftszone
Um freigegebene allgemeine E-Services freizugeben und zu kopieren, müssen Sie eine der folgenden Rollen haben:
- Benutzungs-Administrator
- Allgemeiner Systemadministrator
Institutionen verbringen viele Stunden damit, allgemeine E-Services zu erstellen. Damit diese Institutionen Zeit und Arbeit sparen, können Bibliothekare ihre allgemeinen elektronischen Services in die Gemeinschaftszone einbringen und die allgemeinen elektronischen Dienste, die andere Institutionen in die Gemeinschaftszone eingebracht haben, kopieren und nutzen. Sobald der allgemeine elektronische Service in die Institution kopiert wurde, kann die Institution Änderungen daran vornehmen, um ihn an ihre Bedürfnisse anzupassen.
Wenn ein allgemeiner elektronischer Service beigetragen wird, werden auch alle zugehörigen Regeln beigetragen.
Erbrachte allgemeine E-Services werden auf der Registerkarte Gemeinschaft auf der Seite Allgemeine E-Services angezeigt (Konfigurationsmenü > Benutzung > Anzeigen-Logik des Discovery-Interface > Allgemeine E-Services). Kopierte allgemeine E-Services werden auf der Registerkarte Institution angezeigt.
Die von der Netzwerkinstitution festgelegten allgemeinen elektronischen Services werden auch auf der Registerkarte Institution angezeigt. Um den allgemeinen elektronischen Service an Konsortienmitglieder zuzuteilen, wird der Prozess Benutzungs-Netzwerkkonfiguration zuteilen verwendet (siehe Konfiguration der Benutzungsinformationen in der Netzwerkzone ). Dies liegt daran, dass diese allgemeinen E-Services von der Netzwerkinstitution verwaltet werden und daher von der Mitgliedsinstitution nicht bearbeitet oder bereitgestellt werden können.
- Klicken Sie in der Zeilen-Aktionsliste auf Beitragen für einen allgemeinen E-Service auf der Registerkarte Institution auf der Seite Allgemeine E-Services (Konfigurationsmenü > Benutzung > Anzeigen-Logik des Discovery-Interface > Allgemeine E-Services).
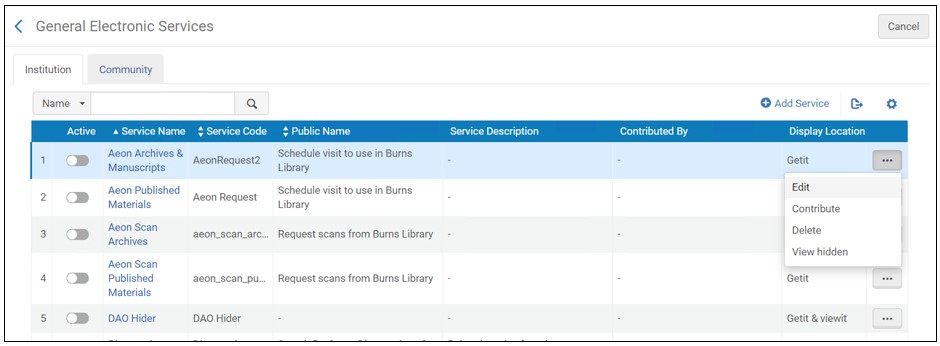
Eine Bestätigungsmeldung wie die folgende erscheint.
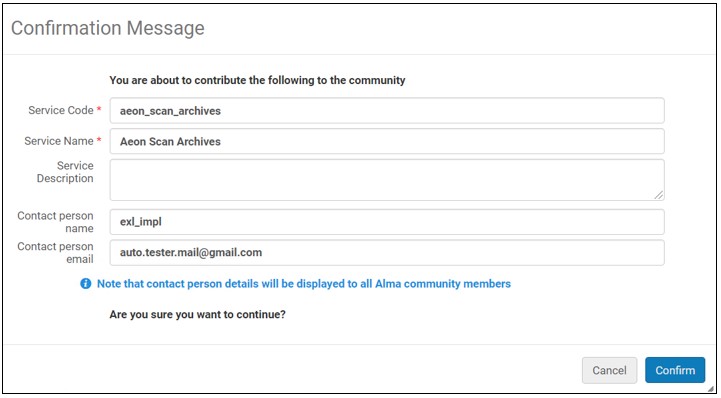
- Sie können optional den Service-Code und denService-Namen ändern.
- Wir empfehlen, die Beschreibung zu ändern, um detaillierte Informationen für Institutionen aufzunehmen, die das GES kopieren.
- Sie können optional den Namen und die E-Mail-Adresse für die Kontaktperson eingeben oder ändern.
- Klicken Sie auf Bestätigen. Der Service erscheint in der Registerkarte Gemeinschaft und kann von jeder Institution kopiert werden.
Wenn der allgemeine E-Service bereits von der Institution zur GZ beigetragen wurde, können Sie auch einen bearbeiteten allgemeinen E-Service bearbeiten und erneut beitragen. Der neueste allgemeine E-Service überschreibt den vorherigen allgemeinen E-Service. Diese Aktion hat keine Auswirkungen auf lokale Kopien der allgemeinen E-Services, die von anderen Institutionen genutzt werden.
- Öffnen Sie die Registerkarte Gemeinschaft auf der Seite Allgemeine E-Services (Konfigurationsmenü > Benutzung > Anzeigen-Logik des Discovery-Interface > Allgemeine E-Services).
Um weitere Informationen zu den allgemeinen E-Services anzuzeigen, klicken Sie in der Zeilen-Aktionsliste aufAnsicht. Die Profildetails erscheinen.
- Klicken Sie in der in der Zeilen-Aktionsliste des allgemeinen E-Service auf Kopieren. Der allgemeine E-Service wird in Ihre Institution kopiert und der neue allgemeine E-Service zur Bearbeitung geöffnet. Der allgemeine E-Service wird kopiert und der Status ist standardmäßig Inaktiv.
- Bearbeiten Sie die allgemeinen E-Service-Details entsprechend Ihren Anforderungen.
- Wenn Sie fertig sind, klicken Sie auf Speichern.
- Wählen Sie die Registerkarte Institution, um den Service anzuzeigen, den Sie kopiert haben.
- Klicken Sie in der Zeilen-Aktionsliste der allgemeinen E-Services auf Löschen und dann auf Bestätigen im Bestätigungs-Dialogfeld.
Der allgemeine E-Service steht anderen Institutionen nicht mehr zur Verfügung. Er wird jedoch nicht gelöscht. Sie können ihn weiterhin in der Registerkarte Institution verwenden. Wenn eine andere Institution diesen allgemeinen E-Service bereits kopiert hat, hat die Löschung Ihres allgemeinen E-Service keine Auswirkungen auf ihre lokale Kopie.
Konfiguration der Reihenfolge allgemeiner elektronischer Services
- Allgemeiner Systemadministrator
- Benutzungs-Administrator
Mit der Seite Reihenfolge der allgemeinen E-Services können Sie die Reihenfolge konfigurieren, in welcher allgemeine E-Services in Primo angezeigt werden. Wie andere Services auch, können Sie diese so zuordnen, dass sie in der ersten oder letzten Gruppe der Liste erscheinen.
Sie können die Reihenfolge der allgemeinen elektronischen Services nur auf Institutionsebene konfigurieren. Wählen Sie die erforderliche Institution aus dem Filter Sie Konfigurieren auf der Seite Benutzungskonfiguration.
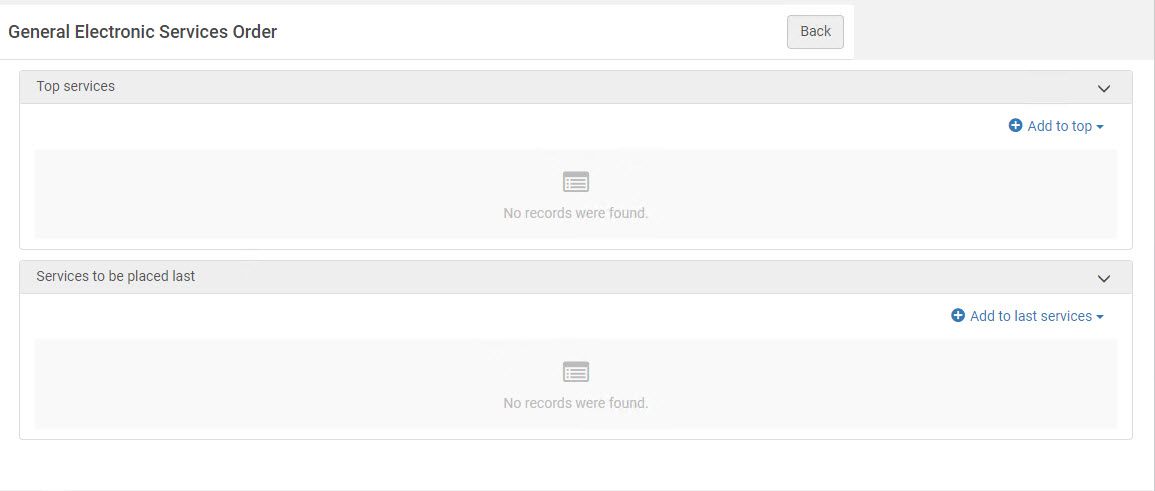
Diese Seite hat keinen Speichern-Button. Jede hier getroffene Auswahl wird automatisch in Alma gespeichert.
-
Öffnen Sie die Seite Reihenfolge der allgemeinen E-Services (Konfigurationsmenü > Benutzung > Anzeigen-Logik des Discovery-Interface > Reihenfolge der allgemeinen elektronische Services).
-
Wählen Sie Oben hinzufügen oder Zu letzten Services hinzufügen, um die Reihenfolge der Services am oberen und unteren Ende der Ergebnisliste zu konfigurieren.
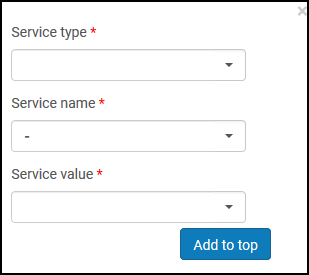
-
Wählen Sie im Feld Service-Typ Allgemeine E-Services.
-
Wählen Sie im Feld Servicename Service aus.
-
Wählen Sie im Feld Service-Wert einen Service-Wert aus.
-
Abhängig von der Liste, die Sie definieren, wählen Sie entweder Oben hinzufügen / Zu letzten Services hinzufügen aus. Der Service erscheint in der Liste, die Sie definieren.
-
Wählen Sie für jede Liste die Pfeile in den Spalten Nach oben und Nach unten, um die Services zu ordnen.

