ViewIt
Auf dieser Seite wird die Konfiguration von ViewIt einschließlich der Anzeigelogikregeln, der Reihenfolge der Online-Services, der direkten Verlinkung usw. beschrieben.
Links zu allen Haupt-Dokumentationsseiten zur Benutzung finden Sie unter Benutzung.
Konfiguration von Anzeigenlogik-Regeln
- Allgemeiner Systemadministrator
- Benutzungs-Administrator
Ein präzises „How To“-Format der auf dieser Seite behandelten Themen finden Sie unter Definition der Link-Resolver - Bibliothekseinstellungen.
Anzeigenlogik-Regeln definieren, wann die folgenden Benutzungsservices nicht in Primo und Primo VE angezeigt werden sollen:
-
Buchung – Beantragen, ein Exemplar zu einer bestimmten Zeit zu reservieren
-
DB-Service – Verknüpfung mit der Kern-Schnittstelle der Datenbank eines Drittanbieters.
-
Digitalisierung – Beantragen, dass ein Exemplar oder ein Teil eines Exemplars gescannt wird, sodass es auf einem Computer angesehen werden kann
-
Volltext – Online-Ansicht des Volltextes eines Exemplars
-
Allgemeine E-Services – Verknüpfungen, die zu jedem Zweck von einer Institution erstellt werden können. Informationen zu allgemeinen elektronischen Services finden Sie unter Allgemeine E-Services.
-
Allgemeine Vormerkung – Die Vormerkung, dass ein Exemplar an einer Leihstelle bereitgestellt wird, wenn der Lokalsatz leer ist, oder die Vormerkung einer Ausgabe für eine Zeitschrift, unabhängig davon, ob Ausgaben katalogisiert wurden oder nicht. Für weitere Informationen zur Erstellung allgemeiner Vormerkungen siehe Erstellen einer allgemeinen Vormerkung.
-
Vormerkung – Beantragen, ein Exemplar bei einer Leihstelle bereitzustellen
-
Open Access - Open Access-Volltext anzeigen (z. B. Open Access ausblenden, wenn Volltext vorhanden ist, oder Open Access-Volltext ausblenden).
-
Kaufbestellung – Den Kauf eines Exemplars bestellen. Für weitere Informationen siehe Kaufbestellungen.
-
Repräsentation-Lieferungsservice – Ein digitales Exemplar ansehen.
-
Fernleihbestellung – Beantragen, ein Exemplar von einer anderen Institution zu erhalten, wenn die Institution des Benutzers das Exemplar nicht hat
-
Ausgewählter Volltext – Verknüpfungen mit Volltext (Volltext ist möglicherweise nicht für alle Artikel in der Zeitschrift verfügbar)
-
Für weitere Informationen zu Bestellungen siehe Bestellungen in Alma.
-
Informationen darüber, wie Sie Bestellformulare anpassen können, finden Sie auf den folgenden Seiten: Kundenspezifische Primo-Bestellformulare für Primo, Kundenspezifische Primo-Fernleihe-Formulare für Primo , Konfiguration von Bestellformularen für Primo VE und Konfiguration von Fernleihe-Bestellformularen für Primo VE.
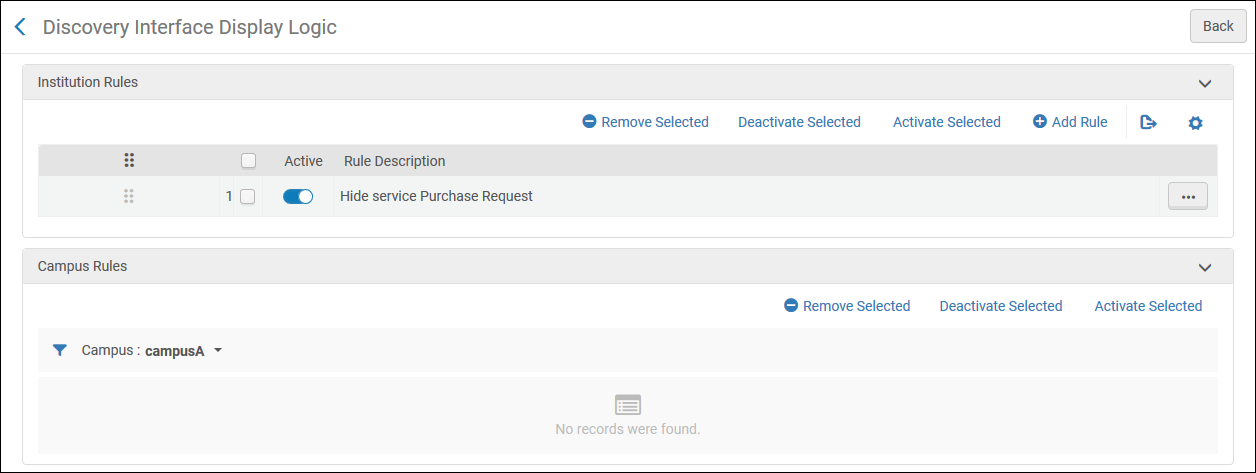
-
Anzeigenlogik-Regeln können auf Netzwerk-Institutions- und Campusebene konfiguriert werden (wenn Campus im System definiert sind). Informationen zum Konfigurieren von Anzeigelogikregeln auf Campusebene finden Sie unter Definieren der Anzeigenlogik-Regeln auf Campus-Ebene.
-
Wenn Anzeigelogikregeln im Netzwerk konfiguriert sind, wird das Verhalten von den Kundenparametern network_display_logic_distribution_members_behavior und network_display_logic_rules_precedence beeinflusst. Siehe Konfiguration anderer Einstellungen (Benutzung).
-
Alle relevanten und anwendbaren Regeln werden angewendet. Wenn eine nachfolgende (niedrigere) Regel in Konflikt mit einer vorherigen (höheren) Regel steht, wendet Alma die erste Regel an.
-
Hinzufügen von Anzeigenlogik-Regeln (siehe Hinzufügen von Anzeigenlogik-Regeln unten)
-
Eine Anzeigelogik-Regel bearbeiten (klicken Sie in der Zeilen-Aktionsliste auf Bearbeiten)
-
Eine Anzeigelogik-Regel duplizieren (klicken Sie in der Zeilen-Aktionsliste auf Duplizieren)
-
Aktivieren oder Deaktivieren einer Anzeigenlogik-Regel Jede Regel kann mit dem Aktiv Schieber individuell aktiviert oder deaktiviert werden. Oder wählen Sie eine Regelgruppe aus und wählen Sie Auswahl deaktivieren oder Auswahl aktivieren von den Aktionen.
-
Löschen einer Anzeigenlogik-Regel (wählen Sie Entfernen aus der Zeilen-Aktionsliste)
Für Beispiele zur Arbeit mit der Discovery-Anzeigenlogik siehe Beispiele für Anzeigelogik-Regeln.
Die folgenden Anzeigelogik-Regeln sind als Voreinstellung verfügbar. Diese Regeln sind standardmäßig aktiviert:
-
Service verbergen: Repräsentation - Schnellzugriff – verbirgt den Abschnitt Schnellzugriff in Primo und Primo VE.
Damit der Schnellzugriff verfügbar ist, müssen Sie den neuen digitalen Viewer aktivieren. Für weitere Informationen siehe Um den digitalen Viewer zu konfigurieren.
-
Service verbergen: Repräsentation - Schnellzugriff mit auffälligen Copyrights (nur für Alma-Repräsentationen) = richtig – verbirgt Repräsentationen mit auffälligen Copyrights aus dem Abschnitt Schnellzugriff in Primo und Primo VE.
-
Service verbergen: Repräsentation-Lieferungsservice mit Verwendungstyp = Zusatz – verbirgt Repräsentationen mit dem Verwendungstyp Zusatz aus dem Abschnitt Schnellzugriff in Primo und Primo VE.
Hinzufügen von Anzeigenlogik-Regeln
Sie können neue Anzeigenlogik-Regeln hinzufügen. Regeln gelten für alle Bibliotheken in der Institution. Standardmäßig sind neue Regeln aktiviert.
Repräsentationsbezogene Services (z. B. Repräsentations-Schnellzugriff) gelten nur für Alma-D-Datensätze.
-
Klicken Sie auf der Seite Anzeigen-Logik des Discovery-Interface (Konfigurationsmenü > Benutzung > Anzeigen-Logik des Discovery-Interface > Anzeigenlogik-Regeln) auf Neue Regel. Das Dialogfenster Neue Regel erscheint.
-
Wählen Sie eine oder mehrere Gruppen, auf die diese Regel angewendet werden soll, aus der Dropdown-Liste Für Benutzer aus Gruppen aus. Wenn Sie keine Gruppe auswählen, gelten die Regeln für alle Benutzergruppen.
-
Wählen Sie in der Dropdown-Liste Service verbergen den (die) Service(s) aus, den (die) diese Regel verbergen soll. Für einige Services (beispielsweise Volltext) werden die Felder mit und mit Wert angezeigt, mit denen Sie zusätzliche Optionen für diesen Service auswählen können. Die Felder, die erscheinen, sind von Ihrer Auswahl abhängig. Siehe die folgende Tabelle.
Neue Regel - Felder Service verbergen mit mit Wert Buchung, Digitalisierung, Allgemeine Vormerkung, Vormerkung N/A N/A DB-Service Elektronische Sammlung Wählen Sie einen oder mehrere elektronische Sammlungsnamen aus. Volltext, Ausgewählter Volltext, Allgemeine Digitalisierungsanfrage Schnittstelle Wählen Sie ein Oder mehrere Schnittstellen oder einen oder mehrere elektronische Sammlungsnamen aus. Sowohl Gemeinschaftszone als auch lokale Schnittstellen sind verfügbar.Elektronische Sammlung Allgemeine E-Services Service Wählen Sie einen allgemeinen elektronischen Service. Offener Zugriff
Beachten Sie, dass dieser Service angezeigt wird, wenn der Kundenparameter enable_open_access_services_from_unpaywall_api auf richtig gesetzt ist. Siehe Open Access für weitere Informationen.
N /A
n.v.
Kaufbestellung Verfügbarkeit des Campus Wählen Sie Richtig, um den Service zu verbergen, wenn die physische Ressource aufgrund der Verfügbarkeit am Campus nicht bestellt werden kann. Andernfalls wählen Sie Falsch. Verfügbarkeit der Institution Wählen Sie Richtig, um den Service zu verbergen, wenn die physische Ressource aufgrund der Verfügbarkeit in der Institution nicht bestellt werden kann. Andernfalls wählen Sie Falsch. Eigentum des Campus Wählen Sie Richtig, um den Service zu verbergen, wenn die Ressource aufgrund des phasischen Besitzes der Institution nicht bestellt werden kann. Andernfalls wählen Sie Falsch.
Um die Durchführung von Überprüfungen des eigenen Besitzes für Zeitschriftentitel zu ermöglichen, achten Sie darauf, den Parameter check_self_ownership_serial auf Richtig einzustellen.
Siehe auch Konfiguration anderer Einstellungen (Benutzung).Um das Bestellen von Ressourcen im Besitz der Institution in einem nicht physischen Format zu blockieren, legen Sie das Feld wenn vorhanden, Service wie folgt fest:- Für digitale Ressourcen – Repräsentations-Lieferservice
- Für elektronische Ressourcen – Volltext
Eigentum der Institution Wählen Sie Richtig, um den Service zu verbergen, wenn die Ressource aufgrund des phasischen Besitzes der Institution nicht bestellt werden kann. Andernfalls wählen Sie Falsch.
Um die Durchführung von Überprüfungen des eigenen Besitzes für Zeitschriftentitel zu ermöglichen, achten Sie darauf, den Parameter check_self_ownership_serial auf Richtig einzustellen.
Siehe auch Konfiguration anderer Einstellungen (Benutzung).Um das Bestellen von Ressourcen im Besitz der Institution in einem nicht physischen Format zu blockieren, legen Sie das Feld wenn vorhanden, Service wie folgt fest:- Für digitale Ressourcen – Repräsentations-Lieferservice
- Für elektronische Ressourcen – Volltext
Repräsentation-Lieferungsservice,
Repräsentation-SchnellzugriffZugriffsrechte Wählen Sie richtig aus, um den Dienst auszublenden, wenn für die Ressource Zugriffsrechte konfiguriert sind. Andernfalls wählen Sie Falsch. Öffentliche Notiz Verbergen einer Repräsentation in Primo, abhängig vom Wert des Feldes Öffentliche Notiz der Repräsentation. Nachfolgend finden Sie Beispiele regulärer Ausdrücke, mit denen Sie die Anzeigenlogik-Regeln konfigurieren können, um Repräsentation zu verbergen, wenn sich die Ausdrücke im Feld Öffentliche Notiz befinden. Ein Schalter kann verwendet werden, um festzulegen, ob beim Ausdruck Groß-/Kleinschreibung zu beachten sind oder nicht:- /Eingeschränkter Zugriff/ - Stimmt mit einer öffentlichen Notiz überein, die die Phrase Eingeschränkter Zugriff enthält, Groß-/Kleinschreibung sind zu beachten.
- /Eingeschränkter Zugriff/i - Stimmt mit einer öffentlichen Notiz überein, die die Phrase Eingeschränkter Zugriff enthält, unabhängig von Groß-/Kleinschreibung.
- /^(?!Open Access$)- Stimmt mit einer öffentlichen Notiz überein, die nicht Open Access ist, Groß-/Kleinschreibung sind zu beachten.
- /^((?!Open Access).)*$/i - Stimmt mit einer öffentlichen Notiz überein, die nicht die Phrase Open Access enthält, unabhängig von Groß-/Kleinschreibung.
Verwendungstyp Wählen Sie primär (Master), um den Service für Repräsentationen mit dem Verwendungstyp primär (Master) zu verbergen, und wählen Sie derivativ, um den Service für Repräsentationen mit dem Verwendungstyp derivativ zu verbergen. Repräsentationsart Wählen Sie Extern, um den Service für externe Repräsentationen zu verbergen, und wählen Sie Nicht extern, um den Service für externe Repräsentationen zu verbergen. Viewer Wählen Sie einen Viewer aus, um den Dienst auszublenden, wenn die Ressource so konfiguriert ist, dass sie von diesem Viewer angezeigt wird.
Damit der Schnellzugriff verfügbar ist, müssen Sie den neuen digitalen Viewer aktivieren. Für weitere Informationen siehe Um den digitalen Viewer zu konfigurieren.
Auffällige Copyrights (nur Repräsentations-Schnellzugriff) Blenden Sie den Dienst aus, wenn die Ressource mit aktivierten auffälligen Copyrights konfiguriert ist. Fernleihbestellung Verfügbarkeit des Campus Wählen Sie Richtig, um den Service zu verbergen, wenn die Ressource am Campus verfügbar ist. Andernfalls wählen Sie Falsch. Verfügbarkeit der Institution Wählen Sie Richtig, um den Service zu verbergen, wenn die Ressource in der Institution verfügbar ist. Andernfalls wählen Sie Falsch. Eigentum des Campus Wählen Sie Richtig, um den Service zu verbergen, wenn die Ressource dem Campus gehört. Andernfalls wählen Sie Falsch. Eigentum der Institution Wählen Sie Richtig, um den Service zu verbergen, wenn die Ressource der Institution gehört. Andernfalls wählen Sie Falsch. Fernleihsystem Wählen Sie ein Ferleihsystem. RessourcentypWählen Sie einen Ressourcentyp aus, für den der Link zur Fernleihe ausgeblendet wird.Das mit Wert-Kit wird nur für Primo-VE-Kunden verwendet, nicht für Primo-Kunden. -
Wenn Sie einen Service verbergen möchten (nur in Fällen, wenn ein anderer Service bereits existiert), wählen Sie in der Dropdown-Liste mit Mehrfachauswahl Wenn Service vorhanden den/die anderen Service(s) aus.
Für einige Services (beispielsweise Volltext) werden die Felder mit und mit Wert angezeigt, mit denen Sie zusätzliche Optionen für diesen Service auswählen können. Siehe die Tabelle oben für Informationen zu den Feldern.
Wenn für Fernleihbestellungen eine Ressource Bestand ohne Exemplare hat, gilt sie nicht als eigenständig. Um Ressourcen zu verbergen, die Bestand ohne Exemplare haben, verbergen Sie den Service Fernleihbestellung, wenn der Service Allgemeine Vormerkung existiert.
-
Wählen Sie eines der folgenden für dieses Feld:
-
Hinzufügen – Die Regel hinzufügen, das Dialogfenster aber geöffnet lassen, sodass Sie zusätzliche Regeln hinzufügen können.
-
Hinzufügen und schließen – Die Regel hinzufügen und das Dialogfenster schließen.
-
-
Wenn Sie auf der Seite Anzeigenlogik des Discovery-Interface mehr als eine Regel definieren, verwenden Sie die Aufwärts- und Abwärts-Pfeile, um die Reihenfolge der Regeln festzulegen. Alma wendet die aktivierten Regeln in der konfigurierten Reihenfolge an.
Anzeigenlogik-Regel - Beispiele
EBSCOhost ist in diesem Beispiel als Schnittstelle identifiziert.
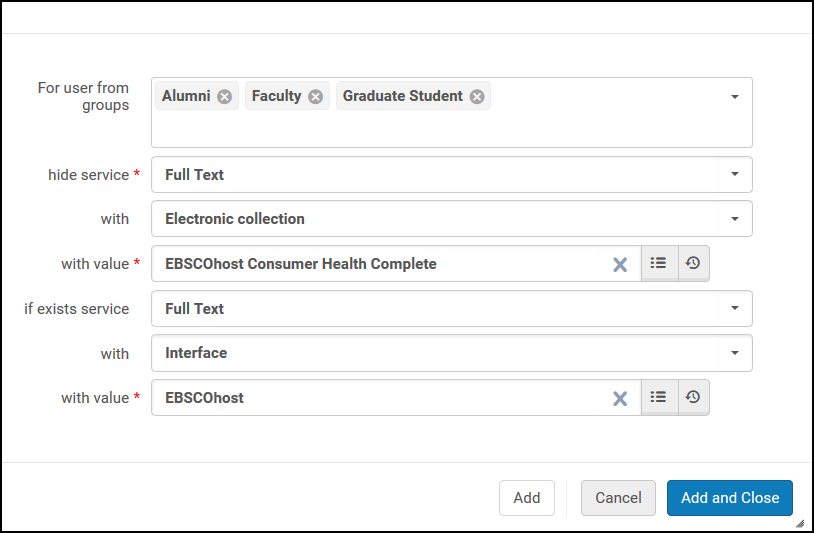
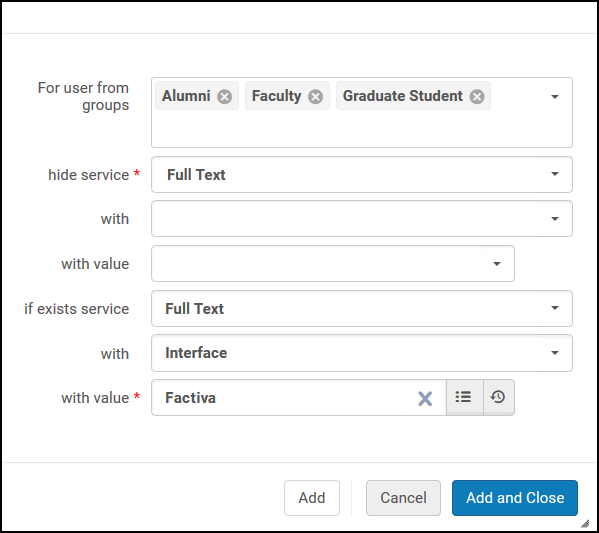
Konfiguration der Reihenfolge der Online-Services
- Allgemeiner Systemadministrator
- Benutzungs-Administrator
Mit der Seite Reihenfolge der Online-Services (Konfigurationsmenü > Benutzung > Anzeigen-Logik des Discovery-Interface > Reihenfolge der Online-Services) können Sie die Reihenfolge konfigurieren, in welcher die Services in den Service-Ergebnislisten in View It angezeigt werden.
Standardmäßig (wenn keine Services zur oberen oder unteren Gruppe hinzugefügt wurden) werden alle Services alphabetisch in der Ergebnisliste der Services in der Primo-Ansicht angezeigt. Wenn Services zur obersten Gruppe hinzugefügt werden, werden sie immer oben in der Primo-Ansicht (vor anderen Services) angezeigt. Services, die der unteren Gruppe hinzugefügt wurden, werden immer unten in der Primo-Ansicht angezeigt (nach den anderen Services). Innerhalb der oberen und unteren Gruppen werden die Services in der Reihenfolge angezeigt, in der sie auf der Seite Reihenfolge der Online-Services konfiguriert sind.
Services, die nicht für die Anzeige in der oberen oder unteren Gruppe konfiguriert sind, werden in der Primo-Ansicht nach der oberen Gruppe und vor der unteren Gruppe angezeigt. Innerhalb dieser Services (die nicht zur oberen oder unteren Gruppe gehören) ist die Anzeigereihenfolge alphabetisch.
Die Optionen CZ-Sammlungen zuerst anzeigen, Quellen-Service bevorzugen und ID auf Basis der Verknüpfungsservices vorziehen (siehe Konfiguration der Direktverknüpfung und Direktverknüpfung) überschreiben auch die standardmäßige alphabetische Sortierreihenfolge (für Services, die nicht Teil der obersten oder untersten Gruppe sind) und die Reihenfolge für die Liste der Services im Abschnitt Top-Services. Die definierten Top-Services können im Datensatz der Suchergebnisse von der Primo-Option zur Direktverknüpfung verwendet werden.
Alternativ können Sie die Services in einer bestimmten Reihenfolge bestellen, indem Sie die Option Ressourcen mit Bestellposten bevorzugen verwenden.
Wenn alle zusätzlichen Einstellungen ausgewählt sind (auf Ja eingestellt), werden die Services in der nachfolgenden Reihenfolge in View It angezeigt:
- Services von Sammlungen/Portfolios , die einen verknüpften Bestellposten haben (d. h. abonnierte Services oder eigene Services).
- Auf ID-Basis verknüpfte Services.
- Quellen-Services
- Gemeinschaftszonen-Sammlungen.
- Top-Services.
- Untere Services.
Nicht spezifizierte Ebenen sind alphabetisch geordnet. Wenn beispielsweise die ersten vier Optionen oben alle auf Nein gesetzt wurden und keine Exemplare zur oberen oder unteren Liste hinzugefügt wurden, wäre die Sortierung alphabetisch.
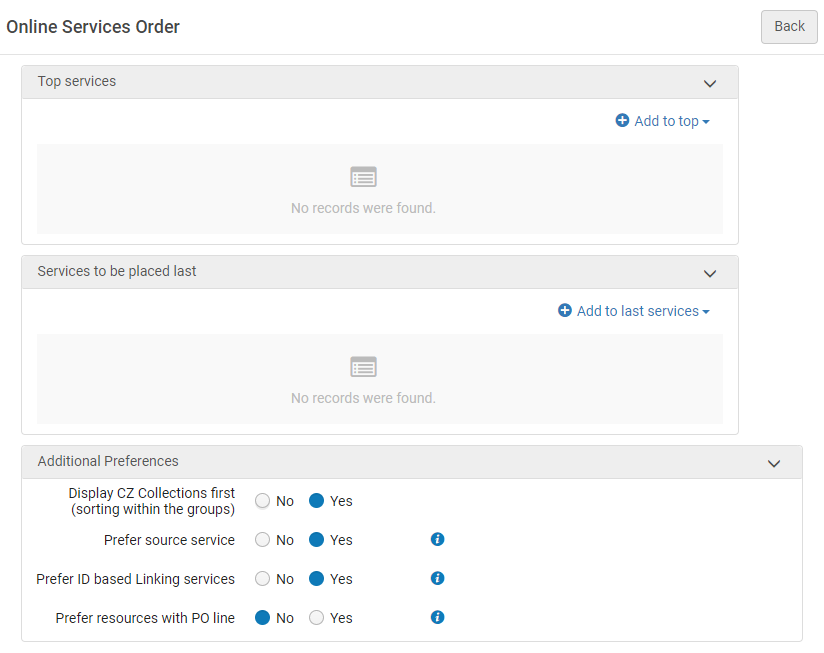
-
Diese Seite hat keinen Speichern-Button. Jede hier getroffene Auswahl wird automatisch in Alma gespeichert.
-
Änderungen am öffentlichen Namen der elektronischen Sammlung (Überschreibung) erfordern eine Neukonfiguration der Online-Serviceauftragskonfiguration für die spezifische elektronische Sammlung.
-
Sie können die Reihenfolge der Online-Services nur auf Institutionsebene konfigurieren. Wählen Sie die erforderliche Institution aus dem Filter Sie Konfigurieren auf der Seite Benutzungskonfiguration.
-
Öffnen Sie die Seite Reihenfolge der Online-Services (Konfigurationsmenü > Benutzung > Anzeigen-Logik des Discovery-Interface > Reihenfolge der Online-Services).
-
Klicken Sie auf Oben hinzufügen, um einem Service eine hohe Priorität zuzuweisen, oder auf Zu letzten Services hinzufügen, um einem Service eine niedrige Priorität zuzuweisen. Services, die nicht zugewiesen sind, werden in der Mitte der Liste angezeigt. Das Dialogfenster Neuer Service wird geöffnet.
Die im Abschnitt Zusätzliche Einstellungen getroffene Auswahl hat Vorrang vor den Services, die als Top-Services ausgewählt wurden.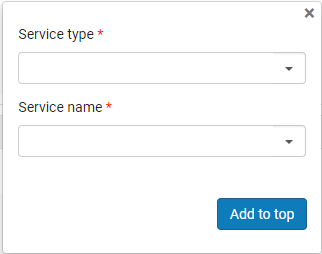
-
Wählen Sie im Feld Service-Typ einen der folgenden Servicetpen:
Der Servicetyp "DB-Dienst" ist obsolet. Wählen Sie dies nicht aus.-
Volltext
-
Ausgewählter Volltext
-
-
Im Feld Service-Name wählen Sie den Namen für den ausgewählten Servicetyp. Das Feld Service-Wert erscheint. Durchsuchen und wählen Sie einen Service-Wert aus.
-
Klicken Sie je nach dem Prioritätstyp, den Sie dem Service zuweisen, auf Oben hinzufügen oder Den letzten Services hinzufügen, um den Service in der ausgewählten Prioritätsliste zu speichern.
-
Klicken Sie auf die Pfeile in den Spalten Nach oben und Nach unten , um die Services in den Listen Top-Services und Zuletzt zu platzierende Services zu ordnen.
-
Im Feld CZ-Sammlungen zuerst anzeigen wählen Sie eine der folgenden Optionen:
Sie können diese Priorität auch über den Parameter uresolver_display_cz_records_first in der Zuordnungstabelle Benutzer-Parameter einstellen. Für weitere Informationen zu Beschriftungen siehe Konfigurieren von Beschriftungen.-
Ja – Die nicht spezifizierten Online-Ressourcen, die nicht der oberen oder unteren Gruppe zugeordnet sind, werden alphabetisch sortiert. Zusätzlich werden Gemeinschaftszonen-Ressourcen alphabetisch geordnet und in jeder Ebene als erste aufgelistet.
-
Nein – Die nicht spezifizierten Online-Ressourcen, die nicht der oberen oder unteren Gruppe zugeordnet sind, werden alphabetisch sortiert. Gemeinschaftszonen-Ressourcen haben keine Priorität.
-
-
Stellen Sie Quell-Service bevorzugen auf Ja ein, um die Sortier-Relevanz der Online-Ressourcen zu verbesern, die von der Services-Seite für von CDI kommende OpenURLs geboten wird. Diese Option setzt die höchste Priorität auf Services, die mit der Quelle des OpenURL übereinstimmen. Wenn beispielsweise ein Benutzer, der CDI durchsucht, einen Artikel von Gale auffindet und der Alma-Linkresolver Services von Gale und EBSCO bieten kann, platziert Alma den Service von Gale an die Spitze der Ergebnisse, gefolgt von den übrigen elektronischen Services, wie in den Sortier-Einstellungen für diese Seite definiert. Dies ist die empfohlene Option.
-
Im Feld ID-basierte Verknüpfungsdienste bevorzugen wählen Sie eine der folgenden Optionen:
Sie können diese Priorität auch über den Parameter uresolver_use_source_to_target_ordering in der Zuordnungstabelle Benutzer-Parameter einstellen. Für weitere Informationen zu Beschriftungen siehe Konfigurieren von Beschriftungen.
Wenn ein Service durch die Anzeigenlogik-Regeln verborgen wird, wird er unabhängig von dem für diese Option ausgewählten Wert nicht angezeigt.-
Ja - Wenn eine Sammlung mit einer bevorzugten ID definiert ist, wird sie unabhängig von anderen Sortierkriterien immer zuerst angezeigt. Wenn mehr als eine bevorzugte Sammlung definiert ist, basiert die Anzeigeeinstellung für diese Sammlungen auf der Sortierkonfiguration, die auf der Seite Reihenfolge der Online-Services definiert ist. Derzeit verwenden die folgenden Lieferanten eine bevorzugte ID für die Verknüpfung: Cambridge University Press, Elsevier ScienceDirect, Erudit, Gale, Ingenta, Institute of Physics, JSTOR, Nurimedia, Proquest, Sage, Springer, Taylor&Francis, Thieme.
-
Nein - Lieferanten mit einer bevorzugten ID erhalten keine Priorität
-
-
Um Services von Sammlungen/Portfolios zu bevorzugen, die einen verknüpften Bestellposten haben (d. h. abonnierte Services oder eigene Services), klicken Sie auf Ja in Ressourcen mit Bestellposten bevorzugen. Nach der Aktivierung werden Services für Portfolios, die einen Bestellposten haben, entweder auf der Ebene der Sammlung oder auf der Ebene des Portfolios selbst über allen anderen Services angezeigt. Diese Einstellung überschreibt sowohl die standardmäßige alphabetische Sortierreihenfolge als auch die Liste der Services, die im Abschnitt Top-Services aufgeführt sind.
Konfiguration der Direktverknüpfung
- Benutzungs-Administrator
- Allgemeiner Systemadministrator
Die direkte Link-Konfiguration ermöglicht es Alma, die Seite Services und das Menü zu überspringen und sofort mit einem digitalen oder elektronischen Service (z. B. Volltext) zu verlinken, wenn er von einer OpenURL-fähigen Quelle kommt. Wenn das OpenURL-Kontextobjekt mehrere digitale oder elektronische Services enthält, zeigt der OpenURL-Link-Resolver den ersten Service in der Liste an (wenn die Optionen Direktverknüpfung aktivieren und Direktverknüpfung aktivieren, wenn mehrere Services verfügbar sind aktiviert sind). Sie können die Reihenfolge der Services auf der Seite Reihenfolge der Online-Services konfigurieren (siehe Konfiguration der Reihenfolge der Online-Services).
Sie konfigurieren die Direktverknüpfung auf der Seite Konfiguration der Direktverknüpfung (Konfigurationsmenü > Benutzung > Anzeigen-Logik des Discovery-Interface > Direktverknüpfung). Auf dieser Seite können Sie Direktverknüpfungen aktivieren und Situationen festlegen, in welchen die Direktverknüpfung überschrieben wird.
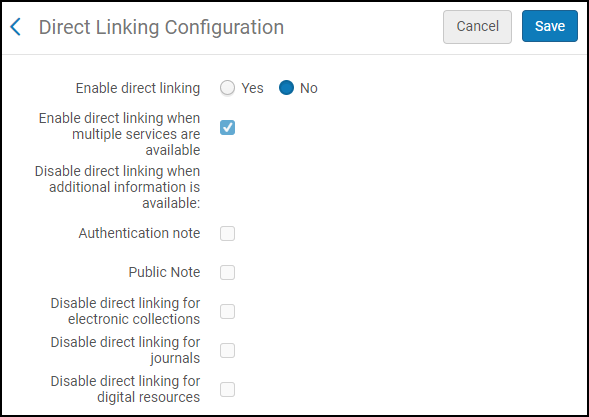
-
Sie können die Direktverknüpfung nur auf Institutionsebene konfigurieren. Wählen Sie die erforderliche Institution aus dem Filter Sie Konfigurieren auf der Seite Benutzungskonfiguration.
- Wenn die Direktverknüpfung aktiviert ist, gibt es ein bekanntes Problem beim Testen des Zugriffs von Alma. Weitere Details finden Sie unter Testzugriff für ein Portfolio in Alma öffnet eine leere Registerkarte.
-
Wählen Sie auf der Seite Konfiguration der Direktverknüpfung (Konfigurationsmenü > Benutzung > Anzeigen-Logik des Discovery-Interface> Direktverknüpfung) Ja im Parameter Direktverknüpfung aktivieren, um die Direktverknüpfung zu aktivieren.
Die Auswahl von Nein zeigt an, dass auf den elektronischen Service nicht direkt über die Suchergebnisse in Primo zugegriffen werden kann und dass Benutzer den Service aus einer von Ihrem Link Resolver (SFX oder Alma) bereitgestellten Liste auswählen müssen.
Die Auswahl von Ja aktiviert die Direktverknüpfung und die anderen Konfigurationsparameter.
-
Konfigurieren Sie die anderen Parameter, die es Ihnen ermöglichen, die Direktverknüpfung zu kontrollieren, basierend auf dem Datensatz. In der Tabelle unten finden Sie eine Erklärung Ihrer Optionen.
Konfigurationsoptionen für die Direktverknüpfung Parameter Beschreibung Direktverknüpfung aktivieren, wenn mehrere Services verfügbar sind
Direktverknüpfung aktivieren, selbst wenn mehr als ein digitaler oder elektronischer Service für den Datensatz verfügbar ist.
Direkte Verknüpfung deaktivieren, wenn der Dienst Offener Zugriff verfügbar ist
Wählen Sie diese Option aus, um die direkte Verknüpfung zu deaktivieren, wenn ein Open Access-Dienst verfügbar ist. Siehe Open Access für weitere Informationen.
Direktverknüpfung deaktivieren, wenn zusätzliche Informationen verfügbar sind:
-
Authentifizierungs-Notiz
-
Öffentliche Notiz
Direktverknüpfung deaktivieren, selbst wenn zusätzliche Informationen für den Datensatz verfügbar sind.
Authentifizierungs-NotizDirektverknüpfung deaktivieren, wenn Services eines Datensatzes eine Authentifizierung-Notiz enthalten.Öffentliche NotizDeaktiviert die Direktverknüpfung, wenn Services eines Datensatzes eine öffentliche Notiz enthalten.Direktverknüpfung für elektronische Sammlungen deaktivieren
Wählen Sie diese Option aus, um die direkte Verknüpfung zu deaktivieren, wenn der erste Service (Ergebnis) in der View-It-Serviceliste eine Übereinstimmung zwischen der Suche im Discovery-System und dem Titelsatz der elektronischen Sammlung ist Die URL der elektronischen Sammlungsebene erscheint in zwei Fällen an erster Stelle der View-It-Serviceliste:
-
Sie ist der einzig verfügbare Service in der View-It-Serviceliste (Einzelergebnis in View It).
-
Das Ergebnis des elektronischen Sammlungsservice ist in den Konfigurationen Reihenfolge der Online-Services und Anzeigelogik-Regeln so eingestellt, dass es in der Ergebnisliste des View-It-Service an erster Stelle angezeigt wird. Für weitere Informationen siehe Konfiguration der Reihenfolge der Online-Services und Konfiguration von Anzeigelogik-Regeln.
Direktverknüpfung für Zeitschriften deaktivieren
Wenn Ja für Direktverknüpfung aktivieren und Direktverknüpfung für Zeitschriften deaktivieren ausgewählt ist, wird die Direktverknüpfung unter den folgenden Bedingungen deaktiviert:
-
Wenn die Elektronische Materialart für ein Portfolio auf Zeitschrift eingestellt ist.
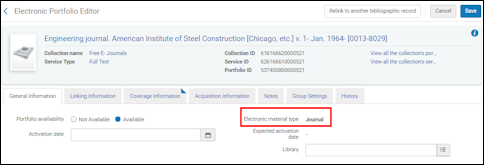 Elektronische Materialart auf Zeitschrift eingestelltJede andere Einstellung der elektronischen Materialart wird nicht beachtet und als Zeitschrift behandelt.
Elektronische Materialart auf Zeitschrift eingestelltJede andere Einstellung der elektronischen Materialart wird nicht beachtet und als Zeitschrift behandelt. -
Wenn Alma in der OpenURL feststellt, dass es keine Anzeige von Attributen auf Artikelebene gibt, wie die folgenden:
-
Seitenanzeige (rft.spage, rft.epage, rft.pages)
-
Doi (rft_id" source1="(info:doi/.*)|(doi:.*))
-
PMID (rft_id" source1="(info:pmid/.*)|(pmid:.*)
Beispiel:…&rft_id=pmid:28274348&…) -
Oaid (rft_id" source1="(info:oai/.*)|(oai:arXiv:.*))
-
Die Einstellung für den Parameter Verknüpfungsebene im Editor für elektronische Services wird ignoriert, selbst wenn sie auf Zeitschrift eingestellt ist.In Zusammenhang mit der Deaktivierung von Direktverknüpfungen zu Zeitschriften werden die folgenden OpenURL-Attribute unterstützt:
-
Force_direct=true – Dies überschreibt jede Alma-Konfiguration zur Direktverknüpfung und erzwingt die Verwendung der Direktverknüpfung.
-
Force_direct=false – Dies überschreibt jede Alma-Konfiguration zur Direktverknüpfung und erzwingt die Verwendung der Direktverknüpfung nicht.
-
sfx.directlink=force – Dies wird ebenso behandelt wie Force_direct=true.
-
“disable_directlink=true&sfx.directlink=off” – Dies wird ebenso behandelt wie Force_direct=false.
Wenn in einer OpenURL sowohl ein Attribut zur Aktivierung der Direktverknüpfung als auch ein Attribut zur Deaktivierung der Direktverknüpfung festgestellt wird, hat das Attribut zur Deaktivierung der Direktverknüpfung Vorrang.Direktverknüpfung für digitale Ressource deaktivieren
Ermöglicht Institutionen, die Direktverknüpfung für elektronische Ressourcen zu aktivieren und nur für digitale Ressourcen zu deaktivieren.
-
-
Wählen Sie Speichern.
Konfiguration von Service-Beschriftungen in der Discovery-Interface
- Allgemeiner Systemadministrator
- Benutzungs-Administrator
Dieser Abschnitt gilt nur für Primo. Informationen zu den Primo VE und Alma-Summon-Umgebungen finden Sie auf den folgenden Seiten:
Die Codetabellenseite Discovery-Interface-Beschriftungen Konfigurationsmenü > Benutzung > Anzeigen-Logik des Discovery-Interface > Beschriftungen) enthält vorab definierte Beschriftungen, die in Primo angezeigt werden. Sie können diese Beschriftungen nicht hinzufügen oder entfernen, aber Sie können den Text der Beschriftungen bearbeiten, um Ihren Anforderungen zu entsprechen. Für weitere Informationen zu Codetabellen siehe Codetabellen.
Beschriftungen für die Buchung werden in Alma durchgeführt!
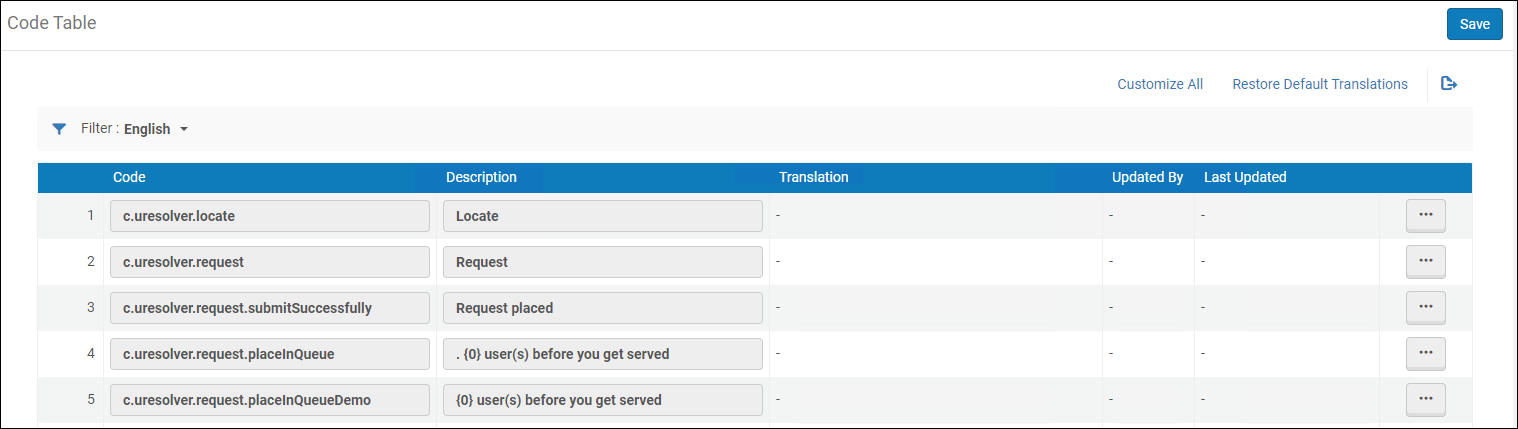
-
Beschriftungen können nur auf Institutionsebene konfiguriert werden. Wählen Sie die erforderliche Institution aus dem Filter Sie Konfigurieren auf der Seite Benutzungskonfiguration.
-
Für von Benutzern erstellte Lizenzbedingungen, die in Primo angezeigt werden, siehe Anzeige der von Benutzern erstellten Lizenzbedingungen, die in Primo angezeigt werden.
-
Neben der Konfiguration von Beschriftungen können bestimmte Services verbergen, wie Eine andere Ausgabe bestellen und Sehen Sie nicht, was Sie brauchen? Dennoch bestellen ausgeblendet werden, indem eine Anzeigelogikregel konfiguriert wird, um den Service Allgemeine Vormerkung zu verbergen. Siehe Hinzufügen von Anzeigenlogik-Regeln oben.
Zusätzlich können Sie diesen Feldern HTML-Codes hinzufügen, um die Anzeige der Beschriftungen zu ändern. Wenn Sie beispielsweise die folgenden Felder wie angegeben ändern, erscheint die Ausgabe wie in der Abbildung unten dargestellt.
-
c.uresolver.request.request_type = Bestelltyp: <font color=red>ALLE FELDER ERFORDERLICH!</font>
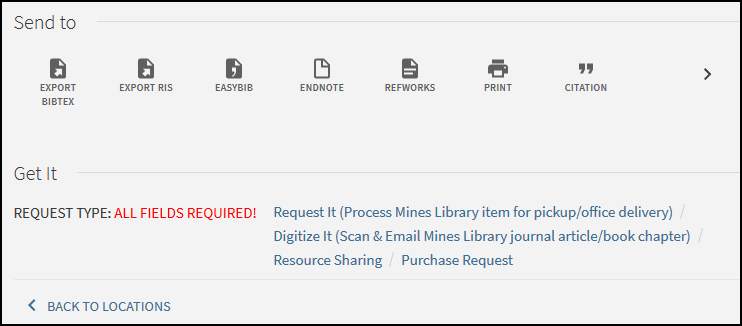
Liste häufig verwendeter Beschriftungen
| Beschriftungs-Code | Standardwert | Standort in Schnittstelle |
|---|---|---|
| c.search.htmlCreator.unifiedDisplay |
{0} Kopie, {0} verfügbar, {0} Vormerkungen Formatiert als: {{copies_labels}}, {{available_labels}}, {{requests_labels}}. Alle Inhalte in geschweiften Klammern können nicht geändert oder übersetzt werden, da sie andere Beschriftungen darstellen. Text kann vor, nach oder zwischen jedem Paar geschweifter Klammern hinzugefügt werden. Oder eine der Beschriftungen kann entfernt werden. |
Die folgenden Variablen zeigen die Anzahl in der Exemplarliste an:
|
| c.uresolver.locate | Lokalisieren | Link zur Lokalisierung des Standorts in der Bibliothek (Standort-Zuordnung). Erscheint sowohl in der Liste der Exemplare (wenn nur ein Bestand), als auch in der Bestandsliste (wenn mehr als ein Bestand). |
| c.uresolver.request | Vormerkung | |
| c.uresolver.request.submitSuccessfully | Bestellung aufgegeben | Diese Beschriftung wird in Get It angezeigt, nachdem eine Bestellung abgesendet wurde. |
| c.uresolver.request.placeInQueue |
Für Kunden, die vor der Veröffentlichung im August 2019 online gegangen sind, lautet der Standardwert: Der Platz in Queue ist {0}. Für Kunden, die im August 2019 oder später online gehen, lautet der Standardwert: {0} Benutzer, bevor Sie bedient werden. |
Diese Beschriftung wird in Get It angezeigt, nachdem eine Bestellung abgesendet wurde. |
| c.uresolver.request.placeInQueueDemo | Platz in der Warteschlange: {0} | Diese Beschriftung zeigt den vorläufigen Platz in der Warteschlange einer Vormerkung an, bevor die Bestellung aufgegeben wird. Sie wird in Get It angezeigt, wenn der Benutzer vor dem Aufgeben der Bestellung im Bestellformular auf die Schaltfläche Warteschlange berechnen klickt. |
| c.uresolver.request.submitFailed | Bestellung der Ressource ist fehlgeschlagen. Kontaktieren Sie bitte die Bibliothek. | Diese Beschriftung wird in Get It angezeigt, wenn das Absenden einer Bestellung fehlschlägt. |
| c.uresolver.request.title | Details zum Titel, den Sie bestellt haben: | Diese Beschriftung wird oben im Digitalisierungs- oder Vormerkungsformular angezeigt. |
| c.uresolver.request.notNeededAfter | Nicht benötigt nach: | Diese Beschriftung wird im Vormerkungen-Formular angezeigt. |
| c.uresolver.request.Partial.madatoty_comment | Bitte fügen Sie den zu digitalisierenden Teil hinzu. | Bestätigungsmeldung der teilweise Digitalisierung |
| c.uresolver.request.institution_dropdown_my_institution | Meine Institution | In der Benutzungsnetzwerk-Konfiguration zeigt die Auswahl des Abholortes im Bestellformular Meine Institution als Option an. |
| c.uresolver.request.institution_dropdown_other_institutions | Andere Institutionen | In der Benutzungsnetzwerk-Konfiguration zeigt die Auswahl des Abholortes im Bestellformular Andere Institution. oberhalb der zusätzlichen Optionen an. |
| c.uresolver.request.comment | Anmerkung: | Diese Beschriftung wird im Bestellformular angezeigt. |
| c.uresolver.request.manualDescription | Manuelle Beschreibung: | Der Link Eine andere Ausgabe bestellen erscheint in Get It, wenn das Exemplar eine Beschreibung oder der Ressourcen-Bestand ein Feld Bestandsübersicht hat. So können Benutzer Exemplare bestellen, die möglicherweise nicht katalogisiert wurden.
Nach der Auswahl des Links Eine andere Ausgabe bestellen erscheint diese Beschriftung im Bestellformular.
|
| c.uresolver.request.submitRequest | Vormerkung | Diese Beschriftung wird für die Schaltfläche Bestellung am Ende des Bestellformulars angezeigt. |
| c.uresolver.request.refresh | Serviceliste neu laden | Nach dem Absenden einer Bestellung erscheint der Link Serviceliste neu Laden in Get It. |
| c.search.htmlCreator.copy | Kopie | Zeigt die Anzahl der gesamten Kopien und der verfügbaren Kopien (X Kopien, Y verfügbar) in der Exemplarliste an. |
| c.search.htmlCreator.copies | Exemplare | Verfügbarkeitsanzeige |
| c.search.htmlCreator.request | Vormerkung | Verfügbarkeitsanzeige |
| c.uresolver.ServicesForThisTitle | Services für diesen Titel | |
| c.uresolver.GeneralElectronicServices | Zusätzliche Services | Diese Beschriftung erscheint in View It, wenn allgemeine E-Services verfügbar sind. |
| c.uresolver.ServicesForRelatedTitles | Services für verbundene Titel | Diese Beschriftung erscheint in View It, wenn es verknüpfte Datensätze gibt. |
| c.uresolver.availableOnline.full_text_prefix | Volltext ist verfügbar in: | Diese Beschriftung erscheint in View It, wenn Volltext-Services verfügbar sind. |
| c.uresolver.availableOnline.selected_full_text_prefix | Ausgewählter Volltext ist verfügbar in: | Das Präfix für einen Volltext-Link in View It. |
| c.uresolver.emptyList | Es ist kein Volltext verfügbar | Diese Beschriftung erscheint in View It, wenn keine Volltext-Services verfügbar sind. |
| c.uresolver.error | Wir bitten um Entschuldigung. Beim Abrufen von Services für diesen Titel ist ein Fehler aufgetreten. | Diese Beschriftung erscheint in View It und Get It, wenn ein Bearbeitungsfehler aufgetreten ist. |
| c.uresolver.request.ill | Fernleihbestellung: | Diese Beschriftung erscheint oben im Fernleihbestellungs-Formular. |
| c.uresolver.request.ill.citationType.book | Buch | Diese Beschriftung erscheint als Option für das Feld Literaturart im Fernleihbestellungs-Formular. |
| c.uresolver.request.ill.citationType.article | Artikel | Diese Beschriftung erscheint als Option für das Feld Literaturart im Fernleihbestellungs-Formular |
| c.uresolver.request.ill.format.physical | Physisch | Diese Beschriftung befindet sich in der Registerkarte Fernleihbestellung > Lieferinformation > Format > Physisch. |
| c.uresolver.request.ill.format.digital | Digital | Diese Beschriftung befindet sich in der Registerkarte Fernleihbestellung > Lieferinformation > Format > Digital. |
| c.uresolver.request.ill.format.physicalNonReturnable | Physisch nicht zurückzugeben | Diese Beschriftung befindet sich in der Registerkarte Fernleihbestellung > Lieferinformation > Format > Physisch, nicht zurückzugeben. |
| c.uresolver.request.ill.delivery.library | An Bibliothek liefern | Diese Beschriftung befindet sich in der Registerkarte Fernleihbestellung > Lieferort > Lieferung an Bibliothek. |
| c.uresolver.request.ill.delivery.alternative | Alternative Adresse | Diese Beschriftung befindet sich in der Registerkarte Fernleihbestellung > Lieferort > Alternative Adresse. |
| c.uresolver.request.ill.volume | Band: | Diese Beschriftung wird im Fernleihbestellungs-Formular für Artikel und Bücher angezeigt. |
| c.uresolver.request.ill.issue | Ausgabe: |
Diese Beschriftung wird im Fernleihbestellungs-Formular für Artikel angezeigt. |
| c.uresolver.availableOnline.service_is_temporary_unavailable_due_to | Service ist vorübergehend nicht verfügbar wegen | Diese Beschriftung erscheint in View It, wenn der Service vorübergehend nicht verfügbar ist und ein Grund für die Nichtverfügbarkeit des Dienstes im Editor für elektronische Services definiert wurde (siehe Grund für Nichtverfügbarkeit des Dienstes). |
|
c.uresolver.availableOnline.service_is_temporary_unavailable |
Service ist vorübergehend nicht verfügbar |
Diese Beschriftung erscheint in View It, wenn der Service vorübergehend nicht verfügbar ist und kein Grund für die Nichtverfügbarkeit des Dienstes im Editor für elektronische Services definiert wurde (siehe Grund für Nichtverfügbarkeit des Dienstes). |
| c.uresolver.getit2.request.request_options |
Bestellungsoptionen: |
Diese Beschriftung erscheint neben der Liste der Bestelloptionen in Get It. |
| c.uresolver.getit2.request.monograph | Vormerkung | Diese Beschriftung erscheint für den Link Bestellung in Get It. Wenn alle Exemplare Monografien sind, erscheint der Link auf Titelebene. |
| c.uresolver.getit2.request.serial | Vormerkung |
Diese Beschriftung erscheint für den Link Bestellung in Get It. Wenn es Zeitschriften-Exemplare gibt, erscheint der Link auf Exemplarebene. |
| c.uresolver.getit2.request.noItems | Sehen Sie nicht, was Sie brauchen? Dennoch bestellen |
Diese Bestellungsoption erscheint, wenn das Exemplar an diesem Standort nicht verfügbar ist. Klicken Sie auf den Link, um eine Bestellung zu erstellen. Die Bestellung, die erstellt wird, ist eine allgemeine Bestellung, siehe Erstellen einer allgemeinen Vormerkung |
| c.uresolver.getit.related_title_display | Bestand in Verbindung mit "{0}" ist unten aufgelistet | |
| c.uresolver.getit2.holding_list.location_map | Lageplan | Dies ist der Spaltentitel für die Links zur Lokalisierung in der Bestandsliste. |
|
c.uresolver.getit2.holding_list.related_holdings |
Verknüpfter Bestand |
Dies ist die Beschriftung, die mit verknüpftem Bestand angezeigt wird. Weitere Informationen finden Sie im Abschnitt Aktivierung der Anzeige verknüpfter Datensätze in Primo. |
| c.uresolver.getit2.ill_request.monograph | Fernleihbestellung | Der Link Fernleihbestellung wird in den Bestelloptionen auf Titelebene angezeigt, wenn alle Exemplare Monografien sind (ohne Beschreibung) oder wenn es keine Bestände gibt. |
| c.uresolver.getit2.ill_request.serial | Fernleihbestellung | Der Link Fernleihbestellung wird in den Bestelloptionen auf Titelebene angezeigt, wenn zumindest eines der Exemplare eine Zeitschrift ist (mit Beschreibung) oder wenn es keine Exemplare gibt. |
| c.uresolver.getit2.digitization_request.monograph | Digitalisierung | Der Link Digitalisierungsanfrage wird in den Bestelloptionen auf Titelebene angezeigt, wenn alle Exemplare Monografien sind (ohne Beschreibung) oder wenn es keine Bestände gibt. |
| c.uresolver.getit2.digitization_request.serial | Digitalisierung | Die Beschriftung wird im Digitalisierungsservice für das vorgemerkte Exemplar in Primo Get It. |
|
c.uresolver.getit2.display_related_holding_separately_from_original_record |
STANDORTE FÜR VERKNÜPFTE TITEL |
Die Beschriftung, die überhalb der Liste von verknüpftem Bestand angezeigt wird, wenn die Option Getrennt von den ursprünglichen Lokalsätzen ausgewählt wurde. Weitere Informationen finden Sie im Abschnitt Aktivierung der Anzeige verknüpfter Datensätze in Primo. |
|
c.uresolver.getit2.display_related_holding |
Alma-Primo: Verknüpfter Titel:{0} ({1}) Primo VE: Verknüpfter Titel:{0} |
Wird in Get It angezeigt, um darauf hinzuweisen, dass der physische Titel mit dem Datensatz verknüpft ist. Nur für Alma-Primo-Umgebungen wird die Art der Verknüpfung am Ende des Titels hinzugefügt. Beispiel: Verknüpfter Titel: Kunst / (Enthält)
|
| c.uresolver.getit2.item_list.pagination.records | Datensätze | |
| c.uresolver.getit2.item_list.type | Typ | Die Spalte Typ befindet sich im vorgemerkten Exemplar in Primo Get It. |
| c.uresolver.getit2.item_list.policy | Richtlinie | Die Spalte Richtlinie befindet sich in der Exemplarliste in Primo Get It. |
| c.uresolver.getit2.item_list.status | Status | Die SpalteStatus befindet sich im vorgemerkten Exemplar in Primo Get It. |
| c.uresolver.getit2.item_list.empty | Es existieren keine Exemplare. Bitte beziehen Sie sich auf die Bestelloptionen oben | Die Beschriftung befindet sich in der Exemplarliste, wenn es einen Bestand ohne Exemplare gibt. |
| c.uresolver.getit2.request.serial | Eine andere Ausgabe bestellen | Der Link Eine andere Ausgabe bestellen erscheint in Primo Get It, wenn das Exemplar eine Beschreibung oder der Ressourcen-Bestand ein Feld Bestandsübersicht hat. Dies ermöglicht die Bestellung von Exemplaren, die eventuell nicht katalogisiert wurden. |
| c.uresolver.getit2.digitize_different | Eine andere Ausgabe digitalisieren | Die Spalte Eine andere Ausgabe digitalisieren befindet sich im vorgemerkten Exemplar in Primo Get It. |
| dlf.block.expiry | Konfiguration mit {0}, um den Ablauf der Benutzersperre auf der Seite Mein Konto anzuzeigen. Wenn Sie beispielsweise in der Beschreibung Abgelaufen am {0} eingeben, wird sie als Abgelaufen am 07/07/2017 angezeigt. | |
| dlf.onHoldShelf.until | bis: {0} | Diese Beschriftung erscheint in der Liste der Bestellungen in Mein Konto von Primo. Der erste Teil des Status basiert auf dem Status und kann daher nicht konfiguriert werden. Nur der Text in bis: {0} kann konfiguriert werden. |
| c.uresolver.request.part_to_digitize | Zu digitalisierender Teil: | Die Beschriftung befindet sich in der Digitalisierungsanfrage in Primo Get It. |
| c.uresolver.getit2.holding_list.empty.guest_user | Ihre Suche stimmt mit keiner physischen Ressource in der Bibliothek überein | Wenn es keinen Bestand gibt, ist dies die erste Zeile in Primo Get It. |
| c.uresolver.getit2.holding_list.empty.guest_user | Verwenden Sie den/die Link/s unten, um die Ressource aus einer anderen Bibliothek zu bestellen | Wenn es keinen Bestand gibt, ist dies die zweite Zeile in Primo Get It (wenn der Benutzer angemeldet ist). |
| c.uresolver.getit2.holding_list.empty.signed_in_user.no_services | Es gibt keine verfügbaren Dienstleistungen | Wenn es keinen Bestand und keine Services gibt, wird diese Meldung in Primo Get It angezeigt (wenn der Benutzer angemeldet ist). |
| c.uresolver.getit2.holding_list.empty.bottom | Haben Sie Probleme? Bitte kontaktieren Sie einen Ex Libris Mitarbeiter | Wenn es keinen Bestand gibt, wird diese Beschreibung unten in Primo Get It angezeigt. |
| c.uresolver.getit2.holding_list.empty.guest_user | Um die Optionen zu erhalten, die Ressource aus anderen Bibliotheken zu bestellen, melden Sie sich bitte an | Wenn es keinen Bestand gibt und der Benutzer nicht angemeldet ist, wird dies in Primo Get It angezeigt. |
| c.uresolver.getit2.item_list.non_circulating | Nicht ausleihbar | Wenn das Exemplar (gemäß der Richtlinie) nicht ausleihbar ist, ist die Richtlinie unter der Exemplarliste Nicht ausleihbar. |
| c.uresolver.getit2.item_list.note | Ausleihbar | Wenn das Exemplar (gemäß der Richtlinie) ausleihbar ist, ist die Richtlinie unter der Exemplarliste Ausleihbar. |
| c.uresolver.getit2.item_list.alt_call_number_prefix | Zusätzliche Standort-Informationen: | Ein Prefix für die alternative Signatur wird neben einer Exemplar-Beschreibung auf der Seite Get It angezeigt, |
| c.uresolver.getit2.item_list.status.ITEM_NOT_IN_PLACE | Exemplar ist nicht am Standort | Dies ist ein Status in der Exemplarliste. |
| c.uresolver.getit2.item_list.status.ITEM_IN_PLACE | Exemplar ist vorhanden | Dies ist ein Status in der Exemplarliste. |
| c.uresolver.getit2.item_list.status.ACQ.with_expected_date | Bestellt bis {0} | Dies ist ein Status in der Exemplarliste (Ablaufdatum ist enthalten). |
| c.uresolver.getit2.item_list.copystatus.TRANSIT.with_expected_date | im Transfer bis {0} | Dies ist ein Status in der Exemplarliste (voraussichtliche Eingangszeit ist enthalten). |
| c.uresolver.getit2.item_list.status.NOPROCESS.with_no_expected_date | Im Regal | Dies ist ein Status in der Exemplarliste. |
| c.uresolver.getit2.item_list.status.WORK_ORDER_DEPARTMENT. with_expected_date |
In Bearbeitung von {0} bis {1} | Dies ist ein Status in der Exemplarliste (Ablaufdatum ist enthalten). |
| c.uresolver.getit2.item_list.status.LOST_LOAN.with_expected_date | Verloren seit {0} | Dies ist ein Status in der Exemplarliste. |
| c.uresolver.getit2.item_list.status.CLAIM_RETURNED_LOAN. with_expected_date |
Rückgabe behauptet. Fällig am {0} | Dies ist ein Status in der Exemplarliste (Fälligkeitsdatum ist enthalten). |
| c.uresolver.getit2.item_list.status.LOAN.with_expected_date | Ausgeliehen bis {0} | Dies ist ein Status in der Exemplarliste. |
| c.uresolver.getit2.item_list.status.OVERDUE.with_expected_date | Ausgeliehen - überfällig seit {0} | Dies ist ein Status in der Exemplarliste. |
| c.uresolver.getit2.item_list.status.WORK_ORDER_DEPARTMENT. with_no_expected_date |
In Bearbeitung von {0} | Dies ist ein Status in der Exemplarliste. |
| c.uresolver.getit2.item_list.status.ILL.with_expected_date | In ILL-Bearbeitung bis {0} | Dies ist ein Status in der Exemplarliste (wenn die Fernleihbestellung ein Fälligkeitsdatum hat). |
| c.uresolver.getit2.item_list.status.ILL.with_no_expected_date | In ILL-Bearbeitung | Dies ist ein Status in der Exemplarliste (wenn die Fernleihbestellung kein Fälligkeitsdatum hat). |
| c.uresolver.getit2.item_list.status.TECHNICAL.with_no_expected_date | Technisch | Dies ist ein Status in der Exemplarliste. |
|
Verknüpfte Datensätze |
Dies ist die Beschriftung für den Zuordnungstyp Enthält. Diese Beschriftung erscheint für verknüpfte Datensätze in View It. Weitere Informationen finden Sie im Abschnitt Aktivierung der Anzeige verknüpfter Datensätze in Primo. |
|
| c.uresolver.viewit.relatedTemplate | @TITLE (@RelationType) | Dies wird in View It angezeigt. |
| c.uresolver.missingProvider | Volltext ansehen | Dies ist der Link zum Volltext in View It. |
Lizenz-Information anzeigen
Alma ermöglicht es Ihnen, Lizenzinformationen für elektronische Ressourcen in View It anzuzeigen. Die angezeigten Lizenzbedingungen können in Alma konfiguriert werden, ebenso wie die mit der Lizenz verbundenen Beschriftungen, die in View It angezeigt werden.
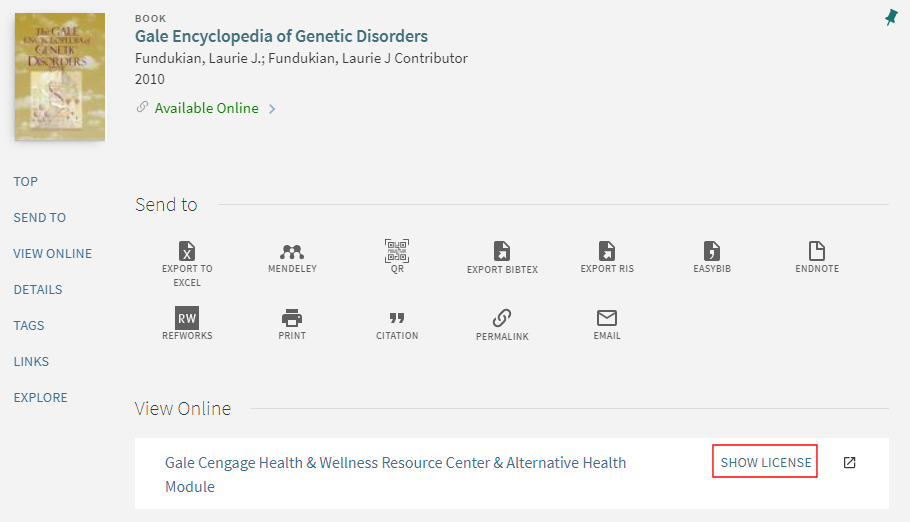
Nachdem der Benutzer auf den Link Lizenz anzeigen geklickt hat, ändert sich der Name des Links auf Lizenz verbergen und die Lizenzinformation erscheint mit den in Alma konfigurierten Details:
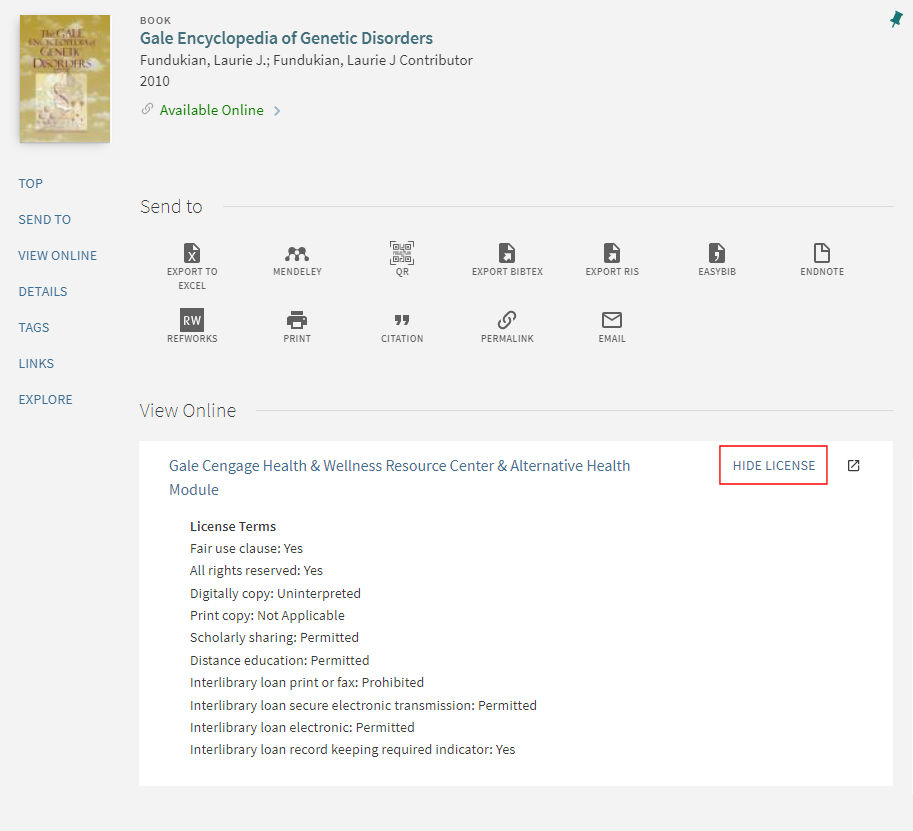
- Erwerbungs-Administrator
- Benutzungs-Administrator
- Allgemeiner Systemadministrator
-
Legen Sie fest, welche Lizenzbedingungen in View It angezeigt werden sollen. Informationen zum Feld Öffentlich anzeigen finden Sie unter Hinzufügen einer Lizenzbedingung.
-
Wenn erforderlich, ändern Sie die lizenzbezogenen Beschriftungselemente, die durch die Codes definiert werden, die ein Präfix c.uresolver.viewit.license enthalten. Für weitere Informationen siehe Konfiguration von Beschriftungen für Primo oder Konfiguration von Beschriftungen für Primo VE.
-
Öffnen Sie die Seite Andere Einstellungen (Konfigurationsmenü > Benutzung > Anzeigen-Logik des Discovery-Interface > Andere Einstellungen).
-
Aktivieren Sie das Kontrollkästchen Anzeige von Lizenzinformationen aktivieren.
-
Klicken Sie auf Speichern.
Für weitere Informationen zur Konfiguration der Lizenzbedingungen in Alma siehe Verwalten von Lizenzbedingungen.
Anzeigen des Zugriffsmodells
Um die Präsentation des Zugriffsmodells für Benutzer in Primo zu steuern, wählen Sie den Parameter Anzeige des Zugriffsmodells aktivieren (Konfigurationsmenü > Benutzung > Anzeigen-Logik des Discovery-Interface > Andere Einstellungen).). Daraufhin werden die Informationen zum Zugriffsmodell in Primo basierend auf dem im elektronischen Portfolio angegebenen Zugriffsmodell angezeigt (siehe Echtzeit-Erwerbungen).
Diese Option ist standardmäßig deaktiviert.
Konfiguration von Anbieterpräferenzen für CDI-Links
Dieser Abschnitt gilt nur für Primo. Weitere Informationen zu Primo VE finden Sie unter Konfigurieren des zentralen Index und der Proxy-Einstellungen für Primo VE.
Um Anbieter-Einstellungen zu konfigurieren, müssen Sie eine der folgenden Rollen innehaben:
-
Allgemeiner Systemadministrator
-
Benutzungs-Administrator
Auf der Seite „Zentraler Index“ können Sie konfigurieren, welche Anbieter bei der Anzeige von Links von CDI in Primos View It bevorzugt werden.
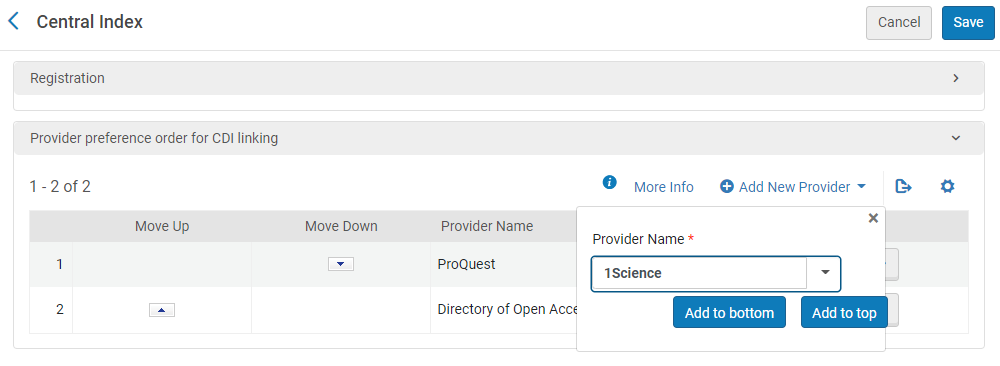
Diese Einstellungen werden in den folgenden Situationen verwendet:
-
Wenn nur eine einzelne Verknüpfung von CDI zurückgegeben wird, unabhängig von der Einstellung der Option Alle Verknüpfungen von CDI anzeigen.
-
Wenn die Option Alle Verknüpfungen von CDI anzeigen aktiviert ist und mehrere Verknüpfungen von CDI zurückgegeben werden.
-
Wenn Schnellverknüpfungen von CDI ausgegeben werden.
Die Präferenzen für die Links gelten sowohl für allgemeine Links Link in Datensatz als auch für Quicklinks und Alle Links. Diese Konfiguration wird sofort wirksam und wird bei der Ausgabe von Suchergebnissen über CDI verwendet. Weitere Informationen zur Linkpriorität finden Sie unter CDI und Links zum elektronischen Volltext.
Sie müssen nicht für alle Anbieter einen Vorrang hinzufügen, aber die Anbieter in dieser Liste haben Vorrang vor Anbietern, die nicht in dieser Liste enthalten sind.
-
Öffnen Sie die Seite Central Index (Konfigurationsmenü > Benutzung > Anzeigen-Logik des Discovery-Interface > Central Index).
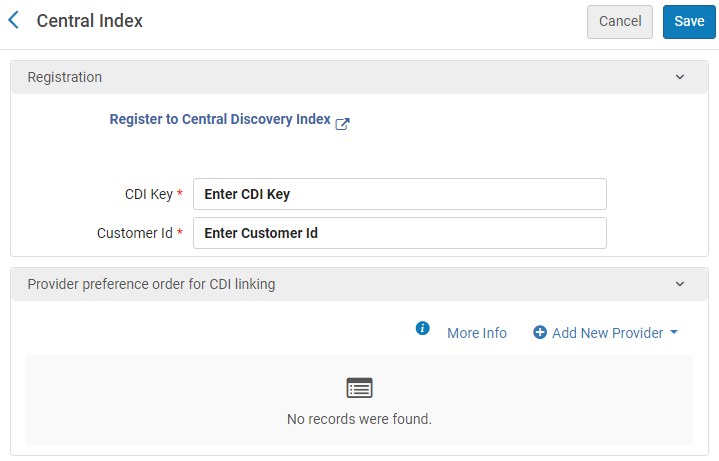 Seite Central Index
Seite Central IndexWenn Sie stattdessen eine Liste von Profilen sehen, aus der Sie auswählen können, siehe Konfiguration von Anbieter-Einstellungen für Multicampus-Umgebungen.
-
Wenn Sie dies nicht bereits getan haben, füllen Sie den Abschnitt Registrierung aus, indem Sie Eingaben in denselben CDI-Schlüssel und Kunden-ID-Feldern vornehmen, die Sie in Primo verwenden, und die Sie in den Feldern PC-Schlüssel und Kunden-ID im Primo-Institutionsassistenten finden (Primo-Startseite > Andauernde Konfigurationsassistenten > Institutionsassistent).
Nachdem Sie Ihren CDI-Schlüssel und Ihre Kunden-ID gespeichert haben, ersetzt der Link Mein Profil anzeigen den Link Registrierung und Sie können Ihre Benutzer- und Kontaktdetails ändern, Abonnements für Institutionen beenden und Ihre Client-Anwendungen konfigurieren. Für weitere Informationen siehe Mein Profil für CDI.
-
Führen Sie im Abschnitt Reihenfolge der Anbieterpräferenzen für die CDI-Verknüpfung die folgenden Schritte durch, um die Links jener Anbieter, die aus CDI-Suchen zurückgegeben werden, zu bevorzugen.
-
Wählen Sie Neuen Anbieter hinzufügen, um das Anbieter-Dialogfenster zu öffnen.
-
Wählen Sie im Feld Anbieter-Name jenen Anbieter aus, dem Sie den Vorrang geben wollen. Dieses Dropdown-Menü enthält alle CDI-Anbieter, bei denen die Anbieter-Erfassung in der CDI-Erfassungsliste auf Ja eingestellt ist.
-
Wählen Sie entweder Unten hinzufügen oder Oben hinzufügen, um festzulegen, ob der ausgewählte Anbieter mehr oder weniger Vorrang erhalten soll als andere Anbieter, die Sie zur Liste hinzugefügt haben.
-
Klicken Sie auf den Pfeil in den Spalten Nach oben/Nach unten, um den Vorrang des neuen Anbieters anzupassen.
-
Wiederholen Sie die obigen Schritte für weitere Anbieter.
-
-
Klicken Sie auf Speichern.
-
Öffnen Sie die Seite Liste elektronischer Profile (Konfigurationsmenü > Benutzung > Anzeigen-Logik des Discovery-Interface > Zentraler Index).
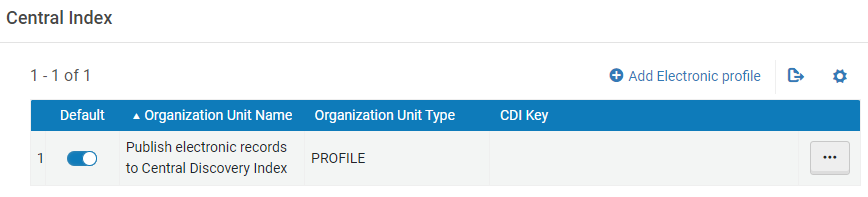 Seite Liste elektronischer Profile
Seite Liste elektronischer Profile -
Bearbeiten Sie das Profil für jeden Campus/jede Bibliothek, der/die als Institution in Primo konfiguriert ist. Zunächst müssen Sie für jeden Campus/jede Bibliothek ein Profil erstellen, indem Sie die Option Elektronisches Profil hinzufügen auswählen.
-
Geben Sie im Abschnitt Registrierung dieselben CDI-Schlüssel und Kunden-ID-Felder ein, die Sie in Primo verwenden, die Sie in den Feldern PC-Schlüssel und Kunden-ID im Primo-Institutionsassistenten finden (Primo-Startseite > Laufende Konfigurationsassistenten > Institutionsassistent).
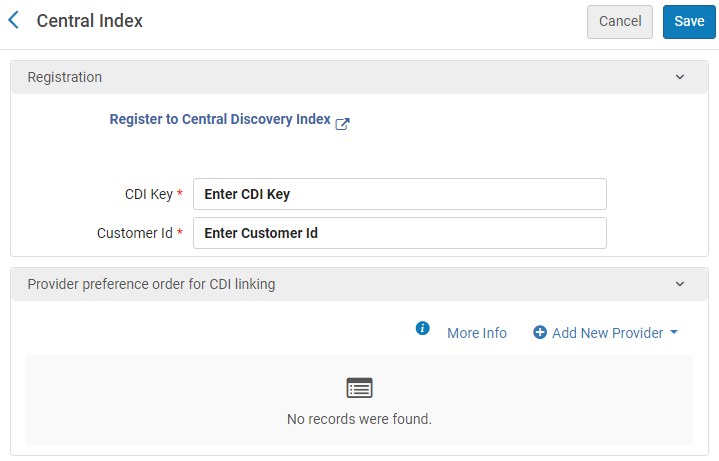 Seite Central Index
Seite Central IndexNachdem Sie Ihren CDI-Schlüssel und Ihre Kunden-ID gespeichert haben, ersetzt der Link Mein Profil anzeigen den Link Registrierung und Sie können Ihre Benutzer- und Kontaktdetails ändern, Abonnements für Institutionen beenden und Ihre Client-Anwendungen konfigurieren. Für weitere Informationen siehe Mein Profil für CDI.
-
Führen Sie im Abschnitt Reihenfolge der Anbieterpräferenzen für die CDI-Verknüpfung die folgenden Schritte durch, um die Links jener Anbieter, die aus CDI-Suchen zurückgegeben werden, zu bevorzugen.
-
Wählen Sie Neuen Anbieter hinzufügen, um das Anbieter-Dialogfenster zu öffnen.
-
Wählen Sie im Feld Anbieter-Name jenen Anbieter aus, dem Sie den Vorrang geben wollen. Dieses Dropdown-Menü enthält alle CDI-Anbieter, bei denen die Anbieter-Erfassung in der CDI-Erfassungsliste auf Ja eingestellt ist.
-
Wählen Sie entweder Unten hinzufügen oder Oben hinzufügen, um festzulegen, ob der ausgewählte Anbieter mehr oder weniger Vorrang erhalten soll als andere Anbieter, die Sie zur Liste hinzugefügt haben.
-
Klicken Sie auf den Pfeil in den Spalten Nach oben/Nach unten, um den Vorrang des neuen Anbieters anzupassen.
-
Wiederholen Sie die obigen Schritte für weitere Anbieter.
-
-
-
Klicken Sie auf Speichern.

