Konfiguration des zugeteilten Zugriffs auf elektronische Ressourcen
- Bestands-Administrator
- General Systemadministrator
Die Netzwerkzone kann den Zugriff zu elektronischen Ressourcen für die Institution eines Kooperationsnetzwerkes zuteilen, das eine Netzwerkzone implementiert. Siehe Konfiguration des zugeteilten Zugriffs auf elektronische Ressourcen beim Arbeiten mit einer Netzwerkzone.
Die Verteilung des Proxy-Zugriffs über die Netzwerkzone wird jedoch für die Verteilung von Netzwerkzonenmitgliedern nicht unterstützt. Diese Option ist nur für Institutionen mit mehreren Campus verfügbar. Proxys müssen in der Institutionszone und nicht in der Netzwerkzone verwaltet werden.
Bestandserwaltungsgruppen verwalten

- Achten Sie darauf, das Ihre Bibliotheken und Campus, sowie die IP-Adressen jeder Bibliothek und jedes Campus korrekt definiert sind. Siehe IP-Definitionen für eine Bibliothek Hinzufügen/Bearbeiten.
- Klicken Sie auf der Seite "Verfügbar für"-Bestandsverwaltungsgruppen auf Neue Gruppe. Das Dialogfeld Neue Gruppe erscheint.
- Geben Sie einen Namen für die Gruppe ein, geben Sie wahlweise eine Beschreibung ein und klicken Sie auf Hinzufügen und schließen. Die Gruppe erscheint auf der Seite "Verfügbar für"-Bestandsverwaltungsgruppen.
In der Gruppenbeschreibung darf keine Interpunktion verwendet werden.
- Wählen Sie Bearbeiten aus der Aktionsliste der Gruppe. Die Seite Bestandsverwaltung - Gruppendetails erscheint.
- Wählen Sie die zur Gruppe hinzuzufügende Bibliothek und/oder den Campus aus und klicken Sie auf Neue Bibliothek bzw. Neuer Campus. Die Bibliothek oder der Campus werden zur Gruppe hinzugefügt.
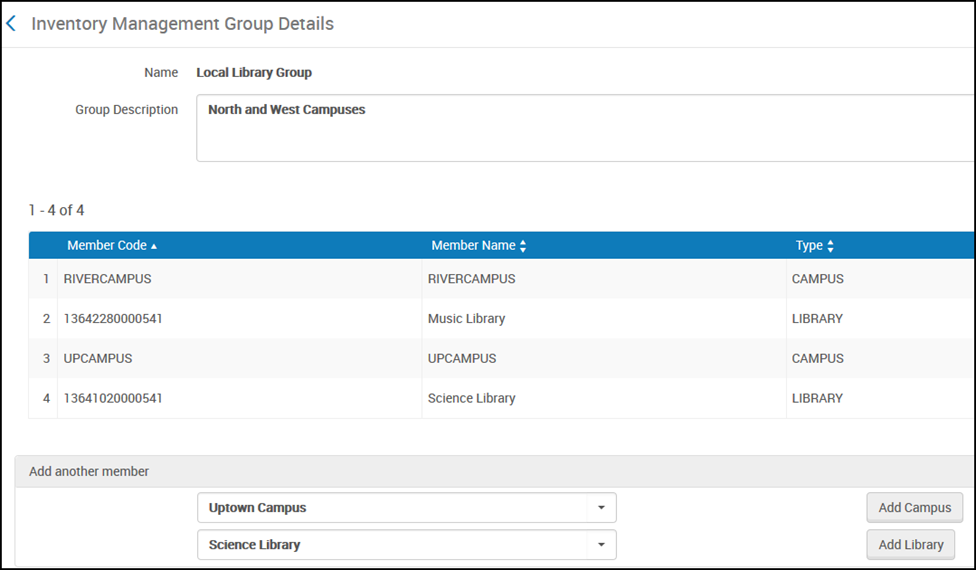 Seite Bestandsverwaltung - Gruppendetails
Seite Bestandsverwaltung - Gruppendetails - Wenn Sie fertig sind, klicken Sie auf Speichern.
Diese Gruppe ist nun konfiguriert. Sie können die Gruppe auf der Seite "Verfügbar für"-Bestandsverwaltungsgruppen löschen.
-
Nach der Konfiguration der Gruppe lokalisieren Sie Portfolios, Services oder elektronische Sammlungen, die Sie nur für die Gruppe verfügbar machen wollen, und konfigurieren Sie diese. Für weitere Informationen siehe Verknüpfung einer Ressource mit der Bestandsverwaltungsgruppe.
Übernommene Gruppeneinstellungen
Gruppeneinstellungen und Einschränkungen der Bestandsverwaltung können auf drei Hierarchieebenen definiert werden: Sammlung, Service und Portfolio. Die Einstellungen der untersten Ebene haben Vorrang vor den Einstellungen der höheren Ebene, das bedeutet, Einstellungen auf Portfolio-Ebene haben Vorrang vor Einstellungen auf Service-Ebene und Einstellungen auf Service-Ebene haben Vorrang vor Einstellungen auf Sammlungs-Ebene..
Wenn auf einer niedrigeren Ebene keine separaten Beschränkungen gelten, übernehmen Portfolios standardmäßig die Gruppeneinschränkungen für die Bestandsverwaltung von Services, und Services übernehmen diese von Sammlungen. Diese Einschränkungen werden in jedem Service oder in jeder Sammlung oben in der Registerkarte Gruppeneinstellungen angezeigt. Ein Service, der keine eigenen Gruppeneinstellungen hat, übernimmt beispielsweise die Einschränkungen von seiner übergeordneten Sammlung.

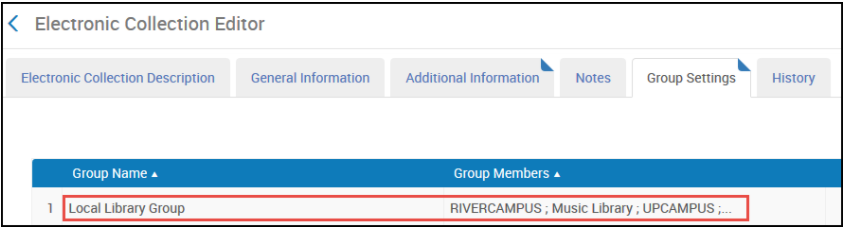
Stellen Sie sich beispielsweise folgendes Szenario vor:
- Eine Sammlung ist für Gruppe A verfügbar.
- Ihr Service ist für Gruppe B verfügbar.
- Wenn keine expliziten Gruppeneinstellungen für Portfolios definiert sind, dann sind alle Ressourcen in dieser Sammlung für Gruppe B verfügbar, da die Einstellungen auf Service-Ebene die Einstellungen auf Sammlungs-Ebene überschreiben.
- Wenn jedoch ein bestimmtes Portfolio unter diesem Service Gruppeneinstellungen für Gruppe C definiert hat, dann wird dieses spezifische Portfolio nur für Gruppe C verfügbar sein, während der Rest der Portfolios für Gruppe B verfügbar bleibt.
Diese Hierarchie gewährleistet Flexibilität bei der Verwaltung von Zugangseinschränkungen und ermöglicht es den Institutionen, die Verfügbarkeit auf verschiedenen Ebenen anzupassen und gleichzeitig klare Übernahmeregeln einzuhalten.
Beispiel: Arbeitsablauf für Bestandsverwaltungsgruppen
- Es gibt einen Campus mit dem Namen Der Campus der Wissenschafts- und Rechtsbibliotheken:
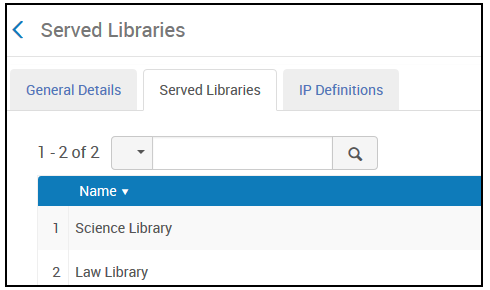
- Dieser Campus umfasst die Wissenschaftsbibliothek und die Rechtsbibliothek:
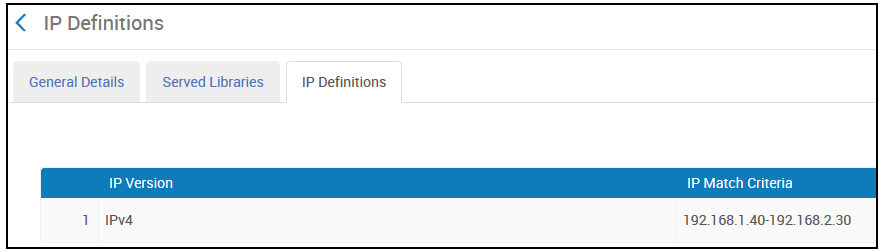
- Es gibt eine weitere Bibliothek mit dem Namen Absolventen-Bibliothek
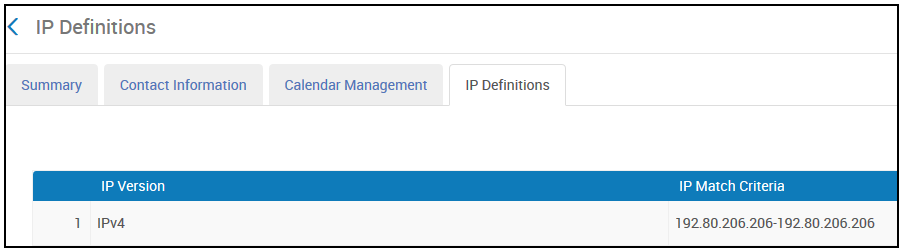
Hinzufügen der Gruppe
- Klicken Sie auf der Seite Bestandsverwaltungsgruppen (Konfigurationsmenü > Ressourcen > Allgemein > Bestandsverwaltungsgruppen) auf Neue Gruppe. Das Dialogfeld Neue Gruppe wird geöffnet.
- Fügen Sie die Gruppe Gruppe des Campus der Wissenschafts- und Rechtsbibliotheken hinzu und klicken Sie auf Hinzufügen und schließen.
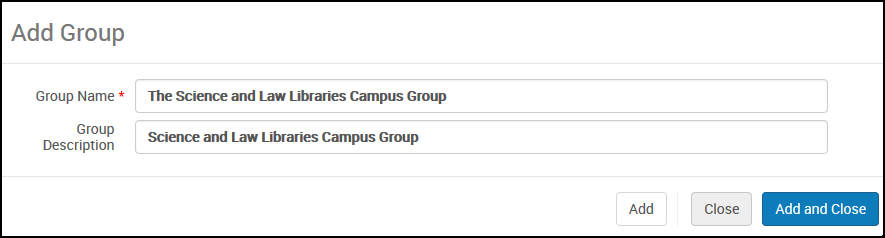
- Wählen Sie Bearbeiten in der Gruppe Zeilen-Aktionen, um Campus und Bibliotheken zu dieser Gruppe hinzuzufügen.
Wählen Sie jeden Campus, den Sie hinzufügen wollen, und klicken Sie auf Neuer Campus. Wählen Sie jede Bibliothek, die Sie hinzufügen wollen, und klicken Sie auf Neue Bibliothek.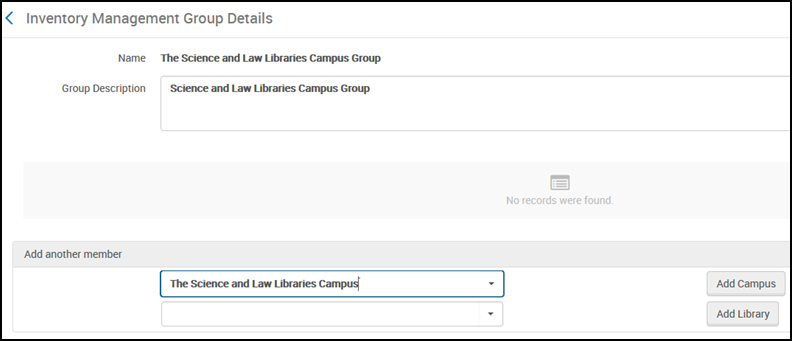
- Klicken Sie auf Speichern.
Verknüpfung einer Ressource mit der Bestandsverwaltungsgruppe
- Öffnen Sie das Portfolio Recht und Politik im Editor für elektronische Portfolios und wählen Sie die Registerkarte Gruppeneinstellungen.
- Klicken Sie auf Einstellungen für Gruppe hinzufügen Das Dialogfeld Verfügbar-für-Informationen erscheint.
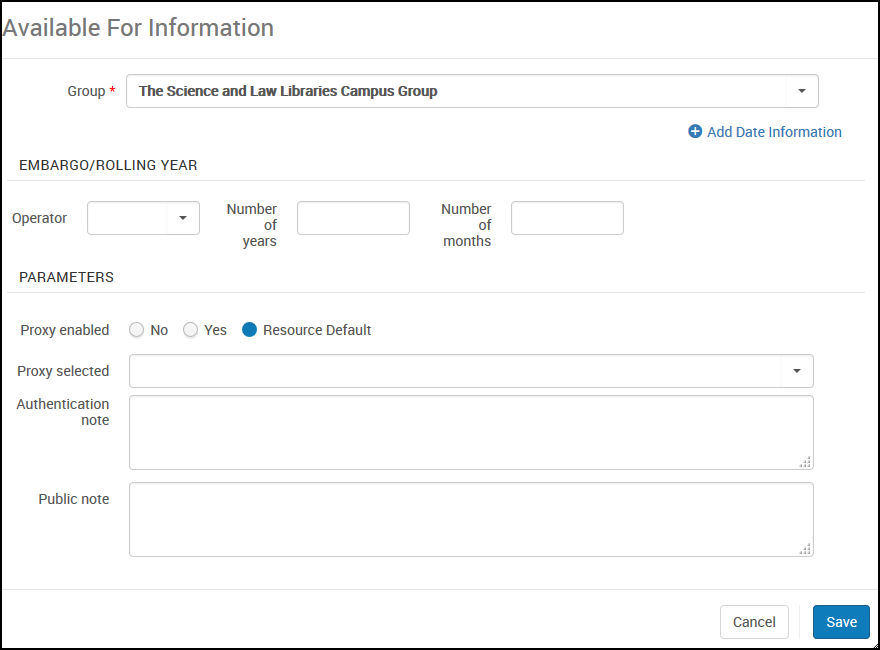 Das Dialogfenster Verfügbar-für-Informationen
Das Dialogfenster Verfügbar-für-Informationen - Wählen Sie die Gruppe Gruppe des Campus der Wissenschafts- und Rechtsbibliotheken aus.
- Wenn Sie die Informationen für Embargo/laufendes Jahr für diese Gruppe eingrenzen möchten, können Sie dies im Abschnitt Embargo/laufendes Jahr tun. Wenn nicht, werden die Informationen für Embargo/laufendes Jahr für die Gruppe von der übergeordneten Ressource weitergegeben, wie auf der Registerkarte Bestandszeitraum für die Ressource definiert.
- Wählen Sie eine der folgenden Optionen im Parameter Proxy aktiviert aus, um separate Proxy-Einstellungen für diese Gruppeneinstellung festzulegen:
- Nein - Wählen Sie diese Option, um alle Ressourcenstandards zu entfernen und keinen Proxy zu verwenden.
- Ja - Wählen Sie diese Option, um alle Ressourcenstandards zu entfernen, und wählen Sie einen anderen Proxy aus der Liste der Proxys aus, die für Ihre Institution im Parameter Proxy ausgewählt vordefiniert sind.
- Ressourcen-Standard - Verwenden Sie den für die Ressource ausgewählten Proxy, wie auf der Registerkarte Verknüpfung für die Ressource definiert.
Die Netzwerkzone kann den Zugriff zu elektronischen Ressourcen für die Institution eines Kooperationsnetzwerkes zuteilen, das eine Netzwerkzone implementiert. Es ist auch möglich, die Netzwerkzone zu nutzen, um elektronische Ressourcen bestimmten Bibliotheken oder Standorten innerhalb einer Mitglieds-Institutionszone zuzuweisen, siehe Konfiguration des zugeteilten Zugriffs auf elektronische Ressourcen beim Arbeiten mit einer Netzwerkzone.
Die Verteilung des Proxy-Zugriffs über die Netzwerkzone wird jedoch für die Verteilung von Netzwerkzonenmitgliedern nicht unterstützt. Diese Option ist nur für Institutionen mit mehreren Campus verfügbar. Proxys müssen in der Institutionszone und nicht in der Netzwerkzone verwaltet werden. Elektronische Ressourcen aus der Netzwerkzone können den Standard-Proxy der Institution verwenden – auf Campus-, Bibliotheks- oder Institutionsebene. - In den Parametern Authentifizierungsnotiz oder Öffentliche Notiz können Sie eine Notiz speziell für diese Gruppeneinstellung angeben.
- Klicken Sie auf Speichern.
Nach dem Speichern der Gruppeneinstellungen müssen Sie auch das Portfolio oder den Service speichern; andernfalls werden die Gruppeneinstellungen nicht übernommen.
 Gruppeneinstellungen - Gespeichert
Gruppeneinstellungen - Gespeichert
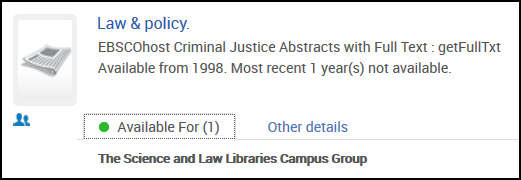
Verständnis der Auswirkungen auf die Bestandsverwaltungsgruppe
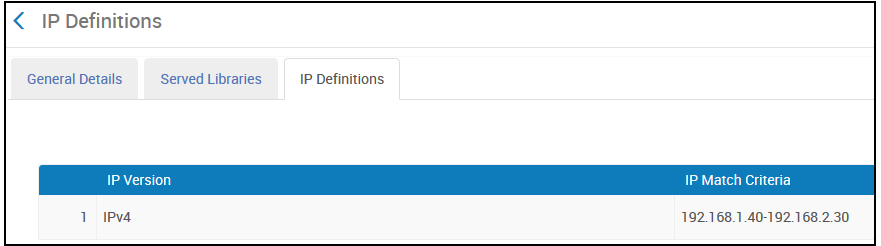
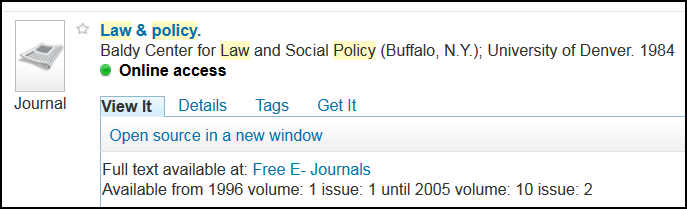
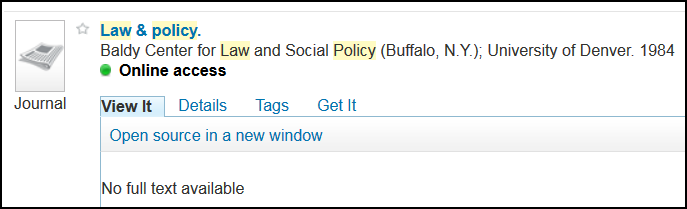
Verknüpfung einer elektronischen Sammlung mit einer Bestandsverwaltungsgruppe

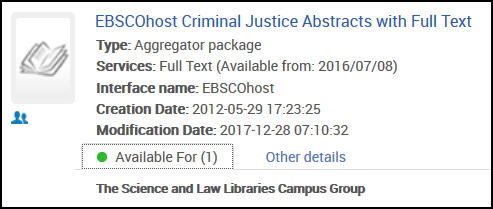
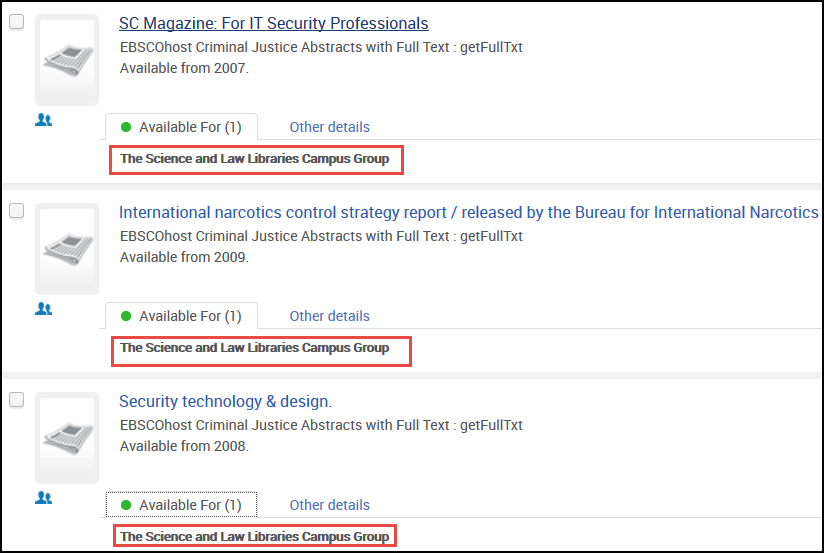
Einschränkung des Zugriffs nach Bibliothek
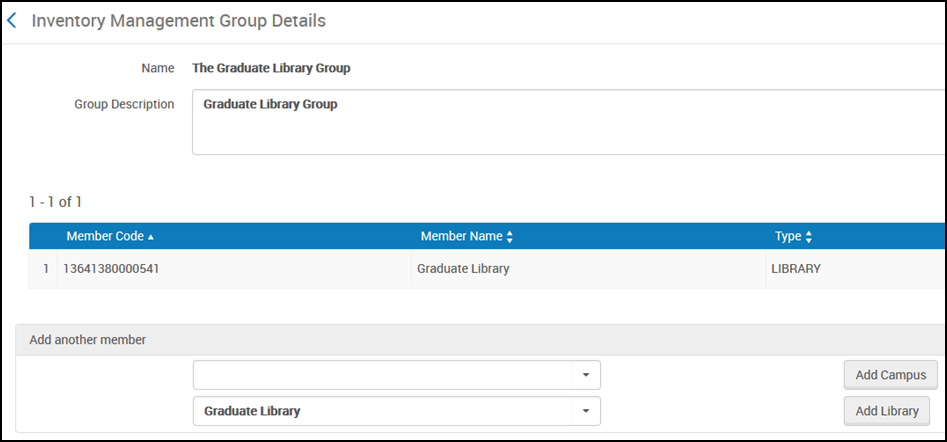
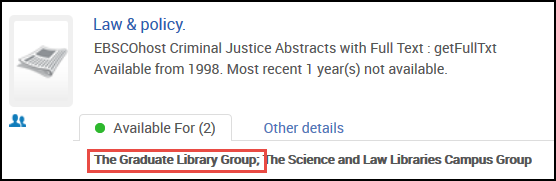
Zugriffsbeschränkungen für Benutzer, die explizit mit einem Campus verbunden sind
- Ein Gast (nicht angemeldet) kann die Ressource nur sehen, wenn er von einer IP im festgelegten Bereich darauf zugreift (oben verdeutlicht).
- Wenn ein Benutzer angemeldet und nicht mit einem Campus verbunden ist, kann der Benutzer die Ressource nur dann sehen, wenn er von einer IP im festgelegten Bereich kommt (oben verdeutlicht).
- Wenn ein Benutzer angemeldet und nicht im IP-Bereich ist, kann der Benutzer die Ressource sehen, wenn er explizit mit einem Campus verbunden ist, die Teil der mit der Ressource verbundenen Bestandsverwaltungsgruppe ist.
- Wenn ein Benutzer angemeldet und nicht von einer IP im festgelegten Bereich kommt und auch nicht mit einem Campus verbunden ist, der Teil der Bestandsverwaltungsgruppe ist, kann der Benutzer die Ressource nicht sehen.
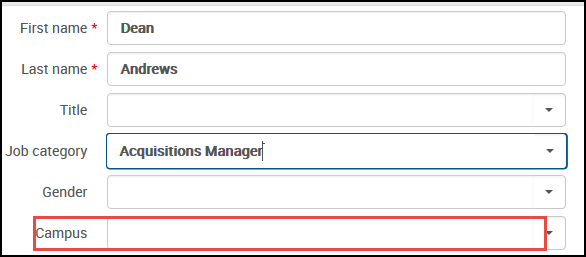
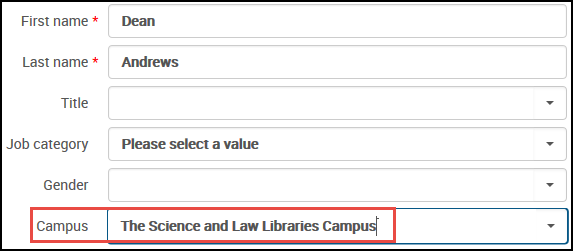
Hinzufügen von Zugriff auf Ressourcen durch Hinzufügen eines Campus zu einer OpenURL
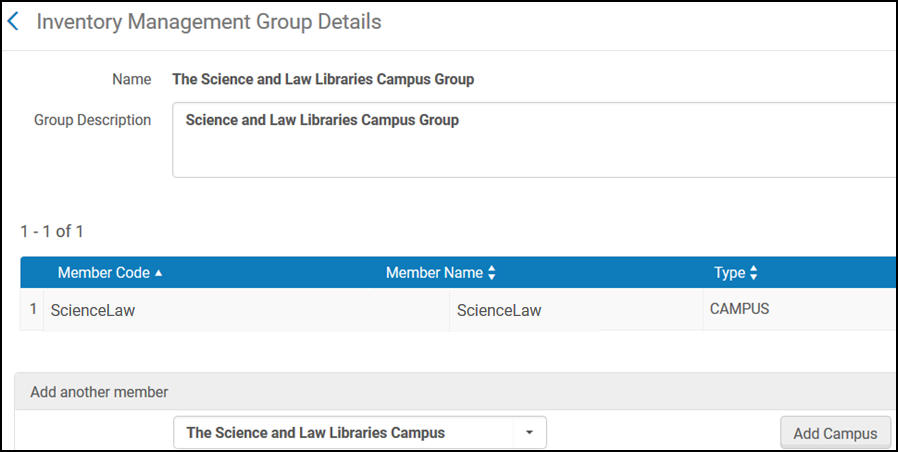
- Die Alma-URL beginnt mit https://uni.alma.exlibrisgroup.com
- Der Alma-Institutionscode ist: EXLDEV1_Institution
- Der Campus-Code für dieses Beispiel ist ScienceLaw



Arbeiten mit Primo/CDI in einer Multicampu-Umgebung
- Publishing der Informationen zur Bestandsverwaltungsgruppe in Primo
- CDI Überblick
- Publishing für CDI
- Alma-Multicampus-Setup in Primo oder Multicampus-Setup in Primo VE
- Publishing für den zentralen Discovery-Index in einer Multicampus- oder Verfügbar-für-Umgebung
- Einzelne Aktivierung mit der Einstellung Vollständig flexibel - Konsortien
- Einzelaktivierung mit der Einstellung EasyActive – Konsortien
Für Primo-Benutzer, die mit Leganto in Multicampus-Umgebungen arbeiten, wird die Ressourcenverfügbarkeit nur angezeigt, wenn einem Seminar eine Liste zugeordnet ist.

