Konfiguration der Institution und ihrer Bibliotheken
- Konfigurieren Sie globale Informationen über Ihre Institution:
- Ändern Sie den Namen der Institution und die optionale Beschreibung. Siehe Konfigurieren der allgemeinen Informationen einer Institution.
- Neue Bibliotheken hinzufügen. Siehe Neue Bibliothek.
- Ändern Sie die globalen Kontaktinformationen für die Institution, einschließlich Adresse, Telefonnummern und E-Mail-Adressen. Siehe Konfigurieren der Kontaktinformationen einer Institution/Bibliothek
- Aktualisieren Sie globale Kalenderinformationen für Institutionen, einschließlich der Öffnungs- und Schließzeiten, und geplante Ereignisse, die diese beeinflussen könnten. Siehe Konfiguration der Öffnungszeiten einer Institution/Bibliothek.
- Konfigurieren Sie Drucker an der Institution. Siehe Konfiguration von Druckern
- Konfigurieren Sie die Integration der Institution mit der Selbstverbuchungsmaschine (siehe Selbstverbuchungsmaschine), LDAP, einem Bursar-System, einem Studenteninformationssystem und anderen externen Systemen.
- Konfigurieren Sie für jede Bibliothek:
- Der standardmäßige physische Standort für Erwerbungen.
- Den zugehörigen Campus
- Die Resolver-Proxy (siehe Resolver-Proxies).
- Benutzungsinformationen für die Bibliothek: Benutzungsservices zwischen der Bibliothek und anderen Bibliotheken, ob die Bibliothek ist eine Fernleih-Bibliothek ist, die Leihstellen der Bibliothek und Informationen für die Box-Sortierung der Selbstverbuchungsmaschine. Siehe Konfiguration der Benutzungsinfrastruktur einer Bibliothek.
- Lokale Kontaktinformationen, einschließlich Adresse, Telefonnummern und E-Mail-Adressen. Siehe Konfigurieren der Kontaktinformationen einer Institution/Bibliothek
- Lokale Kalenderinformationen, einschließlich der Öffnungs- und Schließzeiten, und geplante Ereignisse, die diese beeinflussen könnten. Siehe Konfiguration der Öffnungszeiten einer Institution/Bibliothek.
- Die IP-Bereiche der Bibliothek, für die Verwaltung des Zugriffs auf elektronische Ressourcen; siehe Konfiguration des zugeteilten Zugriffs auf elektronische Ressourcen.
- Physische Standorte (Regale und externe Lagerung), einschließlich der Leihstelle, die diesen Standort bedient. Siehe Konfiguration physischer Standorte und Konfiguration von externen Lagereinrichtungen.
- Konfigurieren Sie für jeden Campus (siehe Konfigurieren von Campus):
- Die damit verbundenen Bibliotheken.
- Die Resolver-Proxy (siehe Resolver-Proxies).
- Die IP-Bereiche des Campus, für die Verwaltung des Zugriffs auf elektronische Ressourcen; siehe Konfiguration des zugeteilten Zugriffs auf elektronische Ressourcen.
- Übersetzen Sie Campusnamen in andere Sprachen, die in Ihrer Institution definiert sind.
- Wenn Sie es Benutzern ermöglichen möchten, Ressourcen über Institutionen auszuleihen und zurückzugeben und Benutzerinformationen zu teilen, bittenSie Ex Libris, ein Benutzungsnetzwerk einzurichten. Siehe Benutzungsnetzwerke.
- Um mehrere Institutionen zu verwalten, siehe Verwalten mehrerer Institutionen mithilfe einer Netzwerkzone.
Wenn Sie Teil einer Netzwerkzonen-Einrichtung sind, kann der Netzwerkzonen-Administrator die Konfiguration der Öffnungszeiten verwalten (Kalender, Übersicht, Kontakt- und IP-Informationen) und die Kalenderinformationen an die Mitglieder verteilen. Dies erfolgt im Dashboard für die zentrale Konsortien-Konfiguration im Abschnitt Bibliotheksverwaltung . Für weitere Informationen siehe Abschnitte und Konfigurationsoptionen in Kooperationsnetzwerken.
Konfigurieren der allgemeinen Informationen einer Institution
- Allgemeiner Systemadministrator

- Übersicht (Seite Organisationseinheit - Details (Institution)) – Die allgemeinen Institutionsdetails.
- Bibliotheken (Seite Liste der Bibliotheken) - Die Details der Bibliotheken in der Institution. Siehe Eine Bibliothek hinzufügen und Eine Bibliothek bearbeiten.
- Kontaktinformationen (Seite Organisationseinheit-Kontaktinformationen) – Die Kontaktinformationen für die Institution, unter anderem physische Adressen, Telefonnummern und E-Mail-Adressen. Siehe Verwalten der Kontaktinformationen einer Institution/Bibliothek
- Kalenderverwaltung (Seite Kalenderverwaltung) – Konfiguration der Öffnungs- und Schließzeiten der Bibliothek. Siehe Verwalten der Öffnungszeiten einer Institution/Bibliothek.
-
In der Registerkarte Übersicht auf der Seite Organisationseinheit - Details (Institution) (Konfigurationsmenü > Allgemein > Bibliothek > Eine Bibliothek hinzufügen oder Bibliotheksinformationen bearbeiten):
- Ändern Sie den Namen (verpflichtend) und die Beschreibung (optional) der Institution.
-
Geben Sie Ihren ISIL-Code ein (optional). Der ISIL-Code (International Standard Identifier for Libraries and Related Organizations) kann verwendet werden, um Ihren Standort eindeutig zu identifizieren.Wenn Ihre Institution beispielsweise an SRU/SRW-Suchanfragen und Fernleihen teilnimmt, wird der ISIL-Code im Kennungs-Feldcode der Institution verwendet, der in einer SRU-Antwort gesendet wird (für weitere Informationen siehe Bestands-Optionen (ISO 20775) auf der Seite SRU/SRW-Suche).
- Wählen Sie Betreut andere Institutionen, wenn diese Bibliothek an ihrem Standort Abholungen/Rückgaben für andere Institutionen akzeptiert. Dieses Feld erscheint nur, wenn Sie ein Benutzungsnetzwerke eingerichtet haben; sieheEin Exemplar zur Abholung überall im Netzwerk bestellen.
- Klicken Sie auf Speichern.
- Auf der Seite Setup der Organisationseinheit-Zuordnung (Institution) (Konfigurationsmenü > Allgemein > Bibliotheken > Zuordnungen) fügen Sie die Bibliotheken hinzu, für die das Institut Erwerbungen übernimmt (anstatt dass die Bibliothek eigene Einkäufe macht). Weitere Informationen finden Sie unter Neue Bibliothekszuordnungen.
Hinzufügen und Konfiguration von Bibliotheken
- Allgemeiner Systemadministrator

- Klicken Sie in der Liste der Bibliothekenseiten auf Eine Bibliothek hinzufügen. Die Seite Eine Organisationseinheit hinzufügen erscheint.
- Geben Sie einen Namen der Organisationseinheit, einen Code, ond (optional) eine Beschreibung für die Bibliothek ein. Für Informationen zu den anderen Feldern, siehe Eine Bibliothek bearbeiten. Ignorieren Sie diese Felder vorerst.
- Ein Bibliothekscode darf keine Sonderzeichen wie Anführungszeichen (') oder Leerzeichen enthalten. Verwenden Sie alphanumerische Zeichen, Bindestriche und Unterstriche, um die Leerstellen auszufüllen.
- Sobald der Bibliotheks-Code eingestellt wurde, können Sie ihn nicht mehr bearbeiten. Um den Bibliotheks-Code zu ändern, muss eine neue Bibliothek mit einem neuen Code erstellt werden.
- Klicken Sie auf Speichern. Die Bibliothek wird gespeichert.
Löschen einer Bibliothek
- Um die Bestellungen und Bestellposten zu finden, führen Sie eine erweiterte Suche nach Bestellposten durch, wählen Sie den Bestellposten-Inhaber aus und suchen Sie anschließend nach Arbeitsabläufen und Bestellstatus:
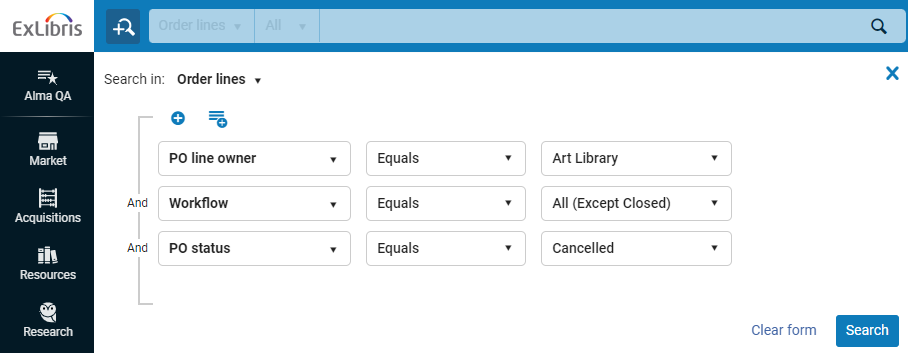
Auf diese Weise können Sie Bestellposten in dem Status anzeigen, den Sie benötigen, um sie anzuzeigen. Auf diese Weise können Sie auch die Bestellungen sehen, mit denen diese Bestellposten verknüpft sind (Alma hat keine spezielle Suche nach Bestellungen). - Um die Leihstellen zu finden, gehen Sie zu Konfiguration > Benutzung > Leihstellen.
- Um die Benutzungseinheiten zu finden, stellen Sie sicher, dass der Umfang "Konfigurieren" die Bibliothek ist, die gelöscht werden soll, und gehen Sie zu Konfiguration > Benutzung > Benutzungseinheiten. Die Benutzungseinheit, deren Eigentümer Bibliothek ist, sollte entfernt werden.
- Um die Serviceeinheiten (Bearbeitungsauftrags-Abteilungen) zu finden, gehen Sie zu Konfiguration > Allgemein > Bearbeitungsauftrags-Abteilungen.
- Die mit einer Bibliothek oder einer Leihstelle verknüpften Bestellungen finden Sie unter Verbundene Bestellungen anzeigen.
- Um die verknüpften physischen Exemplare zu finden, können Sie eine erweiterte Suche ausführen und nach Bibliothek filtern. Alternativ können Sie im Themenbereich „Physische Exemplare“ einen Analytics-Bericht erstellen.
Wenn Sie die verknüpften Exemplare immer noch nicht finden können, wenden Sie sich an den Kundendienst.
- Nachdem alle mit der Bibliothek verknüpften Komponenten gelöscht wurden, wählen Sie Löschen in der Zeilen-Aktionsliste für die Bibliothek und wählen Sie Bestätigen im Dialogfenster Bestätigung.
Wenn mit der bestimmten Bibliothek, die Sie löschen möchten, Komponenten verknüpft sind, wird eine Fehlermeldung angezeigt, in der angegeben wird, welche Komponententypen (Bestellposten, Leihstelle usw.) noch mit der Bibliothek verknüpft sind.
Eine Bibliothek bearbeiten
- Allgemeiner Systemadministrator
- Benutzungs-Administrator
- Als Allgemeiner Systemadministrator: Konfigurationsmenü > Allgemein > Bibliotheken > Eine Bibliothek hinzufügen oder Bibliotheksinformationen bearbeiten; wählen Sie die Registerkarte Bibliotheken und klicken Sie auf Aktionen > Bearbeiten in der Zeilen-Aktionsliste.
- Als Erwerbungs-Administrator (oder Allgemeiner Systemadministrator): Konfigurationsmenü > (stellen Sie sicher, dass die Bibliothek in der Dropdown-Liste Konfigurieren ausgewählt ist) > Benutzung > Bibliotheksverwaltung > Bibliothekendetails.
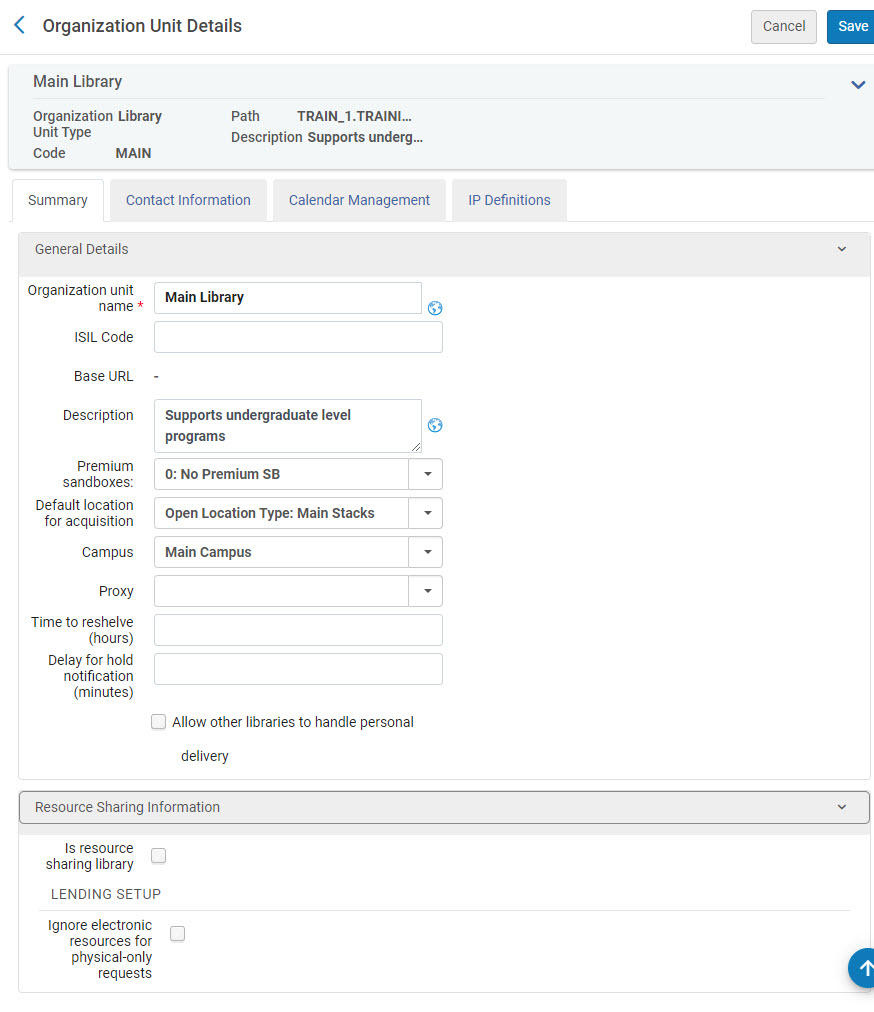
- Ändern Sie auf der Seite Organisationseinheit - Details (Bibliothek) bei Bedarf den Namen der Organisationseinheit und die Beschreibung der Bibliothek.
- Wählen Sie einen Standard-Standort für Erwerbungen aus der Liste der Standorte aus. Dies ist der Standard-Standort, in dem Exemplare/Bestände erstellt werden, wenn ein physischer Bestellposten für die Bibliothek erstellt wird. Wenn dies nicht definiert ist, wird das Exemplar/der Bestand nicht automatisch erstellt und muss manuell hinzugefügt werden.
- Wählen Sie den Campus, dem die Bibliothek zugewiesen werden soll. Siehe Verwalten von Campus.
- Wählen Sie ein Standard-Proxy-Profil. Siehe Resolver-Proxies.
Dieser Proxy wird verwendet, wenn kein Proxy auf Service- oder Portfolio-Ebene definiert wurde. In diesem Fall gilt, wenn ein Campus definiert wurde (siehe das vorherige Feld), der hierin ausgewählte Proxy für diesen Campus. Wenn kein Campus definiert wurde, gilt der hierin ausgewählte Proxy für die gesamte Bibliothek. - Geben Sie die Zeit zur Wiedereinstellung (Stunden) ein, die jenen Zeitraum anzeigt (in Stunden oder Teilen von Stunden, wie z. B. 10,5), in dem das Exemplar als verfügbar gilt, jedoch angezeigt wird, dass es in Alma und Primo wiedereingestellt wird, damit Benutzer und Bibliothekare wissen, dass sie nicht im Regal danach suchen müssen. Dieser Parameter auf Bibliotheksebene kann von einem leihstellenspezifischen Wert überschreiben werden.
Sehen Sie sich das Video Zeit zum Wiedereinstellen von Exemplaren (2:07 Min.) an.
- Geben Sie die Verspätung für Bereitstellungsbenachrichtigung (Minuten) ein,um zu definieren, wie lange Alma wartet, bevor eine Bereitstellungsbenachrichtigung an einen Benutzer gesendet wird. Die Verspätung kann bis zu 3 Stellen betragen, wobei 0 keine Verspätung anzeigt. Wenn die Verzögerung abgeschlossen ist, prüft Alma, ob die Bestellung noch aktiv ist, und sendet in diesem Fall die Benachrichtigung über die Bereitstellung an den Benutzer. Wenn der Wert sowohl für die Ausleihe als auch für die Bibliothek ausgefüllt ist, wird der Wert in der Leihstelle verwendet.
- Klicken Sie auf Anderen Bibliotheken erlauben, die persönliche Lieferung zu erledigen, damit andere Bibliotheken die persönliche Lieferung der Exemplare dieser Bibliothek übernehmen können. Dies berücksichtigt die Fähigkeit der Scan-In-Bibliothek, die persönliche Lieferung abzuwickeln (mit einem primären Ausleihschalter, der die persönliche Lieferung unterstützt).
Für weitere Informationen siehe Unterstützt persönliche Lieferung auf der Seite Konfiguration von Leihstellen.
- Um eine Bibliothek als Fernleihbibliothek zu konfigurieren, siehe Parameter einer Fernleihbibliothek konfigurieren.
- Wenn Ihre Institution konfiguriert ist, Berechnen auf der Seite Editor für physische Exemplare zu verwenden, um alternative und temporäre Signaturen auf Exemplarebene zu erstellen, erscheint das Feld Signatur-Berechnung des Exemplars deaktivieren. Wählen Sie dieses Feld, um die Präfix-Übereinstimmung auf Bibliotheksebene zu unterbinden. Diese Auswahl zwingt Signatur-Berechnungen, auf den Präfixen/Konfigurationen auf Institutionsebene zu basieren. Siehe Aktualisierung der Exemplarebenen-Informationen für weitere Informationen.
- Wenn Sie fertig sind, klicken Sie auf Speichern.
Anzeige verknüpfter Bestellungen
Sie können die verknüpften Bestellungen für eine Bibliothek anzeigen, d. h. Bestellungen, deren Zielort (Abholort oder Zielort einer Verschiebungsanfrage) die Bibliothek ist.
Dies ist beispielsweise beim Löschen einer Bibliothek nützlich, wenn Sie zuerst die verknüpften Bestellungen bearbeiten müssen.
- Navigieren Sie zu Konfiguration > Allgemein > Eine Bibliothek hinzufügen oder Bibliotheksinformationen bearbeiten.
- Wählen Sie die Registerkarte Bibliotheken.
- Wählen Sie im Menü Zeilen-Aktionen einer Bibliothek die Option Zugehörige Bestellungen anzeigen aus.

- Die Liste verknüpfter Bestellungen erscheint.
Konfiguration der IP-Bereiche für eine Bibliothek
- Allgemeiner Systemadministrator
- Benutzungs-Administrator
- Als Allgemeiner Systemadministrator: Konfigurationsmenü > Allgemein > Bibliotheken > Eine Bibliothek hinzufügen oder Bibliotheksinformationen bearbeiten; wählen Sie die Registerkarte Bibliotheken, klicken Sie auf Bearbeiten in der Zeilen-Aktionsliste und wählen Sie die Registerkarte IP-Definitionen.
- Als Erwerbungs-Administrator (oder Allgemeiner Systemadministrator): Konfigurationsmenü > (stellen Sie sicher, dass die Bibliothek in der Dropdown-Liste Konfigurieren ausgewählt ist) > Allgemein > Bibliotheksverwaltung > Bibliothekendetails; wählen Sie die Registerkarte IP-Definitionen.
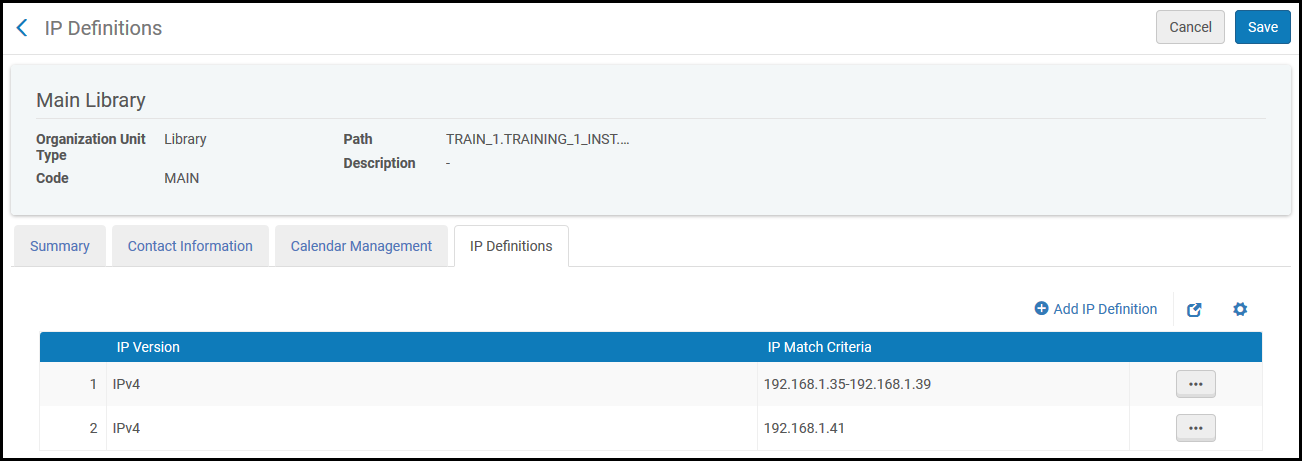
- Klicken Sie auf der Seite IP-Definitionen auf Neue IP-Definition. Das Dialogfenster Neue IP-Definition hinzufügen erscheint.
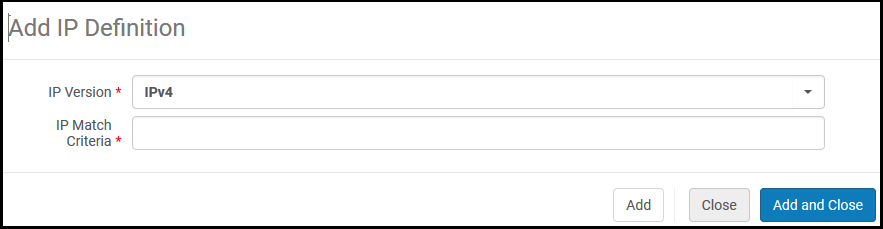 Dialogfenster Neue IP-Definition hinzufügen
Dialogfenster Neue IP-Definition hinzufügen - Wählen Sie eine IP-Version aus der Dropdown-Liste und geben die passenden IP-Adresse, IPv4 oder IPv6 ein.
- Geben Sie den IP-Bereich oder eine einzelne IP-Adresse in IP-Übereinstimmungskriterien ein. Für einen IPv4-Bereich verwenden Sie das Dezimal-Format A.B.C.D-A.B.C.D, beispielsweise 192.1.1.1-192.255.255.255.
Ein Beispiel für einen IPv6-Bereich könnte 2610:0:50f2::1-2610:0:50f2:ffff:ffff:ffff:ffff:ffff lauten. - Klicken Sie auf Hinzufügen und schließen. Der neue IP-Bereich wird gespeichert.
Konfiguration der Kontaktinformationen einer Institution/Bibliothek
- Allgemeiner Systemadministrator (nur Institution)
- Benutzungsadministrator (Institution oder Bibliothek)
- Als ein Allgemeiner Systemadministrator (Institution): Konfigurationsmenü > Allgemein > Bibliotheken > Eine Bibliothek hinzufügen oder Bibliotheksinformationen bearbeiten; wählen Sie die Registerkarte Kontaktinformationen.
- Als ein Allgemeiner Systemadministrator (Bibliothek): Konfigurationsmenü > Allgemein > Bibliotheken > Eine Bibliothek hinzufügen oder Bibliotheksinformationen bearbeiten; wählen Sie die Registerkarte Bibliotheken und klicken Sie auf Bearbeiten in der Zeilen-Aktionsliste und wählen Sie die Registerkarte Kontaktinformationen.
- Als Erwerbungs-Administrator oder Allgemeiner Systemadministrator (Bibliothek): Konfigurationsmenü > (stellen Sie sicher, dass die Bibliothek in der Dropdown-Liste Konfigurieren ausgewählt ist) > Benutzung > Bibliotheksverwaltung > Bibliothekendetails; wählen Sie die Registerkarte Kontaktinformationen.
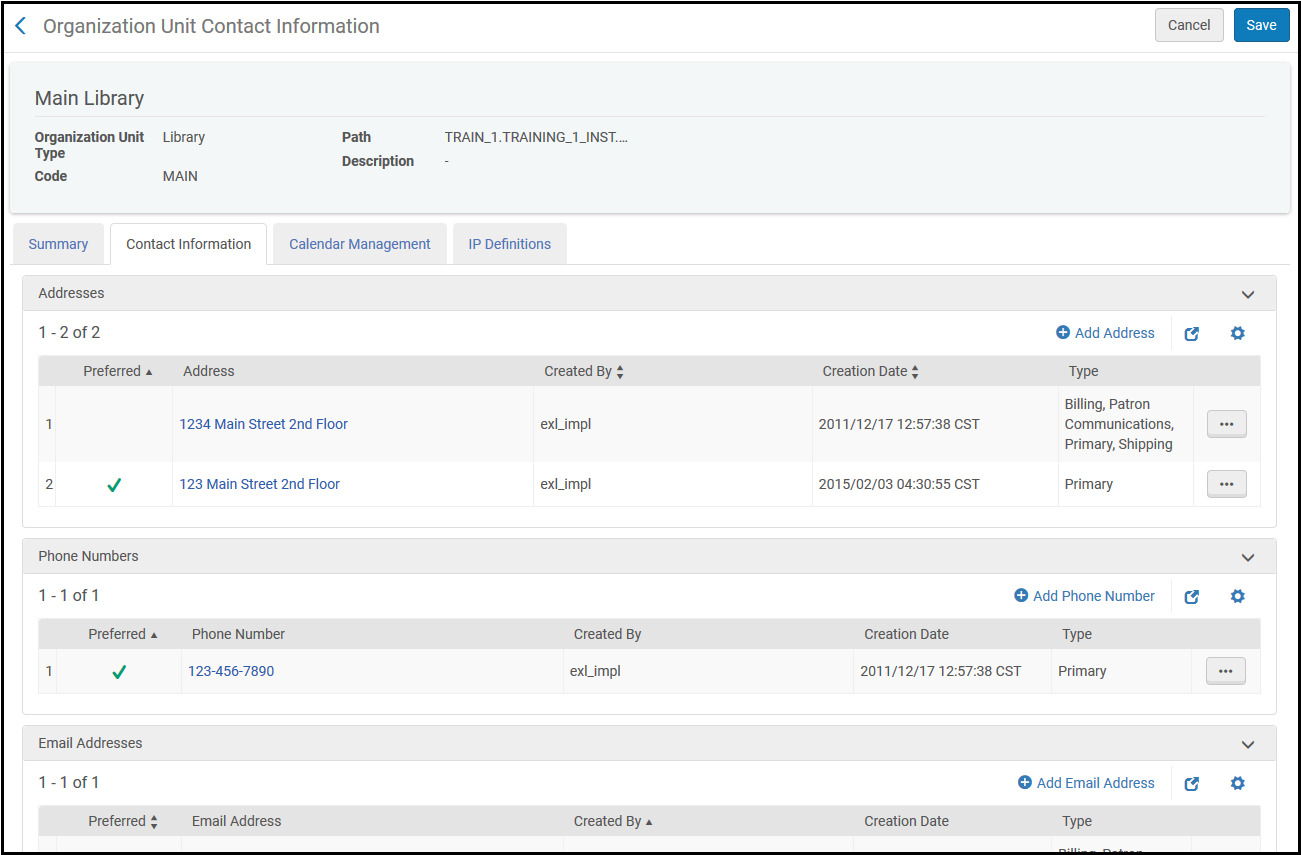
- Klicken Sie auf Neue Adresse, Neue Telefonnummer oder Neue E-Mail-Adresse. Das relevante Dialogfeld Hinzufügen erscheint.
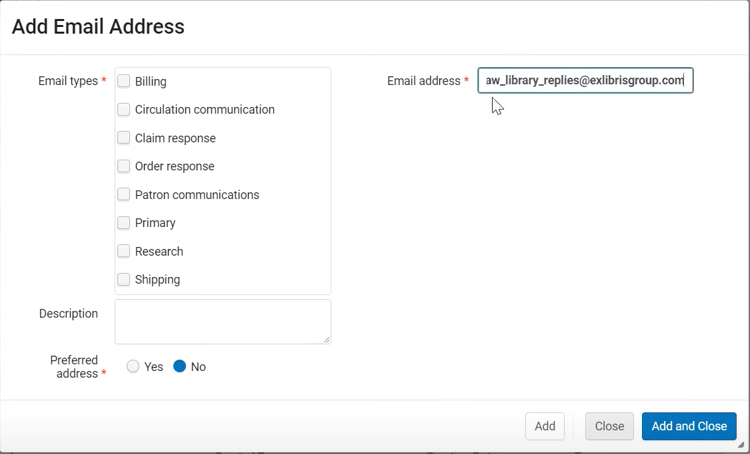 Neue Adresse
Neue Adresse - Geben Sie die Kontaktinformationen nach Bedarf ein. Die als Pflichtfeld markierten Felder müssen eingegeben werden.
- Die Adresstypen (Rechnung, Benutzerkommunikation, Primär) und die E-Mail-Typen (dieselben wie die Adresstypen + Mahnungs-Antwort) dienen nur Informationszwecken, mit Ausnahme der folgenden Fälle:
Adresstyp Beschreibung Versand Obligatorisch für ISO-fähige Fernleihbibliotheken. When an ISO request is sent, it includes the Versandadresse as the address to which the request should be shipped. The lender, when Digital versenden: ships to this address. Der Versandadressentyp wird auch beim Senden einer Fernleihbestellung über die BLDSS-API verwendet. Beim Versand sucht Alma zuerst nach dem Versandadressentyp. Wird er nicht gefunden, wird die bevorzugte Adresse verwendet. Mahnung - Antwort Wenn eine Mahnung via E-Mail an den Lieferanten gesendet wurde und die Organisationseinheit (besitzende Bibliothek) den E-Mail-Typ Mahnungs-Antwort hat, wird diese E-Mail in der Von-Adresse der Mahnung verwendet. Für detaillierte Informationen siehe Kommunikation mit Lieferanten. Bestellantwort Wenn eine Kaufbestellung via E-Mail an den Lieferanten gesendet wird und die Organisationseinheit (besitzende Bibliothek) den E-Mail-Typ Bestellbestätigung hat, wird diese E-Mail-Adresse in der Von-Adresse der Bestellbenachrichtigung verwendet. Für detaillierte Informationen siehe Kommunikation mit Lieferanten. Recherche Wenn Sie Esploro verwenden (siehe Esploro Überblick), steht der Adress- / Telefon- / E-Mail-Typ Recherche zur Verfügung. Wählen Sie diesen Typ aus, damit Esploro diesen Eintrag für die Esploro-Kommunikation verwenden kann. Wenn nicht definiert, wird die als bevorzugt markierte Adresse verwendet. Ausleihe-Kommunikation Wählen Sie diese Option aus, um eine „Von“-Adresse zu aktivieren, die für Benutzer sichtbar ist und an die Benutzer antworten können. Geben Sie bei Auswahl die gewünschte E-Mail-Adresse und Beschreibung an.
Eine Liste der betroffenen Briefe für die Funktion Antworten an finden Sie unter Benutzer-Benachrichtigungen.
Dies ermöglicht Benutzern zudem die Angabe separater „Von“-E-Mail-Adressen für die verschiedenen Bibliotheken der Institution. Wenn die Ausleihe-E-Mail für die Bibliothek nicht angegeben ist, wird die für die Institution angegebene Ausleihe-E-Mail verwendet.
Die Bibliotheksadresse wird nur verwendet, wenn es sich bei dem Brief um einen Bibliotheksbrief (z. B. Bereitstellungsbenachrichtigung) oder um einen gesammelten Brief (z. B. Benutzeraktivität - Benachrichtigung) handelt, der in Bibliotheksbriefe aufgeteilt wird, weil der Parameter separate_patron_notifications_by_library auf „richtig“ gesetzt ist. In allen anderen Fällen wird die Institutsadresse verwendet (sofern vorhanden). Siehe auch Konfiguration von Benutzungsprozessen.
Wenn diese Option nicht ausgewählt ist, basiert die „Von“-Adresse auf der Adressen-„Von“-Beschriftung, die für den jeweiligen Brief konfiguriert ist.
Sehen Sie sich das Video Hinzufügen einer „Antwort“-E-Mail-Adresse für bibliotheksspezifische Briefe (1:45 Minuten).
- Die Adresstypen (Rechnung, Benutzerkommunikation, Primär) und die E-Mail-Typen (dieselben wie die Adresstypen + Mahnungs-Antwort) dienen nur Informationszwecken, mit Ausnahme der folgenden Fälle:
- Wählen Sie Speichern.
Konfiguration der Öffnungszeiten einer Institution/Bibliothek
- Allgemeiner Systemadministrator
- Benutzungsadministrator (nur Bibliothek)
- Leihstellen-Manager
- Leihstellen-Mitarbeiter
- Leihstellen-Mitarbeiter - eingeschränkt
- Bestellungen-Mitarbeiter
- Als ein Allgemeiner Systemadministrator (Institution): Konfigurationsmenü > Allgemein > Bibliotheken > Eine Bibliothek hinzufügen oder Bibliotheksinformationen bearbeiten; wählen Sie die Registerkarte Kalenderverwaltung.
- Als ein Allgemeiner Systemadministrator (Bibliothek): Konfigurationsmenü > Allgemein > Bibliotheken > Eine Bibliothek hinzufügen oder Bibliotheksinformationen bearbeiten; wählen Sie die Registerkarte Bibliotheken und klicken Sie auf Bearbeiten in der Zeilen-Aktionsliste und wählen Sie die Registerkarte Kalenderverwaltung.
- Als eine der oben aufgeführten Rollen (Bibliothek): Konfigurationsmenü > (stellen Sie sicher, dass die Bibliothek in der Dropdown-Liste Sie Konfigurieren ausgewählt ist) > Benutzung > Bibliotheksverwaltung > Öffnungszeiten.
Für einige Rollen, die von Ex Libris zum Konfigurieren von Kalenderinformationen aktiviert wurden, finden Sie diesen Vorgang unter Benutzung > Erweiterte Tools > Öffnungszeiten und nicht über das Konfigurationsmenü.
Beachten Sie, dass die folgenden Bereiche in Alma (unter anderem) von den Öffnungszeiten beeinflusst werden können (abhängig von den konfigurierten Richtlinien):
- Fälligkeitsdaten
- Gebührenberechnungen
- Sperren wegen Überfälligkeit
- Buchungszeit
- Überfällige und verlorene Ausleihprofile
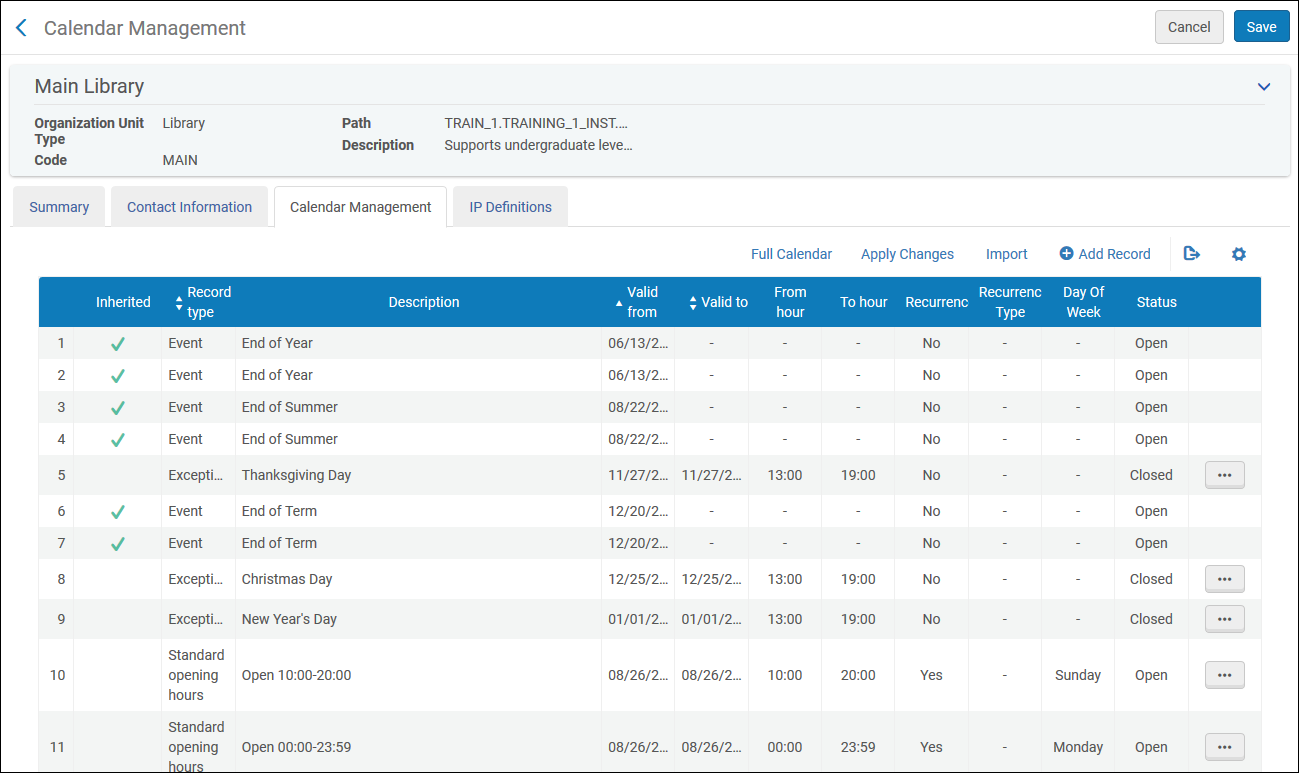
- Alma unterstützt keine Änderung der Öffnungszeiten der Bibliothek für zukünftige Daten im Voraus.
- Die Öffnungszeiten der Bibliothek beeinflussen die Fälligkeitsdaten von Ausleihen. Fälligkeitsdaten müssen nicht mit den tatsächlichen Zeiten übereinstimmen, an welchen die Bibliothek physisch geöffnet oder geschlossen ist. Zum Beispiel können Sie die Schließzeit der Bibliothek (soweit Ausleihen betroffen sind) in Alma um 18:00 Uhr konfigurieren, selbst wenn die Bibliothek physisch später am Abend schließt.
- Nach dem Ändern der Kalenderinformationen können sich Fälligkeitsdaten ändern; siehe den Prozess Ausleihen - Korrektur des Fälligkeitsdatums nach Kalenderwechsel in Angesetzte Prozesse anzeigen.
- Wenn Sie Säumnisgebühr-Richtlinien konfiguriert haben, die offene Tage berücksichtigen (die Maßeinheit lautet entweder Offene Tage, Exakt offene Tage oder Offene Stunden sind), werden die Öffnungszeiten der Bibliothek geändert, was sich auf Gebühren auswirken kann, die für überfällige Exemplare aufgelaufen sind.
- Der letzte Tag, der im vollständigen Kalender angezeigt wird, erscheint immer leer und zeigt nicht die Stunden an, während denen die Bibliothek geöffnet ist.
- Klicken Sie auf der Seite Kalenderverwaltung auf Neuer Datensatz. Das Dialogfenster Neuer Datensatz erscheint. Alle Felder sind Pflichtfelder, sofern nicht anders angegeben.
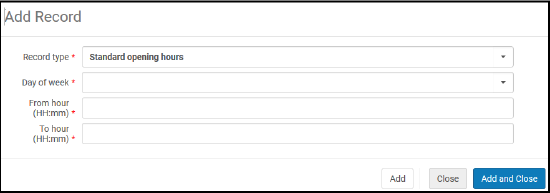 Dialogfenster Neuer Datensatz
Dialogfenster Neuer Datensatz - Wählen Sie in Datensatztyp die Arten der Betriebszeiten, die hinzugefügt werden sollen:
- Vorgang – Besondere Daten, wie das Jahres- oder Semesterende oder eine Ausstellung. Institutionsereignisse werden in Bibliothekskalendern angezeigt, geben aber nicht an, ob die Bibliothek geöffnet oder geschlossen ist.
- Ausnahmen – Ausnahmen für Öffnungs-Schließzeiten, wie Feiertage.
- Normale Betriebsstunden– Regulär Zeitangaben, an denen die Institution oder Bibliothek, basierend auf einem Wochentag, geöffnet ist
Sie können für einen bestimmten Zeitraum nur einen Satz an Standardöffnungszeitenen festlegen. Um für besondere Tage alternative Öffnungszeiten festzulegen, wie Feiertage, legen Sie die Datensätze Ausnahmen fest. Wenn die Bibliothek beispielsweise grundsätzlich Montags von 09:00-19:00 Uhr geöffnet ist, der erste Montag im Juli aber ein Feiertag ist und die Bibliothek nur von 12:00-17:00 Uhr geöffnet ist, definieren Sie für diesen Tag zwei Ausnahme-Datensätze, und zwar einen 09:00-12:00 Uhr und den anderen von 17:00 - 19:00 Uhr. - Geben Sie die folgenden Detzails ein:
- Vorgang:
- Ob der Vorgang eintritt und, wenn ja, a) der Wiederholungstyp, wöchentlich oder jährlich; für wöchentlich den Wochentag, und b) das Datum, bis zu dem der Datensatz gültig ist.
- Der Wochentag – nur bei wiederholt auftretenden Vorgängen (erforderlich)
- Eine Beschreibung
- Datum und Uhrzeit (Zeit ist optional)
- Ausnahme:
- Ob die Ausnahme besagt, dass die Bibliothek außerhalb der normalen Öffnungszeiten geöffnet oder geschlossen ist.
- Der Wochentag (optional)
- Eine Beschreibung (optional)
- Die Daten, zwischen denen die Ausnahme gültig ist
- Die Uhrzeiten, für die die Ausnahme gilt
- Standard-Öffnungszeiten (zeigen an, dass die Bibliothek geöffnet ist):
- Der Wochentag
- Die Stunden
Um das Datum Gültig bis für Standardöffnungszeiten zu erweitern, bearbeiten Sie den Datensatz und klicken Sie auf Speichern, ohne Änderungen vorzunehmen. Das Datum Gültig bis wird automatisch auf das aktuelle Datum + 3 Jahre eingestellt. Das Datum Gültig ab wird automatisch auf das aktuelle Datum eingestellt. - Vorgang:
- Klicken Sie auf Hinzufügen und schließen.
- Klicken Sie auf Veränderungen übernehmen, um Ihre Änderungen zu übernehmen. Alma führt den Prozess Kalenderwechsel anwenden aus.
- Klicken Sie auf Speichern, um alle Datensätze zu speichern.
- Um einen Datensatz zu bearbeiten, klicken Sie auf Bearbeiten in der Zeilen-Aktionsliste und folgen Sie dem Verfahren zum Hinzufügen eines Datensatzes.
- Um Kalender aus einer Excel-Tabelle zu importieren, wählen Sie Importieren. Wählen Sie die Datei aus und klicken Sie auf Hochladen und Reihen importieren. Sie können die Öffnungszeiten der Bibliothek auch effizient aktualisieren, indem Sie den Öffnungszeitenkalender in eine Excel-Tabelle exportieren, die Änderungen vornehmen und die Datei dann erneut importieren. Beachten Sie, dass der Export in diesem Fall alle Zeilen umfasst, einschließlich der Zeilen mit Informationen, die von der Institution übernommen wurden, aber beim Zurückimportieren der Excel-Datei werden die übernommenen Zeilen ignoriert. Auf diese Weise werden die von der Institution geerbten Informationen nicht verändert.
Für weitere Informationen siehe das Video Bibliotheks-Öffnungszeiten über Excel-Import aktualisieren (3:20 Min.).Standard-Öffnungszeiten werden automatisch vom aktuellen Datum („von“-Datum) bis zum aktuellen Datum + 3 Jahre („bis“-Datum) angewendet, mit der Option, Ausnahmen ausschließlich für zukünftige Termine festzulegen; Vergangene Termine können nicht aktualisiert werden, zukünftige Termine können jedoch festgelegt werden.
- Um die Zeiten und Ereignisse im Kalenderformat anzusehen, klicken Sie auf Vollständiger Kalender. Ein Kalender erscheint. Klicken Sie auf den Miniaturkalender auf der linken Seite, um einen bestimmten Tag, eine Woche oder einen Monat anzuzeigen. Vorgänge und Schließzeiten erschienen im Kalender markiert. Klicken Sie auf Zurück, um den Kalender zu schließen.
- Um einen Datensatz zu löschen, klicken Sie auf Bearbeiten in der Zeilen-Aktionsliste und klicken Sie im Dialogfenster Bestätigung auf Bestätigen.
Konfigurieren von Campus
- Allgemeiner Systemadministrator
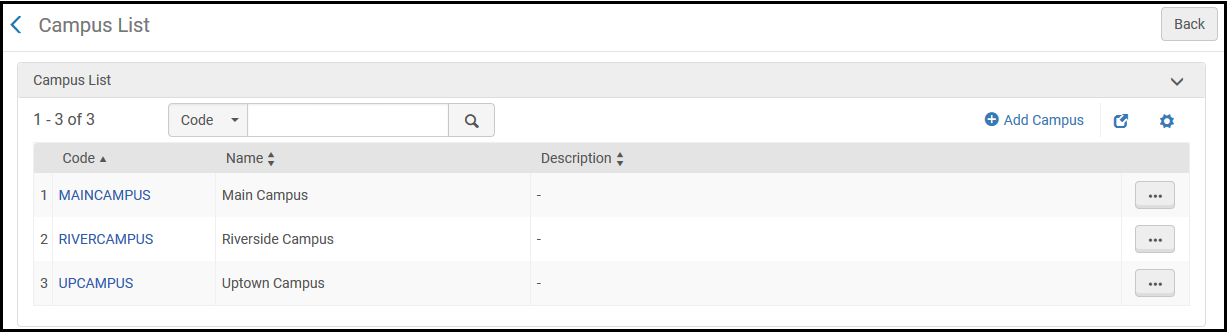
Campus hinzufügen
- Wählen Sie auf der Seite Campusliste (Konfigurationsmenü > Allgemein > Bibliotheken > Campus definieren) Neuer Campus. Das Dialogfeld Campus hinzufügen erscheint.
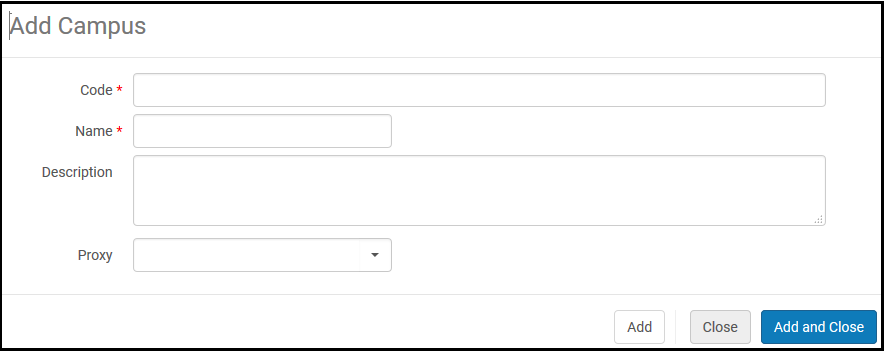 Dialogfenster Campus hinzufügen
Dialogfenster Campus hinzufügen - Geben Sie im Code Feld einen Campuscode ein.
- Geben Sie im Namens feld einen Campusnamen ein.
Ein Campus darf im Namen keine Sonderzeichen wie Anführungszeichen (') enthalten. Verwenden Sie alphanumerische Zeichen, Bindestriche und Unterstriche.
- Geben Sie optional im Beschreibungs feld, eine Beschreibung für den Campus ein.
- Wählen Sie im Feld Proxy eine Proxy (siehe Resolver-Proxies).
- Klicken Sie auf Hinzufügen und schließen, um den neuen Campus hinzuzufügen.
Einen Campus bearbeiten
- Wählen Sie auf der Seite Campusliste (Konfigurationsmenü > Allgemein > Bibliotheken > Campus definieren), Bearbeiten in der Zeilen-Aktionsliste für den Campus-Datensatz. Die Seite Campus erscheint.
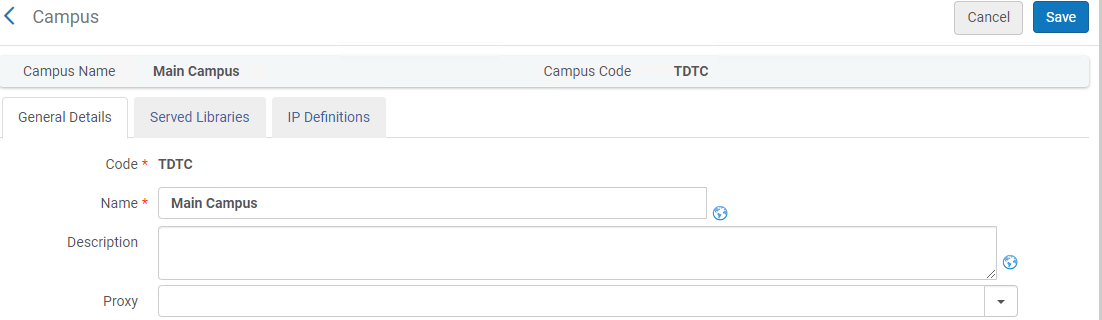 Campus-Seite
Campus-Seite - Bearbeiten Sie in der Registerkarte Allgemeine Details die Campus-Informationen nach Bedarf. Für Details zu diesen Feldern siehe Einen Campus hinzufügen.
Um den Namen und die Beschreibung des Campus in andere Sprachen zu übersetzen, wählen Sie das Symbol .
. - In der Registerkarte Bediente Bibliotheken(auf der Seite Bediente Bibliotheken) können Sie Bibliotheken zum Campus hinzufügen oder entfernen.
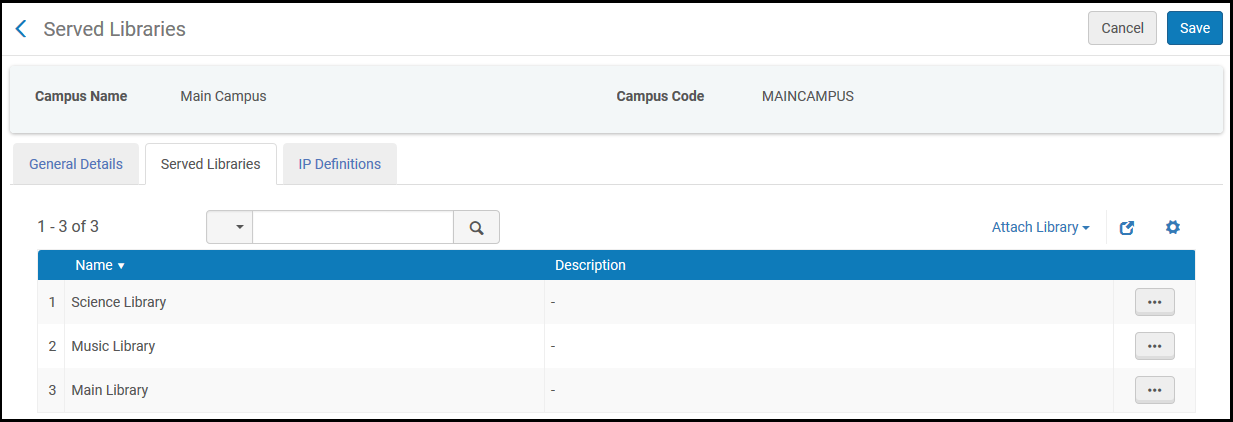 Seite Bediente Bibliotheken
Seite Bediente Bibliotheken- Um eine Bibliothek zu einem Campus hinzuzufügen, klicken Sie auf Bibliothek anfügen, wählen Sie eine Bibliothek und klicken Sie auf Anfügen. Sie können bei der Bearbeitung der Bibliothek auch eine Bibliothek an einen Campus anhängen; siehe Eine Bibliothek bearbeiten.
Eine Bibliothek kann nur mit einem Camps verknüpft werden.
- Um eine Bibliothek zu entfernen, klicken Sie auf Entfernen in der Zeilen-Aktionsliste und klicken Sie im Dialogfenster Bestätigung auf Bestätigen.
- Um eine Bibliothek zu einem Campus hinzuzufügen, klicken Sie auf Bibliothek anfügen, wählen Sie eine Bibliothek und klicken Sie auf Anfügen. Sie können bei der Bearbeitung der Bibliothek auch eine Bibliothek an einen Campus anhängen; siehe Eine Bibliothek bearbeiten.
- In der Registerkarte IP-Definitionen konfigurieren Sie den IP-Bereich, der die mit dem Campus verknüpften Arbeitsplätze identifiziert. Der IP-Bereich eines Campus muss alle mit dem Campus verknüpften Bibliotheken umfassen; siehe Verwalten von IP-Definitionen für eine Bibliothek.
Sie können Gruppen konfigurieren, mit denen Campus-Ressourcen verknüpft werden; siehe Konfiguration des zugeteilten Zugriffs auf elektronische Ressourcen. Auf der Seite Editor für elektronische Services können Sie Ressource nach Bibliothek oder Campus einschränken; siehe Neue lokale elektronische Sammlung.
- Klicken Sie auf Speichern.

