Hinzufügen von Repräsentationen
Um digitale Ressourcen zu verwalten, müssen Sie die folgenden Rollen innehaben:
- Digital Bestands-Mitarbeiter
- Digitaler Bestands-Mitarbeiter, erweitert (erforderlich für Löschvorgänge)
- Sammlungsbestands-Mitarbeiter (erforderlich, wenn Sie eine neue digitale Repräsentation hinzufügen)
Hinzufügen einer Repräsentation
Die Rolle des Sammlungsbestands-Mitarbeiters ist erforderlich, wenn Sie eine neue digitale Repräsentation hinzufügen. Auf diese Seite kann vom Digitalbestands-Mitarbeiter zugegriffen werden, jedoch wird das Pflichtfeld Sammlung nicht angezeigt, sodass jeder, der versucht, das Formular abzusenden, eine Fehlermeldung erhält. Für weitere Informationen zu Sammlungen siehe Sammlungen verwalten.
Diese Vorgehensweise ist relevant, wenn die Mitarbeiter dem Bestand digitale Inhalte hinzufügen möchten. Beim Hinzufügen von Inhalt im Namen des Benutzers, siehe Von Mitarbeitern vermitteltes Depot. Der Benutzer kann auch Inhalte über eine eigene Schnittstelle hinzufügen, vorbehaltlich der Genehmigung der Mitarbeiter; siehe Benutzerdepots.
Um eine Repräsentation zu einem bestehenden Titel hinzuzufügen:
- Suchen Sie nach einem digitalen Titel und klicken Sie auf Neue Repräsentation in den Zeilen-Aktionen, oder klicken Sie auf die Registerkarte Repräsentationen und dann auf Neue Repräsentation.
Sie können eine Repräsentation auch auf der Seite Repräsentations-Details zu einem bestehenden Titel hinzufügen (Ressourcen> Neue digitale Repräsentation), indem Sie Bestehend auswählen, nach einem Titel suchen und eine Sammlung auswählen.Die folgende erscheint:Wenn ein Formular mit der Sammlung verknüpft ist, erscheinen die im Formular konfigurierten Felder und nicht notwendigerweise die unten beschriebenen. (Für weitere Informationen zu Formularen siehe Arbeiten mit Formularen .)
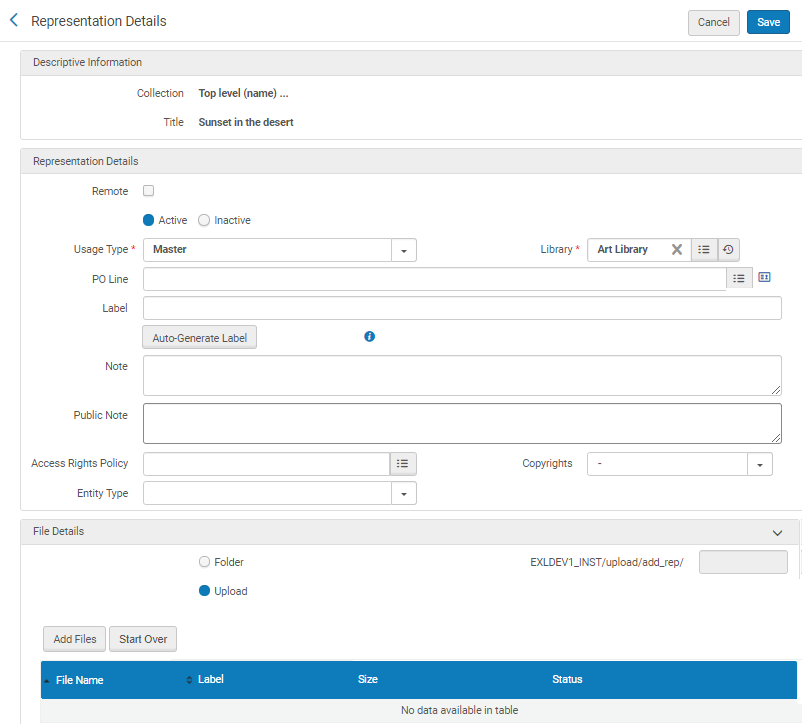 Repräsentations-Details - Bestehender Titel
Repräsentations-Details - Bestehender Titel - Füllen Sie folgende Felder für die Repräsentations-Details entsprechend der folgenden Tabelle aus:
Repräsentations-Details - Feldbeschreibungen Feld Beschreibung Repräsentations-Details Extern Deaktivieren Sie das Kontrollkästchen, um eine in Alma verwaltete Repräsentation hinzuzufügen. Aktiv oder Inaktiv Wählen Sie Aktiv oder Inaktiv , um festzulegen, ob die Repräsentation auffindbar sein soll. Wenn Sie die Repräsentation auf Inaktiv eingestellt haben und es keine anderen aktiven Repräsentationen im Titelsatz gibt, wird ein Popup angezeigt, in dem Sie gefragt werden, ob der Datensatz unterdrückt werden soll. Verwendungstyp (Pflichtfeld) Wählen sie den Verwendungstyp. Optionen: Primär, Primär geändert, Derivativ, und Zusatz. (Primär ist die Originalkopie, die Primär geändert ist eine Version, die gegenüber Primär geändert wurde, jedoch ohne Datenverlust, das Derivat ist beispielsweise eine Kopie mit einer geringeren Auflösung und der Zusatz ist eine ergänzende Repräsentation zur Hauptrepräsentation, beispielsweise ein Inhaltsverzeichnis). Der Verwendungstyp Zusatz ist ein digitaler Bestand, der zusätzliche Informationen für einen Titel auf Metadatenebene bereitstellt, beispielsweise eine gescannte Titelseite oder ein Inhaltsverzeichnis. Dieser Bestand wird in Primo nicht als digital verfügbar indexiert. Die Konfiguration der Standard-Anzeigelogik-Regeln verbirgt den Represäntation-Lieferungsservice für diesen Bestand. Um einen Schnellzugriff zu aktivieren, müssen Sie sicherstellen, dass Sie keine Regeln haben, die diesen Service verbergen. Siehe Konfiguration > Benutzung > Anzeigen-Logik des Discovery-Interface > Anzeigelogik-Regeln.Bibliothek (Pflichtfeld) Wählen Sie die besitzende Bibliothek aus, die mit der Repräsentation verbunden ist. Beachten Sie, dass nur Bibliotheken, die gemäß Ihren Berechtigungen verfügbar sind, angezeigt werden. Bestellposten Wählen Sie einen digitalen Bestellposten, mit dem die Repräsentation verknüpft werden soll, indem Sie ihn aus der Liste auswählen oder manuell einen Bestellposten eingeben. Es können nur digitale Bestellposten-Typen mit Repräsentationen verknüpft werden. Es sind nur Bestellposten verfügbar, die in derselben Bibliothek wie die Repräsentation erstellt wurden. Klicken Sie auf das Symbol Weitere Details  , um die Details des Bestellpostens anzuzeigen. Für weitere Informationen siehe Manuelle Erstellung eines Bestellpostens.
, um die Details des Bestellpostens anzuzeigen. Für weitere Informationen siehe Manuelle Erstellung eines Bestellpostens.Beschreibung Die Beschriftung einer Repräsentation ist ihre genaue Beschreibung, die als Teil der verfügbaren Informationen erscheint. Geben Sie eine Beschriftung für die Repräsentation ein. Wenn Sie auf View It klicken, erscheint diese Beschriftung in den Ergebnissen der Bestandssuche, die nach dieser Beschriftung sortiert sind.Beim Bearbeiten der Repräsentation können Sie die Beschriftung automatisch generieren. Siehe Metadaten und Inhalt einer Repräsentation bearbeiten.Automatisch erstellte Beschriftung Auswählen, um automatisch eine Beschriftung für die Repräsentation auf Basis einer Vorlage zu erstellen Für weitere Informationen siehe Konfiguration der Vorlagen für Repräsentationsbeschriftungen für allgemeine Repräsentationen. Notiz Geben Sie eine Notiz für die Repräsentation ein. Dies ist eine interne Notiz. Öffentliche Notiz Geben Sie eine öffentliche Notiz für die Repräsentation ein. Diese Notiz erscheint, wenn Sie auf View It klicken. Zugriffsrechte-Richtlinie Wählen Sie eine Zugriffsrechte-Richtlinie, die auf die Repräsentation anzuwenden ist. Wenn Sie diese Repräsentation für langfristige digitale Ausleihen konfigurieren möchten, wählen Sie eine Zugriffsrechte-Richtlinie aus, die für langfristige digitale Ausleihen konfiguriert ist. Wenn Sie das tun, wird ein Symbol angezeigt:  . Weitere Informationen finden Sie unter Langfristige digitale Ausleihen.
. Weitere Informationen finden Sie unter Langfristige digitale Ausleihen.Copyrights Wählen Sie die Copyright-Angabe aus, die Sie mit der Repräsentation verknüpfen möchten Die hier konfigurierte Copyright-Angabe hat Vorrang vor allen durch Zugriffsrechte konfigurierten.Anzahl simultaner Zugriffe Dieses Feld wird nur angezeigt, wenn Sie eine Zugriffsrechte-Richtlinie ausgewählt haben, die für langfristige digitale Ausleihen konfiguriert ist.Geben Sie die Anzahl an Benutzern ein, die gleichzeitig auf die digitale Repräsentation zugreifen können. Dies wäre im Allgemeinen die Anzahl der physischen Exemplare, die durch die digitale Version ersetzt werden. Die Eingabe von 0 verhindert jeglichen Zugriff auf die Ressource. Weitere Informationen finden Sie unter Langfristige digitale Ausleihen.Entitätstyp Wählen Sie einen Entitätstyp für die Unterstützung einer Teilrepräsentation. Wenn Sie die Repräsentation bearbeiten, sind zusätzliche Felder verfügbar, abhängig vom ausgewählten Entitätstyp. - Wählen Sie die Dateien, die Sie mit einer der folgenden Optionen hochladen möchten:
- Ordner – Geben Sie den S3-Speicherort ein, d. h. den Ordner unter EXLDEV1_INST/upload/add_rep/, in dem sich die Dateien befinden. (Geben Sie nicht die Dateinamen selbst ein). Informationen zum Hochladen einer Datei in S3 finden Sie unter Entwickler-Netzwerk.
- Hochladen - Ziehen und legen Sie die Dateien ab, die Sie zu Alma hochladen wollen, oder klicken Sie auf Neue Dateien und wählen Sie die Dateien aus.
- Wählen Sie Speichern.
Die Repräsentation wird zum bestehenden Titelsatz hinzugefügt.
- Öffnen Sie die Seite Repräsentations-Details (Ressourcen> Neue digitale Repräsentation). Die folgende erscheint:
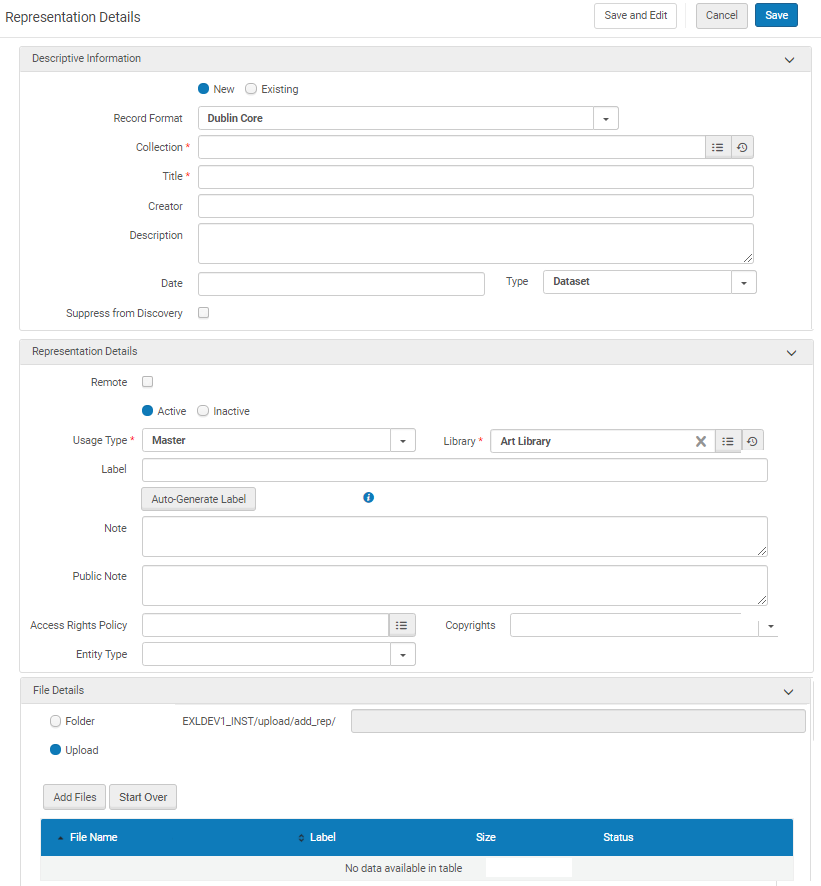 Repräsentations-Details – Neu
Repräsentations-Details – Neu - Geben Sie die Informationen für den Titel im Abschnitt Beschreibende Informationen ein. Diese Form der schnellen Katalogisierung ermöglicht es Ihnen, grundlegende Metadaten-Felder für den Titelsatz einzugeben und sich dann auf das Erstellen des digitalen Bestandes zu konzentrieren.
- Geben Sie die Repräsentations-Details ein.
- Wählen Sie die Dateien, die Sie mit einer der folgenden Optionen hochladen möchten:
- Ordner - Geben Sie den S3-Speicherort ein, an dem sich die Dateien befinden. (Informationen zum Hochladen einer Datei in S3 finden Sie unter Entwickler-Netzwerk.)
- Hochladen - Ziehen und legen Sie die Dateien ab, die Sie zu Alma hochladen wollen, oder klicken Sie auf Neue Dateien und wählen Sie die Dateien aus.
- Klicken Sie auf Speichern.
Ein neuer Datensatz wird erstellt und die Repräsentation wird diesem hinzugefügt.
Zum Hinzufügen einer einzelnen Remote-Digital-Repräsentation:
Sie können externe digitale Repräsentationen unter Verwendung eines Importprofils gesammelt hinzufügen. Für weitere Informationen siehe Importprofil-Typen.
- Wählen Sie Ressourcen > Neue digitale Repräsentation. Die Seite Repräsentations-Details erscheint.
- Füllen Sie die Abschnitte Beschreibende Informationen und Repräsentations-Details aus, wie oben beschrieben.
- Aktivieren Sie das Kontrollkästchen Externe Repräsentation. Der Abschnitt Externe Repräsentations-Details erscheint.
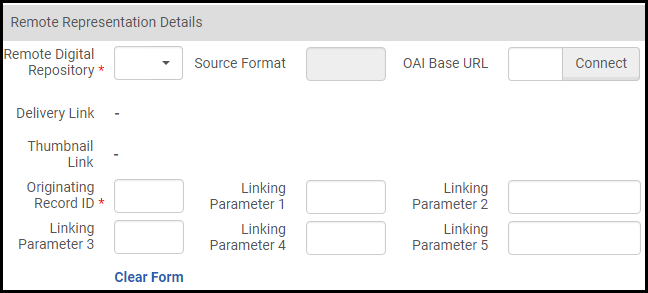 Externe Repräsentations-Details
Externe Repräsentations-Details - Im Feld Externe digitale Bestandinstanz wählen Sie den externen digitalen Bestand aus, in dem die digitale Repräsentation vorhanden ist. (Für weitere Informationen siehe Verwalten des digitaler externen Bestands.)
- Das Feld Quellenformat zeigt das Format der Metadaten-Datensätze an, die die externe Bestandsinstanz zum Import unterstützt.
- Im Feld OAI-Basis-URL geben Sie die URL des OAI-Anbieters ein. Wenn Sie eine Standard OAI-Basis-URL konfiguriert haben, wird diese hier angezeigt. (Für weitere Informationen siehe Registerkarte Allgemeine Informationen (Assistent Schritt 1)).
- Wählen Sie Verbinden. Alma überprüft, welche Metadaten-Präfixe und Datensatz-Kennungen Verfügbar sind.
- Wählen Sie die Datensatz-Kennung der digitalen Repräsentation.
- Wählen Sie ein geeignetes Metadaten-Präfix. Wenn Sie ein Standard Metadaten-Präfix konfiguriert haben, wird es hier angezeigt. (Für weitere Informationen siehe Registerkarte Allgemeine Informationen (Assistent Schritt 1)).
- Klicken Sie auf Testseite öffnen, um den Erstellungsfluss der digitalen Repräsentation zu testen. (Für weitere Informationen siehe Testen des Protokollflusses zum OAI-Import.)
- Wählen Sie Fertig.
Die externe digitale Repräsentation erscheint, wenn Sie für das Exemplar im Bestand auf View It klicken.
Um mehrfache digitale Repräsentationen zu entfernen:
Um mehrfache digitale Repräsentationen aus Titelsätzen zu entfernen, erstellen Sie einen Set der Titelsätze und führen Sie den Prozess Digitale Repräsentationen zurückziehen an dem Set aus. Sie können den Prozess so konfigurieren, dass Titelsätze entfernt werden, die nach der Ausführung des Prozesses ohne Bestand bleiben würden. Weitere Informationen finden Sie unter Digitale Repräsentationen zurückziehen.

