Direktverknüpfung zum Formular Kaufbestellung
Diese Seite ist für Primo VE-Umgebungen nicht relevant. Wenn Sie mit Primo VE arbeiten, lesen Sie die folgenden Artikel:
-
Registerkarte Verknüpfungen-Menü auf der Seite Konfiguration anzeigen – Siehe den Code Kaufbestellung.
Primo ermöglicht Ihnen das Erstellen einer Direktverknüpfung mit dem Formular Kaufbestellung in Alma statt über die Seite Citation Linker darauf zuzugreifen. Für weitere Informationen zu Kaufbestellungen siehe Kaufbestellungen.
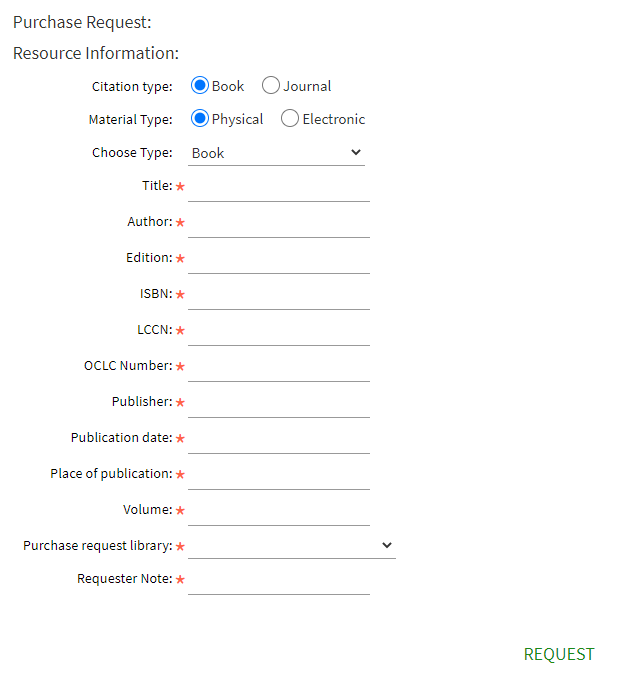
-
Klicken Sie im Primo Backoffice auf Bearbeiten Ihrer Ansicht im Ansichten-Assistenten (Primo Home > Assistenten für Andauernde Konfiguration > Ansichten-Assistent).
-
Gehen Sie bis zu der Seite Tiles Configuration im Views Wizard.
-
Wählen Sie Home Page in der Dropdown-Liste Seite aus, um die mit der Startseite Ihrer Ansicht verknüpften Kacheln aufzulisten.
-
Klicken Sie auf Kachel bearbeiten in der Zeile, die die Kachel Main Menü (Hauptmenü) enthält.
-
Im Abschnitt Create new Label füllen Sie die folgenden Felder aus:
-
Beschreibung – Geben Sie die gewünschte Beschriftung für den Button Kaufbestellung ein.
-
URL – Geben Sie eine URL an, mit der Sie auf das Formular Kaufbestellung zugreifen, wobei Sie folgendes Format verwenden:
-
Für Nicht-PDS-Authentifizierung:
<alma_domain>/view/uresolver/<alma_institution_code>/openurl?svc_dat=getit&svc.profile=getit&directPurchaseRequest=true&pds_handle={{pds_handle}}
-
Für PDS-Authentifizierung:
<pds_url>?func=sso&url=<alma_domain>/view/uresolver/<alma_institution_code>/openurl?svc_dat=getit&svc.profile=getit&directPurchaseRequest=true
Optionale URL-Parameter:
-
&is_new_ui – Wenn dieser Parameter auf richtig eingestellt ist, verwendet Alma das Standard-Skin für die neue UI (skin_OTB_new_ui). Wenn er auf falsch eingestellt oder ausgelassen wird, verwendet Alma das Standard-Skin für die klassische UI (skin_OTB).
-
&req.skin – Weist Alma an, das festgelegte Alma-Skin zu verwenden (beispielsweise &req.skin=My_New_Skin). Für weitere Details siehe Erstellen eines neuen Skin.
Beispiel:
http://il-primoqa.exlibrisgroup.com:1801/view/uresolver/01MY_INST/openurl?svc_dat=getit&svc.profile=getit&directPurchaseRequest=true&is_new_ui=true&req.skin=My_New_Skin&pds_handle={{pds_handle}} -
-
Link – Legen Sie fest, ob Sie die Ergebnisse der Zitatsuche im aktuellen Fenster oder in einem neuen Fenster/Tab öffnen wollen. Der Standardwert ist aktuelles Fenster.
-
-
Klicken Sie auf Hinzufügen
-
Speichern Sie Ihre View und aktivieren Sie die Einstellungen über Deploy.
Der Link erscheint wie folgt im Hauptmenü:
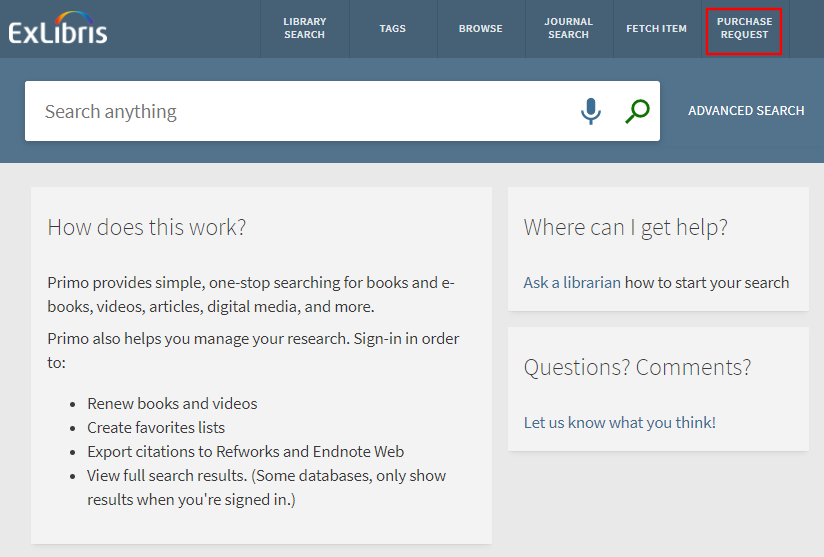 Beispiel: Verknüpfung zu Kaufbestellung
Beispiel: Verknüpfung zu Kaufbestellung
Andere Konfigurationen
Die folgende Tabelle beschreibt andere Konfigurationen, die mit dieser Funktion verknüpft sind.
| Seite/Element | Beschreibung |
|---|---|
|
Anpassung der Fernleihe-Formulare (Alma-Konfigurationsmenü > Benutzung > Anzeigen-Logik des Discovery-Interface > Anpassung des Kaufbestellungs-Formulars) |
Auf dieser Seite können Sie konfigurieren, welche Felder im Kaufbestellungs-Formular angezeigt werden sollen. |
|
Zuordnungstabelle Kundenparameter (Alma-Konfigurationsmenü > Allgemein > Allgemeine Konfiguration > Andere Einstellungen) |
Legen Sie im Parameter primo_pds_url die URL für Primos PDS Benutzerinfo-API im folgenden Format fest: <Primo_FE_domain>/primo_library/libweb/webservices/rest/PDSUserInfo?
|
|
Codetabelle Discovery-Interface-Beschriftung (Alma-Konfigurationsmenü > Benutzung > Anzeigen-Logik des Discovery-Interface > Beschriftungen) |
In dieser Tabelle können Sie die Beschriftungen und Schaltflächen des Kaufbestellungs-Formulars anpassen und übersetzen. |

