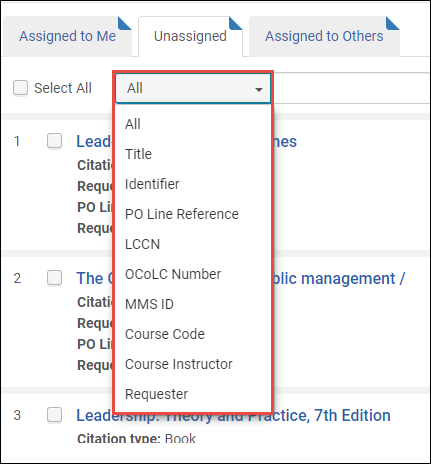Arbeiten mit Kaufbestellungen
Auf dieser Seite wird beschrieben, wie Sie mit Kaufbestellungen arbeiten, einschließlich der Erstellung, Zuordnung und Genehmigung von Bestellungen, dem Versenden von E-Mails an den Besteller, der Erstellung von Kaufbestellungen aus Literatur usw. Eine Liste mit Links zu Seiten mit Anweisungen für den Einkauf in Alma, einschließlich der Erstellung von Bestellposten, Verlängerungen, Zusammenarbeit mit Lieferanten usw., siehe Einkauf. Informationen zum Arbeitsablauf des gesamten Kaufvorgangs finden Sie unter Arbeitsablauf des Kaufvorgangs. Einen Überblick über die Arbeit mit Erwerbungen in Alma, einschließlich Links zu relevanten Abschnitten wie Rechnungsstellung, Verlängerungen, Konfiguration usw., finden Sie unter Einführung in Erwerbungen.
- Bestellung aus Alma/Primomit dem Benutzer als Besteller anlegen: Jede Rolle
- Bestellung von Alma im Namen eines anderen Benutzers erstellen: Kaufbestellungs-Mitarbeiter/Manager (die Berechtigung zur Ausführung dieser Aufgabe kann vom Ex-Libris-Kundendienst auch für andere Benutzer aktiviert werden)
- Bestellung aus Literaturliste anlegen: Seminarapparat-Mitarbeiter/Manager (wenn von Ex Libris für Ihre Institution aktiviert)
- Bestellungen verwalten: Kaufbestellung Operator, Kaufbestellung Manager
- Abgelehnte Bestellungen löschen: Kaufbestellungsmitarbeiter + Kaufbestellungsmitarbeiter, erweitert oder Kaufbestellungsmanager + Kaufbestellungsmanager, erweitert
- Bestellungen zuweisen: Kaufbestellungsmanager
Wenn ein Benutzer mit einer dieser Rollen eine Kaufbestellung erstellt und der Benutzer sich im Bereich einer Bibliothek befindet, wird die Bibliothek zur Bestellung als Besitzende Bibliothek hinzugefügt. Wenn sich der Benutzer im Institutionsbereich befindet, wird ein Popup-Fenster angezeigt, in dem der Benutzer aufgefordert wird, die besitzende Bibliothek auszuwählen. Wenn der Benutzer kein Kaufbestellungs-Mitarbeiter oder Manager ist, ist die besitzende Bibliothek leer. In diesem Fall kann nur ein Kaufbestellungs-Mitarbeiter oder Manager beim Bearbeiten eine besitzende Bibliothek wählen. Die Liste der verfügbaren Bibliotheken, die zugewiesen werden sollen, wird durch den Umfang des Benutzers festgelegt.
- Brief - Kaufbestellstatus – Wird an den Besteller gesendet, wenn die Bestellung genehmigt oder abgelehnt wird.
- Brief - Anfrage an Besteller - Wird an den Besteller gesendet, wenn der Bibliothekar diesen nach weiteren Informationen befragt.
- Bibliographic records created using purchase requests are subject to normalization processes (see Arbeiten mit Normierungs-Prozessen).
- Kaufbestellungen sind ein Service, der von Alma in Primo freigegeben wird. Wie jeder andere Service kann dieser für Benutzergruppen verborgen werden, mit Hilfe von Almas Anzeigenlogik-Regeln. Dieser Service ist Benutzern aktuell standardmäßig verborgen, mit der Regel Service Kaufbestellungen verbergen.
Link in Primo: Kaufbestellungen
- Um den Service für alle Primo-Benutzer zu aktivieren, entfernen Sie diese Regel.
- Um den Service nur für spezifische Gruppen zu verbergen, entfernen Sie diese Regel und fügen Sie eine oder mehrere Regeln hinzu, um den Service für diese Gruppen zu verbergen.
- Sie können auch alle Beschriftungen konfigurieren, die für diese Funktion verwendet werden.
- Um eine Direktverknüpfung zum Kaufbestellungsformular aus Primo zu erstellen, siehe Direktverknüpfung zum Formular Kaufbestellungen.
Erstellen einer Kaufbestellung
- Beim Verwalten von Literatur in einer Literaturliste (siehe Literatur verwalten), wenn das Privileg Kaufbestellung senden vom Ex Libris Support zu den Rollen Seminarapparat-Mitarbeiter/Manager hinzugefügt wurde. Beachten Sie, dass das Hinzufügen oder Bearbeiten einer Literatur automatisch eine Kaufbestellung (Erstellung eines Bestellpostens) auslösen kann ; siehe Konfiguration automatischer Kaufbestellungen von Literatur.
- Auf der Seite Kaufbestellung (siehe unten).
- Geben Sie auf der Seite Kaufbestellung (Erwerbungen > Kaufbestellungen > Kaufbestellung erstellen) so viele Informationen wie möglich ein.
Wählen Sie entweder Neuen Datensatz erstellen oder Bestehenden Datensatz verwenden im Feld Bibliografische Informationen. Wenn Sie Bestehenden Datensatz verwenden, ist eine Schnellauswahl-Liste für das Feld Titel verfügbar, während die anderen Exemplar-Felder eingeschränkt. Sobald Sie einen bestehenden Datensatz ausgewählt haben, können Sie die Kaufbestellung für diesen Datensatz erstellen. Wenn Sie ein Exemplar aus einem bestehenden, ähnlichen Exemplar erstellen möchten, können Sie alternativ nach dem Titel des bestehenden Datensatzes suchen, um die Felder des Exemplars auszufüllen und ändern Sie danach den Optionsbutton Bibliografische Informationen, um einen Neuen Datensatz zu erstellen. Die verbleibenden Exemplar-Felder sind beim Erstellen eines neuen Datensatzes nicht eingeschränkt, daher können die Werte dann geändert werden.Kaufbestellungs-FormularFür eine Beschreibung der Felder im Bereich Ressource-Informationen siehe Neues Buch oder Zeitschriftenartikel hinzufügen. Die Felder im Bereich Bestellungsattribute sind folgende:
- Besteller - Der Benutzer, der die Bestellung erstellt Sobald die Bestellung genehmigt wurde, wird der Besteller ein interessierter Benutzer im Bestellposten, die nach der Genehmigung der Kaufanfrage erstellt wird. Siehe Manuelles Erstellen eines Bestellpostens.
- Bestellstatus – Der Status der Bestellung, der immer Zur Prüfung ist
- Besitzende Bibliothek – Die Bibliothek, die das Exemplar erhalten soll
- Voraussichtliche Kosten – Die geschätzten Kosten für das Exemplar, einschließlich Währung
- Etat – Der Etat, aus dem das Exemplar gekauft wird. Dieses Feld ist erst aktiv, nachdem eine Bibliothek ausgewählt wurde. Beachten Sie, dass empfohlen wird, den Etat unmittelbar vor der Genehmigung der Kaufbestellung hinzuzufügen.
- Lieferant/Konto – Der Lieferant und das Lieferantenkonto, von dem das Exemplar gekauft wird.
- Genehmigt von – Dieses Feld ist zunächst leer. Später enthält es den Namen des Benutzers, der das Exemplar genehmigt hat, wenn vorhanden.
- Besteller-Notiz – Jede Notiz an den Benutzer, der die Bestellung genehmigen oder ablehnen wird.
- Grund für Ablehnung – Dieses Feld ist zunächst leer. Das Feld enthält später den Grund, aus dem die Bestellung abgelehnt wurde, wenn vorhanden.
Die Felder Titel und Besteller sind Pflichtfelder.Wenn eine neue Kaufbestellung über Neuen Datensatz erstellen erstellt wird, sucht Alma über Primo nach einer potentiellen Übereinstimmung für den Datensatz. Wenn ein Benutzer in Primo eine ISBN- oder EISBN-Nummer in ein leeres Bestellformular eingibt, erscheint eine Warnung, die angibt, ob ein Bestand für die Ressource in der Bibliothek vorhanden ist. Dies gilt nicht für Zeitschriften. Primo zeigt eine Meldung an, dass für die vom Benutzer vergebene Kennung kein Bestand existiert. Dies kann daran liegen, dass die Ressource nicht existiert, dass es einen Standort, Titelsatz oder Bestand gibt, der von der Discovery unterdrückt ist oder dass das elektronische Portfolio für elektronische Ressourcen nicht aktiv ist. Dies ist auch für Netzwerke und Multi-Campus relevant.Diese Funktionalität wird durch den Kundenparameter PR_indicate_for_primo_if_ISBN_exists kontrolliert und ist standardmäßig aktiviert. Siehe Konfiguration anderer Einstellungen (Erwerbungen).
Die Match-Prozedur sucht zuerst nach einem Importprofil, um den Übereinstimmungsprozess zu bestimmen. Das Importprofil kann den Typ Bestand oder Neue Bestellung haben, muss aktiv sein und der Profilname muss im Parameter purchase_request_import_profile gespeichert sein (siehe Konfiguration anderer Einstellungen (Erwerbungen)). Das Importprofil kann definieren, welche Match-Prozedur für Bücher und welche Match-Prozedur für Zeitschriften verwendet wird. Wenn im Parameter kein Profil angegeben ist, basiert die Übereinstimmung auf der ISBN / ISSN in der Bestellanforderung (mit einer hart codierten Match-Prozedur, die nicht geändert werden kann). Wenn ein übereinstimmender Datensatz im Bestand gefunden wird, wird die Kaufbestellung mit diesem Titelsatz verknüpft. Wenn keine Übereinstimmung gefunden wird, wird ein neuer Titelsatz erstellt. Beachten Sie, dass die bibliografischen Details des übereinstimmenden oder neu erstellten Datensatzes im MD-Editor bearbeitet werden können. Sie können nicht durch die Bearbeitung der Kaufbestellung bearbeitet werden (auf diesem Weg können nur die Bestell-Attribute, wie Besteller oder besitzende Bibliothek, bearbeitet werden). Wenn Sie die Bestellanforderung bearbeiten, können Sie die bibliografischen Informationen ändern, indem Sie das Optionsfeld Neuen Datensatz erstellen auswählen. Wenn Sie das Optionsfeld ändern, wird dem Benutzer die folgendeBestätigungsmeldung angezeigt: Sie wollen den verknüpften Titelsatz ändern. Die vorhandenen Titelsatzdaten werden ersetzt. Sind Sie sicher, dass Sie fortfahren wollen?
-
Die Literaturart für ein gesuchtes Exemplar stammt aus der ISBN oder ISSN. Wenn es eine ISBN-Nummer gibt, ist die Literaturart Buch. Wenn es eine ISSN-Nummer gibt, ist die Literaturart Zeitschrift. Wenn keine der beiden Nummern existiert, ist die Literaturart die Art, die bei der Erstellung der Kaufbestellung ausgewählt wurde. Ein Beispiel für diese Anwendung: Wenn der MD-Editor verwendet wird, um eine ISSN-Nummer zu einem Titelsatz hinzuzufügen und die Kaufbestellung danach bearbeitet und gespeichert wird, lautet die Literaturart nach dem Speichern der Kaufbestellung Zeitschrift.
-
Klicken Sie auf die Materialart, die Physischoder Elektronisch sein kann. Der Standardwert wird durch den Wert bestimmt, der in der Tabelle Materialart für Kaufbestellungen festgelegt ist. Wenn der Wert Physisch ist, wird der Typ durch den Standardwert in der Tabelle Beschreibungen des physischen Materialtyps bestimmt (siehe Konfiguration von Materialart-Beschreibungen für physische Exemplare). Wenn der Wert Elektronisch ist, wird der Typ aus einer internen Tabelle elektronischer Typen entnommen und lautet Buch. Die Tabelle der elektronischen Materialarten ist intern und kann nicht geändert werden.
-
Das Feld Typ auswählen bestimmt die Materialart des erstellten Bestands. Abhängig von der Materialart, die in den physischen/elektronischen möglichen Materialarten aufgeführt ist, ist dies die Materialart im Bestellposten.
-
Anstelle der manuellen Eingabe der Informationen können Sie auch nach einem Exemplar im Bestand suchen, dieses auswählen und auf Auswählen klicken. Die Informationen zum Exemplar werden automatisch in den Feldern der Seite ausgefüllt. Siehe Suchen in AlmaWenn Sie eine Kaufbestellung erstellen, die mit einem Titelsatz verknüpft ist, können die Titel-Metadaten auf der Seite Kaufbestellung nicht bearbeitet werden. Dies verhindert Änderungen am bestehenden Datensatz oder das Erstellen eines neuen Datensatzes auf dieser Seite. Ein neuer Datensatz wird auf dieser Seite nur erstellt, wenn Sie die Informationen manuell eingeben.
- (Nur beim Bearbeiten einer Bestellung) Wenn Sie eine Bibliothek eingegeben haben, können Sie Standorte und die Anzahl der bestellten Exemplare für jeden Standort im Bereich Schnell hinzufügen hinzufügen; klicken Sie auf Neuer Standort. Wenn Sie keine Mengen und Standorte festlegen, wird ein Exemplar im Standard-Standort für Erwerbungen angenommen.
- Geben Sie bei Bedarf Notizen in der Registerkarte Notizen ein.
- Wenn Sie fertig sind, klicken Sie auf Speichern.
Die Bestellung wird mit dem Status Zur Prüfung gesendet. Bei Bedarf wird für das bestellte Exemplar ein Kurz-Titelsatz erstellt.
Verwalten von Kaufbestellungen
Anzeige ausstehender Kaufbestellungen
- Kaufbestellungen - Ihnen zugeordnet
- Kaufbestellungen - nicht zugeordnet
- Klicken Sie auf auf einen bestellten Titel, um die Bestellung auf der Seite MARC-Satz - einfache Ansicht anzusehen.
- Klicken Sie in der Registerkarte Nicht zugeordnet oder An andere zugeordnet auf Ansicht unter einer Bestellung, um die Bestellungsdetails anzuzeigen. Der Link Ansicht erscheint nur in der Registerkarte Nicht zugeordnet, wenn die Bestellung bestellt oder abgelehnt wurde.
Zuordnung einer Kaufbestellung
- Wählen Sie Ausführen aus der Zeilen-Aktionsliste. Ein Dialogfenster erscheint.
Dialogfeld Zuordnen an
- Wählen Sie den Benutzer aus, dem die Bestellung zugeordnet werden soll. Nur Benutzer mit der entsprechenden Rolle erscheinen in der Dropdown-Liste.
- Optional können Sie eine Notiz hinzufügen und auswählen, ob eine E-Mail an den Benutzer gesendet werden soll.
- Klicken Sie auf Zuordnen an.
Die Bestellung wird dem ausgewählten Benutzer zugeordnet.
Bearbeiten einer Kaufbestellung
- Klicken Sie in der Registerkarte Mir zugeordnet oder Zugeordnet an andere in der Zeilen-Aktionsliste auf Bearbeiten. Die Seite Kaufbestellung erscheint. Für weitere Informationen siehe Erstellen einer Kaufbestellung.
- Ändern Sie die Nicht-Metadaten-Felder nach Bedarf.
- Sie können auf den Button Erneut verknüpfen klicken, um den Titelsatz für die Kaufbestellung zu ändern. Beim erneuten Verknüpfen wird der Wert der Felder ISBN und Literatur mit dem Wert des neuen Titelsatzes überschrieben.
Wenn eine Kaufbestellung erneut mit einem anderen Titelsatz verknüpft werden muss, verwenden Sie die Seitenaktion "Neu verknüpfen". Wenn Aus Liste auswählen > Vorhandenen Datensatz verwenden ausgewählt ist und die Kaufbestellung bearbeitet wird, wird durch das Aktualisieren des Titels (entweder manuell oder mithilfe der Abholoption) die Kaufbestellung nicht erneut mit einem neuen Titelsatz verknüpft, sondern nur der Titel aktualisiert die Kaufbestellung.
Weitere Informationen finden Sie im Video Erneute Verknüpfung einer Kaufbestellung mit einem anderen Titelsatz (1:41 Min.) - Wenn Sie fertig sind, klicken Sie auf Speichern.
Wenn Ihnen die Bestellung nicht bereits zugeordnet wurde, ist sie Ihnen nun zugeordnet.
Versenden einer Kaufbestellung per E-Mail
- Klicken Sie auf Anfrage an Besteller neben einer beliebigen Bestellung in der Zeilen-Aktionsliste. Ein Dialogfenster E-Mail-Nachricht erscheint.
Dialogfeld E-Mail-Nachricht
- Geben Sie die Informationen in die Felder ein. Die Felder Von, An und Betreff sind Pflichtfelder. Beachten Sie, dass Sie die E-Mail-Adresse des Bestellers manuell eingeben müssen, wenn diese nicht vorab ausgefüllt ist.
- Wenn Sie fertig sind, klicken Sie auf E-Mail senden. Eine Anfrage an Besteller wird an den Besteller gesendet. Für Informationen zur Konfiguration des Briefs siehe Konfiguration von Alma-Briefen.
Genehmigen oder Ablehnen einer Kaufbestellung
- Bevor Sie das Exemplar bestellen, stellen Sie sicher, dass eine Bibliothek/ein Standort in der Bestellung ausgewählt ist. Wenn keiner ausgewählt ist, bearbeiten Sie die Bestellung entsprechend; siehe Bearbeiten einer Kaufbestellung.
- Klicken Sie in der Zeilen-Aktionsliste auf Genehmigen und bestellen. Wenn alle erforderlichen Werte ausgefüllt sind und alle Voraussetzungen erfüllt sind, wird ein Bestellposten erstellt und an den automatischen/manuellen Versand gesendet. Wenn nicht, wird ein Bestellposten mit dem Status Zur Prüfung; angelegt, der dann wie gewohnt den Bestellvorgang durchläuft. Die Bestellposten-Nummer erscheint in der Bestätigungsmeldung oben auf der Seite. Alma sendet eine Bestätigung an den Besteller, den Brief - Kauf-Bestellstatus (Brief-Code: PurchaseRequestStatus).
- PRINT_OT - Sonst. phys. Material - einmalig
- PRINT_CO - Sonst. phys. Material - Abonnement
- E_BOOK_OT - E-Book - einmalig
- E_JOURNAL_CO - Elektronische Zeitschrift - Abonnement
Sie aktivieren oder deaktivieren die vordefinierten Bestellpostentypen auf der Seite Zuordnungstabelle Bestellposten-Typen (Konfigurationsmenü > Erwerbungen > Bestellposten > Bestellposten-Typen). Weitere Informationen finden Sie unter Aktivieren/Deaktivieren von Bestellposten-Typen.
- Klicken Sie in der Zeilen-Aktionsliste auf Ablehnen. Ein Dialogfeld Bestätigung erscheint.
Alternativ können Sie gleichzeitig mehrere Bestellungen ablehnen: Aktivieren Sie die Kontrollkästchen neben den Bestellungen, die Sie ablehnen wollen und klicken Sie auf Auswahl ablehnen oben oder unten auf der Seite. Sie können alle Bestellungen auf der Seite auswählen, indem Sie oben in der Liste der Bestellungen auf Alles auswählen klicken. Beachten Sie, dass Sie bereits genehmigte Bestellungen nicht ablehnen können.
- Klicken Sie auf Wiederherstellen und im Dialogfenster Bestätigung auf Bestätigen. Ein Dialogfenster Ablehnungsgrund erscheint.
Die Liste der Gründe kann von einem Administrator konfiguriert werden. - Wählen Sie den Grund für die Ablehnung und klicken Sie auf Ablehnen. Die Bestellung ist abgelehnt. Wenn die Kaufbestellung einen Kurztitel erstellt hat, wird der Titelsatz gelöscht, wenn die Kaufbestellung abgelehnt wird. Alma sendet dem Besteller einen Brief - Kauf-Bestellstatus, um ihn/sie über die abgelehnte Bestellung zu informieren. Für Informationen zur Konfiguration des Briefs siehe Konfiguration von Alma-Briefen.
Ein Administrator kann den Grund für die Ablehnung einer Bestellung konfigurieren; siehe Konfiguration von Gründen für die Ablehnung von Kaufbestellungen.
Verwalten von Kaufbestellungen, die aus Literatur erstellt wurden
Sie können Kaufbestellungen manuell oder automatisch mithilfe der Bearbeitungsregeln erstellen (siehe Konfiguration automatischer Kaufbestellungen von Literatur).
Das Formular Kaufbestellung zeigt grundlegende Informationen zum Seminar an.
Die Besteller-Notiz kann automatisch aus den Seminarinformationen erstellt werden. Der Parameter Schalter requester_note_auto_generate befindet sich in der Tabelle Andere Einstellungen unter Benutzungskonfiguration > Allgemein > Andere Einstellungen und steuert, ob die Bestseller-Notiz automatisch erstellt wird.
Dieser Schalter ist standardmäßig auf „falsch“ eingestellt. Um die automatische Erstellung der Besteller-Notiz zu aktivieren, müssen Sie den Schalter auf „richtig“ einstellen.
Die folgenden Facetten sind im Bildschirm Kaufbestellungen verwalten verfügbar (Erwerbungen > Kaufbestellungen verwalten):
-
Bearbeitende Abteilung
-
Akademische Abteilung
-
Campus
-
Seminarjahr
-
Semester
-
Literatur-Feldcode
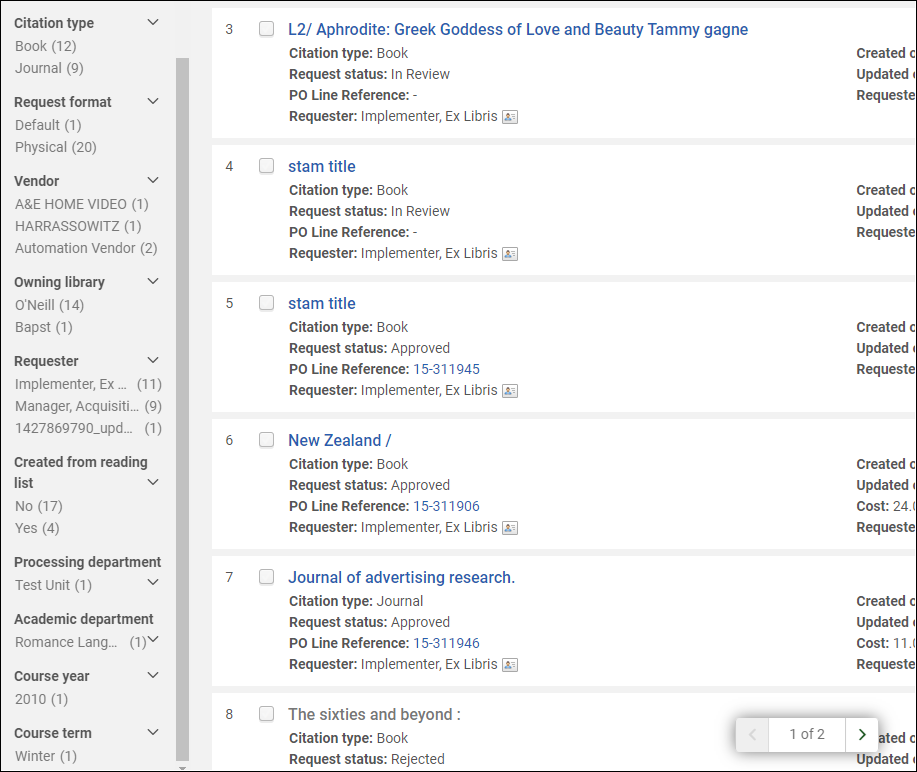
Die folgenden Suchkriterien können bei der Suche verwendet werden:
-
Seminarcode
-
Seminar-Dozent
-
Besteller