Zentral verwaltete elektronische Ressourcen in einer Netzwerkzone
- Ressourcen im Namen aller Institutionen erwerben, die eine Lizenz nutzen, so dass jede Institution bei Bedarf für die mit dieser Lizenz verbundenen Ressourcen bezahlen kann.
Und/oder - Es jeder Mitgliedsinstitution ermöglichen, ihr eigenen Ressourcen mit einer verhandelten Lizenz zu erwerben.
Beide Szenarien können gleichzeitig bestehen.
Hinzufügen einer Verhandlungslizenz oder einer zentral verwalten Lizenz
- Lizenz-Manager (für die Netzwerkzone)
- Loggen Sie sich in der Netzwerkzone für Ihr Kooperationsnetzwerk ein.
- Während Sie eine Lizenz hinzufügen (siehe Hinzufügen einer Lizenz), erscheint das Feld Lizenzart in der Registerkarte Übersicht der Seite Lizenzdetails. Um eine Verhandlungslizenz hinzuzufügen, wählen Sie in diesem Feld Verhandlung aus. Hinweis: Sie können wie üblich Lizenz auswählen, um eine Standardlizenz hinzuzufügen.
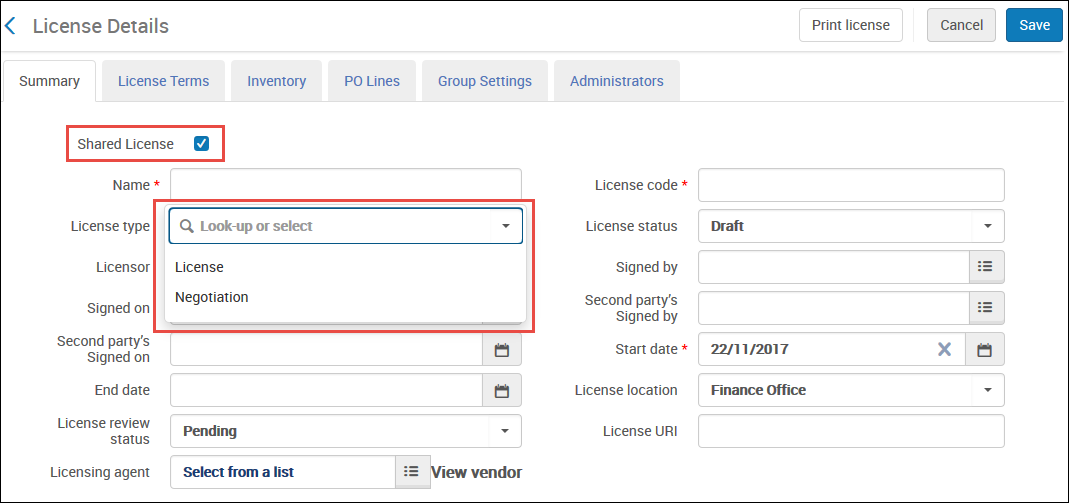 Seite Lizenzdetails
Seite Lizenzdetails - Unabhängig von der Lizenzart, die Sie im vorherigen Schritt ausgewählt haben, können Sie optional Geteilte Lizenz auswählen, um die Lizenz an alle Mitgliedsinstitutionen abzugeben und es jeder einzelnen zu ermöglichen, Ressourcen zu kaufen und diese der lokalen Kopie der Lizenz beizufügen.
- Wenn Sie mit der Eingabe der Informationen fertig sind, klicken Sie auf Speichern. Die Lizenz ist gespeichert und Sie kehren zur Liste der Lizenzen zurück. Wenn Sie Geteilte Lizenz ausgewählt haben, wird die Lizenz bei der nächsten Ausführung des Prozesses Zuteilen von Netzwerk-Erwerbungsänderungen an Mitglieder an Mitgliedsinstitutionen abgegeben. Wenn Sie eine Lizenz vom Typ Verhandlung auf diese Weise abgeben, wird ihr Typ in der Mitgliedsinstitutionen auf Lizenz geändert. Um die Lizenz manuell abzugeben, siehe Zuteilen zentral verwalteter Lizenzen.
- Für eine Verhandlungslizenz:
- Wählen Sie Bearbeiten in der Zeilen-Aktionsliste, um die Lizenz zu öffnen. Wählen Sie die RegisterkarteVerhandlungsdetails.
 Seite Lizenzdetails - Registerkarte Verhandlungsdetails
Seite Lizenzdetails - Registerkarte Verhandlungsdetails - Klicken Sie in der Registerkarte Verhandlungsdetails auf Neues Mitglied. Die Übersichtsseite wird angezeigt.
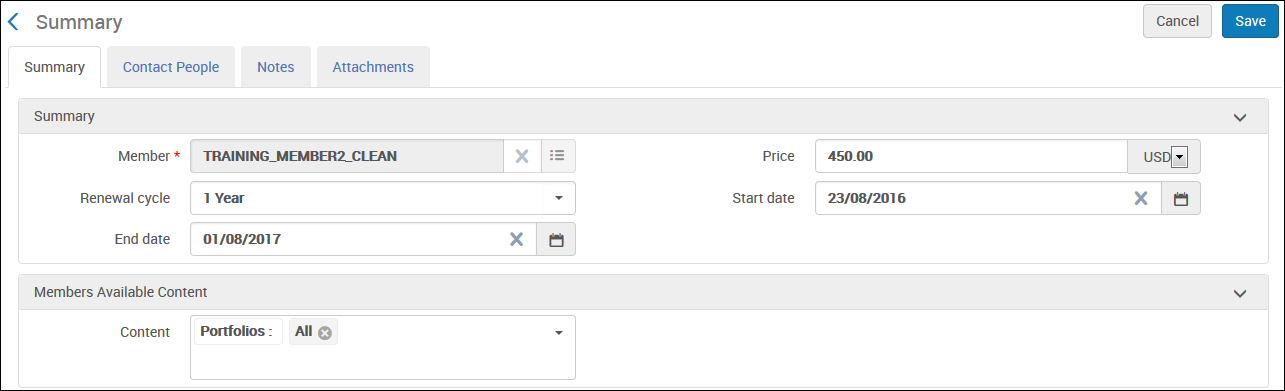 Übersichtsseite
Übersichtsseite - Geben Sie eine Mitgliedsinstitution und allfällige weitere Lizenzdetails ein.
Wenn Sie mit einer mehrjährigen Lizenz arbeiten, werden die Felder Preis pro Jahr und Preiserhöhung anstelle des Feldes Preis angezeigt. Weitere Informationen zu mehrjährigen Lizenzen finden Sie oben auf dieser Seite.
- Wählen Sie den Inhalt aus, der für dieses Mitglied spezifisch ist.
- Wählen Sie Weiter. Schritt 2 des Assistenten erscheint.
 Neue Kontaktperson
Neue Kontaktperson - Geben Sie Kontaktdetails für das Mitglied ein und klicken Sie auf Speichern. Das Hinzufügen eines Kontaktes erstellt einen Kontakt-Benutzer (siehe Verwalten von Benutzern).
- Klicken Sie auf Speichern, um die Lizenz zu speichern. Um zusätzliche Kontaktpersonen hinzuzufügen:
- Bearbeiten Sie die Institution in der Registerkarte Verhandlungsdetails (klicken Sie auf Bearbeiten in der Zeilen-Aktionsliste).
- Wählen Sie die Registerkarte Kontaktpersonen.
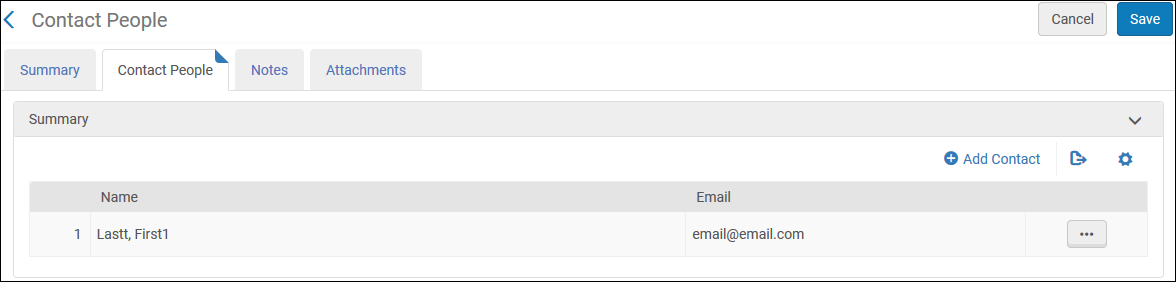 Registerkarte Kontaktpersonen
Registerkarte Kontaktpersonen - Klicken Sie auf Neuer Kontakt, geben Sie die Informationen der Kontaktperson ein und klicken Sie auf Speichern.
- Wenn Sie mit dem Hinzufügen von Personen fertig sind, klicken Sie auf Speichern, um die Lizenz zu speichern.
- Wählen Sie Bearbeiten in der Zeilen-Aktionsliste, um die Lizenz zu öffnen. Wählen Sie die RegisterkarteVerhandlungsdetails.
Löschen zentral verwalteter Lizenzen
Zuteilen zentral verwalteter Lizenzen
- Erwerbungs-Administrator
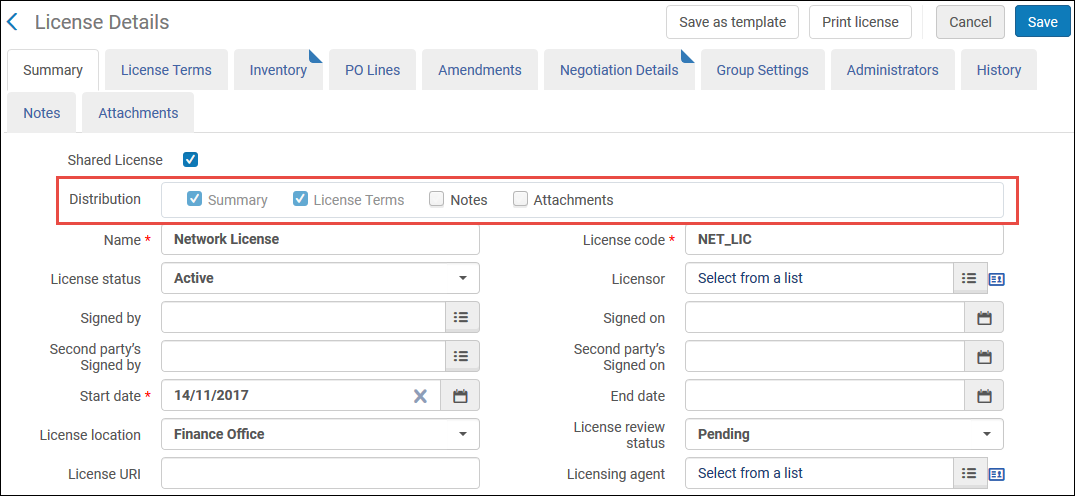
- Wählen Sie auf der Seite Lizenzen und Ergänzungen (Erwerbungen > Erwerbungsinfrastruktur > Lizenzen) Zuteilen an Mitglied in der Zeilen-Aktionsliste. Diese Option erscheint nur für zentral verwaltete Lizenzen in der Netzwerkzone, die den Status Aktiv haben. Eine Liste der Mitgliedsinstitutionen erscheint.
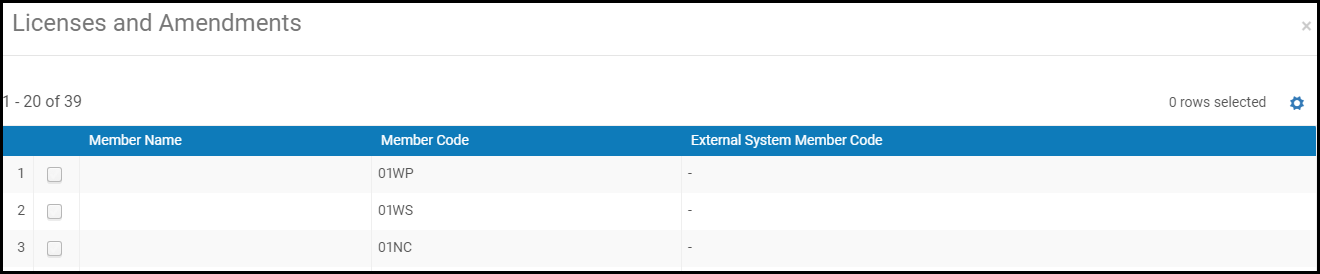 Dialogfenster Lizenzen und Ergänzungen
Dialogfenster Lizenzen und Ergänzungen - Wählen Sie die Mitglieder aus, an welche die Lizenz verteilt werden soll.
- Klicken Sie auf Senden und dann auf Bestätigen im Dialogfenster Bestätigung. Der Prozess Zuteilen von Netzwerk-Erwerbungsänderungen an Mitglieder wird ausgeführt. Informationen zum Anzeigen des Berichts finden Sie unter Abgeschlossene Prozesse anzeigen.
Beachten Sie Folgendes:
- Wenn die Lizenz in der Netzwerkzone keinen Lieferantencode im Feld Lizenzgeber oder Lizenzierender Agent hat, wird die Lizenz zugeteilt.
- Wenn die Lizenz in der Netzwerkzone einen Lieferantencode im Feld Lizenzgeber oder Lizenzierender Agent hat, aber der Lieferant nicht zugeteilt ist, wird die Lizenz nicht zugeteilt.
- Wenn die Lizenz in der Netzwerkzone einen Lieferantencode im Feld Lizenzgeber oder Lizenzierender Agent hat, aber der Lieferant zugeteilt ist, wird die Lizenz ebenfalls zugeteilt.
- Um einen Lizenzbedingung-Wert aus der Netzwerkzone in der Institutionszone zu veröffentlichen, muss die Lizenzbedingung bereits in der Institutionszone vorhanden sein. Wenn sie noch nicht existiert, müssen Sie sie manuell in der Institutionszone hinzufügen. Wenn eine Lizenz aus der Netzwerkzone in die Institutionszone verteilt wird, werden die Werte Öffentlich anzeigen nicht mit übertragen – vielmehr werden die bereits innerhalb der Institutionszone vorhandenen Werte angewendet.
Verknüpfung einer elektronischen Ressource mit einer Verhandlungslizenz
Bestellen einer zentral verwalteten elektronischen Ressource
- Bestands-Mitarbeiter oder Manager (Institutionsbereich/Konsortium-Mitglied)
Sie können jetzt elektronische Ressourcen bestellen, die zentral in der Netzwerkzone verwaltet werden, auch wenn sie nicht über eine Lizenz des Typs Verhandlung verfügen.
Die Funktionalität kann zwischen den Bestellungen zentral verwalteter elektronischer Ressourcen, die Lizenzverhandlungen haben, und solchen, die keine Lizenzverhandlungen haben, aufgeteilt werden.
Bestellungen mit einer Verhandlungslizenz:
- Wenn die Lizenzverhandlung angibt, dass die Ressource für das Mitglied ausgehandelt wurde, wird die Bestellung mit allen Verhandlungsinformationen in der Institutionszone erstellt.
- Wenn für die Ressource eine Lizenzverhandlung vorhanden ist, die Ressource jedoch nicht für das Mitglied ausgehandelt wurde:
- Dem Benutzer wird die folgende Meldung angezeigt:
"Bitte beachten Sie folgendes:
Diese elektronische Ressource ist Teil einer zentralen Lizenz-Verhandlung. Bitte beachten Sie, dass Ihre Institution nicht an der zentralen Lizenz-Verhandlung teilnimmt. Sind Sie sicher, dass Sie fortfahren wollen?" - Das Mitglied kann eine Bestellung aufgeben, die in der Institutionszone erstellt und mit der zentral verwalteten Ressource verknüpft wird. Das Mitglied kann dann eine lokale Lizenz erstellen und diese einer lokalen Bestellung zuordnen.
- Dem Benutzer wird die folgende Meldung angezeigt:
Bestellungen ohne eine Verhandlungslizenz
- Wenn die Ressource gemäß der Gruppenkonfiguration für das Mitglied verfügbar ist, kann sie mit der Aktion Bestellung bestellt werden. Die Bestellung wird lokal erstellt und mit der Netzwerkzonenressource verknüpft.
- Sie können eine lokale Lizenz in der Institutionszone erstellen und diese der lokal erstellten Bestellung zuordnen.
Auf der Seite Lizenzdetails auf der Registerkarte Bestand werden im Abschnitt Ressourcen aus dem Netzwerk elektronische Sammlungen und Portfolios angezeigt. Dieser Abschnitt ist für Bestellungen mit oder ohne Lizenzverhandlung verfügbar.
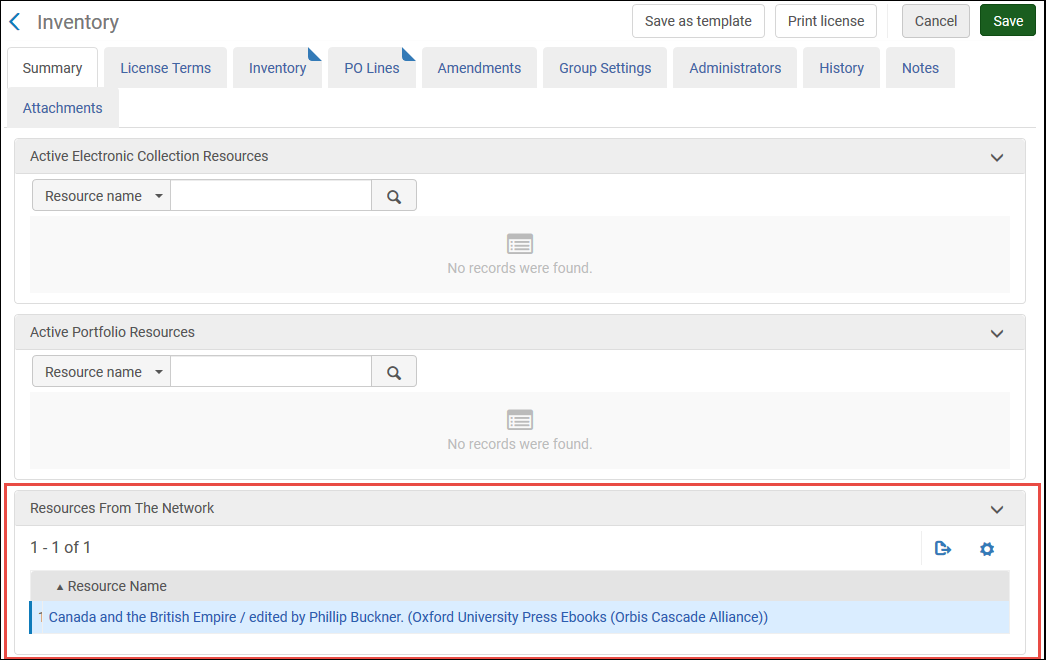
Die lokale Lizenz kann Nutzungsbedingungen enthalten, die vom Endbenutzer über den Link-Resolver auf der Registerkarte View It angezeigt werden können. Diese Aktion ist für Bestellungen ohne eine Verhandlungslizenz verfügbar.
Selbst wenn die Ressource durch eine Verhandlungslizenz in der Netzwerkzone verknüpft ist, steht die Ressource möglicherweise nicht für die aktuelle Institution zur Verfügung, wenn die Institution nicht Teil der Verhandlung ist. In diesem Fall ist es immer noch möglich, die Ressource auf der Registerkarte Netzwerk zu bestellen.
- Loggen Sie sich als Mitgliedsinstitution eines Konsortiums in Alma ein.
- Suchen Sie nach der elektronischen Ressource in der Netzwerkzone (in der Registerkarte Netzwerk). Sehen in Alma
- Suchen Sie die Ressource und klicken Sie auf Bestellung in der Zeilen-Aktionsliste.
Der Name und der Code Ihrer Institution erscheint im Filter Sammlung verfügbar für und im Feld Verfügbar für des Eintrages.Das Formular Bestellposten-Inhaber- und Typ erscheint. Siehe Manuelles Erstellen eines Bestellpostens.
- Bestellen Sie die Ressource, wie in Manuelles Erstellen eines Bestellpostens beschrieben. Alma erstellt eine Bestellung für die Institution. Dieser Bestellposten ist mit dem zentral verwalteten Bestand in der Netzwerkzone verbunden. Die Registerkarte Bestand des Institutionszonen-Bestellpostens listet den Netzwerkzonen-Bestand auf, mit dem der Bestellposten verknüpft ist.

