Verwalten von Benutzern
Diese Seite beschreibt, wie Benutzer verwaltet werden, einschließlich Hinzufügen, Bearbeiten, Löschen und Zuteilen von Benutzern. Für Informationen zur Arbeit mit Benutzerrollen (einschließlich Benutzerprofilen) siehe Verwalten von Benutzerrollen.
- Benutzer-Manager
- Benutzer-Administrator
- Leihstellen-Manager
- Leihstellen-Mitarbeiter
Benutzer mit der Rolle Benutzungsservice-Mitarbeiter können die unten beschriebenen Benutzerinformationen anzeigen, aber nicht bearbeiten.
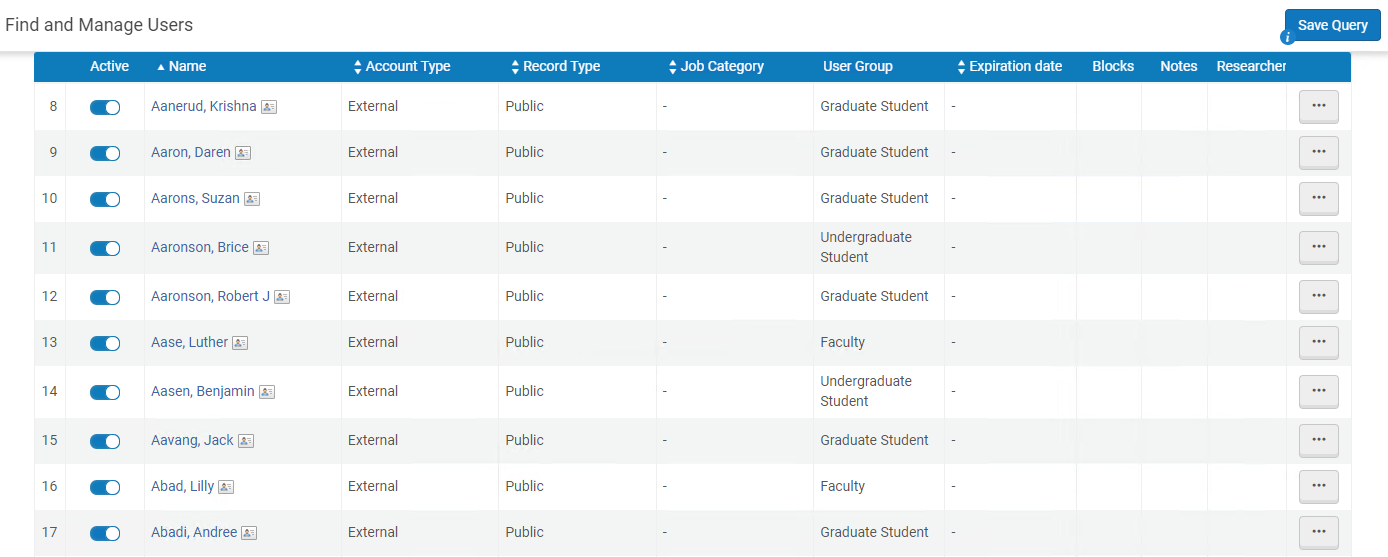
Informationen zum Suchen und Bearbeiten vorhandener Benutzer und zum Hinzufügen neuer Benutzer finden Sie im Video Benutzer in Alma (4:33 Min.).
- Wenn Sie nach E-Mail oder Kennungen suchen, müssen Sie die komplette Zeichenfolge eingeben; eine teilweise Übereinstimmung wird nicht durchgeführt.
- Für weitere Informationen zum Verwalten von Benutzern in einem Kooperationsnetzwerk siehe Zentrales Verwalten von Benutzern in einer Netzwerkzone.
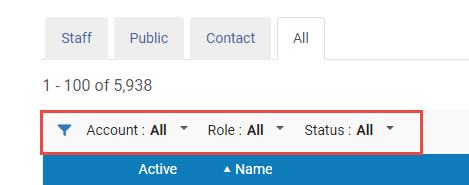
- Filter Konto - filtern Sie die Benutzerliste, um nur Folgende anzuzeigen: a) Extern, b) Intern, c) Intern mit externer Authentifizierung und d) Alle Benutzer.
- Filter Rolle - filtern Sie die Benutzerliste, um nur Benutzer mit einer bestimmten Rolle anzuzeigen, d. h. Katalog-Administrator usw.
- Filter Status - filtern Sie die Benutzerliste, um nur Benutzer mit den folgenden Status anzuzeigen: a) Alle, b) Aktiv und nicht abgelaufen, c) Nicht aktiv oder abgelaufen.
| Spaltenname | Beschreibung |
|---|---|
| Aktiv | Neue Benutzer werden automatisch aktiviert.
Das Markieren eines Benutzers als nicht aktiv ist gleichbedeutend mit der Sperrung des Benutzerkontos. Beispiel:
|
| Name | Der Name des Benutzers. Klicken Sie auf diesen Link, um die Seite Benutzerdetails zu öffnen (siehe Bearbeiten von Benutzern). |
| Kontotyp |
|
| Datensatztyp (nur die Registerkarte Alle) | Der Benutzertyp. Siehe Hinzufügen von Benutzern für weitere Informationen über dieses Feld.
|
| Arbeitsfeld | Das Arbeitsfeld des Benutzers; siehe Konfiguration von Arbeitsfeldern. |
| Benutzergruppe (nicht in der Registerkarte Kontakt) | Die Benutzergruppe des Benutzers; siehe Konfiguration von Benutzergruppen. |
| Status | Ob der Benutzer aktiv oder inaktiv ist. Für interne Benutzer, die von Alma authentifiziert werden, ist dies eine manuelle Einstellung, die nicht an das Ablaufdatum gebunden ist. Für weitere Informationen zur Authentifizierung siehe Ablaufdatum unten. |
| Ablaufdatum | Alma unterscheidet zwischen Authentifizierung, was der Akt der Bestimmung ist, ob der Benutzer ein rechtmäßiger Benutzer ist, und Autorisierung, was der Akt der Bestimmung ist, was ein Benutzer im System tun darf.
Das Ablaufdatum kann sich auf das Fälligkeitsdatum der Ausleihe auswirken. Das Fälligkeitsdatum wird auf das Ablaufdatum des Benutzers verkürzt. Dies kann mit dem Parameter extend_due_date_beyond_user_expiry konfiguriert werden. Wenn sich ein Benutzer dem Ablaufdatum nähert, wird das Fälligkeitsdatum der Ausleihe automatisch als Ablaufdatum festgelegt und kann nicht manuell geändert werden. Siehe auch den Wissensartikel Ist es möglich, das Fälligkeitsdatum eines Exemplars nach dem Ablaufdatum des Benutzers in Alma zu ändern?
Die Nutzungsbedingungen der Benutzerregistrierung (siehe Konfiguration von Nutzungsbedingungen) ermöglichen es Ihnen, die Richtlinie Verlängerungsdauer für den Benutzer und andere Richtlinien im Zusammenhang damit, wie Benutzer an der Leihstelle registriert werden, zu konfigurieren. Für weitere Informationen siehe Konfiguration von Nutzungsbedingungen.
Nachdem Sie die Nutzungsbedingungen der Benutzerregistrierung definiert haben, weisen Sie die Nutzungsbedingungen für jede Benutzergruppe zu (siehe Konfiguration von Regeln für die Benutzerregistrierung).
|
| Sperren (nicht in der Registerkarte Kontakt) | Ob es Sperren für den Benutzer gibt. |
| Notizen | Ob es Notizen über den Benutzer gibt. |
- Hinzufügen von Benutzern
- Bearbeiten von Benutzern - Diese Aktion wird normalerweise nach dem Hinzufügen eines neuen Benutzers erforderlich.
- Löschen von Benutzern - Nur die Rollen Benutzermanager oder Benutzeradministrator können Benutzer löschen.
- Zuteilen von Benutzern
Hinzufügen von Benutzern
- Externe Benutzer werden mithilfe des Benutzer-Integrationsprofils mit Alma synchronisiert.
- Wenn Sie einen Benutzer erstellen, indem Sie auf der Seite Benutzerdienste verwalten auf Neuen Benutzer registrieren klicken (siehe Registrierung von Benutzern), ist es möglich, auch externe Benutzer zu registrieren.
- Alle primären und zusätzlichen Kennungen müssen für Benutzer eindeutig sein, einschließlich für den selben Benutzer.
- Auf der Seite Benutzer suchen und verwalten (Admin > Benutzerverwaltung > Benutzer suchen und verwalten) klicken Sie auf Neuer Benutzer.
Die Seite Schnelle Benutzerverwaltung erscheint.
- In der Registerkarte Alle werden Sie aufgefordert, den Datensatztyp auszuwählen (Mitarbeiter, Öffentlich oder Kontakt).
Kontakt ist für Lieferantenkontakte reserviert und sollte nicht verwendet werden.
- In jeder anderen Registerkarte wird der Datensatztyp entsprechend der Registerkarte eingestellt.
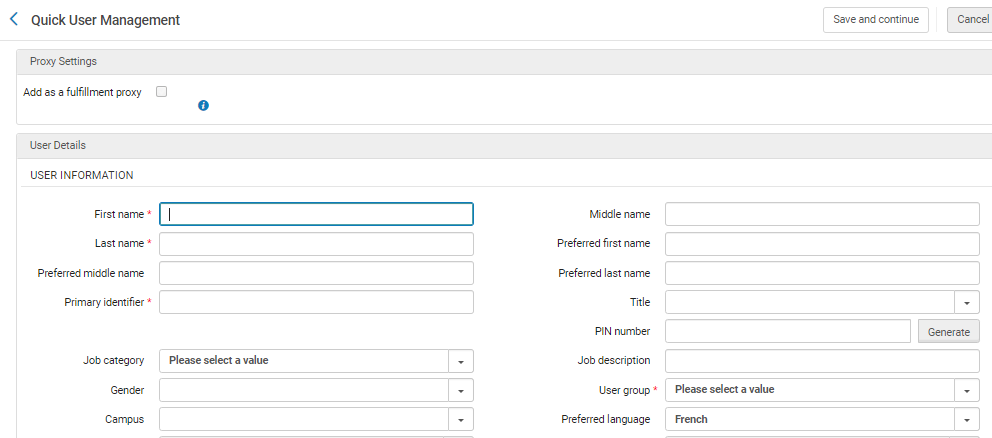 Seite Schnelle Benutzerverwaltung
Seite Schnelle Benutzerverwaltung
- In der Registerkarte Alle werden Sie aufgefordert, den Datensatztyp auszuwählen (Mitarbeiter, Öffentlich oder Kontakt).
- Geben Sie die folgenden Informationen ein. Die in der folgenden Tabelle als Pflichtfelder markierten Felder sind standardmäßig markiert. Ein Administrator kann konfigurieren, welche Felder Pflichtfelder sind. Siehe Konfigurieren von Benutzerinformationen (Benutzer-Registrierungsformular).
Ein Kontrollkästchen Autorisiert für Fernleihbestellung ist für Institutionen sichtbar, die Rapido verwenden, wenn neue Benutzer erstellt werden. Weitere Informationen finden Sie unter Selbst-Registrierung für Netz-Entleiher aktivieren.
Seite Schnelle Benutzerverwaltung - Felder Abschnitt Feld Beschreibung Proxy-Einstellungen Als Benutzungs-Proxy hinzufügen Wenn Sie diese Option auswählen, wird der neue Benutzer als Benutzungs-Proxy erstellt. Alle Bestellungen dieses Benutzers und an diesen Benutzer ausgeliehene Ausleihen werden dem Sponsor-Benutzer zugeordnet Nicht lokal Benutzer in anderer Institution suchen Siehe Registrierung von Benutzern Benutzerinformation Um zu konfigurieren, wie Benutzername in Alma erschienen, siehe Konfiguration der Anzeige der BenutzernamenVorname / Zweiter Vorname / Nachname Vor- und Nachname sind Pflichtangaben. Bevorzugte Vornamen / Zweite Vornamen / Nachnamen Bevorzugte Namen ersetzen die Haupt-Vor-, Mittel- und Nachnamen an allen Stellen, an denen der Name in Alma vorkommt, z. B. in Briefen, Benutzerdiensten und Aktive Bereitstellungen. Bei der Suche nach Namen werden sowohl die regulären als auch die bevorzugten Einträge gefunden. Zum Beispiel, der der Suche nach dem Nachnamen werden beide EinträgeNachname und Bevorzugter Nachname gefunden Werte. Sie sind beide unter Nachnamen indiziert.
Informationen zur Verwendung von bevorzugten Namen in Systembenachrichtigungen und Buchstaben finden Sie unter Arbeiten mit Namen in Systembenachrichtigungen und -briefen.
Die bevorzugten Namensfelder können von internen Benutzern ähnlich wie die anderen Namensfelder bearbeitet werden. Für externe Benutzer werden die bevorzugten Namensfelder vom SIS-System aktualisiert und können manuell aktualisiert werden. Weitere Informationen finden Sie in den SIS-Details im Ex Libris Entwickler-Netzwerk.
Primäre Kennung (Pflichtfeld) Die primäre Benutzer-ID. Die ID muss innerhalb der Institution eindeutig sein. Für Details zu Kennungen siehe https://developers.exlibrisgroup.com...ser-management. Möglicherweise müssen Sie eine primäre Kennung in einem bestimmten Format eingeben. Siehe den Parameter primary_identifier_regex in Konfiguration anderer Einstellungen.Wenn Sie auf dieser Seite angekommen sind, indem Sie auf der Seite Benutzer-Identifikation auf Neuen Benutzer registrieren geklickt haben, wird dieses Feld vorab ausgefüllt, wenn Sie die Benutzer-ID-Erzeugung konfiguriert haben; siehe Konfiguration der Benutzer-ID-Erzeugung. Sie können die vorgenerierte ID ändern.Titel Ein Benutzertitel. Diese können von einem Administrator konfiguriert werden; siehe Konfiguration von Benutzertiteln. PIN Eine vierstellige Zahl, die als Passwort für den Benutzer dient, um sich bei dem Selbstverbuchungsgerät (SIP2) einzuloggen; siehe Konfiguration von SIP2-Boxen. Geben Sie manuell eine Nummer ein oder klicken Sie auf Erzeugen, um eine PIN zu erzeugen. Die PIN wird im Brief zur Generierung der PIN-Nummer gesendet. Die PIN-Nummer-Erstellung ist nur verfügbar, wenn der Parameter pin_number_method aktiviert und auf fourDigit gesetzt wurde. Für weitere Informationen, siehe Konfigurieren von Beschriftungen.Arbeitsfeld Das Arbeitsfeld des Benutzers. Beispielsweise Erwerbungen-Mitarbeiter, Katalogisierer oder Manager. Die verfügbaren Arbeitsfelder hängen vom gewählten Datensatztyp (oben) ab. Um Arbeitsfelder zu konfigurieren, siehe Konfiguration von Arbeitsfeldern. Um Arbeitsfelder mit Datensatztypen zu verknüpfen, siehe Zuordnen von Arbeitsfeldern zu Benutzersatztypen. Wenn das Arbeitsfeld den Regeln für Rollenzuordnung zugeordnet ist (siehe Konfiguration von Regeln für die Rollenzuordnung ), dann werden die Rollenprofile, die mit dem Arbeitsfeld verknüpft sind, dem Benutzer hinzugefügt, nachdem Sie auf Speichern geklickt haben. Arbeitsfelder ermöglichen auf diese Weise die Zuordnung von Profilen an einen Benutzer, damit Sie Rollen nicht individuell für den Benutzer konfigurieren müssen.Prozess-Beschreibung Eine Freitextbeschreibung der Verantwortlichkeiten des Benutzers. Geschlecht Das Geschlecht des Benutzers. Benutzergruppe
(nicht erforderlich für Kontakte)Die Benutzergruppe des Benutzers, wie etwa Fakultät, Benutzer usw. Die verfügbaren Benutzergruppen hängen vom gewählten Datensatztyp (oben) ab. Für die Konfiguration von Benutzergruppen siehe Konfiguration von Benutzergruppen. Um Benutzergruppen mit Datensatztypen zu verknüpfen, siehe Zuordnen von Benutzergruppen zu Benutzersatztypen. Wenn die Benutzergruppe den Regeln für Rollenzuordnung zugeordnet ist (siehe Konfiguration von Regeln für die Rollenzuordnung ), dann werden die Rollenprofile, die mit der Benutzergruppe verknüpft sind, dem Benutzer hinzugefügt, nachdem Sie auf Speichern geklickt haben. So ermöglichen Benutzergruppen die sofortige Zuordnung von Profilen an Benutzer, damit Sie Rollen nicht individuell für den Benutzer konfigurieren müssen.Campus Der Campus des Benutzers. Siehe Verwalten von Campus. Webseite URL: Die Webseite des Benutzers, falls vorhanden Bevorzugte Sprache Die Sprache für E-Mail-Korrespondenzen. Für E-Mail-Korrespondenzen die in der ausgewählten Sprache gesendet werden sollen, muss die Sprache in der Zuordnungstabelle Institutionssprachen aktiviert werden. Für Details siehe Konfiguration der Institutionssprachen Status (edit only) Der Status des Benutzers ist aktiv oder inaktiv. Statusdatum (nur bearbeiten, schreibgeschützt) Das Datum der letzten Statusänderung für den Benutzer. Geburtsdatum Das Geburtsdatum des Benutzers. Ablaufdatum Das geschätzte Datum, zu dem der Benutzer die Institution voraussichtlich verlassen wird. Für weitere Informationen siehe Ablaufdatum. Löschdatum Das Datum, an dem der Benutzer gelöscht wird. Siehe Löschen von Benutzern. Datum der letzten Benutzeraktivität Das letzte Datum, an dem ausgewählte Aktivitäten ausgeführt wurden. Wenn die Funktion aktiviert ist, wird dieses Feld aktualisiert, wenn eine der folgenden Aktivitäten ausgeführt wird:
- Eine Bestellung jeglicher Art vornehmen - Vormerkung, Buchung, Digitalisierung, Erwerbung, Fernleihe
- Ausleihen eines Exemplars (alle Workflows, einschließlich Selbstverbuchung / API)
- Zurückgeben eines Exemplars (alle Workflows, einschließlich Selbstverbuchung / API)
- Verlängerung der Ausleihe (außer automatische Verlängerung) oder Verlängerungsantrag (für Fernleihen)
- Aktualisierung der Benutzerinformationen von Primo
Die folgenden Aktivitäten aktualisieren dieses Feld NICHT:
- Verwenden der Schaltfläche Zahlen auf der Seite Benutzerdienste verwalten
- Eine Bestellung in Alma oder Primo stornieren
- Von Primo gesendete Kaufbestellungen von Benutzern
Aus Datenschutzgründen werden Daten erst ab der Aktivierung der Funktion erfasst. Wenn die Option deaktiviert ist, werden alle in diesem Feld gesammelten Daten für alle Benutzer gelöscht.
Um diese Option zu aktivieren, wählen Sie Ja auf der Seite Datum der letzten Benutzeraktivität speichern.
Sehen Sie das Video Datum der letzten Benutzeraktivität an (1:36 Min.).Fernleihbibliothek Eine Fernleihbibliothek, die für Fernleihbestellungen verantwortlich ist, die von diesem Benutzer eingeleitet werden. Nur Bibliotheken, die als Bibliotheken für die gemeinsame Nutzung von Ressourcen definiert sind, werden in der Liste angezeigt. (Um Fernleihbibliotheken zu konfigurieren, siehe Parameter einer Fernleihbibliothek konfigurieren.) Sie können eine oder mehrere Bibliotheken für die gemeinsame Nutzung von Ressourcen in diesem Feld auswählen. Wenn mehrere Ressourcen ausgewählt werden, werden diese im Feld Für Bibliothek des Primo View It Tabs angezeigt, entsprechend dem Parameter ill_item_creation_lib_code in der Zuordnungstabelle Benutzer-Parameter (siehe Konfiguration anderer Einstellungen).Wenn in diesem Feld kein Wert erscheint, wird die Standardbibliothek, die im Wert ill_item_creation_lib_code spezifiziert ist, verwendet.Wenn dieses Feld für einen bestehenden Benutzer verändert wird, wird der neue Wert des Feldes während eines SIS/Benutzer-API Updates nicht überschrieben.Kaufbestellungsbibliothek Eine Bibliothek, die für vom Benutzer initiierte Kaufbestellungen zuständig ist. Sie können eine oder mehrere Bibliotheken in diesem Feld auswählen. Wenn Bibliotheken ausgewählt sind, werden sie auf dem Primo-Bestellformular auf der Registerkarte Get it angezeigt. Katalogisierer-Ebene Die Katalogisierer-Ebene. Dieses Feld wird nur angezeigt, wenn Katalogisierungsberechtigungen für ihre Institution aktiviert sind; siehe Katalogisierungsberechtigungen. Ausgewählte Benutzerbriefe Melden Sie den Benutzer für Benachrichtigungen an oder ab. Aktivieren oder deaktivieren Sie die Kontrollkästchen neben jeder Benachrichtigung, die für den Benutzer aktiv oder nicht aktiv sein soll. Für weitere Informationen siehe Konfiguration der Anmeldung zu Bibliotheks-Benachrichtigungen. Recherche-Briefe erscheinen nur, wenn Ihre Institution für Esploro aktiviert ist. Siehe Rechercheure verwalten in der Esploro-Dokumentation.
Einladungsschreiben für Social Login senden Siehe Social- und E-Mail-Login. Informationen zur Benutzerverwaltung (nicht erforderlich) Benutzer hat institutionellen Datensatz (erscheint nur, wenn auf der Seite Benutzer-Identifikation auf Neuen Benutzer registrieren geklickt wird) Siehe Registrierung von Benutzern Passwort Ein Benutzerpasswort für Alma, Leganto und/oder Primo (siehe https://developers.exlibrisgroup.com...ser-management). Solange dieses Passwort nicht im Primo-Konto geändert wird, bleibt es sowohl für Alma als auch für Primo gültig. Jeder Text, den Sie hier eingeben, wird nicht an Sie zurückgesandt, also geben Sie das Passwort sorgfältig ein. Passwörter für interne Benutzer sind optional. Passwort bestätigen Geben Sie das Passwort erneut ein, um sicherzustellen, dass Sie es korrekt eingegeben haben. Passwortänderung beim nächsten Login erzwingen Wenn dies ausgewählt wurde, muss der Benutzer sein Passwort beim nächsten Login bei Alma ändern (nur für Alma relevant). Multi-Faktor-Authentifizierung aktivieren Multi-Faktor-Authentifizierung für diesen Benutzer hinzufügen. Dieses Kontrollkästchen wird nur angezeigt, wenn der Parameter mfa_for_alma_hep aktiviert ist (siehe Benutzer-Einstellungen).
Weitere Informationen zu MFA finden Sie unter Ex Libris Identitätsservice.Benutzerkennung (dieser Abschnitt erscheint, wenn Kennung 1 als Pflichtfeld für diesen Datensatztyp ausgewählt wurde; siehe Verwalten von Benutzerkennungen) Kennungstyp (Pflichtfeld) Wählen Sie den Benutzerkennungstyp aus. Wert (Pflichtfeld) Benutzerkennung Die folgenden Felder, die auf der Seite Schnelle Benutzerverwaltung erscheinen, wenn ein Benutzer hinzugefügt wird, erscheinen in der Registerkarte Kontaktinformationen, wenn ein Benutzer bearbeitet wird. E-Mail-Adressen E-Mail-Typen (Pflichtfeld) Sie müssen eine E-Mail-Adresse eingeben. Wählen Sie einen E-Mail-Adresstyp: - Alternativ (nur für Mitarbeiter/öffentlich)
- Mahnungen (nur für Kontakte)
- Bestellungen (nur für Kontakte)
- Zahlung (nur für Kontakte)
- Rückgaben (nur für Kontakte)
- Persönlich
- Arbeit
- Schule (nur öffentlicher Benutzer)
E-Mail-Adresse (Pflichtfeld) Die E-Mail-Adresse des Benutzers. Möglicherweise müssen Sie eine E-Mail-Adresse in einem bestimmten Format eingeben. Siehe den Parameter email_regex in Konfiguration anderer Einstellungen. Adressen Adresstypen Wählen Sie einen Adressen-Typ - Mahnungen (nur für Kontakte)
- Bestellungen (nur für Kontakte)
- Zahlung (nur für Kontakte)
- Rückgaben (nur für Kontakte)
- Wohnort
- Arbeit
- Alternativ (Öffentlich Nur)
- Schule (nur öffentlicher Benutzer)
- Adresse - Straße - Möglicherweise müssen Sie eine Adresse in einem bestimmten Format eingeben. Siehe die Parameter address_lineX_regex in Konfiguration anderer Einstellungen.
- Ort
- Bundesland
- Postleitzahl - Möglicherweise müssen Sie eine Postleitzahl in einem bestimmten Format eingeben. Siehe die Parameter postal_code_regex in Konfiguration anderer Einstellungen.
- Land
Telefonnummern Telefontypen Wählen Sie einen Telefonnummern-Typ: - Wohnort
- Mobil
- Büro
- Mahnungen - Fax (nur für Kontakte)
- Mahnungen - Telefon (nur für Kontakte)
- Bestellungen - Fax (nur für Kontakte)
- Zahlung - Fax (nur für Kontakte)
- Zahlung - Telefon (nur für Kontakte)
- Rückgaben - Fax (nur für Kontakte)
- Rückgaben - Telefon (nur für Kontakte)
- Büro - Fax (nur für Mitarbeiter/öffentlich)
Telefonnummer Die Telefonnummer des Benutzers. Möglicherweise müssen Sie eine Telefonnummer in einem bestimmten Format eingeben. Siehe den Parameter phone_regex in Konfiguration anderer Einstellungen. - Wählen Sie eine der folgenden Optionen: In jedem Fall setzen Sie die Konfiguration der Benutzerdetails fort, wie in allen der folgenden Themen beschrieben.
Wenn Sie einen Benutzer hinzufügen, der den gleichen Vornamen, Nachnamen und das gleiche Geburtsdatum wie ein vorhandener Benutzer hat, wird eine Warnmeldung angezeigt.
- Klicken Sie auf Sie oder Speichern und fortfahren Der neue Benutzer wird gespeichert und Sie gelangen zurück zur Seite Benutzer suchen und verwalten. Fahren Sie mit dem Bearbeiten von Benutzern fort; siehe Bearbeiten von Benutzern.
- Klicken Sie auf Speichern und fortfahren Der Benutzer wird gespeichert und Sie fahren mit dem Bearbeiten des Benutzers fort. Siehe Löschen von Benutzern.
Bearbeiten von Benutzern
- Für interne Benutzer können Sie alle Benutzer-Datensatz-Felder bearbeiten.
- Externe Benutzer werden in einem externen System, wie etwa SIS (Studenten-Informationssystem), verwaltet. Für externe Benutzer:
- Sie können nur bestimmte Felder in der Registerkarte Allgemeine Informationen auf der Seite Benutzerdetails bearbeiten.
Änderungen an den allgemeinen Informationsfeldern, die bearbeitet werden, werden durch nachfolgende SIS-Aktualisierungen nicht außer Kraft gesetzt. Sie können die Option Originalwert aus der Dropdown-Liste der auswählbaren Werte auswählen, wenn Sie ein geändertes Feld rückgängig machen und mit dem im SIS-System verwalteten Wert neu synchronisieren möchten. Diese Option wird nur angezeigt, wenn das Feld manuell gegenüber dem vom SIS-Feed bereitgestellten Wert geändert wird. Das manuelle Ändern des Feldwerts auf den Wert, der in SIS gespeichert ist, hat denselben Effekt wie das erneute Synchronisieren des Felds mit zukünftigen Aktualisierungen aus SIS.
- Sie können Kontaktinformationen in der Registerkarte Kontaktinformationen hinzufügen, aber Sie können die Informationen dort nicht bearbeiten.
- Sie können nur bestimmte Felder in der Registerkarte Allgemeine Informationen auf der Seite Benutzerdetails bearbeiten.
- Um mehrere Benutzer zu bearbeiten, siehe Bearbeiten von/Senden von Nachrichten an mehrfache Benutzer.
- Wählen Sie auf der Seite Benutzer finden und verwalten Bearbeitenin der Zeilen-Aktionsliste oder klicken Sie auf den Namen des Benutzers. Die Seite Benutzerdetails erscheint.
 Seite Benutzerdetails
Seite Benutzerdetails - Wenn der Benutzer einen Social Account hat, klicken Sie auf Vom Social Account trennen, um den Social Login vom Benutzer zu trennen.
- Um den Benutzer in einer Netzwerkzone zu verteilen, siehe Zentrales Verwalten von Benutzern in einer Netzwerkzone .
- Klicken Sie auf Öffnen für Update und auf Ja, um alle anderen Felder externer Benutzer zu bearbeiten. Bearbeiten Sie entsprechenden Felder und klicken sie auf Speichern. Beachten Sie, dass alle Änderungen, die Sie an den meisten Feldern vornehmen, nach dem nächsten SIS-Synchronisationsprozess verloren gehen. Alma fordert Sie jedoch auf, zu bestimmen, ob die folgenden Felder mit dem nächsten SIS-Synchronisierungsprozess überschrieben werden: Titel, PIN, Prozesskategorie, Benutzergruppe, Campus, Bevorzugte Sprache, Fernleihbibliothek, Katalogisierer-Ebene, Ausgewählte Benutzerbriefe. (Beachten Sie, dass diese Bestimmung intern gehalten und nicht in irgendeiner Weise im Benutzerdatensatz externalisiert wird.)
- Um einen internen Benutzer in einen externen Benutzer (und umgekehrt) zu ändern, klicken Sie auf Account-Typ umschalten.
Wenn Sie ein Konto von intern auf extern umschalten, wird der Eigentümer auf SIS_temp eingestellt. Dies ist ein Code, der zur Markierung des nächsten Benutzer-Synchronisierungsprozesses verwendet wird, der den Datensatz ändert.
Nur Benutzer mit den Rollen Benutzer-Manager oder Benutzer-Administrator können zwischen den Konten wechseln. - Geben Sie die erforderlichen Informationen in der Registerkarte Allgemeine Informationen ein. Für Informationen zu den meisten Feldern auf dieser Seite siehe Hinzufügen von Benutzern .
- URL der Website - Die Webseite des Benutzers.
- Status - Ob der Benutzer Aktiv oder Inaktiv ist.
- Statusdatum - Das Datum, an dem der Benutzer registriert wurde, oder das Datum der letzten Statusänderung des Benutzers.
-
Meldung senden - Wählen Sie den Meldungstyp aus, den Sie senden möchten.
Mitarbeiter mit der Konfiguration Kann abgelehnte Benutzer nicht bearbeiten können keine E-Mail an ein Benutzerkonto senden, das als für die Bearbeitung eingeschränkt definiert ist. Für weitere Informationen siehe Benutzer für die Bearbeitung einschränken.Die Optionen, die zur Auswahl stehen, sind folgende (weitere Optionen, wie etwa die Option eines Kennungs-Anbieters, gelten für die künftige Verwendung):
-
Allgemeine Mail - Dies sendet eine allgemeine Meldung. Wählen Sie Verfassen, um das Popup-Fenster E-Mail-Nachricht zu öffnen, wo Sie eine E-Mail schreiben und diese mit Fragen, Problemen oder Benachrichtigungen an den Benutzer senden können. Füllen Sie alle Felder aus und klicken Sie auf E-Mail senden, um die Nachricht zu senden. (Für weitere Informationen zu Briefen siehe Konfiguration von Alma-Briefen. Um die Standardadresse Von: dieser E-Mail zu konfigurieren, siehe die Parameter disable_from_address und from_address in Konfiguration anderer Einstellungen. Um E-Mails an mehrere Benutzer zu senden, siehe Bearbeiten von/Senden von Nachrichten an mehrfache Benutzer.)
Der E-Mail-Brief: Allgemein wird nicht unter Allgemein > Briefe > Brief-Konfiguration angezeigt und es bestehen keine zusätzlichen Optionen zur Änderung der Konfiguration.
Der Brief ILL-E-Mail an Benutzer muss aktiviert werden, damit die Allgemeine Mail-Funktion funktioniert. Dieser Brief kann nicht angepasst werden. -
E-Mail mit persönlichen Informationen des Benutzers - Dadurch wird eine E-Mail mit einer angehängten Datei gesendet, die den vollständigen XML-Datensatz der über den Benutzer in seinen Benutzerkonten gespeicherten Daten enthält, einschließlich Anhänge. Die Nachricht wird an die bevorzugte E-Mail-Adresse des Benutzers gesendet. Das E-Mail-Brief selbst ist der Brief mit persönlichen Informationen.
Um einem Benutzer einen Brief mit persönlichen Informationen zu senden, muss der Parameter Benutzer-Informationsschreiben senden unter „Leihstellenrollen“ aktiviert sein. Der Parameter Benutzer-Informationsschreiben senden ist standardmäßig für Benutzer mit der Rolle „Leihstelle“ aktiviert. Wenn es nicht aktiviert ist oder Sie
es deaktivieren möchten, eröffnen Sie ein Ticket beim Ex Libris-Support. - E-Mail: Social Login - Dies sendet einen Brief, der Informationen zur Aktivierung des Logins zu Primo/Alma über ein soziales Netzwerk enthält. Diese Option erscheint, wenn ein Integrationsprofil für ein soziales Netzwerk definiert wird. Der verwendete Brief ist das Einladungsschreiben für Social Login. Für weitere Informationen zu diesem Integrationsprofil siehe Konfiguration von Integrationsprofilen.
-
Allgemeine Mail - Dies sendet eine allgemeine Meldung. Wählen Sie Verfassen, um das Popup-Fenster E-Mail-Nachricht zu öffnen, wo Sie eine E-Mail schreiben und diese mit Fragen, Problemen oder Benachrichtigungen an den Benutzer senden können. Füllen Sie alle Felder aus und klicken Sie auf E-Mail senden, um die Nachricht zu senden. (Für weitere Informationen zu Briefen siehe Konfiguration von Alma-Briefen. Um die Standardadresse Von: dieser E-Mail zu konfigurieren, siehe die Parameter disable_from_address und from_address in Konfiguration anderer Einstellungen. Um E-Mails an mehrere Benutzer zu senden, siehe Bearbeiten von/Senden von Nachrichten an mehrfache Benutzer.)
- Erstellt von - Der Mitarbeiterbenutzer oder -prozess (z. B. SIS-Prozess, APIs), der diesen Benutzer erstellt hat.
- Geändert von - Der Mitarbeiterbenutzer oder -prozess (z. B. SIS-Prozess, APIs), der diesen Benutzer erstellt hat.
- Alle Login-Einschränkungen deaktivieren - Auswählen, um Login-Einschränkungen nach IP-Bereich zu deaktivieren.
- Simulierten Ex-Libris-Login erlauben - Geben Sie Ex Libris die Berechtigung, das Login für diesen Benutzer zu simulieren. Dieses Kontrollkästchen wird nur angezeigt, wenn die Option allow_exl_to_login_as_staff_users aktiviert ist (siehe Konfiguration anderer Einstellungen für die Benutzerverwaltung).
-
Benutzerrollen - Siehe Hinzufügen von Rollen für BenutzerDie Felder Erstellt von und Geändert von wurden in ein Informationsfeld verschoben, auf das Sie Zugriff durch einen Klick auf das
 Symbol oben rechts auf der Seite erhalten. Das Informationsfeld enthält auch Erstelldatum, Letztes Änderungsdatum und Zuletzt geändert durch den Prozess.
Symbol oben rechts auf der Seite erhalten. Das Informationsfeld enthält auch Erstelldatum, Letztes Änderungsdatum und Zuletzt geändert durch den Prozess.
Das Datum der letzten Änderung wird aktualisiert, wenn eine Änderung an den Benutzerdetails auf der Registerkarte Allgemeine Informationen vorgenommen wird, und auch wenn eine Notiz in der Registerkarte Notizen des Benutzers oder eine Sperre in der Registerkarte Sperren hinzugefügt wird
- Bearbeiten Sie die Informationen in den folgenden Registerkarten:
- Kontaktinformationen – Siehe Verwalten von Benutzer-Kontaktinformationen.
- Kennungen (nicht für Kontaktbenutzer verfügbar) – Siehe Verwalten von Benutzerkennungen.
- Notizen – Siehe Verwalten von Benutzernotizen.
- Sperren (nicht verfügbar für Kontaktbenutzer) – Siehe Sperren und Entsperren von Benutzern.
- Gebühren (nur für Benutzer mit der Rolle Benutzer verfügbar) - Siehe Verwaltung der Benutzergebühren.
- Statistiken – Siehe Verwalten von Benutzerstatistiken.
- Anhänge – Siehe Verwalten von Benutzer-Anhängen.
- Proxy Für – Siehe Verwalten von Proxy-Benutzern
- Historie - Siehe Änderungen am Benutzersatz anzeigen.
- Wenn der Benutzer die Rolle Benutzer hat, klicken Sie auf Benutzungsaktivitäten verwalten, um auf die Seite Benutzerservices zuzugreifen. Aktionen wie Ausleihe, Zurückgeben oder Bezahlen einer Gebühr sind nicht verfügbar, wenn Sie die Verwaltung von Benutzungshandlungen über die Benutzerverwaltung anzeigen. Für Details zu Benutzerdiensten siehe Verwalten von Benutzerdiensten. Klicken Sie auf Zurück, um die Seite Benutzerdienste zu schließen und zur Seite Benutzerdetails zurückzukehren.
- Um das Benutzerbild zu bearbeiten, siehe Benutzerbilder verwalten.
- Wenn Sie auf der Registerkarte Allgemeine Informationen Änderungen vorgenommen haben, ist die Auswahl von Speichern erforderlich, damit die Änderungen gespeichert werden. Anschließend kehren Sie zur Seite Benutzer suchen und verwalten zurück.
Änderungen, die an anderen Registerkarten im Bildschirm Benutzerdetails vorgenommen werden, werden automatisch in Alma gespeichert.
-
An anderen Registerkarten vorgenommene Änderungen
-
Die Registerkarten Kennungen und Sperren sind für die Kontakt-Benutzer nicht verfügbar.
-
Die Registerkarte Gebühren ist nur verfügbar, wenn dem Benutzer die Rolle eines Benutzers zugeordnet wurde (siehe Verwalten von Benutzerrollen).
-
Fehler-Informationen erscheinen nur, wenn sie von Ex Libris aktiviert sind, und nur für die folgenden Rollen: Leihstellen-Mitarbeiter, Leihstellen-Mitarbeiter - eingeschränkt,Leihstellen-Manager, Benutzungsservice-Mitarbeiter, Benutzungsservice-Manager, Benutzungs-Administrator. Um Fehlerinformationen zu aktivieren kontaktieren Sie den Ex Libris Support. Für weitere Informationen zu Minuspunkten siehe Konfiguration von Minuspunkten.
Verwalten von Benutzer-Kontaktinformationen
- Benutzer können auch so konfiguriert werden, dass sie E-Mail-Benachrichtigungen erhalten, die nach der Ausführung eines angesetzten Prozesses gesendet werden. Sie können Benachrichtigungen konfigurieren, die an Alma-Benutzer und/oder manuell eingegebene E-Mail-Adressen gesendet werden sollen. Informationen finden Sie unter Konfiguration von E-Mail-Benachrichtigungen für angesetzte Prozesse.
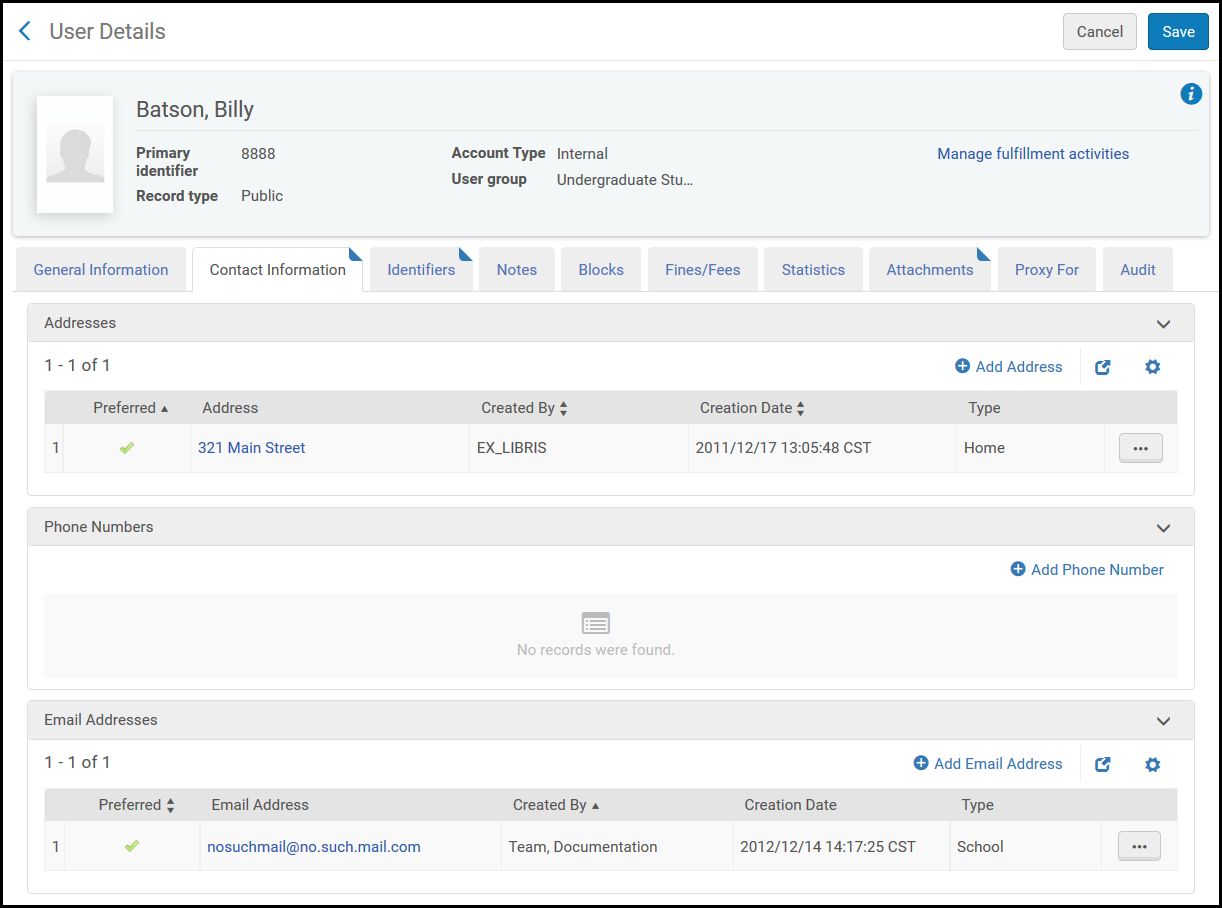
- In der Registerkarte Kontaktinformationen auf der Seite Benutzerdetails (Administration > Benutzerverwaltung > Benutzer verwalten), klicken Sie auf Neue Adresse, Neue Telefonnummer oder Neue E-Mail-Adresse. Das entsprechende Dialogfenster wird geöffnet.
- Geben Sie die Kontaktdetails nach Bedarf ein.
Beachten Sie, dass Sei in diesem Schritt die bevorzugte Adresse, Telefonnummer und E-Mail-Adresse eingeben können, wie unten dargestellt:
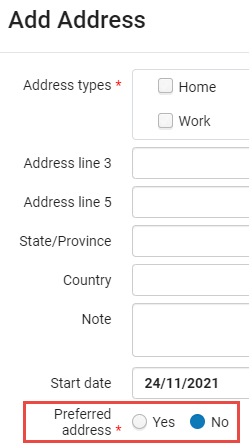
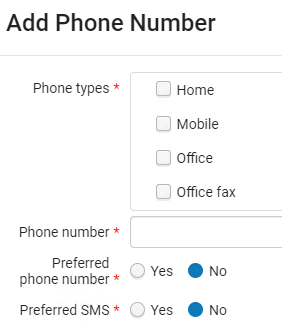
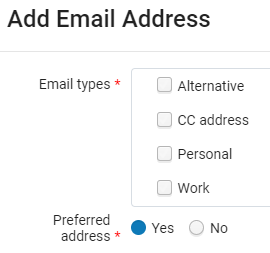 Beachten Sie, dass Startdatum und Enddatum nur Informationszwecken dienen. Das Startdatum ist das Datum, ab dem die Adresse gültig ist und das Enddatum ist das Datum, nach dem die Adresse nicht mehr gültig ist.Wenn Sie mit einem externen Benutzer arbeiten, erscheint das Kontrollkästchen Als extern hinzufügen. Wählen Sie diese Option, um die Kontaktinformationen als externe Daten hinzuzufügen, die während einer SIS-Synchronisierung überschrieben werden. Wenn Sie dieses Kontrollkästchen nicht aktivieren, werden die Kontaktinformationen als interne Daten hinzugefügt und während einer SIS-Synchronisierung nicht überschrieben. Für weitere Informationen siehe https://developers.exlibrisgroup.com/alma/integrations/user-management/sis.
Beachten Sie, dass Startdatum und Enddatum nur Informationszwecken dienen. Das Startdatum ist das Datum, ab dem die Adresse gültig ist und das Enddatum ist das Datum, nach dem die Adresse nicht mehr gültig ist.Wenn Sie mit einem externen Benutzer arbeiten, erscheint das Kontrollkästchen Als extern hinzufügen. Wählen Sie diese Option, um die Kontaktinformationen als externe Daten hinzuzufügen, die während einer SIS-Synchronisierung überschrieben werden. Wenn Sie dieses Kontrollkästchen nicht aktivieren, werden die Kontaktinformationen als interne Daten hinzugefügt und während einer SIS-Synchronisierung nicht überschrieben. Für weitere Informationen siehe https://developers.exlibrisgroup.com/alma/integrations/user-management/sis.
Interne Felder können nicht in externe umgewandelt werden – sie müssen stattdessen entfernt werden. - Speichern Sie die Details in der Registerkarte Kontaktinformationen wie folgt:
- Klicken Sie auf Hinzufügen, um die Details zu speichern und zusätzliche Einträge hinzuzufügen.
- Klicken Sie auf Hinzufügen und schließen, um die Adressdetails zu speichern und das Dialogfenster zu verlassen.
Wenn Sie externe Daten speichern, erscheint ein grünes Häkchen in der Spalte Externe Daten.
Verwalten von Benutzerkennungen (Registerkarte)
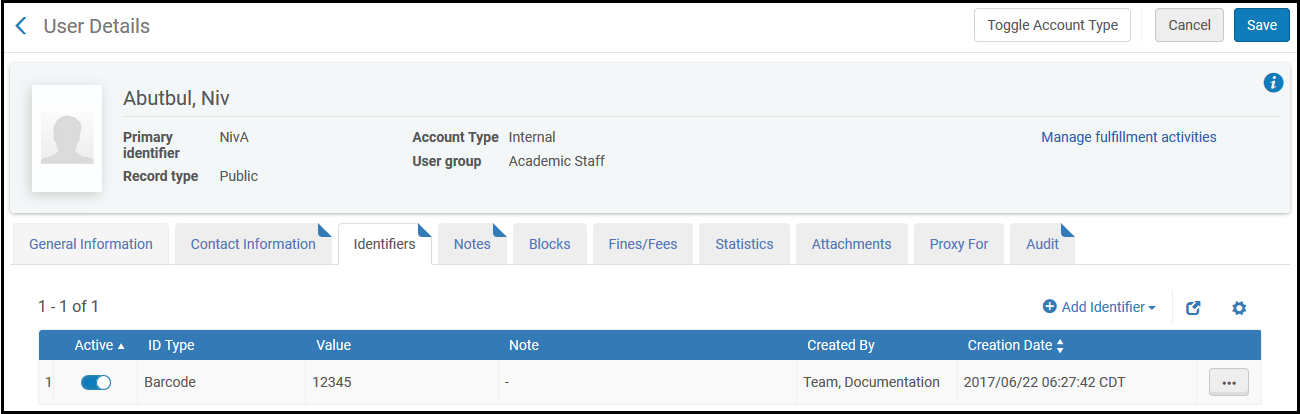
- Kennungstyp - Der Typ der Kennung. Ex Libris erstellt und konfiguriert die Typen bei der Einrichtung Ihrer Institution. Zusätzlich zu Social-Media-Optionen enthalten andere Optionen Strichcode und Insitutions-ID (die dem Benutzer von einem SIS zugewiesene ID; siehe Studenten-Informationssysteme). Diese Liste kann für Mitarbeiter und öffentliche Benutzer anders sein.
- Wert - Der Wert der Kennung dieses Benutzers.
- Notiz - Eine optionale Notiz.
- Alle primären und zusätzlichen Kennungen müssen für Benutzer eindeutig sein, einschließlich für den selben Benutzer.
- Benutzerkennungen, die mit Social Logins verknüpft sind (Twitter, Google und Facebook), erscheinen in dieser Registerkarte nicht, selbst wenn sie für den Benutzer definiert sind. Sie existieren dennoch: sie können genutzt werden, um sich auf der Seite Social Login anzumelden (siehe Social- und E-Mail-Login), und Sie können mit der Kennung nach Benutzern suchen.
- Wenn Sie mit einem externen Benutzer arbeiten, erscheint das Kontrollkästchen Als extern hinzufügen. Wählen Sie diese Option, um die Kennung als externe Daten hinzuzufügen, die während einer SIS-Synchronisierung überschrieben werden. Wenn Sie diese Option nicht aktivieren, wird die Kennung als interne Daten hinzugefügt und während einer SIS-Synchronisierung nicht überschrieben. (es sei denn, derselbe Wert wird später vom SIS gesendet. In diesem Fall wird die Kennung als extern gekennzeichnet). Für weitere Informationen siehe https://developers.exlibrisgroup.com/alma/integrations/user-management/sis.
- Wenn von Ex Libris definiert, müssen einige Kennungen institutionsübergreifend einmalig sein, damit sich der Benutzer bei Alma oder Primo anmelden kann.
- Wenn Sie externe Daten speichern, erscheint ein grünes Häkchen in der Spalte Externe Daten.
- Wenn ein Benutzer von intern nach extern wechselt, werden alle internen Kennungen extern.
Benutzernotizen verwalten

- In der Registerkarte Notizen klicken Sie auf Neue Notiz. Das Dialogfenster Neue Notiz erscheint.
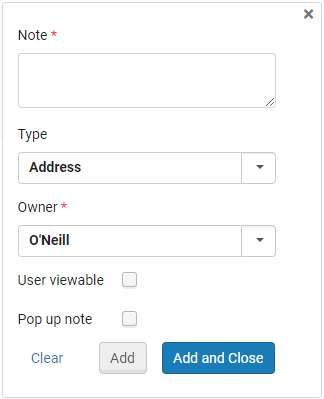
- Geben Sie unter Notiz en Text für die Notiz ein.
- Wählen Sie in Typ einen Notiz-Typ. Die Typen der Notizen in Alma dienen nur Informationszwecken und keinen Funktionsszwecken. Die Liste der Notentypen ist in allen Instituten Standard.
- Wählen Sie unter Eigentümer die Bibliothek aus, der die Notiz gehört. Nur Benutzer, deren Rolle auf diese Bibliothek beschränkt ist, können diesen Hinweis sehen. Diese Option erscheint nur, wenn die Bibliotheksunabhängigkeit für die Institution aktiviert ist (siehe oben).
- Klicken Sie auf Pop-up-Notiz, damit die Notiz angezeigt wird, wenn der Benutzerdatensatz auf der Seite Benutzerdienste verwalten angezeigt wird.
- Wählen Sie Für Benutzer sichtbar, um es dem angezeigten Benutzer zu ermöglichen, die Notiz anzusehen.
Wenn Sie mit einem externen Benutzer arbeiten, erscheint das Kontrollkästchen Als extern hinzufügen. Wählen Sie diese Option, um die Notiz als externe Daten hinzuzufügen, die während einer SIS-Synchronisierung überschrieben werden. Wenn Sie diese Option nicht aktivieren, wird die Notiz als interne Daten hinzugefügt und während einer SIS-Synchronisierung nicht überschrieben. Für weitere Informationen siehe https://developers.exlibrisgroup.com/alma/integrations/user-management/sis.
- Speichern Sie die Notiz:
- Klicken Sie auf Hinzufügen, um die Notiz-Details zu speichern und zusätzliche Notizen hinzuzufügen.
- Klicken Sie auf Hinzufügen und schließen, um die Notiz-Details zu speichern und das Dialogfenster Neue Notiz zu verlassen.
Sperren und Entsperren von Benutzern
Die Registerkarte Sperren ist für Kontakt-Benutzer nicht verfügbar.
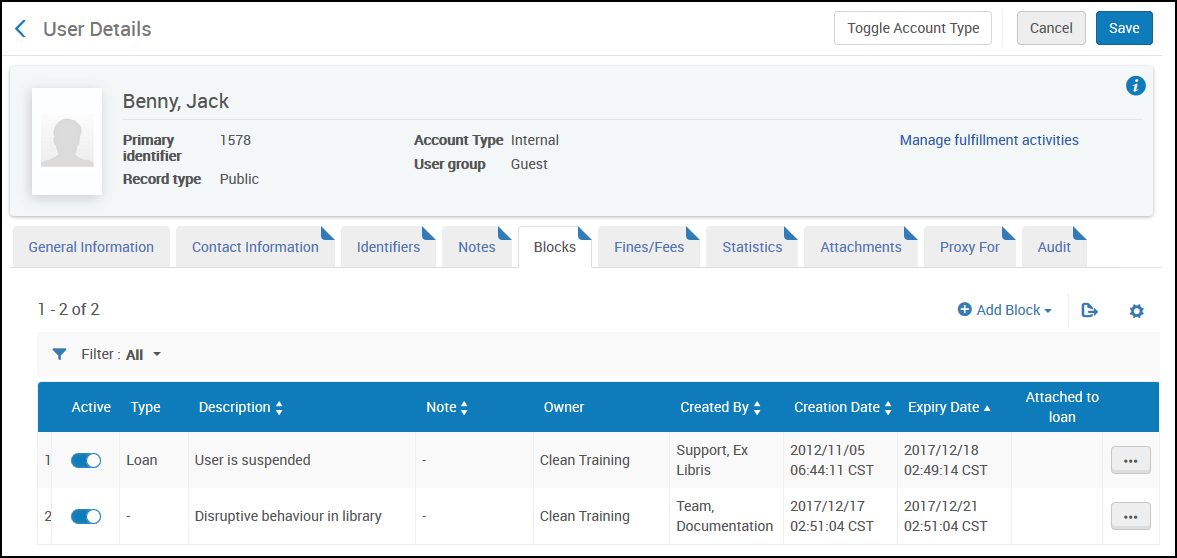
- Beschreibung der Sperre - Der Sperrtyp. Diese Liste ist von Ex Libris vorkonfiguriert.
- Ablaufdatum - Ein optionales Datum, zu dem die Sperre aufgehoben wird.
- Wählen Sie unter Eigentümer die Bibliothek aus, der die Sperre gehört. Nur Benutzer, deren Rolle auf diese Bibliothek beschränkt ist, können diese Sperre sehen. Diese Option erscheint nur, wenn die Bibliotheksunabhängigkeit für die Institution aktiviert ist (siehe oben).
- Notiz - Eine optionale Notiz.
- Wenn Sie mit einem externen Benutzer arbeiten, erscheint das Kontrollkästchen Als extern hinzufügen. Wählen Sie diese Option, um die Sperre als externe Daten hinzuzufügen, die während einer SIS-Synchronisierung überschrieben werden. Wenn Sie diese Option nicht aktivieren, wird die Sperre als interne Daten hinzugefügt und während einer SIS-Synchronisierung nicht überschrieben. Für weitere Informationen siehe https://developers.exlibrisgroup.com/alma/integrations/user-management/sis.
- ein Benutzer hat eine aktive Sperre, ein Häkchen erscheint für den Benutzer in der Spalte Sperren auf der Seite Benutzer verwalten.
- Wenn Sie externe Daten speichern, erscheint ein grünes Häkchen in der Spalte Externe Daten.
Verwaltung der Benutzergebühren
- Die Registerkarte Gebühren ist nur für Benutzer mit der Rolle Benutzer verfügbar.
- Die Leihstellen-UI unterstützt auch die Verwaltung von Gebühren mit einer zusätzlichen Funktion - siehe Verwalten von Gebühren.
Benutzer können Gebühren in der vollständig paginierten Gebührenliste (auf mehreren Seiten) einsehen und diese erlassen, indem sie die Option Alle erlassen in der Registerkarte Gebühren auswählen.
Es ist nicht möglich, mehr als 100 ausgewählte Gebühren in einer Aktion zu erlassen. Dieses Limit kann mit dem Parameter waiving_fines_fees_limit konfiguriert werden. (siehe Konfiguration anderer Einstellungen). Zum Erlassen von Gebühren (spezifisch oder in großen Mengen) auf der Seite Verwalten von Benutzerdiensten siehe Verwalten von Benutzerdiensten an einer Leihstelle. Sie können auch einen dafür vorgesehenen Prozess verwenden, um Gebühren in großen Mengen zu erlassen (siehe Erlass von Gebühren mit einem Prozess).
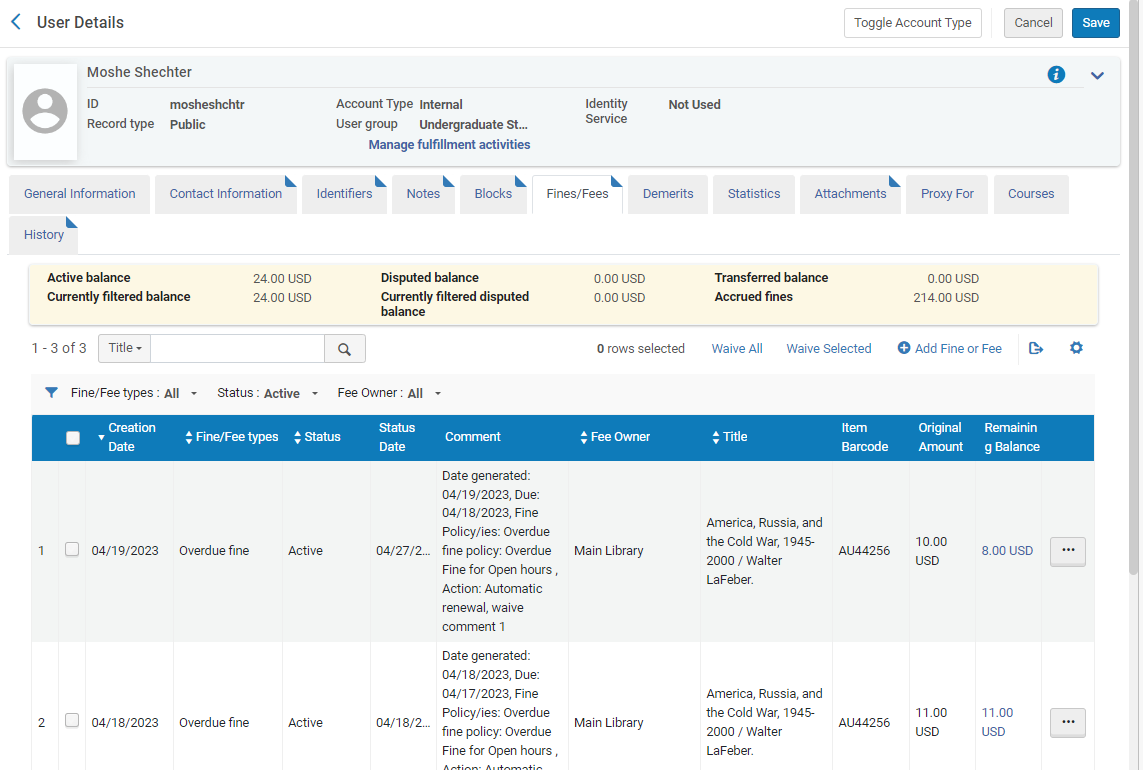
- Aktives Guthaben: Das Gebührenguthaben. Dies könnte den übertragenen Betrag beinhalten, je nach dem Parameter allow_activity_on_transferred_finesfees. Siehe Konfiguration anderer Einstellungen (Benutzung).
- Aktuell gefiltertes Guthaben: Das Gebührenguthaben, das derzeit aufgrund Ihrer Auswahl in den Filtern gefiltert wird.
- Strittiger Betrag: Der Betrag der strittigen Gebühren.
- Aktuell gefilterter strittiger Betrag: Das Guthaben der strittigen Gebühren, die derzeit aufgrund Ihrer Auswahl in den Filtern gefiltert werden.
- Übertragener Betrag: Wenn Bursar-Gebühren auf den Status Exportiert gesetzt werden, erscheinen sie als übertragene Beträge.
- Angefallene Gebühren: Zusätzliche Gebühren, die noch steigen können, weil der Benutzer eine überfällige Ausleihe noch nicht zurückgegeben hat. Beachten Sie, dass die angefallene Gebühren nicht in die Berechnung der Schuldengrenze einfließen, die den Benutzer, wenn sie erreicht wird, daran hindern würde, weitere Exemplare auszuleihen (siehe Benutzer-Konfigurationen).
Anfallende Gebühren werden nur berechnet, wenn der Benutzer nicht mehr als 100 überfällige Ausleihen hat.
- Erstellungsdatum
- Gebührenart
- Status
- Statusdatum
- Anmerkung
- Gebühreneigentümer
- Titel
- Strichcode des Exemplars
- Ursprünglicher Betrag
- Offene Gebühren
- Original MwSt
- Verbleibende MwSt
- Bursar-Vorgangs-ID - siehe Konfiguration von Bursar-Vorgangs-IDs.
- Gründe für Erlass
- Ist nicht im Aktivsaldo des Benutzers einbezogen.
- Wird nicht in der Liste der Gebühren in Primo angezeigt.
- Wird nicht berücksichtigt, wenn eine Sperre basierend auf dem fälligen Betrag aufgerufen wird.
Beispiel:
- Ein Benutzer kann keine Exemplare ausleihen, wenn der Betrag, den er schuldet, $100 oder mehr beträgt.
- Der Benutzer schuldet $100, aber er hat $20 von diesem Betrag bestritten.
- Alma sieht den Benutzer an, als schulde er $80 und die Sperre wird nicht ausgelöst
Um eine Gutschrift zu registrieren, wählen Sie die Gebührenart Gutschrift aus und geben Sie den Betrag als positive Summe ein. Beim Speichern wird die Gebühr-Gutschrift in der Gebührenliste mit einem negativen Betrag angezeigt. Wenn Sie die Gebührenart Gutschrift auswählen, ist Kommentieren ein Pflichtfeld.
- In der Registerkarte Gebühren klicken Sie auf Neue Gebühr. Das Dialogfenster Neue Gebühr erscheint.
- Wählen Sie die Gebührenart. Die Typen sind für die manuelle Erstellung in der Zuordnungstabelle Gebührentyp-Definition konfiguriert; siehe Konfiguration des Gebühren-Verhaltens.
- Die besitzende Bibliothek oder Institution. Bibliotheken sind nur auswählbar, wenn die Gebührenart als 'Bibliotheksumfang zulassen' definiert wurde.
- Geben Sie den Gebührenbetrag ein (der Betrag kann nicht negativ sein).
- Im Feld Strichcode des Exemplars suchen Sie bei Bedarf nach dem Exemplar, welchem Sie die Gebühr beifügen wollen.
Wenn Sie einen Strichcode hinzufügen, wird die Gebühr mit dem Exemplar verbunden, das durch den Strichcode spezifiziert wird. Das Exemplar und der Strichcode werden auf der Registerkarte Gebühren auf der Seite Benutzerdetails angezeigt.
- Im Feld Anmerkung geben Sie optional eine Anmerkung zur Gebühr ein.
Wenn Sie die Gebührenart Gutschrift wählen, ist Kommentieren ein Pflichtfeld.
- Speichern wie folgt:
- Klicken Sie auf Hinzufügen, um die Gebühren-Details zu speichern und zusätzliche Gebühren hinzuzufügen.
- Klicken Sie auf Hinzufügen und schließen, um die Gebühren-Details zu speichern und das Dialogfenster Neue Gebühr zu schließen.
Der Aktivsaldo des Benutzers wird mit dem Betrag der hinzugefügten Gebühren aktualisiert; wenn die Gebühr der MwSt unterliegt, wird die MwSt in den Betrag einbezogen. (Die MwSt-Spalten, die standardmäßig auf der Seite ausgeblendet werden. Um die MwSt zu konfigurieren, siehe Konfiguration des Gebühren-Verhaltens.) Für eine Gebühr des Typs Gutschrift wird der Betrag vom Guthaben abgezogen. Für alle anderen Gebührenarten wird der Betrag zum Guthaben addiert.
- Wählen Sie in der Registerkarte Gebühren der Seite Benutzerdetails für eine Gebühr Mit Exemplar verknüpfen in der Zeilen-Aktionsliste. Die Seite Link zum Exemplar erscheint.
- Im Feld Strichcode des Exemplars suchen Sie nach dem Exemplar, welchem Sie die Gebühr beifügen wollen.
- Klicken Sie auf Mit Exemplar verknüpfen. Die Werte der Spalten Titel und Strichcode des Exemplars auf der Seite Gebühren-Details werden entsprechend geändert.
Wählen Sie in der Registerkarte Gebühren die Gebühren aus, die Sie erlassen möchten, und klicken Sie auf Ausleihe anzeigen in der Zeilen-Aktionsliste. Die Seite Ausleihe Protokoll wird angezeigt. Für weitere Informationen siehe Ansicht der Ausleihhistorie.
- Wählen Sie in der Registerkarte Gebühren die Gebühren aus, die Sie erlassen möchten, und klicken Sie auf Auswahl erlassen in der Tabellen-Aktionsliste. Wählen Sie alternativ Erlassen in der Zeilen-Aktionsliste für die Gebühr, die Sie erlassen möchten. Die Seite Gebühr erlassen erscheint.
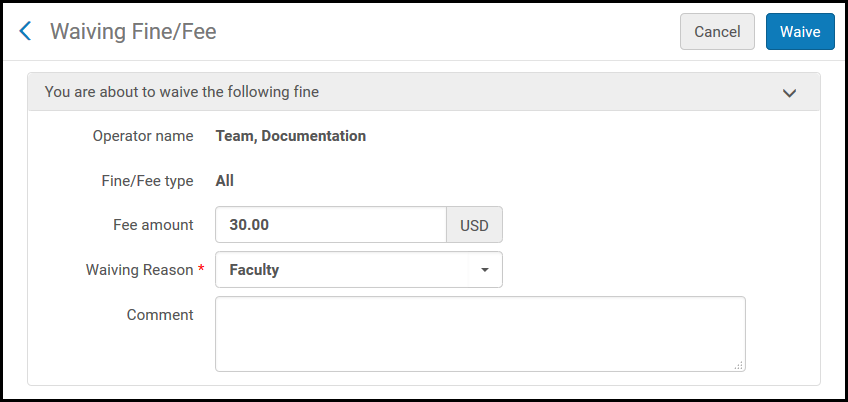 Seite Gebühr erlassen
Seite Gebühr erlassen - Geben Sie den Betrag der Gebühr, den Sie erlassen wollen, im Feld Betrag ein.
- In Grund für den Erlass (diese Liste ist von einem Systemadministrator vordefiniert - siehe Konfiguration von Gründen für den Erlass von Gebühren) wählen Sie einen Grund für den Erlass der Gebühren.
- Geben Sie Text/Anmerkungen für den Erlass der Gebühr im Feld Anmerkung ein.
- Klicken Sie auf Erlassen und im Dialogfenster Bestätigung auf Bestätigen. Der Betrag, der erlassen wird, wird vom Betrag der Gebühr abgezogen (in der Spalte Ursprünglicher Betrag) und die Bilanz für die Gebühr in der Spalte Verbleibendes Guthabenwird reduziert. Die im Bereich Gebühren - Übersicht fürAktivsaldo und Strittiges Guthaben angezeigten Guthaben werden geändert.
- Wählen Sie Bestreiten in der Zeilen-Aktionsliste für die Gebühr, die Sie bestreiten wollen. Die Seite Gebühr bestreiten erscheint.
- Geben Sie Text/Anmerkungen für das Bestreiten der Gebühr im Feld Anmerkung ein.
- Klicken Sie auf Bestreiten und im Dialogfenster Bestätigung auf Bestätigen. Die im Bereich Gebühren - Übersicht für Aktivsaldo und Strittiges Guthaben angezeigten Guthaben werden aktualisiert.
- Wählen Sie Wiederherstellen in der Zeilen-Aktionsliste für die Gebühr, die Sie bestreiten oder wiederherstellen wollen (stellen Sie sicher, dass der Filter Status auf Alle oder Strittig eingestellt ist). Die Seite Eine Gebühr wiederherstellen erscheint.
Nur Gebühren, die bestritten sind, können wiederhergestellt werden.
- Geben Sie Text/Anmerkungen für das Wiederherstellen der Gebühr im Feld Anmerkung ein.
- Klicken Sie auf Wiederherstellen und im Dialogfenster Bestätigung auf Bestätigen. Der ursprüngliche Betrag der Gebühr (in der Spalte Ursprünglicher Betrag) wird wiederhergestellt und die Bilanz für die Gebühr in der Spalte Verbleibendes Guthaben wird angepasst. Die im Bereich Gebühren - Übersicht für Aktivsaldo und Strittiges Guthaben angezeigten Guthaben werden ebenfalls geändert.
Verwalten von Benutzerstatistiken
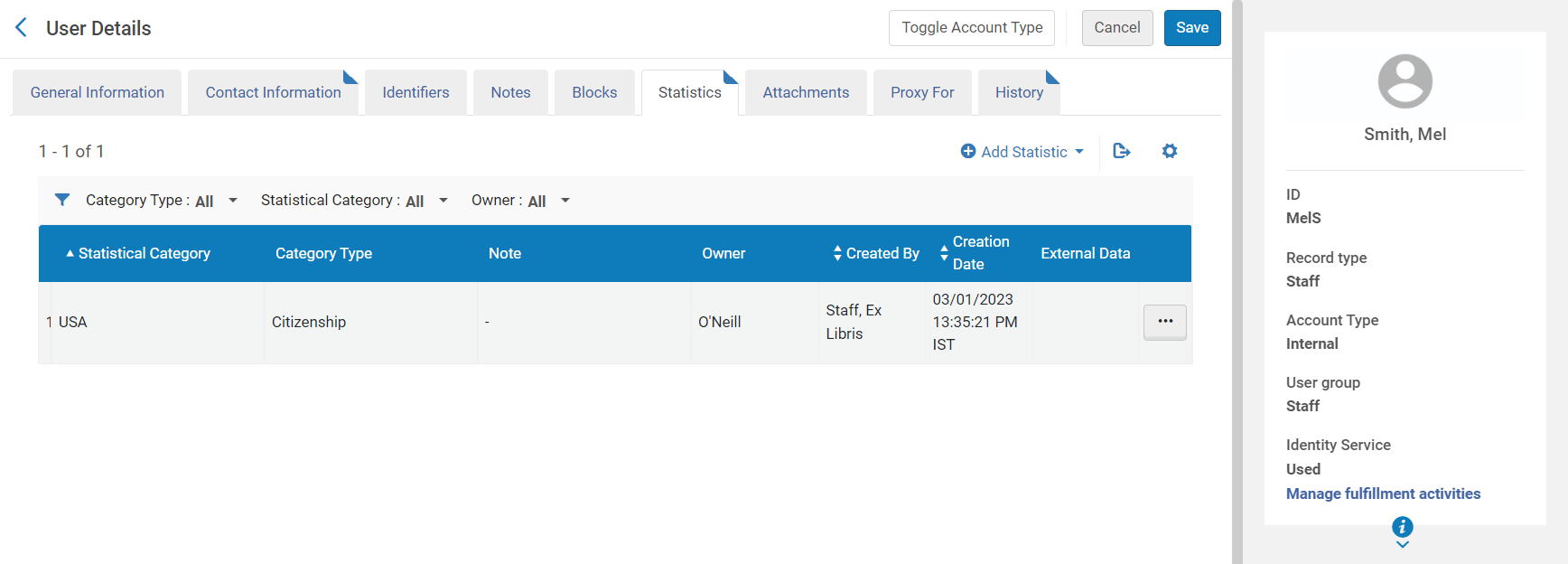
- Kategorietyp - Kategorietypen werden von einem System-Administrator auf der Seite Zuordnungstabelle Statistische-Kategorientypen vordefiniert (siehe Konfiguration statistischer Kategorietypen).
- Statistische Kategorie - Statistische Kategorien werden von einem System-Administrator im Kontext Statistische Kategorien der Benutzerverwaltungskonfiguration vordefiniert (siehe Konfiguration statistischer Kategorien).
- Notizen - Notizen hinzufügen, wenn erforderlich.
- Eigentümer - Wenn die Bibliotheksunabhängigkeit für eine Institution aktiviert ist, erscheint dieses Feld in der Registerkarte Statistiken tab. In diesem Fall können Benutzer nur statistische Informationen sehen, die Eigentum der Bibliotheken sind, die sich in den Bereichen dieser Benutzer befinden (siehe Verwalten von Benutzerrollen). Informationen, die außerhalb des Umfangs eines Benutzers liegen, werden auf dieser Registerkarte nicht angezeigt, bei Suchen nicht abgerufen und von API-Aufrufen ausgeschlossen. Statistiken auf Bibliotheksebene können nur in Institutionen aktiviert werden, in denen die Bibliotheksunabhängigkeit aktiviert ist. Weitere Informationen zur Bibliotheksunabhängigkeit finden Sie unter Unabhängigkeit der Benutzungs-Bibliothek.
- Wenn Sie mit einem externen Benutzer arbeiten, erscheint das Kontrollkästchen Als extern hinzufügen. Wählen Sie diese Option, um die statistische Kategorie als externe Daten hinzuzufügen, die während einer SIS-Synchronisierung überschrieben werden. Wenn Sie diese Option nicht aktivieren, wird die statistische Kategorie als interne Daten hinzugefügt und während einer SIS-Synchronisierung nicht überschrieben. (es sei denn, derselbe Wert wird später vom SIS gesendet. In diesem Fall wird die statistische Kategorie als extern gekennzeichnet). Für weitere Informationen siehe https://developers.exlibrisgroup.com/alma/integrations/user-management/sis.
- Wenn Sie externe Daten speichern, erscheint ein grünes Häkchen in der Spalte Externe Daten.
Benutzer-Anhänge verwalten
Verwalten von Proxy-Benutzern
- Öffnen Sie die Registerkarte Proxy für auf der Seite Benutzerdetails. Klicken Sie auf Neuer Proxy für.
- Im Feld Proxy für geben Sie den Benutzer ein oder wählen Sie den Benutzer aus, für welchen der aktuelle Benutzer ein Proxy sein soll.
- Klicken Sie auf Auswahl hinzufügen Der Benutzer wird hinzugefügt; der Benutzer ist jetzt ein Proxy für diesen Benutzer.
Ein Benutzerdatensatz kann zum Zeitpunkt der Erstellung des neuen Benutzerdatensatzes als Benutzungs-Proxy erstellt werden. Im Gegensatz zum regulären Zirkulations-Proxy ist der Benutzungs-Proxy ein vollständiger Proxy, zum Beispiel sind nicht nur die Ausleihen dieses Benutzers mit dem Sponsor verknüpft, sondern auch die Benutzer-Bestellungen und die Fernleihbestellungen. E-Mails, die mit der Bestellung zu tun haben, wie z. B. Benachrichtigungen zur Bereitstellung und Bestellerinnerungen, werden sowohl an den Proxy-Benutzer als auch an den Sponsor-Benutzer gesendet. Der Benutzungs-Proxy kann nicht vom Sponsor-Datensatz getrennt werden und kann keine Bestellungen aufgeben oder Exemplare ausleihen, ohne dass die Bestellung oder Ausleihe mit dem Sponsor-Datensatz verknüpft ist. Darüber hinaus werden Bestellungen vom Benutzungs-Proxy sowohl im Mein Konto des Proxy als auch des Sponsors in Primo aufgeführt.
Während Benutzung-Proxy-Benutzer sowohl lokale als auch AFN-Artikel im Namen des Proxy-Sponsors anfordern können und Benutzung-Proxy- und Proxy-Sponsor-Benutzer Benachrichtigungen über vorgehaltene Regale für lokale Exemplare erhalten, erhält nur der Proxy-Sponsor Benachrichtigungs-E-Mails für die Bereitstellung von AFN-Exemplaren. Der Benutzung-Proxy erhält NICHT auch das Schreiben für bereitgestellte AFN-Exemplare.
Änderungen am Benutzersatz anzeigen
Änderungen am Datum der letzten Benutzeraktivität werden nicht in der Registerkarte Historie des Benutzers aufgezeichnet. Weitere Informationen zum Datum der letzten Benutzeraktivität finden Sie unter Verwalten von Benutzern und Datum der letzten Benutzeraktivität konfigurieren.

Auf der Registerkarte Benutzerhistorie werden nur Änderungen angezeigt, die sich auf die folgenden Felder beziehen:
- Allgemein Registerkarte:
- Benutzername
- Vorname
- Nachname
- Zweiter Vorname
- Benutzertitel
- PIN
- Prozesstitel
- Campus-Code
- Benutzergruppe
- Benutzersprache
- Ablaufdatum
- Löschdatum
- rs-Bibliothekscode
- Katalogisierer-Ebene
- Datensatztyp
- Passwort
- Adresse
- Telefon
- Kennungen
- Notizen
- Sperren
- Proxy für
- Rollen
Verwalten von Seminaren
(Nur Leganto) Auf der Registerkarte Seminare können Sie alle Seminare anzeigen, für die sich ein Student angemeldet hat, und bestimmte Seminare oder Seminare Kurse, für die sich ein Student angemeldet hat, löschen.
Informationen zum Laden von Benutzer-Immatrikulationsinformationen finden Sie unter Konfiguration des Imports von Seminar-Immatrikulationsprozessen.
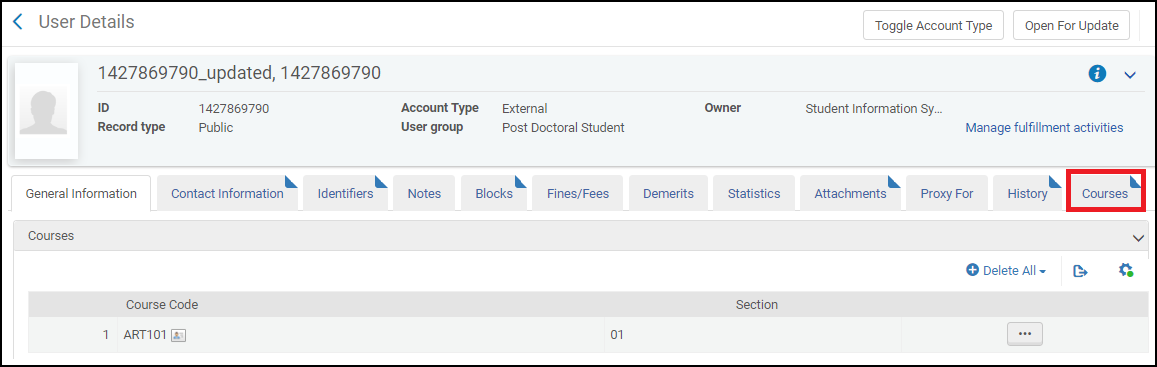
Benutzerbilder verwalten
- photo_server_url - Die URL zum Speicherort (Verzeichnis) mit Benutzerbildern. Die URL muss HTTPS verwenden. Um HTTPS zu verwenden, darf das Zertifikat nicht selbst signiert sein und muss von einer bekannten Zertifizierungsstelle signiert sein (die Liste mit unterstützten Zertifikaten finden Sie hier). Die URL muss mit einem Schrägstrich enden (/). Beispielsweise http://institution.edu/pictures/ .
- photo_identifier_type - Die Benutzerkennung, die als Dateiname des Benutzerbildes verwendet wird. Mögliche Werte sind: BENUTZERNAME (die Primär-ID) oder ein Code in der Codetabelle Benutzerkennungstypen (siehe Benutzerkennungen anzeigen).
- photo_suffix - Das Suffix, das für das Benutzerbild-Dateisuffix verwendet wird. Beispiel: png .
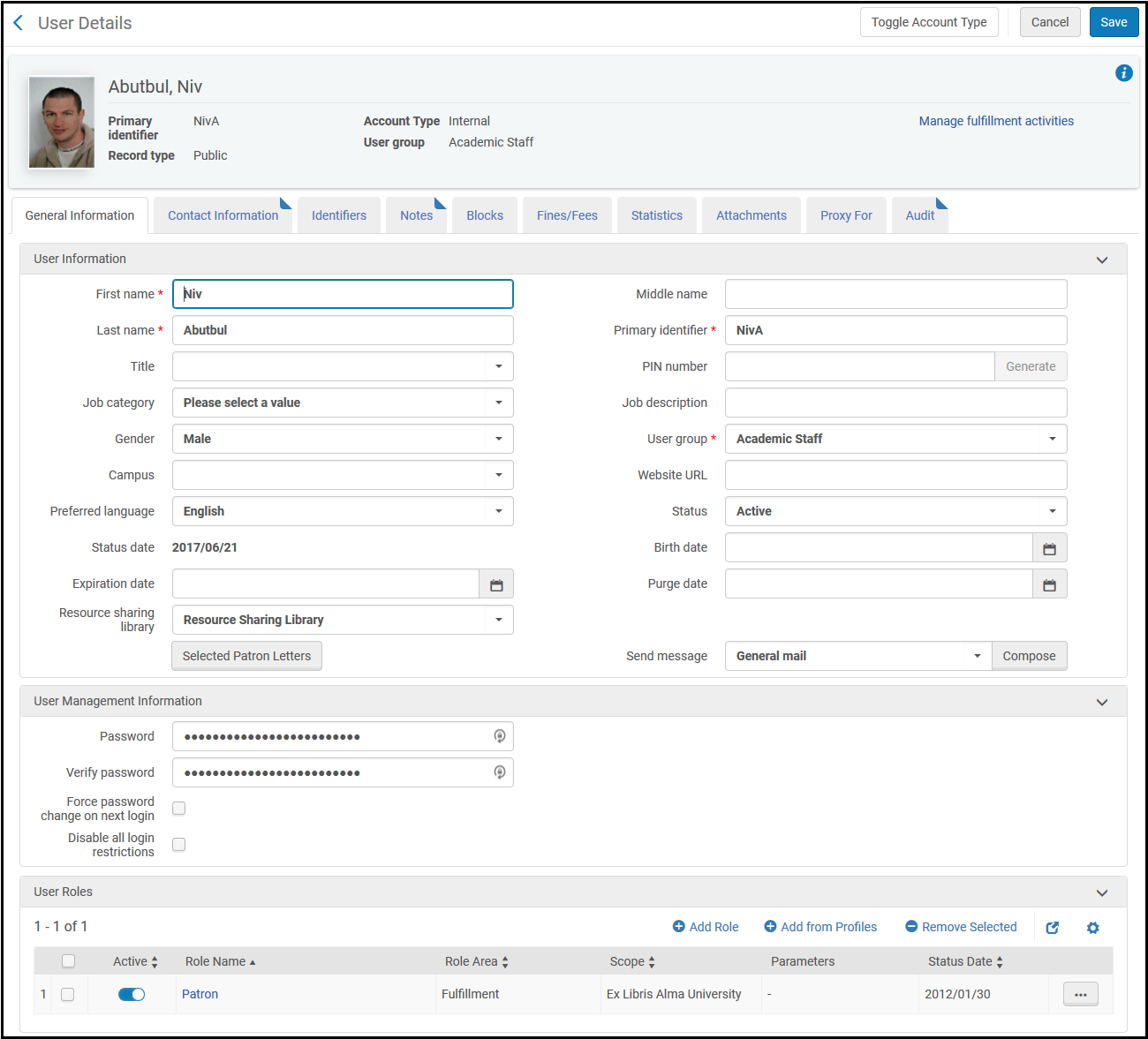
- Laden Sie Benutzerbilder zu dem in photo_server_url definierten Verzeichnis hoch mit dem Namen <user identifier>.<photo_suffix>, beispielsweise 12345.png.
- Stellen Sie sicher, dass jeder Benutzer eine Kennung hat, die dem Benutzerbild-Dateinamen entspricht. Siehe Verwalten von Benutzerkennungen.
Löschen von Benutzern
- Diese kein fälliges Guthaben auf ihrem Konto haben.
- Diese keine ausstehenden Ausleihen haben.
- Diese keine zugewiesenen Bestellposten, Bestellungen oder Rechnungen haben.
- Diese keine gesperrten Titelsätze haben.
- Diese keine zugewiesenen Importprofile haben.
- Sie arbeiten derzeit nicht im MD-Editor.
- Sie haben keine aktiven Kaufbestellungen (Kaufbestellungen mit dem folgenden Status gelten als „nicht aktiv“ und verhindern nicht das Löschen eines Benutzers: Abgelehnt, Genehmigt, Bestellung abgeschlossen, Zu stornieren, Fehlgeschlagen, Storniert).
- Der Benutzerdatensatz ist derzeit nicht durch einen laufenden Prozess gesperrt.
- (Wenn Esploro für Ihre Institution aktiviert ist) gibt es verknüpfte Posten oder Bewilligungen.
- Klicken Sie auf der Seite Benutzer finden und verwalten (Admin > Benutzerverwaltung > Benutzer verwalten) auf Löschen in der Zeilen-Aktionsliste für den Benutzer, den Sie löschen möchten. Ein Dialogfeld Bestätigung erscheint.
Suchen Sie den Benutzerdatensatz, den Sie löschen möchten, mit der Option „Benutzer“ der fortlaufenden Suchleiste.
- Wenn der Benutzer gelöscht werden kann, klicken Sie auf Bestätigen. Der Benutzer wurde gelöscht.
- Wenn der Benutzer nicht gelöscht werden kann, erscheint eine Meldung wie die folgende.
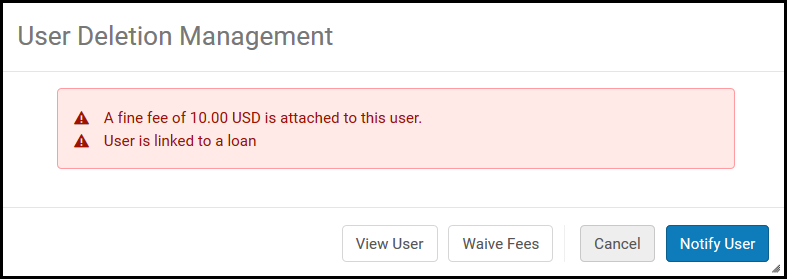 Dialogfenster Verwaltung der Benutzer-LöschungWählen Sie eine der folgenden Optionen:
Dialogfenster Verwaltung der Benutzer-LöschungWählen Sie eine der folgenden Optionen:- Abbrechen – Benutzer nicht löschen.
- Benutzer ansehen (erscheint nur, wenn Gebühren mit dem Benutzer verbunden sind) – Siehe Benutzer bearbeiten.
- Gebühren erlassen – Siehe Verwaltung der Benutzergebühren. Ein neues Dialogfeld Bestätigung erscheint, in dem Sie bestätigen können, dass Sie den Benutzer löschen möchten.
- Benutzer benachrichtigen (erscheint nur, wenn Gebühren an den Benutzer angehängt sind) - Den Brief - Benutzer-Löschung senden, der den Benutzer darüber informiert, dass sich ein fälliges Guthaben auf seinem Konto befindet Eine Kopie der E-Mail wird der Registerkarte Anhänge hinzugefügt (siehe Benutzer-Anhänge verwalten). Für weitere Informationen zur Konfiguration des Briefes siehe Konfiguration von Alma-Briefen.

