Creación de una Solicitud de Préstamo
Esta página proporciona una descripción general de cómo crear solicitudes de préstamo en Alma, incluida la adición de solicitudes manualmente o desde una búsqueda.
Para obtener más información sobre el intercambio de recursos, incluida la ubicación de ejemplares para compartir recursos, trabajar con socios que comparten recursos, administrar solicitudes de obtención en préstamo o de préstamo y contribuir al directorio de intercambio de recursos, consulte Intercambio de recursos.
Las solicitudes entrantes de préstamo de recursos compartidos (RS) son solicitudes de préstamo de libros u otros materiales de su institución por parte de otras bibliotecas a través de préstamo interbibliotecario (ILL). Por lo general, estas solicitudes se transmiten digitalmente a la biblioteca prestataria y aparecen en la página de Solicitudes entrantes de préstamo de Alma (Servicios al usuario > Recursos compartidos > Solicitudes entrantes de préstamo).
Para obtener información sobre la gestión de solicitudes entrantes de préstamo presentes, véase Gestionar solicitudes entrantes de préstamo.
Si necesita crear solicitudes entrantes de préstamo en Alma directamente, por ejemplo, si recibe una solicitud por teléfono o por correo electrónico, puede hacerlo desde la página de Solicitudes entrantes de préstamo, ya sea manualmente o desde una búsqueda, como se explica a continuación. Una vez haya creado la nueva solicitud, podrá completar los campos relevantes según sea necesario. Si la solicitud se creó a partir de los resultados de una búsqueda, el sistema completa algunos de los campos.
Agregar una solicitud entrante de préstamo manualmente
- En la página de Solicitudes entrantes de préstamo (Servicios al usuario > Compartir recursos > Solicitudes entrantes de préstamos), seleccione Crear solicitud > Manualmente y luego seleccione el tipo de recurso: Libro o Artículo. Se abre un formulario Solicitud entrante de préstamo de recursos compartidos en blanco en un panel deslizante.
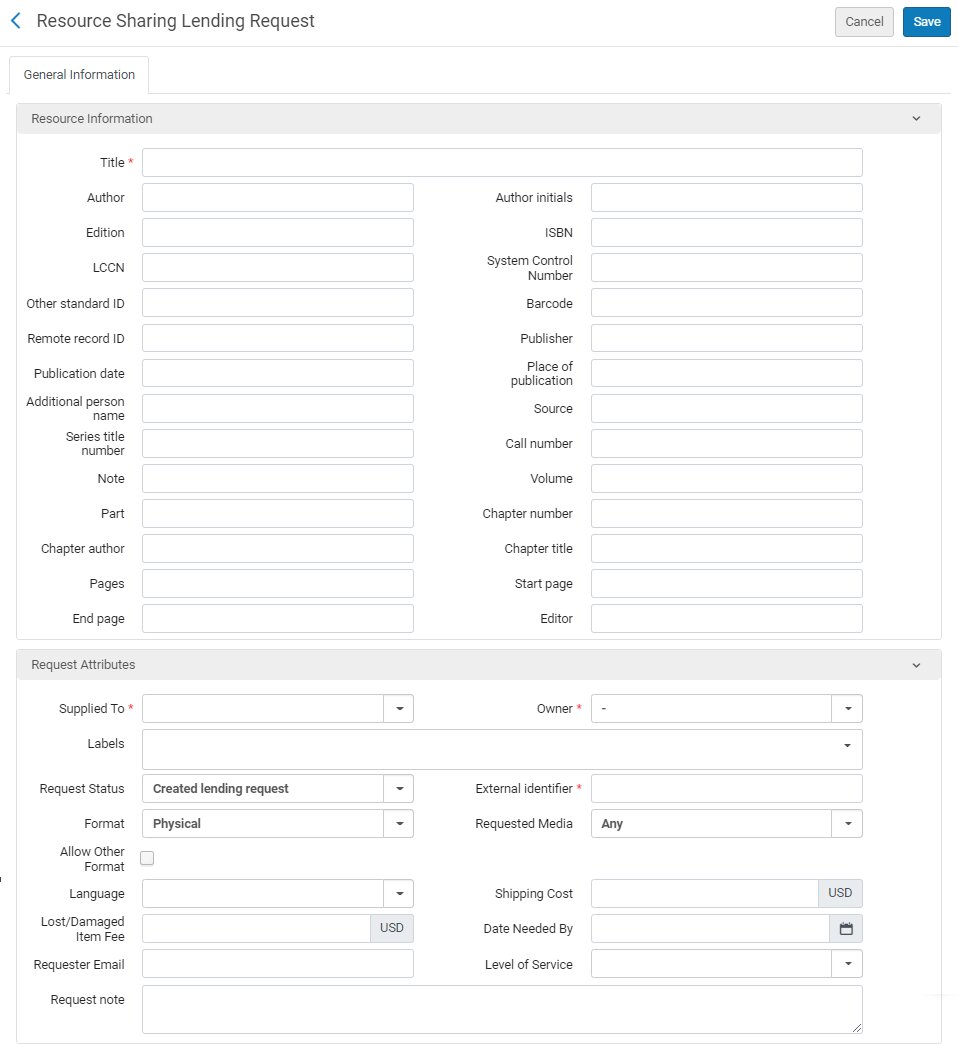
Página de solicitudes entrantes de préstamo de recursos compartidos (Libro)
- En el área Información de recursos, introduzca la información en los campos relevantes. Para más información sobre estos campos, véase Añadir un Nuevo Libro o Artículo de revista.
- En el área Solicitar atributos, introduzca la información requerida en los campos relevantes, como se describe a continuación en Campos de atributos de solicitudes entrantes de préstamo.
- Seleccionar Guardar. La solicitud entrante de préstamo se crea y se cierra la página.
Añadir una solicitud entrante de préstamo desde una búsqueda
- En la página de Solicitudes entrantes de préstamos (Servicios al usuario > Recursos compartidos > Solicitudes entrantes de préstamos), seleccione Crear solicitud > Desde búsqueda. La página de Búsqueda en el repositorio se abre en un panel deslizante.
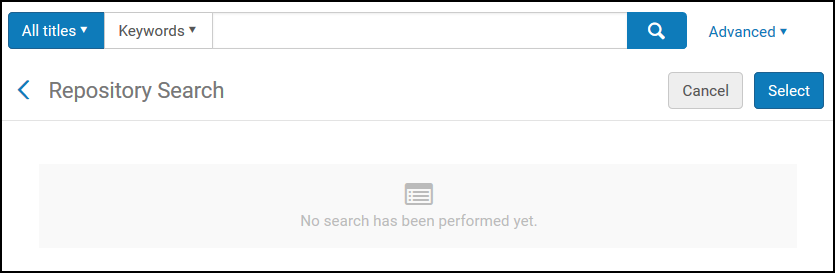 Página de búsqueda en el repositorio: Añadir desde la búsqueda
Página de búsqueda en el repositorio: Añadir desde la búsqueda - Buscar el ejemplar (véase Búsqueda en Alma).
Solo puede seleccionar Todos los títulosen el cuadro Buscar.
-
Seleccione la casilla de verificación del ejemplar requerido y luego escoja Seleccionar. Se abre la sección Solicitar atributos de la página de Solicitud entrante de préstamos de recursos compartidos.
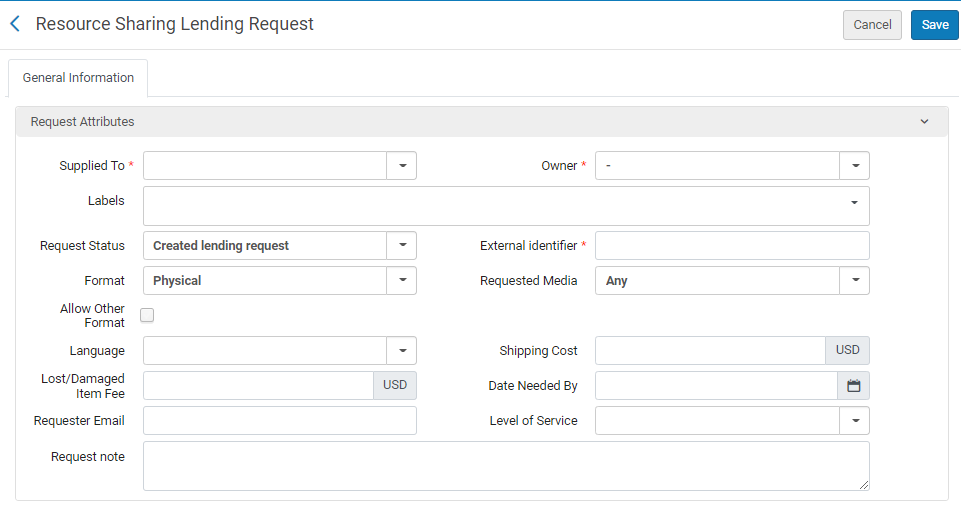 Página de solicitud de préstamo de recursos compartidos – Sección de solicitud de atributos
Página de solicitud de préstamo de recursos compartidos – Sección de solicitud de atributos - Introducir o modificar la información solicitada, según se describe en la siguiente tabla:
Campos de atributos de solicitud de préstamo Campo Descripción Suministrado a (Requerido) Seleccionar el perfil de integración específico, configurado en la página de la Lista de socios de recursos compartidos en la Configuración de servicios al usuario (consultar Socios de recursos compartidos). Propietario
(obligatorio)Seleccionar la biblioteca de recurso compartido a la que el operador tiene alcance. Si la solicitud se crea automáticamente, como con un mensaje NCIP, los parámetros NCIP del socio establecen el propietario. Para un mensaje ISO, el valor se establece al símbolo ISO configurado en la biblioteca de recursos compartidos. Etiquetas Agregue una o más etiquetas (identificadores de una sola palabra) a la solicitud. Seleccione el campo Etiquetas para ver una lista de las etiquetas existentes. Seleccione una de las etiquetas para adjuntarla a la solicitud o comience a escribir para crear una etiqueta nueva.
También consulte Gestionar etiquetas para obtener información general sobre la gestión de etiquetas en Alma.
Estado de la solicitud Seleccione el estado de la solicitud. Seleccionar de los siguiente: - En proceso
- Cancelar respuesta
- Solicitud de préstamo creada
- Dañado
- Caducado
- Devolución del prestador
- Ha fallado la localización
- Perdido
- Solicitud vencida – La fecha de vencimiento de la solicitud ha llegado.
- Recibida por el socio
- Solicitud del prestatario rechazada
- Solicitud completada - La solicitud ha sido entregada o cancelada antes de llegar al estante de reservas.
- Devuelto por el socio
- Enviado digitalmente
- Enviado físicamente
- Se proporcionará
Identificador externo (Requerido) Introducir la secuencia identificadora suministrada por el sistema externo. Formato En la lista de Formato, seleccionar el formato de la solicitud: - Digital
- Físico
- Físico no retornable
Medios solicitados El tipo de medios en los que desea que se suministre la solicitud. Los valores que se muestran en el campo desplegable son aquellos configurados con un valor de Verdadero en la página de la Tabla de Mapeo de la Definición de Medios Solicitados (consultar Configuración de Definiciones de Medios Solicitados). Cuando se envía una solicitud con un tipo de medio solicitado que se añadió a las opciones listas para usarse (véase Configurar Medios Solicitados Adicionales) y se envía la solicitud a un socio ISO, el socio recibe la información de medios solicitada en el campo Solicitar Nota.Permitir otro formato Si el formato solicitado no está disponible, esto indica si el usuario está dispuesto a recibir el ejemplar en otro formato. Idioma Es el idioma que el usuario solicita en la solicitud de préstamo. Estado de los Derechos de autor Refleja el estado de derechos de autor del prestatario (si el prestatario soporta estados de derechos de autor). El valor del prestatario será rellenado automáticamente para solicitudes ISO. Coste de envío Introducir un coste del envío por la solicitud. La divisa que se muestra es la divisa por defecto de la institución. Si se configura una regla del prestador sobre los costes del envío, se aplica al coste del envío de la solicitud (consultar Configuración de reglas del prestador sobre costes del envío).Fecha en la que se necesita Seleccionar la fecha en la que el ejemplar se necesita en el recuadro de diálogo Calendario. Nota de la solicitud Introducir cualquier nota para la solicitud. Consulte también Notas activas e inactivas. Correo electrónico del solicitante Introduzca una dirección de correo electrónico si el recurso solicitado es digital. El recurso se enviará a este correo electrónico. Nivel de servicio La velocidad de envío solicitada. Para configurar las opciones disponibles, consultar Configuración de Niveles de Servicio. - Seleccionar Guardar. La nueva solicitud entrante de préstamo se crea y se cierra la página.

