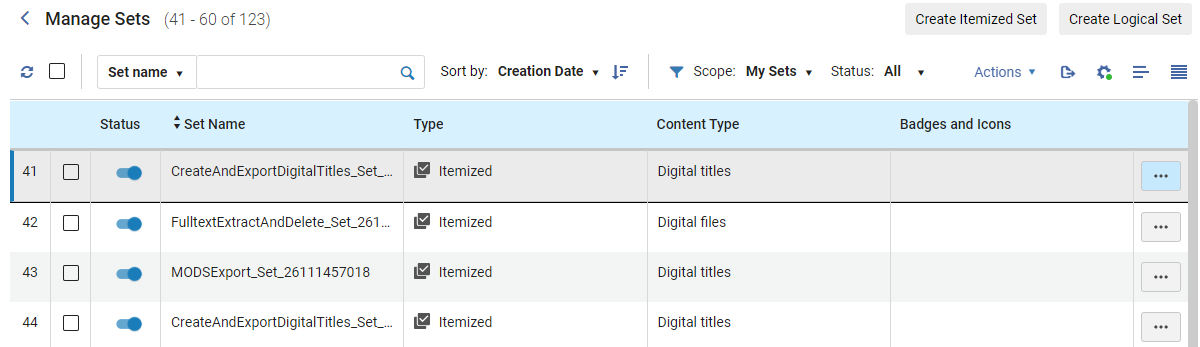Nuevo Diseño
Reseña del Nuevo Diseño
Ex Libris está presentando en forma gradual un conjunto de nuevas características de diseño en las listas de registros Alma. El objetivo de estas funciones es facilitar un acceso más rápido a los procesos comunes, permitir un filtrado centrado mediante la selección de múltiples facetas y valores, y permitir a los usuarios realizar tareas de flujo de trabajo manteniendo visible la lista de tareas.
El proceso de lanzamiento del nuevo diseño de cada tipo de lista de tareas está programado para que tenga lugar a lo largo de, al menos, tres versiones trimestrales. Durante este período, los usuarios podrán elegir si trabajan con el viejo diseño o con el nuevo diseño; vea Adoptar o rechazar una nueva característica.
Para más información sobre la interfaz de usuario de Alma, consulte La interfaz de usuario de Alma.
Para más detalles sobre la búsqueda básica y avanzada, consulte Búsqueda en Alma.
Lista de tareas
Cuando usted abre por primera vez una página de gestión de tareas, como la página Solicitudes de obtención en préstamo, se abre una lista de tareas en el panel derecho, con un panel de Facetas a la izquierda. Puede usar el sistema de filtrado de Facetas y la característica de ordenamiento, así como otras opciones que son propias de ciertos tipos de tareas, para que lo ayuden a encontrar las tareas con las que necesita trabajar.
Para ver un vídeo con la lista de tareas, véase aquí.
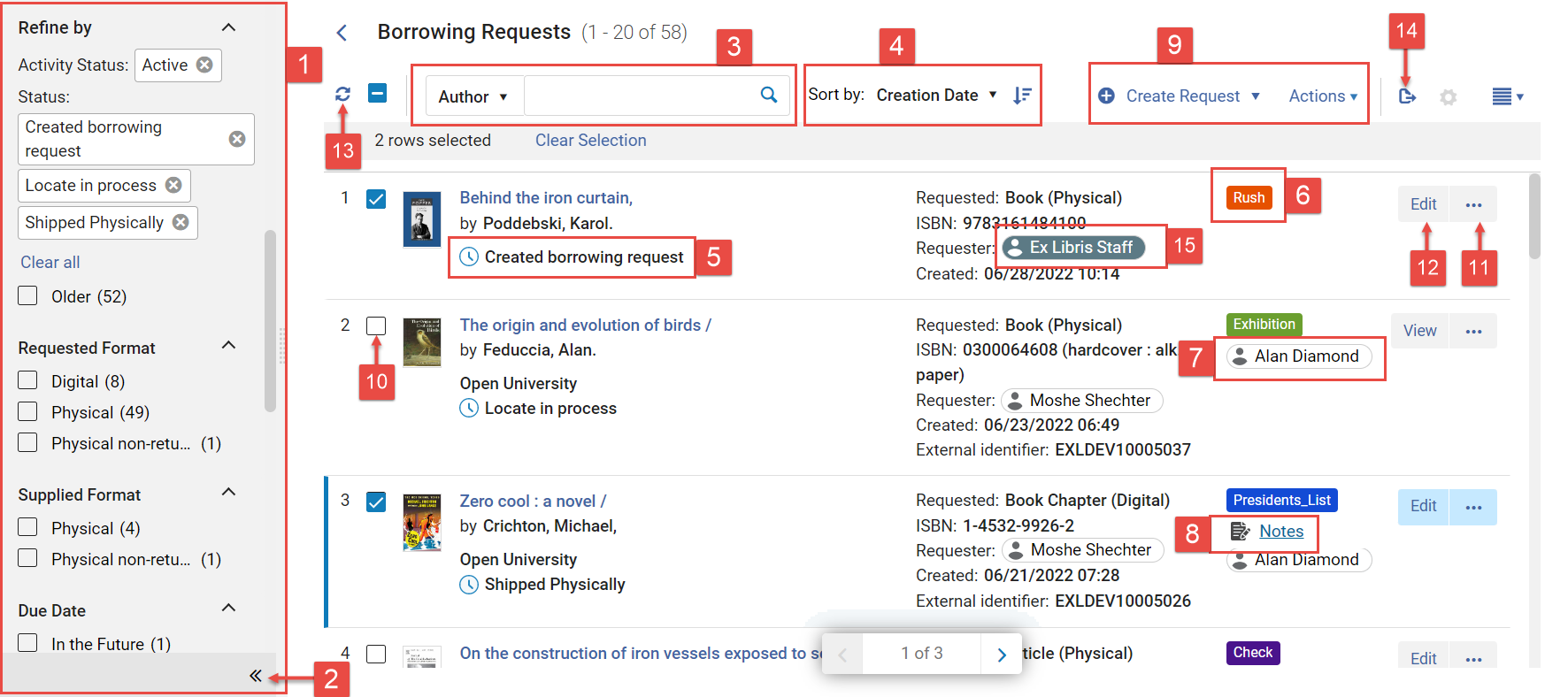
-
Panel de Facetas
-
El botón Contraer
-
Controles de búsqueda secundaria (solo para lista de registros de Recursos compartidos)
-
Controles de ordenamiento
-
Estado actual
-
Etiqueta (véase Gestionar etiquetas).
-
Cesionario (seleccione para ver la información del usuario)
-
Enlace Notas (en el caso de listas de registros de Recursos compartidos, solo se muestra cuando las notas existen y están activas; véase La interfaz de usuario de Alma)
-
Menú de Acciones
-
Casilla de verificación de la tarea
-
Botón Más acciones (acciones de fila)
-
Acción principal
-
Actualizar
-
Exportar
-
Solicitante (seleccione para ver la información del usuario)
Facetas y filtros
Facetas
El panel de Facetas le permite filtrar la lista de tareas para ver únicamente las tareas que cumplen con las condiciones seleccionadas. Las facetas están divididas en categorías, tales como Estado y Fecha de creación. En el Nuevo diseño, puede seleccionar varios valores en cada categoría, lo que le permite filtrar la lista de tareas de modo que muestre exactamente solo la colección de tareas que usted necesita ver.
Las facetas actualmente seleccionadas aparecen en la parte superior del panel de Facetas, en Facetas activas.
En algunos casos, un valor de faceta específico ya está seleccionado cuando abre por primera vez una lista de tareas. Por ejemplo, cuando abre la lista de tareas de Solicitudes de obtención en préstamo de recursos compartidos, Estado de la actividad "Activo" ya está seleccionado. Si lo desea, puede limpiar la selección, tal como se explica más abajo.
Para personalizar las facetas, consulte Personalizar el despliegue de facetas.
Expandir y contraer el panel de Facetas
-
Seleccione las flechas de la parte inferior del área de facetas para contraer/expandir el panel de facetas.
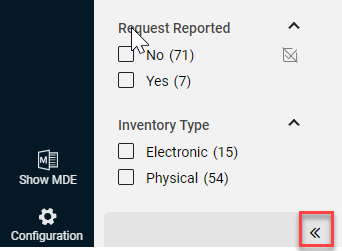
En pantallas más pequeñas, el panel de Facetas se contrae automáticamente y, cuando lo expande, se superpone a la lista de tareas.
-
Un punto en la barra de facetas contraída indica cuáles son las facetas activas mediante un número.

-
Si pasa el ratón por encima de la barra de facetas contraída, aparecerá una información sobre las facetas seleccionadas.

La información sobre herramientas también muestra la ubicación del alcance de la biblioteca (LS) cuando es pertinente, por ejemplo, en los resultados de la búsqueda de existencias físicas. Un punto en el alcance de la biblioteca indica qué bibliotecas se han seleccionado (por defecto, todas las bibliotecas).
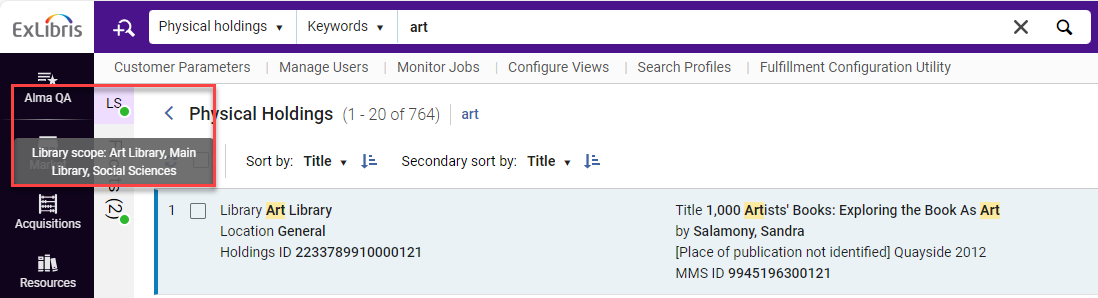
-
Cuando aparecen muchas facetas en el panel Facetas, puede ser difícil desplazarse por la lista para localizar la faceta que se requiere. En este caso, puede filtrar las facetas para localizar la que necesita (consulte Filtrar la lista de facetas).
Las secciones de una Faceta están ordenadas alfabéticamente, lo que permite organizar la información de forma más eficaz. Las secciones individuales de una Faceta pueden personalizarse para que se muestren en cualquier orden que convenga a los usuarios. Para obtener más información sobre la personalización de Facetas, consulte Personalizar el despliegue de facetas.
Filtrar la lista de facetas
- En la parte superior de la lista de facetas, en el campo Encontrar faceta específica, introduzca una secuencia de caracteres que aparezca en el nombre de la faceta que está buscando. Mientras escribe, se filtra la lista de facetas para que solo se muestren las que contengan la secuencia que esté introduciendo.
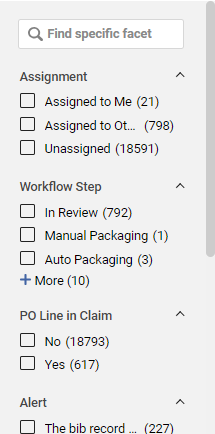
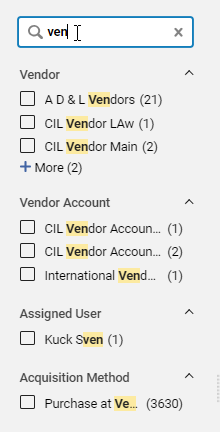
Usar facetas para filtrar la lista de tareas
-
En el panel de Facetas, seleccione el valor o valores que desea incluir en la lista de tareas.
-
Seleccione Aplicar. La lista de tareas se filtra por todas las facetas seleccionadas actualmente y estas se muestran en la sección Facetas activas.

-
Si selecciona varios valores en una misma categoría, la relación lógica es O. En otras palabras, se incluyen las tareas con cualquiera de los valores seleccionados en la categoría.

-
Si selecciona valores en varias categorías, la relación lógica es Y. En otras palabras, se incluyen las tareas con uno o más de los valores seleccionados en cada categoría.
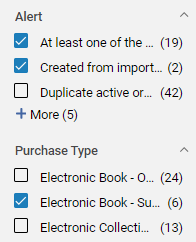
Excluir las facetas de los resultados
- Para excluir una faceta de los resultados, seleccione el icono Excluir situado a la derecha del valor de la faceta y, a continuación, Aplicar.
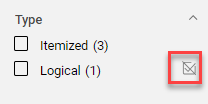
Eliminar facetas de la lista
- En la parte superior del panel Facetas, seleccione la x junto a cada valor de faceta que desee eliminar. Para eliminar todos los valores de las facetas seleccionadas, seleccione Eliminar todo.

- Aparece el botón Recargar facetas. Puede seleccionarlo para restaurar los valores de las facetas.

Guardar facetas
-
En la lista Facetas activas, seleccione el icono Guardar.
 Guardar selección de facetas
Guardar selección de facetas -
Alma guarda los valores en la lista de facetas. La próxima vez que entre en la página, los resultados aparecerán según los valores de faceta guardados.
Al guardar facetas en búsquedas permanentes, cualquier búsqueda futura en repositorios que ejecute utilizará esas facetas guardadas.
Guardar varias combinaciones de facetas
En la página Gestionar conjuntos, puede guardar múltiples combinaciones de facetas con diferentes nombres. Las facetas guardadas están disponibles en la lista desplegable Guardadas.

-
Para guardar una faceta con un nuevo nombre después de realizar actualizaciones, seleccione el icono Guardar como nuevo.
 Icono Guardar como nuevo
Icono Guardar como nuevo -
Para borrar una faceta, seleccione el icono Borrar.
 Icono Borrar faceta
Icono Borrar faceta -
Para establecer una faceta como predeterminada al entrar en la página Gestionar conjuntos, seleccione el icono Por defecto.
 Establecer como predeterminado
Establecer como predeterminadoTambién puede establecer una faceta por defecto al guardarla como faceta nueva.
 Guardar como predeterminado
Guardar como predeterminado
Filtros
Cuando se selecciona un filtro no predeterminado, aparece un punto verde junto al icono del filtro para indicar que los resultados mostrados en la página no son por defecto (por ejemplo, Mis conjuntos en lugar de Todos los conjuntos).
![]()
En modo reactivo, solo se muestra el icono del filtro y, al seleccionarlo, aparecen las opciones de filtrado.

Junto al filtro aparece el botón Borrar todo, que permite al usuario borrar los valores del filtro y restablecerlos a sus valores por defecto.

Si solo se seleccionan las opciones por defecto para los filtros, el botón Borrar todo no aparece.
Búsqueda secundaria
Algunas páginas incluyen una búsqueda secundaria que permite buscar ejemplares que cumplan determinados criterios en la lista de tareas actual.
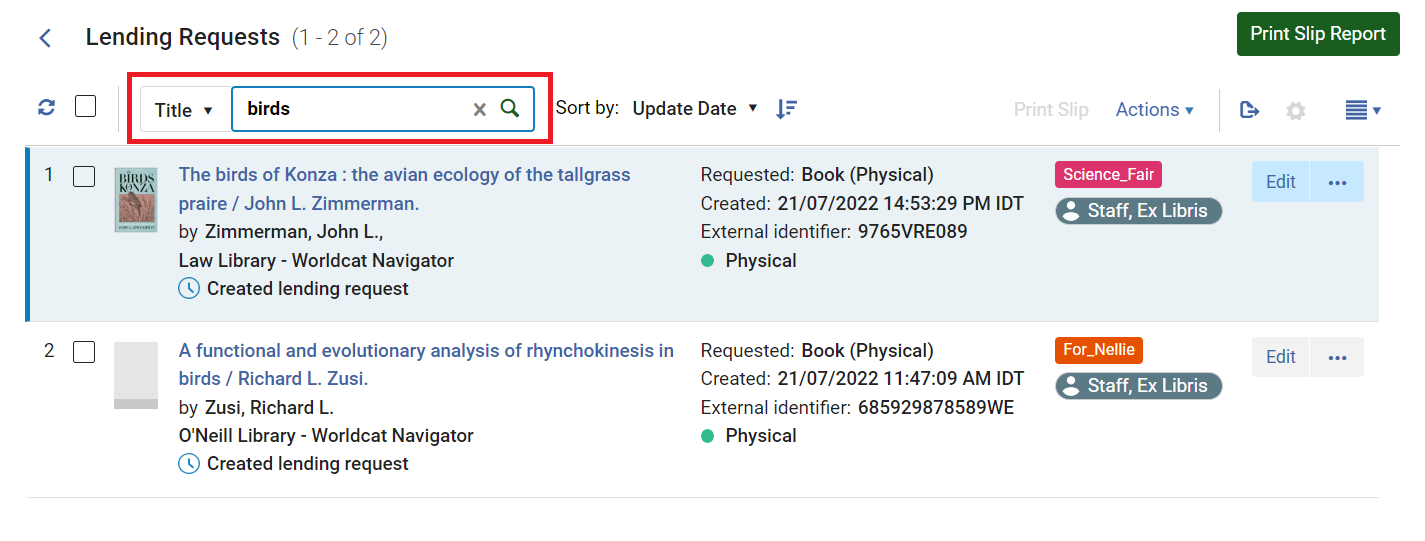
Ordenar la lista de tareas
Puede ordenar la lista de tareas de acuerdo a varios criterios.
-
Debajo de Ordenar por, seleccione el criterio de ordenamiento deseado. Se ordena la lista.
-
Seleccione
 .
.
En el modo receptivo, las opciones de ordenamiento aparecen debajo del icono de ordenamiento.
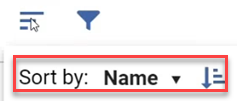
Información en la Lista de tareas
Para cada tarea en la lista de tareas, Alma muestra información básica sobre la misma, como así también su estado actual. Si la lista de tareas es lo suficientemente ancha, los íconos que muestran etiquetas adjuntadas a la tarea (véase Gestionar etiquetas) y su actual cesionario también aparecen, al igual que un enlace a las notas adjuntas. Si la lista no es lo suficientemente ancha como para mostrar estos objetos, al seleccionar una tarea en la lista, se abre el panel de Detalles, donde esta información también aparece.
Para personalizar el despliegue de registros, consulte Personalizar el despliegue de registros.
Abrir una ventana emergente de información de usuario
Puede ver detalles adicionales de un usuario (cesionario, solicitante, etc.) cuyo nombre aparece en la lista de tareas (o en el panel Detalles; consulte Nuevo diseño 2022 abajo).
-
Selecione el nombre del usuario. Se abre una ventana emergente y se muestra información adicional del usuario.
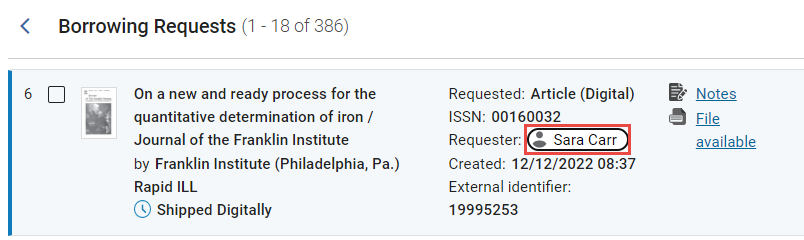
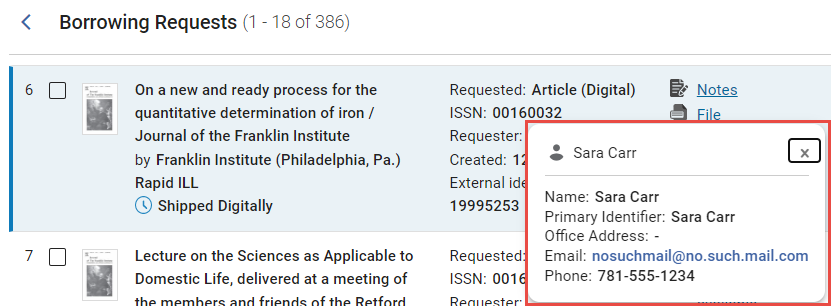
Menú de Acciones
El menú de Acciones le permite realizar acciones en una o más tareas seleccionadas (cambiar el estado, eliminar tareas, etc.) o acciones que no están relacionadas con ninguna tarea específica de la lista de tareas (p. ej, crear una nueva tarea).
Puede seleccionar tareas en diferentes páginas de la lista de tareas y realizar la acción que seleccione en todas ellas.
-
En la lista de tareas, seleccione la casilla de verificación junto a cada tarea en la que desee realizar la acción requerida. Las opciones que se pueden realizar en las tareas seleccionadas aparecen como disponibles en el menú de Acciones.
-
En el menú de Acciones, seleccione la acción a realizar.
Dependiendo de cuán ancha sea la lista de tareas, el menú de Acciones puede ser expandido, de modo que cada una de las opciones que él contiene aparezca separadamente sobre la lista de tareas, o contraído, de forma que algunas o todas las opciones solo estén disponibles en el menú desplegable de Acciones.


Para personalizar el menú de acciones, consulte Personalizar el despliegue del menú de Acciones.
Gestionar etiquetas en Alma
En algunas páginas en Alma, se pueden utilizar etiquetas como identificadores reutilizables que se pueden adjuntar a los registros según sea necesario. Cada etiqueta es básicamente una palabra sin espacios en blanco, pero puede incluir guiones y guiones bajos para separar las palabras si es necesario. Las etiquetas se codifican automáticamente por color para resaltarlas.

Puede utilizar las etiquetas para varios propósitos, entre ellos, destacar características importantes de registros específicos y agrupar registros para que sea más fácil encontrarlos más adelante. Por ejemplo, podría adjuntar una etiqueta de "Exhibición" a todos los libros solicitados desde otras bibliotecas en su red para una exhibición en particular que se planifica en su biblioteca. Puede elegir etiquetas existentes en su sistema o crear nuevas sobre la marcha, según sea necesario. Toda etiqueta nueva que usted cree se guarda en el sistema y está disponible para su reutilización. Cada tipo de tarea (por ejemplo, conjuntos, líneas de orden de compra, etc.) tiene su propia lista de etiquetas guardadas. Tenga en cuenta que las etiquetas de los registros en la búsqueda Todos los títulos no se guardan en Analytics.
Puede gestionar las etiquetas a través del menú Acciones o a través del panel Detalles, como se describe a continuación.
Gestionar etiquetas a través del menú de Acciones
Desde el menú Acciones, puede añadir etiquetas a uno o varios registros de la lista de tareas.
-
En la lista de tareas, seleccione la casilla de verificación situada junto a cada tarea a la que desee añadir etiquetas y, a continuación, seleccione Gestionar etiquetas en el menú Acciones. Se abre el gestor de etiquetas.
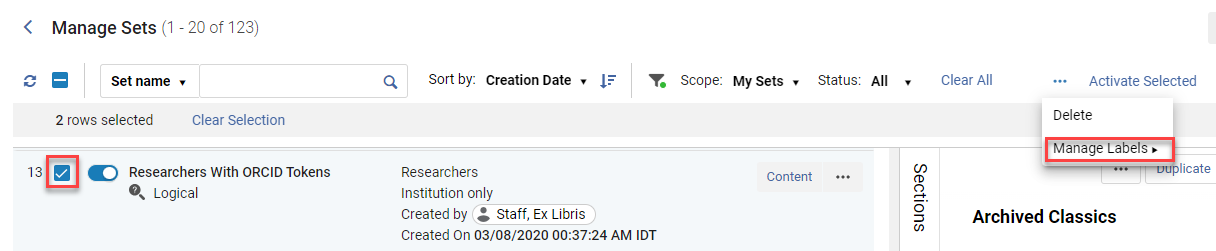 Si sus selecciones incluyen tareas que ya tienen algunas de las etiquetas, no se adjuntarán una segunda vez.
Si sus selecciones incluyen tareas que ya tienen algunas de las etiquetas, no se adjuntarán una segunda vez. -
Seleccione Añadir o el icono de edición.
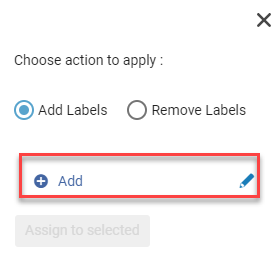
-
Introduzca la nueva etiqueta y seleccione Guardar (
 ).
Asegúrese de marcar la casilla situada junto a la nueva etiqueta.
).
Asegúrese de marcar la casilla situada junto a la nueva etiqueta.
-
Seleccione Guardar y, a continuación, Aplicar.

Se adjunta la etiqueta a las tareas seleccionadas. Si se trataba de una etiqueta nueva, también se la guarda en el sistema. -
Si las etiquetas que añadió no aparecen en las tareas seleccionadas, actualice la lista de tareas.
-
En la lista de tareas, seleccione la casilla de verificación junto a cada tarea de la que desee eliminar etiquetas.
Si su selección incluye algunas tareas que no tienen algunas de las etiquetas que usted decide eliminar, las etiquetas igual serán eliminadas de las tareas seleccionadas que las tienen.
-
En el menú de Acciones, seleccione Gestionar etiquetas. Se abre el gestor de etiquetas.
-
Seleccione Eliminar etiquetas.
-
Seleccione el campo Etiquetas. Se abre una lista de etiquetas existentes
-
Seleccione las etiquetas que desea eliminar de las tareas actualmente seleccionadas.
-
Haga clic fuera del área de la etiqueta, o bien seleccione Aplicar. Se eliminan las etiquetas de las tareas seleccionadas.
-
Si las etiquetas que eliminó todavía aparecen en las tareas seleccionadas, actualice la lista de tareas.
Si, después de eliminar una etiqueta de una o más tareas, la etiqueta ya no está adjunta a ninguna tarea, la etiqueta se elimina de la lista de etiquetas guardadas.
Gestionar etiquetas en el panel de Detalles
Todas las etiquetas que ya han sido adjuntadas a la tarea seleccionada se muestran en el panel de Detalles, en la sección Información general en la parte superior del panel. En este panel, también puede adjuntar etiquetas adicionales a una tarea y eliminar etiquetas de una tarea.
Las etiquetas también pueden gestionarse para varias tareas a la vez desde el menú Acciones; véase Gestionar etiquetas a través del menú Acciones más arriba.
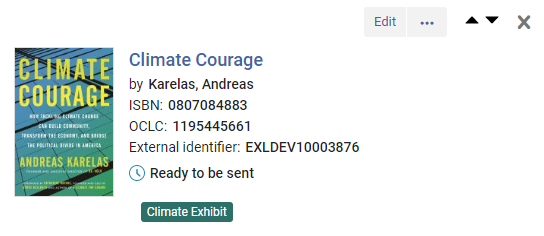
-
En el panel Detalles, en la sección superior, seleccione Añadir etiquetas (si no se han añadido etiquetas previamente).

Si ya existen etiquetas, seleccione el área de etiquetas.

-
Añada la etiqueta o etiquetas nuevas, asegurándose de marcar la casilla de verificación situada junto a la nueva etiqueta y, a continuación, seleccione el icono Guardar (
 ).
).
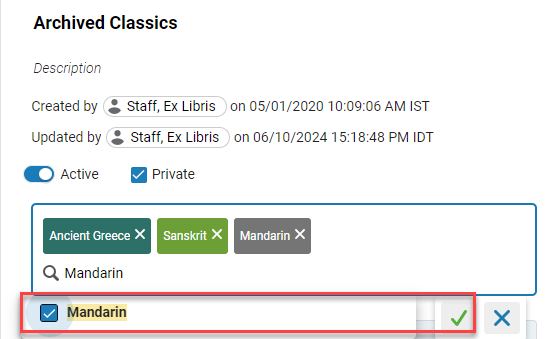
Para adjuntar una etiqueta existente, selecciónela de la lista. Puede seleccionar varias etiquetas. Para crear una nueva etiqueta, teclee su texto.
Si las etiquetas que añadió no aparecen en las tareas seleccionadas, actualice la lista de tareas.
-
En el panel de Detalles , en la sección superior, seleccione el área de la etiqueta.
-
Llévese a cabo una de las siguientes opciones:
-
Seleccione x en la etiqueta que quiera quitar. La etiqueta se elimina del área de etiquetas y aparece una lista de las etiquetas adjuntas actualmente a la tarea.
-
Nuevamente seleccione el área de la etiqueta. Aparece una lista de las etiquetas adjuntas actualmente a la tarea.
-
-
En la lista de las etiquetas adjuntas actualmente a la tarea, desactive las casillas de verificación junto a cada una de las etiquetas que desea eliminar de la tarea.
-
Haga clic fuera del área de la etiqueta luego seleccione el botón Guardar (
 ). Se eliminan las etiquetas de las tareas.
). Se eliminan las etiquetas de las tareas. -
Si las etiquetas que eliminó aún aparecen en la fila de la tarea en la lista de tareas, actualice la lista de tareas.
Si, después de eliminar una etiqueta de una o más tareas, la etiqueta ya no está adjunta a ninguna tarea, la etiqueta se elimina de la lista de etiquetas guardadas. (Es posible que deba actualizar la lista de tareas para ver el cambio).
Realizar tareas en etiquetas individuales
Dependiendo del tipo de tarea y de su estado actual, se podrán realizar varias acciones en las tareas individuales que aparecen en la lista de tareas, como por ejemplo asignársela a un miembro del personal, actualizar su estado, enviar mensajes a las personas interesadas en la tarea (usuarios, proveedores, miembros del personal), además de ver y editar sus detalles. El botón Más acciones ( ) le proporciona acceso a las acciones de fila disponibles para cada tarea, dado su estado actual. El botón Acción principal de la lista de acciones de fila disponibles puede aparecer como un botón separado al lado del botón Más acciones (
) le proporciona acceso a las acciones de fila disponibles para cada tarea, dado su estado actual. El botón Acción principal de la lista de acciones de fila disponibles puede aparecer como un botón separado al lado del botón Más acciones ( ). Por ejemplo, si Editar es la acción principal de una tarea, dado su estado actual, puede haber un botón de Editar separado al lado del botón de Más acciones (consulte Lista de tareas arriba). Para personalizar el menú de acciones, consulte Personalizar el despliegue del menú de Acciones.
). Por ejemplo, si Editar es la acción principal de una tarea, dado su estado actual, puede haber un botón de Editar separado al lado del botón de Más acciones (consulte Lista de tareas arriba). Para personalizar el menú de acciones, consulte Personalizar el despliegue del menú de Acciones.
Actualizar la lista de tareas
En algunos casos, el resultado de las acciones que se realizan en la lista de tareas no es visible hasta que se actualiza el despliegue.
-
Sobre la lista de tareas, seleccione Actualizar (
 ).
).
Exportar a Excel.
Puede exportar un máximo de 1000,000 líneas a la vez. Si la lista de tareas es más larga, solo se exportan las 1000,000 primeras tareas. Para obtener información adicional sobre la exportación a Excel, vea Exportar a Excel.
-
Seleccione Exportar. Tenga en cuenta que en algunas páginas puede elegir exportar la vista actual. La opción todos los campos ignora cualquier personalización de despliegue que se haya realizado (véase Personalizar el despliegue).
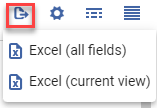
Vistas
El Nuevo Diseño admite tres vistas:
-
Vista dividida: en la Vista dividida, un panel adicional de Detalles (consulte Trabajar en el panel de detalles) es añadido al panel derecho, al lado de la lista de tareas. Este panel proporciona un acceso rápido a información adicional sobre la tarea actualmente seleccionada y a muchas opciones de edición y flujo de trabajo.
-
Vista de página completa: en la Vista de página completa, o bien la lista de tareas o bien el panel de Detalles se muestra en todo el panel derecho. Puede cambiar de uno a otro según sea necesario.
-
Vista de lista: en la Vista de lista, la lista de tareas se muestra en todo el panel derecho y el panel Detalles está oculto.
La Vista dividida solo está disponible si la ventana es lo suficientemente ancha como para proporcionar un área de despliegue útil. En ventanas estrechas, como aquellas abiertas en pantallas de ordenador relativamente pequeñas, la Vista de página completa se activa automáticamente.
Para personalizar el despliegue de campos y columnas, consulte Personalizar el despliegue de registros.
Vista dividida
En la Vista dividida, un panel de Detalles es añadido al panel derecho junto a la lista de tareas y la información más significativa sobre la tarea actualmente seleccionada se muestra ahí. Algunos de los campos de la tarea se pueden editar en este panel. Notas y etiquetas (véase Gestionar etiquetas) pueden adjuntarse a la tarea directamente desde este panel, y se puede acceder a otras opciones de gestión y edición desde un menú desplegable. Dado que la lista de tareas permanece abierta junto al panel de Detalles, usted no pierde de vista la lista de tareas mientras está trabajando en la tarea seleccionada. La opción Dividir vista puede activarse o desactivarse según se desee.
-
Cuando Dividir vista está activada (ver a continuación), en una lista de tareas, seleccione una tarea. Se abre el panel de Detalles y muestra información adicional sobre la tarea seleccionada.
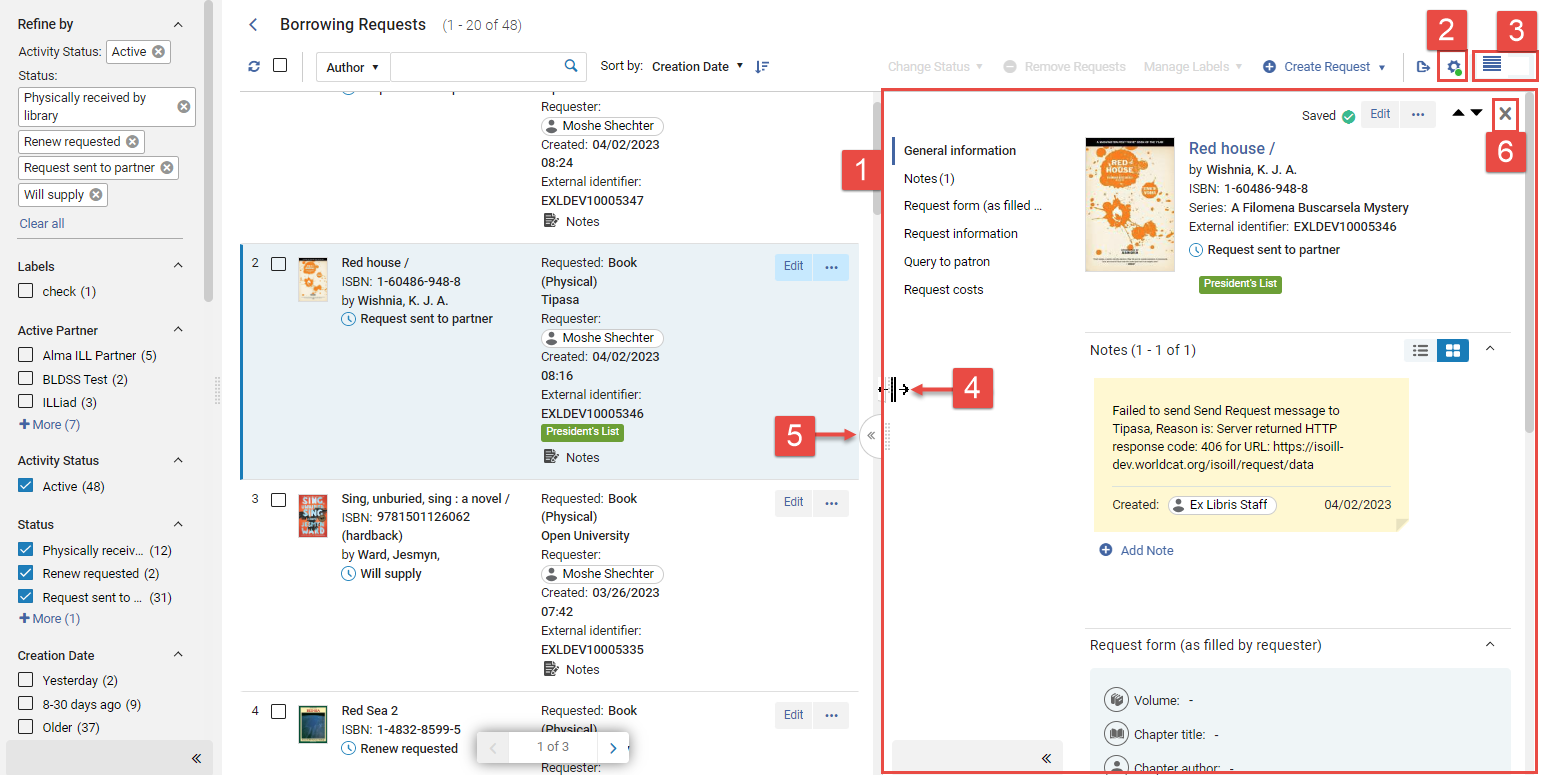
- El panel de Detalles
- BotónPersonalizar
- Hay 2 iconos que se alternan: Cambiar a la vista de lista
 y cambiar a la vista de pantalla dividida
y cambiar a la vista de pantalla dividida  .
. - Arrastrar para cambiar de tamaño
- Abrir vista de página completa
- Cerrar el panel de Detalles
Redimensionar los paneles
Puede cambiar las proporciones de la lista de tareas y el panel de Detalles al arrastrar el borde entre los dos paneles hacia la derecha o hacia la izquierda. Si abandona la página después de ajustar la disposición de los paneles, el sistema guarda la disposición y la implementa la próxima vez que abra la misma página.
-
Alinee el cursor de su ratón con el borde entre los dos paneles. El cursor se transforma en un ícono de cambio de tamaño (
 ).
). -
Arrastre hacia la derecha o la izquierda para cambiar el tamaño de los paneles según sea necesario.
Cerrar el panel de Detalles
Cuando el panel de Detalles está abierto, puede cerrarlo para ver solamente la lista de tareas.
-
Seleccione Cerrar (x- #6 en la ilustración anterior).
Activar o desactivar la opción de pantalla dividida
Puede activar o desactivar la opción Vista dividida. Cuando está activada, al seleccionar una tarea en la lista de tareas se abre el panel Detalles junto con la lista de tareas, como se describe anteriormente. Cuando está desactivado, al seleccionar una tarea en la lista de tareas se abre el panel Detalles en Vista de página completa, como se describe a continuación.
-
Seleccione el botón Dividir pantalla botón (#3 en la ilustración anterior).
Vista de página completa
En la Vista de página completa, o bien la lista de tareas o bien el panel de Detalles se muestra en todo el panel derecho.
-
En el borde entre los dos paneles, seleccione el botón Abrir vista de página completa (
 ). El panel de Detalles ocupará todo el panel derecho.
). El panel de Detalles ocupará todo el panel derecho.
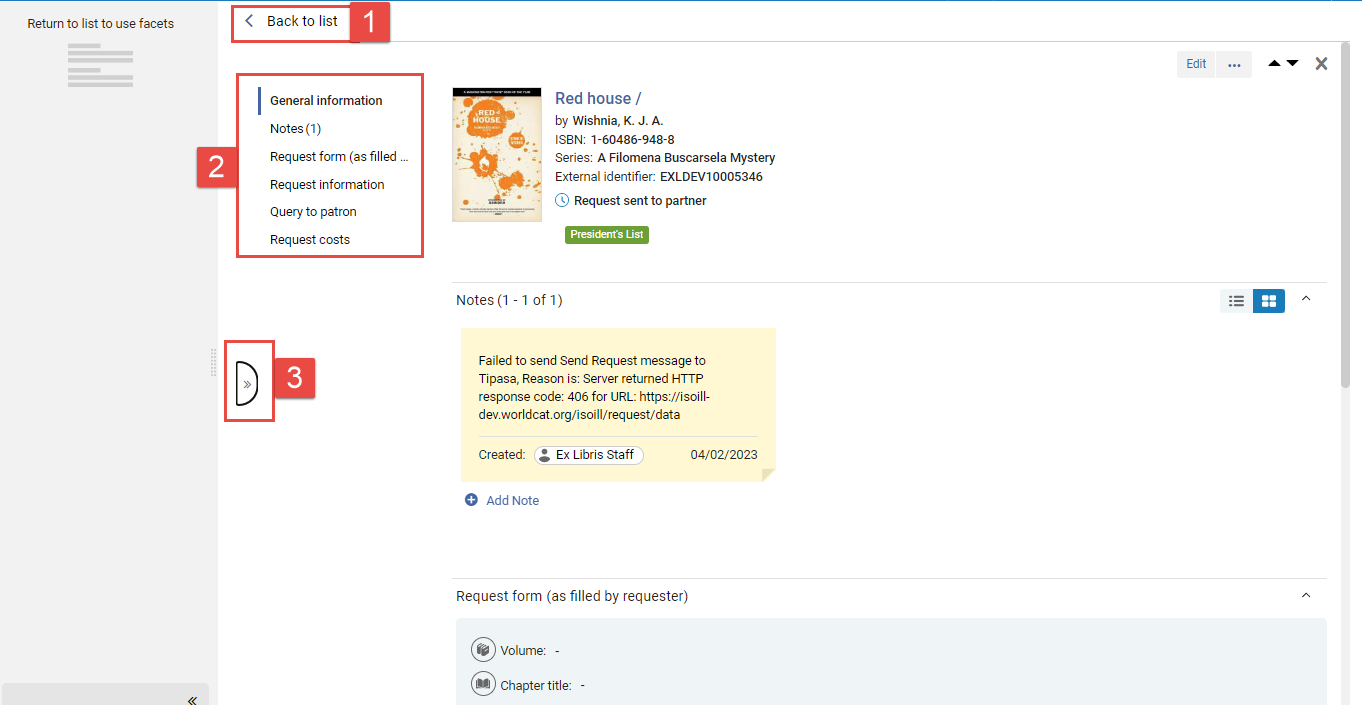
-
Volver a la lista
-
Menú de Secciones
-
Volver a vista dividida
-
Seleccione un ejemplar en la lista de tareas.
-
Seleccione Volver a la lista.
-
Seleccione Regresar a la Vista dividida (
 ).
).
Trabajar en el panel de Detalles
El panel de Detalles muestra información sobre la tarea actualmente seleccionada y proporciona una serie de características prácticas para editar y procesar la tarea.
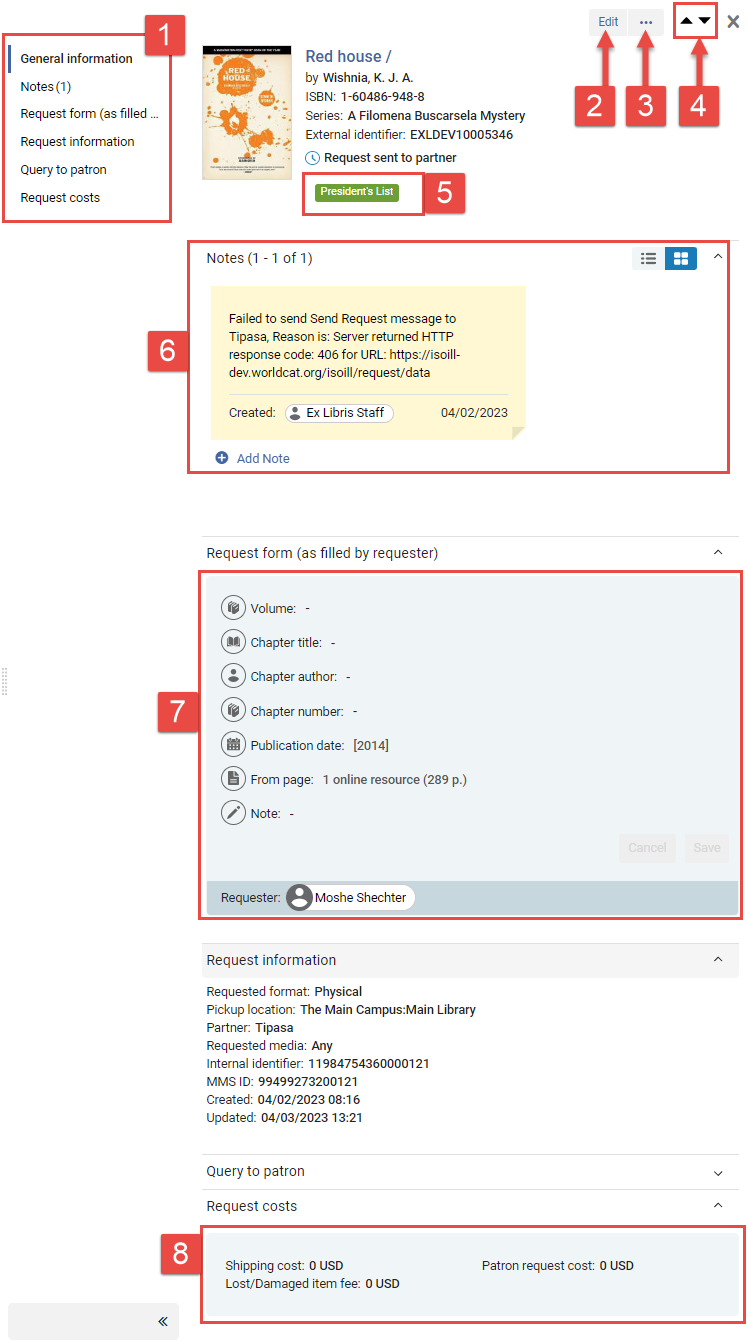
1. Menú de Secciones
2. Acción principal
3. Botón Más acciones
4. Flechas de navegación
5. Etiqueta (véase Gestionar etiquetas)
6. Sección Notas (consulte Gestionar notas en el panel de detalles)
7 y 8. Secciones editables (consulte Secciones editables en el panel de detalles)
Navegar dentro del panel de Detalles
El panel de Detalles está dividido en secciones. La primera sección proporciona información básica sobre la tarea seleccionada. Secciones adicionales muestran más información, proporcionan campos en los que puede editar parte de la información de la tarea y le permiten añadir notas y etiquetas (véase Gestionar etiquetas) al registro. Las secciones disponibles en el panel Detalles varían dependiendo del tipo de registro.
Navegar entre secciones
Puede navegar de una sección a otra desplazándose o seleccionando una sección en el menú Secciones.
Navegar entre tareas
Puede navegar de una tarea a otra seleccionando una de las flechas de navegación para subir o bajar por la lista de tareas o seleccionando una tarea diferente en la lista de tareas.
Expandir y contraer el menú de secciones
El menú de Secciones puede permanecer abierto mientras trabaja en el panel Detalles, o se puede contraer para crear más espacio para los demás componentes que se muestran en la ventana.
-
En la parte inferior del menú, seleccione Plegar (
 ).
).
-
En la parte inferior del menú plegado, seleccione Expandir (
 ).
).
En pantallas pequeñas, el menú Secciones se pliega automáticamente y, cuando lo expande se superpone al resto del panel Detalles.
Contadores en el menú de Secciones
Para algunas opciones en el menú Secciones, los contadores que indican cuántos ejemplares existen en la sección aparecen entre paréntesis después del nombre de la sección. Por ejemplo, una sección de Notas que posea dos notas mostrará como Notas (2), mientras que una sección de Notas se mostrará sin contador entre paréntesis si no tiene notas, simplemente como Notas.
Enlaces adicionales en el menú de secciones
En algunos tipos de tareas, aparecen enlaces adicionales en el menú Secciones . Estos enlaces abren información adicional sobre la tarea en un panel deslizante, en lugar del panelDetalles en sí y se identifican por iconos de enlace (![]() ). Al igual que las opciones Secciones en el menú, estos enlaces pueden tener contadores entre paréntesis que indican cuántos objetos de esa categoría están definidos para la tarea.
). Al igual que las opciones Secciones en el menú, estos enlaces pueden tener contadores entre paréntesis que indican cuántos objetos de esa categoría están definidos para la tarea.
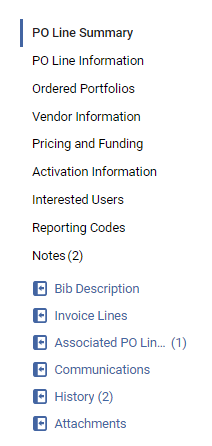
Indicación de información requerida
Un asterisco de color rojo (*) marca las secciones que contienen campos que deben completarse para que el flujo de trabajo continúe.
Secciones editables en el panel de detalles
Algunos campos de una tarea seleccionada pueden editarse directamente en el panel de Detalles. La secciones que contienen campos editables están sombreadas de celeste. Los campos obligatorios están marcados con un asterisco rojo (*).
En algunos tipos de listas de registros, como las listas de tareas de línea de orden de compra, no puede editar los campos de un registro a menos que esté en modo Edición. En estos casos, un botón Editar ( ) aparece en la lista de registros, y otro botón Editar (
) aparece en la lista de registros, y otro botón Editar ( ) aparece en la parte superior del panel Detalles al abrirlo. En otros tipos de listas de tareas, como las listas de registros de Recursos compartidos, las secciones se pueden editar individualmente y sin ingresar primero al modo Editar.
) aparece en la parte superior del panel Detalles al abrirlo. En otros tipos de listas de tareas, como las listas de registros de Recursos compartidos, las secciones se pueden editar individualmente y sin ingresar primero al modo Editar.
Para entrar en el modo Editar, puede ser necesario que le asignen la tarea.
En la tarea que desee editar, seleccione el botón Editar. La tarea se abre para su edición en el panel Detalles y los botonesGuardaryCancelarse añaden a la parte superior del panel.
- Seleccione cualquier parte de la región sombreada que contiene el campo. Todos los campos editables de la región quedan disponibles para su edición. Si no ha ingresado previamente en el modo Editar, los botones Guardar y Cancelar se añaden a la región.
- Seleccione los campos y edite sus contenidos según sea necesario.
Edición de un campo
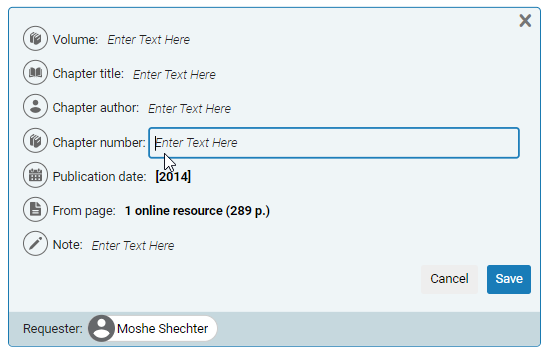
- Seleccionar Guardar. Los cambios que realizó se guardan en la tarea.
Módulo de acceso rápido
El módulo de Acceso rápido le da un acceso más rápido a acciones específicas, campos o secciones en algunas páginas de Alma, como Gestionar conjuntos, Líneas de orden de compra, etc.

-
Utilice el atajo de teclado (punto '.') o seleccione el enlace de Acceso rápido en la parte inferior del panel desplegable Secciones.
-
Aparece el módulo de Acceso rápido con enlaces a acciones, campos y secciones específicas.
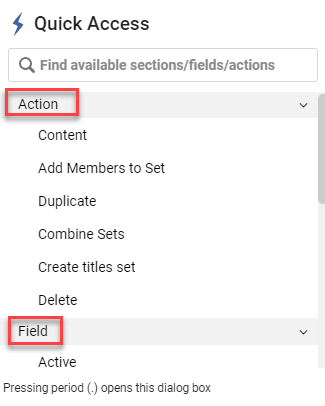
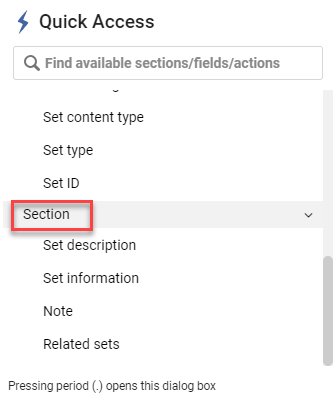
-
Los valores que aparecen en Acción, Campo y Sección difieren, dependiendo de la tarea que esté actualmente seleccionada en la lista de tareas.
-
Seleccione una acción, campo o sección específicos.
-
Acción - Activa la acción específica como si la hubiera seleccionado para la tarea actual en el panel de detalles.
Por ejemplo, en la página Gestionar conjuntos, si selecciona Detallar en Acción, aparece la página Nuevo conjunto detallado, como si hubiera seleccionado Detallar en el menú de acciones de fila.
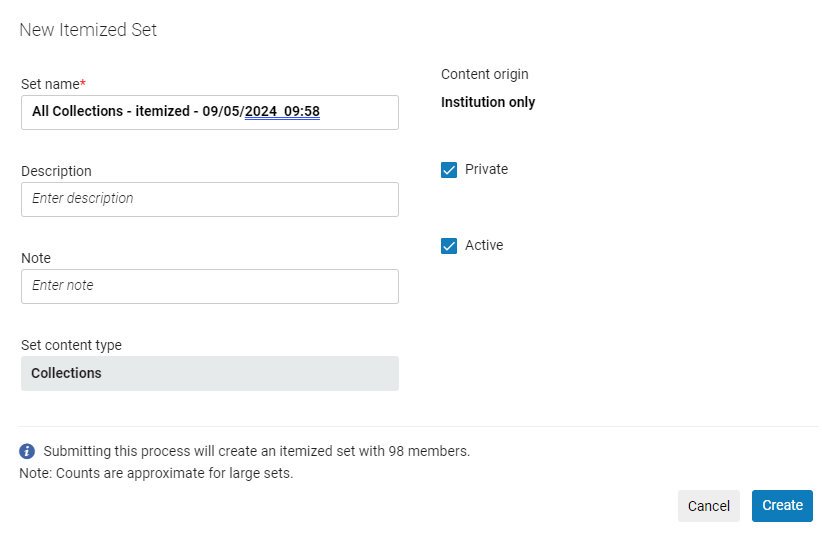
-
Campo - Le lleva directamente al campo específico.
Por ejemplo, en la página Gestionar conjuntos, si selecciona Creado por en Campo, el foco se desplaza al campo Creado por.

-
Sección - Le lleva directamente a la sección específica.
Por ejemplo, en la página Gestionar conjuntos, si selecciona Información del conjunto en Sección, el foco se desplaza a la sección Información del conjunto.

-
-
Si los ejemplares se seleccionaron previamente desde el módulo de Acceso rápido, estas selecciones fijas (indicadas con un ícono
 ) se muestran arriba de la sección Acción.
) se muestran arriba de la sección Acción.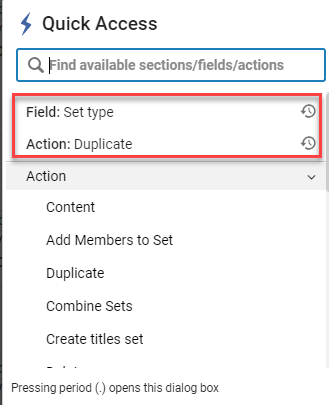
Gestionar notas en el panel de Detalles
Todas las notas que ya han sido adjuntadas a la tarea seleccionada se muestran en el panel de Detalles, en la sección Notas. También puede añadir, editar y borrar notas en este panel.
Para obtener información sobre las notas activas e inactivas en las listas de registros de Recursos compartidos, véase La interfaz de usuario de Alma.
Se encuentran disponibles de vistas de la sección Notas, modoDiseño de notas y Diseño de lista. El modoDiseño de lista admite buscar dentro y ordenar las notas existentes, pero no así Diseño de notas. Para cambiar entre los modos, seleccione una opción en la parte superior de la sección( ).
).
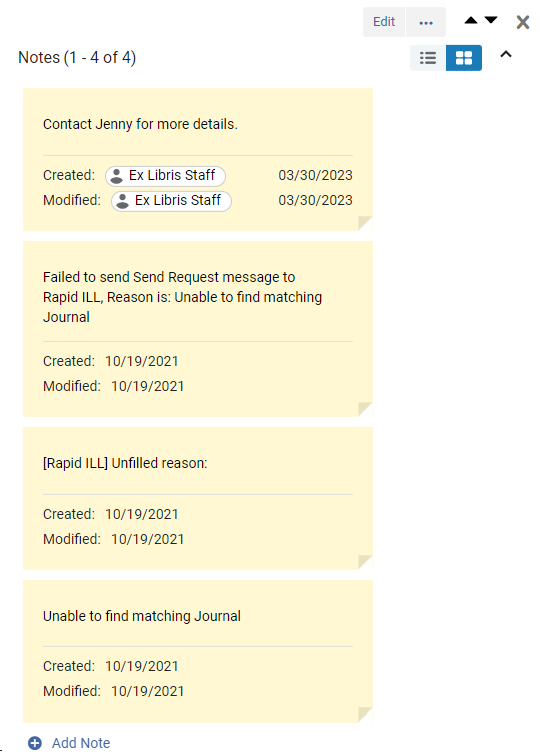
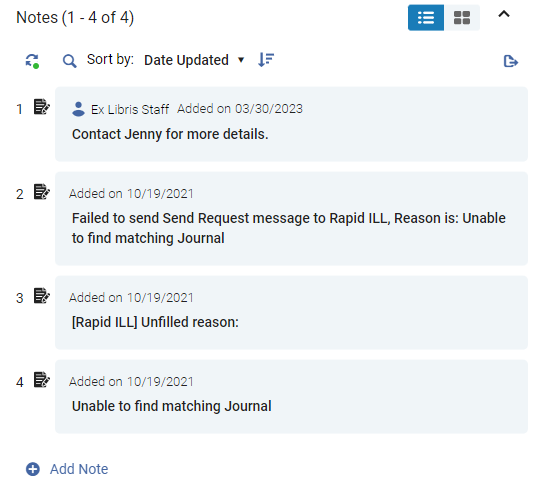
- En la sección Notas, seleccione Añadir nota. Se añade a la sección una nueva nota en blanco.
- En la nota en blanco, seleccione el mensaje Introducir el texto aquí.
- Introduzca el texto de la nota.
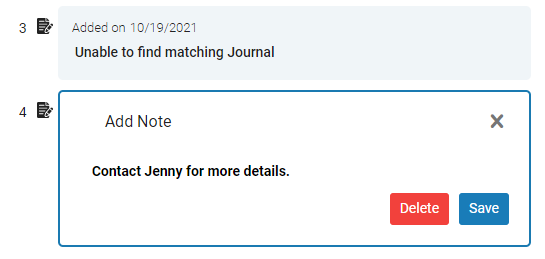
- Llévese a cabo una de las siguientes opciones:
- En Diseño de notas, seleccione cualquier lugar fuera de la nota.
- En Diseño de lista, en la nota, seleccione Guardar.
La nota es guardada y adjuntada al ejemplar.
-
Seleccione el área de texto de la nota y luego modifique la nota según sea necesario.
-
Llévese a cabo una de las siguientes opciones:
-
En Diseño de notas, seleccione cualquier lugar fuera de la nota.
-
En Diseño de lista, en la nota, seleccione Guardar.
Los cambios se guardan.
-
En Diseño de lista:
-
seleccione la nota.
-
Seleccione el botón Borrar.
-
Confirme la eliminación. La nota se borrará.
En Diseño de notas:
-
Coloque su ratón sobre la nota. Aparece un botón de Eliminar (
 ) en el ángulo superior derecho de la nota.
) en el ángulo superior derecho de la nota. -
Seleccione el botón Eliminar (
 ).
). -
Confirme la eliminación. La nota se borrará.
-
En la parte superior de las notas, en Ordenar por, seleccione la opción con la que desea ordenar las notas. Se ordena la lista.
-
Seleccione el icono Ordenar (
 ).
).
-
En la parte superior de las notas, seleccione el icono Buscar (
 ). Se abren las opciones de búsqueda y los campos de texto de búsqueda.
). Se abren las opciones de búsqueda y los campos de texto de búsqueda.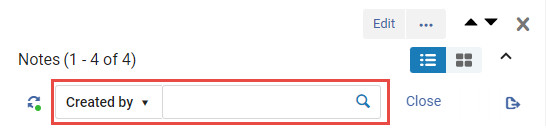
-
Seleccione la opción de búsqueda e introduzca el texto que desea buscar en las notas.
-
Seleccione el icono Buscar (
 ). La lista de notas se filtra para que solo se muestren aquellas que cumplen con los criterios de búsqueda.
). La lista de notas se filtra para que solo se muestren aquellas que cumplen con los criterios de búsqueda.
Botones Más Acciones y Acción Principal
Los botones Más acciones ( ) y Acción principal (por ejemplo, Editar) (consulte Realizar acciones en tareas individuales, arriba) están disponibles en el panel Detalles cuando se abre. Si el panel Detalles es lo suficientemente amplio, algunas o todas las opciones del menú Más acciones aparecen como botones independientes en la parte superior del panel, junto al botón Acción principal.
) y Acción principal (por ejemplo, Editar) (consulte Realizar acciones en tareas individuales, arriba) están disponibles en el panel Detalles cuando se abre. Si el panel Detalles es lo suficientemente amplio, algunas o todas las opciones del menú Más acciones aparecen como botones independientes en la parte superior del panel, junto al botón Acción principal.
Si la lista de tareas es lo suficientemente ancha, estas opciones también están disponibles en la lista de tareas. De lo contrario, cuando el panel de Detalles está abierto, éstas solo aparecen allí.
El panel deslizante
Cuando selecciona ciertas opciones en las listas de registros del Nuevo diseño, el resultado se muestra en un panel deslizante que es superpuesto a la lista de tareas. Por ejemplo, en la página Recursos compartidos > Solicitudes de obtención en préstamo, al seleccionar en una tarea Editar se abre el formulario completo de la solicitud en un panel deslizante, en el cual puede ser editado.
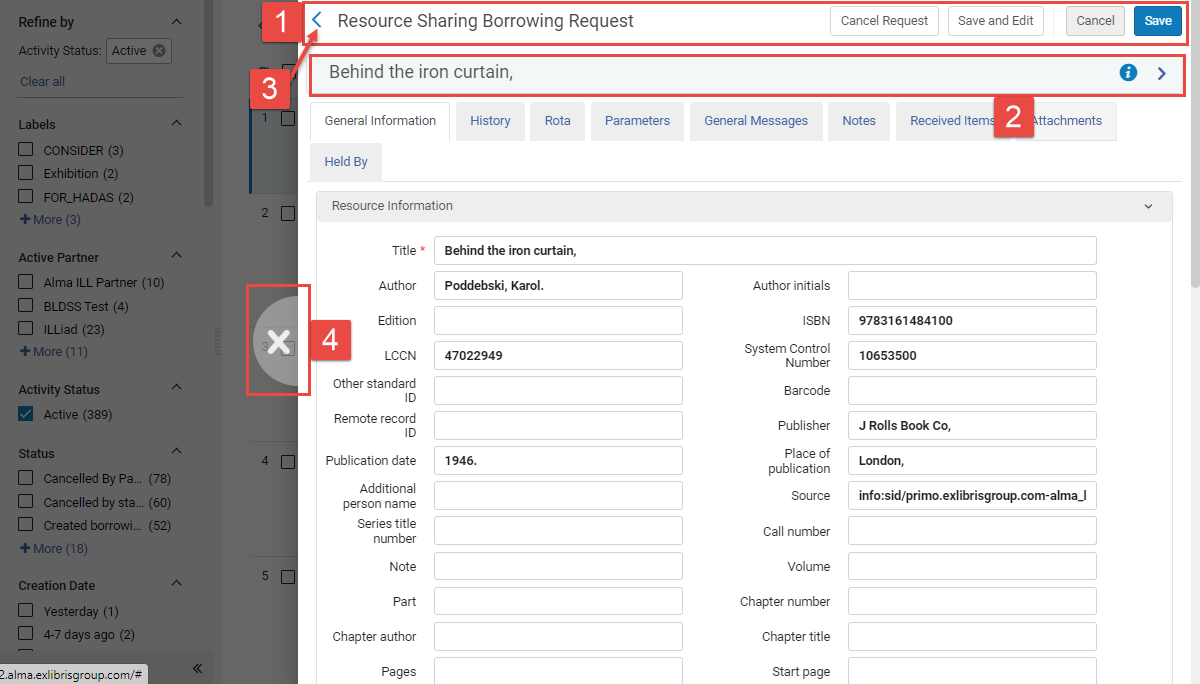
-
Encabezado de página - Contiene el título de la página y varios botones de acción (consulte Interfaz de usuario de Alma). Seleccione Guardar para cerrar el panel deslizante y guardar los cambios o Cancelar para cerrar sin guardar. Seleccione Guardar y editar para guardar los cambios y mantener abierto el panel deslizante.
-
Encabezado de tarea - Contiene el título de la tarea y botones que puede seleccionar para ver más información sobre la tarea.
-
Atrás - Cierra el panel deslizante sin guardar.
-
Cerrar - Cerrar sin guardar.
Personalizar el despliegue en Alma
Acceder al menú de personalización
Se accede al menú de personalización desde el icono del engranaje situado en la parte superior de la página.
![]()
En algunas páginas, los usuarios administradores verán una opción para personalizar el despliegue a nivel de institución. De este modo se establecerán los valores institucionales por defecto, eliminando la necesidad de que los usuarios individuales configuren su despliegue para que se ajuste mejor a las preferencias de su biblioteca.
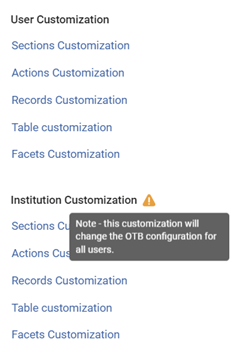
Cuando se personaliza cualquiera de las configuraciones de personalización, aparece un punto en el icono ![]() Personalizar secciones.
Personalizar secciones.
Personalizar el despliegue de secciones
Puede personalizar el despliegue de las secciones al seleccionar Personalización de secciones en el menú Personalización (consulte Acceder al menú de Personalización).
Puede activar/desactivar secciones, excepto las que se muestran por defecto (como Descripción del conjunto en el ejemplo siguiente).
Puede mover secciones con el icono Mover (![]() ).
).
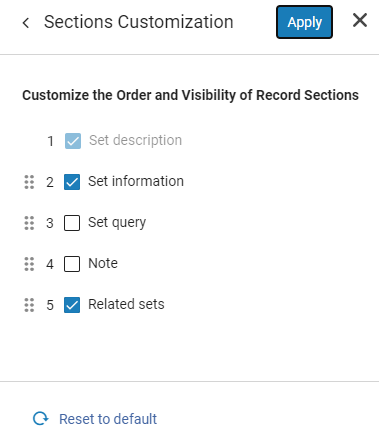
Seleccione Aplicar para aplicar los cambios o Restablecer valores por defecto para restablecer los valores predeterminados.
Personalizar el despliegue de la lista de acciones
Puede personalizar el despliegue de la lista de acciones al seleccionar Personalización de acciones en el menú Personalización (consulte Acceder al menú de Personalización).
Puede activar y desactivar acciones.
Puede mover acciones con el icono Mover (![]() ).
).
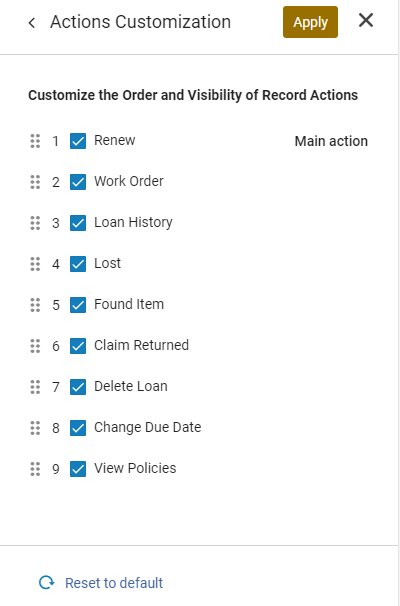
Seleccione Aplicar para implementar los cambios o Restablecer valores por defecto para restablecer los valores predeterminados.
El primer ejemplar de la lista es la Acción principal. Es la acción que aparece como un botón separado al lado del botón Más acciones, cuando la acción está disponible para esa tarea. (Si no está disponible, la siguiente acción de la lista que está disponible para la tarea actúa como la Acción principal).
A continuación se enumeran algunas de las principales acciones con enlaces a la documentación relacionada:
-
Renovar - consulte Renovar préstamos.
-
Orden de trabajo - consulte Crear una solicitud de orden de trabajo.
-
Historial de préstamos - consulte Ver el historial de préstamos de un usuario en la pestaña Devoluciones.
-
Perdido - consulte Trabajar con ejemplares perdidos y devueltos.
-
Ejemplar encontrado - consulte Indicar un ejemplar como encontrado.
-
Reclamado como devuelto - consulte Indicar que un ejemplar fue Reclamado como devuelto.
-
Borrar préstamo - consulte Borrar Préstamos.
-
Cambiar fecha de vencimiento - consulte Actualizar la fecha de vencimiento de ejemplares prestados.
-
Devolver ejemplar - consulte Gestionar devoluciones.
-
Ver políticas - consulte Ver las políticas para los préstamos
Personalizar el despliegue de registros
Puede personalizar el despliegue de campos al seleccionar Personalización de registros en el menú Personalización (consulte Acceder al menú de Personalización).
Puede activar/desactivar el despliegue de campos, excepto los que se muestran por defecto (como Título en la primera columna del ejemplo siguiente).
Puede mover campos con el icono Mover (![]() ).
).

Seleccione Aplicar para implementar los cambios o Restablecer valores por defecto para restablecer los valores predeterminados.
Personalizar el despliegue de tablas
Puede personalizar el despliegue de tablas al seleccionar Personalización de tablas en el menú Personalización (consulte Acceder al menú de Personalización).
Puede activar/desactivar el despliegue de columnas de la tabla. Puede mover las columnas de la tabla con el icono Mover (![]() ).
).
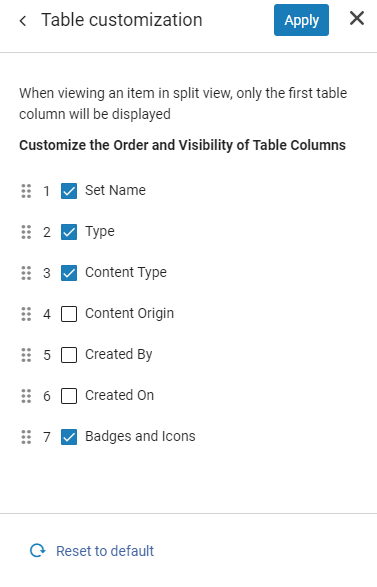
Seleccione Aplicar para implementar los cambios o Restablecer valores por defecto para restablecer los valores predeterminados.
Personalizar el despliegue de facetas
Puede personalizar el despliegue de facetas al seleccionar Personalización de facetas en el menú Personalización (consulte Acceder al menú de Personalización).
Puede activar o desactivar el despliegue de facetas. Puede mover facetas con el icono Mover (![]() ).
).
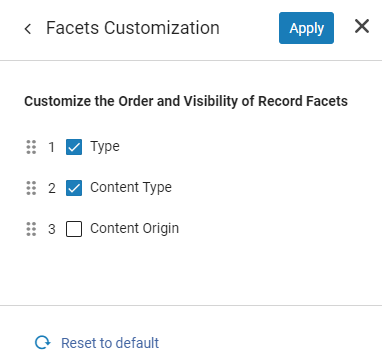
Seleccione Aplicar para implementar los cambios o Restablecer valores por defecto para restablecer los valores predeterminados.
Modo receptivo
La opción Modo de pantalla receptivo permite ver contenidos en pantallas de baja resolución y desactivar el modo de pantalla dividida. Puede acceder a ella desde la sección Preferencias de interfaz de usuario del menú de usuario (consulte Interfaz de usuario de Alma).