Configuraciones básicas para compartir recursos
Para enlaces a todas las páginas de la documentación principal de los servicios al usuario, consulte Servicios al usuario.
Configurar los recursos básicos compartidos requiere los siguientes elementos básicos que se describen en esta página:
- Biblioteca de recurso compartido
- Socios
- Perfiles de localización
- Plantillas de ruta
- Reglas de asignación de ruta
Configurar bibliotecas para recursos compartidos
-
Toda la actividad de recursos compartidos para préstamos y préstamos entrantes se gestiona en el contexto de una biblioteca de recursos compartidos.
-
La biblioteca de recursos compartidos está en el alcance de los roles de gestor de servicios al usuario u operador asignados a los operadores que trabajan en el mostrador de recursos compartidos.
-
Los usuarios se afilian con una o más bibliotecas de recursos compartidos.
-
Las solicitudes de préstamos y préstamos entrantes siempre son propiedad de una sola biblioteca de recursos compartidos.
-
Con las facetas, puede filtrar las listas de tareas de los recursos compartidos según la biblioteca propietaria de recursos compartidos.
La biblioteca de recursos compartidos refleja el lugar físico y el método por el cual las operaciones de recursos compartidos se manejan en la institución. Puede ser una biblioteca exclusiva de recursos compartidos que refleja un solo recurso que maneja los recursos compartidos para todas las bibliotecas de esa institución. También puede ser una biblioteca de recursos compartidos por campus si las operaciones de recursos compartidos se manejan de forma separada en cada campus. También puede ser que cada biblioteca en la institución maneje sus propias solicitudes de recursos compartidos y, por lo tanto, cada biblioteca también está configurada para ser una biblioteca de recursos compartidos.
La biblioteca de recursos compartidos se configura como una biblioteca normal, pero tiene atributos adicionales relacionados a los recursos compartidos. Esto significa que, al ser una biblioteca, necesita estar configurada con ubicaciones que estén enlazadas a unidades de servicios al usuario, mostradores de circulación y relaciones con otras bibliotecas. Para más información sobre configurar la biblioteca de recursos compartidos como una biblioteca en la configuración de Alma, consulte Configurar parámetros de una biblioteca para recursos compartidos.
La unidad de servicios al usuario de la biblioteca debe tener reglas del tipo Préstamo de recursos compartidos y Préstamos entrantes de recursos compartidos. Para obtener más información, consulte Configurar unidades de servicios al usuario.
Configurar socios de recursos compartidos
Los socios de recursos compartidos reflejan las bibliotecas o demás entidades de recursos compartidos con quienes usted gestiona las solicitudes de recursos compartidos. Los socios pueden reflejar prestatarios remotos que piden prestado de su biblioteca o prestatarios de préstamos entrantes para su biblioteca. Para más información sobre los tipos diferentes de socios de recursos compartidos y sus detalles de configuración, consulte Socios de recursos compartidos.
Configurar perfiles de localización
- Administrador de Servicios al usuario

- Añadir perfiles de localización (véase Añadir perfiles de localización)
- Editar perfiles de localización (seleccionar Editar en la lista de acciones de fila. los campos que aparecen en la pestaña de la página Parámetros del perfil de localización dependen del tipo de perfil de localización seleccionado)
- Duplicar perfiles de localización (seleccionar Duplicar de la lista de acciones de fila y modificar los campos relevantes).
- Borrar perfiles de localización (Seleccionar Borrar desde la lista de acciones de la fila).
Añadir perfiles de localización
- En la página Lista perfiles de localización (Configuración de Alma > Servicios al usuario > Recursos compartidos > Perfiles de localización), seleccionar Añadir perfil de localización). Aparece la página Detalles del perfil de localización.
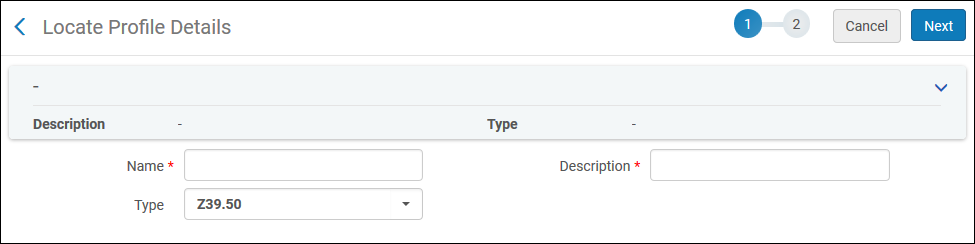 Página Detalles del perfil de localización
Página Detalles del perfil de localización - Introducir un nombre y descripción para el perfil de localización en los campos relevantes.
- En el campo Tipo, seleccionar el tipo de perfil. Seleccionar desde las opciones siguientes:
- Alma - La institución que comparte también usa Alma.
- No localizar - Se usa el socio por defecto y por consiguiente no se hacen intentos por localizar otro socio.
- Z39.50 - El protocolo de comunicaciones Z39.50 se usa para buscar el catálogo remoto . Para detalles acerca del protocolo Z39.50, consultar https://developers.exlibrisgroup.com/alma/integrations/Z39.50
- BLDSS - La API BLDSS se usa para buscar los catálogos de la Biblioteca Británica. Para más información, véase Servicio de Suministro de Documento de la Biblioteca Británica (BLDSS).
- Red Servicios al usuario - El tipo Red de Servicios al usuario se usa para instituciones que comparten las mismas redes de servicios al usuario. Para obtener más información, véase Solicitudes de la red de servicios al usuario automatizados (AFN).
- Seleccionar Siguiente. Aparece la segunda página del asistente. La página se diferencia en función del tipo de perfil, con los diferentes tipos de perfil descritos en los siguientes pasos.
Si el tipo de perfil No localizar fue seleccionado, no se pueden configurar parámetros adicionales. Seleccionar Guardar para guardar el perfil de localización.
- Para un tipo de perfil, Alma configura los siguientes campos:
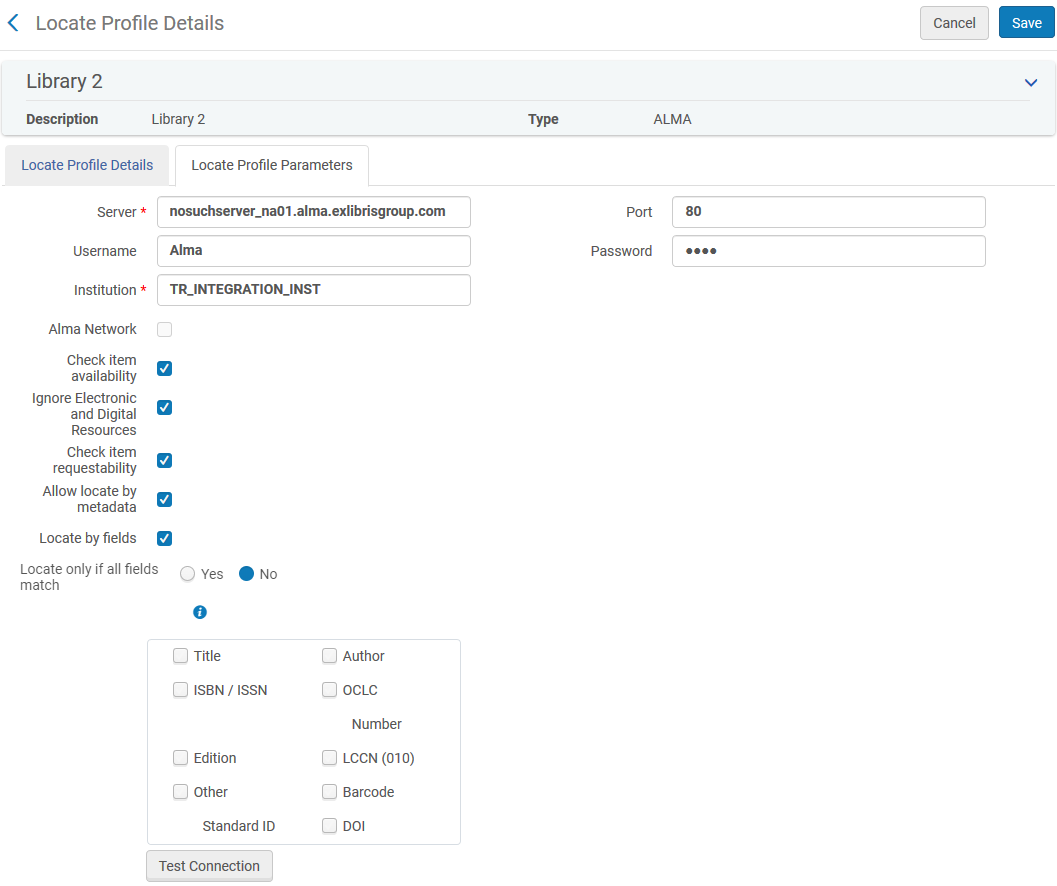 Página Detalles del perfil de localización para el Tipo de perfil de Alma
Página Detalles del perfil de localización para el Tipo de perfil de Alma- En el campo Servidor, introducir la URL del Alma destino.
- En el campo Puerto, introducir el número de puerto en el cual esté localizado el sistema externo Alma. También se puede dejar en blanco este campo.
- En el campo Nombre de usuario, introducir el nombre de usuario de la interfaz Z39.50 externa en el sistema Alma destino.
- En el campo Contraseña, introducir la contraseña de la interfaz Z39.50 externa en el sistema Alma destino. Los caracteres introducidos están encriptados.
- En el campo Institución, introducir la institución en la cual está localizado el sistema externo Alma.
El campo Institución se puede dejar en blanco.
- Para miembros de una institución de la Zona de red, seleccionar la casilla de verificación Red de Alma para buscar en la propia Zona de red en lugar de en el catálogo local de cada institución. La selección de este campo también permite compartir este perfil de localización entre todos los miembros de la red. Cuando se marca, el código de red de Alma debe introducirse en el campo Institución. Cuando se selecciona esta casilla de verificación, las casillas Verificar la disponibilidad del ejemplar y Verificar la solicitud del ejemplar se desactivan.
- Seleccionar la casilla de verificación Verificar la disponibilidad del ejemplar para el perfil para revisar si un ejemplar está disponible en la institución. Un ejemplar está disponible si el estado es Ejemplar en su lugar.
- Seleccionar la casilla de verificación Verificar la solicitud del ejemplar para que el perfil verifique si un ejemplar se puede solicitar como parte de una solicitud de recurso compartido.
- Se puede seleccionar tanto la casilla de verificación de la Red Alma como Verificar la disponibilidad del ejemplar y Verificar la solicitud del ejemplar, pero no las tres.
- Disponibilidad y solicitud se verifican solamente a nivel de institución.
- Seleccionar la casilla de verificación Ignorar recursos Digitales/Electrónicospara el perfil para verificar solo los ejemplares físicos. Cualquier socio que contenga solo ejemplares electrónicos y/o digitales es omitido en la ruta.
- Seleccionar la casilla de verificación Ignorar recursos físicos en el perfil para verificar solo ejemplares electrónicos y digitales. La selección de este campo significa que el proceso de localización no verifica recursos físicos y no utiliza los campos Localizar por, Verificar la disponibilidad del ejemplar ni Verificar la solicitud del ejemplar.
- Seleccione la casilla de verificación Permitir Localizar por Metadatos para localizar un ejemplar correctamente, aunque la solicitud entre socios que compartan una Zona de Red no se haya colocado desde el sistema de descubrimiento de la Zona de Red compartida. En este caso, el proceso de localización utilizará los metadatos de la solicitud para encontrar una coincidencia en el catálogo del socio.
Esta opción permite a los prestatarios que compartan una Zona de Red con los prestamistas crear solicitudes de recursos compartidos para registros que no se compartan en la Zona de Red. También permite que las solicitudes de reservas se conviertan en solicitudes de recursos compartidos, aunque el prestatario y el prestamista compartan una Zona de Red.
- Seleccionar la casilla de verificación Localizar por campos para configurar campos de búsqueda adicionales cuando se localice un recurso para una solicitud de préstamo. La página se actualiza y muestra campos adicionales:
- Título
- Autor
- ISBN\ISSN
- Número de control del sistema
El campo 'Ubicar por' busca un valor normalizado (sin prefijo) en el número de control del sistema.
- Edición
- LCCN
- Seleccionar los campos por los cuales se quiere que se busquen los recursos en la institución remota. Alma usa estos campos cuando se utiliza el perfil de localización especificado en una búsqueda por el socio de recursos compartidos (es decir, cuando se selecciona Localizar recurso en la página Solicitudes de préstamo de recursos compartidos).
- Seleccione Sí en el campo Localizar solo si todos los campos coinciden si desea que la localización tenga éxito solo cuando todos los campos seleccionados coinciden. Si se establece en No, entonces:
- Si la solicitud tiene identificadores (como ISBN, número de control de sistema o LCCN), la localización es exitosa si cualquiera de los campos de identificación seleccionados encuentra una coincidencia. Otros campos, como Título y Autor, no se utilizan para la coincidencia.
- Si no existen campos identificadores en la solicitud, la localización tendrá éxito solo si todos los demás campos seleccionados coinciden.
- Seleccionar Probar conexión para verificar la conectividad al servidor. (Esto no comprueba los parámetros de autenticación.)
- Para un tipo de perfil Z39.50, configurar los campos mostrados, de la manera siguiente:
- Para agregar existencias a la búsqueda, seleccionar la casilla de verificación Enriquecer con existencias. Aparecen los campos campo existencia y subcampo. Introducir los valores relevantes en los campos. En este campo+subcampo, se buscará el código de existencias del socio en el registro Bib que se recupera del recurso externo. Para el código de existencias, vea Socios de recursos compartidos.
- Seleccionar el campo Buscar recursos para buscar un recurso. Aparece la página de Configuración de recursos externos de búsqueda.
- Introducir el criterio de búsqueda en la casilla Buscar para buscar un recurso y seleccionar Ir. Aparece la página Configuración de recursos externos de búsqueda. Elegir una entrada y seleccionar Seleccionar para regresar a la página Detalles del perfil de localización.
- En el campo Credenciales, introduzca cualquier credencial relevante para la búsqueda. Nota: El formato de credenciales debe ser usuario/contraseña.
- Seleccionar Probar conexión para verificar la conectividad al servidor. (Esto no comprueba los parámetros de autenticación.)
- Para un tipo de perfil BLDSS, configurar los campos mostrados, de la siguiente manera:
- Seleccionar Tener éxito en una posible coincidencia para forzar el proceso de localización para tener éxito incluso si la Biblioteca Británica determina que existe un número de posibles coincidencias.
- Seleccionar Comprobar disponibilidad para que coincidan solo los recursos en la Biblioteca Británica que estén disponibles. Se recomienda esta opción si se desea solicitar solamente un recurso BL solo si está disponible para suministro inmediato.
- La opción Localizar por campos permite configurar qué metadatos serán usados para el proceso de localización. Este parámetro es opcional y puede dejarlo sin seleccionar. A continuación, el sistema utilizará sus valores predeterminados internos.
- Para un tipo de perfil Red de Servicios al usuario, configurar los campos mostrados, de la manera siguiente:
- En el campo servidor, introducir la URL del Alma destino.
- En el campo Puerto, introducir el número de puerto en el cual está localizado el sistema externo Alma. También se puede dejar este campo en blanco.
- En el campo Nombre de usuario, introducir el Nombre de usuario de la interfaz externa en el sistema Alma destino.
- En el campo Contraseña, introducir la contraseña de la interfaz externa en el sistema Alma destino. Los caracteres introducidos están encriptados.
- En el campo Institución, introducir la institución en la cual está localizado el sistema externo Alma.
- Seleccionar la casilla de verificación Verificar la disponibilidad del ejemplar para el perfil para revisar si un ejemplar está disponible en la institución. Un ejemplar está disponible si el estado es Ejemplar en su lugar.
- Seleccionar la casilla de verificación Verificar la solicitud del ejemplar para que el perfil verifique si un ejemplar se puede solicitar como parte de una solicitud de recurso compartido.
- Seleccionar Probar conexión para verificar la conectividad al servidor. (Esto no comprueba los parámetros de autenticación.)
Plantillas de ruta
Las plantillas de ruta son un elemento opcional de la configuración. Puede usarlas para juntar grupos de registros de socios que desea asignar a sus solicitudes de prestatario como grupos de prestadores potenciales. Por ejemplo, puede juntar algunos de los registros de sus socios en una plantilla de ruta llamada "socios de suministro rápido. Puede asignar estos "socios de suministro rápido"' como socios de primera prioridad en sus solicitudes nuevas. Para más información sobre las plantillas de ruta, consulte Configurar plantillas de ruta.
Configurar reglas de asignación de ruta
- Administrador de servicios al usuario
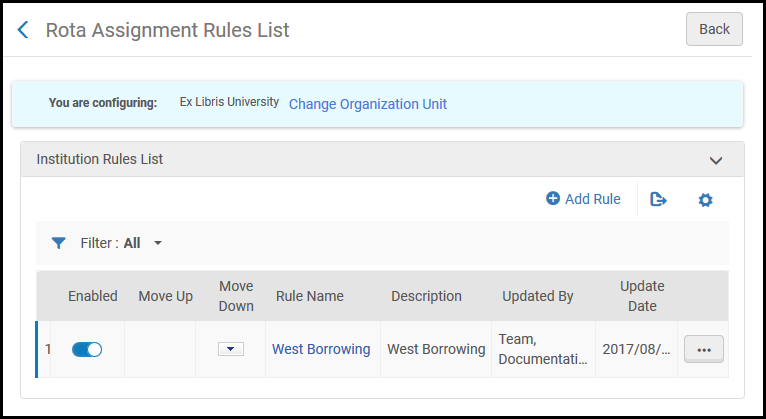
Para determinar si las reglas de asignación de red o ruta local se ejecutan primero, configurar network_rota_assignment_rules_precedence (veáse Configurar otros ajustes).
- Configurar reglas de asignaciones de ruta para una institución
- Configurar reglas de asignaciones de ruta para una biblioteca
- En la página de Lista de reglas de asignación de ruta, seleccionar Añadir regla. Aparece la página Reglas de asignación de ruta.
 Página de Reglas de asignación de ruta
Página de Reglas de asignación de ruta - En la sección Reglas de Asignación de Ruta, introducir una regla para el nombre nombre en el campo Nombre.
- Configurar Parámetros de entrada: Estos parámetros especifican las condiciones (Nombre, Operador y Valor) para el cual la plantilla de ruta especificada por el parámetro de salida es asignada a la solicitud.
-
Nombre: Uno de:
- Nivel de servicio - Asignado cuando la solicitud requiere uno de los niveles de servicio seleccionado
- Precio - Asignado cuando el precio de la solicitud es mayor que, igual a o inferior que el precio especificado
- Formato solicitado - Asignado cuando la solicitud requiere uno de los tipos de solicitud especificados
- Requerido en número de días - Asignado cuando la duración solicitada es mayor que, igual a o inferior al número de días especificados
- Grupo de usuario - Asignado cuando el usuario que hace la solicitud se encuentra en uno de los Grupos de usuarios especificados
- Operador - un operador de comparación
-
Valor: Este depende del parámetro Nombre :
- Nivel de servicio - Seleccionar uno (o más) niveles de servicio (véase Nivel de servicio en Añadir manualmente una solicitud de petición en préstamo).
- Precio - Introducir un precio. Para valores inferiores a 1, introducir un 0 inicial. Por ejemplo, 0.44, no .44.
- Formato solicitado - Seleccionar uno (o más) formatos solicitados (véase Formato solicitado en Añadir manualmente una solicitud de préstamo ).
- Requerido en Número de días - Ingtroducir un número de días.
- Grupo de usuario - Seleccionar uno (o más) grupos de usuarios predefinidos.
-
Nombre: Uno de:
- Configurar los parámetros de salida en los campos relevantes: Seleccionar la plantilla de ruta que es aplicada cuando se cumplan las condiciones especificadas por los parámetros de entrada.
- Seleccionar Guardar. Las reglas configuradas aparecen en la página Lista de reglas de asignación de ruta.
- En la página Lista de reglas de asignación de ruta, comprobar que una biblioteca esté seleccionada en el filtro Configurar en la parte superior de la página. Las reglas configuradas a nivel de biblioteca aparecen en la sección Lista de reglas de biblioteca y las reglas configuradas a nivel de institución se muestran en la sección Lista de reglas de institución.
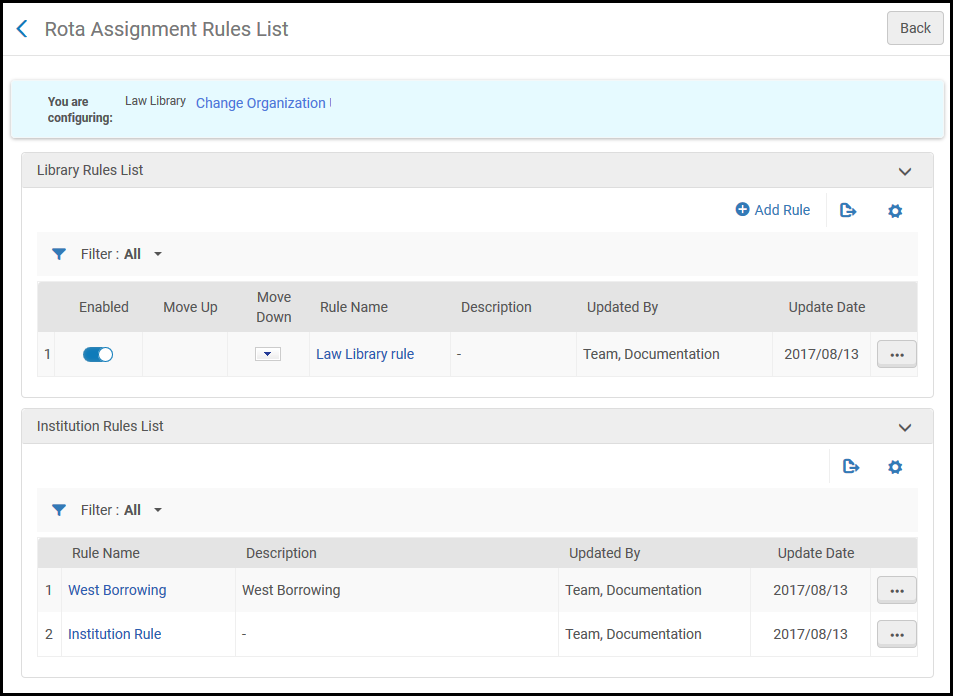 Página Lista de reglas de asignación de ruta
Página Lista de reglas de asignación de ruta - Para agregar una regla, seleccionar Añadir regla y ver los pasos anteriores para configurar una regla para una institución.
- Para copiar una regla de institución al nivel de biblioteca:
- En la sección Lista de reglas de institución, seleccionar Copiar a la biblioteca. Aparece la página Reglas de asignación de ruta.
- Modificar los parámetros de regla, según sea necesario, y seleccionar Guardar. La regla especificada aparece en la sección Lista de reglas de biblioteca.
Si se definen reglas de biblioteca para una biblioteca específica, las reglas de la institución no se aplicarán para solicitudes de préstamos gestionadas por esa biblioteca (en caso de existir, se aplicarán reglas de red según network_rota_assignment_rules_precedence, véase Configurar otros ajustes).
Configurar perfiles de flujo de trabajo
- Administrador general del sistema
- Administrador de servicios al usuario
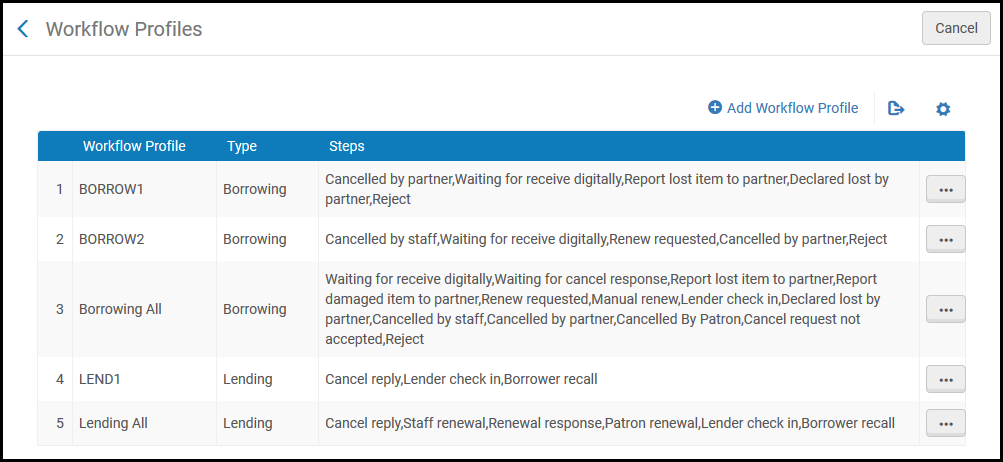
- Añadir perfiles de flujo de trabajo (véase Añadir perfiles de flujo de trabajo)
- Editar perfiles de flujo de trabajo (seleccionar Editar desde lista de acciones de fila)
- Borrar perfiles de flujo de trabajo (seleccionar Borrar desde la lista de acciones de la fila).
Añadir perfiles de flujo de trabajo
- En la página de Perfiles de flujo de trabajo ( Configuración de Alma > Servicios al usuario > Perfiles de flujo de trabajo), seleccionar Añadir perfil de flujo de trabajo). Aparece la casilla de diálogo Añadir perfil de flujo de trabajo.
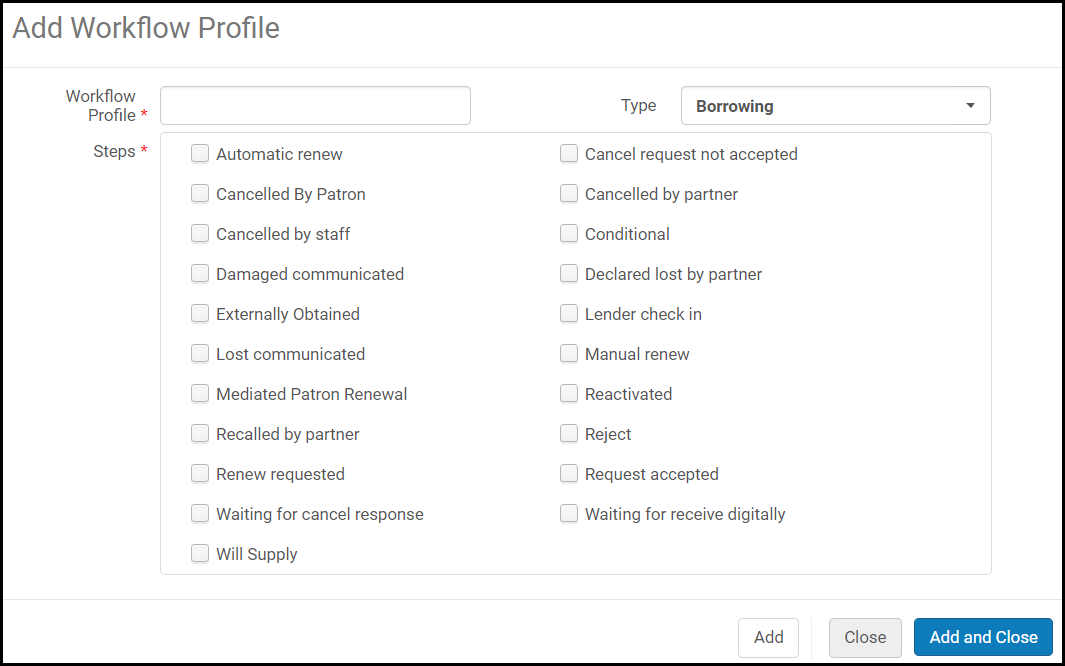 Añadir perfil de flujo de trabajo
Añadir perfil de flujo de trabajo - Introducir un nombre para el perfil de flujo de trabajo.
- Desde la lista desplegable Tipo, seleccionar Pedir en préstamo o Prestar.
En general, préstamo y préstamo entrante se refieren aquí a situaciones en las que el socio (y no la biblioteca de recursos compartidos) es el prestatario o prestamista.

- Seleccionar los pasos que desea agregar al perfil. Se puede seleccionar más de un paso. Estos pasos controlan las acciones que se pueden realizar en las solicitudes de pedir en préstamo o prestando de la lista de tareas para los socios asociados con el flujo de trabajo.
Los pasos disponibles dependen del tipo de perfil de flujo de trabajo seleccionado en el paso 3, y son descritos en la tabla siguiente tabla:
Pasos del Perfil de flujo de trabajo Tipo Paso Descripción Pedir en préstamo Renovación automática Permite renovar automáticamente las solicitudes recibidas por socios de petición en préstamo relacionados con el flujo de trabajo especificado. Una solicitud cuyo perfil contenga este paso es renovado automáticamente de acuerdo con la fecha de vencimiento solicitada y el estatus de la solicitud se actualiza a Renovación de solicitud aceptada.En caso de rechazo, puede definir el texto de rechazo que se mostrará en la carta de Información completa de préstamo cuando se envíe al usuario. Para más detalles, véase Configurar renovar razones del rechazo.La renovación automática es posible solo para socios ISO.Cancelar solicitud no aceptada Una solicitud de cancelación puede ser rechazada por el socio. Cancelado por el usuario Una solicitud puede ser cancelada por un usuario. Cancelado por el socio Una solicitud puede ser cancelada por el socio que está prestando y la notificación es recibida por el socio que ha pedido en préstamo. Cancelado por el personal Una solicitud puede ser cancelada por un miembro del personal. Condicional Compatible con el estado Condicional y las respuestas condicionales. Daño comunicado El socio puede informar de un ejemplar dañado. Cuando está activo, la acción de la fila Dañado se habilita para una solicitud de préstamo. Véase Gestionar solicitudes de préstamo de recursos compartidos. Declarado como perdido por un socio Un ejemplar puede ser declarado perdido por el socio. Obtenido de forma externa Un ejemplar puede ser solicitado desde el servicio CCC GetItNow. Devolución del prestador
La solicitud entrante de préstamo que haya sido devuelta por el prestatario no se cerrará hasta que se haya registrado en la entidad prestamista.
Perdido comunicado Un socio puede declarar un ejemplar como perdido. Cuando está activo:
- Los ejemplares marcados como perdidos por la tarea Préstamos - Ejemplar vencido y perdido no generan multas según los Términos de Uso locales. En su lugar, no se genera multa, el estado de la solicitud cambia a Perdido comunicado y se envía una carta al prestador.
- La acción de la fila Perdido se habilita para una solicitud de préstamo. Véase Gestionar solicitudes de préstamo de recursos compartidos.
Renovación manual Permite aprobar manualmente la renovación de la solicitud para socios prestatarios vinculados al perfil de flujo de trabajo especificado. Para detalles acerca del comportamiento del sistema cuando esta opción es seleccionada, véase las entradas Renovar y Renovar respuesta en Acciones de flujo de trabajo.Renovación del usuario mediada Permitir Renovación del usuario mediada para requerir la revisión del operador antes de que las renovaciones sean transmitidas al prestador. Una renovación mediada mostrará el estatus de la renovación mediada del usuario mientras espera la revisión del operador. Una vez enviadas las solicitudes a la institución prestadora, el estatus de la solicitud se establece en Renovar solicitud. Reactivado Compatible con la acción Reactivar Solicitud. Para activar esta función, debe ponerse en contacto con el servicio de asistencia de Ex Libris.Recuperado por el socio La solicitud puede ser recuperada por el socio.
El estado Recuperado por el socio establece una recuperación sobre el ejemplar, aunque los Términos de uso prohíban las recuperaciones.Rechazar Rechazar controla la visualización de la acción de rechazo en la lista de tarea de la solicitud de préstamos y en la pestaña ruta. Es seleccionada por defecto. Al deseleccionar Rechazar se quita la acción de rechazar de la lista de tareas y la pestaña de ruta de la solicitud. Además, mientras está deseleccionada, la acción de rechazo en la lista desplegable de acciones en la parte superior de la lista de solicitud de préstamos no se ejecuta y mostrará un aviso.Renovar solicitado Habilitar la solicitud de renovación de solicitudes de préstamo de recursos compartidos. Solicitud aceptada Un ejemplar solicitado puede ser aceptado por el socio. Esperando respuesta de cancelación Cuando se elige esta opción, si un lector cancela una solicitud, la solicitud no será cancelada de hecho hasta que el prestamista envíe una respuesta de cancelación. En espera de recibir digitalmenteEsto determina cuando el lector puede cerrar una solicitud. Cuando se selecciona, se debe recibir una respuesta del prestatario antes de cerrar. Cuando no está seleccionada, el prestador puede cerrar la solicitud cuando se envía digitalmente. Se proporcionará Un socio puede cambiar el estado de la solicitud si no la ha enviado aún pero lo hará pronto. Se suministrará automáticamente Cuando se coloca una solicitud interna 'enviar digitalmente/físicamente' para una solicitud de préstamo (de forma automática O manual), se envía automáticamente el mensaje 'Se suministrará' (y el estado se cambia en consecuencia) para reflejarlo. Prestar Prestatario solicita devolución La opción recuperar está oculta en las acciones de lista de solicitud de prestatario cuando está deshabilitado este paso. Cuando se habilita el paso, que es el predeterminado, se muestra la opción recuperar. Cancelar respuesta No compatible actualmente Condicional Compatible con el estado Condicional y las respuestas condicionales. Devolución del prestador
Las solicitudes de préstamo devueltas no se considerarán completadas hasta que se reciba un mensaje de devolución del prestamista. Esta opción no debe seleccionarse en los perfiles del flujo de trabajo que son usados por socios agentes porque hace que la solicitud espere la confirmación del prestador.Renovación del usuario Permite a un usuario solicitar la renovación de los ejemplares de recursos compartidos. Además, de habilitar esta opción, también debe asegurarse que el valor de la política Es renovable en los Términos de uso importantes este fijada en Es renovable (véase Configurar unidades de servicios al usuario, Políticas, y Términos de uso).Reactivado Compatible con la acción Reactivar Solicitud. Para activar esta función, debe ponerse en contacto con el servicio de asistencia de Ex Libris.Respuesta de renovación El prestatario que solicita renovación espera una respuesta del prestador antes de que se pueda llevar a cabo la renovación. Cuando este paso esta habilitado, el estado de una solicitud para la cual fue solicitado una renovación pasa a ser Renovación solicitada. Renovación por parte del personal La renovación puede ser invocada por un miembro del personal. Cuando se habilita este paso, el enlace Renovar aparece en la página solicitudes de préstamo de recursos compartidos. - Seleccionar uno de los siguientes:
- Añadir - Añadir el perfil de flujo de trabajo pero dejar la casilla de diálogo abierta, así se puede añadir perfiles de flujo de trabajo adicionales.
- Añadir y cerrar – Agregar el perfil de flujo de trabajo y cierrar el cuadro de diálogo.
Excluir los días no laborables del periodo de caducidad
El Tiempo de vencimiento (días) se puede definir en el registro del socio (lado del prestatario). Se ejecuta una tarea (del lado del prestamista) que elimina solicitudes vencidas que no se manejaron. Para evitar que las solicitudes entrantes de préstamo venzan durante días no laborables, Alma ahora le permite establecer días para excluir del cálculo del periodo de caducidad (Configuración > Recursos compartidos > Configuración > Días laborables del recurso compartido).


