Gestionar solicitudes de préstamo
Esta página explica cómo encontrar solicitudes entrantes de préstamo específicas que requieren su atención, así como las diversas acciones que puede realizar durante el proceso de gestión de cada solicitud entrante de préstamo. Esto incluye encontrar solicitudes de préstamo que requieran gestión, ver parámetros de solicitud, gestionar solicitudes de recursos físicos/digitales, separar solicitudes de préstamo del inventario y rechazar solicitudes de préstamo. También incluye generar informes de recibos de impresión, eliminar alertas, administrar la asignación de tareas y ver acciones de solicitudes de préstamos anteriores.
Para obtener más información sobre el intercambio de recursos, incluida la ubicación de ejemplares para compartir recursos, trabajar con socios que comparten recursos, administrar solicitudes de obtención en préstamo o de préstamo y contribuir al directorio de intercambio de recursos, consulte Intercambio de recursos.
- Operador de servicios al usuario (para biblioteca de recursos compartidos)
- Gerente de servicios al usuario (para biblioteca de recursos compartidos)
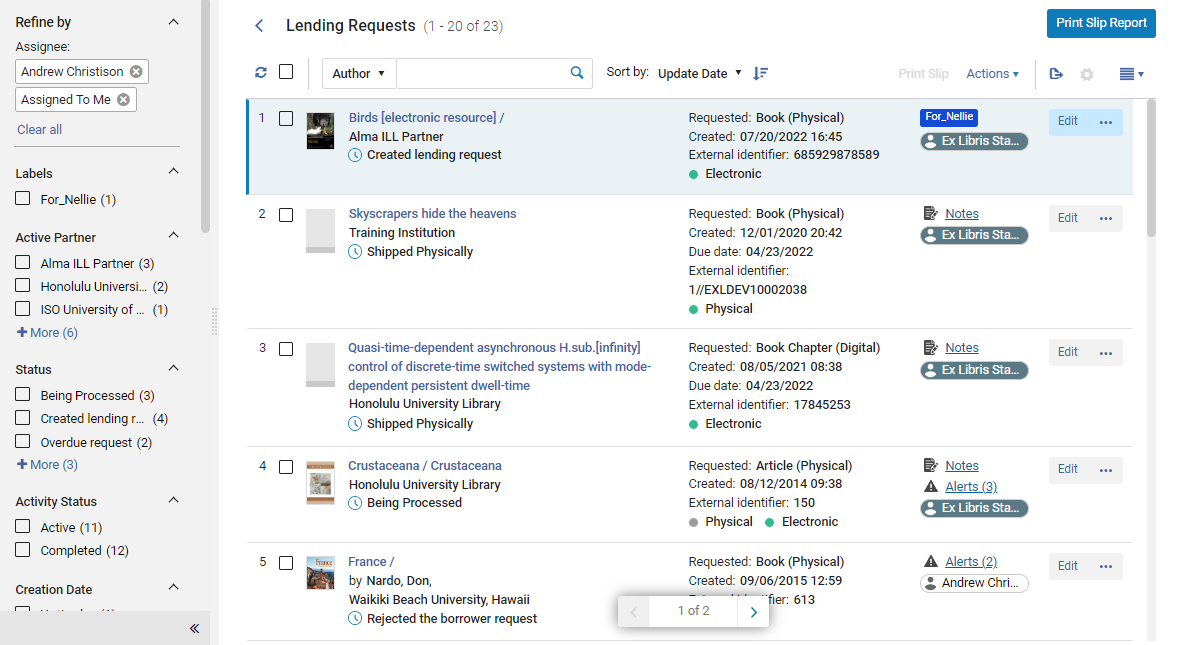
- Encontrar una solicitud entrante de préstamo que esté lista para completarse (véase Encontrar solicitudes que requieren gestión a continuación).
- Recuperar el recurso solicitado, ya sea al mover el ejemplar físico o al adquirir un fichero digital (véase Gestionar solicitudes de recursos físicos, Gestionar solicitudes de recursos digitales a continuación).
- Enviar el recurso de la siguiente manera:
- Ejemplares físicos o físicos que no se pueden devolver: enviar al mostrador de recursos compartidos (véase Enviar un recurso físico a continuación)
- Ejemplares digitales: enviar por correo electrónico (véase Gestionar solicitudes de recursos digitales a continuación)
- Recibir el ejemplar devuelto por la institución solicitante del préstamo y digitalizarlo en la biblioteca para su reubicación. Véase Gestionar recursos físicos devueltos a continuación.
Encontrar solicitudes que requieren gestión
Puede usar el sistema de filtrado de facetas, la función de clasificación y la búsqueda secundaria para ayudarle a encontrar las tareas con las que necesita trabajar. Para obtener información general sobre cómo trabajar con las facetas y ordenar, consulte Nuevo diseño 2022. Puede abrir la página Solicitudes de préstamo desde uno de los filtros predefinidos en la opción Listas de tareas del menú persistente.
Filtrar usando facetas
- Etiquetas: Etiquetas que se adjuntan a las solicitudes
- Socio activo : La institución prestataria
-
Estado – Estado de la solicitud entrante de préstamo.
Los siguientes estados indican que el paso final en la solicitud se completó. Las solicitudes en estos estados pueden eliminarse.
- Enviado digitalmente
- Solicitud completada - Este es el estado final antes de la eliminación y puede configurarse manualmente.
Los siguientes son estados no finales (en proceso) del proceso de solicitud:- En Proceso
- Solicita devolución al prestatario
- Cancelar respuesta
- Cancelado
- Condicional
- Solicitud de préstamo creada
- Dañado
- Caducado
- Devolución del prestador
- Ha fallado la localización
- Perdido
- Sin vencimiento
- Solicitud vencida
- Pendiente rechazo automático
- Ejemplar con devolución solicitada
- Recibida por el socio
- Rechazada la solicitud de préstamo
- Renovación solicitada
- Devuelto por el socio
- Enviado físicamente
- Suministrará
- Renovación por personal
- Respuestas a renovación
- Renovación por usuario
- Estado de la actividad– Activo o Completado
- Solicitud informada – Solicitudes que se han imprimido en el informe de comprobantes impresos
-
Fecha de creación – Fecha en la que se creó la solicitud. Los valores posibles son:
- Hoy – Solicitudes creadas en la fecha actual
- Ayer – Solicitudes creadas un día antes de la fecha actual
- Hace 2-3 días: solicitudes creadas dos o tres días antes de la fecha actual (excluidos hoy y ayer)
- Hace 4-7 días: Solicitudes creadas entre cuatro y siete días antes de la fecha actual (excluidas las tres opciones anteriores)
- Hace 8-30 días: Solicitudes creadas entre ocho días y un mes antes de la fecha actual (excluidas las cuatro opciones arriba mencionadas)
- Más antiguo – Solicitudes creadas más de un mes antes de la fecha actual
- Actualizar fecha – Fecha en la que se actualizó la solicitud. Los valores posibles son los mismos que los de la faceta Fecha de creación.
- Formato solicitado - El formato del ejemplar solicitado. Las opciones son: Digital, Físico y Física no retornable
- Formato suministrado - Formato en el que se suministró el ejemplar solicitado. Las opciones son: Digital, Físico, Físico no retornable y No definido
- Fecha límite – La fecha en la que debe entregarse el ejemplar. Los valores posibles son los mismos que los de la faceta Fecha de creación.
- Última fecha de interés – La fecha tras la cual el solicitante indicó que ya no estaba interesado en el ejemplar
- Notas del socio: las solicitudes con notas de la institución prestamista
- Biblioteca propietaria – La biblioteca que posee el recurso solicitado
- Nivel de servicio: El nivel de servicio asignado a la solicitud.
- Alertas: Alertas adjuntas a la solicitud
- Cesionario: El miembro del personal a quien se le asigna la solicitud (incluido "Sin asignar")
- Tipo de inventario: Los formatos disponibles para el ejemplar solicitado
Búsqueda secundaria
La búsqueda secundaria le permite buscar la lista de solicitudes actuales para las que cumplan ciertos criterios. Por ejemplo, puede buscar el nombre de un autor en particular para encontrar todas las solicitudes de la lista relacionadas con libros de ese autor, además de ocultar todas las demás solicitudes de la lista.
A diferencia de la función de búsqueda principal, que siempre está disponible en el cuadro de búsqueda permanente (véase Buscar en Alma), la búsqueda secundaria no cancela las facetas previamente seleccionadas.
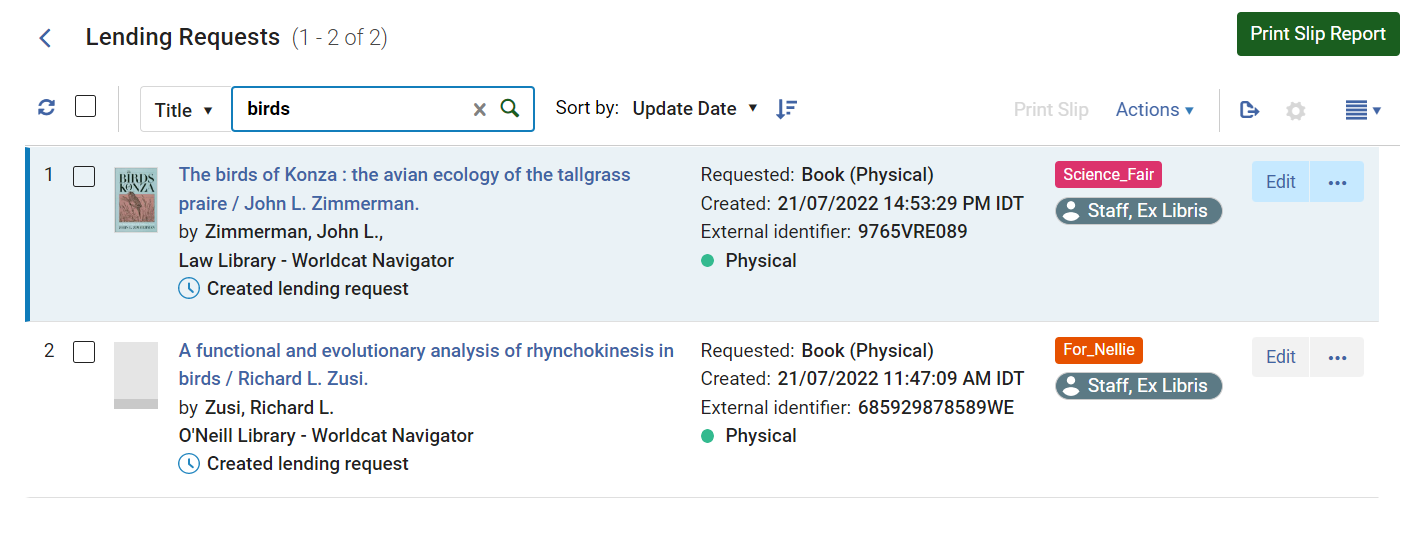
- En la parte superior de la lista de solicitudes, en los controles de búsqueda secundaria, en la lista desplegable, seleccione el campo por el que desea buscar.
- En el cuadro de texto, introduzca el texto que desea buscar.
- Pulse Enter o seleccione
 . Se realiza la búsqueda; la lista de solicitudes se actualiza según sea necesario para que solo aparezcan en ella aquellas solicitudes que cumplan los requisitos de búsqueda.
. Se realiza la búsqueda; la lista de solicitudes se actualiza según sea necesario para que solo aparezcan en ella aquellas solicitudes que cumplan los requisitos de búsqueda.
- En los controles de búsqueda secundaria, seleccionex.
Filtros de lista de tareas predefinidos
Se puede seleccionar cualquiera de las siguientes tareas de la lista de tareas (![]() )del menú permanente (véase Tareas en la lista de tareas) para abrir la página Solicitudes de préstamo con el filtro preestablecido:
)del menú permanente (véase Tareas en la lista de tareas) para abrir la página Solicitudes de préstamo con el filtro preestablecido:
- Solicitudes entrantes de préstamo - Nuevas - asignadas a usted
- Solicitudes de préstamo - Nuevas - Sin asignar
- Solicitudes entrantes de préstamo - Vencidas - asignadas a usted - Prefiltro para solicitudes con el estado Solicitud vencida
- Solicitudes entrantes de préstamo - Vencidas - sin asignar: Prefiltros para solicitudes con el estado Solicitud vencida
- Solicitudes entrantes de préstamo - Recuperadas - asignadas a usted - Prefiltro para solicitudes con el estado Solicitud recuperada
- Solicitudes entrantes de préstamo - Recuperadas- sin asignar : Prefiltros para solicitudes con el estado Ejemplar recuperado
- Solicitudes entrantes de préstamo con error al localizar - asignadas a usted - Prefiltro para solicitudes con el estado Localización fallida
- Solicitudes entrantes de préstamo con error al localizar - asignadas a usted: Prefiltros para solicitudes con el estado Localización fallida
- Solicitudes entrantes de préstamo con mensajes generales activos - asignadas a usted - Prefiltro para solicitudes que tienen un menaje general
- Solicitudes entrantes de préstamo con mensajes generales activos- sin asignar: Prefiltros para solicitudes que tienen un mensaje general
- Solicitudes entrantes de préstamo con notas activas - asignadas a usted - Prefiltro para solicitudes que tienen una nota de solicitud
- Solicitudes entrantes de préstamo con notas activas - sin asignar: Prefiltros para solicitudes que tienen una nota de solicitud
Ver y editar los parámetros de una solicitud entrante de préstamo
Puede ver el formulario de solicitud completo de una solicitud de préstamo existente. Dependiendo de su estado, también podrá editar la solicitud. (Editar se refiere a agregar o modificar los parámetros de una solicitud de préstamo, como información bibliográfica o información sobre la solicitud. Siempre se pueden agregar notas, etiquetas y archivos adjuntos a las solicitudes).
.png?revision=1&size=bestfit&height=15) ) en la lista de tareas. Si es necesario, puede acceder a todos los parámetros editables abriendo la solicitud en la página Solicitudes de préstamos de recursos compartidos.
) en la lista de tareas. Si es necesario, puede acceder a todos los parámetros editables abriendo la solicitud en la página Solicitudes de préstamos de recursos compartidos. Puede ver muchos detalles sobre una solicitud de préstamo existente y editar algunas partes de la solicitud en el panel Detalles.
- En la página Solicitudes entrantes de préstamo (Servicios al usuario > Compartir recursos > Solicitudes entrantes de préstamo, seleccionar la solicitud, en la lista de tareas. Se abre el panel Detalles.
- Edite cualquiera de los campos en la sección Formulario de solicitud, según sea necesario. Seleccione Guardar en la parte inferior de la sección cuando haya terminado.
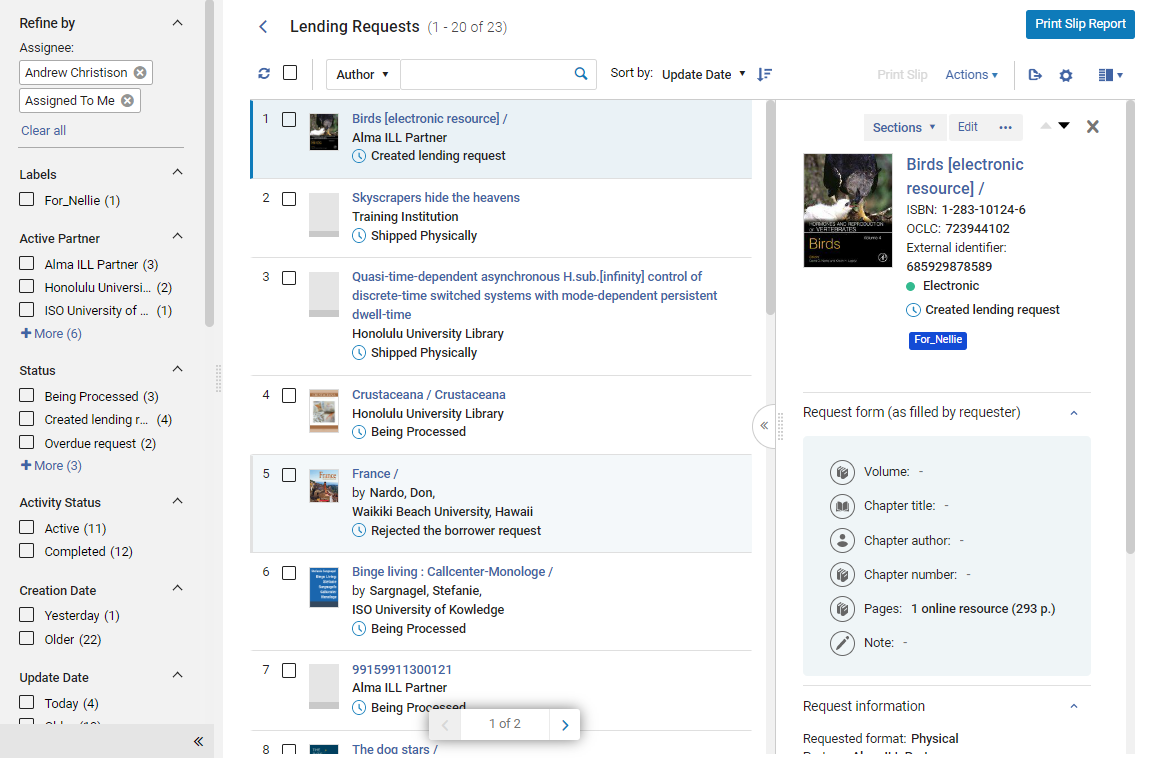
Abrir el Formulario de solicitud completo para ver o editar
Puede acceder a todo el formulario de solicitud de préstamo según sea necesario. Dependiendo de su estado y de su función, es posible que también pueda editar el formulario.
- En la página de Solicitudes entrantes de préstamo (Servicios al usuario > Recursos compartidos > Solicitudes de préstamos), localice la solicitud que desea ver.
- En la fila de la solicitud, seleccione Editar o Ver. (O bien, cuando se selecciona la tarea y sus detalles se muestran en el panel Detalles, seleccione Editar o Ver en la parte superior del panel.)
- Ver aparece si la solicitud está inactiva o si el usuario solo tiene permisos de visualización para solicitudes de préstamo. De lo contrario, aparece Editar.
- Seleccionar Editar para una tarea sin asignar bloquea la tarea para que no pueda ser editada por otros usuarios.
La página Solicitudes de préstamos de recursos compartidos se abre en un panel deslizante con la pestaña Información general seleccionada.
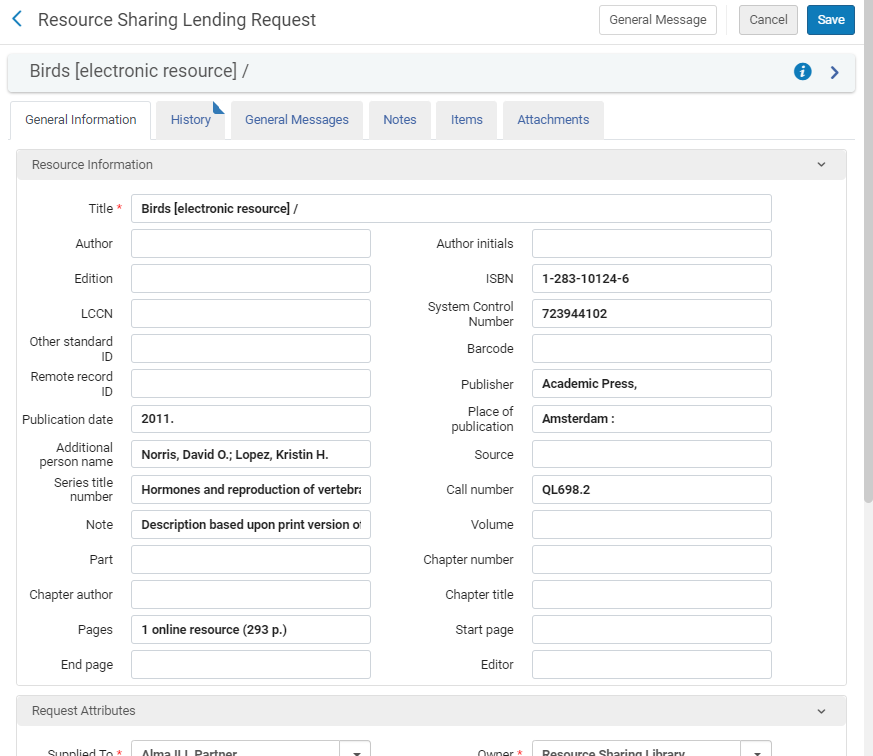 Página Solicitudes de préstamos de recursos compartidosPara una descripción de los campos, véase la tabla de Campos de información de recursos en Añadir un libro o artículo de revista nuevo y la tabla de Campos de atributos de solicitudes de préstamos en Creación de una solicitud de préstamo.
Página Solicitudes de préstamos de recursos compartidosPara una descripción de los campos, véase la tabla de Campos de información de recursos en Añadir un libro o artículo de revista nuevo y la tabla de Campos de atributos de solicitudes de préstamos en Creación de una solicitud de préstamo. - Si abrió el formulario seleccionando Editar, edite los campos según sea necesario.
- Si editó el formulario, seleccione Guardarpara guardar los cambios y cerrar el formulario.
Acciones de flujo de trabajo para solicitudes entrantes de préstamo
- En la página Solicitudes entrantes de préstamo (Servicios al usuario > Recursos compartidos > Solicitudes entrantes de préstamo), filtre la lista de solicitudes según sea necesario para localizar las tareas que desea administrar (véaseEncontrar solicitudes que requieren gestión, ya mencionado.
-
Para gestionar varias solicitudes simultáneamente, seleccione las casillas de verificación a la izquierda de dichas solicitudes (o Seleccionar todas) y seleccione luego una de las siguientes opciones:
- Cambiar estado – Cambia el estado en los ejemplares especificados. Seleccionar un estado de la lista desplegable y seleccionar Cambiar estado.
- Informe de comprobantes impresos: Imprimir un informe de comprobantes que se envía a una impresora o a una dirección de correo electrónico o que puede descargarse en un ordenador local (véase Generar un informe de comprobante impreso a continuación). El informe enumera los ejemplares y su información.
- Imprimir comprobante– Imprime un comprobante de pedido para los ejemplares solicitados. Se imprime la Carta de comprobante entrante completa, también conocida como Carta de comprobante de préstamo de los recursos compartidos. Para más información sobre el comprobante, véase Configurar cartas de Alma.
- Eliminar solicitudes: Eliminar las solicitudes seleccionadas de la lista de tareas (solo para solicitudes completadas). Seleccionar Confirmar en el cuadro de diálogo de confirmación de mensaje para eliminar las solicitudes.
- Para administrar una única solicitud, seleccione una de las opciones en el menú Más acciones, como se describe en la siguiente tabla:
| Enlace | Descripción |
|---|---|
| Imprimir comprobante | Imprime un comprobante para el ejemplar que contenga el ID externo y el código de barras del mismo.
Para solicitudes que aún no se hayan enviado, esta opción imprime un comprobante entrante completo, la Carta de comprobante entrante completa. Para solicitudes que ya se hayan enviado, esta opción imprime un comprobante de envío, la Carta de comprobante de envío de los recursos compartidos, que contiene información adicional relativa al ejemplar que se haya enviado.
Para más información sobre estos comprobantes, véase Configurar cartas de Alma.
|
| Crear una solicitud de mover | Solicitar que un ejemplar se lleve a su ubicación a fin de prepararlo para el envío a la institución solicitante (véase Enviar un recurso físico a continuación). |
| Crear solicitud de digitalización | Solicitar que un departamento de digitalización institucional cree una copia digital de un ejemplar físico (véase Enviar un recurso físico a través de la digitalización a continuación). |
| Descargar recurso electrónico | Descargar un recurso digital de un proveedor para enviarlo a la institución solicitante (véase Gestionar solicitudes para recursos digitales a continuación). |
| Duplicar | Crea una nueva tarea basada en una existente. La página de solicitudes de préstamo de uso compartido de recursos se abrirá y se podrán modificar los parámetros de la solicitud en la sección Atributos de solicitud, según se necesite (véase Tabla de campos de atributos de solicitud).
Al duplicar una solicitud de préstamo de uso compartido de recursos, los valores en los siguientes campos se copian a la nueva solicitud:
|
| Asignar a | Asignar una tarea a un usuario (véase Gestionar asignaciones de tareas a continuación). |
| Desvincular desde MMS | Desvincular una solicitud entrante de préstamo de su inventario (véase Separación de una solicitud de préstamo de su inventario a continuación). |
| Devuelto |
El ejemplar se recibió nuevamente de la biblioteca solicitante. Cuando se selecciona esta opción, el estado de la solicitud cambia a Solicitud completa. Seleccionar esta opción equivale a digitalizar su código de barras en la página Buscar ejemplares (Servicios al usuario > Solicitudes de recursos > Buscar ejemplares). Véase Gestionar recursos físicos devueltos a continuación. |
| Localizar | Se muestra para ejemplares en los cuales Estado de localización de recurso = Recursos no localizados. Alma intenta localizar el recurso, ya sea porque el recurso no se encuentra o porque se hayan encontrado múltiples recursos.
Cuando se encuentran múltiples recursos, los resultados se despliegan en la página de búsqueda, donde se puede seleccionar un resultado o seleccionar el enlace Cambiar consulta para modificar los valores de la búsqueda.
Se recomienda seleccionar Editaren un recurso y actualizar la información relevante antes de seleccionar Localizar. Cuando se localiza un recurso, el estado cambia a Recurso localizado.
|
| Buscar | Se muestra para ejemplares en los cuales Estado de localización de recurso = Recursos no localizados. Se abre la página de búsqueda que permite realizar una nueva búsqueda de recursos para localizar el recurso deseado. |
| Reactivar solicitud |
Reactivar solicitud entrante de préstamo aparecerá cuando:
Seleccione esta opción para reactivar una solicitud de recursos compartidos punto a punto completada. El estado del proceso del ejemplar enviado cambia a En recursos compartidos y el ejemplar se reenlaza. El estado de la solicitud cambia a Solicitud reactivada. Si el ejemplar está en otro proceso, aparece un error. Se mantiene el ID externo original de la solicitud. Esta acción está disponible para Gerentes de Servicios al Usuario y puede ser activada para Operadores de Servicios al Usuario por el departamento de atención al cliente de Ex Libris. |
| Rechazar | Rechazar solicitud de préstamo (véase Rechazar una solicitud entrante de préstamo a continuación). |
| Asignar liberación | Elimine la asignación de la tarea y déjela sin asignar (véase Gestionar asignaciones de tareas) a continuación. |
| Renovar |
Para solicitudes automáticas (ISO, NCIP, etc.), esta acción solo aparece si el Estado de la solicitudes Renovar solicitud y el perfil de grupo de trabajo está configurado como:
Para más información sobre los perfiles de flujo de trabajo, véase Configurar perfiles de flujo de trabajo.)
Para solicitudes no automáticas, cuando Estado de la solicitud es Recibida por el socio y Renovación manual se selecciona como un paso en el perfil del flujo de trabajo, la acción permanece disponible.
Seleccionar la opción de abrir el cuadro de diálogo de la Fecha de vencimiento. Introducir la fecha de vencimiento y seleccionar Aceptar para crear la renovación.
Opcionalmente, se puede añadir una nota interna y/o una nota para un socio en los campos relevantes. Para obtener información sobre estos campos, véase el paso 3 en Rechazar una solicitud de préstamo.
|
|
Enviar correo electrónico a socio
|
Utilice esta acción para enviar un correo electrónico a un socio directamente desde la solicitud de lista de tareas de préstamo. Esta opción facilita los flujos de trabajo, por ejemplo, cuando un prestamista quiere transmitir limitaciones o para cualquier tipo de mensajes, como una nota de agradecimiento. Estos mensajes se guardan en la solicitud para futuras consultas.
La correspondencia puede iniciarse utilizando el botón Enviar correo electrónico al socio o desde el botón Iniciar comunicación en la pestaña Comunicaciones (consulte Comunicarse con socios).
|
| Enviar ejemplar digitalmente | Añada ficheros a las solicitudes de préstamo que ya están en su poder (esto es, que no han sido creadas como parte de un flujo de trabajo de digitalización). Una vez que los ficheros se cargan y la página se guarda, la solicitud se cambia a Enviada digitalmente o Solicitud completada, dependiendo de si la opción "En espera de recibir digitalmente" está seleccionada en el perfil de flujo de trabajo del socio. |
| Enviar ejemplar físicamente | Enviar el ejemplar asociado a la solicitud. La página de Envío de ejemplares se abrirá (véase Enviar ejemplares). |
| Envío no retornable | Enviar un recurso, como una parte escaneada o fotocopiada de un libro, a la biblioteca solicitante como copia que no se devuelve. Cuando selecciona esta opción, aparece una notificación de confirmación y el estado de la solicitud cambia a Enviada físicamente para un recurso físico, o bien a Enviada digitalmente o Solicitud completada, dependiendo de si la opción "En espera de recibir digitalmente" está seleccionada en el perfil de flujo de trabajo del socio. |
| Mensaje general | Enviar un mensaje general con una solicitud de préstamo a un lector (véase Enviar mensaje general con una solicitud de préstamo de uso compartido de recursos). |
| Estado de la consulta | Solicitar una actualización de estado de la institución de préstamo. Esto solo se aplica a socios ISO.
El regreso al estado ISO del prestatario se registra en una nota. Cada estado ISO corresponde a los siguientes estados de solicitud de Alma:
|
| Suministrará | Actualizar una solicitud que no haya sido enviada con el estado Suministrará. Se muestra solo cuando la solicitud no ha sido todavía enviada y el flujo de trabajo del socio que solicita el préstamo incluye el estado Suministrará (véase Configurar perfiles de flujo de trabajo). |
| Condicional | Aparece una ventana emergente con un campo obligatorio llamado Razón, Fecha de respuesta, que es el último día que el prestador esperará para recibir una respuesta del prestatario, y un campo Nota. Cuando se envía el mensaje, el estado de la solicitud cambia a Condicional. Se envía un mensaje ISO al prestatario. Cuando se recibe la respuesta del prestatario, si el valor de la respuesta es No, la solicitud es rechazada. Si el valor es Sí, el campo Fecha de respuesta se limpia y el estado de la solicitud regresa a Solicitud entrante de préstamo creada. |
- Si una solicitud se procesa automáticamente (a través de ISO/NCIP) y no se encuentra ningún recurso o se encuentran varios recursos que coinciden con los criterios de búsqueda, se crea una solicitud con Estado de la cita = Ha fallado la localización y Estado de localización de recurso = Recurso no encontrado.
- Cuando se crea una solicitud entrante de préstamo, si un título tiene más de un ejemplar, la disponibilidad y la capacidad de solicitud no se comprueban durante el proceso de localización. La solicitud debe ser gestionada manualmente.
Gestionar solicitudes de recursos físicos
Si la solicitud entrante de préstamo es para un recurso que es propiedad de la biblioteca en forma física, puede optar por cumplir con la solicitud y enviar el ejemplar físico a la institución solicitante, o bien digitalizar el recurso y enviar la versión digitalizada a la institución solicitante. Puede enviar una solicitud de digitalización a un departamento de digitalización en su institución (véase Enviar un recurso físico a través de la digitalización a continuación), o bien digitalizar el recurso usted mismo (véase Gestionar solicitudes para recursos digitales a continuación).
Enviar un recurso físico
Los recursos físicos solicitados se envían a la institución solicitante, que luego los entrega a los usuarios que los solicitó. Asegúrese de estar en la biblioteca de recursos compartidos antes de comenzar el proceso de envío.
Si el recurso solicitado ya se encuentra en su biblioteca, puede comenzar el proceso de envío a la institución solicitante de inmediato. Si es propiedad de su institución, pero está en una ubicación diferente, puede solicitar que se transfiera a su biblioteca y luego enviarlo.
- En la página de Solicitudes entrantes de préstamo (Servicios al usuario > Recursos compartidos > Solicitudes entrantes de préstamo), seleccione la solicitud para poder abrir el panel Detalles. En el panel Detalles, debajo de Información de la solicitud de servicios al usuario, puede ver qué biblioteca gestiona el recurso.
- Si el recurso se administra en una ubicación diferente en su institución, en el menú Más acciones, seleccione Crear una solicitud de traslado. Se abre el cuadro de diálogo Crear una solicitud de traslado y se enumeran las ubicaciones en las que se puede encontrar el recurso en su institución.
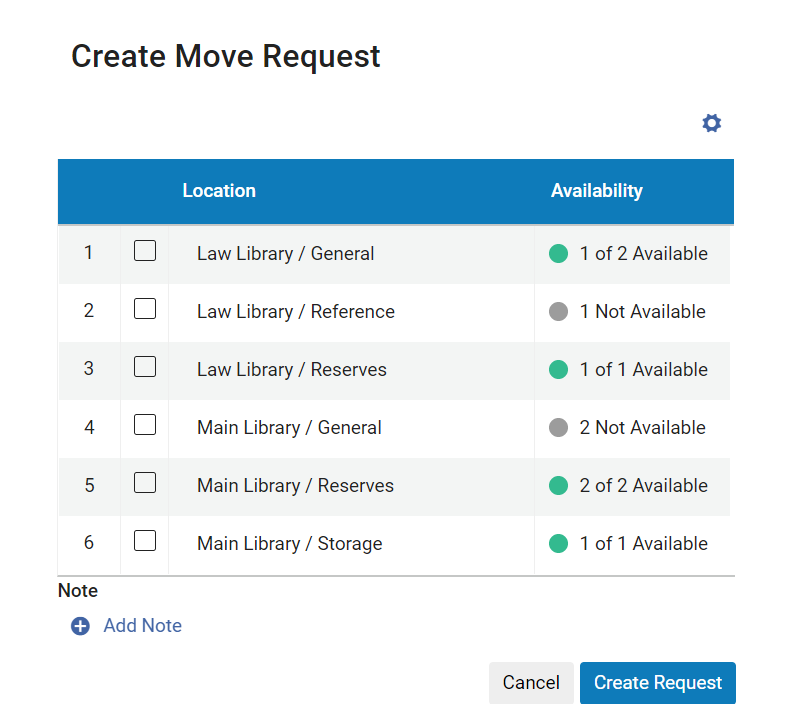
Cuadro de diálogo Crear una solicitud de mover- Si aparecen varias ubicaciones y tiene preferencia sobre cuál usar, seleccione esa ubicación. (De lo contrario, el sistema selecciona una ubicación automáticamente cuando cree la solicitud.) El campo Descripción manual se adjunta al cuadro de diálogo.
- Si la solicitud es para fascículos específicos de un recurso de publicación seriada, en el campo Descripción manual, introducir la información sobre los fascículos requeridos. Si rellena este campo, la solicitud Mover se convertirá en una Solicitud de reserva general. Para obtener información adicional sobre las Solicitudes de reserva general, véase Crear una solicitud de reserva general.
- Si desea añadir una nota, seleccione Añadir nota e introdúzcala.
- Seleccione Crear solicitud. Se crea la solicitud de Mover.
- Cuando el ejemplar llegue a su biblioteca, continúe con el siguiente paso.
- En el menú Más acciones, seleccione Enviar ejemplar físicamente. Se abre la página Enviar ejemplares en un panel deslizante, con la información bibliográfica e información de envío ya introducida.
- Seleccione Fecha de vencimiento. (Nuevo en mayo) Si la fecha de vencimiento cae en una fecha cerrada, se verá afectada por la política "Gestión de fechas de vencimiento de solicitudes entrantes de préstamo de bibliotecas cerradas" de los Términos de uso (TOU) de préstamo de recursos compartidos correspondientes. Consulte la descripción de los TOU de préstamo de recursos compartidos en Añadir políticas de Servicios al usuario.
- En Ubicación, seleccione la ubicación en la institución prestataria que será la propietaria del recurso mientras esté prestado.
- Opcionalmente introduzca Nota internao Nota al socio, según sea necesario.
- Si el recurso solicitado consta de múltiples ejemplares, seleccionar Múltiples ejemplares.
- Si enviará solo un ejemplar, digitalice el código de barras del ejemplar. El registro se muestra en la parte inferior de la página, y luego el panel deslizante se cierra.
Si enviará múltiples ejemplares, digitalice los códigos de barra de cada uno de ellos. Los registros se muestran en la parte inferior de la página. Pulsar Enter o seleccionar OK cuando haya digitalizado todos los códigos de barra de los ejemplares. El panel deslizante se cierra.
Los registros se guardan en una ubicación temporal en la biblioteca de recursos compartidos, y el estado de la solicitud cambia a Enviado físicamente. Si la institución solicitante del préstamo es un socio de correo electrónico, se envía el Correo electrónico de envío del prestador. Cuando la institución solicitante es un socio ISO, se envía el mensaje ISO Envío al socio. En el caso de solicitudes entrantes de préstamo antes del envío, si el ejemplar ya se encontraba en una ubicación temporal, cuando se devuelva, el ejemplar volverá a la ubicación temporal anterior. Tenga en cuenta que esto solo se aplica a la ubicación temporal y no a otras condiciones temporales como el tipo de clasificación/signatura temporal, la fecha de vencimiento, etc.
También se puede enviar un recurso físico solicitado directamente desde la página Enviar ejemplares (Servicios al usuario > Recursos compartidos > Enviar ejemplares) y, si bien no se recomienda, desde la página Buscar ejemplares (Servicios al usuario > Solicitudes de recursos > Buscar ejemplares). Para hacer esto:
- Si está usando la página Buscar ejemplares, seleccionar Sí en el campo Identificador externo. (La opción Imprimir comprobante automáticamente no es funcional cuando se hacen envíos desde la interfaz Digitalizar).
- Digitalizar el código de barras del ejemplar y el ID de la solicitud del recurso en los campos relevantes.
- Seleccionar OK
Enviar un recurso físico a través de la digitalización
Si el recurso solicitado es físico, pero la solicitud era para una copia digital, puede digitalizar el ejemplar usted mismo y enviarlo (véase Gestionar solicitudes de recursos digitales a continuación), o puede enviar una solicitud de digitalización a un departamento de digitalización de su institución, como se explica aquí.
- En la página de Solicitudes entrantes de préstamo (Servicios al usuario > Recursos compartidos > Solicitudes entrantes de préstamo), en el menú Más acciones del ejemplas, seleccione Crear solicitud de digitalización. Se abre el cuadro de diálogo Crear solicitud de digitalización y se enumeran las ubicaciones en las que se puede encontrar el recurso en su institución.
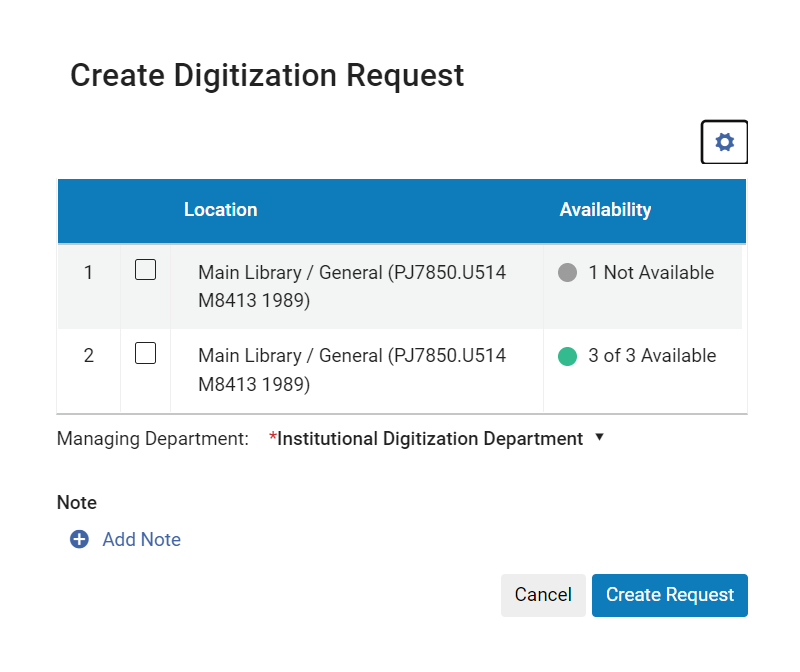
Cuadro de diálogo Crear solicitud de digitalización - Si aparecen varias ubicaciones y tiene preferencia sobre cuál usar, seleccione esa ubicación. (De lo contrario, el sistema selecciona una ubicación automáticamente cuando cree la solicitud.) El campo Descripción manual se adjunta al cuadro de diálogo.
- Si la solicitud es para fascículos específicos de un recurso de publicación seriada, en el campo Descripción manual, introducir la información sobre los fascículos requeridos.
- Debajo de Gestionar departamento, seleccione el departamento de digitalización que debe realizar la digitalización.
- Si desea añadir una nota, seleccione Añadir nota, e introdúzcala.
- Seleccione Crear solicitud. Se crea la solicitud de digitalización. La versión digital del recurso será enviada a la institución prestataria de forma automática una vez finalizado el proceso de digitalización.
Gestionar recursos físicos devueltos
Cuando un recurso físico prestado se devuelve a la biblioteca, se puede registrar.
- Llévese a cabo una de las siguientes opciones:
- En la página Buscar ejemplares (Servicios al usuario (Servicios al usuario > Solicitudes de recursos > Buscar ejemplares), digitalizar su código de barras.
- En la página de Solicitudes entrantes de préstamo (Servicios al usuario > Recursos compartidos > Solicitudes entrantes de préstamo), en el menú del ejemplar Más acciones, seleccionar Devuelto.
Se abre el cuadro de diálogo Devuelto.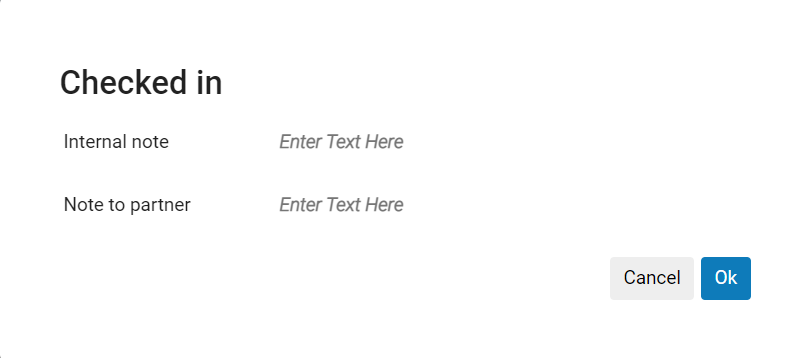
- Introducir una nota interna o una nota al socio solicitante, según corresponda.
- Seleccionar OK El ejemplar se registra como devuelto y el estado de la solicitud entrante de préstamo cambia a Solicitud completa.
Usar la acción Devuelto no cambia el estado del ejemplar. Para garantizar que el ejemplar se marque como devuelto al lugar o enrutado de vuelta a su lugar, el bibliotecario debe escanear el ejemplar después de usar esta acción.
Después de registrar un ejemplar en Alma, si la institución solicitante es un socio ISO, se envía un mensaje ISO de devolución a la biblioteca y la solicitud se cierra automáticamente. Un mensaje ISO de devolución se envía solo si el flujo de trabajo del socio activo incluye Mensaje de devolución como opción válida (véase Configurar perfiles de flujo de trabajo). Si la institución prestataria es un socio de correo electrónico, se envía el Correo electrónico de devolución del prestador. Para obtener más información sobre esta carta, consulte Configurar cartas de Alma.
Si un recurso prestado está vencido, puede enviar un mensaje a la institución prestataria para solicitar que lo devuelvan. El correo electrónico/mensaje ISO que se debe enviar en este caso es la Carta por correo electrónico de vencimiento de préstamo; véase Lista de cartas de Alma. Tenga en cuenta que la carta solo se envía a los socios por correo electrónico. Los socios ISO solo reciben un mensaje ISO Este mensaje es enviado por la tarea programada Enviar mensaje de vencimiento al socio solicitante de recursos compartidos. De modo alternativo, puede enviar manualmente un mensaje general al socio.
Gestionar solicitudes de recursos físicos
Los ejemplares digitales se envían como archivos adjuntos de correo electrónico a la institución solicitante o directamente al solicitante. Si necesita enviar varios archivos, comprímalos en un solo archivo antes de enviarlos.
Si tiene acceso inmediato a un recurso digital (es decir, es propiedad de su biblioteca o lo ha creado escaneando un recurso físico), puede enviarlo al destinatario directamente. Si es propiedad de un proveedor, puede acceder a él en el sistema del proveedor, verificar los detalles de la licencia para asegurarse de que tiene derecho a compartir el recurso y luego descargarlo y enviarlo al destinatario.
- En la página de Solicitudes entrantes de préstamo (Servicios al usuario > Recursos compartidos > Solicitudes entrantes de préstamo), en el menú de ejemplares Más acciones, seleccioneDescargar recurso electrónico. En caso de estar disponible, en un panel deslizante, se abre una página que enumera los proveedores desde los cuales se puede descargar información de recursos y licencias de esos proveedores.
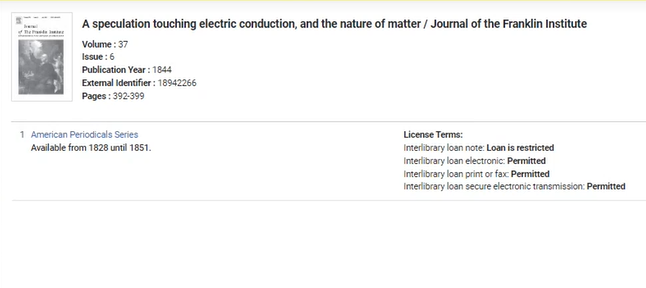
Términos de proveedores y licencias - Seleccione el proveedor deseado de la lista. Es redirigido al sitio del proveedor, donde puede descargar el recurso requerido en su ordenador.
- En la página Solicitudes entrantes de préstamo (Servicios al usuario > Recursos compartidos > Solicitudes entrantes de préstamo), en el menú Más acciones del ejemplar, seleccione Enviar ejemplar digitalmente.
- Navegar para seleccionar un fichero para cargar o soltar un fichero en el área de carga.
- Seleccionar Enviar para enviar el fichero.
- La finalización de la solicitud de préstamo depende del ajuste del perfil de flujo de trabajo del socio.
- Si se creó una solicitud de envío digital, se cancelará (es posible completar solicitudes de envío digital al utilizar la interfaz Entregar documentos digitales con el ID de envío de solicitud para enviar el fichero. Este proceso consulta las reglas de digitalización y derechos de autor, procesos de aprobación, etc.
- Para añadir notas de envío, ajustar manualmente el estado completo, etc. Se puede utilizar la interfaz clásica Enviar ejemplar y ajustar el formato a Digital
Ignorar el ajuste de existencias locales
RapidILL comprueba la autopropiedad, y las solicitudes identificadas como propiedad reciben el estado de existencia local. Cuando la casilla de verificación Ignorar existencias locales (Servicios al usuario > Recursos compartidos > Socios > pestaña Parámetros) está marcada, las bibliotecas omiten esta verificación de autopropiedad por parte de RapidILL.
Esta configuración puede ser de especial interés para las bibliotecas que utilizan las Reglas de envío de solicitudes de préstamo (Configuración de servicios al usuario > Recursos compartidos > Reglas de envío de solicitudes de préstamo) para evitar que las solicitudes se envíen automáticamente, si son de propiedad local. En ese caso, si la solicitud se envía manualmente a través de Rapid, volver a comprobar la propiedad local a través de Rapid puede ser redundante y, por lo tanto, puede evitarse utilizando esta nueva opción.

Desvincular una solicitud entrante de préstamo de su inventario
Puede desvincular una solicitud entrante de préstamo del MMS al que esté adjunta.
- En la página Solicitudes entrantes de préstamo, localice una solicitud que tenga recursos adjuntos a esta (Estado de localización de recurso = Recurso localizado).
- Seleccionar Desvincular de MMS desde la lista de acciones de fila. La página de Solicitudes entrantes de préstamo se actualiza y las solicitudes se muestran con Estado de localización de recurso = Recursos no encontrados.
Rechazar una solicitud entrante de préstamo
- En la página Solicitudes entrantes de préstamo (Servicios al usuario > Compartir recursos > Solicitudes entrantes de préstamo, seleccionar Rechazar) para una solicitud. Se abrirá el cuadro de diálogo Rechazar solicitud.
- Seleccionar la razón del rechazo en el campo Razón del rechazo.
- Opcionalmente se puede añadir una nota para el rechazo en los campos Nota interna y Nota para el socio.
- Seleccione Rechazar. La Razón del rechazo y Nota interna se añaden a la solicitud como Notas.
Si la solicitud se gestiona a través de un socio ISO, se envía un mensaje de Vaciar a la biblioteca de préstamo, que marca la solicitud del socio como Rechazada (véase Rechazar una solicitud de préstamo). Si la institución prestataria es un socio de correo electrónico, se envía el Correo electrónico de rechazo del prestador.
Generar un informe de comprobante de impresión
También se puede generar un informe del comprobante de la impresión que se envía a una impresora o a una dirección de correo electrónico, o se puede descargar a un ordenador local. El informe contiene los ejemplares seleccionados y su información, incluido el título, el autor, la localización, etc. El formato de la carta para este informe es la Carta de comprobante de informe de solicitudes de préstamo.
- En la página Solicitudes entrantes de préstamo (Servicios al usuario > Recursos compartidos > Solicitudes entrantes de préstamo), seleccione las casillas de verificación de los recursos para los cuales desee generar un informe de impresión de comprobante.
- Seleccione Informe del comprobante de impresión. Aparece el cuadro de diálogo de Informe del comprobante de impresión.
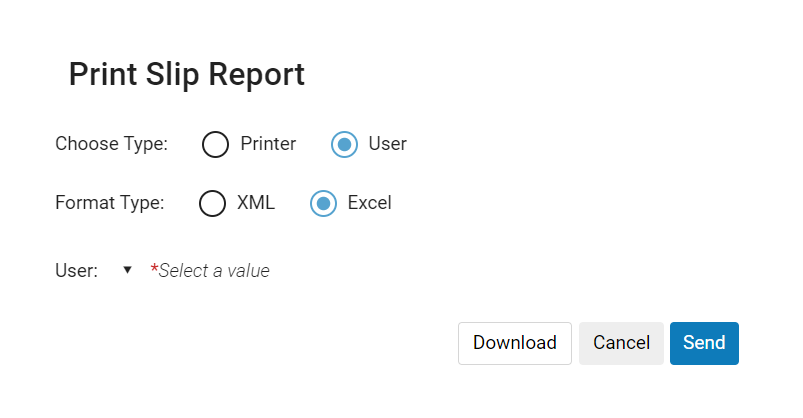 Cuadro de diálogo Informe del comprobante de impresión
Cuadro de diálogo Informe del comprobante de impresión - En el campo Elegir tipo seleccione si desea enviar el informe de impresión de comprobante a una Impresora o a un Usuario.
Si selecciona Impresora, el campo Impresora substituye al campo Usuario y se habilita. Seleccione la impresora a la que desea enviar el informe de comprobante de impresión.Si selecciona Usuario, el campo Usuario se habilita. Seleccione el usuario al que desea enviar el informe de comprobante de impresión por correo electrónico. El formato de la carta para este informe es la Carta de comprobante de informe de solicitudes de préstamo.
- En el campo Tipo de formato, seleccione enviar el informe de comprobante de impresión ya sea en formato Excel o en formato XML.
- Seleccionar Enviar para enviar el informe de impresión de comprobantes u opcionalmente seleccionar Descargar para descargar el informe de impresión de comprobantes en su ordenador local.
Solicitudes digitales para socios sin alerta de dirección de correo electrónico
Cuando un prestamista envía una solicitud digital para un prestatario que es socio ISO, se añade una alerta a la solicitud entrante de préstamo indicando que el prestatario no tiene dirección de correo electrónico.


Eliminar alertas
- Solicitud de traslado en proceso
- Solicitud de traslado cancelada
- Solicitud de traslado terminada
- Solicitud de digitalización en proceso
- Solicitud de digitalización cancelada
- Solicitud de digitalización terminada
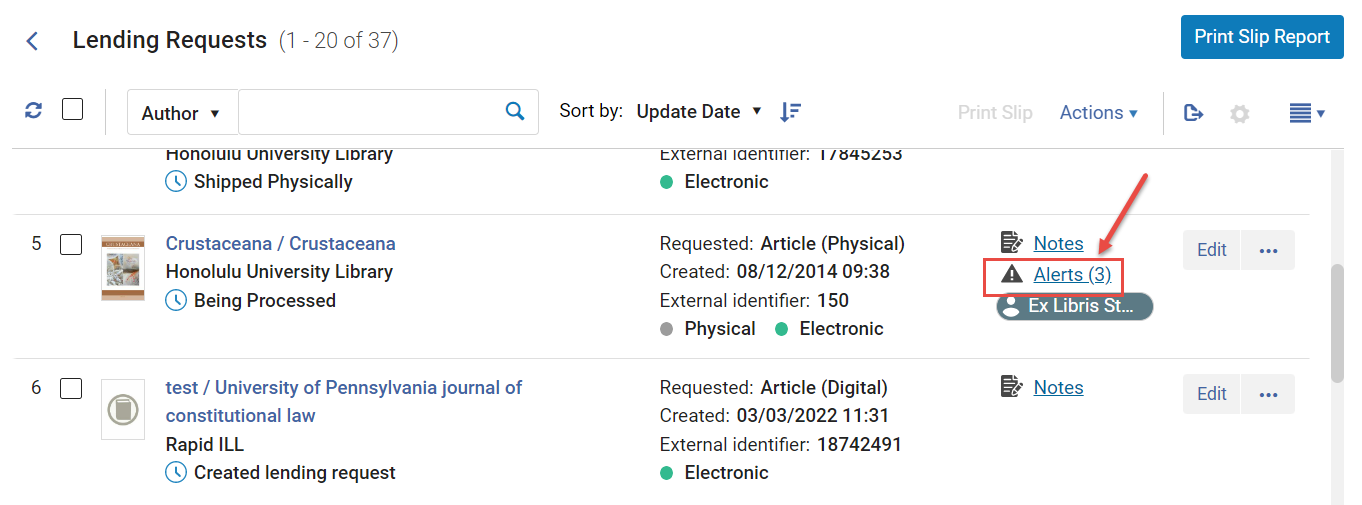

- En la página de Solicitudes entrantes de préstamo (Servicios al usuario > Solicitudes entrantes de préstamo) , realice una de las siguientes acciones:
- En la fila de la solicitud, seleccione el enlace Alertas. Se abre el panel Detalles, desplazado a la sección Alertas.
- En el panel Detalles, seleccione Secciones > Alertas, o desplácese hacia abajo hasta la sección Alertas.
-
- En el panel Detalles, en la sección Alertas, seleccione Eliminar alertas.
Gestionar la asignación de tareas
- En la página Solicitudes entrantes de préstamo (Servicios al usuario > Solicitudes entrantes de préstamo), seleccione Asignar de la lista de acciones de la fila para las tareas relevantes. Se abrirá el cuadro de diálogo Asignar a.
- De la lista desplegable Asignar a, seleccionar un operador.
La lista de operadores incluye solo aquellos usuarios que tienen el rol de Operador de servicios al usuario.
- Seleccionar la casilla Enviar como correo electrónico para notificar al operador sobre la nueva asignación.
- En el campo Nota, introducir notas según sea necesario. El campo está limitado a 1000 caracteres.
- Seleccionar Asignar a. La solicitud se asigna al usuario seleccionado.
- En la página Solicitudes entrantes de préstamo (Servicios al usuario > Compartir recursos > Solicitudes entrantes de préstamo), seleccione Asignar liberación para la tarea correspondiente. La asignación se elimina y la tarea deja de estar asignada.
Ver acciones pasadas de préstamos entrantes- solicitudes
Comunicación con los socios
Utilice esta acción para enviar un correo electrónico a un socio directamente desde la solicitud de lista de tareas de préstamo entrante. Esta opción facilita los flujos de trabajo, por ejemplo, cuando un prestamista quiere transmitir limitaciones o para cualquier tipo de mensajes, como una nota de agradecimiento. Estos mensajes se guardan en la solicitud para futuras consultas.
La correspondencia puede iniciarse mediante la acción Enviar correo electrónico al socio o desde el botón Comenzar comunicación de la pestaña Comunicaciones.
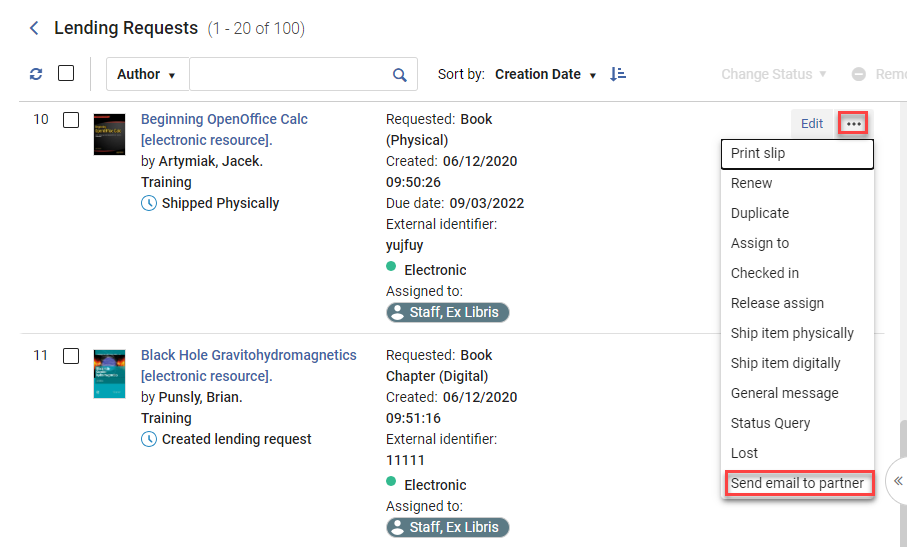
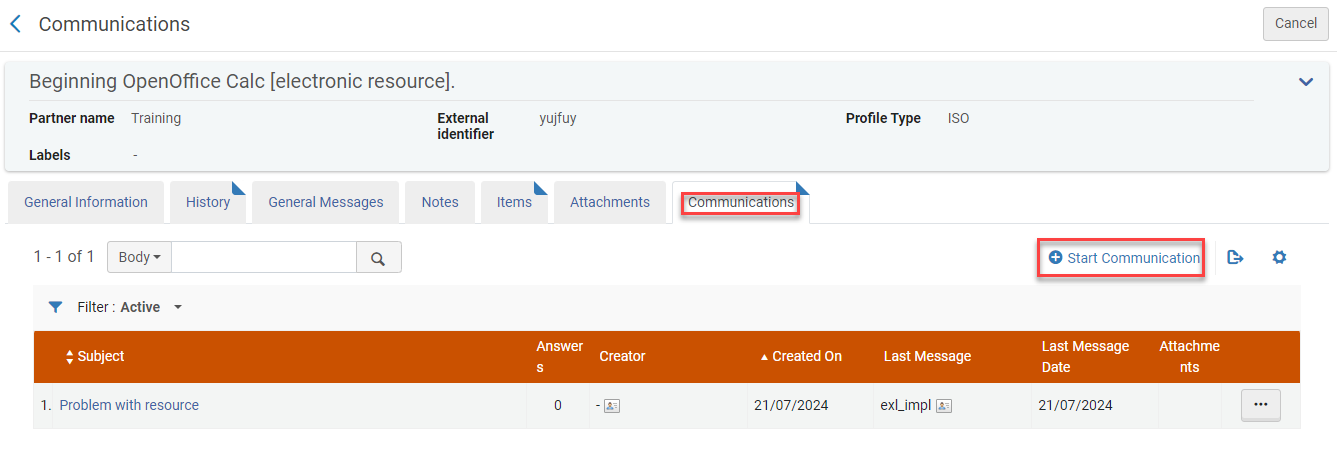


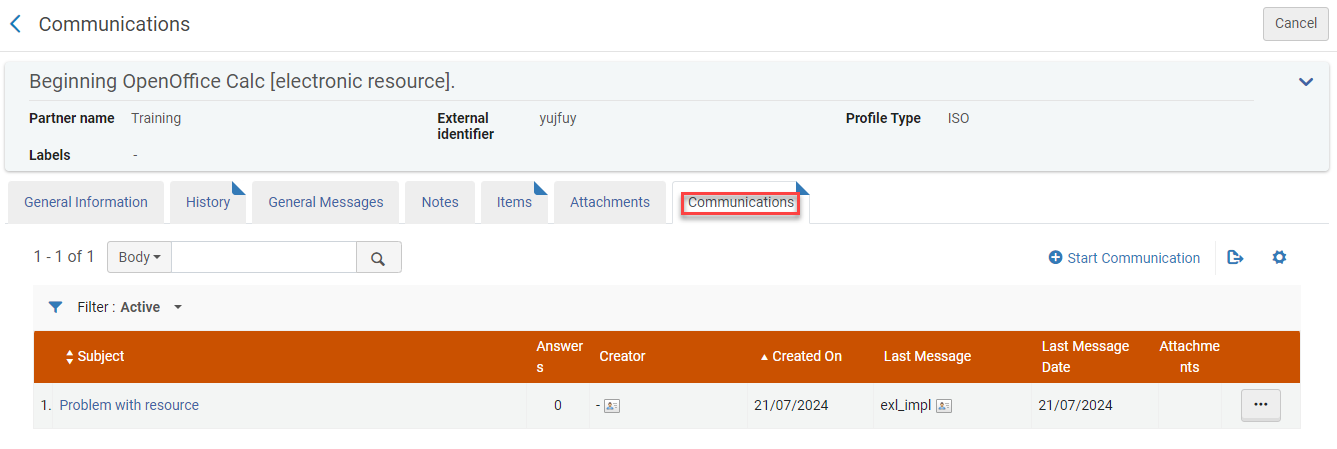
- Editar una correspondencia para ver la correspondencia completa.
- Responder a una comunicación para enviar otra correspondencia. Cada respuesta incrementa el contador en la columna Respuestas a comunicaciones.
- Añadir una respuesta para pegar la respuesta del socio a su correspondencia.
- Cerrar la correspondencia. Nota: Al cerrar la correspondencia se elimina el indicador Comunicaciones de la solicitud; pero la correspondencia sigue siendo accesible desde la pestaña Comunicaciones en los filtros Todas o Cerradas.


