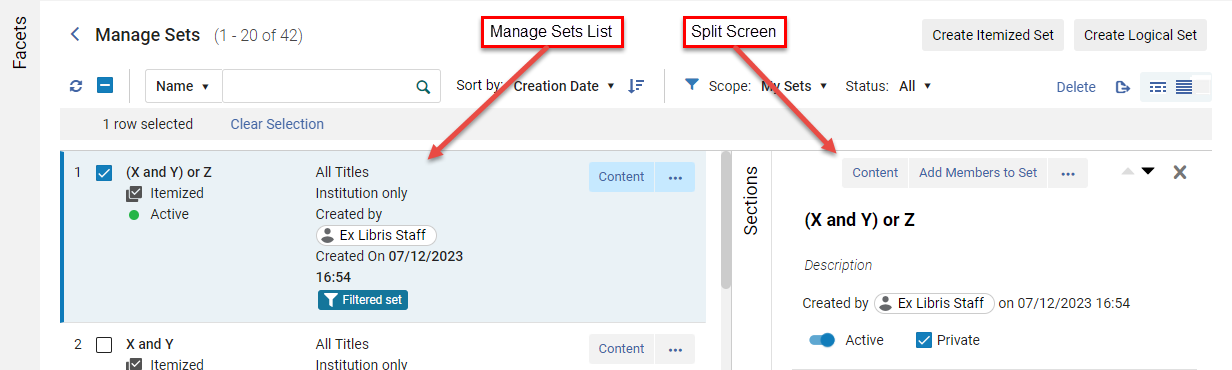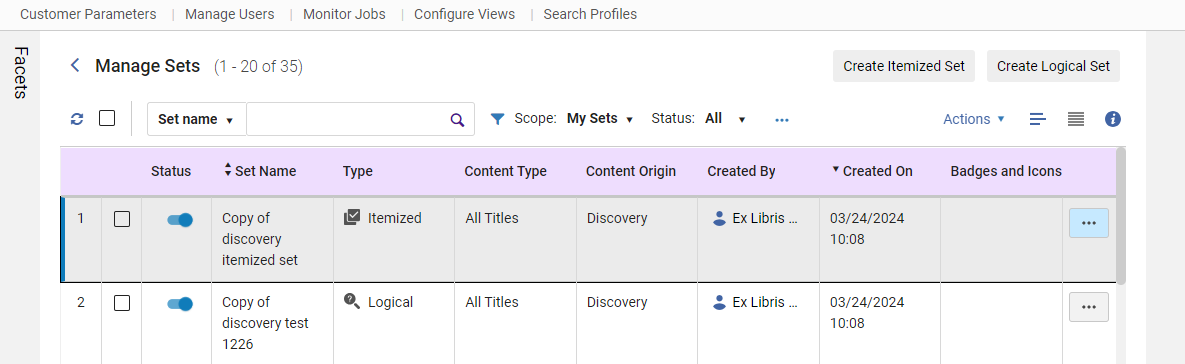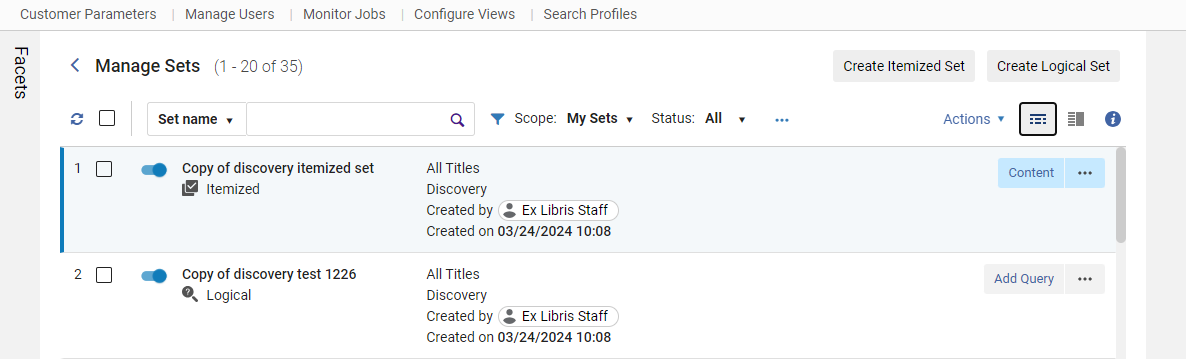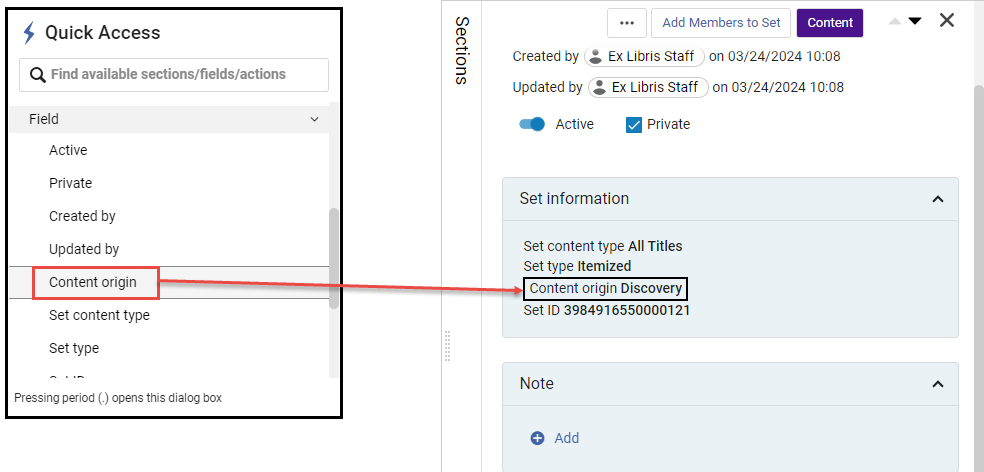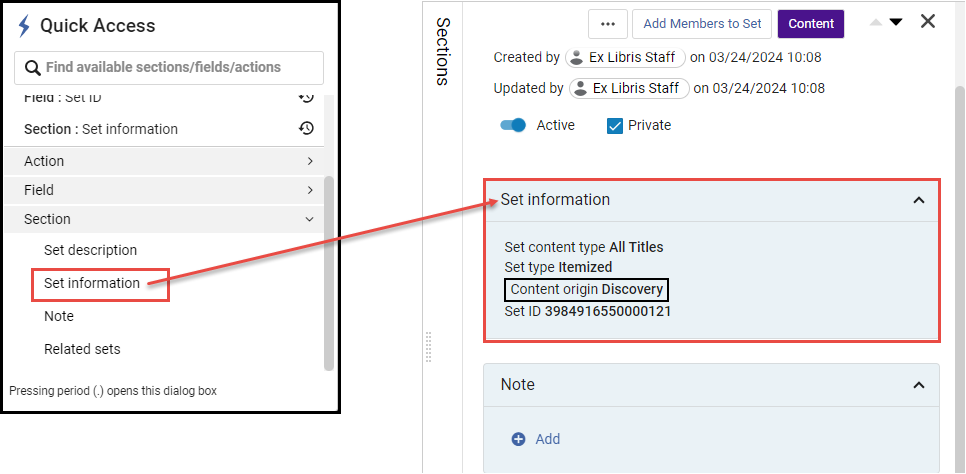Gestión de consultas y conjuntos de búsqueda
Cualquier rol que pueda realizar una búsqueda en el repositorio puede guardar una consulta para crear un conjunto y gestionar conjuntos (un usuario solo puede gestionar conjuntos creados por ese usuario).
Sin embargo, los usuarios solo pueden hacer eso para tipos de contenido con los que un usuario está autorizado a trabajar de acuerdo al rol del usuario.
Necesita el rol de Gestor de repositorios para ver los resultados combinados de los conjuntos realizados por otros usuarios. El Gerente de repositorios puede ver/editar/borrar conjuntos públicos y privados.
Se requieren los siguientes roles según el tipo de contenido del conjunto:
- Para conjuntos del tipo de contenido de Adquisición, se requiere uno de los siguientes roles:
- Operador de compras/Gestor de compras (únicamente conjuntos de línea de orden)
- Gestor de Proveedores (únicamente conjuntos de proveedor)
- Administrador de adquisiciones
- Administrador general del sistema
- Para conjuntos de usuarios, se requiere uno de los siguientes roles:
- Gestor de usuarios
- Administrador de usuarios
- Para conjuntos de listas de lecturas recomendadas y cursos, se requiere uno de los siguientes roles:
- Operador/Gestor de reservas de curso
- Operador/Gestor de servicios al usuario
- Para gestionar un conjunto de activos de investigación, Esploro debe estar habilitado para su institución y usted debe tener el siguiente rol:
- Gerente de activos de investigación
- Para gestionar un conjunto de investigadores, Esploro debe estar habilitado para su institución y usted debe tener el siguiente rol:
- Gerente de investigadores
- Para eliminar registros de conjuntos creados por otros, se debe poseer el rol de Gestor de repositorio.
- Para ver los resultados combinados de los conjuntos realizados por otros usuarios, debe tener el rol de Gestor del repositorio.
Tipos de conjuntos
- Conjuntos Detallados – Conjuntos estáticos de ejemplares individuales que el bibliotecario carga o selecciona manualmente (consulte Crear conjuntos detallados).
- Conjuntos Lógicos - Son los resultados de una consulta de búsqueda guardada y se crean dinámicamente cada vez que se ejecuta la búsqueda (consulte Crear Conjuntos Lógicos).
Tipos de contenidos de conjuntos
Los conjuntos pueden ser creados a partir de distintos tipos de contenido. La capacidad para crear un conjunto de un cierto tipo de contenido depende de los permisos, según se describe en la sección de Permisos indicada anteriormente.
- Conjuntos de Adquisición
- Líneas de orden
- Proveedores
- Conjuntos de cursos
- Conjuntos de Usuario
- Conjuntos de Lista de Lecturas
- Conjuntos de Gestión de Recursos
- Todos los Títulos
- Autoridades
- Citas
- Colecciones
- Ficheros Digitales
- Títulos Digitales
- Colecciones Electrónicas
- Portafolios Electrónicos
- Títulos Electrónicos
- Existencias físicas
- Ejemplares Físicos
- Títulos Físicos
- Conjuntos de Esploro (visibles solo si Esploro está habilitado para su institución):
- Conjuntos de investigadores (similares a los conjuntos de usuarios)
- Conjuntos de activos de investigación (similares a los conjuntos de gestión de recursos)
Para mayor información, consulte Crear lotes de registros en conjuntos de Alma (7:14 minutos).
Gestionar conjuntos
Los conjuntos son gestionados en la página de Gestión de Conjuntos (Admin > Gestionar tareas y conjuntos > Gestionar conjuntos ).

Para obtener más información de las Facetas, consulte Nuevo diseño > Facetas.
Barra de herramientas de Gestionar conjuntos
Se muestra la siguiente funcionalidad en la barra de herramientas Gestión de conjuntos:
| Campo/Icono | Descripción |
|---|---|
 Actualizar Actualizar |
Actualiza la página de Gestión de conjuntos. |
 Seleccionar/Deseleccionar todos los ejemplares Seleccionar/Deseleccionar todos los ejemplares |
Selecciona o deselecciona todos los ejemplares solo en la lista desplegada. Si muchos conjuntos abarcan numerosas páginas, solo se seleccionan/deseleccionan los ejemplares de la página actual. Además, puede seleccionar un conjunto individual (no todos) en la lista al seleccionar su casilla de verificación ( |
 Buscar Buscar |
Busque los resultados de la lista por Nombre de conjunto o Creado por (ID de usuario: nombre o apellido de usuario). En el campo desplegable, seleccione Nombre del conjunto o Creado por e introduzca el texto de búsqueda para cualquiera de las opciones.
Utilice el carácter comodín asterisco (*) para buscar una secuencia que empiece con los caracteres buscados. Por ejemplo: Busque "ser*" para buscar "seriales" junto con "series" y "serología". Si el nombre del conjunto incluye rayas (guiones), cuando utilice un asterisco (*) como carácter comodín, reemplace los guiones con espacios en la consulta de búsqueda. Por ejemplo, si el conjunto se llama test-try-check, la búsqueda de test-t* no encontrará el conjunto. En su lugar, busque t* para obtener resultados. |
Ordenar por:  Ascendente/Descendente Ascendente/Descendente |
Ordene la lista de Conjuntos por Nombre o Fecha de creación. En el campo de la lista desplegable, seleccione la opción a ordenar. Además, seleccione el botón Ascendente o Descendente para mostrar los resultados en orden ascendente o descendente según la opción seleccionada (Nombre o Fecha de creación). |
|
|
Alcance:
Los usuarios pueden filtrar los conjuntos mostrados como sigue:
|
|
Estado:
Presenta la opción de filtrar los conjuntos según estén activos, inactivos, o todos (para conjuntos activos e inactivos). Un conjunto Activo se refiere a que si se puede seleccionar el conjunto al ejecutar una tarea manual.
Un conjunto Inactivo se refiere a un conjunto que los usuarios no pueden seleccionar cuando ejecutan una tarea manual.
|
|
| Acciones masivas |
Cuando se seleccionan uno o más conjuntos, se habilitan los botones de Acción masiva.
Dependiendo de la resolución de la pantalla, las opciones pueden estar disponibles bajo el icono de acciones de fila.
Las opciones se describen a continuación:
Puede activar/desactivar un conjunto individual (no todos) en la lista al usar el botón deslizable activar/desactivar ( Solo es posible eliminar conjuntos que hayan sido creados por uno mismo. El Gestor del repositorio puede eliminar cualquier conjunto. Después de ejecutar acciones masivas para conjuntos, en la parte superior de la página aparece información que muestra los resultados, incluido el número de aciertos y fallos y un enlace a los resultados.
|
| Gestionar etiquetas | Consulte Etiquetas en la página Gestionar conjuntos. Tenga en cuenta que, dependiendo de la resolución de la pantalla, esta opción puede estar disponible bajo el icono de acciones de fila (consulte Acciones masivas). |
 Exportar Exportar |
Exporta los conjuntos a Excel (formato *.xlsx).
Solo se exportan los primeros 100 000 registros. |
|
|
Permite a los usuarios personalizar varios aspectos de la Gestión de la lista de conjuntos. Esto incluye determinar la secuencia y apariencia de las secciones, tablas y facetas, así como personalizar la visualización de registros (consulte Gestionar personalización de la lista de conjuntos). |
|
|
Cuando se selecciona un conjunto en la pantalla Gestionar conjuntos, la pantalla se divide para mostrar una pantalla adicional que indica la información asociada con el conjunto seleccionado. Para más información, vea Vista dividida (
|
| Crear conjunto detallado | Crea un conjunto de ejemplares individuales que el bibliotecario carga o selecciona manualmente (consulte Crear conjuntos detallados). |
| Crear conjunto lógico | Crea una consulta de búsqueda guardada y se actualiza dinámicamente cada vez que la búsqueda se ejecuta (consulte Crear conjuntos lógicos). |
Menú Más acciones de la página Gestionar conjuntos
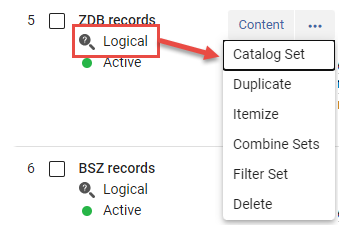
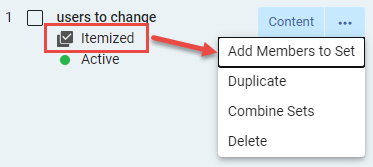
| Acción | Descripción |
|---|---|
| Contenido | Ejecuta la consulta de búsqueda guardada y muestra los resultados. |
|
Conjunto de catálogo |
Abre el conjunto en el Editor MD, pero solo si contiene menos de 200 ejemplares. Consulte Trabajar con conjuntos de catálogos en el Editor de metadatos. Para conjuntos de la Zona de la Comunidad, esta opción está disponible para registros bibliográficos y registros de autoridad. Esta acción no está disponible para conjuntos creados a partir de los resultados de búsqueda de la Zona de la Comunidad de Autoridades. |
| Duplicar | Copiar un conjunto. El conjunto duplicado se añade a la página de Gestionar Conjuntos con las palabras Copia de añadidas como prefijo al nombre del conjunto. Tenga en cuenta que esto crea una copia privada que solo se puede ver cuando el filtro Ámbito está configurado en Mis conjuntos o Todo. |
| Detallar | Convertir un conjunto lógico en un conjunto detallado. Seleccionar Confirmar en el cuadro de diálogo del Mensaje de Confirmación; véase Convertir Conjuntos Lógicos en Conjuntos Detallados. |
| Combinar Conjuntos | Crear un nuevo conjunto basado en los miembros de los dos conjuntos existentes; véase Combinar Conjuntos. |
|
Filtrar Conjuntos |
Presenta la opción de filtrar el conjunto mediante una regla de indicación. Los registros se incluirán en el conjunto cuando la indicación es verdadera. Consulte Filtrar Conjuntos para obtener más información. |
| Borrar | Borrar un conjunto. Seleccionar Confirmar en el mensaje de confirmación del cuadro de diálogo.
Solo es posible eliminar conjuntos que hayan sido creados por uno mismo. El Gestor del repositorio puede eliminar cualquier conjunto.
|
| Acción | Descripción |
|---|---|
| Contenido | Muestra los resultados del conjunto guardado. |
| Añadir miembros al grupo | Mostrar los miembros (resultados) del conjunto guardado; véase Ver Miembros (Solo Conjuntos Detallados). |
| Duplicar | Copiar un conjunto. El conjunto duplicado es añadido a la página de Gestionar Conjuntos con las palabras Copia de añadidas como prefijo al nombre del conjunto. Tenga en cuenta que esto crea una copia privada que solo se puede ver cuando el filtro Ámbito está configurado en Mis conjuntos o Todo. |
| Combinar Conjuntos | Crear un nuevo conjunto basado en los miembros de los dos conjuntos existentes; véase Combinar Conjuntos. |
| Borrar | Borrar un conjunto. Seleccionar Confirmar en el mensaje de confirmación del cuadro de diálogo.
Solo es posible eliminar conjuntos que hayan sido creados por uno mismo. El Gestor del Repositorio puede eliminar cualquier conjunto.
|
Gestionar personalización de la lista de conjuntos
Los usuarios pueden personalizar varios aspectos de la Gestión de la lista de conjuntos. Esto incluye determinar la secuencia y apariencia de secciones y facetas, así como personalizar la visualización de registros. Esto proporciona a los usuarios una variedad de opciones que les permiten configurar las secciones dentro de la vista de edición, seleccionar los elementos visibles en la vista de registro y seleccionar las facetas que están disponibles para la lista.
Hay cuatro personalizaciones para seleccionar:
- Personalización de secciones
- Personalización de registros
- Personalización de facetas
- Personalización de tabla
- En la página Gestionar lista de conjuntos (Admin > Gestionar tareas y conjuntos > Gestionar conjuntos), seleccione el ícono Personalizar(
 ) o seleccione Acciones > Personalizar.
Se muestra un panel lateral con las opciones de personalización.
) o seleccione Acciones > Personalizar.
Se muestra un panel lateral con las opciones de personalización.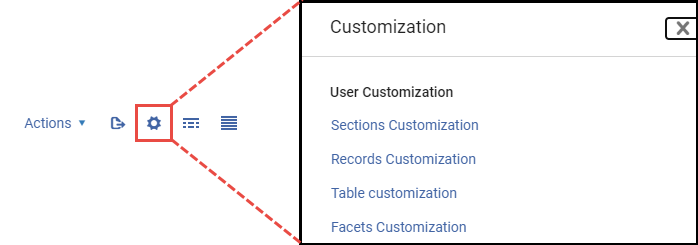 Gestionar lista de conjuntos - Opciones de Personalizar menú
Gestionar lista de conjuntos - Opciones de Personalizar menú
Las secciones y facetas son similares en naturaleza a su personalización.
- En las opciones del panel lateral de Personalización, seleccione Personalización de secciones, Personalización de tablas o Personalización de facetas.
Las opciones de personalización se muestran para cada selección.
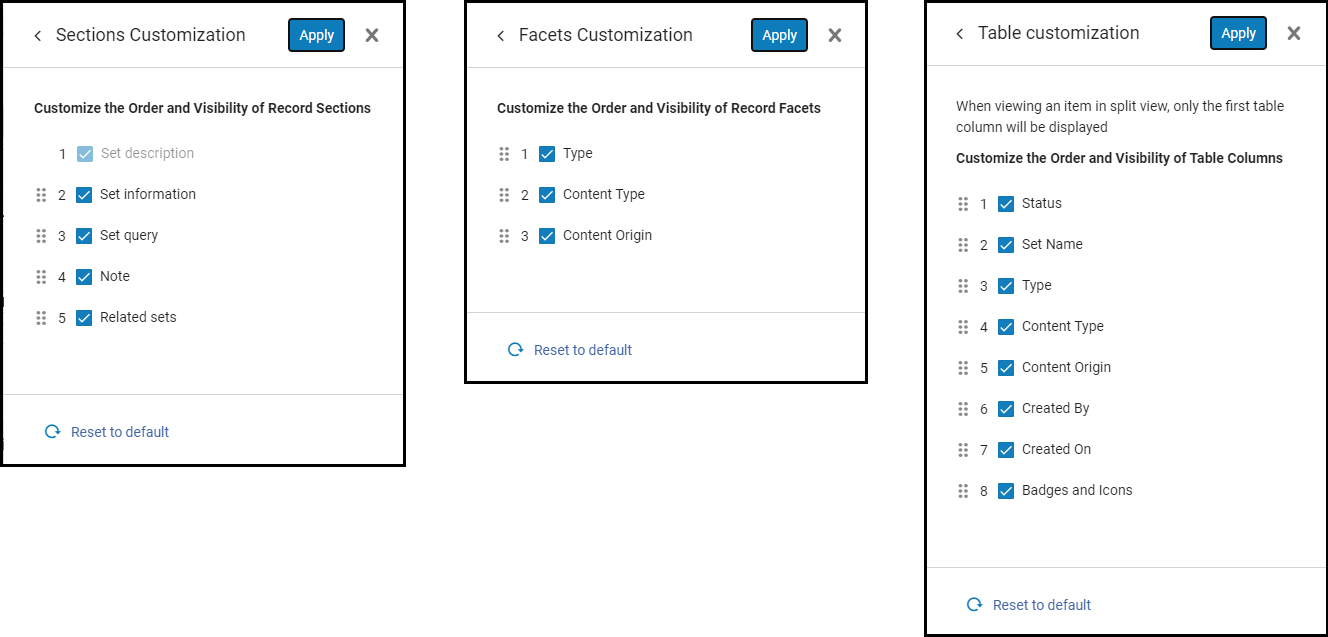 Opciones de personalización de secciones y facetas
Opciones de personalización de secciones y facetas -
Puede reordenar los campos de Secciones, Tablas o Facetas como desee que aparezcan en la interfaz de usuario.
Simplemente arrastre y suelte los campos en el orden de posición.
Seleccione Aplicar cuando finalice.El campo Descripción del conjunto en la Personalización de secciones no se puede ocultar ni reordenar. -
Puede ocultar (deshabilitar) la visualización de los campos Secciones, Tablas o Facetas.
Deseleccione ( ) un campo para evitar que se muestre o seleccione (
) un campo para evitar que se muestre o seleccione ( ) un campo para que se muestre. Los campos no seleccionados no aparecerán en la IU.
) un campo para que se muestre. Los campos no seleccionados no aparecerán en la IU.
Seleccione Aplicar cuando finalice. -
Puede restablecer el orden y la apariencia a la pantalla predeterminada al seleccionar
 Resetear a la configuración por defecto.
Resetear a la configuración por defecto.
- En las opciones del panel lateral de Personalización, seleccione Personalización de registros.
Se muestran las opciones de Personalización de registros.
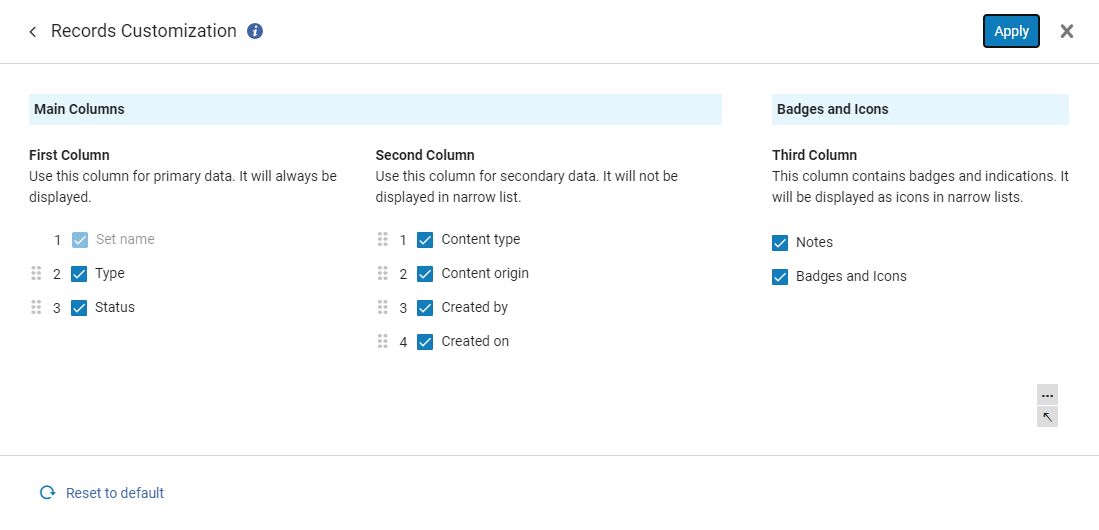 Opciones de personalización de registros
Opciones de personalización de registros - Puede seleccionar los campos que se mostrarán u ocultarán en la interfaz de usuario seleccionando (
 ) o desmarcando (
) o desmarcando ( ) la casilla de verificación del campo.
) la casilla de verificación del campo.
Seleccione Aplicar cuando finalice. - Puede reordenar los campos de Registros como desee que aparezcan en la interfaz de usuario.
Simplemente arrastre y suelte los campos en el orden de posición.
Seleccione Aplicar cuando finalice.- Primera columna: los campos de esta columna siempre se muestran incluso en listas estrechas (cuando se cambia el tamaño de la pantalla de la interfaz de usuario).
- Segunda columna: los campos de esta columna tienen menos prioridad y no se muestran en listas estrechas.
- Tercera columna: los campos de esta columna siempre se muestran. En listas estrechas, se muestran como iconos.
Los campos en la Personalización de registros se pueden reordenar tanto en la Primera como en la Segunda columna. Además, cualquier campo de cualquier columna se puede mover entre las columnas.
Los campos en la Tercera columna (Insignias e iconos) no se pueden reordenar, mover ni ocultar.
El campo Nombre de conjunto en Personalización de registros no se puede ocultar ni reordenar. - Puede restablecer el orden y la apariencia a la pantalla predeterminada al seleccionar
 Resetear a la configuración por defecto
Resetear a la configuración por defecto
Módulo de acceso rápido
Esta sección describe el módulo de acceso rápido en la página Gestionar conjuntos. Consulte Nuevo Diseño para obtener una descripción general de esta característica en Alma.
Ubicado entre los enlaces en el panel deslizable de Secciones, está el módulo Acceso rápido. Este módulo permite a los usuarios refinar su búsqueda y enfocarse en secciones, campos o acciones particulares en el panel de detalles (panel derecho) de la vista de pantalla dividida en la página de Gestión de conjuntos. Los usuarios pueden iniciar el módulo con dos métodos distintos.
- Utilice el atajo del teclado (punto '.') o
- Seleccione el último enlace marcado Acceso rápido situado abajo de los enlaces en el panel deslizable de Secciones.
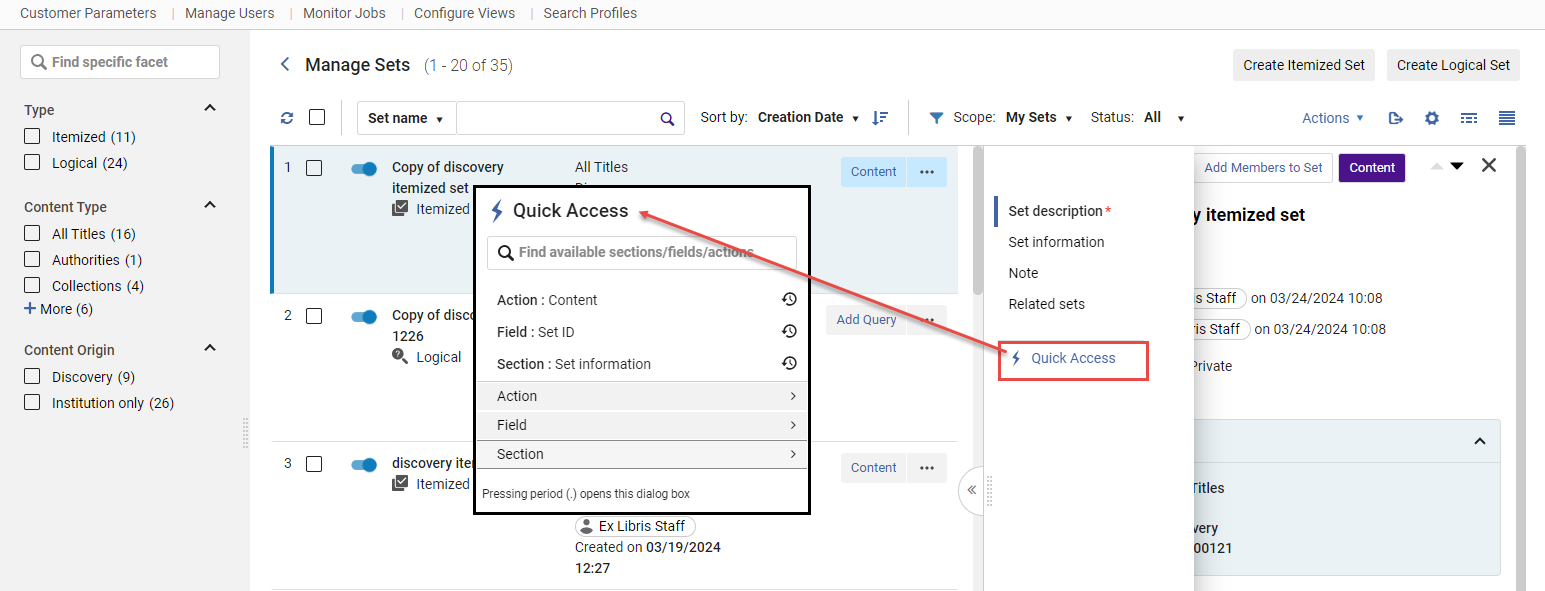
Opciones del Módulo de Acceso rápido
Dependiendo del conjunto que haya seleccionado en la página de Gestión de conjuntos, las opciones Acción, Campo y Sección que se muestran en el módulo de Acceso rápido van a ser diferentes, pues se relacionan con el conjunto enfocado. Si se accedió previamente al módulo de Acceso rápido, las selecciones fijas escogidas (indicadas con un icono ![]() ) se muestran encima de las opciones del menú para Acción, Campo y Sección.
) se muestran encima de las opciones del menú para Acción, Campo y Sección.
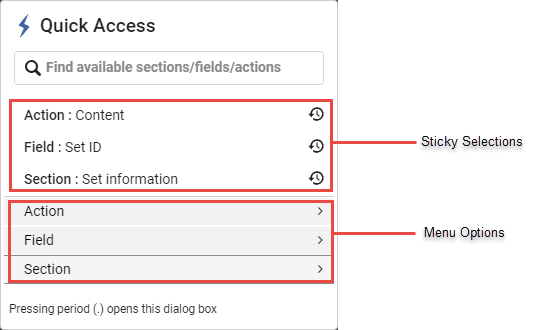
| Menú | Descripción |
|---|---|
| Acción | Muestra las opciones en el menú desplegable  Más acciones para cada conjunto. Para más información, consulte Menú Más acciones de la página Gestionar conjuntos. Más acciones para cada conjunto. Para más información, consulte Menú Más acciones de la página Gestionar conjuntos. |
| Campo | Enlaza directamente al campo específico en el panel de detalles del conjunto.
Opciones del menú de campo en el Módulo de acceso rápido
|
| Sección | Enlaza directamente a la sección seleccionada en el panel de detalles del conjunto.
Opciones del menú de secciones en el Módulo de acceso rápido
|
Secciones en la página de Gestionar conjuntos
Para información general acerca de las secciones, consulte Nuevo Diseño.
Las siguientes secciones aparecen en la página Administrar conjuntos:
- Establecer información - Información general para el conjunto.
- Nota- Consulte Gestionar notas en el panel de Detalles.
- Conjuntos relacionados - Muestra conjuntos relacionados tales como los filtrados, combinados y lógicos que se detallaron.
Alma muestra la consulta para todos los conjuntos basados en tipos de contenido que utilizan la nueva interfaz de usuario. Alma muestra el mensaje "Consulta no disponible" para los conjuntos que utilizan consultas basadas en la tecnología heredada.
Etiquetas en la página Gestionar conjuntos
Puede añadir etiquetas a los conjuntos. Para más detalles, consulte Gestionar etiquetas en Alma.

Crear Conjuntos Detallados
Para más información sobre búsquedas en Alma, consulte Búsqueda en Alma.
Crear Conjuntos Detallados en la Página de Gestionar conjuntos
En la página Gestionar conjuntos, puede crear búsquedas detalladas a partir de un fichero, una búsqueda o desde Analytics.
- En la página de Gestionar conjuntos (Admin >Gestionar tareas y conjuntos > Gestionar conjuntos), seleccione Crear conjunto detallado. Se abre la página de Detalles del conjunto detallado.
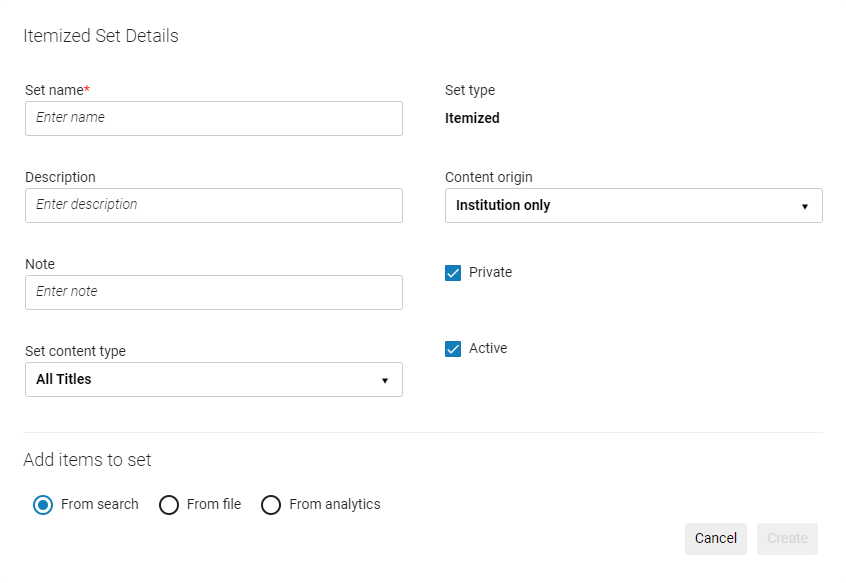 Página de detalles del conjunto detallado
Página de detalles del conjunto detallado - Introducir los detalles del conjunto en sus campos respectivos. Nombre del conjunto es un campo obligatorio y debe ser único.
El nombre del conjunto no puede contener caracteres especiales (por ejemplo: &, #, $, %).
- Como opción, puede incluir información adicional para el conjunto al incluir una Descripción o Nota.
- Las opciones disponibles para Tipo de contenido del conjunto dependen de sus permisos tal como son descriptos en la parte superior de esta página.
- Por defecto, el conjunto es designado como Privado (
 ). Esto significa que el conjunto solo está disponible para usted y los usuarios con el rol de Gestor de repositorios. Si deselecciona la casilla de verificación, (
). Esto significa que el conjunto solo está disponible para usted y los usuarios con el rol de Gestor de repositorios. Si deselecciona la casilla de verificación, ( ) el conjunto se convierte en un conjunto público y estará disponible para todos los usuarios.
) el conjunto se convierte en un conjunto público y estará disponible para todos los usuarios. - Por defecto, el Estado se define como Activo(
 ). De manera opcional, deseleccione la casilla de verificación (
). De manera opcional, deseleccione la casilla de verificación ( ) para hacer el conjunto Inactivo. Los usuarios no pueden seleccionar conjuntos inactivos al ejecutar una tarea manual.
) para hacer el conjunto Inactivo. Los usuarios no pueden seleccionar conjuntos inactivos al ejecutar una tarea manual. - El campo Origen del Contenido indica el origen de los registros fuente, y está configurado como solo de la Institución.
- Añadir registros a un conjunto utilizando uno de los métodos siguientes:
- Después de introducir un nombre del conjunto y definir los demás campos, seleccione Crear. Se abre una página de búsqueda, dependiendo del tipo de contenido que haya seleccionado.
- Continúe con el paso 9.
- Seleccione un fichero en la sección Añadir contenidos de la sección Fichero al Conjunto que contiene los identificadores (ID MMS, ISSN, ISBN, etc.).
No seleccionar Añadir Miembros al Conjunto ya que esto no tiene ninguna funcionalidad al añadir registros al conjunto a través de la carga de un fichero.El fichero importado debe ser un fichero de texto (.txt o .csv) y los ficheros deben estar codificados como UTF-8) o un fichero Excel (.xls o .xlsx). Para que los datos se lean, deben tener el Encabezado en la parte superior de la columna (consulte la Tabla de tipos de encabezados), por ejemplo, "MMS ID" y no "MMS Id" o "MMS_ID". Si el archivo Excel posee más de una columna, se utiliza la primera columna de datos que posea un tipo de encabezado válido. Consulte la tabla Tipos de encabezados para conocer los tipos de encabezados aceptables. Cualquier otra información en el fichero es desestimada.No se admite la creación de conjuntos detallados mediante el uso de MMS de la Zona de la Red para registros gestionados por la Zona de la Red. En su lugar, se deben usar MMS de la Zona de la Institución.El fichero no debe contener ningún código de barras duplicado. Si el fichero contiene algunos códigos de barra duplicados, Alma omite todas las instancias de los mismos (por ejemplo, si el mismo código de barras es mencionado dos veces en el fichero, Alma omite ambas instancias).No se admite la creación de conjuntos desde ficheros digitales.Los conjuntos que posean PIDs como encabezados serán importados con éxito. Sin embargo, debido a un problema conocido, no es posible ver los miembros de tales conjuntos.Para más información, véase el vídeo Crear Conjuntos Detallados cargando una Lista de Identificadores (1:53 min).Usuarios:
Al cargar usuarios a un conjunto detallado con un archivo de Excel, la celda A1 debe contener información del código del tipo de identificador utilizado en el fichero (consulte Ver tipos de identificador de usuario adicionales) o NOMBRE DE USUARIO (para el ID principal), y las celdas siguientes de la columna A deben contener los identificadores de usuario. De manera similar, al cargar un fichero .txt, la primera fila debe contener el código del tipo de identificador utilizado en el fichero o NOMBRE DE USUARIO, y las filas siguientes deben contener los identificadores del usuario (cada uno separado por un salto de línea). Por ejemplo, si desea cargar un conjunto de nombres de usuario (ID principal por defecto), introduzca el texto NOMBRE DE USUARIO en la fila superior del fichero Excel/.txt, y luego introduzca los nombres de usuario reales en las celdas/filas siguientes.
Para obtener detalles respecto a los tipos de identificador de usuario disponibles, consulte Gestionar identificadores de usuario.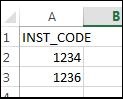 Ejemplo de un Fichero Excel con Identificadores de UsuarioLa validación se efectúa para los tipos de conjuntos de Usuarios, Líneas de orden y Ejemplares físicos. La tarea Añadir miembros al conjunto es ejecutada y crea un conjunto a partir del fichero. Se pueden ejecutar en paralelo diversas instancias de esta tarea.
Ejemplo de un Fichero Excel con Identificadores de UsuarioLa validación se efectúa para los tipos de conjuntos de Usuarios, Líneas de orden y Ejemplares físicos. La tarea Añadir miembros al conjunto es ejecutada y crea un conjunto a partir del fichero. Se pueden ejecutar en paralelo diversas instancias de esta tarea.- Si selecciona Añadir miembros al conjunto después de seleccionar un fichero, el fichero no se carga. Seleccione Confirmar en el cuadro de diálogo de confirmación para buscar en el repositorio registros que se deben incluir en el conjunto. Los registros que sean seleccionados, y no aquellos dentro del fichero que se haya seleccionado previamente, son incluidos en el conjunto luego de seleccionar Hecho.
- El fichero de importación puede tener un tamaño máximo de 10 MB.
- Si se realiza una importación con datos inválidos, cada celda inválida será ignorada.
- Si se importa un fichero y luego se modifica el tipo de contenido, debe re-importarse el fichero.
- Continúe con el paso 9.
- Seleccione Desde Analytics. Advierta que, usando este método, no puede añadir miembros (ejemplares, usuarios, etc.) a un conjunto existente. Sólo puede usar Analytics para crear un nuevo conjunto.
Al crear un conjunto de análisis, solo pueden utilizarse conjuntos de instituciones, no conjuntos privados.Se muestran las siguientes opciones:
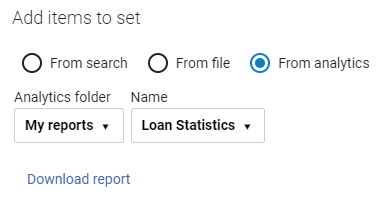 Añadir contenidos desde Analytics
Añadir contenidos desde Analytics -
Seleccione una opción de la lista desplegable Carpeta de Analytics:
- Informes recientes – Informes que fueron usados recientemente en la pantalla Gestionar conjuntos (no informes creados recientemente en Analytics). Seleccione el informe desde el campo Nombre. El campo Nombre se rellena para informes recientes cuando ha creado un conjunto detallado desde un informe y lo ha guardado.
- Mis informes – Informes para los cuales usted tiene permisos de acceso (consulte Lista de objetos de Analytics). Seleccione el informe desde el campo Nombre.
- Esta función solo funciona con informes, no con tableros ni visualizaciones de datos.
- Los informes deben estar en una carpeta compartida para que esta característica funcione.
- Los nombres de los informes no pueden contener un carácter especial, de lo contrario, aparecerá el mensaje de error "Error al conectar con Analytics".
-
Seleccione Descargar informe para descargar el informe.De modo similar a cuando se crea un conjunto detallado desde un fichero, el informe Analytics debe contener un Encabezado (consulte Tipos de encabezados) con un campo válido para crear el informe. Si el informe contiene un encabezado de Título en la parte superior, debe ser eliminado. Para más información, consulte Analytics - Creating sets in Alma from Alma Analytics Reports.pptx.Una tarea crea el conjunto de Alma desde el informe de Analytics.Para un vídeo que describa esta funcionalidad, véase Crear un Conjunto en Alma desde un Informe de Alma Analytics.
- Continúe con el paso 9.
Tipo de contenido Encabezado Prefijo ID Cuando usa la opción de campo 035 en un fichero (consulte a continuación), el proceso de coincidencias para crear su conjunto detallado utiliza solo 035 $a para crear el conjunto. Tenga en cuenta que esto es diferente del método de coincidencia utilizado en una búsqueda avanzada con el parámetro Otro número de sistema: Incluye el 035 $9; sin embargo, este campo es rechazado al crear un conjunto detallado.La columna del encabezado debe tener solo un valor para cada línea; es decir, solo un identificador para cada línea. Por ejemplo, si un registro MMS tiene varios valores ISSN, solo uno debe incluirse en el fichero de importación.Todos los Títulos - MMS ID
- ISSN (coincidencias en campos activos y no activos (022 $a,z) )
- ISSN_A (coincidencias solo en campos activos (022 $a) )
- ISBN (coincidencias en campos activos y no activos (020 $a,z)
- ISBN_A (coincidencias solo en campos activos (020 $a) )
- Número OCLC
- Campo 035
99 Autoridades MMS ID 98 Citas ID de cita Colecciones PID 81 Curso ID_curso. Para más información, véase Gestionar cursos.
Ficheros digitales PID Cuando se crean conjuntos detallados a partir de informes de Analytics, este es el IED (no el ID de Informe).13 Títulos Digitales - PID
Cuando se crean conjuntos detallados a partir de informes de Analytics, este es el IED (no el ID de Informe).
- ISSN
- ISBN
- MMS ID
- Número OCLC
- Campo 035
11 Colecciones electrónicas PID 61 Portafolios electrónicos - PID
- ID del Portafolio
53 Títulos Electrónicos - PID
- ISSN
- ISBN
- MMS ID
- Número OCLC
- Campo 035
51 Línea de orden Referencia a la línea de orden de compra El número de referencia de la línea de orden de compra debe ser el número exacto y completo de la línea de orden de compra, como POL-1234, en lugar de 1234.
Ejemplares físicos - ID del ejemplar (o PID o PID del Ejemplar)
Cuando crea conjuntos detallados a partir de informes de Analytics, este es el ejemplar físico ID (23) (no la ID de MMS bibliográfica).
Para obtener más información, consulte Números de registro. - Código de barras
23 Títulos físicos - PID
Cuando crea conjuntos detallados a partir de informes de Analytics, este es el IEP (21) (no la ID de MMS bibliográfica).
Para obtener más información, consulte Números de registro. - ISSN
- ISBN
- MMS ID
- Número OCLC
- Campo 035
21 Existencias físicas - ID DE EXISTENCIAS
Lista de lecturas READING_LIST_CODE Usuario - Código de barras
- Nombre de usuario (ID principal por defecto)
- IDENTIFICADORPRIMARIO
- ID de Institución
Proveedor Código de proveedor - Cuando haya terminado, seleccione Crear.
-
Si se ha utilizado el método de fichero de entrada, el sistema ejecuta una tarea para construir su conjunto, que se muestra en la lista de conjuntos cuando haya finalizado. El número resultante de registros/miembros en el conjunto puede ser mayor o menor al número de entradas en el fichero de entrada. Si, por ejemplo, un ISBN posee múltiples coincidencias en la base de datos de Alma, todas las coincidencias encontradas son añadidas como miembros al conjunto; y lo contrario también sucede cuando no se encuentra ninguna coincidencia. De modo similar al de otras tareas ejecutadas, es posible ver el estado/historial de la tarea en la página de Gestionar tareas (véase Ver Tareas en Curso y Ver Tareas Completadas).
- Cuando se ejecuta la tarea Añadir miembros al conjunto con el método de entrada de fichero, el Informe de tarea resultante incluirá un Fichero de validación, si el fichero entregado usa una lista de identificadores individuales, como MMS ID, ID del portafolio, ID principal, etc.
- Cuando se ejecuta la tarea Añadir miembros al conjunto con identificadores que tienen la posibilidad de muchas coincidencias por identificador, no habrá ningún Fichero de validación en el Informe de la tarea.
Para conjuntos detallados: Si un registro está vinculado a una Institución de la red y se muestra al clicar en Contenido, no se podrá clicar en el ícono "Red".
Crear Conjuntos Detallados desde Resultados de búsqueda
En la página Resultados de búsqueda puede seleccionar ejemplares específicos y luego crear un conjunto detallado que incluya esos ejemplares. Para añadir ejemplares a un conjunto existente, consulte Editar Conjuntos Detallados. Véase también Búsqueda en Alma. Para los miembros de consorcios, las acciones de conjunto detallado solo están disponibles cuando se busca en el ámbito de la institución (no en ámbitos de red o combinados).
Actualmente, esto es compatible con Todos los títulos. En el futuro se agregarán otras búsquedas.
- En la página de resultados de búsqueda, seleccione los ejemplares para añadir al conjunto.
 Página de detalles del conjunto detallado
Página de detalles del conjunto detallado - Seleccione el botón Crear conjunto detallado .

- Introducir los detalles del conjunto en sus campos respectivos. Nombre del conjunto es un campo obligatorio y debe ser único.
El nombre del conjunto no puede contener caracteres especiales (por ejemplo: &, #, $, %).

- Como opción, puede incluir información adicional para el conjunto al incluir una Descripción o Nota.
- Las opciones disponibles para Tipo de contenido del conjunto dependen de sus permisos tal como son descriptos en la parte superior de esta página.
- Por defecto, el conjunto es designado como Privado (
 ). Esto significa que el conjunto solo está disponible para usted y los usuarios con el rol de Gestor de repositorios. Si deselecciona la casilla de verificación, (
). Esto significa que el conjunto solo está disponible para usted y los usuarios con el rol de Gestor de repositorios. Si deselecciona la casilla de verificación, ( ) el conjunto se convierte en un conjunto público y estará disponible para todos los usuarios.
) el conjunto se convierte en un conjunto público y estará disponible para todos los usuarios. - Por defecto, el Estado se define como Activo(
 ). De manera opcional, deseleccione la casilla de verificación (
). De manera opcional, deseleccione la casilla de verificación ( ) para hacer el conjunto Inactivo. Los usuarios no pueden seleccionar conjuntos inactivos al ejecutar una tarea manual.
) para hacer el conjunto Inactivo. Los usuarios no pueden seleccionar conjuntos inactivos al ejecutar una tarea manual. - El campo Origen del Contenido indica el origen de los registros fuente, y está configurado como solo de la Institución.
- Cuando haya terminado, seleccione Crear.
-
Si se ha utilizado el método de fichero de entrada, el sistema ejecuta una tarea para construir su conjunto, que se muestra en la lista de conjuntos cuando haya finalizado. El número resultante de registros/miembros en el conjunto puede ser mayor o menor al número de entradas en el fichero de entrada. Si, por ejemplo, un ISBN posee múltiples coincidencias en la base de datos de Alma, todas las coincidencias encontradas son añadidas como miembros al conjunto; y lo contrario también sucede cuando no se encuentra ninguna coincidencia. De modo similar al de otras tareas ejecutadas, es posible ver el estado/historial de la tarea en la página de Gestionar tareas (véase Ver Tareas en Curso y Ver Tareas Completadas).Para conjuntos detallados: Si un registro está vinculado a una Institución de la red y se muestra al clicar en Contenido, no se podrá clicar en el ícono "Red".
Conjuntos de Gestión de Recursos
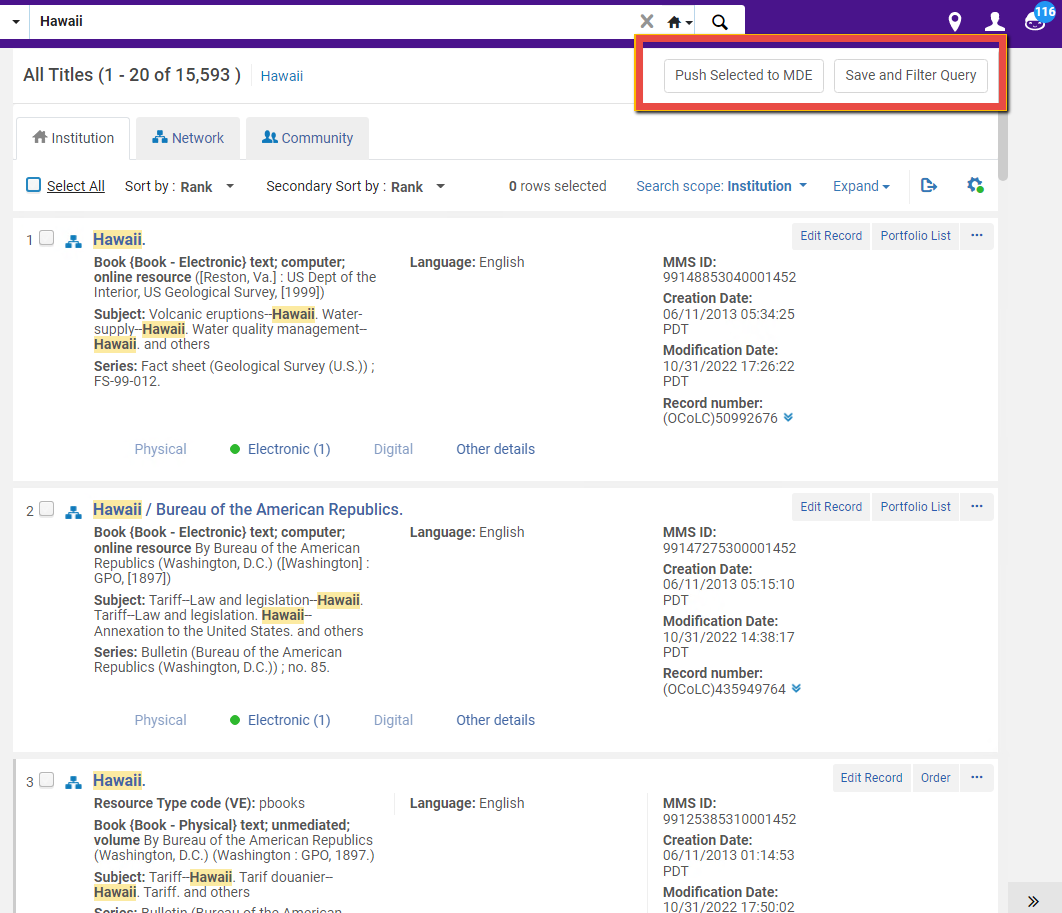
Conjuntos de Lista de Lectura
Conjuntos de líneas de orden
Conjuntos de Proveedor
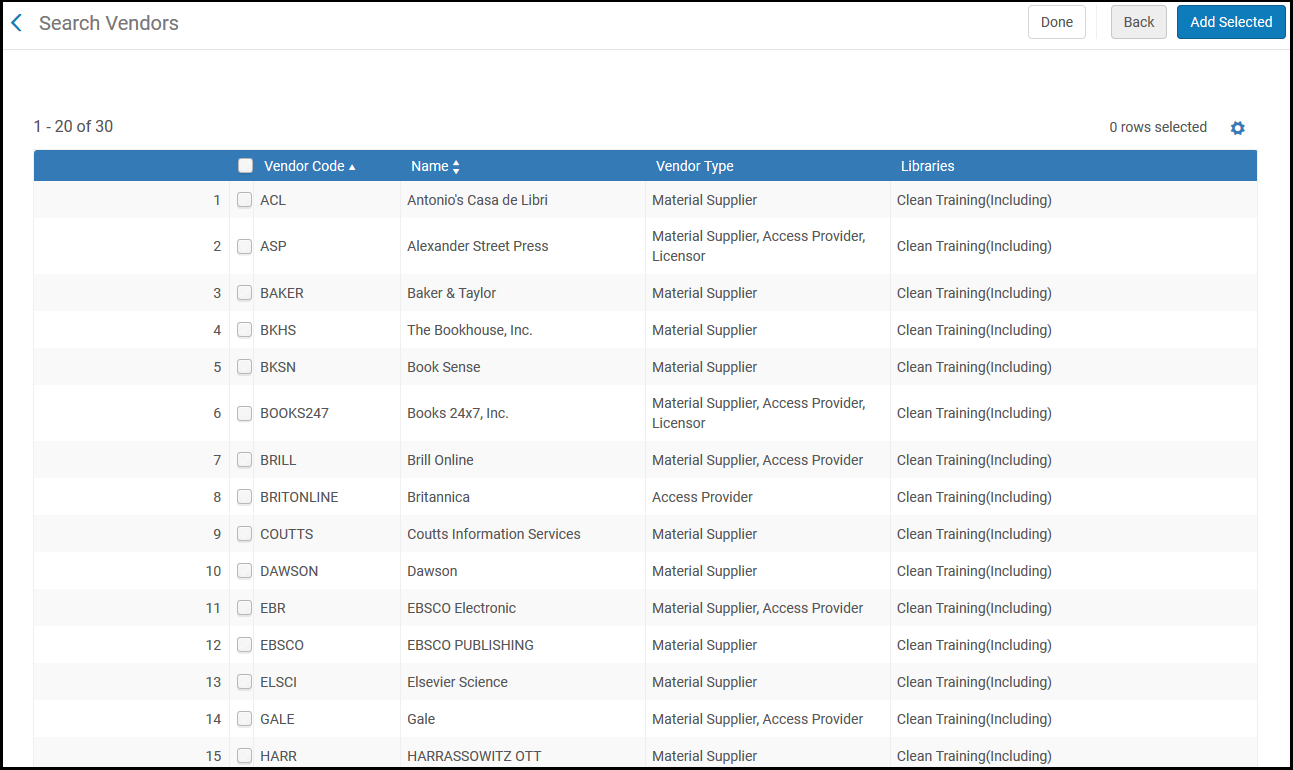
Conjuntos de Usuario
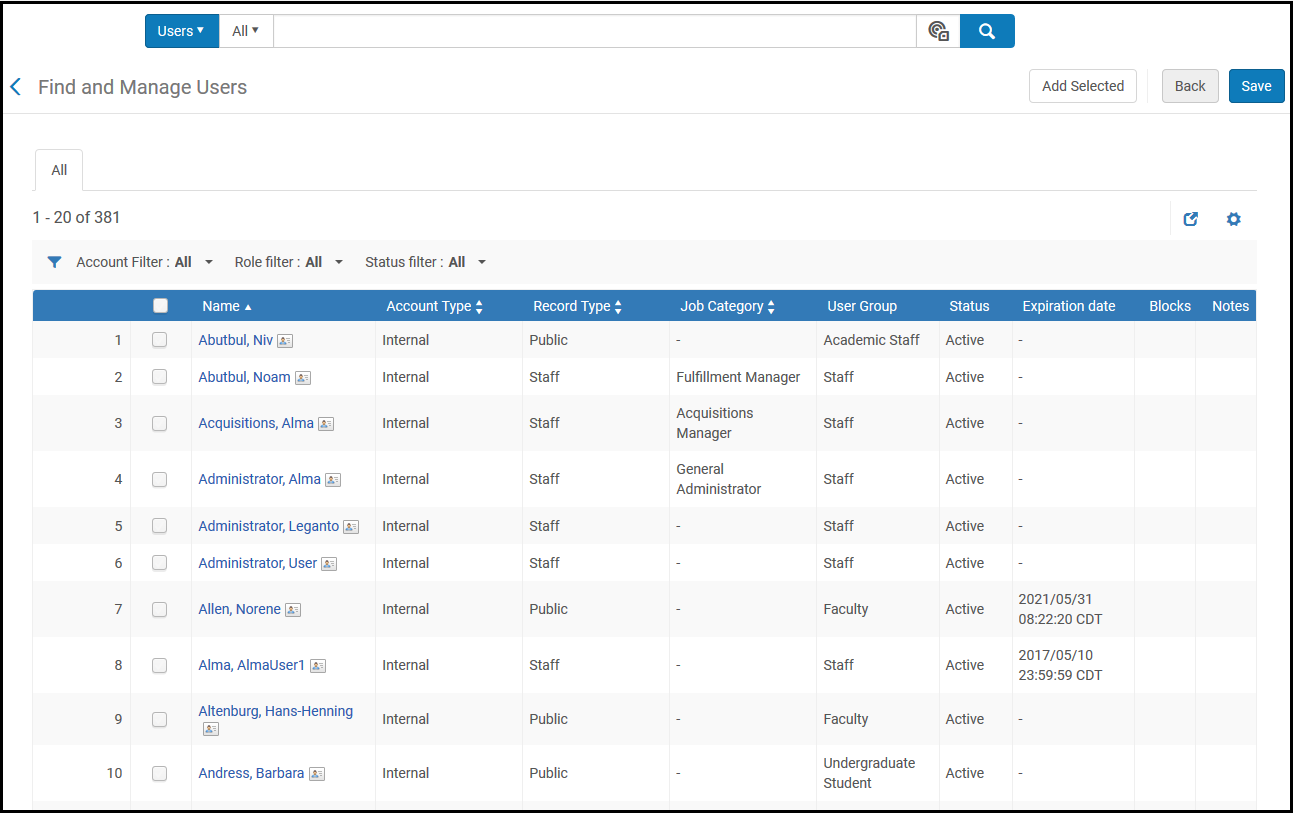
Conjuntos Esploro
Las opciones para crear un conjunto de Esploro solo aparecen si su institución está habilitada para Esporo. Consulte Reseña de Esploro
Conjuntos de investigadores
Se abre la página Encontrar y gestionar investigadores. Consulte Gestionar investigadores.
Conjuntos de activos de investigación
Se abre una página de búsqueda genérica que le permite buscar activos de investigación. Buscar el contenido que se desea añadir al conjunto utilizando una búsqueda simple o avanzada. La página se actualiza para mostrar los resultados de la búsqueda. Para más información, vea Gestionar activos de investigación.
Crear un conjunto detallado basado en el estado del préstamo
Un administrador de servicios al usuario u operador de solicitudes puede crear un conjunto detallado de ejemplares físicos basado en sus estados de préstamo. Esto se hace en la página de Gestión de conjuntos de servicios al usuario.
Solo los préstamos activos se pueden incluir en este tipo de conjunto.
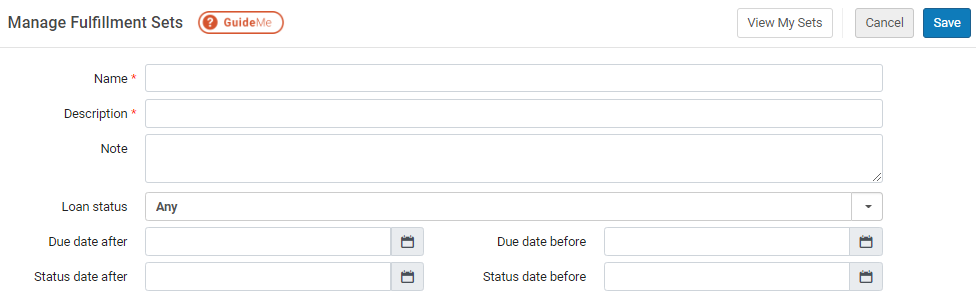
- En la página Gestionar conjuntos de servicios al usuario (Servicios al usuario > Herramientas avanzadas - Geranl > Crear conjuntos de servicios al usuario), rellene los campos como sigue:
Campos de la página de Gestión de conjuntos de servicios al usuario Campo Descripción Nombre
(Requerido)Nombre del conjunto. Descripción
(Requerido)Descripción del conjunto. Nota Notas acerca del conjunto. Fecha de vencimiento posterior a Aquellos ejemplares con fecha de vencimiento posterior a la indicada son incluidos en el conjunto. Fecha de vencimiento anterior a Aquellos ejemplares prestados con fecha de vencimiento anterior a la indicada son incluidos en el conjunto. Fecha de estado posterior a Aquellos ejemplares prestados cuyo estado se haya modificado luego de la fecha indicada son incluidos en el conjunto. Fecha de estado anterior a Aquellos ejemplares prestados cuyo estado se haya modificado antes de la fecha indicada son incluidos en el conjunto. Estado del préstamo Aquellos ejemplares prestados cuyo estado coincida con el estado indicado son incluidos en el conjunto. Los valores posibles son: - Normal
- Devolución solicitada
- Renovado
- Perdido
- Devolución reclamada
- Cualquiera
- Seleccionar Guardar. Se guarda el conjunto y se borran los campos en la página Gestionar conjuntos de servicios al usuario, lo que permite la creación de otro conjunto de servicios al usuario.
Ver y Eliminar Miembros de un Conjunto Detallado.
- En la página de Gestionar conjuntos (Admin > Gestionar tareas y conjuntos > Gestionar conjuntos), buscar el conjunto y seleccionar Contenido en la lista de acciones de la fila. Se muestra una lista de miembros:
 Miembros del conjunto detallado
Miembros del conjunto detallado
También puede ver los ejemplares de un conjunto seleccionando el botón Ver conjunto al añadir miembros a un conjunto detallado (consulte Añadir ejemplares a un conjunto detallado).
- Véase miembros.
- Para múltiples miembros – Seleccione los miembros que desee eliminar y Eliminar selección.
- Para un miembro: seleccione Eliminar en la lista de acciones de la fila.
- Seleccione Hecho.
Cuando elimina números de un conjunto, seleccionar Hecho o usar el botón Retroceso guarda los cambios.
Otra manera de eliminar registros consiste en crear un conjunto de registros no deseados y, a continuación, usar la operación Combinar conjuntos (consulte Combinar conjuntos) con el operador "No".
Editar Conjuntos Detallados
- En la página de Gestionar conjuntos (Admin > Gestionar tareas y conjuntos > Gestionar conjuntos), desplácese hasta el conjunto detallado que desee editar y selecciónelo. Se muestran los Detalles del conjunto en una pantalla dividida.
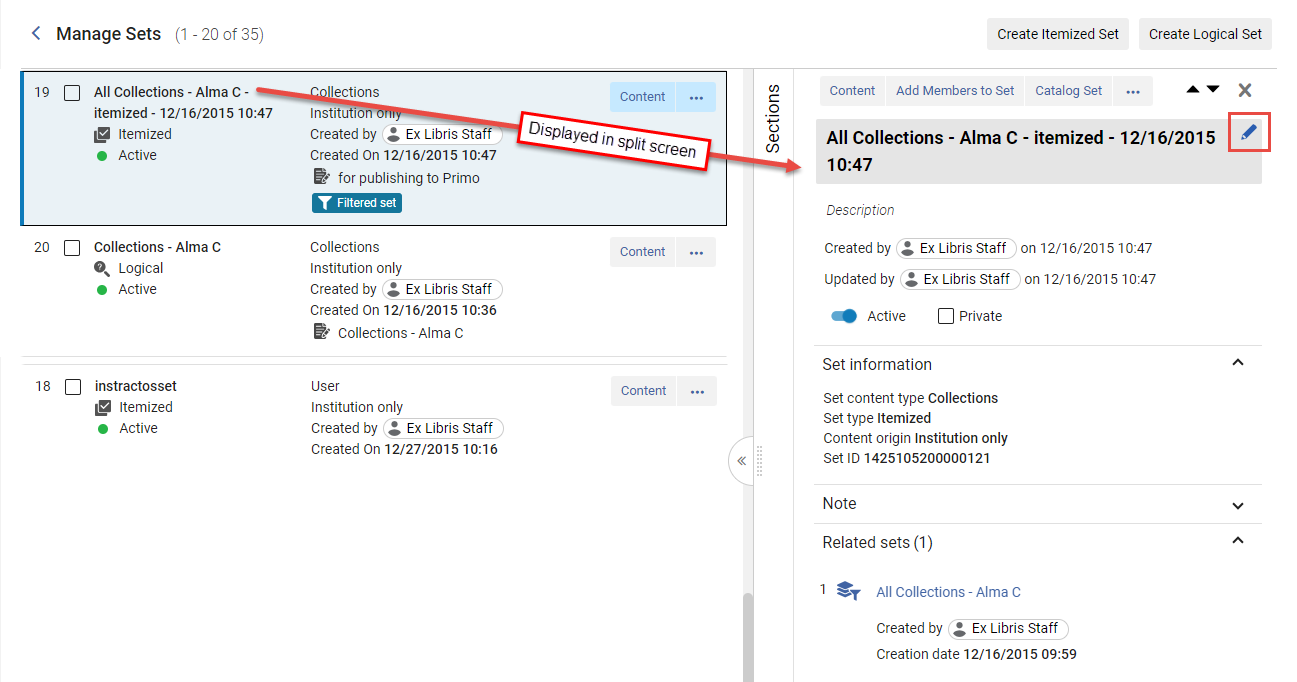 Página de Detalles del Conjunto Detallado a Editar
Página de Detalles del Conjunto Detallado a Editar - En la pantalla dividida, pase el cursor encima de la sección a editar y seleccione el icono Editar (
 ). Modificar los detalles del conjunto según se requiera. El Nombre de conjunto es un campo obligatorio y debe ser único (consulte Añadir conjuntos detallados para una descripción de los campos).
). Modificar los detalles del conjunto según se requiera. El Nombre de conjunto es un campo obligatorio y debe ser único (consulte Añadir conjuntos detallados para una descripción de los campos). - Cuando se vaya de la sección que actualizó, Alma guarda sus cambios con la indicación siguiente (
 ).
).
Añadir ejemplares a conjuntos detallados
Puede añadir ejemplares a conjuntos detallados desde la página Gestionar conjuntos o desde la página de resultados de búsqueda Todos los títulos. En el futuro se añadirá a otras páginas.
- En la página de Gestionar conjuntos (Admin > Gestionar tareas y conjuntos > Gestionar conjuntos), desplácese hasta el conjunto detallado al cual desee añadir ejemplares y seleccione el botón Contenido. Se abre la página Editar. También puede seleccionar Añadir miembros al conjunto en el menú de acciones de la fila o en el panel de detalles y, a continuación, introducir los parámetros de búsqueda como se indica en el paso 3.
- Seleccione Añadir miembros e introduzca la consulta de búsqueda.
- Introduzca los parámetros de búsqueda y seleccione Buscar.
- Seleccione los ejemplares que desea incluir en el conjunto y seleccione Añadir selección o Seleccionar todo).
- Seleccione Ver conjunto para ver el contenido del nuevo conjunto. Desde aquí puede añadir nuevos miembros al conjunto seleccionando Añadir miembros o salir a la página Gestionar conjuntos seleccionando Hecho.
- En la página de resultados de búsqueda de todos los títulos. Seleccione los ejemplares a añadir.

- Seleccione el botónAñadir al conjunto detallado .

- Seleccione el conjunto al que desea agregar el/los ejemplar/s y luego el botón Seleccionar .
Identificar registros que coincidan con registros de Alma según un conjunto detallado
Las instituciones suelen obtener una lista de identificadores de registros usados en sistemas externos (por ej., en el sistema de un proveedor). Cargue esta lista en Alma y obtenga fácilmente una lista de lo que ya tiene y no tiene para así facilitar sus decisiones de compra.
- Cargue su fichero de identificadores de entrada en Alma (véase Crear conjuntos detallados). Alma ejecuta una tarea para crear el conjunto y produce el informe Añadir Miembros al Conjunto.
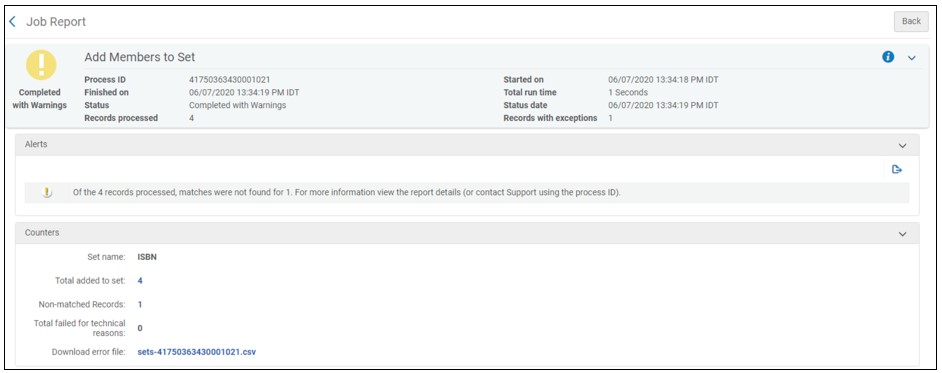
- Llévese a cabo una de las siguientes opciones:
- Para descargar un fichero de registros para los que no se encontró una coincidencia con los registros de Alma, clicar en el contador Registros no coincidentes para descargar un fichero .csv de identificadores para los que no se encontró una coincidencia con los registros de Alma, por ejemplo:
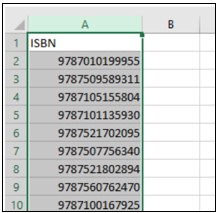
- Para descargar un fichero de registros coincidentes con registros de Alma, clicar el contador Total añadido al conjunto para descargar un fichero .csv de identificadores para los que se haya encontrado una coincidencia con registros de Alma. El fichero presenta una columna adicional que indica el ID de los registros para los que se encontró una coincidencia, por ejemplo:
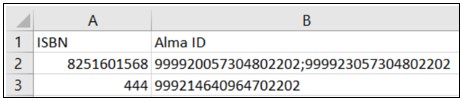
El fichero proporciona el siguiente ID de Alma para cada tipo de contenido del conjunto:Tipo de Contenido del Conjunto ID de Alma Colecciones PID Ficheros digitales PID Colecciones electrónicas PID Portafolios electrónicos PID Ejemplares físicos Código de barras POL Número POL Listas de lectura Código de Lista de Lecturas Recomendadas Títulos MMS ID Usuarios Id primario Proveedores Código de proveedor
Crear Conjuntos Lógicos
Para otros tipos de conjuntos, un conjunto lógico es creado al filtrar los resultados en la página de búsqueda.
- En la página de Gestionar conjuntos (Admin >Gestionar tareas y conjuntos > Gestionar conjuntos), seleccione el botón Crear conjunto lógico. Se abre la página de Detalles del Conjunto
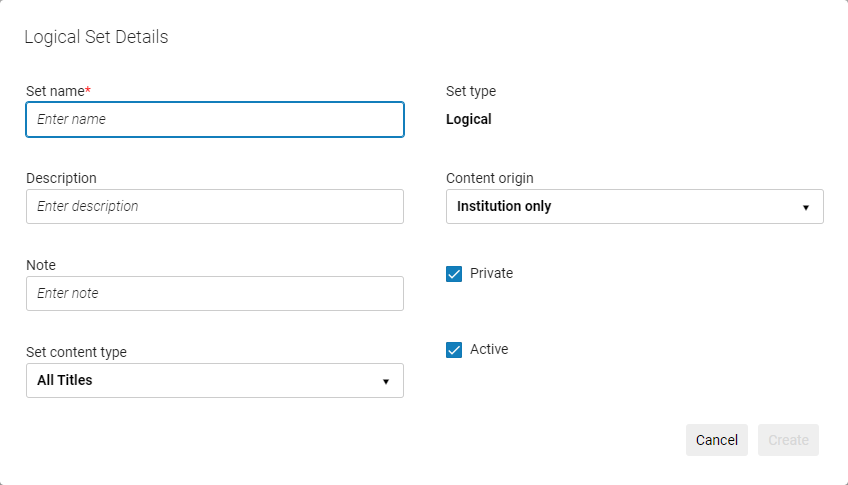 Página de Detalles del Conjunto para Conjuntos Lógicos
Página de Detalles del Conjunto para Conjuntos Lógicos - Introducir los detalles del conjunto en sus campos respectivos. Nótese que el Nombre del Conjunto es un campo obligatorio y debe ser único.
El nombre del conjunto no puede contener caracteres especiales (por ejemplo: &, #, $, %).
- Las opciones disponibles para Tipo de contenido del conjunto dependen de sus permisos tal como son descriptos en la parte superior de esta página.
- Por defecto, el conjunto es designado como Privado (
 ). Esto significa que el conjunto solo está disponible para usted y los usuarios con el rol de Gestor de repositorios. Si deselecciona la casilla de verificación, (
). Esto significa que el conjunto solo está disponible para usted y los usuarios con el rol de Gestor de repositorios. Si deselecciona la casilla de verificación, ( ) el conjunto se convierte en un conjunto público y estará disponible para todos los usuarios.
) el conjunto se convierte en un conjunto público y estará disponible para todos los usuarios. - Por defecto, el Estado se define como Activo(
 ). Como opción, deseleccione la casilla de verificación (
). Como opción, deseleccione la casilla de verificación ( ) para hacer el conjunto Inactivo. Los usuarios no pueden seleccionar conjuntos inactivos al ejecutar una tarea manual.
) para hacer el conjunto Inactivo. Los usuarios no pueden seleccionar conjuntos inactivos al ejecutar una tarea manual. - El campo Origen del Contenido indica el origen de los registros fuente, y está configurado como solo de la Institución.
- Seleccione Crear. Se abre una página de búsqueda para el tipo de contenido que haya seleccionado.
- Para conjuntos de repositorio, introducir los parámetros de búsqueda para el conjunto. Para otros tipos de conjuntos, filtrar la lista para determinar los parámetros para el conjunto.
Se recomienda no usar Palabras clave con * como base para un conjunto lógico. Un término como Etiqueta suprimida (Título) es igual a "No" es más eficiente.
- Seleccionar Guardar. El conjunto lógico es guardado.
Editar Detalles del Conjunto Lógico
- En la página de Gestionar conjuntos (Admin > Gestionar tareas y conjuntos > Gestionar conjuntos), desplácese hasta el conjunto lógico que desee editar y selecciónelo. Se muestran los Detalles del conjunto en una pantalla dividida.
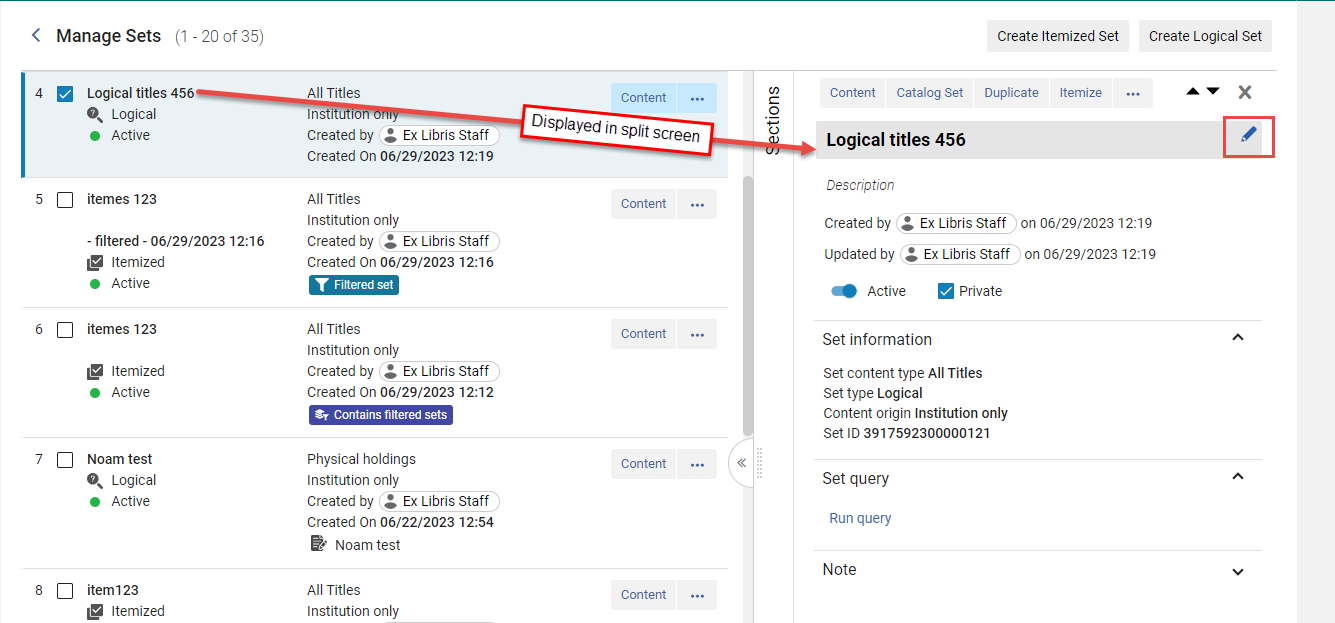 Página de Detalles del Conjunto Lógico a Editar
Página de Detalles del Conjunto Lógico a Editar - En la pantalla dividida, pase el cursor encima de la sección a editar y seleccione el icono Editar (
 ). Modificar los detalles del conjunto según se requiera. El Nombre del Conjunto es un campo obligatorio y debe ser único. (Consulte Añadir conjuntos lógicos para una descripción de los campos.)
). Modificar los detalles del conjunto según se requiera. El Nombre del Conjunto es un campo obligatorio y debe ser único. (Consulte Añadir conjuntos lógicos para una descripción de los campos.) - Cuando se vaya de la sección que actualizó, Alma guarda sus cambios con la siguiente indicación de Guardado (
 ).
).
Ver los Resultados de Conjuntos Lógicos
Editar Consultas de Conjuntos Lógicos
- En la página de Gestionar conjuntos (Admin > Gestionar tareas y conjuntos > Gestionar conjuntos), desplácese hasta el conjunto lógico cuya consulta desee editar y seleccione el botón Contenido. Se abre la página de búsqueda para la consulta.
- Modificar la búsqueda según sea necesario.
 Modificar Página de Búsqueda Avanzada
Modificar Página de Búsqueda Avanzada - Para guardar el conjunto, seleccione Guardar y, a continuación, Confirmar.
Convertir Conjuntos Lógicos en Conjuntos Detallados
- En la página de Gestionar Conjuntos (Admin > Gestionar tareas y conjuntos > Gestionar conjuntos), desplazarse hasta el conjunto lógico que se desee convertir en un conjunto detallado y seleccionar Detallar en la lista de acciones de la fila. Se abre la página de Nuevo conjunto detallado con el nombre del conjunto completado:
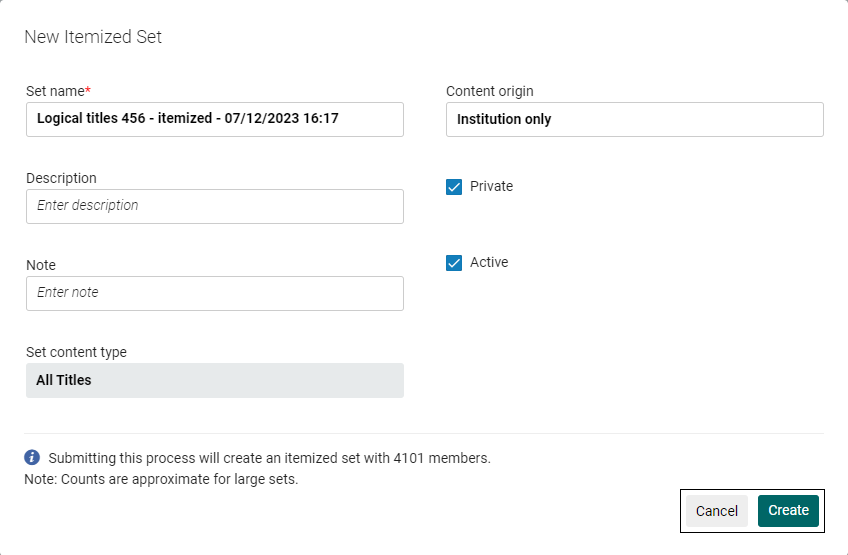 Página de Nuevo conjunto detallado Convertir conjunto lógico en conjunto detallado
Página de Nuevo conjunto detallado Convertir conjunto lógico en conjunto detallado - Modificar los detalles del conjunto según se requiera. Véase Crear Conjuntos Detallados para una descripción de los campos.
- Seleccione Crear. Se abre un mensaje de confirmación.
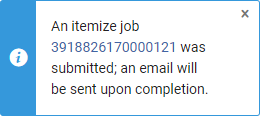
-
Se crea el conjunto detallado. También aparece en la sección Conjuntos relacionados del conjunto lógico original. El conjunto lógico original aparece en la sección Conjuntos relacionados del conjunto detallado (consulte Secciones en la Página de Gestionar Conjuntos).
Combinar Conjuntos
- En la página de Gestionar conjuntos (Admin > Gestión de tareas y conjuntos > Gestionar conjuntos), desplazarse asta el conjunto cuyos miembros se desee combinar con otro conjunto y seleccionar Combinar conjuntos en la lista de acciones de la fila. Se abre la página de Combinar conjuntos.
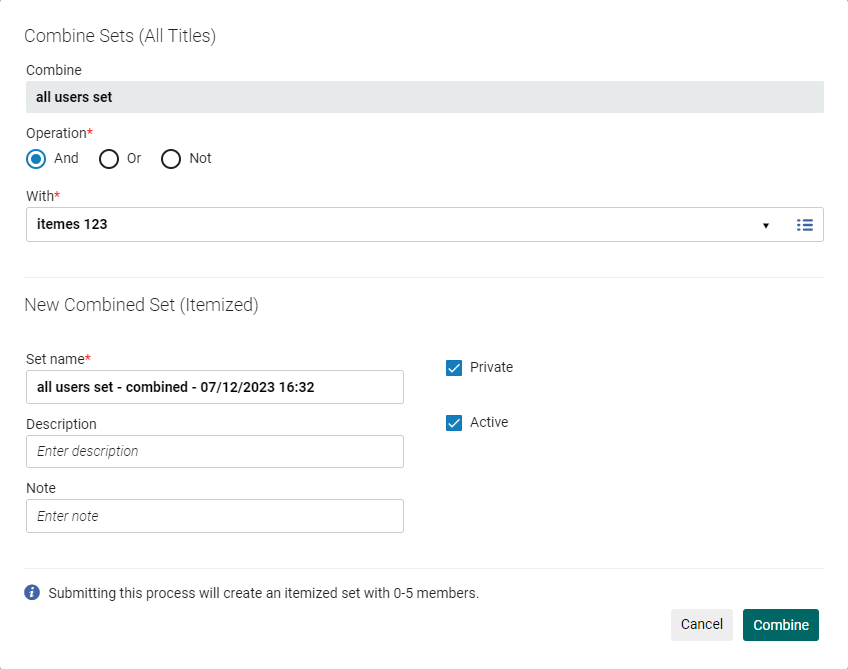 Página de Combinar conjuntos
Página de Combinar conjuntos - Seleccione una operación de la lista de operaciones:
- Y – Incluye solo los miembros en común entre ambos conjuntos en el nuevo conjunto combinado.
- No – Incluye solo los miembros que estén en el primer conjunto y no en el segundo, en el nuevo conjunto combinado.
- O – Incluye todos los miembros de ambos conjuntos en el nuevo conjunto combinado.
- En Con, seleccionar el conjunto que se desee combinar con el primer conjunto seleccionado
- En el campo Nombre del conjunto, escriba un nombre para el conjunto combinado o utilice el nombre por defecto de Alma.
- Seleccione el botón Combinar. Se muestra un mensaje de confirmación.
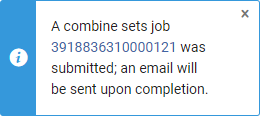 Se ejecuta una tarea para combinar los conjuntos. Luego de finalizada la tarea, el nuevo conjunto es añadido a la lista de conjuntos (se debe actualizar la lista para poder ver el nuevo conjunto).
Se ejecuta una tarea para combinar los conjuntos. Luego de finalizada la tarea, el nuevo conjunto es añadido a la lista de conjuntos (se debe actualizar la lista para poder ver el nuevo conjunto). -
Los conjuntos combinados aparecen en la secciónConjuntos relacionados (consulteSecciones en la página de Gestionar Conjuntos).
-
-
Conjunto combinado - El nuevo conjunto combinado.
-
Utilizado para conjuntos combinados - Los conjuntos originales que se utilizaron para crear el conjunto combinado.
-
Combinar Conjuntos - Ejemplo
- Crear conjunto X, conjunto Y, y conjunto Z.
- Para el conjunto X, seleccionar Combinar conjuntos en la lista de acciones de la fila.
- Combinar Conjunto X con Conjunto Y:
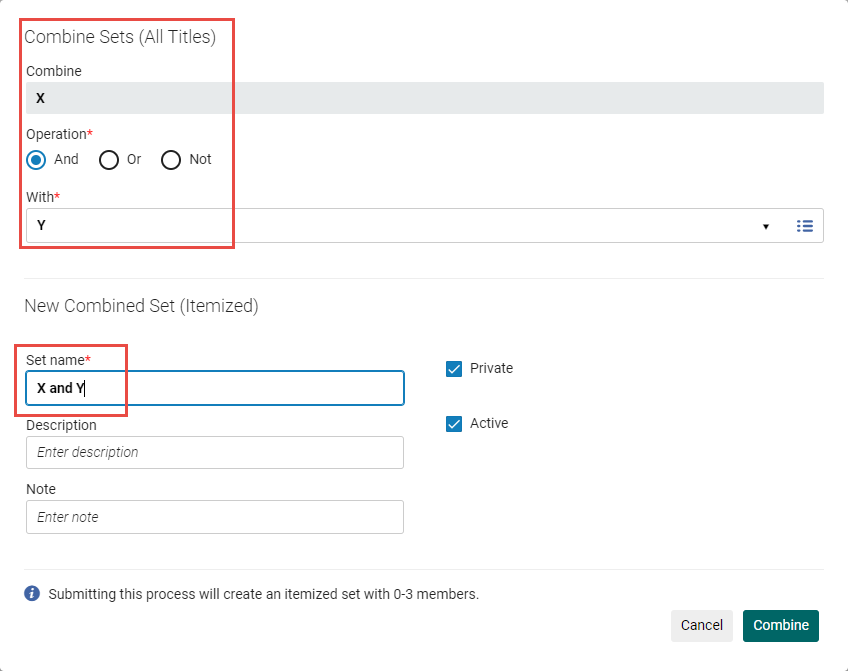 Combinar Conjunto X y Conjunto Y:
Combinar Conjunto X y Conjunto Y: - Para los nuevos conjuntos X e Y, seleccionar Acciones > Combinar Conjuntos.
- Crear conjunto (X e Y) o Z. Seleccione el botón Combinar.
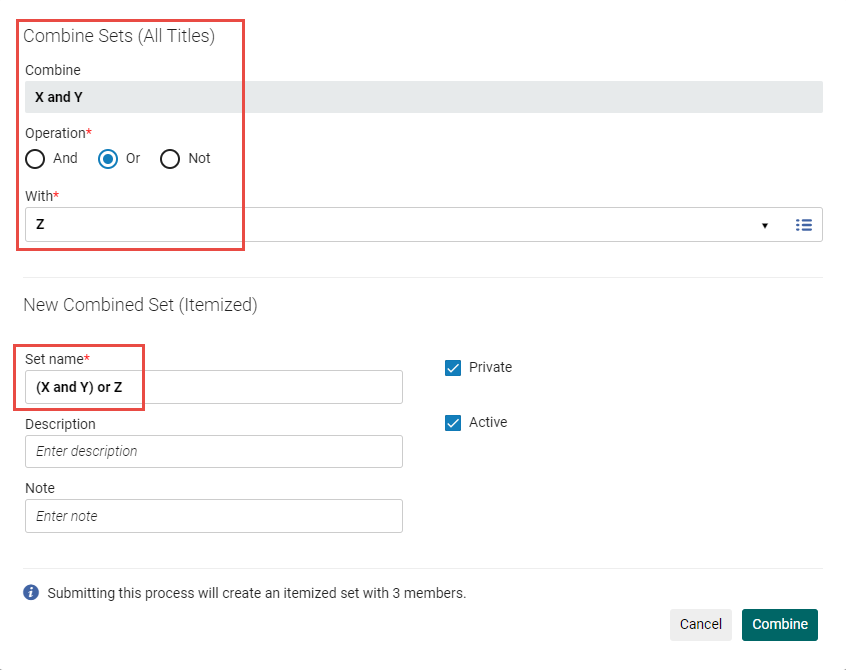 Crear (X e Y) o ZEl conjunto (X e Y) o Z ahora está disponible:
Crear (X e Y) o ZEl conjunto (X e Y) o Z ahora está disponible: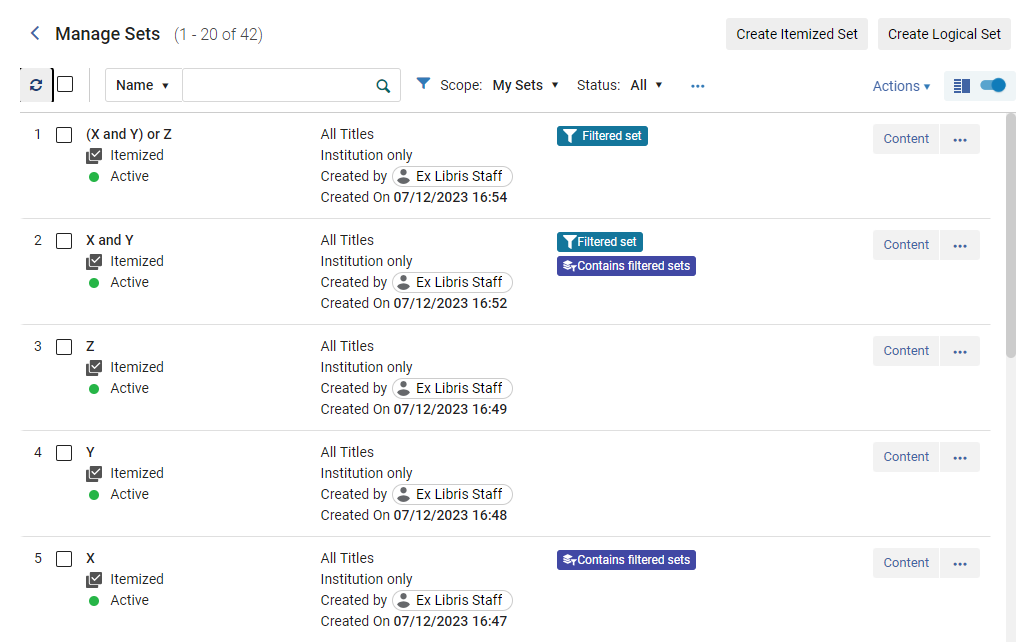 Conjunto (X e Y) o Z
Conjunto (X e Y) o Z
Crear un Conjunto de Títulos desde un Conjunto de Ejemplares, Portafolios, o Ficheros
- Los conjuntos de títulos pueden ser creados únicamente desde tipos de contenido de Gestión de Recursos.
- Para crear un conjunto de títulos desde un conjunto lógico, se debe primero convertir el conjunto en un conjunto detallado.
- En la página de Gestionar conjuntos (Admin > Gestión de tareas y conjuntos > Gestionar conjuntos), seleccionar Crear conjunto de títulos en la lista de acciones de la fila para un conjunto detallado de ejemplares físicos, portafolios electrónicos o ficheros digitales. Se abre la página de Crear conjunto de títulos (detallados) con información acerca del nuevo conjunto de títulos - como la fecha y hora en que el conjunto fue creado - añadido al nombre del conjunto.
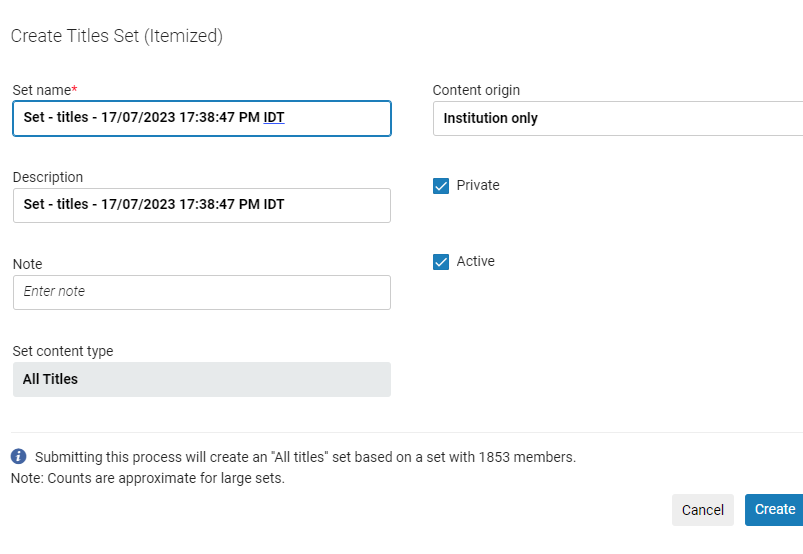 Página de Crear conjunto de títulos (detallado)
Página de Crear conjunto de títulos (detallado) - Rellene los campos Descripción y Nota (opcionales) y seleccione Crear. Aparece un mensaje de confirmación.
Se ejecuta la tarea y crea el conjunto de títulos.
Filtrar conjuntos
- El filtrado de conjuntos sólo es posible para tipos de contenido de Gestión de recursos.
- El filtrado de conjuntos sólo es posible para conjuntos originados por búsquedas por Título (Todos los títulos, Títulos físicos, Títulos electrónicos, Títulos digitales).
- Los usuarios pueden definir filtros según sus preferencias. Las búsquedas filtradas son fijas y se guardan cuando los usuarios vuelven a visitar la página. Esto elimina la necesidad de que los usuarios vuelvan a seleccionar manualmente la configuración de filtros definida de una página vista.
- Exluir documentos del Gobierno (en donde el campo 008 byte 28 es igual a #, vacío, o u).
- Registros bibliográficos que no contengan un campo MARC 074 o 086
- Limitar registros bibliográficos para imprimir diarios (en donde el tipo de registro cabecera 06 = a o el tipo de registro cabecera 07 = s)
Los primeros puntos de abajo describen cómo llegar a la página Filtrar conjunto desde los resultados de búsqueda. Otra forma de llegar a la página Filtrar conjunto es desde la página Gestionar conjuntos (Administrador > Gestionar tareas y conjuntos > Gestionar conjuntos): localice el conjunto principal que quiere refinar y seleccione Filtrar conjunto en la lista de acciones de fila.
- Cree la regla de indicaciones requerida y guárdela en la Carpeta compartida en el Editor MD. Véase Crear Reglas de Indicación.
- Busque los ejemplares a ser incluidos en el conjunto con cualquiera de las búsquedas en el repositorio por título (Todos los títulos, Títulos físicos, Títulos electrónicos, Títulos digitales).
- En la pantalla de resultados de búsqueda, seleccionar los ejemplares deseados y clicar en "Guardar y filtrar consulta". Se abre la página de Detalles del Conjunto
- Defina su conjunto (vea Crear conjuntos lógicos) y seleccione "Guardar y filtrar".
Se abre una nueva página en la que usted puede crear el conjunto filtrado mientras que el conjunto principal se crea en segundo plano. - Seleccione Filtrar este conjunto para crear una lista filtrada detallada. Se muestra la página Filtrar conjunto.
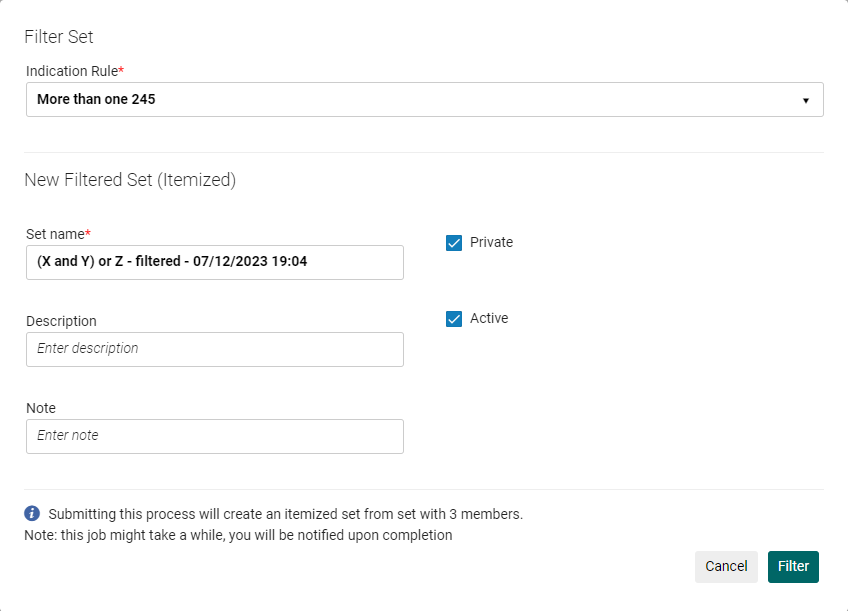 Página de filtrar conjunto
Página de filtrar conjunto - Seleccionar la regla de indicación.
- Introduzca un nuevo nombre de conjunto o use el que se generó automáticamente y complete las opciones restantes para que coincidan con sus necesidades y seleccione Filtrar. Se muestra un mensaje de confirmación.
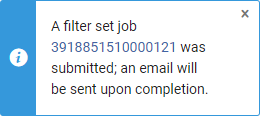 La tarea Filtrar conjunto por indicación se ejecuta para procesar su solicitud de filtrado y crea un nuevo conjunto detallado. El proceso de filtrado examina todos los registros en el conjunto principal y aplica las reglas de indicación especificadas. Aquellos registros que no cumplen con la condición de las reglas de indicación son excluidos del conjunto. Cuando la tarea finaliza, el sistema le envía un correo electrónico al usuario que inició la solicitud.
La tarea Filtrar conjunto por indicación se ejecuta para procesar su solicitud de filtrado y crea un nuevo conjunto detallado. El proceso de filtrado examina todos los registros en el conjunto principal y aplica las reglas de indicación especificadas. Aquellos registros que no cumplen con la condición de las reglas de indicación son excluidos del conjunto. Cuando la tarea finaliza, el sistema le envía un correo electrónico al usuario que inició la solicitud. - Seleccione "Confirmar" en el mensaje de confirmación.
- Es posible ver el progreso o los resultados del trabajo para la tarea Filtrar Conjunto por Indicación en la página de Gestionar tareas (véase Ver Tareas en Curso y Ver Tareas Completadas). Seleccionar Acciones > Informe para ver los resultados. El informe muestra el número de registros procesados y el número de registros creados en el nuevo conjunto filtrado.
- El nuevo conjunto aparece en la página Detalles del conjunto del conjunto principal; haga clic en el enlace para abrirlo. También puede seleccionar una regla de indicación desde esta página para crear otro registro filtrado.
- Aparece una sección similar en la página Detalles del conjunto para el conjunto original desde el que se creó el conjunto, con una lista de todos sus conjuntos filtrados.
- El conjunto original aparece en la sección Conjuntos relacionados del nuevo conjunto filtrado.
- Una vez finalizada la tarea, los conjuntos nuevos y originales aparecen en la página Gestionar conjuntos. El nuevo conjunto aparece con la insignia Conjunto filtrado y el conjunto original con la insignia Utilizado para conjuntos filtrados.
Guardar conjuntos en la Zona de Red
Puede guardar un conjunto local de registros bibliográficos en la Zona de Red, para luego efectuarles cambios en masa mediante reglas de normalización. Solo se puede crear un conjunto en la Zona de la Institución porque la consulta usa criterios de búsqueda de los campos localizados en el registro bibliográfico o del inventario (existencias, ejemplares, portafolio, etc.) Guardar un conjunto local en la Red le permite aplicar a los registros bib las reglas de normalización necesarias.
Esta acción ejecuta una tarea que crea un conjunto en la Zona de red que solo contiene los registros enlazados a la Red.
- Esta funcionalidad solo está disponible para instituciones que formen parte de un consorcio.
- Esta funcionalidad solo está disponible para conjuntos bib y de títulos.
- En la página Gestionar Conjunto, cree un conjunto nuevo de uno de los siguientes tipos: Títulos físicos, Todos los títulos, Títulos electrónicos.
Puede crear un conjunto detallado o lógico. - Seleccione Guardar en la Red en la lista de acciones de la fila.
- En la ventana que se abre, proporcione el nombre del conjunto que se creará en la Zona de red. Siga la convención de nomenclatura mostrada en el campo. El nombre por defecto es '<nombre del conjunto original>_<institución_miembro> - fecha/hora'. Anteponer el nombre de la institución al nombre del conjunto le ayudará a encontrar el conjunto en la Zona de Red.
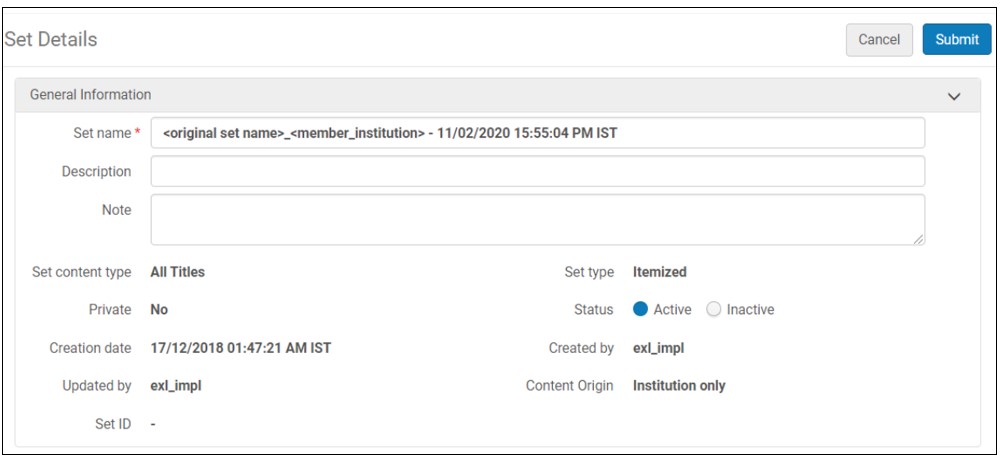
- Seleccione Enviar y luego Confirmar en el mensaje de confirmación que aparece.
Alma envía un mensaje donde dice que se creó la tarea, y se enviará un correo electrónico al finalizar.
La tarea Guardar Conjunto en la Red se envía y se ejecuta en segundo plano en la Zona de la Institución. La tarea se muestra en la institución miembro que inició la acción. El informe Guardar Conjunto en la Red se genera en la institución miembro.
Si el proceso falla, aunque se hayan procesado algunos de los registros, no se crea ningún conjunto en la Zona de Red.




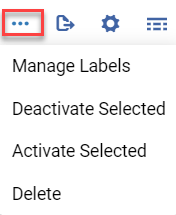
 /
/  ) a la izquierda del nombre del conjunto.
) a la izquierda del nombre del conjunto.
 Cambiar a vista de registro
Cambiar a vista de registro