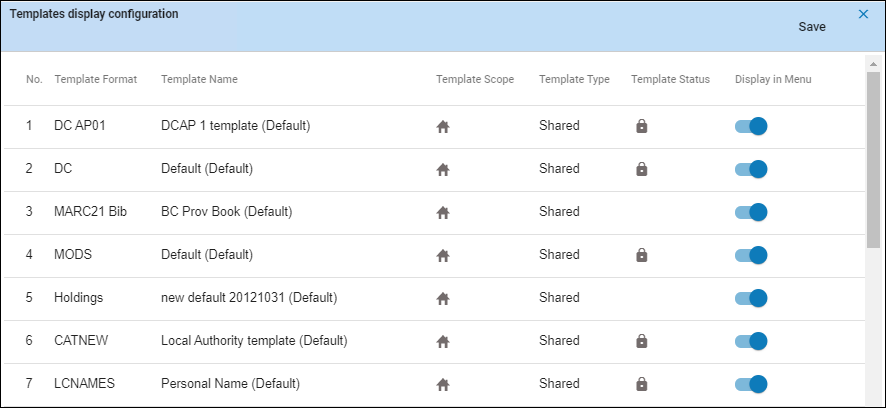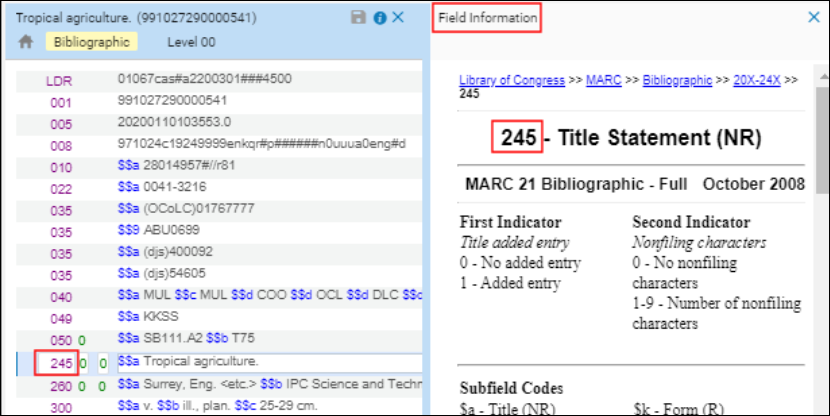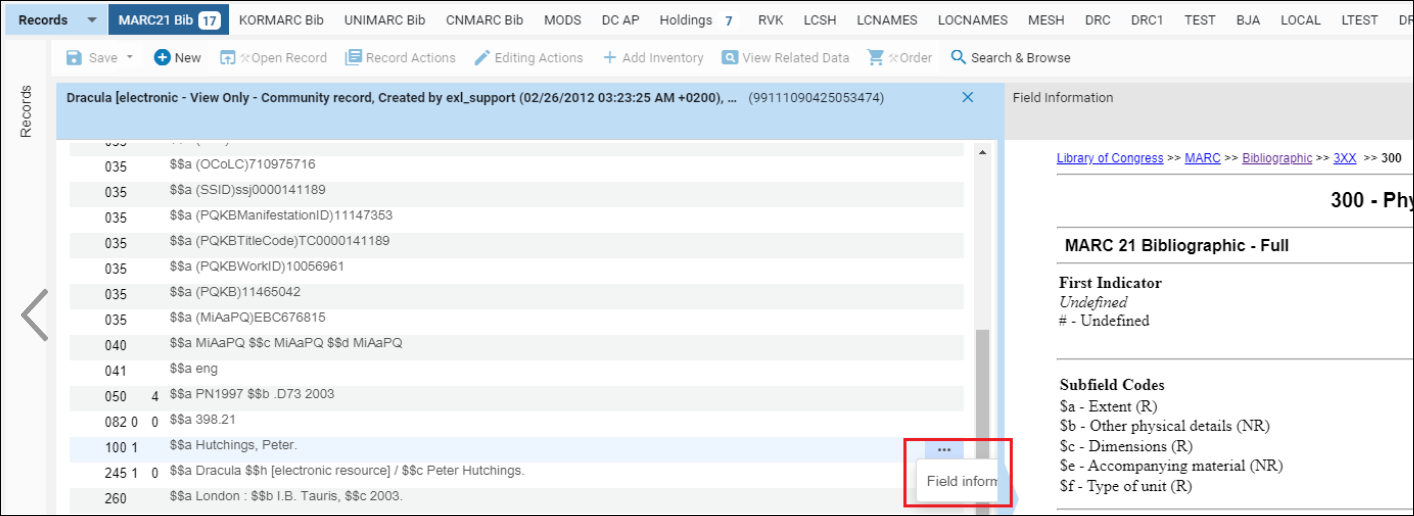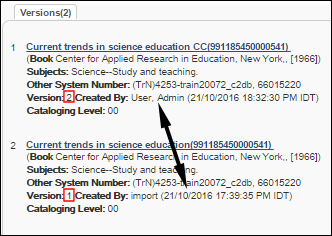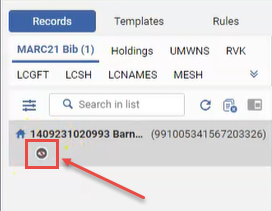Travailler avec des notices
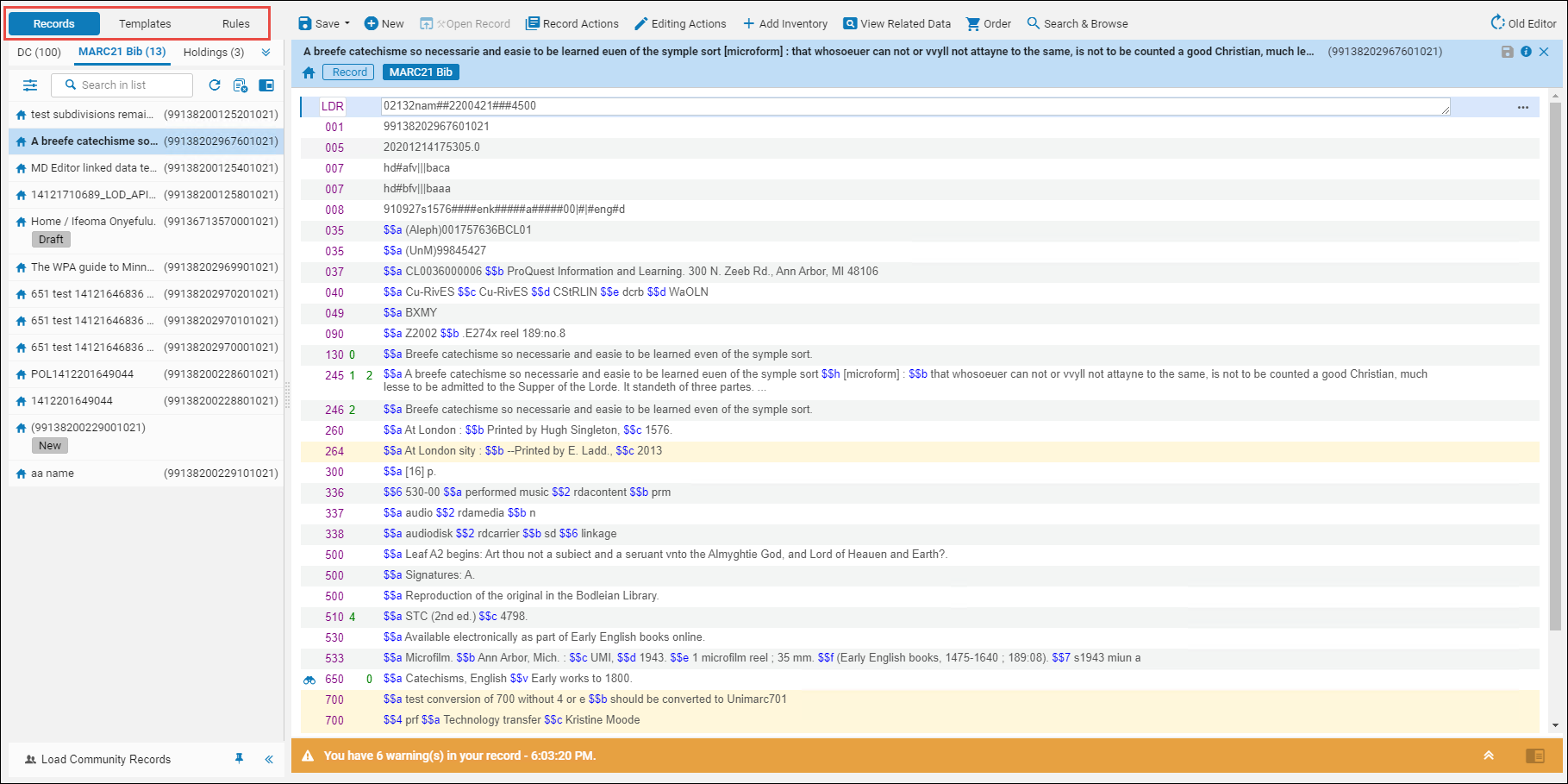
Quand vous ouvrez l'Éditeur de métadonnées, vous avez la possibilité de créer une nouvelle notice (voir Barre de menu de la zone Notices) ou de sélectionner un brouillon de notice existant dans le panneau de navigation.
Pour obtenir plus d'informations pour savoir comment travailler avec les différents types de notices, consultez les pages suivantes :
- Travailler avec des notices bibliographiques
- Travailler avec des Notices de Collections
- Travailler avec des notices d'autorité
Limites de taille pour les notices
- La taille maximale d'une notice est de 1 Mo.
- La taille maximale d'un champ individuel dans la notice est de 32 Ko (même si la notice à laquelle ce champ appartient pèse moins de 1 Mo).
Les notices qui dépassent ces limites ne peuvent pas être enregistrées dans l'Éditeur de métadonnées.
Notices verrouillées pendant le travail
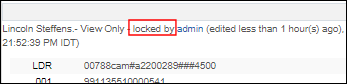
Placement du curseur pendant la modification
Dans l'Éditeur de métadonnées, le placement du curseur est flexible lors de la modification d'un champ. Vous pouvez positionner votre curseur n'importe où dans un champ afin de le modifier.
Brouillons de notices
- Si vous avez apporté des modifications à la notice, sans l'enregistrer, vous êtes la seule personne à voir ces modifications. Les autres utilisateurs verront la notice telle qu'elle était avant vos modifications.
- Si vous avez apporté des modifications à la notice et l'avez enregistrée, mais que vous ne l'avez pas débloquée, vos modifications apparaîtront dans le brouillon de notice que les autres utilisateurs voient.
- Le brouillon de notice est conservé pendant un maximum d'un an (veuillez cependant noter que le brouillon de notice ne sera pas chargé et affiché dans la liste s'il n'a pas été modifié au cours des 30 derniers jours),
- OU jusqu'à ce que le brouillon de notice soit débloqué,
- OU jusqu'à ce qu'un autre utilisateur commence à modifier le brouillon de notice.
Débloqur les brouillons de notices
Notices déplacées

- Dans la liste des résultats de votre recherche, sélectionnez ces notices et cliquez sur Déplacer sélection vers l’Éditeur de métadonnées. Ceci permet de déplacer ces notices vers la section Brouillons de notices de l'Éditeur de métadonnées. Voir Pushing Records to Metadata Editor pour plus d'informations.
Quand une sélection de notices est déplacée vers l'Éditeur de métadonnées à l'aide du traitement Déplacer vers l'éditeur de métadonnées, toute erreur empêchant la fin de l'action ne désélectionne plus les notices. Cela permet de garantir que les utilisateurs puissent toujours voir les notices sélectionnées et essayer à nouveau d'accomplir l'action, selon le besoin.
Déplacer des notices vers l'Éditeur de métadonnées
À partir de la page de résultats de recherche, vous pouvez déplacer une ou plusieurs notices (jusqu'à 200 notices en une seule fois) vers l'Éditeur de métadonnées. Déplacer les notices ajoute ces dernières à la liste de format de l'Éditeur de métadonnées correspondant (MARC 21, UNIMARC, etc.).
Les raisons ci-dessous empêchent le déplacement des notices vers l'Éditeur de métadonnées :
- Vous n'avez pas de droits de catalogage suffisants (voir Droits de catalogage).
- La notice est actuellement verrouillée par un autre utilisateur (voir Notation Verrouillé par).
La limite de notices ouvertes dans l'Éditeur de métadonnées est de 200 notices par format (MARC21, UNIMARC, etc.). Quand vous déplacez des notices vers l'Éditeur de métadonnées :
- S'il y a moins de 200 notices ouvertes dans la liste, elles sont déplacées vers l'Éditeur de métadonnées. Toute notice ouverte une fois la limite de 200 notices atteinte supprime les notices les plus anciennes de la liste.
- Si vous avez choisi de déplacer des notices qui sont déjà ouvertes dans l'Éditeur de métadonnées, celles-ci sont déplacées et incluses au décompte de 200 notices.
Les notices dans la liste des notices qui n'ont pas été modifiées au cours des 30 derniers jours ne sont pas chargées et ne s'affichent pas dans la liste des notices, même si celle-ci contient moins de 200 notices. Pour afficher ces notices, voir Draft Records.
- Pour déplacer une seule notice, sélectionnez Déplacer vers l'Éditeur de métadonnées dans la liste d'actions de la notice.
- Pour déplacer plusieurs notices, choisissez-les puis sélectionnez Déplacer sélection vers l'Éditeur de métadonnées à partir des résultats de recherche.
Quand une sélection de notices est déplacée vers l'Éditeur de métadonnées à l'aide du traitement Déplacer vers l'éditeur de métadonnées, toute erreur empêchant la fin de l'action ne désélectionne plus les notices. Cela permet de garantir que les utilisateurs puissent toujours voir les notices sélectionnées et essayer à nouveau d'accomplir l'action, selon le besoin.
Charger les notices de communauté
(Uniquement pour la liste des notices)
- Pour savoir s'il existe des brouillons de notices en attente de modification dans la Zone de communauté, sélectionnez le bouton Load Community Zone Records en bas du panneau de navigation.

- Le chargement des notices peut prendre quelques moments, pendant lesquels le texte du bouton passe à Chargement à partir de la Zone de communauté. Vous ne pouvez plus cliquer dessus.

- Une fois les notices chargées :
- Les notices chargées à partir de la Zone de communauté sont affichées dans la liste des notices. Le bouton passe à Auto-Loading from Community Zone et vous ne pouvez plus cliquer dessus.
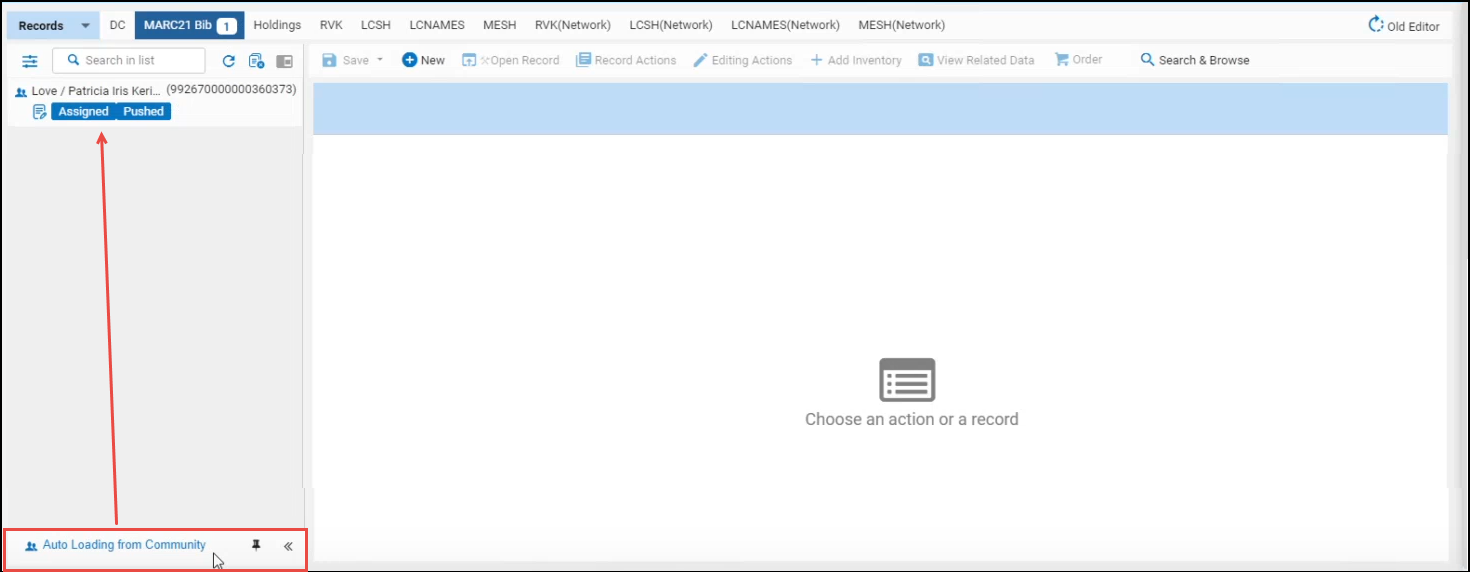
- S'il n'y aucune notice à charger (ou après le déblocage de la dernière notice de communauté de la liste), le bouton revient à son état initial Load Community Zone Records, pour que vous puissiez revenir et réessayer plus tard.
Enregistrer des notices dans l’Éditeur de métadonnées
L'Éditeur de métadonnées dispose d'une fonction d'auto-enregistrement qui aide à prévenir la perte des modifications réalisées avant que vous n'enregistriez manuellement l'ébauche. Cet enregistrement automatique s'effectue toutes les 30 secondes après modification. Les brouillons de notices peuvent uniquement être modifiés par l'utilisateur qui travaille dessus. Elles sont supprimées si elles n'ont pas été modifiées pendant 30 jours.
Lorsque vous enregistrez une notice dans le répertoire, Alma enregistre automatiquement la version précédente pour des besoins futurs. Ces versions précédentes continuent à être disponibles même après qu'une notice ouverte soit enregistrée et déverrouillée dans le répertoire, et elles peuvent être restaurées dans le répertoire. Si une version précédente est restaurée, cela écrase la version actuelle dans le répertoire. Pour obtenir des détails, consultez Voir les versions.
Lorsque vous avez fini de travailler sur une notice, vous pouvez l'enregistrer depuis le menu Enregistrer ou en appuyant sur Ctrl+S. La notice modifiée est enregistrée dans le répertoire, mais elle vous reste attribuée jusqu'à ce que vous la libériez (Enregistrer > Enregistrer et débloquer la notice).
Autrement, vous pouvez recharger la notice originale depuis le répertoire. Cela remplace l'ébauche en cours par la version actuelle de la notice et supprime les changements que vous avez faits. La notice reste en prêt pour vous.
Lorsque vous modifiez une notice, vous pouvez également enregistrer un brouillon de notice, sans libérer la notice (Enregistrer > Enregistrer le brouillon ou en appuyant sur Ctrl+Alt+S).
Voir Droits de catalogage pour plus d'informations sur l'enregistrement de notices lorsque les niveaux de permission de catalogage ont été mis en place.
Normalisation à l'enregistrement
Lorsque vous enregistrez une notice dans l’Éditeur de métadonnées, les normalisations suivantes sont effectuées :
- Les champs 035 sont dérivés des champs 001 et 003 (si le champ 003 existe)
- Pour les nouvelles notices, la valeur 001 est sauvegardée en tant qu'identifiant du système d'origine (identifiant MMS)
- Pour les notices existantes, le champ 001 est mis à jour avec l'identifiant MMS
- Le champ 008 est mis à jour s'il existe.
- Le champ 005 est mis à jour
- Une partie du champ LDR (label de notice) est mise à jour (principalement la longueur de la notice)
- Tout processus/tâche supplémentaire et personnalisé de normalisation à l'enregistrement configuré dans Bib Marc21 normalisation à l'enregistrement ou Collection Marc21 normalisation à l'enregistrement, par exemple, par votre institution, est traité (voir Travailler avec des processus de normalisation pour plus d'informations)
Développer une notice à partir d'un modèle
Vous pouvez étendre les champs de données d'une notice en utilisant un modèle spécifique. La notice peut être d'un des types suivants : bibliographique, de collections ou d'autorité. Quand l'option Développer à partir du modèle est appliquée à une notice dans l'Éditeur de métadonnées, le système utilise le processus suivant pour développer les champs de données dans la notice :
- Quels que soient les indicateurs du modèle, le système regroupe tous les champs de données du modèle selon leur étiquette, en conservant leur ordre d'occurrence.
- Pour chaque groupe de modèle, le système exécute ce qui suit :
- Quels que soient les indicateurs, le système regroupe tous les champs de données de la notice qui correspondent à l'étiquette du groupe du modèle, en conservant leur ordre d'occurrence.
- Le système compare le premier champ de données dans le groupe du modèle avec le premier champ de données dans le groupe de la notice comme suit (suivi par le champ de données suivant dans chaque groupe et ainsi de suite).
- Si le champ de données du modèle contient un sous-champ qui n'est pas dans le champ de données de la notice correspondante, le sous-champ est ajouté au champ de données de la notice correspondante.
- S'il n'y a pas de champ de donnée correspondant dans le groupe de la notice, le champ de données entier du modèle est ajouté à la notice.
Par exemple, si le groupe du modèle comprend les champs de données suivants :
Champ 1 : 260 _3 $$a Boston $$c 1971
Champ 2 : 260 _3 $$a Boston $$c 1973
Et que le groupe de la notice comprend un seul champ de données correspondant :
Champ 1 : 260 __ $$a New York
Le système va ajouter les sous-champs du premier champ de données dans le groupe du modèle au premier champ de données correspondant (en ignorant les indicateurs) dans le groupe de la notice, et également ajouter le second champ de données entier du groupe du modèle à la notice étant donné que la notice bibliographique n'a pas de second champ de données correspondant :
260 __ $$a New York $$c 1971
260 _3 $$a Boston $$c 1973
Apprenez-en plus sur le développement d'une notice à l'aide d'un modèle dans la vidéo Expand a Record Using a Template (4:24 min).
Voir Travailler avec des modèles de notice pour plus d'informations.
- Ouvrez la notice que vous souhaitez agrandir dans l'Éditeur de métadonnées.
- Cliquez sur Actions de modification > Développer à partir du modèle pour afficher la boîte de dialogue Développer à partir du modèle.
Le modèle suivant est utilisé pour cet exemple :
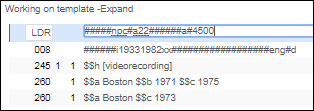 Exemple de modèle à partir duquel développer la notice
Exemple de modèle à partir duquel développer la notice - Dans la boîte de dialogue Développer à partir du modèle, sélectionnez un modèle dans la liste déroulante Choisir un modèle et cliquez sur OK pour développer la notice.
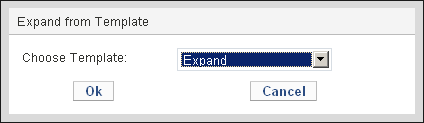 Boite de dialogue Développer à partir du modèle
Boite de dialogue Développer à partir du modèleLa figure suivante montre la notice développée, qui inclut les nouveaux champs 008 et 260 et les champs étendus 245 et 260 :
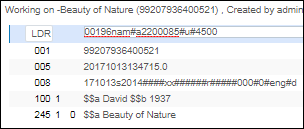
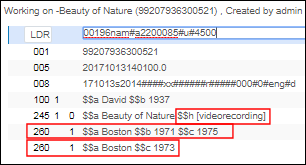 Exemple de notice avant et après agrandissement
Exemple de notice avant et après agrandissement
Attribuer des notices à des collections
Pour consulter et attribuer des collections, vous devez avoir le rôle Opérateur d'inventaire de collection, avec un périmètre couvrant l'institution.
Vous pouvez consulter les collections auxquelles une notice est attribuée et attribuer ou annuler l'attribution d'une notice à une collection.
- Modifiez une notice (MARC, Dublin Core, DCAP, ETD ou MODS) dans l'Éditeur de métadonnées et sélectionnez Consulter les données liées > Voir les collections. L'onglet Collections s'affiche.

- Cliquez sur Ajouter à la collection et sélectionnez une collection à laquelle attribuer la notice numérique. La collection apparaît dans le volet Collections.
- Pour annuler l'attribution d'une collection, cliquez sur Enlever (s'affiche une fois la notice ajoutée à une collection).
Remarque : Les notices numériques doivent être assignées à au moins une collection, afin que le lien Enlever ne s'affiche pas pour les notices numériques attribuées à une seule collection.
Pour plus d'informations sur les collections, voir Gérer les collections.
Message « Un processus externe a modifié la notice d'origine » lors de la modification de notices de la Zone de communauté
Lorsque vous essayez de libérer des notices de la Zone de communauté de l'Éditeur de métadonnées, vous pouvez voir ce message : « Un processus externe a modifié la notice d'origine. Il est recommandé de recharger la notice d'origine. »
Ce message s'affiche si une notice est ouverte dans l'Éditeur de métadonnées (ce qui veut dire qu'elle existe en tant que brouillon) et que, pendant qu'elle est ouverte, un autre processus modifie la notice dans le répertoire. L'« autre processus » peut correspondre, par exemple, à une API, à un traitement exécutant un processus de normalisation sur un ensemble, ou au traitement de correction de terme préféré des autorités. En raison de cette modification, la notice ouverte en tant que brouillon dans l'Éditeur de métadonnées est désormais différente de la notice enregistrée dans le répertoire.
Ce message vous avertit de la modification et vous recommande de charger à nouveau la notice pour obtenir la version la plus actualisée. Pour recharger la notice, sélectionnez Actions de la notice > Recharger la notice originale.
Barre de menu de la zone Notices

| Action | Description | ||||||||||||||||||||||||
|---|---|---|---|---|---|---|---|---|---|---|---|---|---|---|---|---|---|---|---|---|---|---|---|---|---|
|
Menu Enregistrer Cliquez sur Enregistrer pour enregistrer votre travail, ou bien sur la flèche se trouvant à côté pour ouvrir la liste des options Enregistrer. |
|||||||||||||||||||||||||
| Enregistrer la notice (Ctrl+S) |
Enregistre les changements dans le répertoire mais ne débloque pas la notice. La notice modifiée est enregistrée dans le répertoire, mais elle vous reste attribuée jusqu'à ce que vous la débloquiez (Enregistrer > Enregistrer et débloquer la notice). Les autres utilisateurs verront la version précédente de cette notice (avant vos modifications).
Lorsque vous quittez l'Éditeur de métadonnées sans débloquer la notice, elle reste dans le panneau de gauche. Cela empêche d'autres utilisateurs de modifier la même notice et peut-être d'écraser vos modifications. Voir Notices verrouillées pendant le travail.
|
||||||||||||||||||||||||
| Enregistrer et débloquer la notice (Ctrl+Alt+R) | Enregistre et débloque la notice. Lorsque vous débloquez une notice, elle ne s'affiche plus dans le panneau de gauche de l'Éditeur de métadonnées. | ||||||||||||||||||||||||
| Enregistrer l'ébauche (Ctrl+Alt+S) | Exécute les routines de validation et enregistre la notice comme ébauche. Vos changements sont enregistrés mais n'ont pas encore été mis à jour dans le répertoire. La notice reste en prêt pour vous et n'est pas modifiable par d'autres catalogueurs.
Elles sont supprimées si elles n'ont pas été modifiées pendant 30 jours.
|
||||||||||||||||||||||||
| Enregistrer comme modèle | Enregistre la notice actuelle comme modèle pour un usage récurrent. | ||||||||||||||||||||||||
|
Menu Nouveau Le menu Nouveau présente une liste des modèles des différents types d'entités que vous pouvez souhaiter créer. Cette liste varie en fonction des modèles que vous avez sélectionnés pour qu'ils s'affichent dans le menu Nouveau. Cette liste peut être personnalisée avec l'option Configuration d'affichage des modèles.
|
|||||||||||||||||||||||||
| Configuration de l'affichage des modèles |
Configurez l'affichage ou non des modèles dans le menu Nouveau. Cela vous permet d'afficher uniquement les modèles avec lesquels vous travaillez, et de raccourcir la liste des modèles disponibles.
Pour personnaliser la liste des modèles qui s'affichent dans le menu Nouveau :
Vous pouvez créer de nouveaux modèles très facilement à partir des notices sur lesquelles vous travaillez. Voir Enregistrer comme modèle.
|
||||||||||||||||||||||||
| Options de placement | S'affiche uniquement pour les membres des consortiums Zone Réseau. Déterminez où enregistrer les nouvelles notices, les nouveaux modèles et les nouvelles règles, que ce soit localement ou dans une institution réseau. Veuillez noter que cette sélection s'effectue par utilisateur. 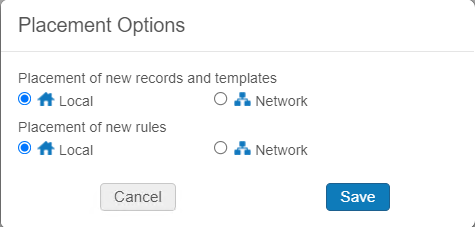
|
||||||||||||||||||||||||
| Menu Actions de la notice | |||||||||||||||||||||||||
| Débloquer la notice (Alt+Maj.+R) | Débloque la notice sans enregistrer les modifications. Lorsque vous débloquez une notice, elle ne s'affiche plus dans le panneau de gauche de l'Éditeur de métadonnées. | ||||||||||||||||||||||||
| Recharger la notice originale | Recharge (écrase) la notice active avec la dernière version de la notice enregistrée dans le répertoire et par conséquent rejette toute modification d'ébauche. | ||||||||||||||||||||||||
| Dupliquer la notice | Crée une copie de la notice. | ||||||||||||||||||||||||
| Dériver une nouvelle notice | Créer une nouvelle notice bibliographique basée sur la notice bibliographique associée et le modèle par défaut. Elle inclut également les relations supportées soit par le champ 773 soit par le champ 775. Pour plus d'informations, voir Dériver une nouvelle notice bibliographique - MARC 21 et Dériver une nouvelle notice bibliographique - UNIMARC. | ||||||||||||||||||||||||
| Fusionner et combiner | Fusionner deux notices bibliographiques et combiner l’inventaire de ces deux notices bibliographiques en une seule notice bibliographique. Vous avez la possibilité de supprimer la notice bibliographique ou de la conserver dans inventaire restant suite au processus de fusion. Pour plus d'informations, voir Fusionner des notices bibliographiques. | ||||||||||||||||||||||||
| Valider (Ctrl+U) | Exécuter les routines de validation sur la notice bibliographique. Les problèmes de validation sont affichés dans l'onglet Alertes. Les routines de validation sont configurées dans la Configuration des métadonnées pour les ressources. Voir Modifier les routines de validation pour plus d'informations. | ||||||||||||||||||||||||
| Valider dans la Zone réseau | Valide la notice bibliographique locale en fonction des règles de validation de la Zone réseau. Voir Copier et/ou lier des notices bibliographiques locales et de la Zone réseau. | ||||||||||||||||||||||||
| Rechercher les correspondances (Ctrl+M) |
Bibliographique : Lors de la modification d'une notice locale, vérifiez s'il y a ou non des correspondances pour la notice en cours dans votre catalogue local. Lors de la modification d'une notice liée à la Zone de communauté, vérifie s'il y a ou non des correspondances pour la notice actuelle dans la Zone de communauté. Pour définir le profil de correspondance adéquat, vous devez configurer le fichier clé approprié pour les paramètres serial_match_profile et non_serial_match_profile (voir Configurer d'autres paramètres (Gestion des ressources)).
Autorité :
Lorsque vous modifiez une notice d'autorité dans l’Editeur MD, afficher toute notice qui contient du contenu dupliqué de vedette d'autorité.
Lorsque des correspondances sont trouvées, vous avez la possibilité de consulter et de modifier la/les notice(s).
|
||||||||||||||||||||||||
| Afficher les informations de liens |
Si votre institution utilise la représentation graphique alternative avec des sous-champs $$6, activez et désactivez cette option pour voir et masquer ces champs liés. Pour un exemple, voir Travailler avec les champs liés 880 dans les notices bibliographiques. |
||||||||||||||||||||||||
| Ajouter une note |
Sélectionnez pour ajouter une note à la notice. Lorsque la notice comporte une note, l'icône
Sinon, pour voir les notes de notices, sélectionnez Consulter les données liées > Voir les notes.
|
||||||||||||||||||||||||
| Attribuer la notice à un autre catalogueur |
Attribue la notice à un autre catalogueur. La notice s'affiche en gras dans la liste des notices ouvertes de l'Éditeur de métadonnées et une note est ajoutée sous Outils > Voir les notes. La notice s'affiche en gras dans la liste des notices ouvertes de l'Éditeur de métadonnées et une note est ajoutée sous Consulter les données liées > Voir les notes. Pour envoyer un e-mail au nouveau catalogueur, cochez la case « Envoyer par e-mail ». La Lettre Attribution est envoyée. Pour plus d'informations, voir Configurer des lettres Alma. |
||||||||||||||||||||||||
| Annuler l'attribution | Déverrouille une notice bibliographique qui vous a été attribuée afin que d'autres puissent travailler dessus. | ||||||||||||||||||||||||
| Débloquer des notices d'un autre catalogueur | Déverouiller toutes les notices bibliographiques et notices de collections attribuées à un utilisateur spécifique. Les notices débloquées ne sont plus attribuées et sont disponibles pour tous les autres catalogueurs afin d'être traitées.
Quand une notice est modifiée, elle est verrouillée pour n'être utilisée que par l'utilisateur qui la modifie. Pour plus de détails concernant les notices bloquées, voir Notices verrouillées pendant le travail. |
||||||||||||||||||||||||
| Supprimer de la découverte (Alt+Maj+S) |
Cochez la case pour exclure la notice de la publication dans le système de découverte de l'utilisateur final (Primo, Google Scholar, Primo Central, Z39.50 ou Librairies Australia, pour les holdings seulement).
Décochez la case pour l'inclure dans la publication.
Si une notice a été supprimée, l'icône Supprimé
Les notices de collection peuvent également être supprimées. Les notices de la collection peuvent toujours être découvertes. |
||||||||||||||||||||||||
| Supprimer de la recherche externe | Empêcher la notice d'être cherchée par des systèmes externes. | ||||||||||||||||||||||||
| Bibliographique MARC : | |||||||||||||||||||||||||
| Notice de contribution au catalogue central (Ctrl + Alt + C) |
Apporter des changements à un catalogue central externe. Apparaît uniquement si vous avez configuré un profil d'intégration de Catalogue central. Voir Intégrer un Catalogue central Aleph. Lorsque vous travaillez dans une Zone Réseau, vous pouvez garantir que les mises à jour effectuées par un des membres sur une notice gérée de manière centralisée soient également automatiquement enregistrées dans la notice du catalogue central. Ceci permet d'éviter d'avoir à utiliser l'option « Contribuer la notice au catalogue central ». Pour activer l'enregistrement automatique dans le catalogue central, cochez la case « Contribuer automatiquement au catalogue central » dans le profil d'intégration pour le catalogage central Aleph (Configuration Alma > Profils d'intégration > Système Aleph > onglet Action). |
||||||||||||||||||||||||
| Aligner la version de la notice avec le catalogue central | Cette option est activée uniquement si un profil d'intégration du catalogue central pour SBN est défini. Pour plus de détails, voir Aligning Record Version with SBN. | ||||||||||||||||||||||||
| Merge Records in Central Catalog (Alt+Maj+T) | Sélectionnez pour mettre à jour le SBN d'une notice Fusione directement à partir d'Alma. Cette option est disponible pour les notices bibliographiques et d'autorité (AU,MA,TU,UM,SO,CL) SBN. Cette option est activée uniquement si un profil d'intégration du catalogue central pour SBN est défini. Cette option est disponible uniquement pour les notices d'autorité et bibliographiques UNIMARC. | ||||||||||||||||||||||||
|
Gérer les informations sur la localisation (Alt+Shift+L) |
Cette option est activée uniquement si un profil d'intégration du catalogue central pour SBN est défini. Pour plus de détails, voir Sending Location Information and Updating the UNIMARC 899 Field in Alma. | ||||||||||||||||||||||||
|
Autorités MARC
Notez que les options des autorités MARC sont disponibles pour toutes les notices d'autorité, comme MARC 21, UNIMARC et GND. |
|||||||||||||||||||||||||
| Changer le placement de l'autorité | Lorsque vous travaillez en mode ébauche avec une notice d'autorité, vous pouvez placer la notice dans la Zone de communauté, la Zone réseau ou la Zone institution. Lorsque vous cliquez sur Changer le placement de l'autorité, les options fournies dans la boîte de dialogue Nouveau placement de la notice d'autorité varient en fonction de la Configuration des métadonnées pour les notices d'autorité gérées localement et celles gérées par la communauté (voir Contrôler l'affichage et l'accès aux autorités globales dans l'Éditeur de métadonnées).
Après avoir enregistré la notice d'autorité, l'option Changer le placement de l'autorité est désactivée. Vous ne pouvez plus modifier le placement de la notice. |
||||||||||||||||||||||||
| Voir aussi |
Avec l’accent sur le champ 5XX dans une notice d’autorité, afficher les deux notices, la vedette d’autorité en cours de modification et la vedette d’autorité liée. Pour les vocabulaires qui utilisent la correspondance de texte, il peut y avoir correspondance avec plus d'une notice d'autorité. Dans ce cas, toutes les notices d'autorité sont listées. |
||||||||||||||||||||||||
| Étiquettes de gestion | |||||||||||||||||||||||||
| Exporter vers WorldCat |
Baliser la notice afin de l'inclure/exclure de la synchronisation OCLC.
Sélectionnez l'une des options suivantes pour indiquer comment traiter la notice: Ne pas publier, Publier les collections uniquement, Débloquer les notices bibliographiques.
L'option Publier une notice bibliographique est l'option par défaut dans les flux de travail suivants :
Pour une connexion OCLC, la valeur est déterminée en fonction du profil d'intégration Connexion OCLC. Voir Importer des notices à partir d'une connexion OCLC pour plus d'informations.
Les notices exportées vers OCLC puis supprimées en changeant la valeur de ce paramètre d'export sont marquées comme supprimées.
|
||||||||||||||||||||||||
| Forcer l'export vers WorldCat |
Inclure les notices de collections liées à la notice bibliographique dans le prochain export OCLC. Veuillez noter qu'en cas de publication au niveau des holdings (notices de holdings locales), les notices de holdings sont republiées uniquement si elles ont été modifiées. |
||||||||||||||||||||||||
| Exporter vers Libraries Australia |
Baliser la notice afin de l'inclure/exclure de la synchronisation vers Libraries Australia.
Cliquez sur le bouton radio pour définir comment traiter la notice (Ne pas publier ou Publier la notice bibliographique).
Quand le libellé de gestion de la notice bibliographique est réglé sur Publier la notice bibliographique pour Exporter vers Libraries Australia, l'annulation de la publication au niveau de la holding est décisive pour déterminer si la notice est publiée ou non dans Libraries Australia.
|
||||||||||||||||||||||||
| Forcer l'export vers Libraries Australia | Inclure les notices de collection liées à la notice bibliographique dans le prochain export vers Libraries Australia. | ||||||||||||||||||||||||
| Create PO Line (Order) | Créer une ligne de commande basée sur les informations bibliographiques dans la notice active. Ceci nécessite les droits associés au rôle d'Opérateur d'inventaire. Voir Créer une ligne de commande manuellement pour plus d'informations. | ||||||||||||||||||||||||
| Partager la notice avec le Catalogue central | Apporter des changements à un catalogue central externe. Apparaît uniquement si vous avez configuré un profil d'intégration de Catalogue central. Voir Intégrer un Catalogue central Aleph. | ||||||||||||||||||||||||
| Copier vers le catalogue |
Copie une notice bibliographique partagée vers le répertoire local (Zone institution) de votre institution. Cette copie de la notice n'est pas liée depuis la Zone de communauté.
Lors d'activations ultérieures, la notice bibliographique copiée n'est pas recopiée vers la zone institution. Pour empêcher des duplications, Alma essaie d'identifier l'identifiant du système d'origine ; s'il correspond à une notice bibliographique de la zone institution, cette dernière est utilisée.
|
||||||||||||||||||||||||
| Partager avec le réseau | Partage une notice créée localement avec la zone réseau. Voir Notices gérées en réseau dans un réseau collaboratif. | ||||||||||||||||||||||||
| Valider dans le réseau | Valide la notice bibliographique locale en fonction des règles de validation de la Zone réseau. Voir Copier et/ou lier des notices bibliographiques locales et de la Zone réseau. | ||||||||||||||||||||||||
| Mettre à jour à partir de la notice bibliographique | Ajoute des champs de la notice bibliographique au champ 852 dans la notice de collections, selon les règles suivantes :
Les règles ci-dessus sont des paramètres originaux, qui sont définis sur la page Attribution de la cote. Pour plus d'informations, voir Convertir des cotes pour les collections. Lorsque vous utilisez l'option Mettre à jour à partir de la notice bibliographique (Outils > MARC 21 > Mettre à jour à partir de la notice bibliographique), les sous-champs de notice de collections sont réordonnés après la normalisation des cotes de rangement d'import.
Les sous-champs sont réordonnés dans la séquence suivante : 6, 8, 3, puis n'importe quel sous-champ alphabétique par ordre alphanumérique (a, A, 1).
Les sous-champs 852 sont réordonnés dans la séquence suivante : 6, 8, 3, puis n'importe quel sous-champ alphabétique par ordre alphanumérique (a, A, 1), excepté que t est directement après b, et k est directement avant h, suivi de 2.
|
||||||||||||||||||||||||
| Relink to a Different Record | Relier la notice de collection à une notice bibliographique différente. Pour plus d'informations, voir Déplacer des collections entre des notices physiques (lier à une autre notice). | ||||||||||||||||||||||||
| Calendrier prévisionnel | Voir Modèles de prédiction. | ||||||||||||||||||||||||
| Ouvrir les exemplaires prévus | Voir Modèles de prédiction. | ||||||||||||||||||||||||
| Changer le placement de l'autorité | Lorsque vous travaillez en mode ébauche avec une notice d'autorité, vous pouvez placer la notice dans la Zone de communauté, la Zone réseau ou la Zone institution. Lorsque vous cliquez sur Changer le placement de l'autorité, les options fournies dans la boîte de dialogue Nouveau placement de la notice d'autorité varient en fonction de la Configuration des métadonnées pour les notices d'autorité gérées localement et celles gérées par la communauté (voir Contrôler l'affichage et l'accès aux autorités globales dans l'Éditeur de métadonnées).
Après avoir enregistré la notice d'autorité, l'option Changer le placement de l'autorité est désactivée. Vous ne pouvez plus modifier le placement de la notice. |
||||||||||||||||||||||||
| Voir aussi | Avec l’accent sur le champ 5XX dans une notice d’autorité, afficher les deux notices, la vedette d’autorité en cours de modification et la vedette d’autorité liée. Pour les vocabulaires qui utilisent la correspondance de texte, il peut y avoir correspondance avec plus d'une notice d'autorité. Dans ce cas, toutes les notices d'autorité sont listées. | ||||||||||||||||||||||||
| Supprimer la notice (Ctrl+D) | Cette option est activée pour un utilisateur ayant le rôle Catalogueur - étendu. Cette option est grisée lorsque vous travaillez sur une notice bibliographique liée à la Zone de communauté.
La fonction Supprimer la notice supprime les éléments suivants :
Pour plus d'informations sur la suppression de notices bibliographiques en groupe, voir Effacer les ensembles de notices bibliographiques.
|
||||||||||||||||||||||||
|
Menu Actions de modification
|
|||||||||||||||||||||||||
|
Ajouter un champ (F8) |
Ajoute une nouvelle ligne vide qui peut être remplie avec une valeur de champ lors du catalogage.
Sinon, appuyez sur F8 pour ajouter une ligne pour un nouveau champ.
Lorsque le champ/la ligne ajouté(e) est un champ de contrôle tel que LDR, 005, or 008, l'espace pour le premier et le deuxième indicateur n'apparaît pas. Pour certains champs, vous devez être certain d'indiquer au début le zero pour que le champ comporte 3 chiffres afin que le premier et le deuxième indicateur apparaissent. Reportez-vous aux figures ci-dessous.
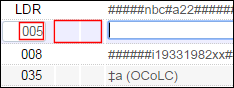 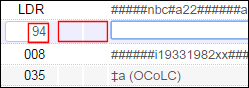 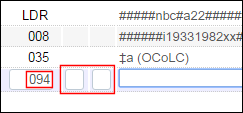 |
||||||||||||||||||||||||
| Ajouter un sous-champ (F9) |
Ajoute un nouveau sous-champ avec un séparateur défini, par exemple $$ ou ‡ pour permettre un catalogage en ligne du champ actif. Sinon, appuyez sur F9 pour ajouter un séparateur de sous-champ pour un nouveau champ. |
||||||||||||||||||||||||
| Supprimer le champ (Ctrl+F6) | Utilisez cette option pour supprimer un ou plusieurs champs.
Cliquez sur la ligne que vous souhaitez supprimer ou utilisez Ctrl+clic pour sélectionner plusieurs lignes. Choisissez ensuite l'option Supprimer le champ ou Ctrl+F6. |
||||||||||||||||||||||||
|
Sélectionnez cette option pour afficher l'explication du vocabulaire pour le champ que vous modifiez. Les informations du champ s'affichent en mode d'éditeur partagé, à côté de la notice que vous modifiez.
L'action Alt+F s'applique par champ. Pour afficher les informations de champ d'un autre champ, appuyez à nouveau sur Alt+F. Pour afficher les informations du champ, vous pouvez également cliquer sur
« Informations de champ » est contrôlé par l'URL d'aide, voir Modifier les champs. |
|||||||||||||||||||||||||
| Couper (Ctrl+X) | Coupe le texte sélectionné. | ||||||||||||||||||||||||
| Copier (Ctrl+C) | Copie le texte sélectionné. Pour copier plusieurs champs simultanément, appuyez sur Ctrl et sélectionnez tous les champs à copier. | ||||||||||||||||||||||||
| Coller (Ctrl+V) | Colle le texte qui a été précédemment coupé ou copié. Les champs sont collés à l'emplacement du curseur. Le fait de coller plusieurs champs simultanément collent les champs dans leur ordre de tri numérique. | ||||||||||||||||||||||||
|
Exécute des routines de normalisation préconfigurées. Les normalisations ont pour but de corriger ou de mettre à jour des notices de métadonnées. Par exemple, trier les champs d'une notice, supprimer des champs vides ou enlever des champs qui contiennent des informations de commande. Voir la procédure pour Améliorer la notice et la section Travailler avec des règles de normalisation pour plus d'informations. Lorsque vous travaillez sur une notice de la Zone réseau, cette fonctionnalité ne s'applique qu'aux champs partagés et non aux champs locaux. Si vous voulez exécuter une règle de normalisation sur un champ local, vous pouvez le faire à l'aide de l'un des traitements de normalisation bibliographique (voir Effectuer des traitements manuels sur des ensembles définis), qui ne prendra en compte que les champs locaux. |
|||||||||||||||||||||||||
| Étendre à partir du modèle (Ctrl+E) | Étend les champs de données d'une notice en utilisant un modèle spécifique. La notice peut être d'un des types suivants : bibliographique, de collections ou d'autorité.
Lorsque plusieurs panneaux sont ouverts dans l'Éditeur de métadonnées, la fonction Développer à partir du modèle est appliquée au panneau dans lequel vous travaillez. Voir Étendre une notice à partir d'un modèle et Travailler avec des modèles de notice pour plus d'informations.
|
||||||||||||||||||||||||
| Générer un numéro d'auteur (F4) | Génère le numéro d'auteur.
Le numéro d'auteur est généré pour l'élément suivant :
|
||||||||||||||||||||||||
| Ajouter une représentation graphique alternative (Alt+F1) |
Lorsque vous réglez le paramètre alternate_graphic_representation_editing sur True, l'option Ajouter une représentation graphique alternative vous permet de créer des champs 880 liés. Voir alternate_graphic_representation_editing pour plus d'informations. En cas d'activation, les options suivantes sont activées dans le menu Actions de modification :
Lorsque ce paramètre est réglé sur False, cette option vous permet de modifier les paires de champs sans la complexité de la liaison 880. Par exemple, si le champ 245 est sélectionné, cette option vous permet de choisir un script pertinent en entrée. Une ligne supplémentaire s'ouvre dans l'éditeur en entrée dans le script concerné. Pour plus d'informations, voir Travailler avec les champs liés 880 dans les notices bibliographiques. |
||||||||||||||||||||||||
| Afficher les caractères directionnels | Sélectionnez cette option pour afficher les caractères de contrôle directionnels lors du catalogage. Ces caractères permettent de contrôler la direction du texte lors du catalogage d'un texte qui comprend à la fois une langue qui se lit de gauche à droite et une qui se lit de droite à gauche. Voir ci-dessous pour un exemple de titre en Hébreu, lisible de droite à gauche avec du latin C++ lisible de gauche à droite. Les symboles directionnels ⌈ et ▼ font partie du texte.
Caractères de contrôle directionnels En sélectionnant cette option du menu, les symboles qui représentent un changement de direction s'affichent dans le texte. Voir la table ci-dessous pour la représentation graphique de ces caractères de contrôle directionnels. La représentation graphique qui est visible lorsque vous sélectionnez Afficher les caractères directionnels est suivie du caractère caché UNICODE qui contrôle la direction. Notez que si vous voulez copier/coller ou couper/coller des caractères directionnels, vous avez besoin de copier/couper à la fois le caractère directionnel UNICODE caché et la représentation graphique qui y est ajoutée afin de coller avec succès les caractères directionnels.
Lorsque vous sélectionnez l'option Afficher les caractères directionnels pour afficher ces symboles, une coche s'affiche dans la case à gauche de l'option.
Option Afficher les caractères directionnels sélectionnée Décochez la case correspondante pour désactiver cette option. Pour des informations supplémentaires sur le catalogage en hébreu, voir Problèmes spécifiques concernant le catalogage en hébreu. |
||||||||||||||||||||||||
| Insérer des caractères directionnels | Sélectionnez l'une des options directionnelles dans le menu pour indiquer la direction de saisie du texte dans le champ/sous-champ que vous êtes en train de cataloguer. Vous pouvez également utiliser les raccourcis clavier qui s'affichent dans la liste du menu. Voir la table ci-dessus pour plus d'informations.
Un problème est connu lorsque vous sélectionnez une des options du menu et que la case Afficher les caractères directionnels est cochée, à savoir que le symbole directionnel ne s'affiche pas tant que vous n'écrivez rien. Cependant, lorsque vous utilisez un raccourci clavier pour modifier les directions, le symbole directionnel s'affiche immédiatement. |
||||||||||||||||||||||||
| Generate Accession Numbers (Ctrl+Maj+A) |
Disponible uniquement pour les notices de holdings. Sélectionnez cette option pour mettre à jour les informations au niveau de la holdings des exemplaires et générer la cote. Pour plus d'informations, voir Génération de cote au niveau de la holdings. |
||||||||||||||||||||||||
|
Menu Ajouter inventaire Avec le menu Ajouter inventaire, vous pouvez choisir le type d'inventaire à ajouter à la notice bibliographique.
Le menu Ajouter inventaire est désactivé pour les notices d'autorité.
|
|||||||||||||||||||||||||
| Ajouter des collections |
Ajouter une notice de collection liée à la notice bibliographique en cours. Les options des holdings sont identiques à celles du menu Nouveau et du menu Ajouter inventaire. Vous pouvez choisir le modèle à utiliser pour créer les holdings de la même manière que dans le menu Nouveau. |
||||||||||||||||||||||||
| Ajouter un exemplaire | Ajouter un exemplaire physique. Permet d'ajouter un exemplaire à cette notice de collections depuis l'Éditeur d'exemplaire physique. Cette option est active pour les notices de holdings. | ||||||||||||||||||||||||
| Ajouter une ressource électronique | Ajouter une ressource électronique. Ouvre la page Nouvelle ressource électronique via le bouton radio Utiliser un titre existant sélectionné et le champ Sélectionner un titre rempli (l'astérisque rouge indique qu'il s'agit d'un champ obligatoire). Voir la section Gérer les ressources électroniques locales pour plus d'informations. | ||||||||||||||||||||||||
| Ajouter une représentation | Ajouter une représentation. Ouvre la page Détails de représentation qui vous permet d'ajouter une représentation à la notice bibliographique (uniquement pour les notices MARC). Pour plus d'informations, voir Ajouter une représentation. | ||||||||||||||||||||||||
| Menu Consulter les données liées | |||||||||||||||||||||||||
| Consulter l'inventaire (Ctrl+I) | Vérifie s'il existe un inventaire lié à la notice bibliographique et affiche les résultats en mode d'éditeur divisé.
|
||||||||||||||||||||||||
| Voir les notes (Ctrl+Maj+N) | Affiche les notes de travail. | ||||||||||||||||||||||||
|
Consulter les notices bibliographiques liées (Ctrl+Maj+B) |
Affiche les notices bibliographiques liées à la notice principale que vous consultez. |
||||||||||||||||||||||||
|
Utilisez cette option pour voir et restaurer une version précédente de la notice, lorsque vous modifiez des notices bibliographiques, de holdings et d'autorité. 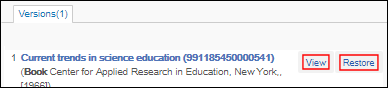 Consulter et restaurer des versions précédentes
Veuillez noter que le privilège Restaurer la notice d'enregistrement est désactivé pour votre rôle d'utilisateur, l'option Restaurer ne s'affiche pas. Par défaut, le privilège Restaurer la notice d'enregistrement est activé pour les rôles Catalogueur, Gestionnaire de catalogue, Administrateur de catalogue et Catalogueur - étendu. Lorsque le privilège Restaurer la notice d'enregistrement est désactivé, le rôle peut toujours afficher les versions antérieures d'une notice. Voir Rapport des droits pour plus d'informations. Contactez le support si vous voulez configurer ce droit pour un, ou plus d'un, rôle pour votre institution.
Le compteur de version se déclenche après la première modification d'une notice. La création d'une notice par importation ou manuellement dans l'Éditeur de métadonnées ne compte pas comme une version. Lorsque vous cliquez sur Voir les versions pour une nouvelle notice, le système répond donc avec le message Aucune révision n'a été trouvée :
 Suite à la première modification de la notice, le compteur de version démarre ; cliquer sur Voir les versions ouvre l'Éditeur de métadonnées en mode d'écran partagé avec l'onglet Versions.
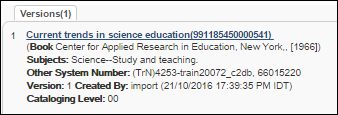 Dans la figure ci-dessus, « Version : 1 » indique que la notice a été modifiée une fois. En cas de modifications ultérieures, le numéro de version augmente.
L'étiquette Créé par : est suivie par :
Versions de la notice dues aux modifications de l'étiquette de gestion d'une notice :
Les étiquettes de gestion, telles que Ne pas publier sont enregistrées dans les versions de la notice, pour suivre quand ou par qui une notice a été supprimée de la découverte ou réintégrée. Quand l'étiquette de gestion d'une notice change, une nouvelle version est générée, affichant la valeur de l'étiquette précédente. Restaurer une version précédente affecte uniquement les métadonnées, pas d'autre information sur la page des versions, telle que le niveau de catalogage ou les étiquettes de gestion.
Les versions de la notice pour les étiquettes de gestion de la notice ne sont disponibles que pour afficher les modifications qui ont été effectuées de manière locale. Pour voir les modifications effectuées de manière locale sur des notices de la Zone de communauté, sélectionnez Voir les versions de la notice originale.
Les libellés des étiquettes de gestion affichés pour les modifications des versions de la notice sont les suivants :
Libellé de version de notice due à la modification de l'étiquette de gestion d'une notice
Les versions de notice créées avant la parution de mai 2024 comportent des valeurs nulles pour toutes les étiquettes de gestion. Les valeurs des étiquettes de gestion ne sont enregistrées qu'en cas de modification significative de la notice. Dans la version créée pour cette mise à jour, on peut donc avoir l'impression que l'utilisateur qui a lancé la première mise à jour après la parution a « mis à jour » les étiquettes de gestion à leurs valeurs existantes. |
|||||||||||||||||||||||||
| Voir les versions de la notice d'origine | Permet de consulter les versions précédentes d'une notice locale avant son enregistrement dans la Zone Réseau. Voir Notices gérées en réseau dans un réseau collaboratif. Permet de voir les modifications locales enregistrées sur des notices de la Zone de communauté. |
||||||||||||||||||||||||
| Voir les collections |
Afficher les collections auxquelles la notice bibliographique est attribuée et vous permet d’attribuer ou de ne pas attribuer la notice à une collection. Pour plus d'informations, voir Attribuer des notices à des collections. Pour consulter cette option, vous devez avoir le rôle Opérateur d'inventaire de collection, avec un périmètre couvrant l'institution. |
||||||||||||||||||||||||
| Voir la notice bibliographique | Affiche la notice bibliographique associée lorsque vous travaillez avec des holdings MARC 21 en mode d'éditeur divisé. | ||||||||||||||||||||||||
| Voir en Recherche | Afficher la notice sous forme d'une liste de résultats sur la page Recherche dans le répertoire. | ||||||||||||||||||||||||
| Consulter les données liées | Voir Utiliser les données liées en travaillant avec des notices bibliographiques pour plus d'informations. | ||||||||||||||||||||||||
| Voir les commandes | Afficher la notice sous forme d'une liste de lignes de commande sur la page Sélectionner une ligne de commande (lorsqu'il y a une commande). | ||||||||||||||||||||||||
| Menu Commande | |||||||||||||||||||||||||
| Commande |
Sélectionnez pour créer une ligne de commande pour la notice sélectionnée (les droits associés au rôle Opérateur d'inventaire sont nécessaires). Cela ouvre la page Type et propriétaire de la ligne de commande (première étape dans la création manuelle d'une ligne de commande), quitte la page Éditeur de métadonnées et crée une ligne de commande basée sur les informations bibliographiques de la notice active. Voir Créer une ligne de commande manuellement pour plus d'informations. |
||||||||||||||||||||||||
| Menu Rechercher et parcourir | |||||||||||||||||||||||||
| Parcourir la liste des emplacements sur les rayons (Alt+C) | Affiche les informations suivantes pour vous permettre de parcourir la liste des cotes :
Cette fonctionnalité est aussi accessible en sélectionnant Ressources > Catalogage > Parcourir la liste des emplacements sur les rayons. Lorsque vous cliquez sur le lien dans la colonne Description pour une cote, la notice bibliographique s'ouvre dans l'Éditeur de métadonnées, pour que vous puissiez la modifier. Lorsque vous cliquez sur le lien Holdings dans la colonne Niveau pour une cote, la notice de holdings s'ouvre dans l'Éditeur de métadonnées, pour que vous puissiez la modifier. La façon dont les cotes sont parcourues ne peut pas être configurée.
|
||||||||||||||||||||||||
|
Naviguer dans les vedettes bibliographiques (Alt+H) |
Utilisez cette option pour voir les vedettes bibliographiques déterminées par les critères de recherche suivants, sélectionnés par vos soins :
Voir Parcourir les vedettes bibliographiques pour plus d'informations. Vous pouvez également accéder à cette fonctionnalité via Ressources > Catalogage > Parcourir les vedettes bibliographiques. |
||||||||||||||||||||||||
| Rechercher des ressources (Alt+E) | Empêcher la notice d'être cherchée par des systèmes externes. | ||||||||||||||||||||||||
Saisir des diacritiques et des caractères spéciaux dans l’Éditeur de métadonnées
Lors du catalogage, vous pouvez avoir besoin d'utiliser des diacritiques, des caractères spéciaux ou des caractères non-latins dans l’Éditeur de métadonnées.
Pour saisir des diacritiques ou des caractères spéciaux dans l’Éditeur de métadonnées :
- Dans le menu Démarrer de Windows, sélectionnez Tous les programmes > Accessoires > Outils système > Table des caractères.
- Sélectionnez une police dans la liste déroulante Police.
- Cliquez sur le caractère spécial que vous souhaitez insérer dans l'Éditeur de métadonnées.
- Choisissez Sélectionner, puis Copier.
- Collez le caractère dans l’Éditeur de métadonnées.
Pour plus d'informations, consultez le document How to Input Special Characters in Alma.
Les caractères spéciaux UTF-8 (avec diacritique) peuvent être représentés dans la version composée ou décomposée du caractère dans les notices bibliographiques ou d'autorité. Vous pouvez configurer votre système avec l'option de normalisation systématique à l'enregistrement pour enregistrer la version composée des caractères spéciaux ou les implémenter pour éviter les cas où plusieurs notices sont modifiées en raison de leur conversion en représentation composée. Ces notices sont marquées pour la correction de terme préféré et entraînent des mises à jour des vedettes (la seule différence correspond à la nature composée/décomposée d'un caractère spécial). Si cette méthode de gestion des caractères spéciaux UTF-8 vous intéresse, veuillez contacter l'assistance d'Ex Libris.
Utiliser les marqueurs/indicateurs de non-classement
Utiliser les indicateurs de non-classement dans MARC 21
Dans le cas des notices MARC 21, Alma supporte les fonctionnalités suivantes concernant les indicateurs et les marqueurs de non-classement :
-
Les marqueurs de non-classement sont indiqués par des chevrons (<< >>), selon la convention de catalogage.
Par exemple, ils sont utilisés lors du catalogage de notices MARC 21 présentant du contenu en hébreu. -
Le deuxième indicateur des champs 240 et 245 est utilisé pour préciser la fonctionnalité de tri.
Les indicateurs et marqueurs de non-classement sont utilisés pour l'affichage, le tri/la navigation et le catalogage, comme indiqué dans la table correspondante.
| Composant | Description |
|---|---|
| Affichage | Lorsque du texte se trouve entre guillemets, ces derniers sont supprimés lors de l'affichage du texte. |
| Tri/Navigation | Pour trier ou parcourir des données, le texte entre guillemets est ignoré. |
| Éditeur de métadonnées | Dans l’Éditeur de métadonnées, les guillemets et le texte entre guillemets apparaissent dans la zone où sont saisies les notices de catalogage. Cependant, lorsque du texte comme un titre apparaît dans l'Éditeur de métadonnées, les guillemets sont retirés (voir les exemples ci-dessous). |
Utiliser des marqueurs de non-classement dans UNIMARC
Dans le cas des notices UNIMARC, Alma supporte la convention de catalogage des guillemets , << >>, qui sont utilisés dans différentes régions pour indiquer des marqueurs de non-classement. Par exemple, UNIMARC utilise ces guillemets pour indiquer du texte de non-classement comme il ou le au début (ou au milieu) d'un champ.
Voir la table ci-dessus, décrivant la manière dont Alma gère l'affichage, le tri/la navigation et le catalogage lorsque des chevrons sont utilisés comme marqueurs de non-classement. Voir les illustrations ci-dessous pour des exemples.
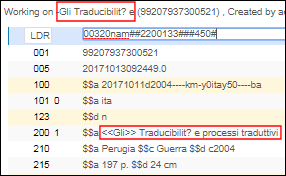
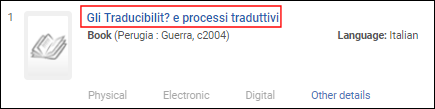
Utiliser les marqueurs/indicateurs de non-classement dans KORMARC
En travaillant avec les notices KORMARC, la recherche dans le répertoire Alma et le parcours des entêtes ont été améliorés pour plus de logique lors du traitement des notices avec indicateurs et caractères de non-classement. Les résultats triés ignorent les caractères de non-classement et lors de la navigation dans les entêtes, les caractères de non-classement sont ignorés. Par exemple, les articles tels que un, une, la et le(s) peuvent être ignorés.
Dans KORMARC, les caractères de non-classement sont identifiés en entourant le texte de non-classement entre parenthèses au début de $a et par une valeur d'indicateur de 1 à la première ou deuxième position de l'indicateur, tel qu'identifié dans le tableau ci-dessous.
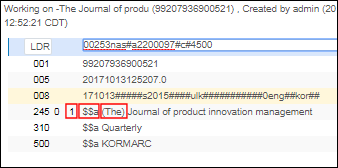
| Position d'indicateur | Champ KORMARC |
|---|---|
| 1 | 630, 740 |
| 2 | 130, 222, 240, 242, 243, 245, 440, 490, 730, 830 |
Même si les caractères de non-classement sont ignorés pour des motifs de tri, le système affiche l'entrée complète. Par exemple :
- Notice : 245 0 1$$a(The) Journal of product innovation management.
- Trier: Journal of product innovation management.
- Afficher: Journal of product innovation management.
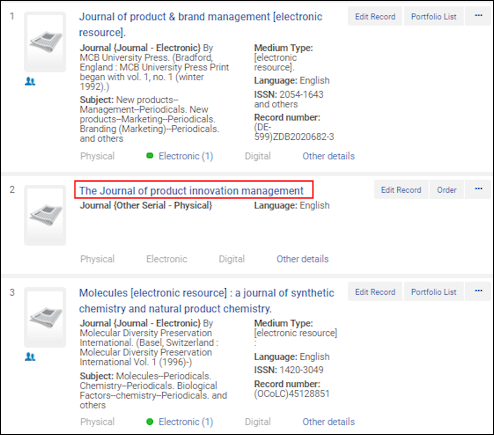
En utilisant le même exemple de notice KORMARC que celui ci-dessus, le résultat retourné est The Journal of product innovation management, lorsqu'une des recherches suivantes a été spécifiée :
- La recherche par mots-clés contient the ou journal
- La phrase de recherche contient the journal of product ou journal of product
- Le début de la recherche contient the journal of product ou journal of product