Configurer les rôles et l'enregistrement
Configurer des profils de rôle
- Administrateur des utilisateurs
- Administrateur général du système
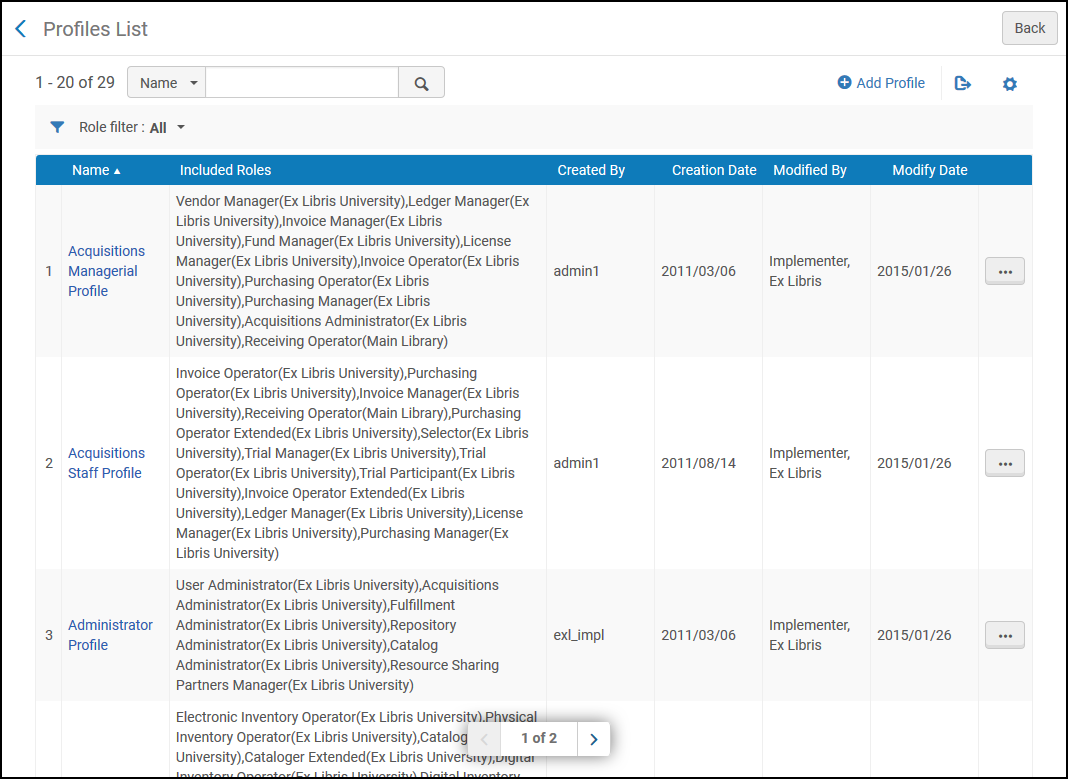
- Ajouter un profil de rôle - Voir Ajouter un profil de rôle ci-dessous.
- Modifier un profil de rôle - Sélectionnez Modifier dans la liste des actions sur la ligne et suivez les instructions dans Ajouter un profil de rôle. Pour plus d'informations concernant l'application des modifications aux utilisateurs auxquels le profil de rôle a déjà été appliqué, voir Mettre à jour les comptes utilisateurs auxquels un profil de rôle a déjà été appliqué ci-dessous.
- Dupliquer un profil de rôle - Sélectionnez Dupliquer dans la liste d'actions de ligne et suivez les instructions dans Ajouter un profil de rôle pour modifier le profil.
- Supprimer un profil de rôle - Sélectionner Supprimer dans la liste d'actions sur ligne et cliquez sur Confirmer dans la boîte de dialogue de confirmation.
Ajouter un profil de rôle
- Sur la page Liste des profils (Menu de configuration > Gestion des utilisateurs > Rôles et enregistrement > Profils), cliquez sur Ajouter un profil. La page Profil s'ouvre. Il s'agit de la première page d'un assistant de deux pages.
 Page Profil
Page Profil - Renseignez un nom pour le profil de rôle (requis) puis cliquez sur Enregistrer et continuer. La section Rôles du profil apparaît.
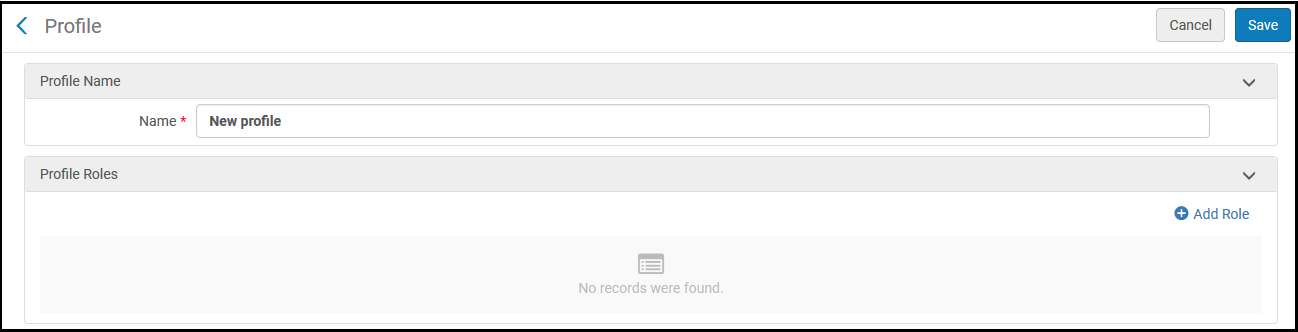 Page Profil – Mise à jour
Page Profil – Mise à jour - Pour ajouter des rôles, cliquez sur Ajouter un rôle. La page Ajouter de nouveaux rôles s'ouvre. Suivez les instructions dans Ajouter des rôles aux utilisateurs pour ajouter des rôles manuellement. Une fois les rôles ajoutés, ils s'affichent dans la section Rôles du profil.
Seuls les rôles activés dans un profil de rôle quand ce profil de rôle est appliqué à un utilisateur sont ajoutés au compte de cet utilisateur. Les rôles pour lesquels il n'est pas nécessaire de définir un périmètre (par ex. le périmètre est toujours l'institution) sont activés dès leur ajout. Les rôles pour lesquels un périmètre est nécessaire sont désactivés tant que le périmètre n'a pas été défini dans le profil de rôle. Ils ne pourront être activés qu'une fois qu'ils auront été modifiés et qu'un périmètre aura été sélectionné. Une fois qu'un périmètre est défini pour un rôle, vous pouvez activer ou désactiver le rôle manuellement, sous Actif, en cliquant sur le bouton sur la ligne du rôle.
- Cliquez sur Enregistrer pour enregistrer le profil.
Modifier un profil de rôle
Une fois un profil de rôle créé, il est possible de changer son nom et d'y ajouter ou d'en supprimer des rôles, selon le besoin. Ces modifications n'affectent directement que les comptes d'utilisateur auxquels le profil de rôle est appliqué après sa modification. Pour mettre en oeuvre les modifications sur les comptes d'utilisateur auxquels le profil avait déjà été appliqué, vous devez modifier ces comptes d'utilisateur, soit manuellement, soit en exécutant un traitement, soit par l'intermédiaire de l'API (voir Mettre à jour les comptes utilisateurs auxquels un profil de rôle a déjà été appliqué ci-dessous).
Vous pouvez modifier le compte d'utilisateur manuellement de deux manières :
- En ajoutant et en supprimant manuellement des rôles.
- En attribuant à nouveau le profil de rôle au compte. N'oubliez pas cependant que si vous faites cela, tous les rôles qui ont été ajoutés au profil de rôle après son attribution originale à l'utilisateur seront ajoutés, mais que les rôles qui ont été supprimés du profil de rôle ne seront pas supprimés de l'utilisateur.
- Sur la page Liste des profils (Menu de configuration > Gestion des utilisateurs > Rôles et enregistrement > Profils), dans la liste des actions sur la ligne, cliquez sur Modifier. La page Profil s'ouvre et affiche le nom et le numéro d'identifiant du profil, ainsi que la liste des rôles qui y sont compris.
- Pour ajouter des rôles supplémentaires au profil, sélectionnez Ajouter un rôle et suivez les instructions ci-dessus pour ajouter des rôles.
- Pour supprimer un rôle, dans la liste des actions sur la ligne, sélectionnez Supprimer.
Pour supprimer plusieurs rôles, vous pouvez également cocher les cases des rôles que vous souhaitez supprimer, puis sélectionner Supprimer la sélection. - Pour modifier les paramètres d'un rôle, dans la liste des actions sur la ligne, sélectionnez Modifier. Suivez les instructions dans Modifier les rôles attribués à des utilisateurs.
- Lorsque vous avez terminé de modifier le profil de rôle, sélectionnez Enregistrer.
Mettre à jour les comptes utilisateurs auxquels un profil de rôle a déjà été appliqué
Quand un profil de rôle est appliqué à un compte d'utilisateur, une note générale interne est ajoutée au compte. La note indique le nom et le numéro d'identifiant du profil de rôle. Vous pouvez trouver tous les comptes d'utilisateur auxquels un profil de rôle spécifique a été attribué par le passé (à partir de mai 2023, date à laquelle cette fonctionnalité a été lancée) en cherchant les notices d'utilisateur pour le nom ou le numéro d'identifiant du profil de rôle. Vous pouvez également enregistrer les paramètres de recherche en tant qu'ensemble logique, pour pouvoir facilement localiser ces comptes d'utilisateur à l'avenir. L'ensemble logique peut également être saisi dans le traitement Mettre à jour/Avertir des utilisateurs afin de mettre à jour les rôles de ces utilisateurs en accord avec les modifications que vous avez apportées au profil de rôle.
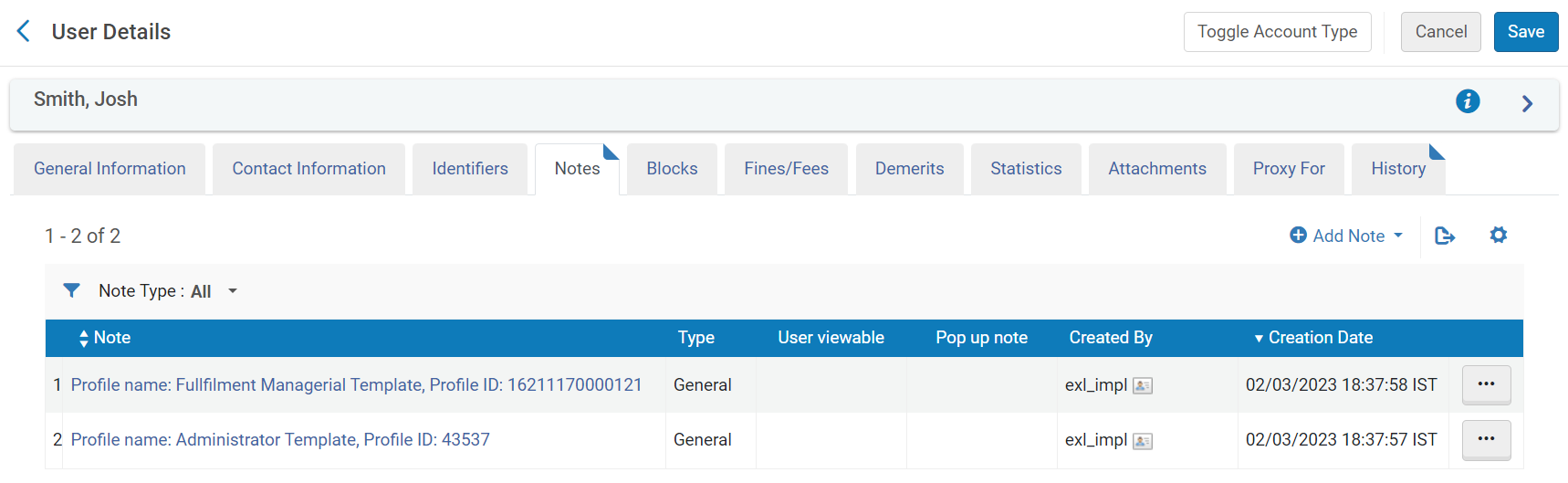
Trouver des comptes d'utilisateur auxquels un profil de rôle a été appliqué
Vous pouvez utiliser le mécanisme de recherche d'Alma pour trouver les comptes d'utilisateur auxquels un profil de rôle a été appliqué par le passé. Si vous le souhaitez, vous pouvez également enregistrer la requête de recherche en tant qu'ensemble logique à utiliser comme entrée pour un traitement pouvant mettre à jour les rôles de ces utilisateurs.
- Sur la page Liste des profils (Menu de configuration > Gestion des utilisateurs > Rôles et enregistrement > Profils), dans la liste des actions sur la ligne, cliquez sur Modifier. La page Profil s'ouvre et affiche le nom et le numéro d'identifiant du profil, ainsi que la liste des rôles qui y sont actuellement compris.
- Copiez le numéro d'identifiant ou le nom du profil.
- Cliquez sur Retour pour fermer le menu Configuration et revenir au menu principal.
- Dans la case de recherche permanente, sélectionnez Utilisateurs > Tout, saisissez le numéro d'identifiant ou le nom du profil de rôle dans le champ de texte, puis appuyez sur Entrée. La page Rechercher et gérer les utilisateurs s'ouvre et affiche une liste des comptes d'utilisateur auxquels le profil de rôle a été attribué par le passé.
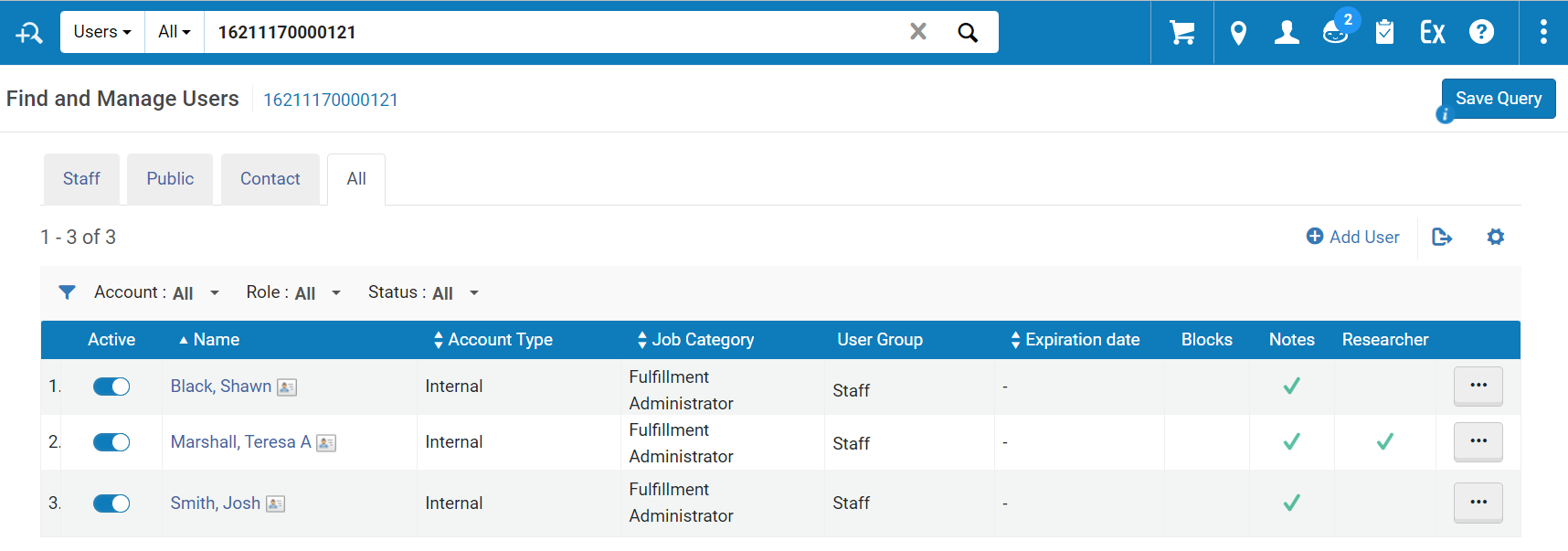
- Si vous souhaitez enregistrer les critères de recherche en tant qu'ensemble logique, sélectionnez Enregistrer la requête. Sur la page Détails de l'ensemble, saisissez un nom pour l'ensemble, modifiez les autres champs selon le besoin, puis cliquez sur Enregistrer. Pour plus d'informations sur les ensembles, voir Gérer les requêtes de recherche et les ensembles.
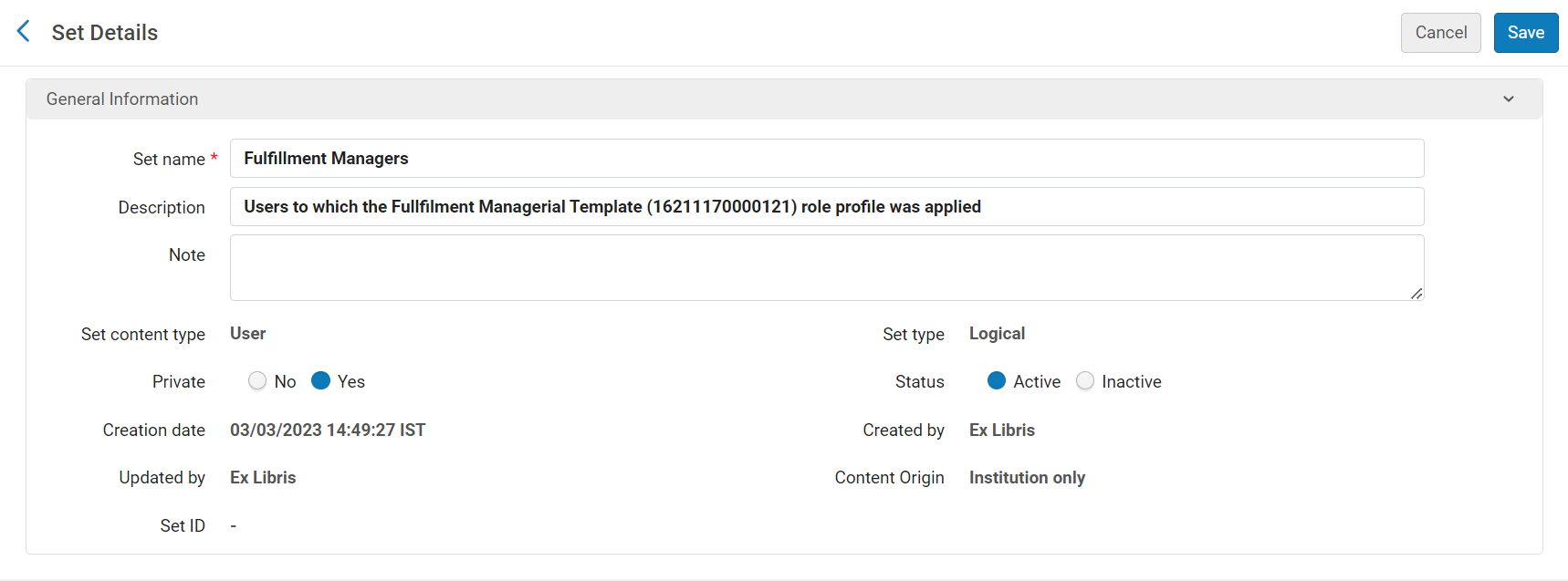
Exécuter un traitement de mise à jour des rôles des utilisateurs
Pour chaque rôle que vous souhaitez ajouter ou supprimer sur des comptes d'utilisateur dans l'ensemble logique, vous pouvez exécuter le traitement Mettre à jour/Avertir des utilisateurs. (Vous pouvez ajouter un rôle et supprimer un rôle au cours de la même exécution, mais pour ajouter ou supprimer plusieurs rôles, vous devez exécuter le traitement plusieurs fois.) Pour plus d'informations sur les ensembles logiques et sur l'exécution d'un traitement manuel, voir Gérer les requêtes de recherche et les ensembles et Traitements manuels.
- Sur la page Exécuter un traitement - Sélectionner un traitement à exécuter (Admin > Gérer les traitements et les ensembles > Exécuter un traitement), sélectionnez le traitement Mettre à jour/Avertir les utilisateurs, puis sélectionnez Suivant.
- Sur la page Exécuter un traitement - Sélectionner un ensemble, sélectionnez l'ensemble logique que vous avez enregistré en tant que requête (ci-dessus), puis sélectionnez Suivant.
-
Sur la page Exécuter un traitement - Entrer les paramètres de la tâche, sélectionnez Ajouter un rôle et/ou Supprimer un rôle, puis sélectionnez le rôle à ajouter et/ou le rôle à supprimer, puis le périmètre de chaque rôle sélectionné. Sélectionnez ensuite Suivant.

- Sur la page Exécuter un traitement – Réviser et confirmer, sélectionnez Soumettre. Le traitement s'exécute et les rôles sont mis à jour dans les comptes d'utilisateur.
Configurer des règles d'attribution des rôles
- Administrateur des utilisateurs
- Administrateur général du système

- Date de naissance - Correspond aux utilisateurs nés avant, à, ou après la date spécifiée.
- Catégorie de traitement - Correspond aux utilisateurs ayant une des catégories de traitement sélectionnée.
- Type de notice - Correspond au utilisateurs de n'importe quel type de notice sélectionné (Contact, Public, Personnel).
- Statut - Correspond aux utilisateurs actifs ou inactifs.
- Groupe utilisateur - Correspond aux utilisateurs faisant parti d'un des groupes utilisateur sélectionné.
Configurer les règles d'enregistrement d'un utilisateur
- Administrateur des utilisateurs
- Administrateur général du système
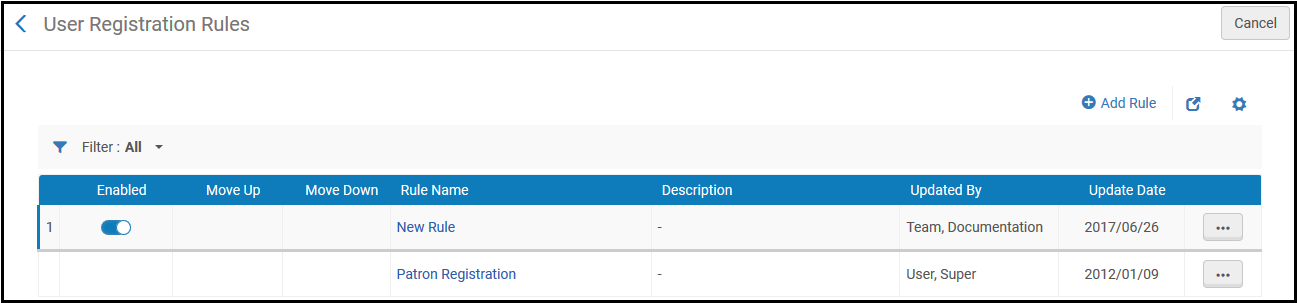
- Groupe utilisateur - Correspond aux utilisateurs faisant parti d'un des groupes utilisateur sélectionné.
- Bibliothèque - La bibliothèque « actuellement à » si l'utilisateur est en cours d'enregistrement au bureau de prêt, ou la bibliothèque propriétaire de l'exemplaire si le rôle de lecteur est en cours de renouvellement au bureau de prêt suite à un blocage de prêt.
Configurer la capacité des utilisateurs à voir les détails de l'opérateur
Par défaut, une colonne Opérateur s'affiche dans l'onglet Historique (et quelques onglets supplémentaires) de nombreuses pages Alma. Tous les utilisateurs disposant du rôle de gestionnaire et/ou d'administrateur peuvent voir cette colonne (s'ils peuvent voir la page en question) ; les utilisateurs disposant uniquement du rôle d'opérateur ne peuvent pas voir cette colonne.
Sur la page Gérer la visibilité des détails de l'opérateur (Menu de configuration > Gestion des utilisateurs > Général > Gérer la visibilité des détails de l'opérateur), vous pouvez configurer les paramètres pour que seuls les gestionnaires et les administrateurs de certains domaines puissent voir la colonne Opérateur sur les pages correspondant à ces domaines.

Sur la page Gérer la visibilité des détails de l'opérateur, sélectionnez Masquer puis Enregistrer et exécuter. Lorsque Masquer est sélectionné, les rôles suivants peuvent voir la colonne Opérateur sur l'onglet Historique des pages suivantes :
| Rôles | Onglets Historique (sauf indication contraire) |
|---|---|
|
|
|
|
|
|
|
|
|
|
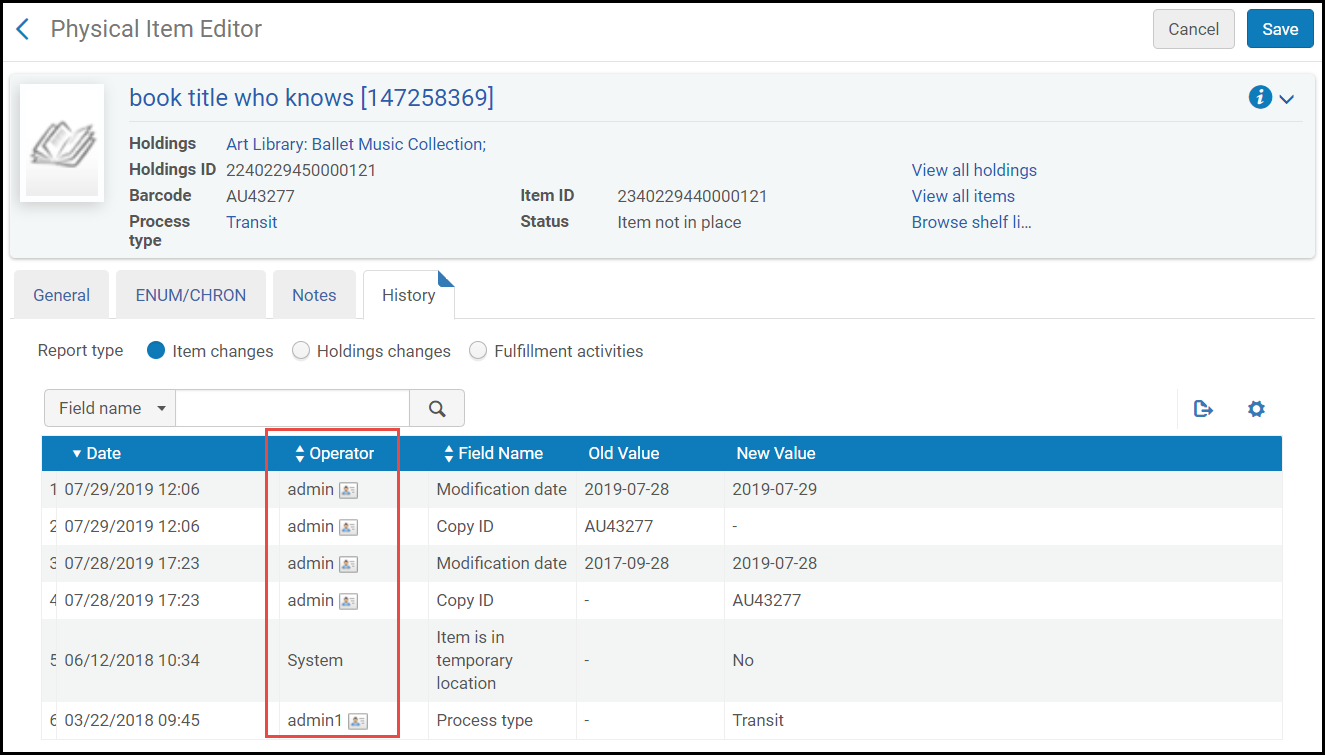
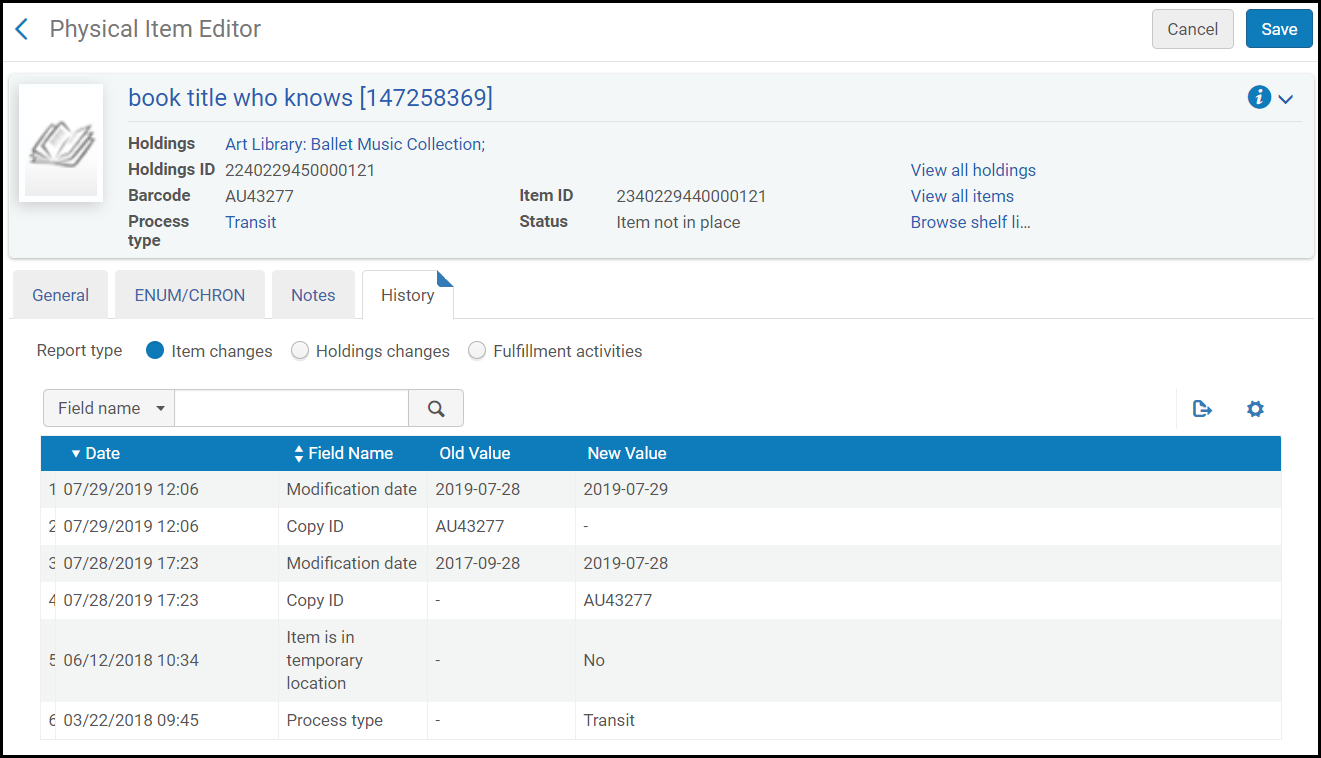
Rapport de rôles
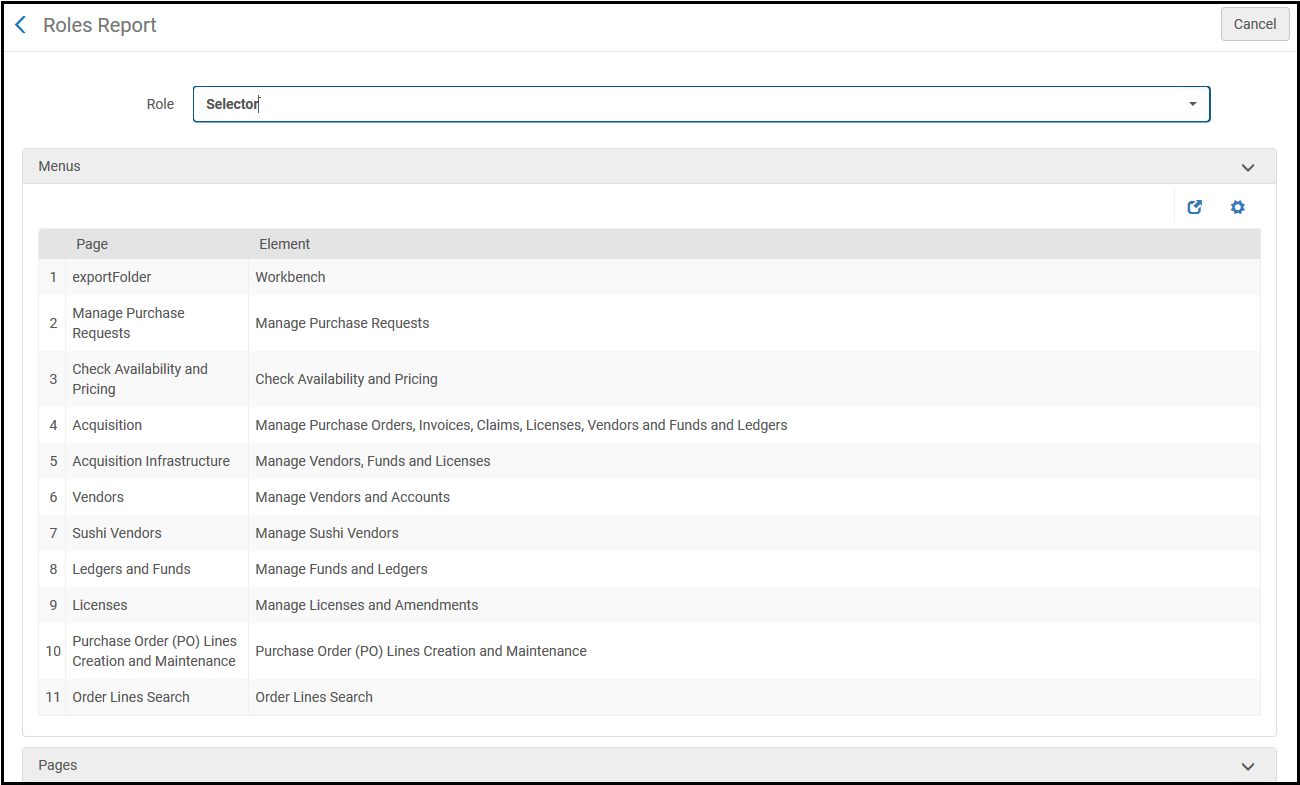
Rapport des droits
- Certains rôles, comme Exlibris (tout), Opérateur SAAS et Analyste technique, sont internes et ne peuvent pas être attribués aux utilisateurs.
- Certains rôles sont associés à d'autres produits liés à URM, tels que Leganto ou Esploro. Si vous avez des questions, contactez le support client d'Ex Libris.
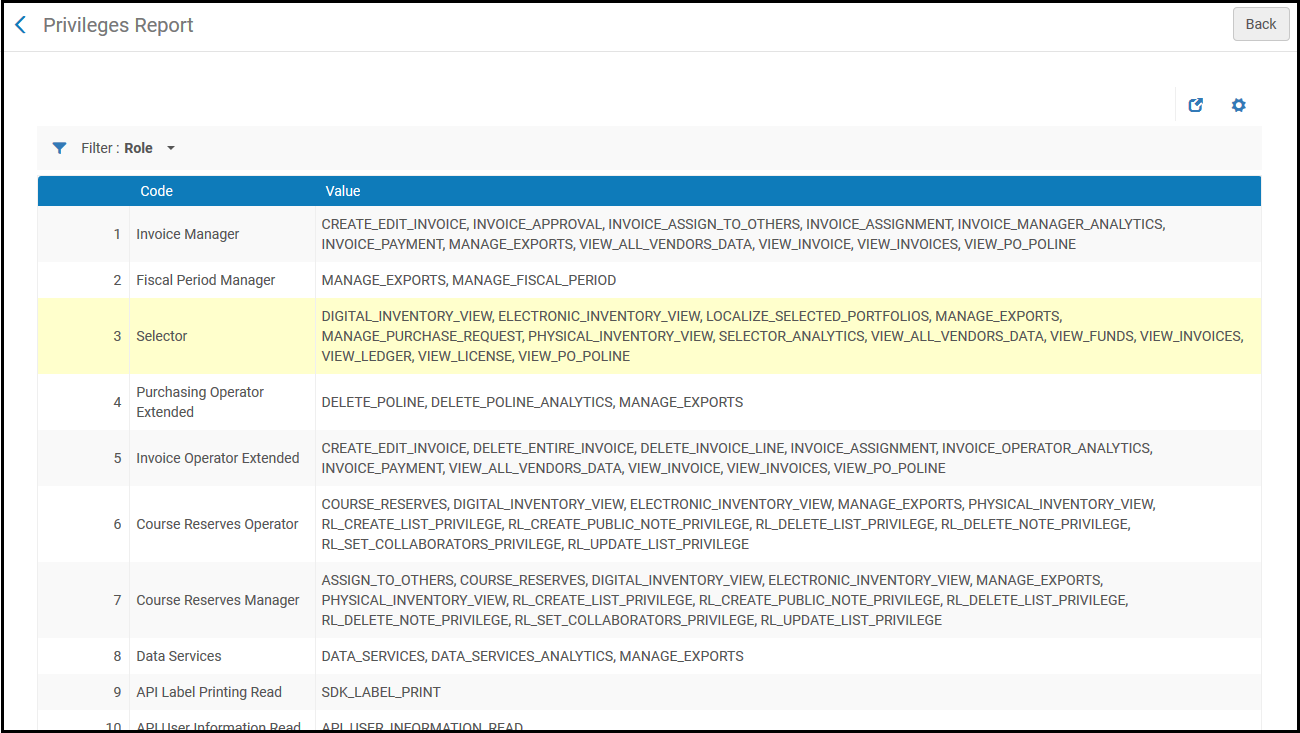
Restreindre la modification des utilisateurs
Les rôles d'utilisateur suivants dans Alma peuvent apporter des modifications aux comptes utilisateurs Alma :
- Administrateur général du système
- Administrateur des utilisateurs
- Gestionnaire des utilisateurs
- Responsable de bureau de prêt
- Opérateur de bureau de prêt
- Opérateur de bureau de prêt – Limité
- Gestionnaire des référentiels
Cependant, vous pouvez empêcher ces rôles d'utilisateur d'apporter des modifications à des comptes utilisateurs spécifiques (par exemple, modification des coordonnées). Ce processus comporte deux étapes :
- Restreignez la modification de certains comptes utilisateurs dans la table Utilisateurs dont la modification est restreinte (Menu de configuration > Gestion des utilisateurs > Rôles et enregistrement > Utilisateurs dont la modification est restreinte). Si un compte utilisateur a un des rôles définis dans cette table, ou est attribué à un des groupes d'utilisateur indiqués dans cette table, la modification de ce compte est considérée comme étant restreinte.
- Pour les rôles d'utilisateur pouvant apporter des modifications aux notices d'utilisateur Alma (les rôles indiqués ci-dessus), vous pouvez activer le paramètre « Impossible de modifier les utilisateurs restreints ». Cela empêche ces utilisateurs d'apporter des modifications aux comptes dont la modification est restreinte. Voir Gérer des rôles utilisateur.
Par exemple : PAT_A est un compte auquel le rôle Gestionnaire des licences est attribué. Le rôle Gestionnaire des licences a été défini dans la table Utilisateurs dont la modification est restreinte comme n'autorisant pas les modifications. L'utilisateur USER_B dispose du rôle Gestionnaire des utilisateurs. Cet utilisateur peut donc mettre à jour les comptes utilisateurs. Mais le rôle Gestionnaire des utilisateurs est marqué comme « Impossible de modifier les utilisateurs restreints ». Cet utilisateur ne peut donc pas mettre à jour le compte de PAT_A, mais pourra mettre à jour d'autres comptes ne disposant pas du rôle Gestionnaire des licences.
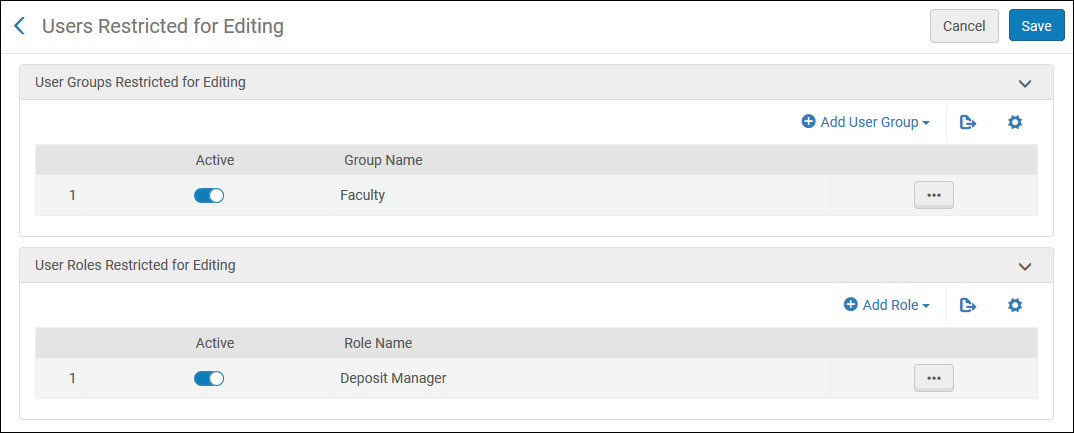
Sélectionnez Ajouter groupe utilisateur ou Ajouter rôle et sélectionnez le groupe d'utilisateurs ou le rôle utilisateur que vous souhaitez restreindre.

