Systèmes d'information étudiant
- Administrateur général du système
- Tous les identifiants principaux et supplémentaires doivent être uniques pour les utilisateurs, y compris lorsqu'il s'agit du même utilisateur.
- Les données utilisateur doivent être placées dans un fichier zip pour les opérations d'importation et de synchronisation.
-
Si vous rencontrez l'erreur « Impossible d'analyser le fichier », essayez de zipper les fichiers XML en accord avec leur schéma.
Informations générales
Configurer un profil d'intégration
- Sur la page Liste des profils d'intégration (Menu de configuration > Général > Systèmes externes > Profils d'intégration), cliquez sur Ajouter un profil d'intégration. La première page de l'assistant du profil d'intégration s'ouvre.
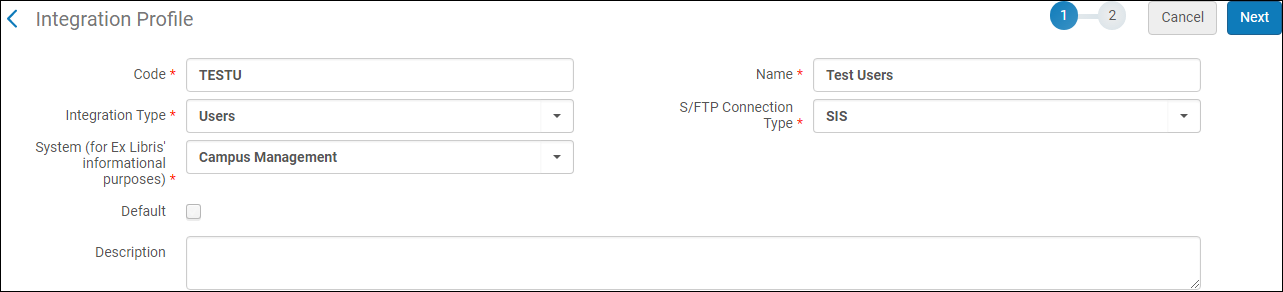 Assistant du Profil d'intégration Utilisateurs – Page 1
Assistant du Profil d'intégration Utilisateurs – Page 1 - Sur la première page de l'assistant, renseignez les informations suivantes.
- Saisissez un code et un nom pour le profil que vous êtes en train de définir.
- Sur le menu déroulant Type d'intégration, choisissez Utilisateurs.
- Sur le menu déroulant Type de connexion S/FTP, choisissez le nom de la connexion FTP que vous avez défini auparavant.
- Indiquez le type de SIS que vous êtes en train d'intégrer (à titre informatif pour Ex Libris). Veuillez noter que ceci est obligatoire.
- Saisissez une description de l'intégration que vous êtes en train de configurer (facultatif).
- Cliquez sur Suivant. La seconde page de l'assistant s'ouvre.
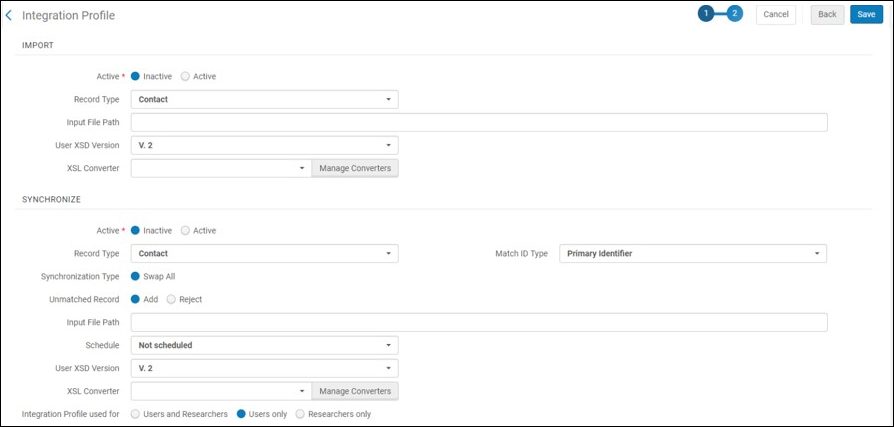
- Sur la seconde page de l'assistant, renseignez les informations suivantes.
Champs du Profil d'intégration Utilisateurs Section Champ Description Importer
(utilisé pour l'import initial d'utilisateurs. Si une notice correspondante est trouvée, la notice n'est pas importée. Exécutez manuellement ce traitement une seule fois ou une fois par an. Après cela, utilisez la section/le traitement Synchroniser.)Actif Si la tâche est active ou non. Si la tâche est active, elle sera exécutée selon le programme prédéfini. Si elle est inactive, elle ne sera pas exécutée. La tâche se nomme IMPORT Utilisateurs en utilisant <Nom du profil d'intégration>.Type de notice Le type de notice utilisateur à créer dans Alma : Contact, Public ou Personnel.
Chaque profil SIS charge un type d'utilisateur (Personnel ou Public). Pour traiter un type d'utilisateur différent, vous devez définir un autre profil SIS. Si votre institution a plus d'un type d'utilisateur dans un seul SIS, nous vous recommandons de définir le type de notice dans le profil sur Public. Cela signifie que tous les utilisateurs seront créés dans Alma en tant qu'utilisateurs publics. Vous pouvez ensuite utiliser les rôles d'utilisateur pour faire la différence entre les lecteurs et le personnel.
Pour plus d'informations concernant le choix de type de notice, voir https://developers.exlibrisgroup.com/alma/integrations/user-management/sis/synch.
Chemin d'accès au fichier d'entrée Un sous-répertoire du chemin d'accès spécifié lors de la création de la connexion S/FTP sécurisée (requis). Par exemple, si vous saisissez Alma dans le champ Sous-répertoire lors de la configuration de la connexion FTP sécurisée (à noter qu'il est obligatoire de spécifier une valeur dans ce champ) et que vous saisissez SIS_import dans le champ Chemin d'accès au fichier d'entrée, les fichiers SIS sont importés dans le répertoire Alma/SIS_import (sous le répertoire FTP racine). Version usager XSD Sélectionnez la version 1 ou 2. Veuillez noter que la version 2 devrait être utilisée. Pour des informations détaillées concernant ces versions, voir https://developers.exlibrisgroup.com/alma/integrations/user-management/sis/synch. Convertisseur XSL Sélectionnez un convertisseur XSL pour traiter les fichiers XML du profil d'intégration avec XSL avant de les placer dans la localisation de sortie. Sélectionnez Gérer convertisseurs pour consulter et modifier le convertisseur. Pour plus de détails, voir Integration XSL Converters. Générer un fichier échantillon
(disponible dans l'onglet Actions, lors de la modification d'un profil existant)Sélectionnez un utilisateur existant, puis sélectionnez Générer un échantillon pour créer un fichier XML de nouvel utilisateur à partir d'un utilisateur existant. Ceci vous permet de prévisualiser la manière dont un fichier XML d'utilisateur est à structurer. Vous pouvez également visionner un échantillon de fichier XML sur http://developers.exlibrisgroup.com/alma/API/xsd/utilisateur_si_externe.xsd.
Veuillez noter que les attributs XML sont sensibles à la casse.Synchroniser
Utilisé pour la synchronisation en cours d'utilisateurs Alma existants. Alma essaie de fusionner les informations si une notice correspondante est trouvée. Veuillez noter que les champs obligatoires du formulaire d'enregistrement d'utilisateur s'appliquent également lors de la création de nouveaux comptes d'utilisateur grâce à ce traitement, mais pas lors de la mise à jour de comptes existants. Voir Gérer les services aux lecteurs.Actif Si la tâche est active ou non. Si la tâche est active, elle sera exécutée selon le programme prédéfini. Si elle est inactive, elle ne sera pas exécutée. La tâche se nomme SYNCHRONISATION Utilisateurs en utilisant <Nom du profil d'intégration>.Type de notice Le type de notice utilisateur à créer dans Alma : Contact, Public ou Personnel.
Chaque profil SIS charge un type d'utilisateur (Personnel ou Public). Pour traiter un type d'utilisateur différent, vous devez définir un autre profil SIS. Si votre institution a plus d'un type d'utilisateur dans un seul SIS, nous vous recommandons de définir le type de notice dans le profil sur Public. Cela signifie que tous les utilisateurs seront créés dans Alma en tant qu'utilisateurs publics. Vous pouvez ensuite utiliser les rôles d'utilisateur pour faire la différence entre les lecteurs et le personnel.
Pour plus d'informations concernant le choix de type de notice, voir https://developers.exlibrisgroup.com/alma/integrations/user-management/sis/synch.
Correspondance sur Le type d'identifiant unique prédéfini dans Alma à utiliser en tant qu'identifiant avec lequel vous souhaitez apparier les utilisateurs Alma existants. Pour des informations détaillées concernant les identifiants de correspondance, voir https://developers.exlibrisgroup.com/alma/integrations/user-management/sis/synch. Type de synchronisation Tout échanger, ce qui signifie que toutes les notices utilisateur pré-existantes seront remplacées par les notices utilisateur entrantes correspondantes. Pour des informations détaillées concernant le workflow de synchronisation, voir https://developers.exlibrisgroup.com/alma/integrations/user-management/sis/synch. Notice sans correspondance Si Alma ajoute une nouvelle notice d'utilisateur en cas d'échec d'appariement à une notice, ou s'il rejette la notice entrante si aucune correspondance n'est trouvée. Les notices sont ajoutées par défaut. Chemin d'accès au fichier d'entrée Un sous-répertoire du chemin d'accès spécifié lors de la création de la connexion S/FTP sécurisée (requis). Par exemple, si vous avez spécifié Alma dans le domaine Sous-répertoire lors de la configuration de la connexion FTP sécurisée (à noter qu'il est obligatoire de spécifier une valeur dans ce domaine) et que vous entrez SIS_import dans le champ Chemin d'accès au fichier d'entrée, les fichiers SIS sont importés dans le répertoire Alma/SIS_import (sous le répertoire FTP racine). Planifier Si vous choisissez Non planifié, la tâche sera exécutée uniquement lorsque vous l'exécutez manuellement. Pour plus de détails, voir les sections Importer/Exporter manuellement les informations du SIS et Synchroniser manuellement les informations du SIS. Les options de planification disponibles diffèrent selon votre centre de données.Version usager XSD Version 1 ou 2. Notez que c'est la version 2 qui est à utiliser. Pour des informations détaillées concernant ces versions, voir https://developers.exlibrisgroup.com/alma/integrations/user-management/sis/synch. Convertisseur XSL Sélectionnez un convertisseur XSL pour traiter les fichiers XML du profil d'intégration avec XSL avant de les placer dans la localisation de sortie. Sélectionnez Gérer convertisseurs pour consulter et modifier le convertisseur. Pour plus de détails, voir Integration XSL Converters. Profil d’intégration utilisé pour (Esploro uniquement) Apparaît seulement si Esploro est configuré pour votre institution. Sélectionnez une des options suivantes :
- Utilisateurs et chercheurs – Si vous incluez des informations d’utilisateur et de chercheur dans votre dossier.
- Utilisateurs uniquement – Si vous n'incluez que des informations sur l'utilisateur (pas de champs de recherche) dans votre fichier.
- Chercheurs uniquement – Si vous souhaitez uniquement ajouter ou mettre à jour les informations de chercheur de l'utilisateur. Veuillez noter que chaque utilisateur doit comprendre l'identifiant principal d'un utilisateur Alma existant et que les autres informations d'utilisateur, si elles sont comprises dans le fichier, ne seront ni ajoutées ni mises à jour par le chargeur. Vous pouvez charger les identifiants du chercheur dans l'option Chercheurs uniquement. Pour plus d'informations, voir Ajouter des chercheurs.
La synchronisation est effectuée en mode tout échanger. Cela signifie que toutes les informations existantes sont remplacées. Si un champ n'existe pas dans le fichier d'entrée, il est supprimé de l'utilisateur ou du chercheur existant. Le fichier d'entrée doit donc toujours comprendre l'ensemble des informations externes de l'utilisateur ou du chercheur, et pas seulement les champs mis à jour.
Sélectionnez les champs de recherche pour l'utilisateur (Esploro uniquement) Apparaît seulement si Esploro est configuré pour votre institution. Sélectionnez une des options suivantes :
- Tous les champs de chercheur
- Champs de chercheur sélectionné – Lorsque cette option est sélectionnée, sélectionnez un ou plusieurs champs à mettre à jour dans la liste de sélection rapide qui apparaît.
Exporter l'utilisateur sous conditions
(à utiliser pour exporter les utilisateurs à bloquer en raison de montants dus non-payés)Les utilisateurs exportés contiennent les utilisateurs avec des amendes supérieures au seuil et les utilisateurs avec des blocages, soit selon les types de blocage configurés ou tous les blocages si aucun n'est configuré. Si un utilisateur a une amende plus élevée que le seuil OU s'il contient un blocage, l'utilisateur est exporté.
Actif Si la tâche est active ou non. Si la tâche est active, elle sera exécutée selon le programme prédéfini. Si elle est inactive, elle ne sera pas exécutée. La tâche se nomme EXPORT Utilisateurs en utilisant <Nom du profil d'intégration>.Type d'identifiant utilisateur Voir l'explication ci-dessus concernant Appariement des types d'identifiants. Groupes d'utilisateurs Le(s) groupe(s) d'utilisateur(s) au(x)quel(s) appartiennent les utilisateurs que vous souhaitez exporter. Si aucune donnée n'est spécifiée, tous les utilisateurs appartenant à n'importe quel groupe d'utilisateurs configuré seront exportés. Types de blocage Les types de blocages définis auparavant (voir Configuration des préférences de blocage) dont vous désirez exporter les utilisateurs associés. Si aucune donnée n'est spécifiée, tout utilisateur correspondant à n'importe quel type de blocage prédéfini sera exporté. Ancienneté de l'amende/des frais (jours) Les utilisateurs (appartenant aux groupes spécifiés et aux types de blocage spécifiés) dont les frais/amendes sont plus anciens que le nombre de jours stipulés sont exportés. Le nombre de jours par défaut est 0. Montant seuil Les utilisateurs (appartenant aux groupes spécifiés et aux types de blocage spécifiés) dont les frais/amendes sont supérieurs au montant seuil sont exportés. Par défaut, le montant seuil est défini sur 0. Utilisateur avec des prêts actifs Cochez cette case pour n'inclure que les utilisateurs qui ont des prêts actifs. Types de prêt actif Ce champ s'affiche lorsque l'option Utilisateur avec des prêts actifs est sélectionnée. Les utilisateurs avec des prêts actifs seront inclus dans l'export si les types de leurs prêts correspondent aux types de prêt sélectionnés. Chemin d’accès de fichier de sortie Un sous-répertoire du chemin d'accès spécifié lors de la création de la connexion S/FTP. Par exemple, si vous avez spécifié Alma dans le champ Sous-répertoire lors de la configuration de la connexion FTP sécurisée et si vous saisissez SIS_export dans le champ Chemin d'accès au fichier de sortie, les fichiers SIS sont exportés dans le répertoire Alma/SIS_export (sous le répertoire racine FTP). Planifier Si vous choisissez Non planifié, la tâche sera exécutée uniquement lorsque vous l'exécutez manuellement. Pour plus de détails, voir les sections Importer/Exporter manuellement les informations du SIS et Synchroniser manuellement les informations du SIS. Les options de planification disponibles diffèrent selon votre centre de données.Exporter des utilisateurs
(à utiliser pour exporter des utilisateurs anciens, inactifs, supprimés ou récemment misà jour/créés - pas pour un export complet en cours des utilisateurs)Actif Si la tâche est active ou non. Si la tâche est active, elle sera exécutée selon le programme prédéfini. Si elle est inactive, elle ne sera pas exécutée. La tâche se nomme EXPORT_USERS Utilisateurs en utilisant <Nom du profil d'intégration>.Groupes d'utilisateurs Choisissez un ou plusieurs groupes d'utilisateurs afin d'identifier les notices des utilisateurs à prendre en considération pour l'export. Jours depuis la création Précisez une condition, sous forme de nombre de jours, qui identifie le moment à partir duquel une notice d'utilisateur est à inclure dans l'export. Ce paramètre indique le nombre de jours depuis la création de la notice d'utilisateur dans Alma. Les notices d'utilisateurs correspondant à ce critère doivent également faire partie d'un des groupes d'utilisateurs choisis dans le paramètre Groupes d'utilisateurs afin que la notice d'utilisateur soit exportée. Par exemple, si vous spécifiez 10 jours, les notices d'utilisateurs qui ont été créés dans les 10 jours précédents sont inclus dans l'export.Jours depuis la mise à jour Précisez une condition, sous forme de nombre de jours, qui identifie le moment à partir duquel une notice d'utilisateur est à inclure dans l'export. Ce paramètre indique le nombre de jours depuis la la mise à jour de la notice d'utilisateur dans Alma (voir l'exemple dans Jours depuis la création). Les notices d'utilisateurs correspondant à ce critère doivent également faire partie d'un des groupes d'utilisateurs choisis dans le paramètre Groupes d'utilisateurs afin que la notice d'utilisateur soit exportée. Jours depuis la suppression Précisez une condition, sous forme de nombre de jours, qui identifie le moment à partir duquel une notice d'utilisateurs est à inclure dans l'export. Ce paramètre indique le nombre de jours depuis la suppression de la notice d'utilisateurs dans Alma (voir l'exemple dans Jours depuis la création). Les notices d'utilisateurs correspondant à ce critère doivent également faire partie d'un des groupes d'utilisateurs choisis dans le paramètre Groupes d'utilisateurs afin que la notice d'utilisateur soit exportée. Chemin d’accès de fichier de sortie Un sous-répertoire du chemin d'accès spécifié lors de la création de la connexion S/FTP sécurisée. Par exemple, si vous avez spécifié Alma dans le champ Sous-répertoire lors de la configuration de la connexion FTP sécurisée et vous saisissez SIS_export dans le champ Chemin d'accès au fichier de sortie, les fichiers SIS sont exportés dans le répertoire Alma/SIS_export (sous le répertoire racine FTP). Planifier Si vous choisissez Non planifié, la tâche sera exécutée uniquement lorsque vous l'exécutez manuellement. Pour plus de détails, voir les sections Importer/Exporter manuellement les informations du SIS et Synchroniser manuellement les informations du SIS. Les options de planification disponibles diffèrent selon votre centre de données.Version usager XSD Version 1 ou 2. Notez que c'est la version 2 qui est à utiliser. Pour des informations détaillées concernant ces versions, voir https://developers.exlibrisgroup.com/alma/integrations/user-management/sis/synch. Importation en ligne (Utilisé pour importer des utilisateurs à partir d'un système de gestion des étudiants) Non utilisé !
Actif Si la fonction est active ou non. Si la fonction est active, un processus accède au système de gestion des étudiants pour aller chercher les informations de l'utilisateur, si elle existe. Si la fonction est désactivée, le processus ne sera pas exécuté. La valeur par défaut est non-actif. URL de base L'hôte/port auquel les appels d'API concernant les utilisateurs des changements seront envoyés. Obligatoire si l'action en ligne d'importation est active. À noter que ceci devrait être une API REST qui contient des informations d'utilisateur au format décrit sur le Réseau des développeurs. Nom d'utilisateur Nom d'utilisateur pour les informations d'authentification HTTP de base. Optionnel. Si laissé vide, les demandes seront envoyées sans informations d'identification. Mot de passe Mot de passe pour les informations d'authentification HTTP de base. Optionnel. Si laissé vide, les demandes seront envoyées sans informations d'identification. - Sélectionnez Enregistrer. Le profil est enregistré.
- L’onglet Information de contact s’affiche lors de la modification du profil. Veuillez noter que les coordonnées saisies sur cet onglet ne sont indiquées qu’à titre de renseignement (voir Ajouter des informations de contact de l'utilisateur). Les utilisateurs peuvent également être configurés pour recevoir les notifications par e-mail qui sont envoyées après l'exécution d'un traitement planifié. Vous pouvez configurer les notifications à envoyer aux utilisateurs Alma et/ou aux adresses e-mail saisies manuellement. Pour plus d'informations, voir Configurer des notifications email pour des traitements planifiés.
Importer/Exporter manuellement les informations du SIS
Dans Users SYNCHRONIZE, Alma n'émet d'alerte qu'en cas de taux d'échec de 5 %. Si le nombre d'utilisateurs rejetés est inférieur à 5 % du nombre total d'utilisateurs traités, le traitement sera marqué comme Terminé avec succès.

