Prendre en rayon
Cette page indique comment retirer un exemplaire à son emplacement dans les rayons, y compris comment imprimer un bulletin de cotes, mettre à jour la date d'expiration et convertir en PEB. Elle contient également des informations sur les actions par lot, comme l'annulation ou l'impression de bulletins de cotes pour tous les exemplaires. Pour connaître le workflow des demandes, depuis les différentes manières dont une demande peut être enregistrée dans le système Alma jusqu'au scan et au traitement final, consultez Flux de travail des demandes de ressource.
Pour obtenir des liens redirigeant vers les principales pages de documentation concernant les services aux usagers, consultez Services aux usagers.
- Opérateur des demandes
- Gestionnaire des services aux usagers (Ex Libris peut aussi l'activer pour les rôles d'Opérateur des services aux usagers et/ou Opérateur des demandes)
Le rôle doit se trouver dans le périmètre d'une bibliothèque PEB.
Aperçu
- Alma essaie de localiser une ressource appartenant à une autre bibliothèque située sur le même campus que la bibliothèque de retrait.
- Si aucune ressource n'est trouvée sur le même campus, si plus d'une ressource existe à différentes localisations sur le campus ou si aucun campus n'a été défini, Alma vérifie les Règles du temps de transit pour trouver une copie la plus proche possible de la bibliothèque de retrait souhaitée. Si une règle existe pour une ressource et que la case Utiliser pour le calcul de retrait de réservation est cochée, Alma utilise le temps de transit configuré pour trouver la copie disponible la plus proche de la bibliothèque de retrait souhaitée. Voir Ajouter une règle du temps de transit.
- Si plus d'une ressource possède une règle du temps de transit, la ressource avec le temps de transit le plus court est sélectionnée.
- S'il y a plus d'un bureau de prêt, la liste de retrait en rayon sera créée de manière aléatoire à l'un de ces bureaux.
Informations de liste de retrait
- ISBN ou ISSN
- Édition
- Description
- Publication – Le lieu de publication, l'éditeur et la date de publication
- Auteur
- Heure de début
- Heure de fin
Prendre des exemplaires en rayon
- Sur la page Aller chercher les ressources demandées (Services aux usagers > Demandes de ressource > Prendre en rayon), dans la liste des demandes actuelles, identifiez les exemplaires demandés que vous devez retirer.
L'option Prendre en rayon apparaît seulement lorsque vous vous trouvez dans un bureau de prêt ; voir Sélectionneur Bibliothèque/Bureau dans le Menu permanent.
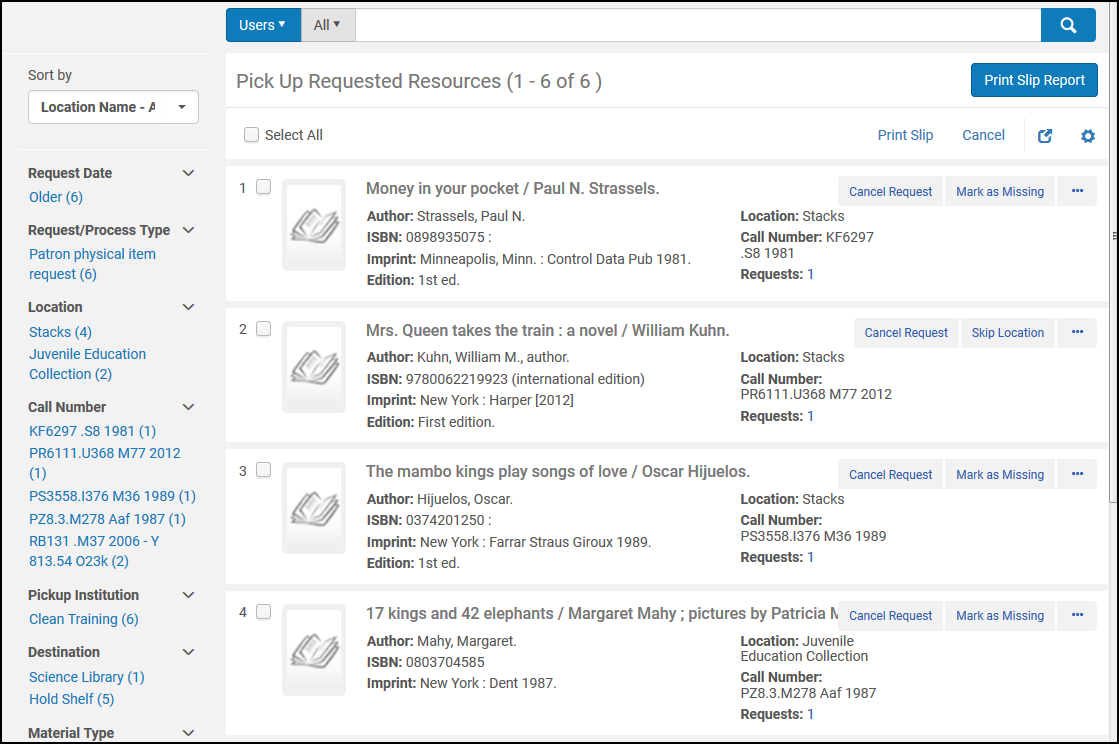 Aller chercher les ressources demandéesPour filtrer la liste afin que vous puissiez trouver les demandes de votre localisation ou celles qui répondent à d'autres critères, utilisez les facettes situées à gauche de la page. Les facettes qui s'affichent dépendent des caractéristiques de la demande. Les facettes possibles comprennent :
Aller chercher les ressources demandéesPour filtrer la liste afin que vous puissiez trouver les demandes de votre localisation ou celles qui répondent à d'autres critères, utilisez les facettes situées à gauche de la page. Les facettes qui s'affichent dépendent des caractéristiques de la demande. Les facettes possibles comprennent :- Date de la demande – La date à laquelle la demande a été faite
- Type de demande/processus – Le type de demande
- Localisation – La localisation des exemplaires en rayon
- Cote – La cote de l'exemplaire
- Institution de retrait – L'institution dans laquelle le lecteur peut retirer l'exemplaire ou dans laquelle l'exemplaire doit être déplacé
- Destination – L'endroit d'où l'exemplaire sera retiré ou celui où il sera déplacé
- Type de matériel – Le type de matériel demandé
- Demande imprimée – Les demandes pour lesquelles un avis a été imprimé
- Demande rapportée – Les demandes qui sont incluses dans un rapport d'avis (c'est-à-dire que l'option Imprimer le rapport d'avis a été sélectionnée pour ces demandes)
- Choisissez parmi les options suivantes :
-
Imprimer l'avis – Imprime un bulletin de cotes pour l'exemplaire qui peut ensuite être joint à celui-ci par l'Opérateur des demandes. Si vous avez sélectionné plusieurs exemplaires, les avis sont rassemblés dans un seul PDF pour les imprimer en même temps. Dans la notification qui s'affiche, sélectionnez l'option d'impression rapide si vous souhaitez ouvrir immédiatement la fenêtre d'impression lors de la génération de la lettre, écrasant ainsi la boîte de dialogue d'impression. De cet endroit, vous pouvez envoyer le PDF créé à une imprimante déterminée ou l'enregistrer dans un fichier.
Le code-barres de l'exemplaire est ensuite scanné (voir Scanner des exemplaires) et le bulletin de cotes est placé avec l'exemplaire. Vous pouvez également sélectionnerImprimer l'avis dans la liste déroulante Imprimer l'avis et cliquer sur Exécuter. L'option d'avis imprimé utilise la Lettre Avis de demande de ressource. Pour plus d'informations, voir Configurer des lettres Alma.
Si un avis a été imprimé lors du retrait d'un exemplaire de l'étagère, il peut être réutilisé lors du placement de l'exemplaire sur le rayon des réservations. Cependant, vous pouvez choisir d'imprimer des avis supplémentaires si besoin (par exemple, si l'avis d'origine est perdu) en cliquant sur cette option. -
Imprimer le rapport d'avis – Crée soit un rapport XML soit un rapport Excel qui contient une liste détaillée des ressources qui doivent être retirées. Ce rapport peut être utilisé au lieu d'imprimer des bulletins de cote distincts pour chaque demande. Le rapport peut être imprimé, envoyé par email à un utilisateur ou affiché sur l'écran. La lettre par e-mail correspond à la Lettre d'avis des documents demandés à retirer. Ce lien permet d'afficher la boîte de dialogue suivante, afin que vous précisiez le type de format et la destination du rapport :
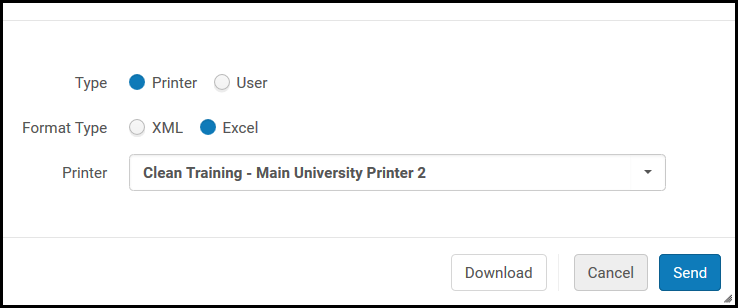 Boîte de dialogue Imprimer le rapport d'avisPour les demandes de titre soumises via Alma/Primo, les codes-barres de tous les titres - préférés et non préférés - sont inclus dans le rapport d'avis imprimé.Choisissez l'un des types de destination suivants dans le champ Type et cliquez sur Envoyer :
Boîte de dialogue Imprimer le rapport d'avisPour les demandes de titre soumises via Alma/Primo, les codes-barres de tous les titres - préférés et non préférés - sont inclus dans le rapport d'avis imprimé.Choisissez l'un des types de destination suivants dans le champ Type et cliquez sur Envoyer :- Imprimante – Le rapport Excel est envoyé sur l'imprimante sélectionnée dans la liste déroulante Imprimante.
- Utilisateur – Le rapport est mis en pièces jointes de la lettre Imprimer le rapport d'avis qui est envoyée à l'adresse email de l'utilisateur définie dans le champ Utilisateur. Pour plus d'informations sur la personnalisation de la lettre de rapport d'avis imprimé, voir Configurer des lettres Alma.
- Si vous préférez consulter le rapport sur l'écran, cliquez sur Télécharger au lieu de cliquer sur Envoyer.
- Modifier – Ouvre la page Créer une demande, sur laquelle vous pouvez modifier la demande (voir Créer une demande).
-
Annuler la demande – Annule la demande. Dans la case Confirmer l'annulation de la demande qui s'ouvre, faites les choses suivantes :
- Dans la liste déroulante Motif d'annulation, sélectionnez un motif d'annulation. Pour plus d'informations sur les options dans cette liste, ainsi que sur la personnalisation de la liste pour votre institution, consultez Configurer les raisons d'annulation d'une demande.
- Sous Note, saisissez une note d'annulation, si nécessaire.
- Pour envoyer une notification d'annulation au lecteur, sélectionnez Avertir l'utilisateur. La lettre de notification envoyée correspond à la Lettre d'annulation d'une demande de réservation. Pour obtenir des informations sur la configuration de la notification, voir Configurer des lettres Alma.
- Cliquez sur Confirmer.
-
Mettre à jour la date d'expiration – Modifie la date d'expiration de la demande. Cliquez sur la case Date d'expiration, sélectionnez une nouvelle date et cliquez sur Enregistrer.
Si la date d'expiration est dépassée et que l'exemplaire n'est pas retiré du rayon, il est marqué comme manquant. Le traitement Demandes – Gérer l'étape d'expiration essaie de localiser l'exemplaire dans une autre localisation et s'il n'aboutit pas, il annule la demande concernant l'exemplaire. Pour changer manuellement le statut de l'exemplaire manquant, vous pouvez modifier son statut d'Exemplaire pas en rayon à Exemplaire en rayon sur la page Liste des exemplaires (voir Travailler avec la Liste des exemplaires).
- Ignorer la localisation – La localisation actuelle sera désactivée et une autre localisation sera sélectionnée pour déterminer si la demande peut y être satisfaite.
-
Manual Skip Location - Si l'action Ignorer la localisation est disponible (la demande peut être satisfaite par au moins une autre localisation à laquelle la demande n'a pas été attribuée auparavant), une action Manual Skip Location s'affiche à présent, en plus de l'action Ignorer la localisation. L'action manuelle suggère une liste de localisations alternatives pouvant satisfaire la demande, triées dans l'ordre suivant :
- Collections en stockage distant avec la case Préférer aux autres localisations cochée (voir Ajouter une installation de magasin distant).
- Collections dont la bibliothèque propriétaire correspond à la bibliothèque de retrait souhaitée.
- Collections sur le même campus.
- Toutes les autres collections pouvant satisfaire la demande mais ne se trouvant pas sur ce campus. Si aucun campus n'a été défini, les localisations seront triées en fonction de leur temps de transit jusqu'à la bibliothèque de retrait, si une règle du temps de transit entre la bibliothèque de retrait et la bibliothèque disposant de la collection a été définie et si la règle prend en charge le calcul de retrait de la demande de réservation.
- Collections en stockage distant pour lesquelles la case Préférer aux autres localisations n'est pas cochée.
- Collections qui ont été attribuées auparavant, puis modifiées par l'action Ignorer la localisation.
-
La même logique est automatiquement appliquée si l'action Ignorer la localisation est utilisée, et la première localisation, selon la méthode de tri décrite ci-dessus, est automatiquement sélectionnée.
- Indiquer comme manquant – Cette action marque tous les exemplaires de la collection comme manquants.
-
Convertir en demande PEB – La demande n'a pas été convertie en une demande sortante PEB. Si plusieurs demandes sont regroupées en une seule demande, cette action convertit toutes ces demandes.
Cette action aboutira si :
- La demande correspond à une demande de Réservation ou de Réservation générale (demande de réservation sans exemplaire)
- L'étape du flux de travail est définie sur Non activé, Prendre en rayon ou En attente de stockage distant.
- L'utilisateur a le rôle Gestionnaire des services aux usagers (Ex Libris peut aussi l'activer pour l'Opérateur des services aux usagers et/ou le rôle Opérateur des demandes).
Le rôle doit se trouver dans le périmètre d'une bibliothèque PEB.
- La date Nécessaire pour le de la demande n'est pas dépassée.
- La localisation de retrait demandée est prise en charge pour les demandes PEB.
- Voir le titre dans la recherche – Ouvre le titre dans une recherche dans le répertoire.
-
Imprimer l'avis – Imprime un bulletin de cotes pour l'exemplaire qui peut ensuite être joint à celui-ci par l'Opérateur des demandes. Si vous avez sélectionné plusieurs exemplaires, les avis sont rassemblés dans un seul PDF pour les imprimer en même temps. Dans la notification qui s'affiche, sélectionnez l'option d'impression rapide si vous souhaitez ouvrir immédiatement la fenêtre d'impression lors de la génération de la lettre, écrasant ainsi la boîte de dialogue d'impression. De cet endroit, vous pouvez envoyer le PDF créé à une imprimante déterminée ou l'enregistrer dans un fichier.
Annuler tous les exemplaires
- Sélectionnez Tout sélectionner.
- Dans la liste déroulante Exécuter, choisissez Annuler ou Imprimer l'avis.
- Cliquez sur Exécuter.
Imprimer des bulletins de cotes pour tous les exemplaires
- Sélectionnez Tout sélectionner.
- Dans la liste déroulante Exécuter, choisissez Annuler ou Imprimer l'avis.
- Cliquez sur Exécuter.

