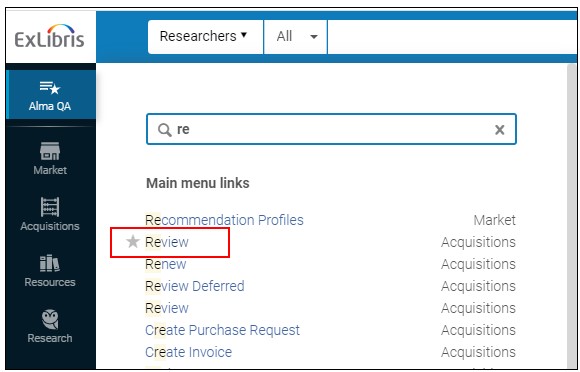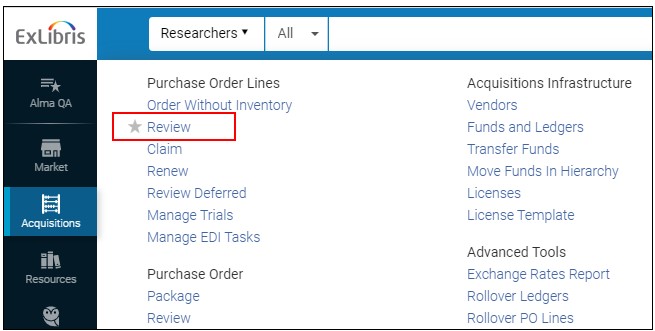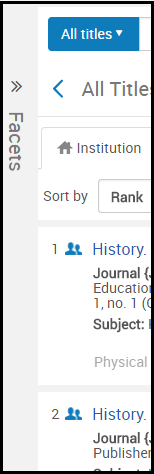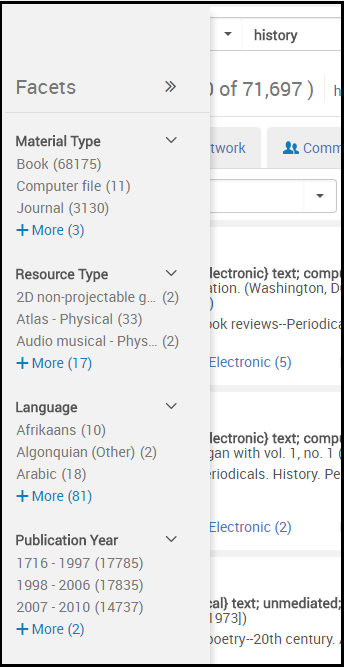A Interface de Usuário do Alma
As seguintes seções apresentam elementos que aparecem ou são comuns na interface para todos os usuários na experiência do Alma.
Para uma visão geral do novo layout que foi introduzido em 2022, consulte Novo Layout. Para informações sobre como realizar buscas no Alma, incluindo busca básica e avançada, veja Busca no Alma.
Página Inicial do Alma
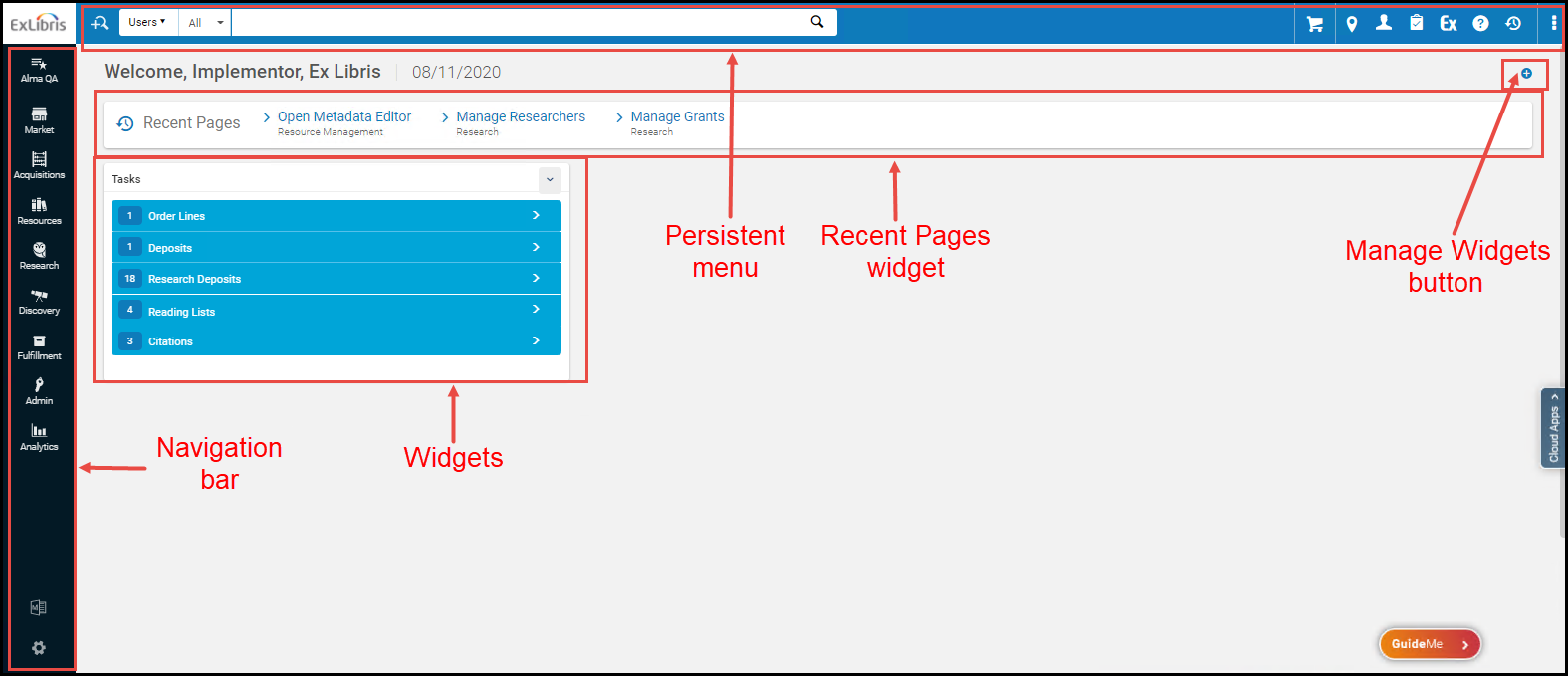
- Menu Permanente - Para mais informações, veja O Menu Permanente.
- Barra de Navegação - Para mais informações, veja A Barra de Navegação.
- Seu nome de usuário e a data atual.
- Widget de Páginas Recentes - Exibe as páginas que você visitou por último. Selecione uma página para acessá-la diretamente.
- Widgets/Botão Gerenciar Widgets - Widgets são pequenos painéis com informações ou ações que são relevantes para a sua função de usuário e para o status atual do Alma. Alguns widgets contêm links que podem ser selecionados para ver mais informações. Veja Gerenciar Widgets.
- Mensagem de Manutenção (quando houver) - Uma mensagem sobre manutenções futuras pode aparecer abaixo do menu permanente. Selecione X para desconsiderar a mensagem.
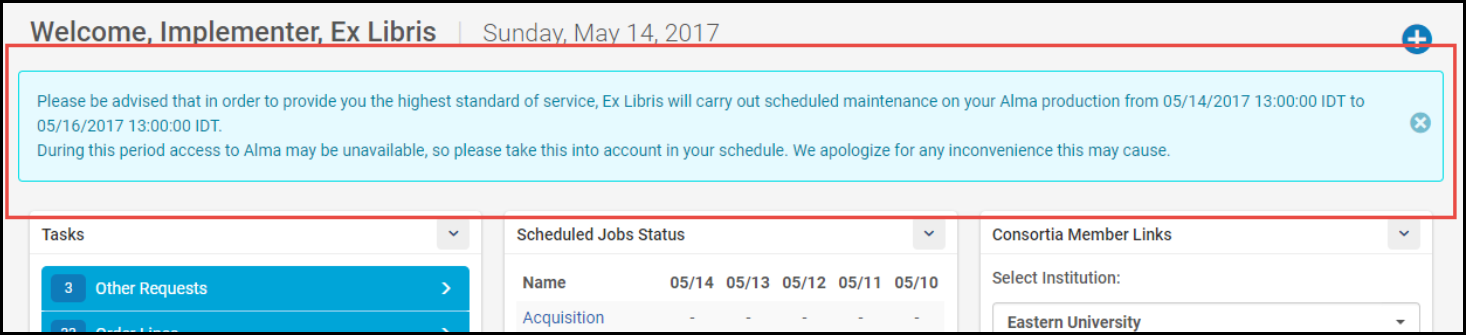
Gerenciar Widgets
- Selecione o botão Gerenciar Widgets na página inicial do Alma (veja a figura Elementos da Página Inicial do Alma). A janela Gerenciar Widgets aparecerá. Por exemplo:
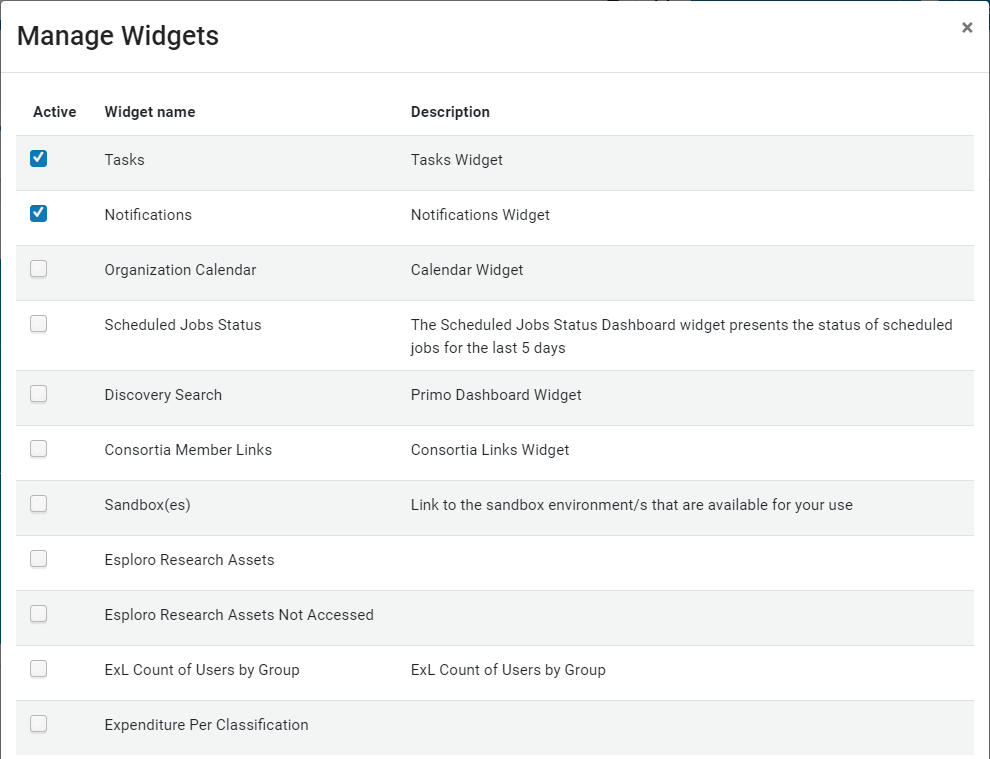 Adicionar Widget
Adicionar Widget - Marque a caixa de seleção vazia à esquerda do widget que você deseja exibir. Marque a caixa de seleção azul à esquerda do widget que você deseja ocultar.
- Selecione X ao terminar.

Lista de Widgets
| Widget | Captura de Tela | Funções | Descrição |
|---|---|---|---|
| Analytics | 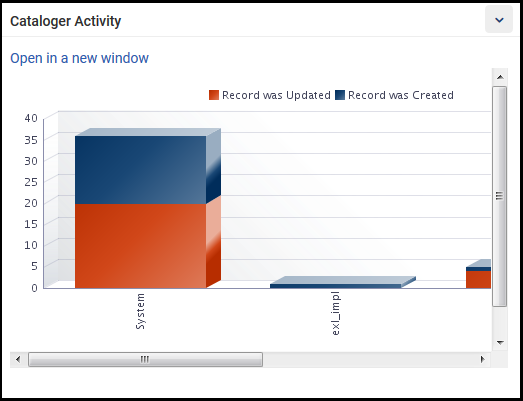 |
Definida pelo Widget |
Podem existir múltiplos widgets de objetos de Analytics com vários nomes, descrições e informações. Você deve ter ao menos uma das funções definidas pelo widget para poder visualizá-lo.
Para mais informações sobre widgets de Analytics, veja Trabalhando com Objetos de Analytics.
|
| Tarefas | 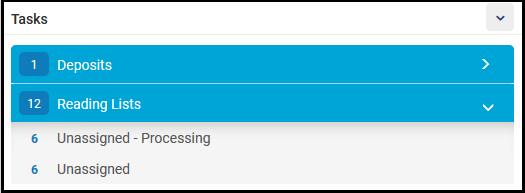 |
Todos |
Exibe a lista de tarefas (veja Tarefas da Lista de Tarefas), incluindo uma contagem por tarefa. As tarefas são agrupadas por cabeçalhos expansíveis. Selecione uma linha para abrir a página do Alma que permite que você trabalhe na tarefa. Para tarefas de Recursos Eletrônicos, o contador exibe a soma do total de cada categoria listada (p. ex.: Não Atribuído e Data para Conclusão Expirada - Não Atribuído). Já que uma única tarefa pode fazer parte de múltiplas categorias, o contador de tarefas de Recursos Eletrônicos pode exibir um número maior do que o número real de tarefas. |
| Notificações | 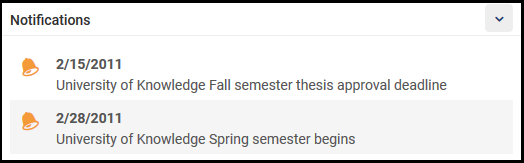 |
Todos | Notificações dos administradores para todos os usuários. Para informações sobre como configurar estas notificações, veja Configurar Widget de Notificações da Página Inicial. |
| Calendário da Organização | 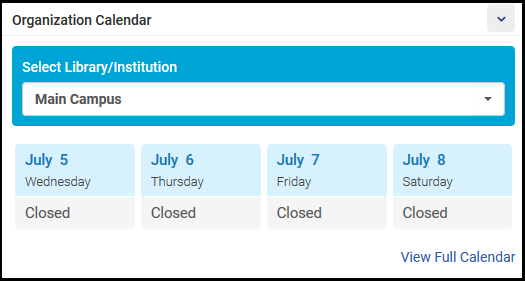 |
Todos | Informações sobre horários de funcionamento e atividades especiais da instituição e da biblioteca. No widget não mostrados poucos dias, selecione Ver Calendário Completo para abrir um painel com o calendário completo. Para informações sobre configuração de horários e atividades, veja Gerenciar Horário de Funcionamento da Instituição/Biblioteca. |
| Status dos Serviços Agendados | 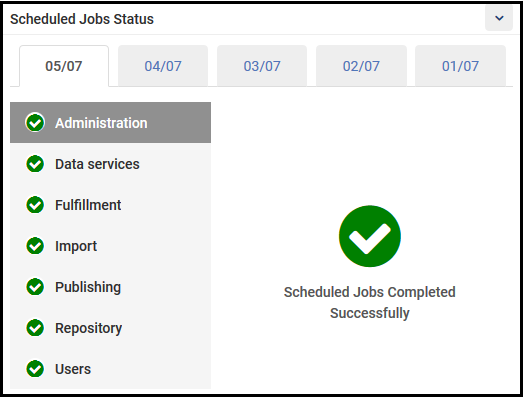 |
Todos | O status dos serviços agendados que foram executados na sua instituição nos últimos cinco dias, organizados por tipo. Em caso de serviços com falhas, um ! vermelho aparecerá para a ocorrência nesta data. Clique no link Mais Informações para acessar a página Monitorar Serviços, onde estes serviços aparecerão já filtrados. Consulte Visualizar Serviços Concluídos. Para mais informações sobre este widget, veja Visualizar Resumo do Status dos Serviços Agendados. |
| Busca na Descoberta | 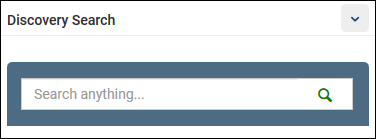 |
Todos | Somente para ambientes do Primo VE, este widget permite que operadores busquem por itens usando a interface de busca do Primo VE, que utiliza a view padrão definida na página de Configurações de Views. Para configurar este widget, veja Configurar o Widget de Busca na Descoberta. |
| Dashboard do Primo | 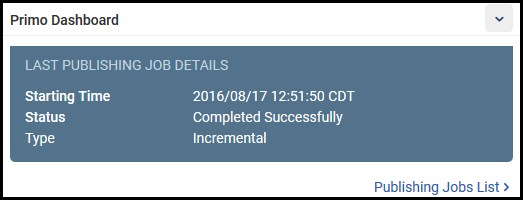 |
Todos | Somente para ambientes Alma-Primo, este widget exibe o status do último serviço de publicação no Primo. Clique em Lista de Serviços de Publicação para acessar a página Monitorar Serviços, onde este serviço aparecerá já filtrado. Consulte Visualizar Serviços Concluídos. |
| Links de Participantes da Rede |  |
Todos | Este widget está disponível para todas as instituições, mas é importante somente para instituições que fazem parte de redes colaborativas implementando uma Área da Rede (veja Gerenciar Múltiplas Instituições Usando uma Área da Rede). Selecione uma instituição participante para abrir uma nova aba, que permitirá o login nesta instituição. |
| Criado pelo Administrador | 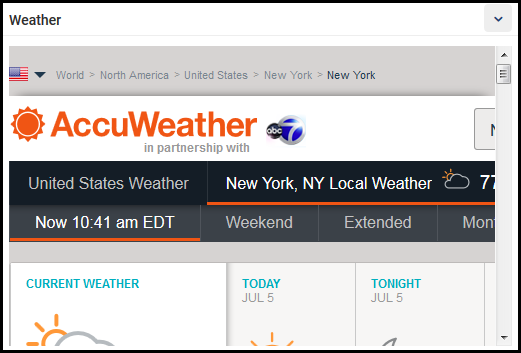 |
Definida pelo Widget | Administradores podem criar widgets com links para informações de qualquer site. Para mais informações, veja Configurar Widgets. |
A Barra de Navegação
O menu principal usado para navegação no Alma. Neste documento, qualquer referência a este menu usa um caminho de elementos de menu e submenu conforme o seguinte: Seção principal > subseção > opção específica, por exemplo Serviços ao Usuário > Empréstimos/Devoluções > Gerenciar Serviços ao Usuário. Se a página resultante também for um menu de opções, estas opções podem aparecer na documentação como elementos adicionais ao caminho.
A Barra de Navegação pode ser recolhida para liberar mais espaço na página enquanto permanece visível. Pode ser expandido novamente a qualquer momento.
| Exibição em Modo Expandido | Exibição em Modo Recolhido | Como fazer |
|---|---|---|
 |
 |
Para recolher o painel de Navegação do Menu Principal
|
Na Barra de Navegação, você pode facilmente buscar por opções específicas do menu e configurar as opções do menu que você usa frequentemente como Links Rápidos, assim, a interface do Alma fica personalizada de acordo com o seu fluxo de trabalho e não é necessário passar por submenus.
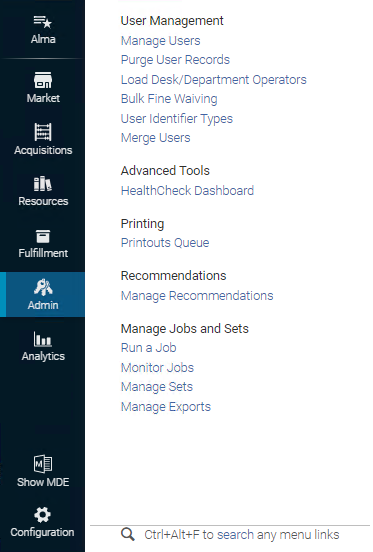
- Aquisições - Aquisição de materiais físicos e eletrônicos, assim como gerenciamento de faturas, fornecedores e licenças.
- Recursos - Catalogação e gerenciamento de acervo, assim como importação e publicação de informações do acervo.
- Serviços ao Usuário - Gerenciamento dos serviços ao usuário, assim como disciplinas e listas de leituras, recursos compartilhados com outras bibliotecas e outras solicitações de usuários.
- Admin - Atividades administrativas, incluindo gerenciamento de usuários e de serviços. Veja também o Menu de Configurações em Configurar o Alma.
- Analytics - Criação, execução e visualização de relatórios sobre o uso do Alma. Alguns relatórios pré-prontos estão disponíveis neste menu.
Clique em ![]() no Menu de Navegação e selecione uma opção na lista dropdown Minha Página Inicial. O dashboard selecionado é exibido como a página inicial do Alma.
no Menu de Navegação e selecione uma opção na lista dropdown Minha Página Inicial. O dashboard selecionado é exibido como a página inicial do Alma.
Para ver o dashboard completo, selecione o link Ver Workbook Completo em Analytics na parte inferior da página. As opções exibidas aqui são configuradas na Lista de Objetos de Analytics. Para mais informações, veja Exibir uma Pré-visualização do Relatório.
- Selecione
 no Menu de Navegação ou pressione Alt-Ctrl-F. Como alternativa, selecione o link de busca na parte inferior de qualquer área do menu.
no Menu de Navegação ou pressione Alt-Ctrl-F. Como alternativa, selecione o link de busca na parte inferior de qualquer área do menu.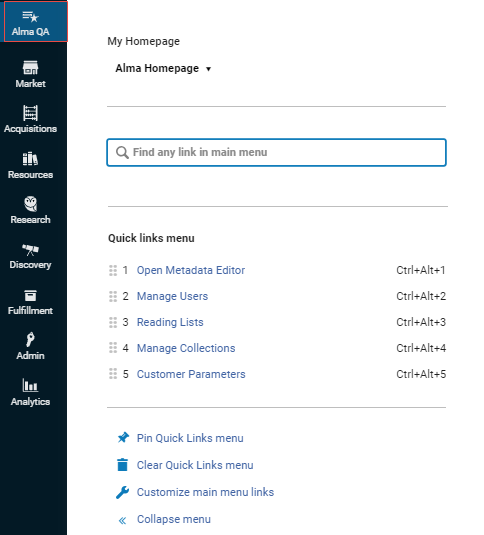 Painel de busca
Painel de busca - Insira um termo de busca. Opções equivalentes aparecerão na Barra de Navegação, assim como no Menu de Configurações. Selecione a opção relevante.
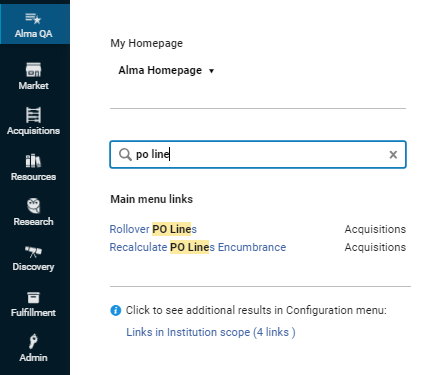 Opções de busca equivalentes
Opções de busca equivalentes
Existem dois métodos para criar Links Rápidos que você pode usar dependendo de onde estiver no menu do Alma.
|
Do Painel de Navegação |
Do Submenu |
|---|---|
|
|
Uma vez que os Links Rápidos foram criados, você pode fazer o seguinte:
- Para visualizar os Links Rápidos, clique em
 para abrir o painel de Links Rápidos e selecione o link.
para abrir o painel de Links Rápidos e selecione o link. - Use a tecla de atalho designada automaticamente para cada Link para abrir as ferramentas mais rápido.
- Selecione Fixar Menu de Links Rápidos para fixar todos os Links Rápidos na sua página, como um menu adicional abaixo da caixa de Busca Permanente, sempre disponível em todas as páginas. Para remover este menu, clique em Desafixar Menu de Links Rápidos.
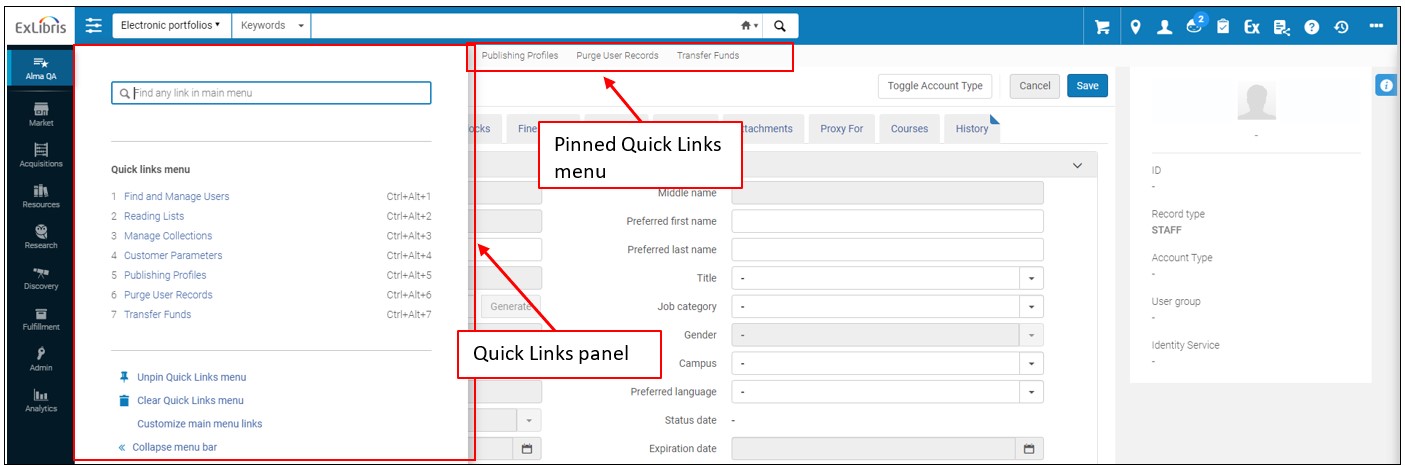
Se a sua tela for pequena e alguns dos links da Barra de Navegação estiverem no botão “...” faça o seguinte.
- Na Barra de Navegação, selecione a opção no topo “Alma QA”.
- No painel que for aberto, selecione a opção “Personalizar links do menu principal”.
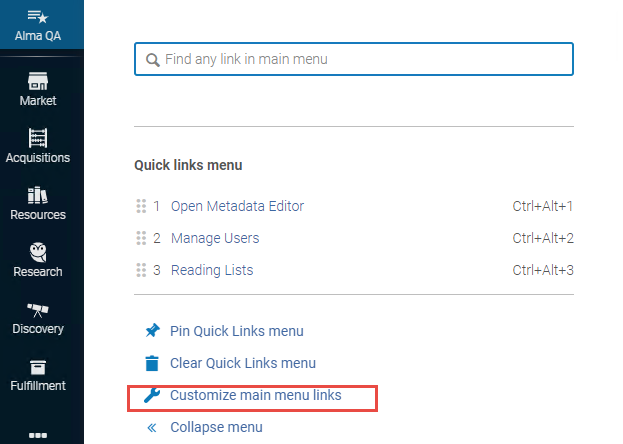
- No painel do Exibir Menu que for aberto, arraste e solte as opções que você não precisa para a seção abaixo, Ocultar Menu. Isto irá liberar o espaço na Barra de Navegação para as opções que você realmente usa. Você pode reverter as mudanças ou voltar a exibir as opções ocultadas a qualquer momento.
O Menu Permanente

- Logotipo - O logotipo do seu consórcio ou instituição. Clique no logotipo em qualquer página para retornar à página inicial do Alma.
- Caixa de Busca Permanente - Para mais informações, veja Busca no Alma.
- Ícones do Menu Principal - Ícones incluem (da esquerda para a direita):
Ícone Descrição 
Seleção de biblioteca/balcão (Estou fisicamente em:) - O Alma oferece funcionalidades e opções relevantes às funções do seu usuário e ao balcão ou departamento do qual você fez login. Você pode alterar localizações usando este menu: selecione a nova localização no menu dropdown. Se a sua instituição estiver trabalhando com uma Área da Rede e você tem permissão para alternar entre instituições participantes (você possui uma conta de usuário em múltiplas instituições), você também pode alternar entre instituições. Para mais informações, visite Alternar Entre Instituições.
Por padrão, a localização atual não aparece no menu permanente. Para exibir a localização atual no menu permanente, selecione Sempre mostrar localização atual no menu de seleção de biblioteca/balcão. Menu de Seleção de Biblioteca/Balcão
Menu de Seleção de Biblioteca/Balcão
Localização Atual no Menu PermanenteHabilitar Impressão Rápida - Selecione esta opção para configurar todas as impressões criadas como parte de um fluxo através da interface do usuário, para que sejam impressas automaticamente quando enviadas para uma impressora específica, pulando a caixa de diálogo Imprimir. Ao usar a impressão rápida, a janela de impressão é exibida imediatamente quando a carta é gerada. (não mostrado)
(não mostrado)Seleção de instituição (exibida somente quando habilitada e para usuários com credenciais em múltiplas instituições participantes trabalhando na mesma Área da Rede). Para mais informações, visite Alternar Entre Instituições.  (não mostrado)
(não mostrado)Ícone de conexão RFID (exibido somente quando um perfil de integração RFID está definido). Para mais informações, veja Suporte à RFID. 
Menu do Usuário - Seu nome do usuário e foto (quando disponível) são exibidos como um link. Selecione o link para abrir o menu do usuário. As opções neste menu são as seguintes: - Em algumas instituições, o primeiro item no menu é a seleção de idiomas que você pode usar para alterar o idioma usado na interface. Para alterar o idioma, selecione um novo idioma na lista dropdown. A interface do usuário é alterada para o idioma selecionado. Moedas e números na experiência do usuário e em arquivos Excel exportados são alterados para corresponder aos padrões definidos pelo idioma (com vírgulas, pontos e espaços nos locais apropriados). Veja Configurar Idiomas da Instituição.
- Alterar Senha - Altera sua senha. Esta opção aparece somente para usuários gerenciados internamente (veja Tipo de Conta). Para alterar sua senha, insira a senha existente e a nova senha duas vezes, e clique em Salvar. Sua nova senha será salva.
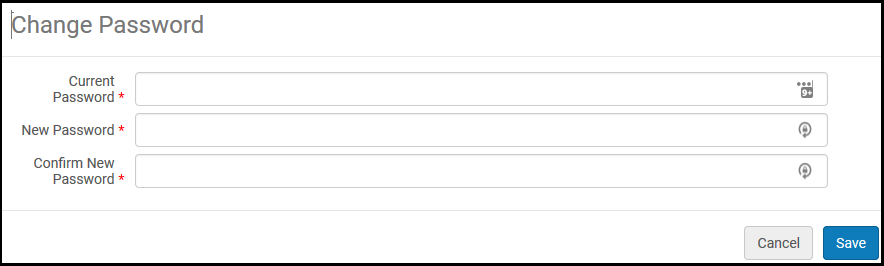 Caixa de Diálogo para Alterar SenhaDependendo da configuração da sua instituição, pode ser necessário usar senhas de um certo tamanho, incluir determinados caracteres ou alterar a senha após determinados períodos de tempo.
Caixa de Diálogo para Alterar SenhaDependendo da configuração da sua instituição, pode ser necessário usar senhas de um certo tamanho, incluir determinados caracteres ou alterar a senha após determinados períodos de tempo. - Detalhes do Usuário - Exibe detalhes sobre o usuário atual na página Detalhes do Usuário. Para mais informações, veja Editar Usuários.
- Desvincular da conta de rede social - Se a sua conta de usuário foi associada a uma conta de rede social e você deseja desvincular as duas, selecione esta opção. Esta opção aparece somente se a conta de usuário estiver associada a uma conta de rede social.
- Identificar-se para outro produto - Permite que usuários com acesso a múltiplos produtos (por exemplo, Alma, Esploro, Rapido etc.) alternem entre eles sem precisar efetuar login novamente.
- Mostrar novidades - Permite que os usuários exibam/ocultem a divulgação de funcionalidades, que são exibidas na página inicial ou em contextos relevantes. Está habilitado por padrão. Observe que essas notificações funcionam somente se o usuário tiver as Configurações de Cookies habilitadas no Menu do Usuário (veja acima) e a instituição possuir a Adoção Digital habilitada (veja Configuração de Adoção Digital).
- Preferências de Implementação de Funcionalidades - Abre a página Configurações de Implementação de Funcionalidades, na qual você pode ativar funcionalidades opcionais. Veja Ativar ou Desativar uma Nova Funcionalidade.
- Configurações de Cookies - Veja Cookies e Política de Cookies para mais informações.
- Preferências da Interface do Usuário
- Densidade de Exibição - Defina o tamanho da fonte (Pequeno/Médio/Grande).
- Modo de Tela Responsiva - Visualize o conteúdo em telas de baixa resolução e desabilite o modo de tela dividida. (Aplica-se somente a páginas com o novo layout - veja Novo Layout).
- Personalização de Atalhos - Veja Teclas de Atalho Globais do Alma.
- Tempo Limite da Sessão - (Novo para maio) Atualiza a duração do tempo limite da sessão do Alma. Esta opção só é exibida se a caixa de seleção Permitir que usuários sobrescrevam o tempo padrão de limite de sessão estiver marcada (veja Configuração de Tempo Limite da Sessão).
- Finalizar Sessão - Fazer logout. Veja Fazendo Login e Logout da Interface do Usuário.

Lista de tarefas - Uma lista dos tipos de tarefas que podem necessitar sua atenção. Cada linha indica o tipo de tarefa e o número de tarefas deste tipo. Selecione uma linha para abrir a página que permite que você trabalhe nas tarefas correspondentes. Para mais informações, veja Tarefas da Lista de Tarefas e Abas Atribuído a Mim, Não Atribuído e Atribuído a Outros.  (não mostrado)
(não mostrado)Link para Chat com o Suporte. Abre a página de Suporte da Ex Libris, que permite que operadores com permissão iniciem uma sessão de chat com a Equipe de Suporte sobre um dos seguintes tipos de problemas: -
Perguntas e configurações simples sobre como fazer algo
-
Comportamento e perguntas gerais
Esta funcionalidade está desabilitada por padrão. Somente operadores com a função Chat com o Suporte terão permissão para abrir uma sessão de Chat com a Equipe de Suporte. Para mais informações, acesse Gerenciar Funções do Usuário.
Para mais detalhes, veja Chat On-line com o Suporte e Disponibilidade de Suporte via Chat.
O chat é disponibilizado para Alma, Leganto, Primo VE e Rialto.

Link de ajuda - Um menu de opções de ajuda. Selecione uma das seguintes opções: - Explorar Ajuda On-line - Abre a Ajuda On-line.
- Ajuda Para Esta Página - Abre a página de Ajuda On-line relevante para a página em que você está no momento.
- Vídeos das Novidades - Uma página com links para os vídeos de tutoriais mais recentes.
- Calendário de Releases do Alma - Exibe uma pop-up com as datas de lançamento dos últimos e dos próximos releases do Alma nos ambientes de Sandbox e de Produção, e também as datas de atualização destes releases.
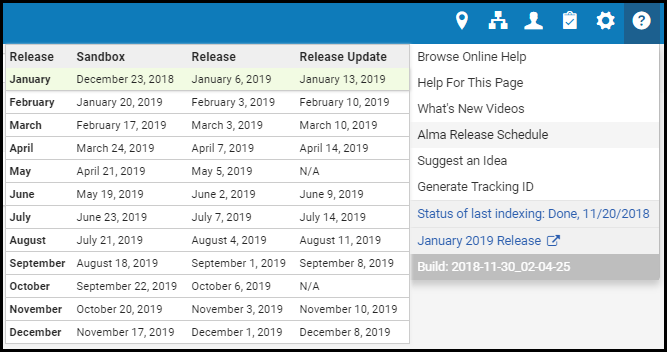 Pop-up das Datas de Lançamento dos Releases
Pop-up das Datas de Lançamento dos ReleasesA versão do release atual e o número de compilação aparecem na parte inferior do Menu de Ajuda. Para clientes do sandbox premium, ao trabalhar no sandbox, a informação do número de compilação indica a data em que esta compilação foi clonada do ambiente de produção. Um asterisco na coluna Atualização do Release indica a data da próxima clonagem para o ambiente sandbox premium.
- Sugerir uma Ideia Para sugerir uma ideia para a Ex Libris. Selecione para abrir a página de Troca de Ideias da Ex Libris em uma nova janela:
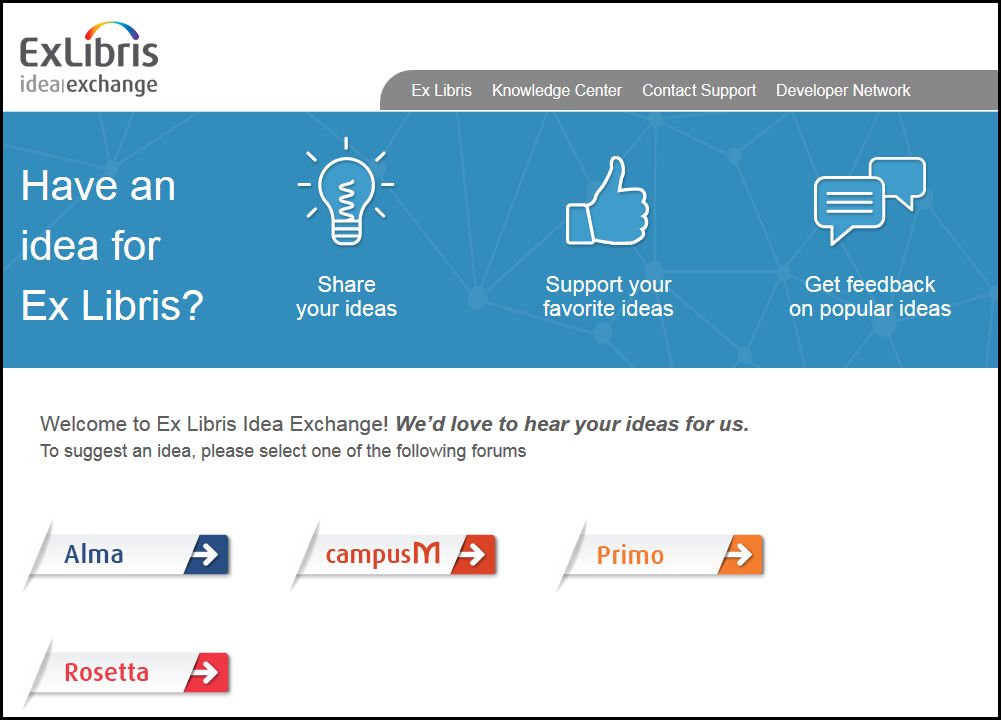 Troca de Ideias da Ex LibrisO administrador pode ter removido este link. Veja Outras Configurações.
Troca de Ideias da Ex LibrisO administrador pode ter removido este link. Veja Outras Configurações. - Gerar ID de Rastreamento - Gera um ID de rastreamento para o seu chamado no Salesforce para ajudar a Ex Libris a resolver um problema. Use esta opção quando um erro ocorre, mas a mensagem de erro não contém um ID de rastreamento. Você deve gerar um ID imediatamente após o erro ocorrer.
 Gerar ID de RastreamentoO ID de rastreamento não é suficiente para resolver o problema. Você ainda deve fornecer o máximo de detalhes possível sobre o problema, como as etapas do fluxo que levaram ao erro, as entidades envolvidas (identificador do usuário, código de barras do item e assim por diante) e qualquer outra informação relevante.
Gerar ID de RastreamentoO ID de rastreamento não é suficiente para resolver o problema. Você ainda deve fornecer o máximo de detalhes possível sobre o problema, como as etapas do fluxo que levaram ao erro, as entidades envolvidas (identificador do usuário, código de barras do item e assim por diante) e qualquer outra informação relevante.Para mais informações sobre a geração do ID de Rastreamento, consulte Como gerar um ID de rastreamento no Alma (em inglês).
- Iniciar Sessão de Rastreamento de Desempenho - Gera um arquivo de rastreamento de desempenho se o Alma apresentar problemas, como demora ao realizar buscas. Abra um chamado de suporte e anexe o arquivo. As informações no arquivo poderão ajudar a equipe do suporte a resolver o problema.
Para perguntas frequentes sobre Arquivo de Rastreamento de Desempenho, clique aqui.
Para informações sobre Como Relatar Problemas de Desempenho do Alma, clique aqui.Gere um arquivo de rastreamento imediatamente após o problema de desempenho, antes de fazer qualquer outra ação. - Nome da Instância - Exibe o nome do ambiente em uso.
- Localização da Instância - Exibe a localização do centro de dados para a instância.
- Sandbox Premium - Conecta ao sandbox premium do Alma se você tiver um. Para informações detalhadas sobre ambientes do Sandbox, visite Ambientes de Sandbox do Alma. Se a Instituição tiver ao menos um perfil SAML/CAS, coloque o cursor no link par abrir um submenu com links para o Sandbox Premium usando diferentes perfis. Se a Instituição não tiver nenhum perfil SAML/CAS, haverá um link único para fazer login no Sandbox Premium.
- Sandbox Padrão - Conecta ao sandbox padrão do Alma se você tiver um. Para informações detalhadas sobre ambientes do Sandbox, visite Ambientes de Sandbox do Alma. Se você deseja personalizar o link para o seu Sandbox Padrão do Alma, por exemplo, para usar um link SAML, isso pode ser configurado em Outras Configurações > standard_sandbox_override_link.
- Status da Última Indexação - A data da última indexação aparece, o que pode ser o status da última indexação semestral ou o status de qualquer processo de indexação iniciado pelo sistema ou pelo suporte ao cliente. A reindexação semestral é uma reindexação completa do repositório do Alma, realizada duas vezes por ano (normalmente em maio e novembro; para uma explicação mais detalhada, clique aqui). Enquanto a indexação semestral é executada, ela aparece na aba Serviços em Execução (Admin > Monitorar Serviços). Se você deseja executar uma reindexação completa em outros momentos, entre em contato com o Suporte da Ex Libris. Se você for um Administrador de Depósito, Administrador Geral do Sistema ou Administrador de Repositório, a data que aparece aqui será um link. Clique no link para visualizar o último relatório do serviço de indexação.
Se outro serviço de indexação for executado após o semestral, o link abrirá o último relatório do serviço de indexação.
- Um link para as notas do release mais recente do Alma.
- No ambiente do sandbox, a data é a da última clonagem da produção.
- Última atualização a partir da Área da Comunidade - Esta é a atualização mais recente da Área da Comunidade para um dos registros vinculados da instituição.
Assim, quando houver uma atualização na Área da Comunidade relacionada ao acervo da instituição a partir desta data, ela será sincronizada com a instituição o mais rápido possível no próximo serviço "Sincronizar Alterações da CZ", o que normalmente ocorre dentro de 24 horas.
Exemplo de “Última Atualização a partir da Área da Comunidade”:- A instituição possui dez registros no Alma.
- Cinco deles possuem link com a Área da Comunidade.
- O Alma identifica que hoje, p. ex. 09 de setembro de 2022, houve uma atualização nestes cinco registros.
- A atualização ocorreu no registro da Área da Comunidade e ainda não foi aplicada ao registro na instituição do usuário.
- O Alma apresenta a data de 09 de setembro de 2022 para que o usuário saiba que existem alguns registros na instituição que serão atualizados na próxima atualização da Área da Comunidade.
- Esta data é apenas uma indicação de que houve uma atualização na Área da Comunidade (relativa a um dos registros vinculados da instituição).
- Para verificar se esses registros foram atualizados na Área da Instituição, o usuário pode acessar a página Monitorar Serviços e verificar se o serviço Sincronizar alterações da CZ foi executado.

Link do DARA (Data Analysis Recommendation Assistant) - Exibe o número de recomendações do DARA disponíveis e oferece um atalho para a página Gerenciar Recomendações (Admin > Recomendações > Gerenciar Recomendações). O link só é exibido quando existirem recomendações disponíveis.
Para mais detalhes, veja DARA - Data Analysis Recommendation Assistant.

Painel Meu Centro de Atividades - permite visualizar e acessar suas atividades recentes, incluindo a lista de Entidades Recentes, que mostra todas as atividades adicionadas, atualizadas e excluídas nos últimos 7 dias. Você pode explorar a lista e selecionar uma entidade na qual deseja continuar trabalhando ou visualizá-la no modo Somente visualizar. A lista de Entidades Recentes é uma ótima maneira de encontrar registros que você acessou recentemente, mesmo se não lembrar os nomes. Também permite que você visualize facilmente alterações que você fez em registros. Você pode abrir e fechar a lista de Entidades Recentes e voltar para o seu trabalho a qualquer momento sem interromper o contexto. Para mais detalhes, consulte a Lista de Entidades Recentes.

Painel de Anúncios do Alma - permite que a Ex Libris mantenha os usuários atualizados sobre problemas graves, ocorrências incomuns ou lançamentos de funcionalidades importantes, assim como atualização ad-hoc e anúncios.
Para mais detalhes, consulte a Lista de Anúncios.

Notificações em Tempo Real é uma interface opcional, no nível do sistema, que exibe itens que requerem atenção. A equipe pode optar por receber notificações voltadas a serviços manuais do Alma (não serviços agendados) e a pedidos e fluxos do Rialto. Os usuários que aceitarem poderão visualizar uma pop-up e/ou receber um e-mail quando:
- Alma
Após a conclusão de um serviço iniciado na interface do usuário, uma notificação em pop-up é exibida. Todas essas notificações são acessíveis através do ícone de notificação ( ) na barra no menu superior.
) na barra no menu superior. - Rialto
Os pedidos tiverem sido cancelados, rejeitados, exigirem intervenção etc. Os usuários também verão a mensagem (com links) no painel de Notificações em Tempo Real. Para um passo-a-passo sobre como visualizar e gerenciar notificações de usuários, assista Notificações ao Usuário (2:00 min).
Para mais informações, veja Notificações em Tempo Real.
Cabeçalho da Página e Painel de Resumo
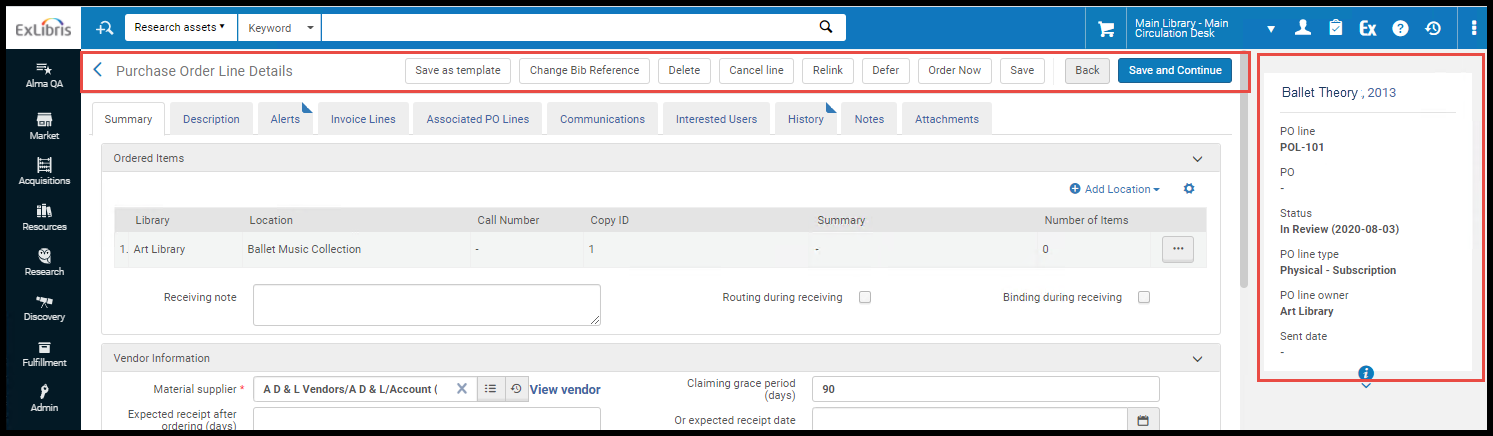
- Um ícone de voltar
 , se esta página for aberta de uma lista ou como parte de um procedimento maior.
, se esta página for aberta de uma lista ou como parte de um procedimento maior. - O título da página.
- Qualquer ação relevante (como botões) para realizar ações na página.
- A ação padrão (normalmente Salvar) é destacada em azul.
- Se existirem muitas ações para exibir, ações adicionais estarão disponíveis no menu ... do lado direito das ações exibidas.
Tarefas e Lista de Tarefas
- Aprovar Depósitos - Atribuído a Mim
- Aprovar Depósitos - Não Atribuído
- Aprovar Depósitos - Atribuído a Outros
Para informações sobre aprovação de depósitos, veja Aprovar Depósitos. - Solicitações de empréstimo - novas - sem parceiro - atribuído a você
- Solicitações de empréstimo - novas - sem parceiro - não atribuído
- Solicitações de empréstimo - atrasadas - atribuído a você
- Solicitações de empréstimo - atrasadas - não atribuído
- Solicitações de empréstimo canceladas por parceiro - atribuído a você
- Solicitações de empréstimo canceladas por parceiro - não atribuído
- Solicitações de empréstimo com devolução requisitada - atribuído a você
- Solicitações de empréstimo com devolução requisitada - não atribuído
- Solicitações de empréstimo condicionais - atribuído a você
- Solicitações de empréstimo condicionais - não atribuído
- Solicitações de empréstimo prontas para enviar - atribuído a você
- Solicitações de empréstimo prontas para enviar - não atribuído
- Solicitações de empréstimo devolvidas pelo usuário - atribuído a você
- Solicitações de empréstimo devolvidas pelo usuário - não atribuído
- Solicitações de empréstimo com mensagens gerais ativas - atribuído a você
- Solicitações de empréstimo com mensagens gerais ativas - não atribuído
- Solicitações de empréstimo - concluídas com mensagem geral ativa - atribuído a você
- Solicitações de empréstimo - concluídas com mensagem geral ativa - não atribuído
- Solicitações de empréstimo com notas ativas - atribuído a você
- Solicitações de empréstimo com notas ativas - não atribuído
Para informações sobre gerenciar solicitações de empréstimo, veja Gerenciar Solicitações de Recurso Compartilhado - Requisitado . - Recursos eletrônicos - ativação - atribuído a você
- Recursos eletrônicos - ativação - data para conclusão expirada - atribuído a você
- Recursos eletrônicos - ativação - data para conclusão expirada - não atribuído
- Recursos eletrônicos - ativação - não atribuído
Para informações sobre como ativar recursos eletrônicos, veja Gerenciar Ativação de Recursos Eletrônicos. - Problemas de equivalência ao importar EOD
- Problemas de validação ao importar EOD
- Problemas de equivalência ao importar
- Problemas de validação ao importar
Para informações sobre como resolver problemas de importação, veja Resolver Problemas de Importação. - Faturas - aprovação - atribuído a você
- Faturas - aprovação - não atribuído
- Faturas - revisão - atribuído a você
- Faturas - revisão - não atribuído
Para informação sobre aprovação e revisão de faturas, veja Revisar Faturas e Aprovar Faturas. - Itens - depósito
- Itens - digitalização
- Itens - entrega de documento
- Solicitações de digitalização - aprovação
Estas tarefas aparecem somente nos departamentos digitalização. Para informações sobre gerenciar solicitações de digitalização, veja Processamento de Digitalização. - Itens - no departamento
- Itens - no departamento - solicitado pelo usuário
- Solicitações - Retirar da Estante
Para informações sobre gerenciamento de itens, veja Gerenciar Solicitações e Ordens de Serviço e Retirar da Estante. - Solicitações de fornecimento - novas - atribuído a você
- Solicitações de fornecimento - novas - não atribuído
- Solicitações de fornecimento - atrasadas - atribuído a você
- Solicitações de fornecimento - atrasadas - não atribuído
- Solicitações de fornecimento - devolução requisitada - atribuído a você
- Solicitações de fornecimento - devolução requisitada - não atribuído
- Solicitações de fornecimento - condicionais - atribuído a você
- Solicitações de fornecimento - condicionais - não atribuído
- Solicitações de fornecimento com falha ao localizar - atribuído a você
- Solicitações de fornecimento com falha ao localizar - não atribuído
- Solicitações de fornecimento com mensagens gerais ativas - atribuído a você
- Solicitações de fornecimento com mensagens gerais ativas - não atribuído
- Solicitações de fornecimento - concluídas com mensagem geral ativa - atribuído a você
- Solicitações de fornecimento - concluídas com mensagem geral ativa - não atribuído
- Solicitações de fornecimento com notas ativas - atribuído a você
- Solicitações de empréstimo com notas ativas - não atribuído
Para informações sobre gerenciar solicitações de empréstimo, veja Gerenciar Solicitações de Recurso Compartilhado - Fornecido. - Itens de pedido - adiado - atribuído a você
- Itens de pedido - empacotamento
- Itens de pedido - revisão - atribuído a você
- Itens de pedido - revisão - não atribuído
- Itens de pedido - aguardando renovação
- Itens de pedido com cobranças
- Pedidos - aprovação
- Pedidos - revisão
Para informações sobre como gerenciar itens de pedido de aquisição, pedidos de aquisição, renovações, adiamentos e avaliações, consulte Revisar Itens de Pedido de Aquisição, Revisar Pedidos de Aquisição, Processamento de Renovações, Revisar Itens de Pedido de Aquisição Adiados e Gerenciar Trials. - Solicitações de aquisição - revisão - atribuído a você
- Solicitações de aquisição - revisão - não atribuído
Para informações sobre gerenciamento de solicitações de aquisição, veja Gerenciar Solicitações de Aquisição. - Lista de leituras - não atribuído
- Lista de leituras - não atribuído - concluído
- Lista de leituras - não atribuído - processando
- Lista de leituras - não atribuído - pronto para processamento
- Lista de leituras - atribuído a mim - pronto para processamento
- Lista de leituras - atribuído a mim - lista com nova nota
- Lista de recursos - não atribuído - lista com nova nota
Para informações sobre gerenciamento de listas de recursos, veja Gerenciar Listas de Recursos e Remover Alertas de Referências. - Trials em avaliação - análise
- Trials em avaliação - rascunho
- Trials em avaliação - solicitado
- Referência tem um Novo Arquivo
- Referências - Em preparação
- Referências - Aguardando aprovação de Copyright
- Referências - Em Processamento
- (Somente para clientes Leganto) Referências - Marcado como quebrado
- Referências - Pronto para processamento
- (Somente para clientes Leganto) Referências - Atribuído a mim - possui novas notas
- (Somente para clientes Leganto) Referências - Não atribuído - possui novas notas
Para informações sobre gerenciamento de referências, veja Gerenciar Referências. - (Somente para clientes Esploro) Depósitos de Pesquisa - Atribuído a mim - Rascunho
- (Somente para clientes Esploro) Depósitos de Pesquisa - Atribuído a mim - Reenviado
- (Somente para clientes Esploro) Depósitos de Pesquisa - Atribuído a mim - Enviado
- (Somente para clientes Esploro) Depósitos de Pesquisa - Atribuído a mim - Em Revisão
- (Somente para clientes Esploro) Depósitos de Pesquisa - Atribuído a mim - Devolvido
- (Somente para clientes Esploro) Depósitos de Pesquisa - Atribuído a mim - Todos
- (Somente para clientes Esploro) Depósitos de Pesquisa - Não atribuído - Rascunho
- (Somente para clientes Esploro) Depósitos de Pesquisa - Não atribuído - Reenviado
- (Somente para clientes Esploro) Depósitos de Pesquisa - Não atribuído - Enviado
- (Somente para clientes Esploro) Depósitos de Pesquisa - Não atribuído - Devolvido
- (Somente para clientes Esploro) Depósitos de Pesquisa - Não atribuído - Todos
Para informações sobre gerenciamento de depósitos de pesquisa, veja Gerenciar Depósitos de Pesquisa. - Recomendações do DARA - Recomendações - Ativo
Para mais informações, veja DARA - Data Analysis Recommendation Assistant.
Configurar o Alma
- Selecione o ícone
 . As seguintes alterações ocorrerão:
. As seguintes alterações ocorrerão:- O Menu Principal do Alma será substituído pelo Menu de Configurações do Alma. Para diferenciá-lo do Menu do Alma, a cor da barra muda para a cor principal padrão da interface do usuário e seus ícones contêm uma engrenagem para distingui-los dos ícones normais do Alma.
- No lugar da barra de busca permanente, aparece o menu dropdown de unidades para configuração.
- Ao invés da janela principal do Alma, uma tela dedicada se abre.
- Selecione a unidade a ser configurada no dropdown, na parte superior da página, ao lado de Configurando.
- Selecione a área funcional para configurar, como Aquisições, e localize a ferramenta de configuração específica que você necessita.
- Para fechar as Configurações do Alma e retornar à tarefa do Alma, selecione o ícone
 .
.
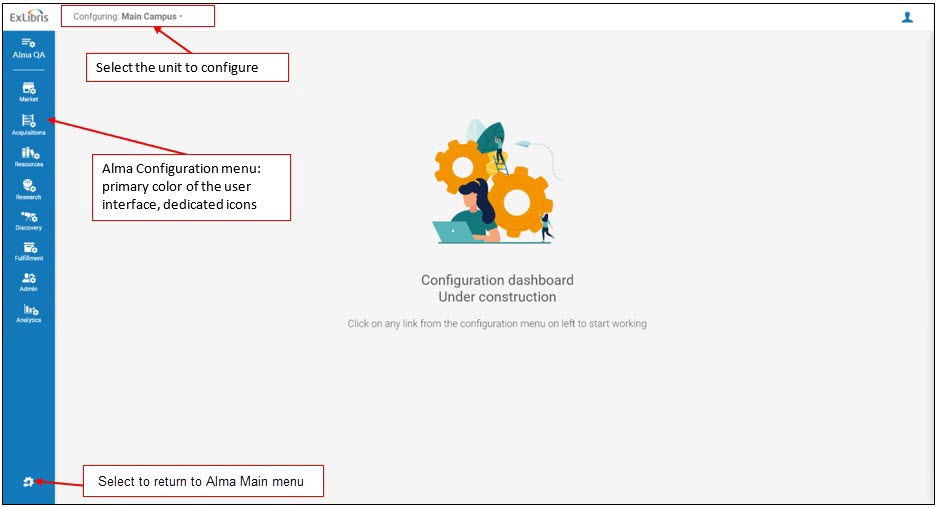
- Configurar Aquisições
- Configurar Serviços ao Usuário
- Configurar Gerenciamento de Recursos
- Configurar Gerenciamento de Usuários
- Configurar Funções Gerais do Alma
- Se você estiver gerenciando múltiplas instituições trabalhando com uma Área da Rede, veja Administrar uma Área da Rede
Teclas de Atalho Globais do Alma

Opção de Copiar Texto Selecionado
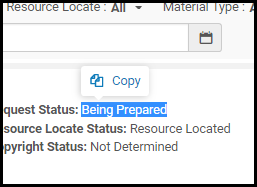
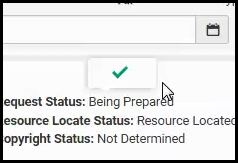
Ícones
Ícone de Informações
Ícone de Informações do Usuário
 , ao lado do nome de um usuário, em várias páginas e janelas pop-up, como a página de Detalhes do Usuário.
, ao lado do nome de um usuário, em várias páginas e janelas pop-up, como a página de Detalhes do Usuário.![]()
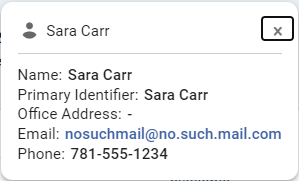
Ícone para Traduzir Informações

Mensagens
O Alma retorna mensagens em muitas páginas com base nas suas ações ou devido à necessidade de mais informações. As mensagens aparecem na barra de notificação na lateral da página. A barra de notificação exibe os tipos de mensagens de Informação, Erro e Sucesso, cada uma com ícones e cores diferentes. Nas caixas de diálogo de confirmação e outros painéis menores, as mensagens aparecem na página (não são flutuantes). Se você ignorar uma mensagem, mas continuar a trabalhar na página, a mensagem é minimizada para seu ícone e permanece na página.
- Sucesso - Uma ação realizada com sucesso. No caso de uma ação que inicia o serviço, sucesso significa somente que o serviço foi enviado com sucesso, não que os resultados do serviço foram bem-sucedidos. Após um serviço ser enviado com sucesso, você poderá selecionar o número do serviço na mensagem para abrir a página Gerenciar Serviços (consulte Visualizar Serviços em Execução).
Selecione X para remover a mensagem ou > para minimizar a mensagem. Quando habilitado pela Ex Libris, você pode selecionar Recolher por padrão para que todas as mensagens de sucesso apareçam inicialmente recolhidas na página.
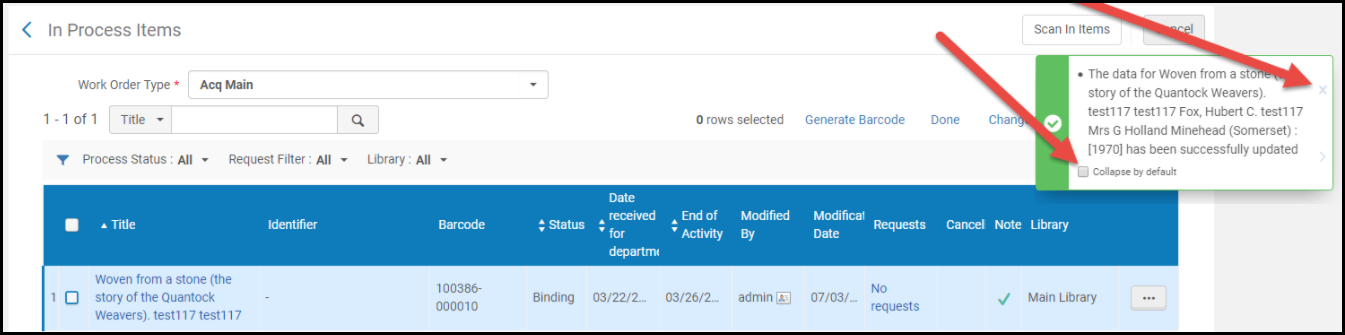 Mensagem de Sucesso
Mensagem de Sucesso - Erro - A ação não pôde ser executada ou falhou. A mensagem indica o motivo da falha, quando disponível (veja também Gerar ID de Rastreamento em O Menu Permanente). Selecione > para minimizar a mensagem.
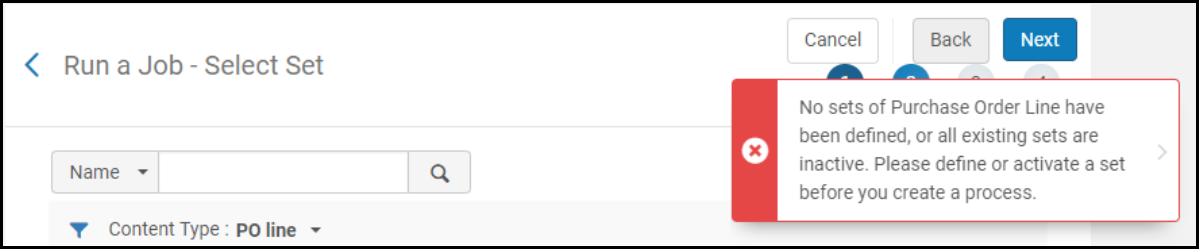 Mensagem de Erro
Mensagem de Erro - Informações - Uma indicação de uma atividade normal para seu conhecimento. Selecione X para remover a mensagem.
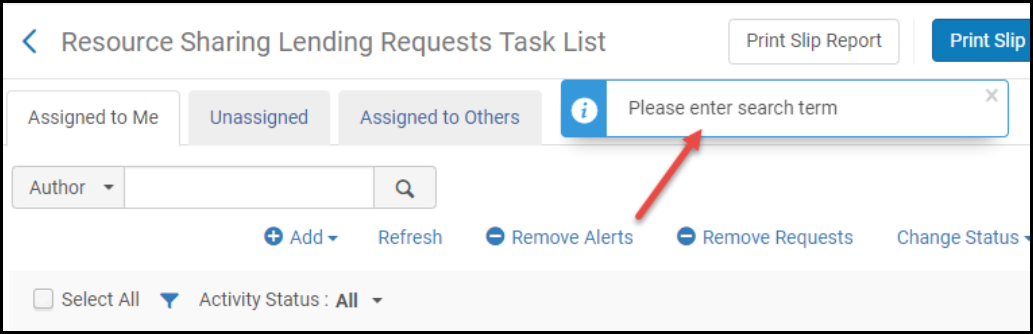 Mensagem de Informação
Mensagem de Informação
Abas
Indicação “Tem Conteúdo”
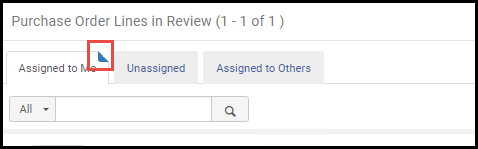
Abas Comuns no Alma
Abas Atribuído a Mim, Não Atribuído e Atribuído a Outros
- Atribuído a Mim - Estes itens estão atribuídos a você. Esta aba oferece a maioria das opções, normalmente incluindo a opção para desfazer atribuição do item ou atribuir o item a outro operador.
- Não Atribuído - Estes itens não estão atribuídos a nenhum operador. Você poderá realizar mais ações nesta página, mas não tantas quanto na aba Atribuído a Mim. Se você tem permissões relevantes, esta aba também permite a você desfazer atribuição do item ou atribuir o item a você mesmo ou a outro operador.
- Atribuído a Outros - Estes itens estão atribuídos a outro operador. Esta aba é a que oferece menos ações. Se você tem permissões relevantes, esta aba também permite a você desfazer atribuição do item ou atribuir o item a você mesmo ou a outro operador.

Aba de Notas
- A página Resumo do Item de Pedido de Aquisição, ao editar um item
- A página Editor de Item Físico, ao editar registros do item
- A página Detalhes do Termo da Licença, ao editar detalhes da licença
- A página Detalhes do Fornecedor, ao editar informações do fornecedor
Para informações sobre como trabalhar com Notas no Novo Layout da lista de tarefas, veja Novo Layout 2022 e Notas Ativas e Inativas (abaixo).
Gerenciar Notas na Aba Notas
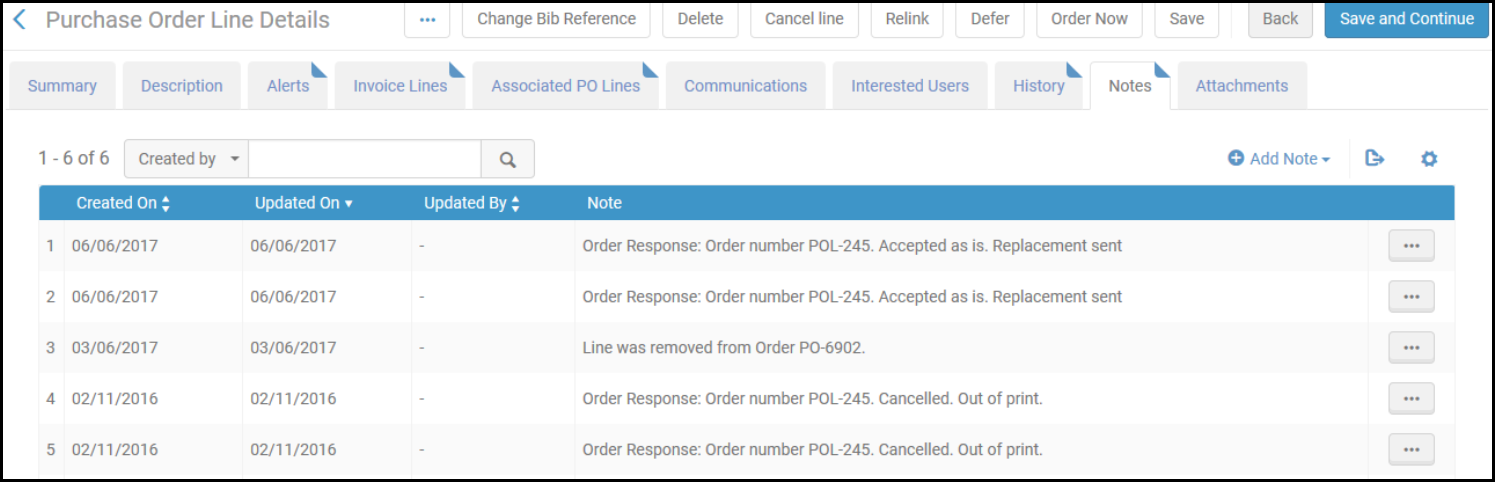

Notas Ativas e Inativas
Na lista de tarefas de Recursos Compartilhados (Solicitações de Empréstimo e de Fornecimento), as notas podem estar ativas ou inativas. Notas ativas são notas que requerem processamento, enquanto notas inativas adicionam informações a uma solicitação, mas não exigem que nenhuma ação seja executada. Essas configurações são aplicadas a todas as notas anexadas a uma tarefa. Ou seja, as notas estão ativas ou não, como um grupo. Quando as notas anexadas a uma tarefa estão ativas, um link de Notas aparece na linha da tarefa na lista. Clique no link para abrir a seção de Notas da tarefa no painel de Detalhes. Quando as notas estão inativas, o link Notas não aparece na linha da tarefa, mas você ainda poderá ver e gerenciar qualquer nota anexada à tarefa na seção Notas do painel de Detalhes. Para informações adicionais sobre o painel de Detalhes e suas seções, veja Novo Layout 2022.
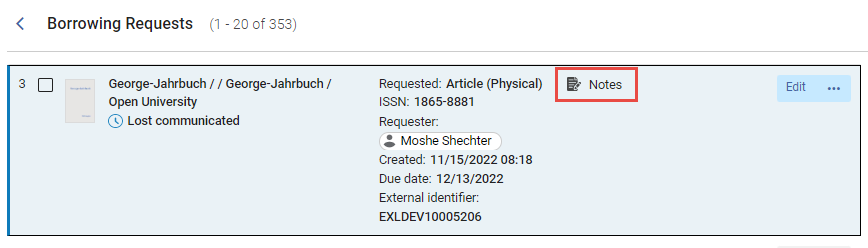
Por padrão, as notas anexadas a uma tarefa são inativas. Adicionar ou excluir notas não afeta essa configuração. Quando ao menos uma nota é anexada a uma tarefa de Recurso Compartilhado, um menu para Atualizar Notas é adicionado à aba de Notas da tarefa.
- Na lista de tarefas, clique em Editar na linha da tarefa - ou no painel Detalhes quando a tarefa estiver selecionada. O formulário completo da tarefa será aberto em um painel deslizante.
- Na aba Notas, do menu Atualizar Notas, selecione um dos seguintes:
- Ativar Notas para ativar as notas
- Desconsiderar Notas para desativar as notas
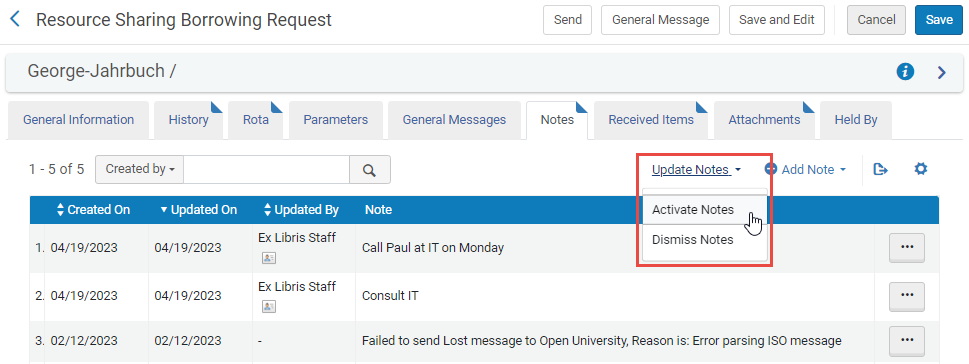
Uma mensagem de confirmação aparecerá.
- Feche o painel deslizante.
- Selecione
 para atualizar a lista de tarefas. O link Notas será adicionado ou removido da linha da tarefa, dependendo da opção selecionada.
para atualizar a lista de tarefas. O link Notas será adicionado ou removido da linha da tarefa, dependendo da opção selecionada.
Aba de Anexos
- A aba Detalhes do Trial, ao editar informações do trial
- A página Detalhes da Fatura, ao editar faturas
- A página Solicitação de Recurso Compartilhado - Requisitado, ao editar uma solicitação de empréstimo.

- Para adicionar um anexo, selecione Adicionar Anexo. Busque por um arquivo na lista, adicione um URL e/ou nota, se necessário, e selecione Adicionar Anexo.
- Para editar um anexo, selecione Editar no menu de ações da linha.
- Para excluir um anexo, selecione Excluir no menu de ações da linha, e selecione Confirmar na caixa de diálogo de confirmação.
- Para fazer download de um arquivo, selecione Download no menu de ações da linha, navegue até a pasta de download e clique em OK.
O tamanho máximo de anexo é 25 MB. E-mails enviados para um usuário ou sobre uma página do item de pedido de aquisição aparecem nesta aba.
Aba do Histórico
- A página Resumo do Item de Pedido de Aquisição, ao editar um item
- A página Editor de Item Físico, ao editar registros do item
- A página Detalhes do Termo da Licença, ao editar detalhes da licença
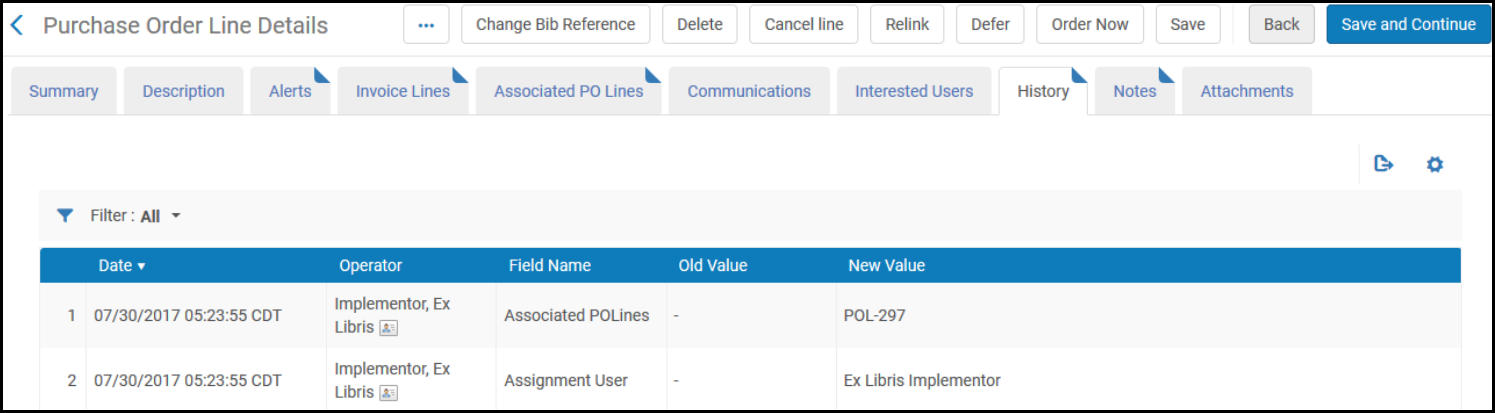
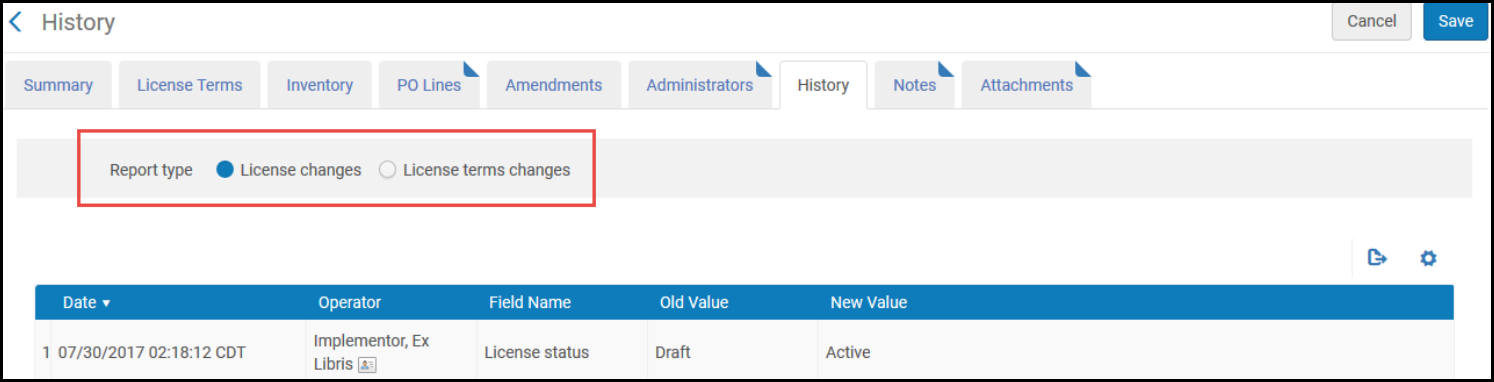
- A aba Histórico da página Monitorar Serviços tem uma funcionalidade diferente. Para mais informações, consulte Visualizar Serviços em Execução.
- A coluna Operador aparecerá somente para gerentes e administradores. Veja Configurar Permissões do Usuário para Visualizar Detalhes do Operador.
Listas Dropdown e de Escolha Rápida
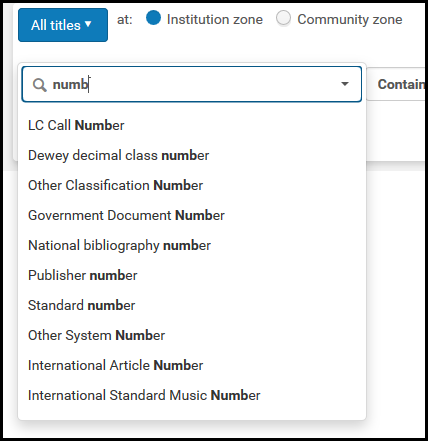
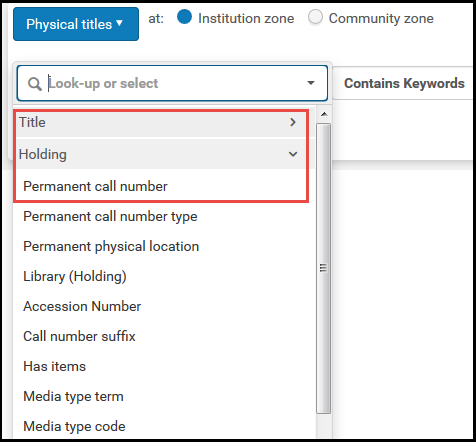
Os termos recentes não são limitados por tempo. Sempre são exibidas as últimas 5 entidades utilizadas.

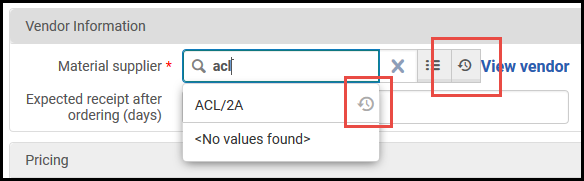
Listas e Tabelas do Alma
Tipos Comuns de Tabelas/Listas
Listas de Registros
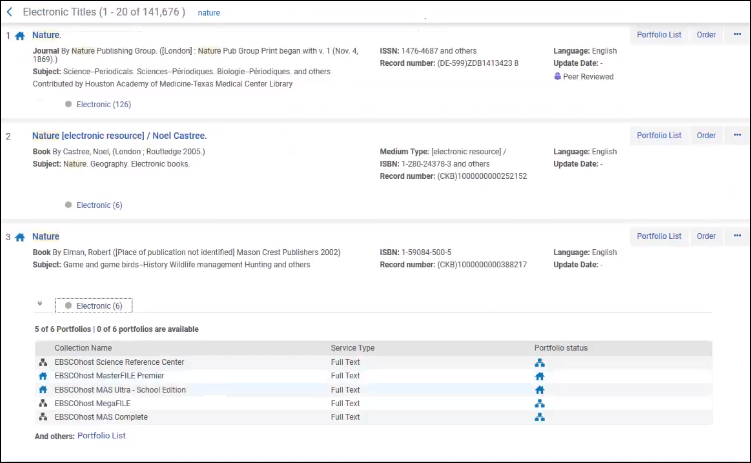
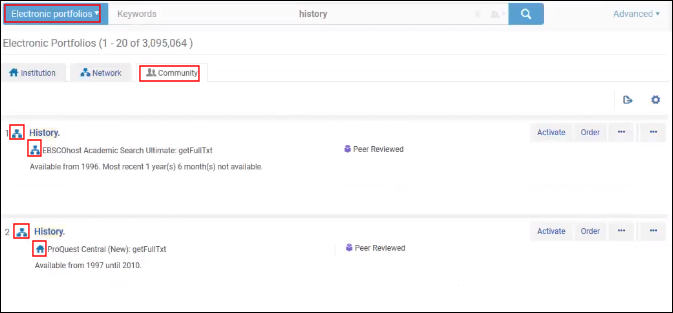
- Abas Atribuído a Você, Não Atribuído e Atribuído a Outros, quando relevante. Veja Abas Atribuído a Mim, Não Atribuído e Atribuído a Outros.
- Uma lista de ações da tabela, se houver. Veja Ações de Lista, Tabela e Linha.
- O penúltimo link
 é uma opção para exportar os elementos exibidos na tabela do Excel (veja Exportar para o Excel).
é uma opção para exportar os elementos exibidos na tabela do Excel (veja Exportar para o Excel). - O último link
 permite personalizar como os resultados aparecem na lista; acesse Personalizar Visualização.
permite personalizar como os resultados aparecem na lista; acesse Personalizar Visualização.
- O penúltimo link
- Opções de paginação, quando necessário (veja Paginação)
- Facetas para filtrar os itens na lista Facetas, Filtros e Busca Secundária)
- Seu número na lista
- Uma caixa de seleção, se houver uma ação na página que possa ser realizada em múltiplos itens da lista.
- O nome do item, normalmente com link para uma página onde você pode ver mais informações sobre o item
- Vários outros campos de informações sobre o item
- Uma lista de ações da linha que permite realizar ações no item. Veja Ações de Lista, Tabela e Linha
- Se você retornar a esta página após visualizar ou editar um item na lista, este item ficará em destaque (veja Indicador de Último Item Editado).
- Em algumas páginas, informações adicionais aparecem em abas na parte inferior de cada item da lista. Por exemplo:
- Nos resultados da busca, podem aparecer acervo (veja Visualizar Acervo/Outros Detalhes) e detalhes da referência nas listas de leituras (veja Gerenciar Referências). Selecione uma das abas para expandir ou recolher estas informações. Se uma ação de tabela Expandir estiver presente, você pode usá-la para pré-selecionar que todas as abas, ou todas as abas de um determinado tipo, sejam expandidas por padrão.
- Detalhes da coleção eletrônica e do portfólio podem ser expandidos para um título em particular na aba Comunidade, com ícones indicando ativação e/ou disponibilidade. Veja as tooltips do ícone para informações adicionais.
Campos da Lista de Registros com Múltiplos Registros
 ). Selecione este ícone para exibir todos os valores para o campo. No caso do campo Número do registro, os múltiplos valores 035 $a aparecem listados na mesma ordem que são apresentados no Editor de MD.
). Selecione este ícone para exibir todos os valores para o campo. No caso do campo Número do registro, os múltiplos valores 035 $a aparecem listados na mesma ordem que são apresentados no Editor de MD.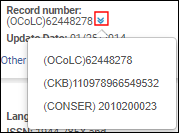

Lista de Registros de Busca por Registro Único
Configurar Aparência da Lista de Registros
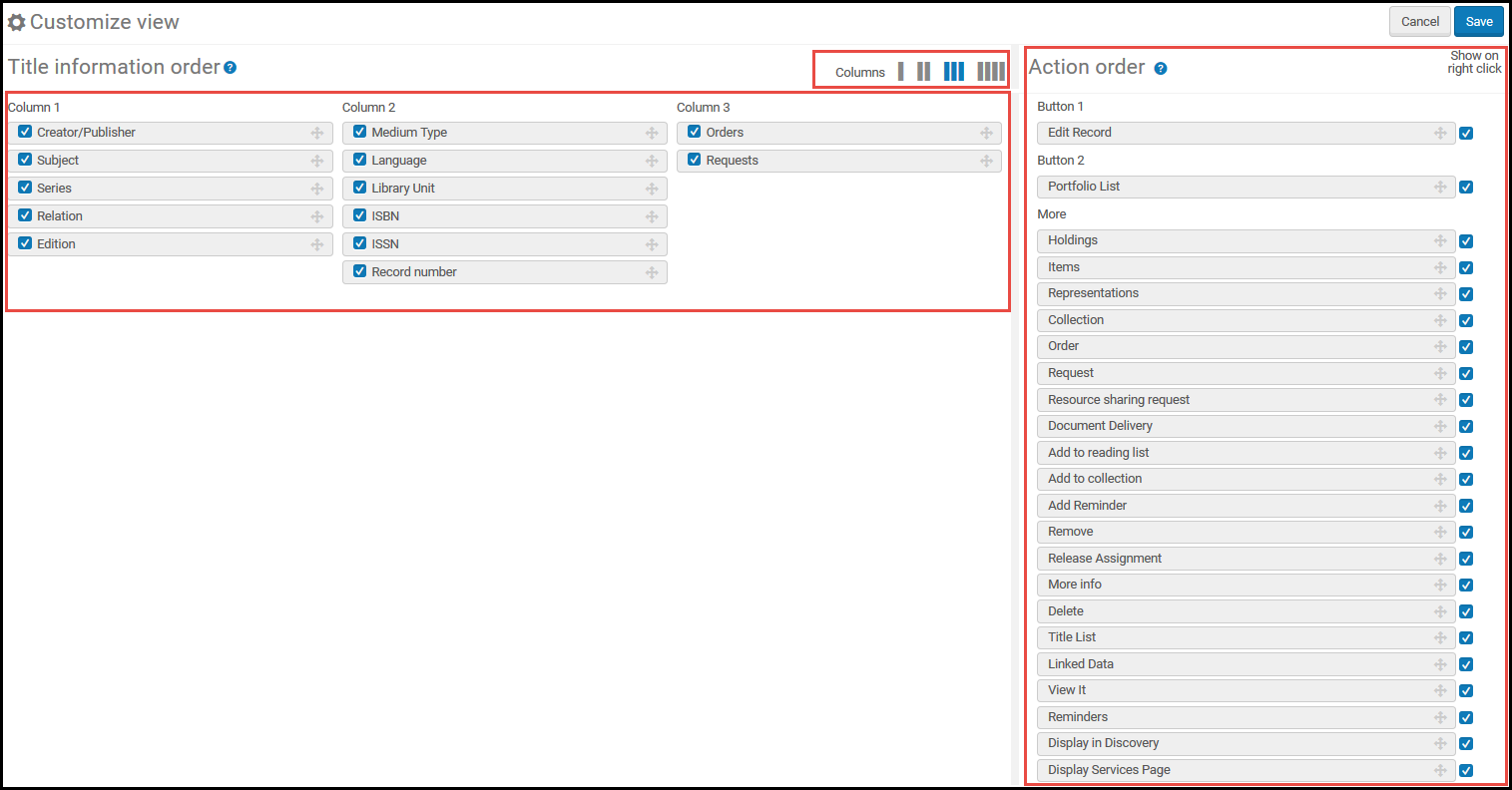
- Se um item da lista não contém um valor para um campo, o campo não aparecerá.
- Atualmente, ao configurar as ações da linha disponíveis para uma página, a lista de ações exibe todas as ações que podem ser realizadas nos tipos de entradas que preenchem a lista, mesmo que estas ações não apareçam na página (isto é melhor observado nas páginas em que as entradas são itens de pedido de aquisição). Independente das ações da linha selecionadas durante a configuração, se a ação não for relevante para a página ou para a entrada, ela não aparecerá nas ações da linha.
Listas em Tabelas
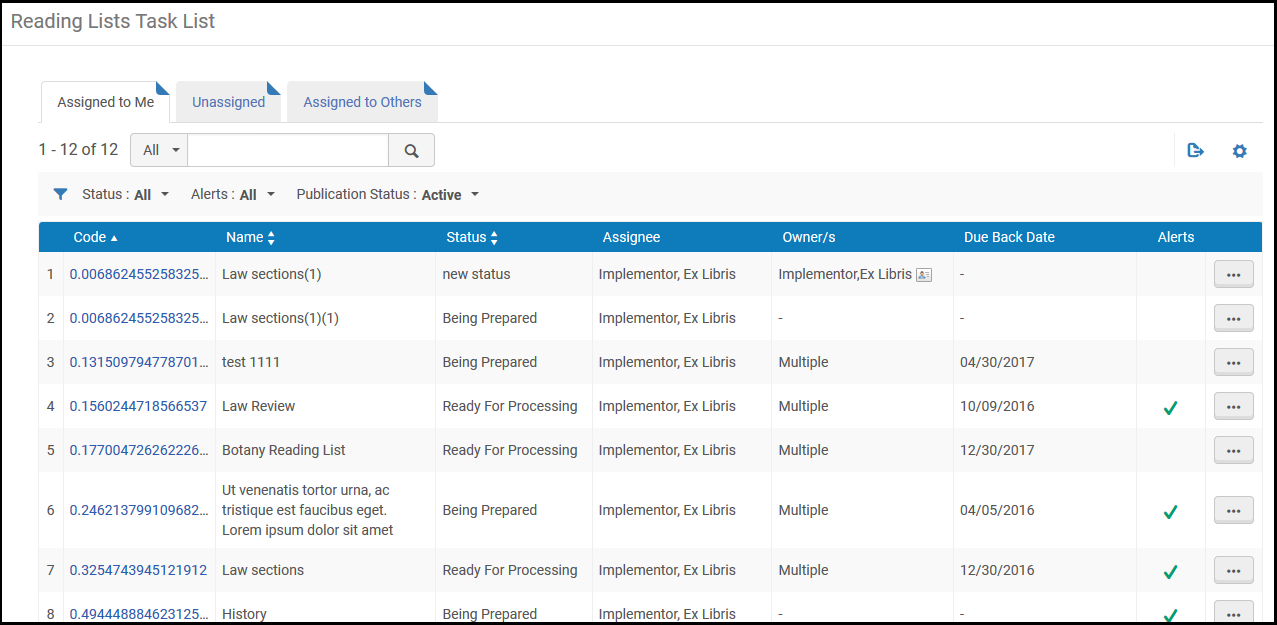
- Ao apresentar uma lista de tarefas, a tabela normalmente contém as abas Atribuído a Você, Não Atribuído e Atribuído a Outros. Veja Abas Atribuído a Mim, Não Atribuído e Atribuído a Outros.
- Uma lista de ações da tabela, se houver. Veja Ações de Lista, Tabela e Linha.
- O penúltimo link
 é uma opção para exportar os elementos exibidos na tabela do Excel (veja Exportar para o Excel).
é uma opção para exportar os elementos exibidos na tabela do Excel (veja Exportar para o Excel). - O último link
 permite personalizar as colunas que aparecem. Marque ou desmarque colunas para exibição na tabela e, então, selecione Concluído. Para mais informações, acesse Trabalhando com Colunas da Tabela.
permite personalizar as colunas que aparecem. Marque ou desmarque colunas para exibição na tabela e, então, selecione Concluído. Para mais informações, acesse Trabalhando com Colunas da Tabela.
- O penúltimo link
- Em alguns casos, você pode ter opções para ordenar a lista: Você poderá mover um item para cima e para baixo na lista usando as setas nas colunas Mover para Cima e Mover para Baixo. Ou você poderá usar o ícone de arrastar e soltar itens
 . A linha selecionada é destacada e, enquanto você a arrasta para cima ou para baixo na tabela, uma barra em branco aparece acima ou abaixo de outras linhas, indicando onde o item selecionado será colocado.
. A linha selecionada é destacada e, enquanto você a arrasta para cima ou para baixo na tabela, uma barra em branco aparece acima ou abaixo de outras linhas, indicando onde o item selecionado será colocado. - Opções de paginação, quando necessário (veja Paginação)
- Facetas para filtrar os itens na lista Facetas, Filtros e Busca Secundária)
- Seu número na lista
- Vários campos de informações sobre o item
- Uma lista de ações da linha que permite realizar ações no item. Veja Ações de Lista, Tabela e Linha.
- Se você retornar a esta página após visualizar ou editar um item na lista, este item ficará em destaque (veja Indicador de Último Item Editado).
Tabelas de Códigos
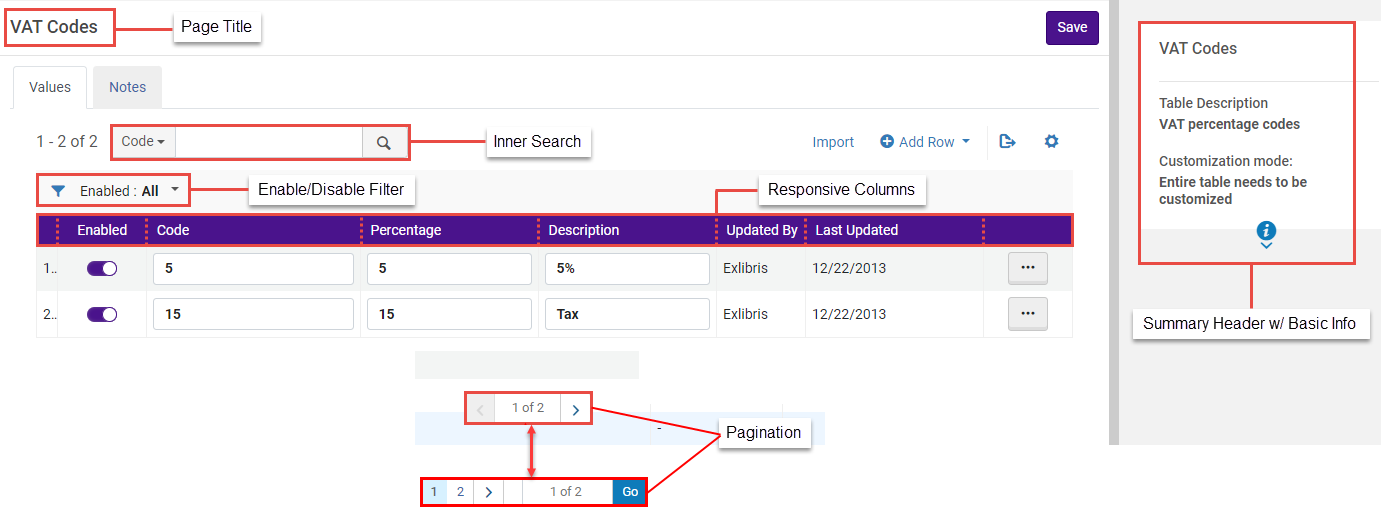
- Títulos da Página: Os títulos das páginas são incorporados como cabeçalhos das tabelas de códigos, proporcionando um contexto mais claro e facilitando a identificação do conteúdo da tabela.
- Um cabeçalho com resumo contendo informações básicas sobre a tabela.
Quando o Modo de Personalização está definido como Linhas específicas podem ser personalizadas, os campos de informação são atualizados somente quando alterações do sistema são feitas na tabela inteira (não quando linhas específicas são atualizadas pela equipe).
- Busca Interna: Uma funcionalidade de busca interna permite que pesquisas no contexto da tabela de códigos localizem entradas específicas rapidamente.
- Filtro Habilitado/Desabilitado - Exibido somente nas tabelas de códigos relevantes com a funcionalidade de habilitar/desabilitar. Este filtro permite que usuários exibam os valores Todos, Habilitado (Sim) ou Desabilitado (Não). Ao filtrar uma lista de tabelas, somente as linhas dentro do escopo relevante serão exibidas. Por exemplo, se a lista estiver filtrada por "Desabilitado" e o usuário habilitar uma linha, a lista será atualizada para remover a linha recém habilitada. O mesmo se aplica se a lista for filtrada por "Habilitado".
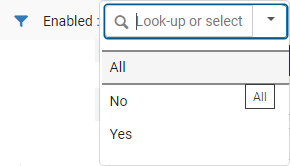 Habilitar/Desabilitar Filtro - Tabela de Códigos
Habilitar/Desabilitar Filtro - Tabela de Códigos - Colunas Responsivas: Os usuários podem expandir/reduzir a largura das colunas e alterar sua ordem (usando a função arrastar e soltar).
- Colunas Responsivas com Texto: As colunas da tabela de códigos exibem texto em vez de campos.
- Paginação: A funcionalidade de paginação permite que os usuários gerenciem grandes tabelas de códigos com eficácia. Os usuários podem navegar pelas entradas da tabela de mapeamento usando números de páginas.
- Uma lista de ações da tabela, se houver. Veja Ações de Lista, Tabela e Linha.
- A primeira informação permite importar informações para a tabela (veja Importar Informações da Tabela de Códigos).
- Outra opção habilita tradução para instituições com múltiplos idiomas (veja Tradução de Etiquetas de Tabela de Códigos).
- Adicionar Linha permite adicionar uma nova linha quando disponível (veja Adicionar Linhas a Tabelas).
- O último link
 é uma opção para exportar os elementos exibidos na tabela do Excel (veja Exportar para o Excel).
é uma opção para exportar os elementos exibidos na tabela do Excel (veja Exportar para o Excel).
- A opção para Cancelar ou Salvar / Personalizar suas alterações
- Seu número na lista
- A opção para habilitar/desabilitar o elemento deslizando o indicador; um indicador azul
 significa que o elemento está habilitado; um indicador cinza
significa que o elemento está habilitado; um indicador cinza  significa que o elemento está desabilitado. Esses controles não funcionam em todas as tabelas de códigos. Se as cores do indicador estiverem desbotadas (
significa que o elemento está desabilitado. Esses controles não funcionam em todas as tabelas de códigos. Se as cores do indicador estiverem desbotadas ( /
/  ), você deve primeiro habilitar a linha, usando a ação Personalizar, antes que possa alterar seus valores.
), você deve primeiro habilitar a linha, usando a ação Personalizar, antes que possa alterar seus valores. - As opções para mover um item para cima ou para baixo na lista são obtidas selecionando as opções Mover para Cima e Mover para Baixo no menu dropdown Mais Ações (
 ).
).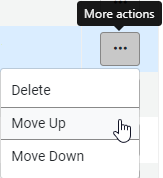 Códigos para Relatório - Menu dropdown Mais Ações - Opções Mover para Cima e Mover para Baixo
Códigos para Relatório - Menu dropdown Mais Ações - Opções Mover para Cima e Mover para Baixo - O código e a descrição do item. Estes também podem ser alterados frequentemente, seja diretamente ou selecionando Personalizar na lista de ações da linha do item. Selecione Salvar após fazer alterações na tabela.
- A opção para selecionar um dos itens como valor padrão. Somente um valor pode ser selecionado. Para algumas tabelas, este valor pode estar desabilitado ou não ter relevância.
- O usuário que alterou o elemento por último e a data da última alteração
- Uma lista de ações da linha normalmente contém ao menos a opção Personalizar, se a lista ainda não foi personalizada, ou Restaurar, se já foi personalizada. Selecionar Restaurar retorna a linha ao seu valor original. Após selecionar uma ação da linha, selecione Salvar no topo da página para salvar as alterações. Quando disponível, selecione Excluir para remover a linha.
Tabelas de Mapeamento
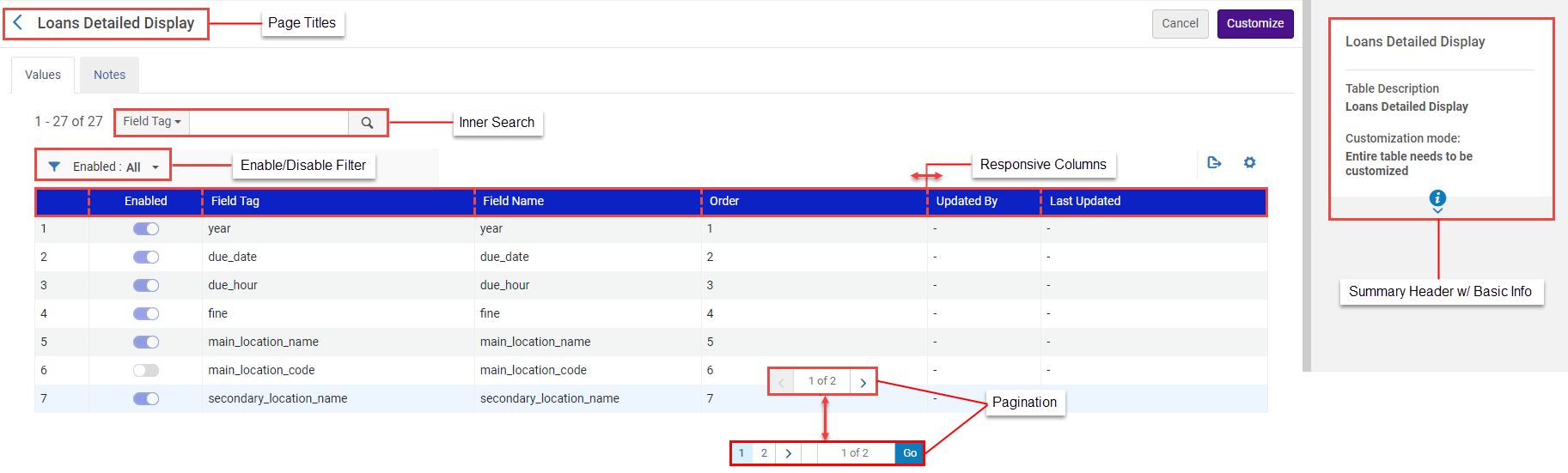
- Títulos da Página: Os títulos das páginas são incorporados como cabeçalhos das tabelas de mapeamento, proporcionando um contexto mais claro e facilitando a identificação do conteúdo da tabela.
- Um cabeçalho com resumo contendo informações básicas sobre a tabela.
- Busca Interna: Uma funcionalidade de busca interna permite que pesquisas no contexto da tabela de mapeamento localizem entradas específicas rapidamente.
- Filtro Habilitado/Desabilitado - Exibido somente nas tabelas de mapeamento relevantes com a funcionalidade de habilitar/desabilitar. Este filtro permite que usuários exibam os valores Todos, Habilitado (Sim) ou Desabilitado (Não). Ao filtrar uma lista de tabelas, somente as linhas dentro do escopo relevante serão exibidas. Por exemplo, se a lista estiver filtrada por "Desabilitado" e o usuário habilitar uma linha, a lista será atualizada para remover a linha recém habilitada. O mesmo se aplica se a lista for filtrada por "Habilitado".
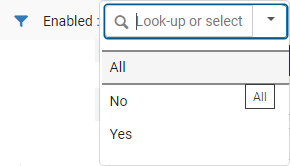 Habilitar/Desabilitar Filtro - Tabela de Códigos
Habilitar/Desabilitar Filtro - Tabela de Códigos - Colunas Responsivas: Os usuários podem expandir/reduzir a largura das colunas e alterar sua ordem (usando a função arrastar e soltar).
- Colunas Responsivas com Texto: As colunas da tabela de mapeamento exibem texto em vez de campos.
- Paginação: A funcionalidade de paginação permite que os usuários gerenciem grandes tabelas de mapeamento com eficácia. Os usuários podem navegar pelas entradas da tabela de mapeamento usando números de páginas.
- Uma lista de ações da tabela, se houver. Veja Ações de Lista, Tabela e Linha.
- Adicionar Linha permite adicionar uma nova linha quando disponível (veja Adicionar Linhas a Tabelas).
- O último link
 é uma opção para exportar os elementos exibidos na tabela do Excel (veja Exportar para o Excel).
é uma opção para exportar os elementos exibidos na tabela do Excel (veja Exportar para o Excel).
- A opção para Cancelar ou Salvar suas alterações
- Seu número na lista
- A opção para habilitar/desabilitar o elemento deslizando o indicador; um indicador azul
 significa que o elemento está habilitado; um indicador cinza
significa que o elemento está habilitado; um indicador cinza  significa que o elemento está desabilitado. Esses indicadores não funcionam em todas as tabelas de mapeamento. Se as cores do indicador estiverem desbotadas (
significa que o elemento está desabilitado. Esses indicadores não funcionam em todas as tabelas de mapeamento. Se as cores do indicador estiverem desbotadas ( /
/  ), você deve primeiro habilitar a linha, usando a ação Personalizar, antes que possa alterar seus valores.
), você deve primeiro habilitar a linha, usando a ação Personalizar, antes que possa alterar seus valores. - A chave (código) e outras informações sobre o item. Estes valores, além da chave, podem ser alterados frequentemente, seja diretamente ou selecionando Personalizar na lista de ações da linha do item. Selecione Salvar após fazer alterações na tabela.
- O usuário que alterou o elemento por último e a data da última alteração
- Uma lista de ações da linha normalmente contém ao menos a opção Personalizar, se a lista ainda não foi personalizada, ou Restaurar, se já foi personalizada. Selecionar Restaurar retorna a linha ao seu valor original. Após selecionar uma ação da linha, selecione Salvar no topo da página para salvar as alterações. Quando disponível, selecione Excluir para remover a linha.
Tabelas de Regras
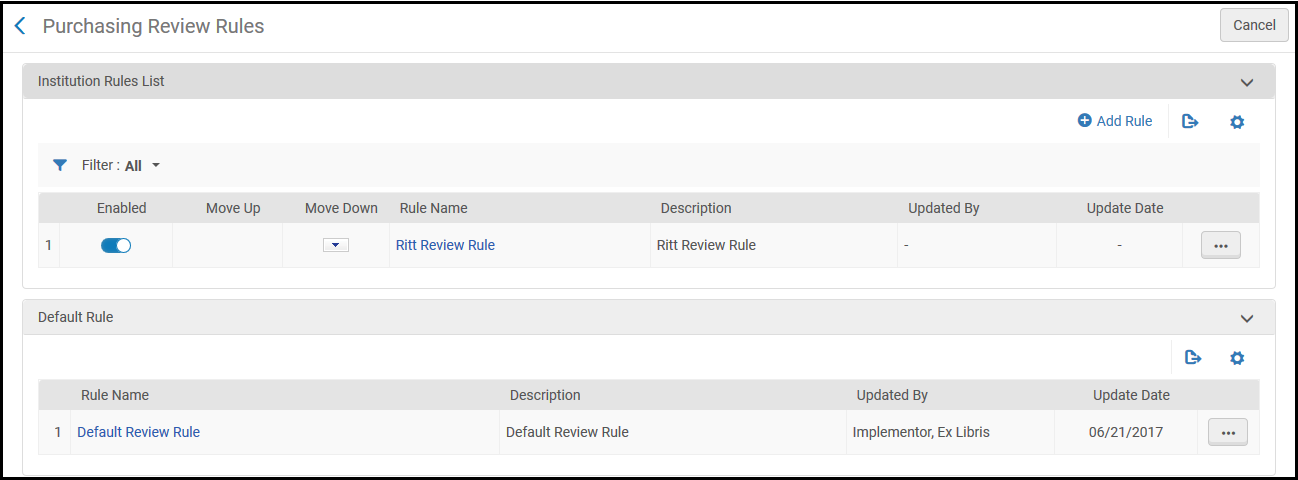
- Cada regra tem um ou mais critérios para que o Alma verifique se ela pode ser aplicada ao objeto em avaliação.
- Quando o processo relevante ocorre no Alma, por exemplo, uma solicitação de reserva de um usuário, o Alma verifica cada regra habilitada na tabela de regras relevantes na ordem em que estão listadas, começando pela primeira regra na lista. Se o Alma encontra uma regra cujos critérios equivalem ao objeto sendo avaliado, o Alma realiza a ação especificada pela regra. Assim que o Alma encontra uma equivalência, nenhuma outra regra na lista é verificada.
- Se nenhuma das regras habilitadas equivale ao objeto sendo avaliado, a regra padrão é verificada, se existir.
- Se nenhuma das regras habilitadas equivalem ao objeto sendo avaliado e a regra padrão também não se aplica (ou se não há uma regra padrão), o Alma realiza a ação padrão. Normalmente esta é “não fazer nada”, mas uma ação diferente pode ser aplicada para algum processo em particular. Em alguns casos, a ação padrão pode ser especificada usando um parâmetro do cliente.
- Consulte as páginas relevantes da documentação para ver detalhes ou exceções ao mencionado acima.
- Adicionar uma regra: Selecione Adicionar Regra na lista de ações da tabela. A nova regra é adicionada ao final da lista. Por padrão, cada nova regra é habilitada.
- Editar uma regra: Selecione Editar na lista de ações da linha.
- Duplicar uma regra: Selecione Duplicar na lista de ações da linha. Edite a regra conforme necessário. A nova regra é adicionada ao final da lista. Por padrão, cada nova regra é habilitada.
- Excluir uma regra: Selecione Excluir na lista de ações da linha.
- Habilitar/desabilitar a regra: Deslize o indicador. Um indicador azul
 indica que a regra está habilitada; um indicador cinza
indica que a regra está habilitada; um indicador cinza  indica que a regra está desabilitada.
indica que a regra está desabilitada. - Alterar a ordem das regras: Selecione as setas para cima e para baixo nas colunas Mover para Cima e Mover para Baixo na regra que você deseja mover na lista.

- Cada regra necessita de um nome. Você também pode inserir uma descrição opcional.
- Na área Parâmetros de Entrada, você pode inserir múltiplos critérios para a regra. Na maioria das páginas, selecione Adicionar Parâmetro para adicionar critérios (nas páginas de Aquisições, todos os aspectos já estão em suas próprias linhas). Você pode editar ou excluir critérios.
- Cada critério consiste de três elementos:
- Nome - O aspecto que você deseja avaliar (como o grupo de usuário do operador que fez a leitura de um código de barras de um livro ou a data de uma solicitação).
- Operador - Um operador de avaliação, como =, <, >, Diferente, Consta na lista, Não consta na lista, vazio, não vazio ou contém.
- Valor - O valor ou valores equivalentes (para Consta na lista e Não consta na lista, selecione todos que se aplicam).
- Cada parâmetro de entrada (Nome) pode ser selecionado somente uma vez para cada regra.
- Na área Parâmetros de Saída (em algumas páginas esta área é chamada de Configuração do Fluxo), insira ou selecione a ação a ser realizada, conforme explicado na página relevante da documentação. O valor pode ser simplesmente Verdadeiro ou Falso, indicando se o Alma realiza ou não determinado processo. Ou podem existir múltiplos valores para inserir ou selecionar.
- Após qualquer alteração, selecione Salvar.
Ações de Lista, Tabela e Linha

 , com opções para exportar todas ou algumas entradas da lista para um arquivo Excel. Veja Exportar para o Excel. Outra ação comum exibida acima da tabela é Adicionar Linha; veja Adicionar Linhas a Tabelas. Tabelas de códigos permitem adicionar linhas em lote; veja Importar Informações de Tabela de Códigos.
, com opções para exportar todas ou algumas entradas da lista para um arquivo Excel. Veja Exportar para o Excel. Outra ação comum exibida acima da tabela é Adicionar Linha; veja Adicionar Linhas a Tabelas. Tabelas de códigos permitem adicionar linhas em lote; veja Importar Informações de Tabela de Códigos.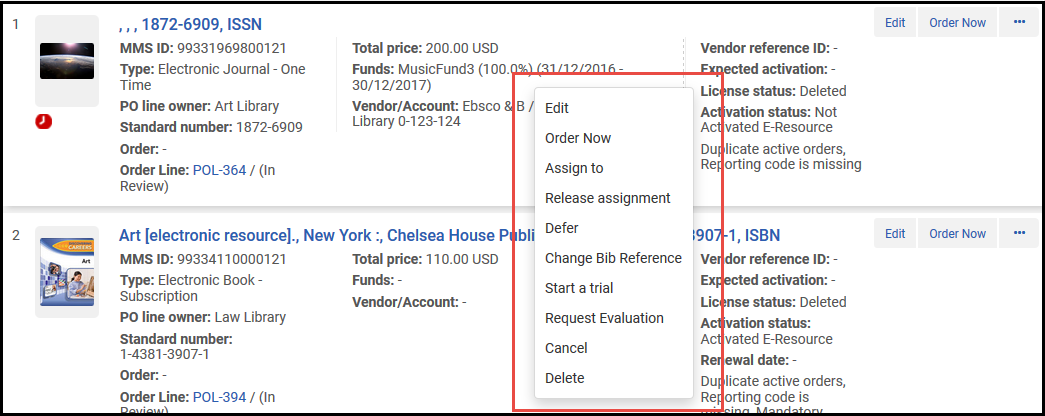
Adicionar Linhas a Tabelas


Importar Informações de Tabelas de Códigos e Mapeamento
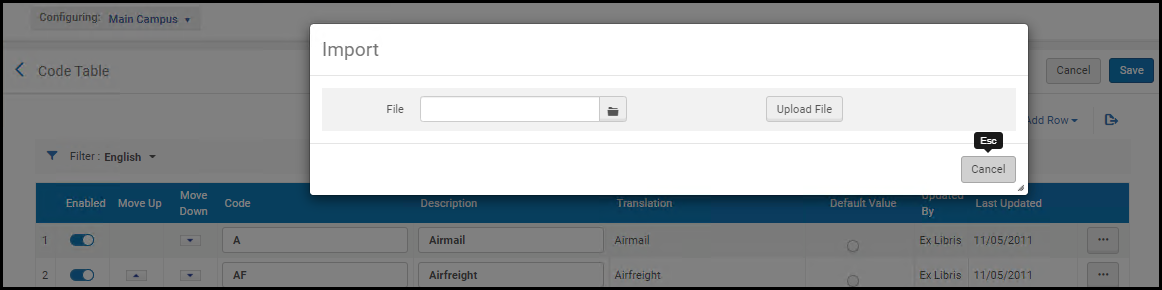
- A planilha do Excel deve ser nomeada como CodeTable
- As colunas devem ser nomeadas como Code e Description (diferenciando maiúsculas e minúsculas) para que sejam equivalentes ao destino, portanto, após exportar a tabela de códigos, renomeie as colunas com estes valores.
- Em tabelas nas quais as linhas não podem ser adicionadas/removidas manualmente, também não é possível adicionar/remover linhas por meio do processo de importação.
- A planilha do Excel deve ter uma estrutura específica. Recomendamos que você exporte a tabela existente para obter os valores e a estrutura (se relevante), faça as alterações e, então, as importe de volta para o Alma, conforme descrito abaixo.
- Exportar o arquivo usando Exportar > Excel (veja Exportar para o Excel).
- Abra o arquivo Excel e renomeie a planilha como CodeTable.
- Faça as alterações e salve o arquivo. Observe que não deve haver linhas duplicadas no arquivo Excel.
- Selecione Importar na página relevante. A página Importar Tabelas aparecerá.
- Selecione Explorar para localizar o arquivo.
- Selecione Importar para fazer upload do arquivo. Os conteúdos do arquivo aparecerão na página.
- Revise as alterações e selecione Importar para importá-las para o Alma.
- O processo é o mesmo usado para as tabelas de códigos, mas sem a necessidade de alterar ou renomear o arquivo.
A estrutura do arquivo Excel inclui os códigos que são importados de volta para o Alma, além das colunas de descrições que ajudam a entender os dados, mas não são importadas. Os valores de descrição podem estar duplicados. Além disso, o arquivo Excel inclui planilhas adicionais, que também não são importadas de volta para o Alma, o que fornece listas completas de códigos e valores que podem ser inseridos nos menus dropdown do Alma - você pode usar estas planilhas ao adicionar novas linhas para o arquivo Excel, ao invés de consultar as combinações de códigos/valores no Alma.
Não pode haver linhas duplicadas nos códigos importados de volta para o Alma.
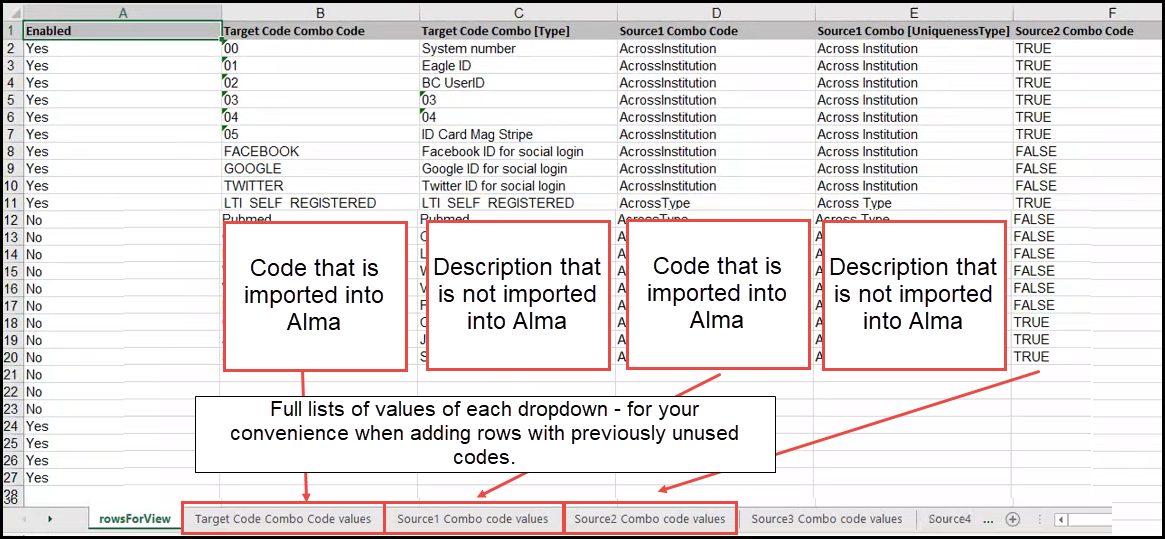
Exportar para o Excel
 e selecionando Excel. Ao exportar uma tabela com colunas ocultas, você pode escolher exportar somente as colunas visíveis ou todas as colunas, incluindo as ocultas.
e selecionando Excel. Ao exportar uma tabela com colunas ocultas, você pode escolher exportar somente as colunas visíveis ou todas as colunas, incluindo as ocultas.
Os valores exportados para a planilha do Excel podem não ser precisos, dependendo da lista ou tabela.
Modo de Personalização no Nível da Tabela e da Linha


Quando o Modo de Personalização está definido como Linhas específicas podem ser personalizadas, os campos de informação são atualizados somente quando alterações do sistema são feitas na tabela inteira (não quando linhas específicas são atualizadas pela equipe).
Tradução de Etiquetas da Tabela de Códigos
- Altere o filtro do idioma para um idioma que não seja inglês.
- Edite o texto na coluna Tradução.Você deve atualizar o cabeçalho da coluna Tradução com o nome do idioma.
- Selecione Salvar.
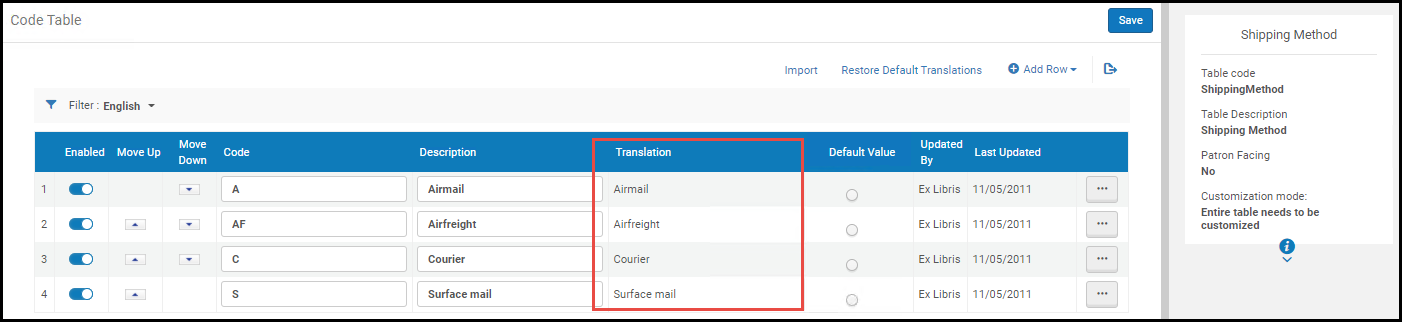 Personalização no Nível da Tabela
Personalização no Nível da Tabela
- Altere o filtro para um idioma que não seja inglês.
- Selecione Personalizar na lista de ações da linha para personalizar uma linha ou selecione Personalizar Todos na lista de ações da tabela para disponibilizar todas as linhas da tabela para personalização
- Edite o texto na coluna Tradução.Você deve atualizar o cabeçalho da coluna Tradução com o nome do idioma.
- Selecione Salvar.
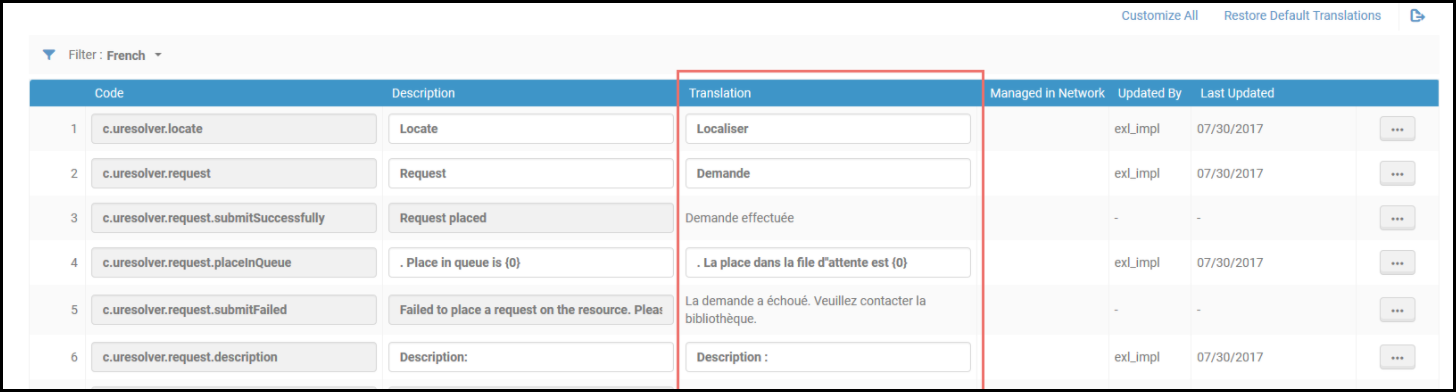 Personalização no Nível da Linha
Personalização no Nível da Linha
Facetas, Filtros e Busca Secundária
Facetas
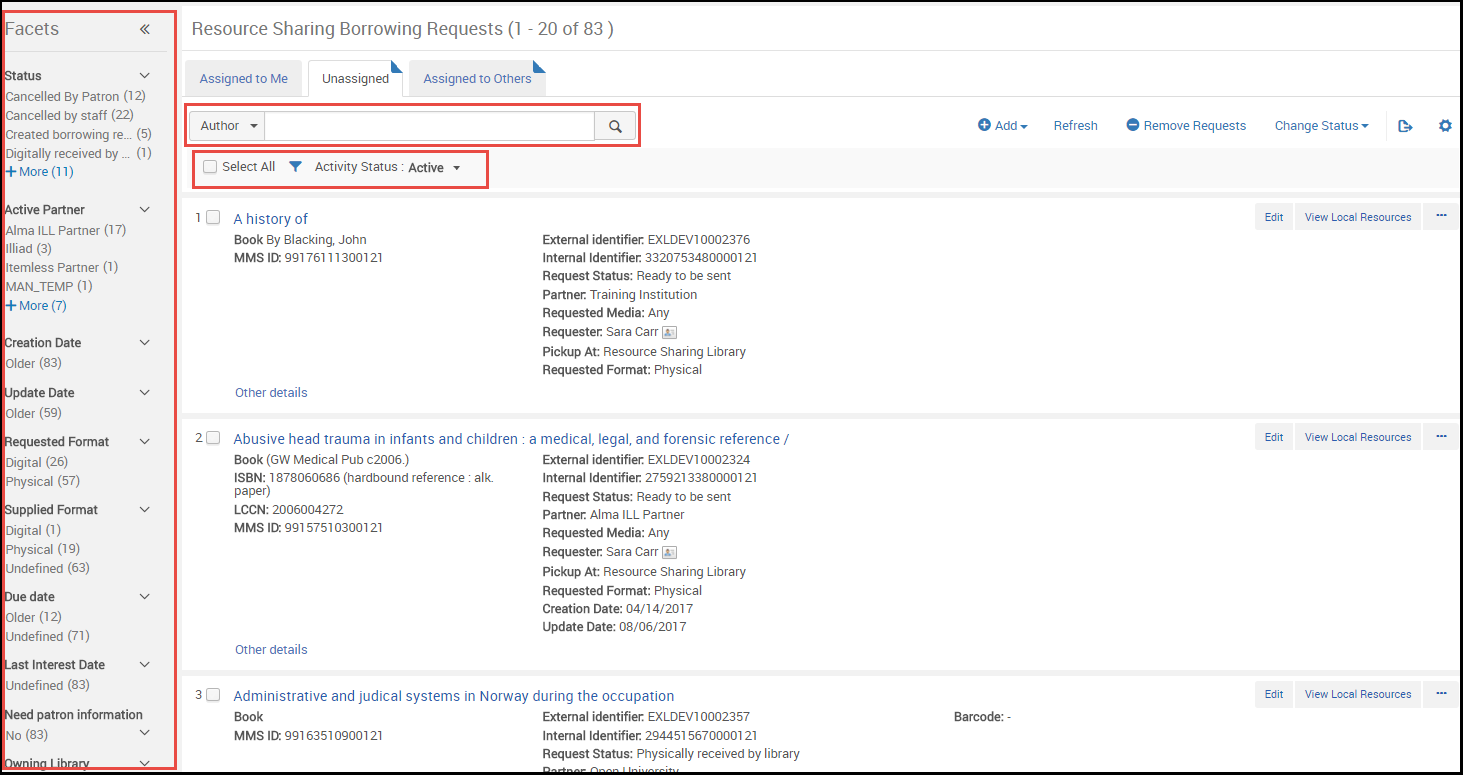
A barra do painel Facetas pode ser recolhida para liberar mais espaço na página enquanto permanece visível. Pode ser expandido novamente a qualquer momento.
| Exibição em Modo Recolhido | Visualizar Facetas Ocultadas | Para Restaurar |
|---|---|---|
|
Minimize o painel de Facetas selecionando << ao lado da palavra Facetas. O painel será recolhido em uma pequena faixa do lado esquerdo da tela.
|
Você pode visualizar as facetas colocando o cursor do mouse sobre a faixa de Facetas.
|
Selecione >> para restaurar o painel de Facetas. |
Filtros

Busca Secundária

Banner de Escopo da Biblioteca (LS)
Para buscas relevantes para o escopo da biblioteca, como Coleções físicas, o banner de Escopo da Biblioteca (LS) é exibido.

Todas as bibliotecas estão selecionadas por padrão. Selecione o banner LS para acessar a lista de bibliotecas onde você pode atualizar o escopo.
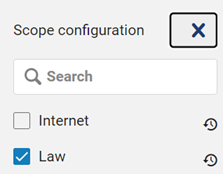
Veja também Coleções Físicas.
Paginação
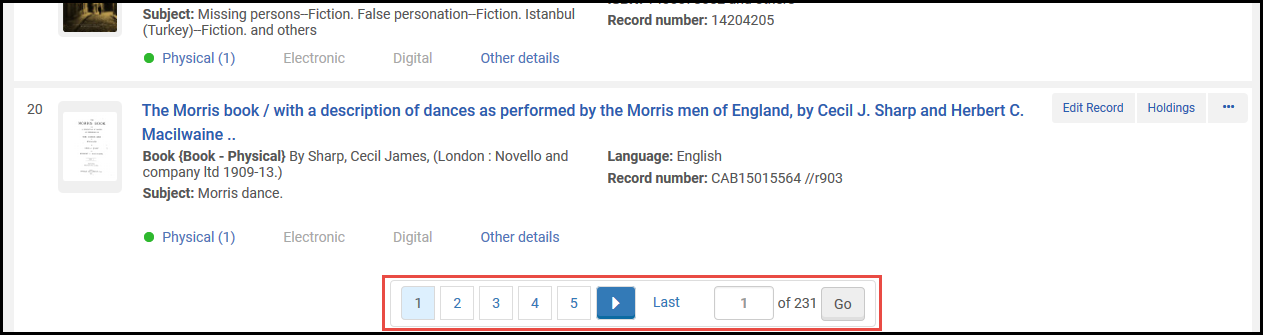
- Selecione uma das setas < ou > (ou pressione Alt-> ou Alt-<) para exibir a página anterior ou a próxima.
- Selecione um número de página para exibir.
- Insira o número de uma página na caixa de texto pequena e selecione Ir para exibir a página.
- Você pode selecionar o número de linhas por página. Em algumas páginas, o intervalo é entre 10 e 50. Em outras, é entre 20 e 100.
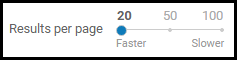 Ferramenta de Resultados por Página
Ferramenta de Resultados por Página
- O Alma não mantém as seleções feitas ao navegar de uma página a outra (exceto: o Alma mantém sua seleção de resultados por página). Todas as ações na página são aplicadas somente às seleções visíveis feitas na página.
- Se o botão de paginação não estiver visível, uma pequena versão flutuante aparecerá na parte inferior da página. Para navegar para uma página específica quando o botão de paginação flutuante estiver visível, selecione o número da página, insira o número da nova página e pressione Enter.
Indicador de Último Item Editado
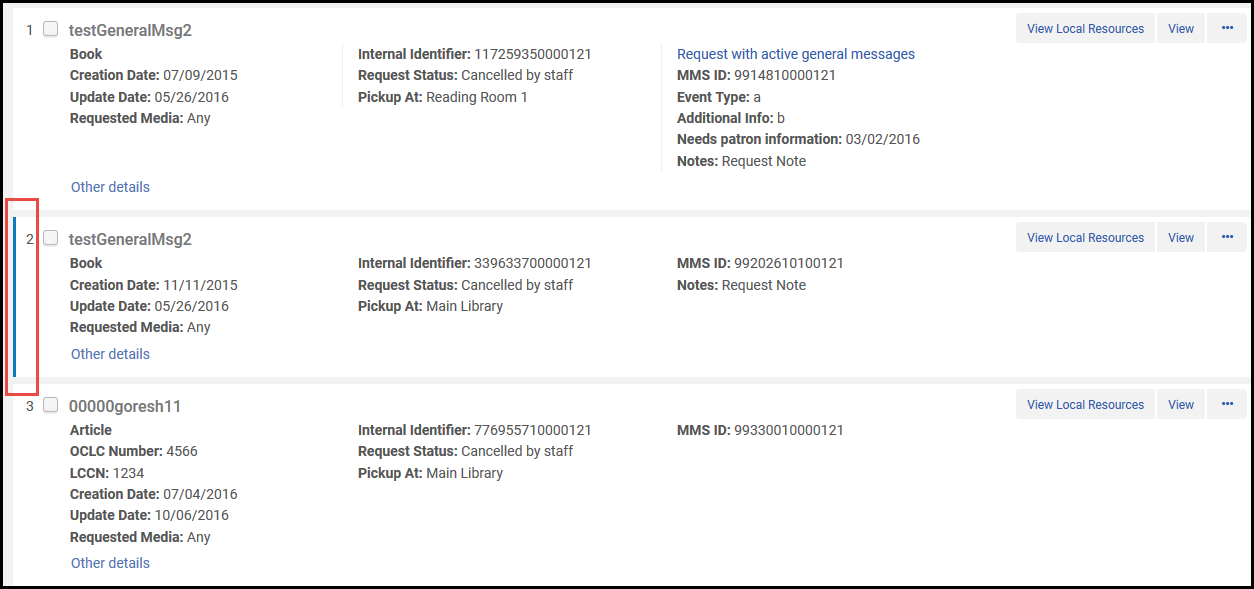
Trabalhando com Colunas da Tabela
- Colunas com triângulos para cima/baixo podem ser usadas para ordenar as linhas da tabela selecionando o cabeçalho da coluna. Selecione o cabeçalho da coluna novamente para alternar a ordem entre ascendente e descendente.Ordenar uma tabela altera a ordem das linhas e a ordem selecionada é mantida mesmo que você saia da página e retorne posteriormente. Entretanto, a ordem não afeta a maneira como os itens da tabela aparecem em outras áreas do Alma. Por exemplo, se você colocar os usuários em ordem alfabética descendente (Z a A) na página Localizar e Gerenciar Usuários, a lista de usuários relevantes ainda aparecerá em ordem alfabética ascendente (A a Z) ao selecionar para atribuir uma tarefa a um usuário.
- Selecione entre dois cabeçalhos de coluna para alterar a largura das colunas.
- Selecione e arraste um cabeçalho de coluna para a esquerda ou para a direita para alterar a ordem das colunas da tabela.
- Oculte ou exiba colunas selecionando
 na lista de ações da tabela. Para configurar colunas de listas de registros, veja Listas de Registros.
na lista de ações da tabela. Para configurar colunas de listas de registros, veja Listas de Registros.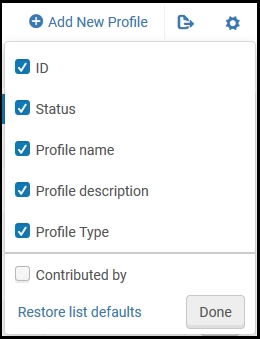 Painel Ocultar/Exibir Colunas
Painel Ocultar/Exibir Colunas- Desmarque a caixa de seleção de uma coluna e selecione Concluído para ocultar a coluna.
- Marque a caixa de seleção de uma coluna ocultada e selecione Concluído para que ela apareça.
- Selecione Restaurar padrões de lista para restaurar todas as colunas às suas configurações originais.
Se você já personalizou as colunas nesta página, o ícone exibirá um pequeno ponto verde no canto inferior direito . Ao selecionar o ícone novamente, a opção Restaurar padrões da lista aparecerá. Selecione esta opção para restaurar as colunas para as configurações out-of-the-box.
. Ao selecionar o ícone novamente, a opção Restaurar padrões da lista aparecerá. Selecione esta opção para restaurar as colunas para as configurações out-of-the-box. - Selecione a ação da lista Ver ocultos para exibir uma pop-up com os campos ocultos desta linha. Por exemplo:
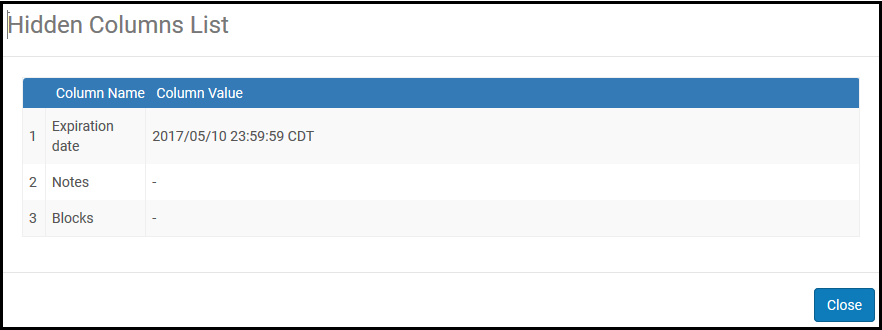
Lista de Colunas Ocultas