Criar Faturas
- Importando um arquivo de fatura de EDI enviado por um fornecedor, seja automática ou manualmente (veja Faturas Criadas Automaticamente a partir de EDI e Criar Fatura a partir de um Arquivo, abaixo)
- Importando um arquivo de fatura do Excel (veja Criar Fatura a partir de um Arquivo, abaixo)
- Usando um pedido de aquisição ou manualmente (veja Criar Fatura a partir de um Pedido de Aquisição ou Manualmente, abaixo)
Para permitir números de fatura repetidos de um mesmo fornecedor, defina o parâmetro do cliente invoice_not_unique como true; veja Outras Configurações (Aquisições).
Faturas Criadas Automaticamente a partir de EDI
Processamento de Impostos
Processamento de Valores Adicionais
-
ALC+C++++BI::28:Valores de Encadernação'
-
ALC+C++++DL::28:Valores de Carga'
A fatura carregada no Alma terá dois itens de fatura adicionais, "1.1 Encadernação" e "1.2 Entrega", com os valores relevantes listados em cada um. (O valor total do item número 1 será reduzido por esses valores.) Isso também permite que cada valor adicional tenha seu imposto listado separadamente.
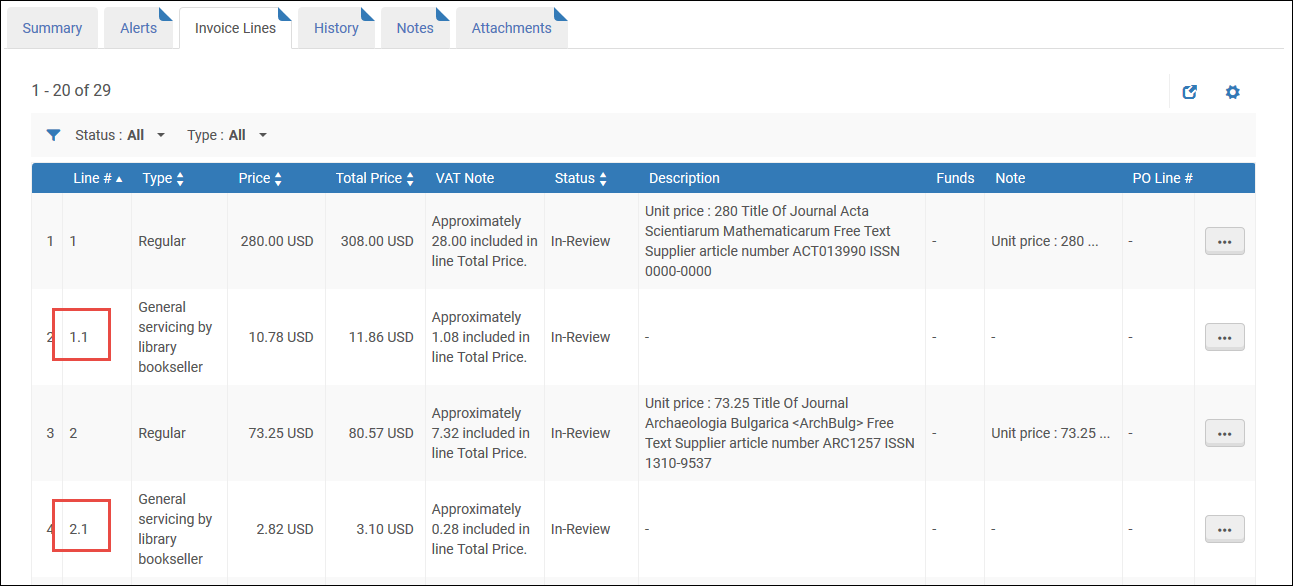
Mesmo quando valores adicionais no nível do item são detalhados, somente os tipos de cobrança que aparecem na tabela de códigos de Tipos de Itens da Fatura (Menu de Configuração > Aquisições > Faturas > Tipos de Itens da Fatura) são listados individualmente. (Esta tabela só está disponível quando o valor do parâmetro do cliente invoice_split_additional_charges está definido como true.) Os tipos de cobrança que não aparecem na tabela são somados no item "Despesas Gerais". Para mais informações sobre o parâmetro do cliente invoice_split_additional_charges, veja Outras Configurações (Aquisições).
Criar Fatura a partir de um Arquivo
- Gerente de Faturas
- Operador de Faturas
- Operador de Faturas Estendido
- Operador de Recebimento
- Faturas importadas são associadas à instituição.
- Para permitir números de fatura repetidos de um mesmo fornecedor, defina o parâmetro do cliente invoice_not_unique como true; veja Outras Configurações (Aquisições).
- Não é possível selecionar o modo de regime de competência (veja Modo de Regime de Competência e Trabalhar com Regime de Competência na Contabilidade) para faturas criadas a partir de um arquivo.
- Quando uma fatura é criada a partir de um arquivo Excel, os usuários poderão usar o Código do VAT, se existir, selecionando a opção Usar Código do VAT, na aba Informações de EDI, da página Detalhes do Fornecedor (veja Intercâmbio Eletrônico de Dados (EDI)). Esta caixa de seleção também é usada pelo processo de criação de faturas do Excel.
- Na página Selecionar Processo de Criação de Fatura (Aquisições > Recebimento e Faturas > Criar Fatura), selecione A partir de arquivo.
- Selecione Próximo. A página Fatura a Partir de Arquivo aparecerá:
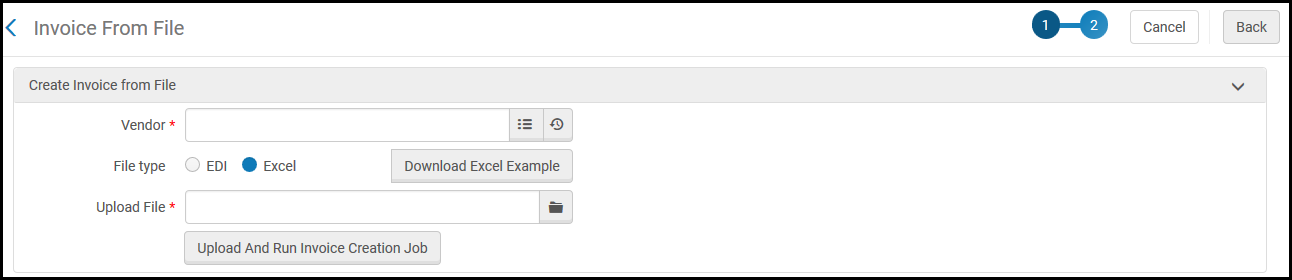 Página de Fatura a Partir de Arquivo
Página de Fatura a Partir de Arquivo - No campo Fornecedor selecione um fornecedor.
- No campo Tipo de Arquivo, selecione EDI ou Excel.
- No campo Fazendo Upload de Arquivo, selecione um arquivo do sistema local para upload.
- Opcionalmente, selecione Fazer Download de Exemplos do Excel e veja um exemplo de Excel para confirmar se o seu arquivo está no formato correto:
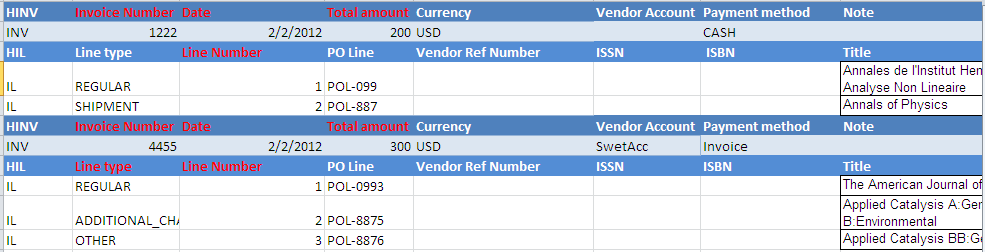 Planilha de Exemplo da Fatura
Planilha de Exemplo da Fatura- Você pode copiar um exemplo de Excel e usá-lo como modelo para a sua fatura.
- Também é possível ver um exemplo do Excel aqui: Amostra de Arquivo Excel para Criação de Faturas YLK.xlsx
Este exemplo também é mencionado em um cenário detalhado no seguinte documento:
Criar múltiplas faturas com múltiplos itens através de um arquivo Excel.docx. - Para detalhes sobre como inserir as informações no arquivo Excel, consulte Instruções para Inserir Dados no Arquivo Excel.
- Selecione Fazer Upload e Executar Serviço de Criação de Fatura. Aparecerá uma mensagem na página de Fatura a Partir de Arquivo indicando se o serviço foi bem-sucedido. Quando o arquivo é carregado com sucesso, o operador recebe uma notificação por e-mail.
- Selecione Monitorar Serviços para visualizar o status do serviço. A página Monitorar Serviços aparece, com a aba Concluído selecionada. O nome do serviço é EDI - Carregar Arquivos <nome do fornecedor> (para uma fatura de EDI) ou Fatura - Criar a Partir de Planilha (para uma fatura do Excel). Para detalhes sobre a página Monitorar Serviços, veja Visualizar Serviços Concluídos.
Instruções para Inserir Dados no Arquivo Excel
-
As colunas vermelhas indicam campos obrigatórios.
-
O único formato de data que pode ser usado é MM/dd/AAAA.
-
A primeira coluna deve ter um código de tipo de item.
HINV = CABEÇALHO DA FATURA
-
Todos os tipos nesta linha devem ter o mesmo nome (Número da fatura, Data, Valor total……..).
-
Os campos obrigatórios são Número da fatura, Data e Valor total.
INV = FATURA
-
Deve estar na sequência da linha de HINV.
-
Pode haver apenas uma linha de INV por linha de HINV.
HIL = CABEÇALHO DO ITEM DA FATURA
Os campos obrigatórios são Tipo do item e Número do Item Deve estar na sequência da linha de INV.
IL = ITEM DA FATURA
-
Todos os tipos de código devem ser valores da tabela de códigos, como "Tipo do item" ou "Código para Relatório".
-
A coluna "Verba e porcentagem" pode conter um código de verba com ou sem porcentagem, ou somente com CQfund, que significa 100%.
-
A porcentagem da verba deve estar entre parênteses "(00)" com um número de até 100, por exemplo: AQfund(40) e a próxima linha de verba BQfund(60).
-
Códigos para relatório: Somente Código para Relatório, Código para Relatório - Segundo e Código para Relatório - Terceiro são suportados. Use o código em vez da ''descrição''.
-
Não inclua vírgulas nas células de preços.
Criar Fatura a Partir de um Pedido de Aquisição ou Manualmente
- Gerente de Faturas
- Operador de Faturas
- Operador de Faturas Estendido
- Operador de Recebimento
- Na página Selecionar Processo de Criação de Fatura (Aquisições > Recebimento e Faturas > Criar Fatura), selecione A partir de Pedido de Aquisição ou Manualmente.
- Marque a caixa de seleção Processar recebimento se você deseja processar o recebimento de materiais diretamente após a criação da fatura.
- Se você selecionar A partir de Pedido de Aquisição:Para pedidos de contabilidade em Regime de Competência, só é possível criar faturas para pedidos avulsos. Veja Trabalhar com Regime de Competência na Contabilidade.
- Selecione Próximo. A segunda página no assistente de criação de faturas, Selecionar Pedido de Aquisição, será aberta.
 Página Selecionar Pedido de Aquisição
Página Selecionar Pedido de Aquisição - Insira ou selecione um pedido de aquisição na lista de escolha rápida Selecionar Pedido de Aquisição. A lista de escolha exibirá somente Pedidos de Aquisição ativos. A função autocompletar também pode encontrar pedidos de aquisição fechados.
É possível realizar buscas nas seguintes opções:- Referência Adicional do Item de Pedido de Aquisição
- Todos
- Número ERP
- Descrição da unidade organizacional
- Código da verba
- Nome da verba
- Identificador do item
- Item de Pedido de Aquisição
- Título
- Pedido de Aquisição no.
- Código do fornecedor
- Número da fatura do fornecedor
- Nome do fornecedor A busca por Título não está disponível quando "Todos" é selecionado como critério de busca.
- Selecione Salvar. A aba Itens da Fatura na página de Detalhes da Fatura aparecerá exibindo um item da fatura para cada item do pedido de aquisição.Os campos de item da fatura são preenchidos automaticamente e podem ser editados conforme necessário.
- Não é necessário criar faturas para itens de pedido de aquisição com os métodos Doação, Depositário, Técnico ou Permuta.
- O valor no campo No. do Item é um link que, quando selecionado, abre a página Detalhes de Item da Fatura.
- O valor do campo No. do Item de Pedido de Aquisição é um link que, quando selecionado, abre a página de Resumo do Item de Pedido de Aquisição do item.
-
O valor da coluna Verbas é o link para as verbas. Selecione o nome da verba para visualizar transações relacionadas à fatura nesta verba.
- Selecione Salvar. A página Faturas Em Revisão aparecerá, exibindo as faturas que estão em revisão.
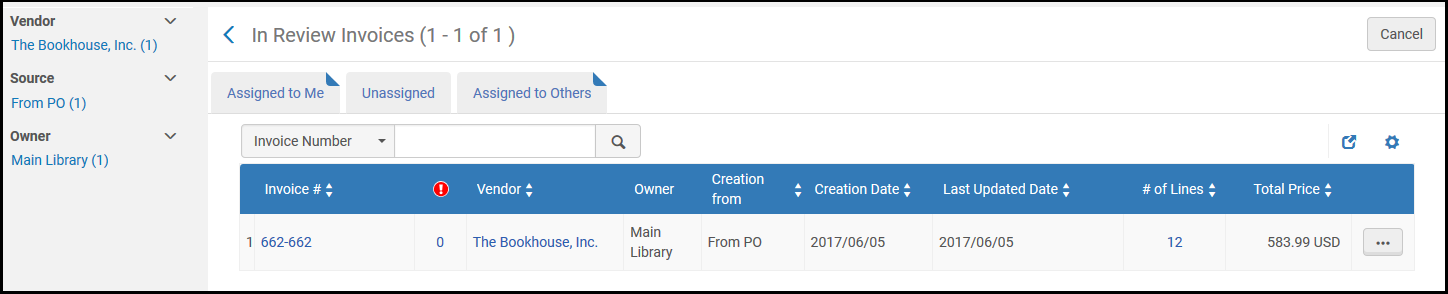 Página Faturas Em RevisãoSe você marcar a caixa de seleção Processar recebimento na etapa 2, os botões Salvar e Salvar e Continuar da página Lista de Itens da Fatura serão substituídos pelo botão Salvar e Ir para Recebimento. Selecione Salvar e Ir para Recebimento para abrir a página Receber Novo Material. Certifique-se de estar em um Departamento de Recebimento (veja Seleção de Biblioteca/Balcão em O Menu Permanente) e de que existam itens de pedido de aquisição na fatura que não foram totalmente recebidos.
Página Faturas Em RevisãoSe você marcar a caixa de seleção Processar recebimento na etapa 2, os botões Salvar e Salvar e Continuar da página Lista de Itens da Fatura serão substituídos pelo botão Salvar e Ir para Recebimento. Selecione Salvar e Ir para Recebimento para abrir a página Receber Novo Material. Certifique-se de estar em um Departamento de Recebimento (veja Seleção de Biblioteca/Balcão em O Menu Permanente) e de que existam itens de pedido de aquisição na fatura que não foram totalmente recebidos.
- Selecione Próximo. A segunda página no assistente de criação de faturas, Selecionar Pedido de Aquisição, será aberta.
- Se você selecionar Manualmente:
- Selecione Próximo. A segunda página no assistente de criação de faturas, Detalhes da Fatura, aparecerá.
- Insira as informações necessárias, conforme descrito na tabela abaixo:
Campos da Página Detalhes da Fatura Seção Campo Descrição Detalhes da Fatura Número da fatura (obrigatório) Um número da fatura para o fornecedor (pode incluir qualquer caractere e símbolo do teclado; tamanho máximo de 100 caracteres). O número não é único para um fornecedor específico. Para permitir números de fatura repetidos de um mesmo fornecedor, defina o parâmetro do cliente invoice_not_unique como true; veja Outras Configurações (Aquisições). Data da fatura (obrigatório) A data da fatura da caixa de diálogo do Calendário. Data de vencimento da fatura A data na qual o pagamento deve ser realizado. Fornecedor (obrigatório) O fornecedor para quem a fatura deve ser emitida. Ao selecionar um fornecedor, a lista de proprietários e as unidades de moeda (no Valor Total) são filtrados para exibir somente aqueles suportados pelo fornecedor.Conta do fornecedor A conta do fornecedor para esta fatura. Valor total (obrigatório) O valor total da fatura, incluindo envio (caso contrário, valores adicionais pro rata serão calculados errados). Selecione a moeda. (A lista é predefinida por um administrador e é restringida de acordo com o fornecedor selecionado. Para mais informações, veja Configurar Moedas.) Você pode inserir um valor negativo (com um sinal - precedendo o número) para indicar um crédito. Assim, o usuário receberá um reembolso.Pessoa para Contato do Fornecedor A pessoa para contato do fornecedor encarregada da fatura. Método de pagamento Método de pagamento da fatura. Os métodos de pagamento disponíveis são: - Departamento de contabilidade - Use se o Alma estiver conectado a um ERP. Quando este método de pagamento estiver selecionado, a caixa de seleção Pré-pago na seção de Pagamento estará desabilitada e não poderá ser selecionada (veja Pagamento abaixo)
- Dinheiro
- Cartão de crédito
- Anexo
- Conta para depósito
- Pagamento antecipado
- Pagamento especial
- Transferências bancárias
Referência de fatura no. Um número de referência para a fatura para habilitar o agrupamento de faturas para relatórios. Proprietário (obrigatório) Associa a fatura a uma instituição ou biblioteca. A instituição e/ou bibliotecas disponíveis na caixa dropdown dependerão do seu escopo. Assista ao vídeo Suporte a Faturas no Nível da Biblioteca (3:23 mins) (em inglês) para detalhes sobre faturas no nível da biblioteca.Ao selecionar uma biblioteca proprietária, a lista de fornecedores é filtrada para exibir somente os fornecedores disponíveis para ela. Além disso, somente itens de pedido de aquisição de propriedade desta biblioteca poderão ser adicionados a um item da fatura.Valores adicionais Usar pro rata Faz pro rata dos seguintes valores adicionais para todos os itens da fatura: - Valor do envio
- Valor do seguro
- Valor das despesas gerais
- Valor do desconto
- Qualquer tipo e quantidade de valor adicional habilitado para a instituição. Veja Configurar Tipos de Itens da Fatura. Se você habilitar múltiplos tipos de itens adicionais, cada vez que um deles for selecionado no menu dropdown Valor Adicional, outro menu dropdown de Valor Adicional aparecerá. Você pode adicionar até cinco tipos de itens adicionais.
Se você não selecionar Usar pro rata, cada valor adicional será exibido como um item individual da fatura.Esta opção será selecionada por padrão se a configuração de invoice_use_pro_rata estiver definida como True (veja Outras Configurações).Se for inserido VAT à fatura, o fornecedor for marcado como passível de VAT e a instituição tiver um fornecedor governamental associado, será criada uma fatura separada para esta taxa, que será vinculada à fatura inicial. A fatura vinculada incluirá somente o VAT. Para detalhes sobre como configurar a obrigatoriedade de taxas e fornecedores governamentais, veja as etapas 2 e 5 em Para adicionar fornecedor e conta do fornecedor:. Veja também Como o Alma Processa Pagamentos VAT.Após a fatura ser paga/exportada, a fatura governamental também é paga/exportada e aparece na página Buscar Faturas com o nome <número da fatura>_RT, onde <número da fatura> é o número desta fatura e _RT significa Declarar Imposto (a fatura governamental).VAT Declarar imposto Relatar um imposto de uso (VAT). Este campo aparece somente se um fornecedor governamental estiver vinculado ao fornecedor da fatura. Ao selecionar este campo os campos % do VAT e Valor serão desabilitados e qualquer valor neles será revertido para 0.Código VAT Um código do VAT para atribuir um percentual pré-configurado à fatura. Aparece somente quando códigos de VAT não estão configurados (veja Configurar Códigos de VAT). Selecione Atualizar Valor para aplicar o código do VAT selecionado à fatura. VAT por item da fatura Habilita a configuração de VAT no nível do item da fatura (que podem ser processados editando o item de pedido de aquisição). Selecionar esta opção desabilitará os outros campos nesta seção que são relevantes para configurar o VAT no nível da fatura. Esta opção aparecerá somente se o parâmetro invoice_allow_vat_in_line_level estiver definido como true na Configuração de Aquisições (veja Outras Configurações).% do VAT A % do VAT do valor total da fatura - inclusivo, exclusivo ou exclusivo no item. Quando o código do VAT não é preenchido, o campo % de VAT fica desabilitado. Quando o código do VAT é preenchido, o campo % de VAT exibe a % que corresponde ao Código do VAT.
Para detalhes sobre configuração de campos do VAT, veja Cálculo de VAT - Exemplo. Para detalhes sobre a configuração de códigos de VAT, veja Configurar Códigos de VAT.
Tipo do VAT Selecione: - Inclusivo: O valor total da fatura inclui VAT.
- Exclusivo: O VAT é adicionado sobre o valor total da fatura.
- Exclusivo no Item: O valor total da fatura inclui VAT (similar a Inclusivo), mas o valor do VAT é calculado à parte do valor total dos itens da fatura e não é dividido entre os itens individuais da fatura.
Valor O valor do VAT a ser pago na fatura - inclusivo, exclusivo ou exclusivo no item. Quando um valor é adicionado, um percentual de VAT é calculado automaticamente e aparecerá no campo % de VAT. Quando um Código de VAT é configurado e o campo Código do VAT aparecer, este campo será desabilitado e preenchido automaticamente quando um código de VAT for selecionado (com base na porcentagem do código do VAT e no valor total da fatura). Para detalhes sobre a configuração de códigos de VAT, veja Configurar Códigos de VAT.Gasto da verba Se o valor do VAT deve ser gasto da verba do item da fatura. Limpe para indicar que o valor de VAT deve ser gasto de uma verba separada (tipo de item da fatura Ajuste).Imposto do fornecedor (moeda local) Quando relevante, insira uma nota para indicar que o VAT é cobrado na moeda local e que a fatura está em uma moeda estrangeira. Este campo é somente para fins informacionais. Cotação Especial (aparecerá se a moeda da fatura for diferente da moeda de ao menos um orçamento) Você pode especificar uma taxa de câmbio fixa para o valor da fatura na moeda usada pela verba. Por padrão, o Alma calcula o valor da transação com base na taxa de câmbio na data especificada em Data da Fatura. Moeda estrangeira A moeda para a qual você deseja definir uma taxa de câmbio fixa (a moeda da verba). Cotação especial A taxa de câmbio a ser usada para o valor da fatura. Por exemplo:- Moeda da fatura é USD
- Moeda da verba é EUR
- Cotação especial é 1.5
Se você adicionar um item da fatura de 10 USD, mas vinculá-lo a uma verba em EUR, a verba exibirá uma transação de 10 x 1.5 = 15 EUR.Selecione Adicionar para adicionar a taxa de câmbio à fatura.Quando pagamentos são feitos por ERP para faturas fechadas ou aguardando pagamento, a taxa de ERP é usada se for melhor do que a taxa especificada na seção Cotação Especial.A cotação especial pode conter até seis casas decimais.A cotação especial é exportada para o sistema ERP quando a configuração Usar formato xsd estiver habilitada na Configuração geral (veja Importar/Sincronizar/Exportar Bloqueios de Usuário/Exportar Campos de Usuários).Aprenda mais sobre esta funcionalidade assistindo ao vídeo Preços de Itens de Pedido de Aquisição com Múltiplos Exemplares (10:32 mins) (em inglês).Pagamento Pré-pago Habilitado somente quando o método de pagamento selecionado for uma opção diferente de Departamento de contabilidade. Quando Pré-pago estiver selecionado, campos adicionais aparecerão na seção de pagamento. Para detalhes, veja a etapa seguinte: Cópia interna Se a fatura foi carregada no Alma para fins de documentação e rastreamento. A fatura não será enviada ao sistema de gerenciamento financeiro de ERP e não será marcada como pré-paga. Quando Cópia interna estiver selecionado, campos adicionais aparecerão na seção de pagamento. Para detalhes, veja a etapa seguinte: - Se você marcou a caixa de seleção Pré-pago ou Cópia interna, insira as informações necessárias, conforme descrito na tabela abaixo:
Campos Adicionais de Pagamento - Pré-pago Campo Descrição Exportar para ERP Envia a fatura para o sistema de Planejamento de Recursos da Empresa (ERP) para fins de notificação. Este campo é exibido somente quando o parâmetro exportPrepaidInv estiver definido como True (veja Outras Configurações). Se o campo não estiver sendo exibido, entre em contato com o Administrador de Aquisições.Se você selecionar Cópia interna, este campo não poderá ser selecionado e a fatura não poderá ser exportada para o ERP.Status de pagamento Os status de pagamento relevantes são: - Não pago
- Pago
Data do pagamento A data do pagamento. A data atual é selecionada por padrão. Identificador de pagamento Um número de referência externo do sistema de ERP usado para indicar que a fatura foi paga. Se não existir integração com um sistema externo, você pode inserir um número de fatura ou de cheque neste campo.Valor do pagamento (obrigatório) O valor final pago (após levar em consideração taxas de câmbio e outras). Você também pode selecionar a moeda do valor no campo à direita deste. Um número negativo neste campo significa um valor de crédito. - Selecione Salvar e Criar Itens da Fatura. A aba Itens da Fatura na página de Detalhes da Fatura aparecerá, permitindo que você adicione itens à fatura.Se você marcar a caixa de seleção Processar recebimento na etapa 2, os botões Salvar e Salvar e Continuar da página Lista de Itens da Fatura serão substituídos pelo botão Salvar e Ir para Recebimento. Selecione Salvar e Ir para Recebimento para abrir a página Receber Novo Material. Certifique-se de estar em um Departamento de Recebimento; veja O Menu Permanente.
- Selecione Editar na lista de ações da linha do item da fatura ao qual deseja atribuir uma verba (veja a próxima etapa para adicionar um item à fatura). A página de Detalhes de Item da Fatura aparecerá:Itens de pedido de aquisição fechados também podem ser incluídos na fatura. Para localizar um item de pedido de aquisição, selecione o link de escolha rápida próximo ao campo Item de Pedido de Aquisição e defina o filtro como Todos.
- Marque a caixa de seleção próxima a cada item de fatura para adicionar uma verba. Selecione a ação Adicionar/Substituir Verba Selecionada e escolha uma verba para atribuir ao item da fatura. Selecione Adicionar Verba. A verba aparecerá na seção Verbas. A opção Adicionar/Substituir Verba Selecionada não é disponibilizada quando o Regime de Competência na Contabilidade está habilitado.
Observe que, quando o Alma tenta criar despesas, ocorre o seguinte:- O Alma verifica se há algum empenho na verba que deva ser liquidado.
- Então, o Alma verifica qual será o saldo disponível caso o empenho seja liquidado. A liquidação de empenho depende da criação da despesa. A Liquidação de Empenho terá o mesmo valor da Despesa.
- Caso o Saldo Disponível não seja suficiente (menos que a despesa após subtrair a liquidação de empenho esperada), o Alma verifica a definição do parâmetro Pagamentos acima do limite (seção de Verba > Regras).Para mais informações, assista ao vídeo Alterar Verbas em Itens da Fatura (1:16 mins) (em inglês).
- Modifique qualquer outra informação necessária e selecione Salvar. As informações do item da fatura serão salvas e as transações de liquidação de empenho (um valor até, mas não superior ao do empenho) e de despesa serão criadas para as verbas relevantes. Observe que, se os itens da fatura e do pedido de aquisição usarem verbas diferentes, a transação de liquidação de empenho será criada para a verba do item de pedido de aquisição e a transação de despesa será criada para a verba do item da fatura. Se existirem múltiplas verbas para uma fatura, todas elas aparecerão na tabela.Se as informações estiverem incompletas ou faltando, você deverá confirmar antes de prosseguir. Se informações obrigatórias estiverem incompletas ou faltando, você não poderá continuar.
- Repita as etapas e até f para itens de fatura adicionais se você deseja adicionar a fatura a partir da página da Lista de Itens da Fatura.
- Se você adicionar um item à fatura manualmente: O Alma verificará cada item da fatura adicionado e exibirá o status - Pronto para pagamento ou Em Revisão.Uma fatura pode ser movida para a próxima etapa do fluxo somente se todos os seus itens tiverem o status Pronto para pagamento. Se informações obrigatórias de um item da fatura estiverem faltando, ele terá o status Em Revisão.Para editar ou excluir o item da lista de itens da fatura:A opção Excluir estará habilitada somente se você tiver a função Operador de Faturas Estendido.
- Selecione Adicionar Item à Fatura. A caixa de diálogo Adicionar Item à Fatura aparecerá.Alguns campos da caixa de diálogo Adicionar Item à Fatura aparecerão somente para tipos específicos de itens de pedido de aquisição. Para detalhes, veja as descrições do campo na tabela Campos da Caixa de Diálogo Adicionar Item à Fatura em Criar Fatura a Partir de um Pedido de Aquisição ou Manualmente.
- Insira as informações necessárias na caixa de diálogo, conforme descrito na tabela abaixo:
Campos da Caixa de Diálogo Adicionar Item à Fatura Campo Descrição Tipo O tipo de item da fatura que será criado: - Regular
- Outro
- Envio
- Seguro
- Desconto
- Despesas gerais
- Qualquer tipo adicional habilitado para a instituição. Veja Configurar Tipos de Itens da Fatura.
Desconto é subtraído do valor. Um número negativo é permitido, o que é útil quando você devolve um item com desconto (assim o desconto devolvido é adicionado ao valor).Se você selecionar Pro rata ao criar a fatura (veja o passo b), será feito pro rata dos valores adicionais com todos os itens da fatura e somente os tipos Regular e Outro estarão disponíveis.Se você não selecionar Pro rata, os valores adicionais não serão alocados em nenhum item específico da fatura.Número da linha O número do item da fatura. Item de pedido de aquisição Um item de pedido de aquisição vinculado ao item da fatura. Os campos na caixa de diálogo Adicionar Item à Fatura serão atualizados, de acordo com o tipo de item de pedido de aquisição selecionado (avulso ou contínuo). O valor empenhado anteriormente nas verbas do item de pedido de aquisição será liquidado quando o item da fatura for adicionado.Título O título do item de pedido de aquisição selecionado. Preço do item de pedido de aquisição O preço do item de pedido de aquisição. Se este valor for menor que 1, insira um 0 na frente. Por exemplo, 0,44, não 44. O preço estará na moeda selecionada para o item de pedido de aquisição. As faturas que contêm itens associados a itens de pedido de aquisição com número de ERP terão este número indicado no item da fatura. Essas informações também estão disponíveis na seção de item de pedido de aquisição ao exportar uma fatura (veja Exportar uma Fatura como XML). Faturado totalmente (somente para itens de pedido de aquisição avulsos) Se o item de pedido de aquisição está faturado totalmente. Isto cria uma transação de liquidação de empenho para qualquer valor empenhado. Veja Status da Fatura em Criar Item de Pedido de Aquisição Manualmente. Verificar sobreposição de data da assinatura (somente para itens de pedido de aquisição contínuos) O Alma verifica se a data da assinatura se sobrepõe à de outros itens. Se esta opção estiver selecionada e uma sobreposição de assinatura for detectada, uma mensagem de alerta aparecerá quando o item da fatura for criado.- A ferramenta Verificar sobreposição de data da assinatura só deve ser usada ao editar pedidos de aquisição anteriores.
- O Alma verifica a sobreposição em todos os itens de fatura vinculados ao mesmo pedido de aquisição.
- O Alma pode verificar somente informações salvas - itens em outras faturas ou adicionados anteriormente à fatura que estiver em edição. Itens da fatura que estão sendo adicionados não são verificados entre si para sobreposição. Use a lista de itens da fatura (veja Faturas / Lista de números de itens da fatura, abaixo) para verificar sobreposições antes de salvar.
- Usuários precisam usar a Fatura / Lista de números de itens da fatura para verificar sobreposição de assinatura manualmente ao criar um item de pedido de aquisição e não ao editar um.
Informações adicionais (somente para itens de pedido de aquisição contínuos) Notas, conforme necessário. Obrigatório se os campos Data inicial da assinatura e Data final da assinatura estiverem vazios. Modo de regime de competência (somente para itens de pedido de aquisição contínuos) Habilitar acúmulo de despesas da fatura de um período fiscal para outro em instituições que praticam regime de competência na contabilidade. Aparecerá somente quando acquisition_accrual_mode=true na Tabela de Mapeamento CustomerParameters (veja Outras Configurações). Quando um item de pedido de aquisição contínuo for selecionado no campo Item de pedido de aquisição, esta caixa de seleção será marcada.Para detalhes sobre como trabalhar com regime de competência na contabilidade, veja Trabalhar com Regime de Competência na Contabilidade.Item de pedido de aquisição - data inicial da assinatura (somente para itens de pedido de aquisição contínuos) A data inicial da assinatura do item de pedido de aquisição. Item de pedido de aquisição - data final da assinatura (somente para itens de pedido de aquisição contínuos) A data final da assinatura para o item de pedido de aquisição. Data inicial da assinatura (somente para itens de pedido de aquisição contínuos) A data inicial de cobertura da assinatura do item da fatura. Obrigatório se Verificar sobreposição de data da assinatura estiver selecionado. Data final da assinatura (somente para itens de pedido de aquisição contínuos) A data final de cobertura da assinatura do item da fatura. Obrigatório se Verificar sobreposição de data da assinatura estiver selecionado. Fatura/Lista de números de itens da fatura Para itens de pedido de aquisição contínuos, esta lista inclui os últimos cinco itens regulares da fatura deste item de pedido de aquisição e as datas associadas a cada item da fatura.
Os usuários precisam usar Fatura/Lista de números de itens da fatura para verificar sobreposição de faturas manualmente ao criar um item de pedido de aquisição e não editar um.
Preço O preço e a moeda para o item da fatura. Insira o valor faturado conforme estiver na fatura deste item. Se este valor for menor que 1, insira um 0 na frente. Por exemplo, 0,44, não 44. Nota do Preço Uma nota de texto livre que é exibida nos detalhes do item da fatura, na lista de itens da fatura e na exportação para Excel. Lançar empenho restante Criar uma transação de liquidação de empenho para liberar os valores que sobraram após o pagamento de uma fatura. Aparecerá somente quando um item de pedido de aquisição contínuo estiver selecionado. Se houver um valor empenhado para múltiplas verbas após o pagamento de uma fatura, uma transação de liquidação de empenho será criada para cada verba que tiver valores remanescentes empenhados.Esta opção pode ser selecionada somente quando o preço total do item da fatura for menor que o preço do item de pedido de aquisição. Ela pode ser alterada sempre que o item da fatura estiver em edição.Embora este campo apareça ao criar uma fatura manualmente ou a partir de um pedido de aquisição, quando a fatura é criada a partir de um pedido de aquisição, o empenho restante é liberado automaticamente. Este campo pode ser selecionado somente quando uma fatura é criada manualmente e o campo “Modo de regime de competência” não está marcado.Quantidade A quantidade do item da fatura. Este campo registra o número de exemplares faturados, mas seu valor não afeta os cálculos. Código para relatórioCódigo para relatório - segundoCódigo para relatório - terceiroOs códigos de relatório principal, secundário e terciário - selecione nas listas dropdown predefinidas. Para mais informações sobre estes códigos, veja Configurar Códigos de Relatório. Nota do VAT Um campo somente de leitura que exibe informações sobre o VAT. O texto exibido aqui aparecerá na coluna Nota de VAT da aba Itens da Fatura da página Detalhes da Fatura. Nota Notas que você deseja associar ao item da fatura. Informações adicionais Informações de descrição a serem adicionadas (opcional), oferecendo informações complementares sobre o escopo do item da fatura. Exibido somente quando o item da fatura estiver conectado a um item de pedido de aquisição contínuo. Código VAT Um código de VAT para atribuir um percentual de VAT pré-configurado ao item da fatura. Exibido somente quando códigos de VAT estiverem configurados (veja Configurar Códigos de VAT). Atualizar valor Chamar o código de VAT selecionado para o item da fatura. Exibido somente quando códigos de VAT estiverem configurados (veja Configurar Códigos de VAT). % do VAT O percentual do item da fatura que é VAT. Aparecerá somente quando VAT por item da fatura estiver selecionado na página Detalhes da Fatura (veja a tabela Campos da Página Detalhes da Fatura em Criar Fatura a Partir de um Pedido de Aquisição ou Manualmente). Quando um valor é adicionado, o valor de VAT é calculado automaticamente e aparecerá no campo Valor. Quando códigos de VAT estiverem configurados, este campo estará desabilitado (veja Configurar Códigos de VAT).Valor O valor do VAT a ser pago pelo item da fatura. Exibido somente quando VAT por item da fatura estiver selecionado na página Detalhes da Fatura (veja a tabela Campos da Página Detalhes da Fatura em Criar Fatura a Partir de um Pedido de Aquisição ou Manualmente). Quando um valor é adicionado, o percentual de VAT é calculado automaticamente e será exibido no campo% de VAT. Quando códigos de VAT estiverem configurados, este campo estará desabilitado (veja Configurar Códigos de VAT).Informações de verba - Selecione Adicionar Verba. Insira as seguintes informações de verba e selecione Adicionar Verba para adicionar a verba ao item da fatura. Verba O nome da verba. Quando o item da fatura é salvo, as transações de liquidação de empenho (no valor do empenho do item de pedido de aquisição) e de despesa serão criadas para todas as verbas selecionadas. Transações de liquidação de empenhos são criadas somente para verbas de item de pedido de aquisição e é criada somente uma por empenho (e não uma para cada despesa). A data da liquidação de empenho é definida para cinco milissegundos antes da data do empenho, assim elas aparecerão juntas na lista de transações da verba.Se o valor total de um item da fatura não for 100% alocado em uma verba, selecione Redistribuir Verbas para realocar os percentuais, com base no valor respectivo de cada verba relativo ao valor total.Se os itens da fatura e do pedido de aquisição usarem verbas diferentes, a transação de liquidação de empenho será criada para a verba do item de pedido de aquisição e a transação de despesa para a verba do item da fatura.Verbas com saldo negativo (ou 0) aparecerão somente se houver uma regra configurada para permitir pagamentos acima do limite e se o máximo de empenhos acima do limite ainda não foi atingido. Para detalhes sobre os campos usados para configuração de regras, veja Regras de Orçamento.Porcentagem A alocação de porcentagem para a verba selecionada no campo Verba. Se o valor total de um item da fatura não for 100% alocado em uma verba, selecione Redistribuir Verbas para realocar os percentuais, com base no valor respectivo de cada verba relativo ao valor total. - Selecione Adicionar para adicionar o item atual à fatura e espere a caixa de diálogo abrir para adicionar outro item, ou selecione Adicionar e Fechar para adicionar o item à fatura e fechar a caixa de diálogo. O item da fatura será adicionado à página da Lista de Itens da Fatura.
- Editar - Selecione Editar na lista de ações da linha para editar o item. A página de Detalhes de Item da Fatura aparecerá, nela você poderá editar as informações do item. A página Detalhes de Item da Fatura também permite visualizar os detalhes do item de pedido de aquisição ao qual o item da fatura está associado. Após editar o item da fatura conforme necessário nesta página, selecione Salvar. Você retornará à página da Lista de Itens da Fatura, onde você poderá visualizar o item da fatura que foi editado.
- Excluir - Selecione Excluir na lista de ações da linha e clique em Confirmar na caixa de diálogo de confirmação para excluir um item da fatura.Excluir uma fatura removerá a despesa correspondente e recalculará a liquidação de empenho. Para remover a liquidação de empenho (ao remover a única fatura associada ao item de pedido de aquisição), defina manualmente o Status da Fatura do item de pedido de aquisição para Faturado Parcialmente (veja Criar Item de Pedido de Aquisição Manualmente).
- Selecione Adicionar Item à Fatura. A caixa de diálogo Adicionar Item à Fatura aparecerá.
- Na aba Alertas, veja os alertas que o sistema pode ter gerado quando a fatura foi salva. Se necessário, edite a fatura de acordo com o solicitado nos alertas.
Os alertas gerados podem incluir:- Alguns itens da fatura não estão prontos - Um ou mais itens de uma fatura salva estão com informações faltando
- Alguns itens da fatura não estão vinculados a itens de pedido de aquisição - Um ou mais itens da fatura não estão vinculados a um item de pedido de aquisição
- O valor total da fatura inserido é diferente do total líquido da fatura calculado
- Na aba Notas, você pode adicionar, atualizar ou excluir notas da fatura. Para mais detalhes, veja Aba de Notas.
- Na aba Histórico, você pode visualizar alterações feitas na fatura ou em qualquer campo de itens da fatura, incluindo a data e a hora da alteração, o usuário que a fez, o número do item da fatura (para itens da fatura) e os valores novos e antigos.Para mais informações sobre o histórico de atividades do item da fatura, assista ao vídeo Histórico de Atividades do Item da Fatura (0:49 mins) (em inglês).
- Para ver o histórico do item da fatura, selecione Alterações no item da fatura no campo Tipo de histórico.
- Para ver o histórico da fatura, selecione Alterações na fatura no campo Tipo de histórico.
- Para mais informações sobre esta aba, veja Aba do Histórico.
- Na aba Anexos você pode adicionar, atualizar ou excluir anexos da fatura. Para mais detalhes, veja Aba de Anexos.
- Selecione um dos seguintes botões:
- Se você não marcou a caixa de seleção de recebimento na etapa 2, você poderá:
- Salvar - As informações de fatura inseridas serão salvas e a fatura será movida para a página Revisar Faturas, onde você poderá revisá-la e editá-la. A fatura não seguirá para a etapa seguinte do fluxo de faturas.
- Salvar e Continuar - As informações de fatura inseridas serão salvas e a fatura seguirá para a etapa seguinte do fluxo de faturas, onde será processada automaticamente. Para mais informações sobre o fluxo de faturas, veja Fluxo de Faturas.
- Se você marcou a caixa de seleção Processar recebimento na etapa 2, você poderá:
- Salvar e Ir para Recebimento - As informações de fatura inseridas serão salvas (e permanecerão em revisão) e a página Receber Novo Material será aberta, permitindo que você receba o novo material (veja Recebimento de Materiais).
- Se você não marcou a caixa de seleção de recebimento na etapa 2, você poderá:
Cálculo de VAT - Exemplo
- Se Inclusivo estiver selecionado (valor total inclui VAT), significa que o VAT já foi adicionado ao valor total de cada item da fatura. O Valor de VAT estará configurado como $9.09 (100 - 100/1.1 = 9.09). A aba Resumo da fatura mostrará um Valor Total de 100. O Valor Total dos Itens da Fatura será 100, que é a soma dos itens (40 + 60). O Valor de VAT será 9,09.A aba Itens da Fatura exibirá o Preço de cada item, que é igual ao Preço Total de cada item. Um comentário aparecerá na coluna Notas de VAT, indicando o valor de VAT calculado para cada item.
- Item da Fatura 1 - Preço = $40 (36.36 + 3.64 (VAT))
- Se Gasto da verba estiver selecionado: Os $40 serão gastos da verba do item da fatura e a nota de VAT exibirá $3.64 incluído no preço total do item.
- Se Gasto da verba não estiver selecionado: $36.36 serão gastos da verba do item da fatura e $3.64 serão incluídos no Item de ajuste de VAT (um total de $9.09 para ambos os itens).
- Item da Fatura 2 - Preço = $60 (54.55 + 5.45 (VAT))
- Se Gasto da verba estiver selecionado: Os $60 serão gastos da verba do item da fatura e a nota de VAT exibirá $5.45 incluído no preço total do item.
- Se Gasto da verba não estiver selecionado: $54.55 serão gastos da verba do item da fatura e $5.45 serão incluídos no Item de ajuste de VAT (um total de $9.09 para ambos os itens).
- Item da Fatura 1 - Preço = $40 (36.36 + 3.64 (VAT))
- Se Exclusivo estiver selecionado, o valor total da fatura não incluirá VAT. O VAT será adicionado a cada item da fatura, mas não será refletido no valor total da fatura. O Valor de VAT estará configurado como $10 (10% de 100).A aba Resumo da fatura mostrará um Valor Total de 100. O Valor Total dos Itens da Fatura será 110, que é a soma dos itens (44 + 66). O Valor de VAT será 10.A aba Itens da Fatura exibirá o Preço de cada item, que é menor do que o Preço Total de cada item, e incluirá VAT. Um comentário aparecerá na coluna Notas de VAT, indicando o valor de VAT calculado para cada item.
- Item da Fatura 1 - Preço - $40 + 4 (VAT) = $44
- Se Gasto da verba estiver selecionado: Os $44 serão gastos da verba do item da fatura e a nota de VAT exibirá $4.00 incluído no preço total do item.
- Se Gasto da verba não estiver selecionado: $40 serão gastos da verba do item da fatura e $4 serão incluídos no Item de ajuste de VAT (um ajuste de $10 para ambos os itens).
- Item da Fatura 2 - Preço - $60 + 6 (VAT) = $66
- Se Gasto da verba estiver selecionado: Os $66 serão gastos da verba do item da fatura e a nota de VAT exibirá $6.00 incluído no preço total do item.
- Se Gasto da verba não estiver selecionado: $60 serão gastos da verba do item da fatura e $6 serão incluídos no Item de ajuste de VAT (um ajuste de $10 para ambos os itens).
- Item da Fatura 1 - Preço - $40 + 4 (VAT) = $44
- Se Exclusivo no Item estiver selecionado, o valor total da fatura incluirá VAT (parecido com Inclusivo), mas os preços dos itens da fatura não. O Valor de VAT será calculado com base no Valor Total da fatura. Em nosso exemplo, isto não reflete o total real dos itens da fatura + VAT. O Valor de VAT estará configurado como $9.09 (100 - 100/1.1 = 9.09), o que é incorreto.A aba Resumo da fatura mostrará um Valor Total de 100. Você deve ajustar os valores dos itens da fatura ou o Valor Total, uma vez que Valor Total não indica exatamente o valor total dos itens da fatura + VAT. O Valor Total dos Itens da Fatura será 110, que é a soma dos itens da fatura + VAT(44 + 66). O Valor de VAT será 9,09. Se o Valor Total for ajustado para 110, o Valor de VAT aparecerá corretamente como 10.A aba Itens da Fatura será igual à aba Exclusivo (veja acima).
- Item da Fatura 1 - Preço - $40 + 4 (VAT) = $44
- Se Gasto da verba estiver selecionado: Os $44 serão gastos da verba do item da fatura e a nota de VAT exibirá $4 incluído no preço total do item.
- Se Gasto da verba não estiver selecionado: $40 serão gastos da verba do item da fatura e $4 serão incluídos no Item de ajuste de VAT (um ajuste de $10 para ambos os itens).
- Item da Fatura 2 - Preço - $60 + 6 (VAT) = $66
- Se Gasto da verba estiver selecionado: Os $66 serão gastos da verba do item da fatura e a nota de VAT exibirá $6 incluído no preço total do item.
- Se Gasto da verba não estiver selecionado: $60 serão gastos da verba do item da fatura e $6 serão incluídos no Item de ajuste de VAT (um ajuste de $10 para ambos os itens).
- Item da Fatura 1 - Preço - $40 + 4 (VAT) = $44
Trabalhar com Regime de Competência na Contabilidade
- Um ano fiscal definido no Alma vai de 1º de janeiro de 2014 a 31 de dezembro 2014, é chamado de AF - 2014.
- Outro ano fiscal definido no Alma vai de 1º de janeiro de 2015 a 31 de dezembro de 2015, é chamado de AF - 2015.
- Se o Modo de Regime de Competência estiver desabilitado: Todos os valores da fatura serão atribuídos ao ano fiscal atual (AF - 2014), independente do valor Data inicial da assinatura da fatura.
- Se o Modo de Regime de Competência estiver habilitado: Os valores da fatura serão distribuídos proporcionalmente entre AF - 2014 e AF - 2015.
- Para que o regime de competência na contabilidade funcione apropriadamente, todos os períodos fiscais passados e futuros devem estar definidos e as verbas devem estar ativas e prontas para aceitarem transações. Se um ano fiscal futuro não estiver ativo no Alma (ou se a verba não existir), as despesas das faturas serão atribuídas ao último período fiscal ativo no Alma coberto pela fatura. No exemplo acima, se AF - 2015 não estiver ativo, todas as despesas serão atribuídas ao AF - 2014, mesmo se o modo de regime de competência estiver habilitado.
- Se a data informada no campo Data inicial da assinatura não fizer parte do período fiscal anterior, atual ou futuro, você receberá uma mensagem de erro informando que a verba não é válida no modo de regime de competência.
- Quando o regime de competência na contabilidade estiver habilitado, a opção Adicionar/Substituir Verba Selecionada não estará disponível na Lista de Itens da Fatura.
- Quando o regime de competência está habilitado, não é possível usar a caixa de seleção Liberar empenho restante em uma fatura.
- Certifique-se de que acquisitions_accrual_mode está habilitado (veja Outras Configurações).
- Certifique-se de que o orçamento e a verba necessária foram transferidos do ano fiscal inicial para todos os anos fiscais necessários (veja Transferir Orçamentos).Configure a verba para aceitar transações de despesa anteriores (ou posteriores) ao início (fim) do período fiscal. Para isso, certifique-se de ter selecionado um valor (como 365) no campo Despesas anteriores ao período fiscal (dias), na seção Regras da página de Detalhes do Resumo da verba especificada (veja a tabela Regras de Orçamento em Adicionar um Orçamento).Para que o Alma distribua automaticamente os valores para as verbas de cada ano fiscal (veja abaixo), todas as verbas em diferentes anos fiscais devem possuir o mesmo código. (Se você optar por alocar verbas manualmente, os códigos da verba não terão importância).
- Na Página de Detalhes da Fatura (Aquisições > Recebimento e Faturas > Criar Fatura, selecione Manualmente e clique em Próximo), configure os campos relevantes para a criação da fatura.
- Selecione Salvar e Criar Itens da Fatura. A aba Itens da Fatura da página de Detalhes da Fatura aparecerá.
- Selecione Adicionar Item à Fatura. A caixa de diálogo Adicionar Item à Fatura será aberta.
- No campo Item de pedido de aquisição, selecione um item de pedido de aquisição contínuo. A caixa de diálogo será atualizada com a caixa de seleção Modo de Regime de Competência selecionada.
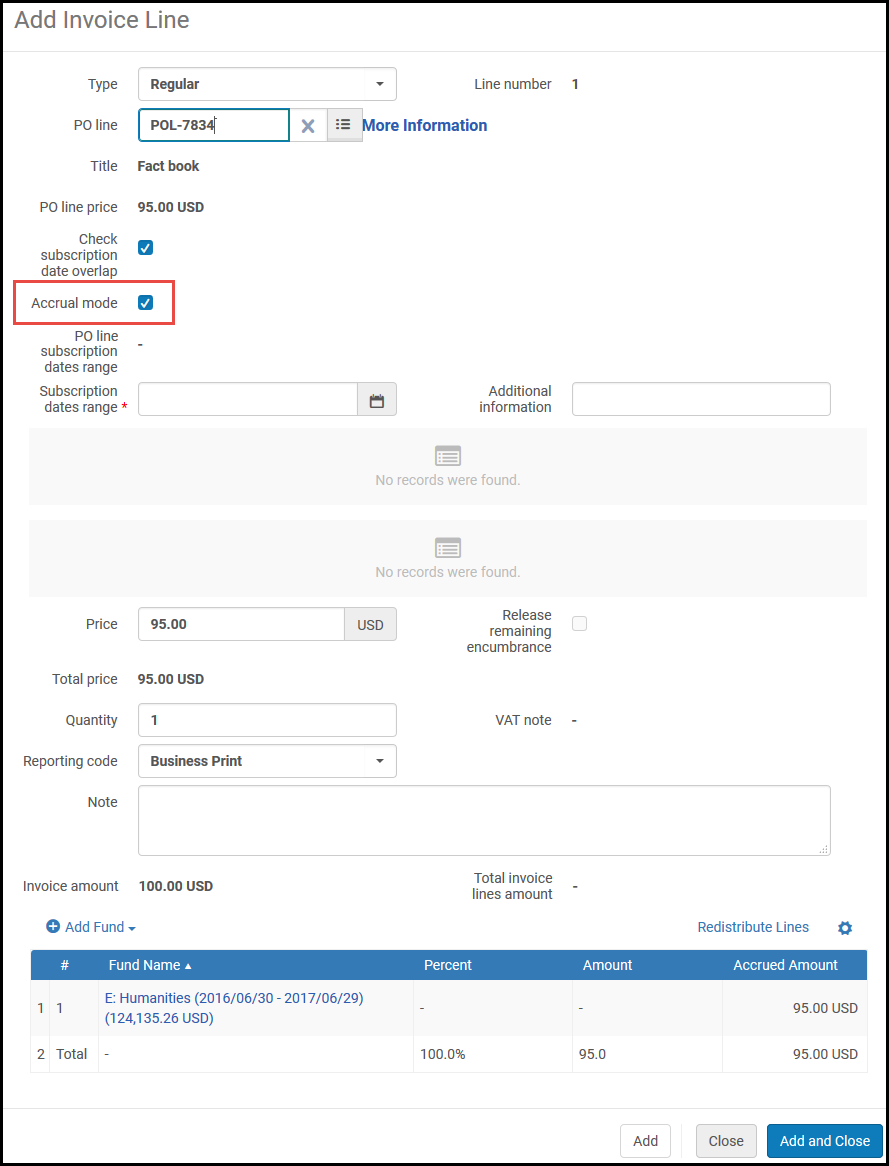 Caixa de Diálogo Adicionar Item à Fatura - Caixa de Seleção Modo de Regime de CompetênciaNormalmente a verba é pré-preenchida a partir do item de pedido de aquisição. Para remover a verba, limpe Modo de Regime de Competência, exclua a verba e selecione Modo de Regime de Competência novamente.
Caixa de Diálogo Adicionar Item à Fatura - Caixa de Seleção Modo de Regime de CompetênciaNormalmente a verba é pré-preenchida a partir do item de pedido de aquisição. Para remover a verba, limpe Modo de Regime de Competência, exclua a verba e selecione Modo de Regime de Competência novamente. - Em Intervalo de datas de assinatura, selecione uma data inicial e final para o item da fatura, respectivamente. A distribuição de despesas entre os períodos fiscais relevantes aparecerá.
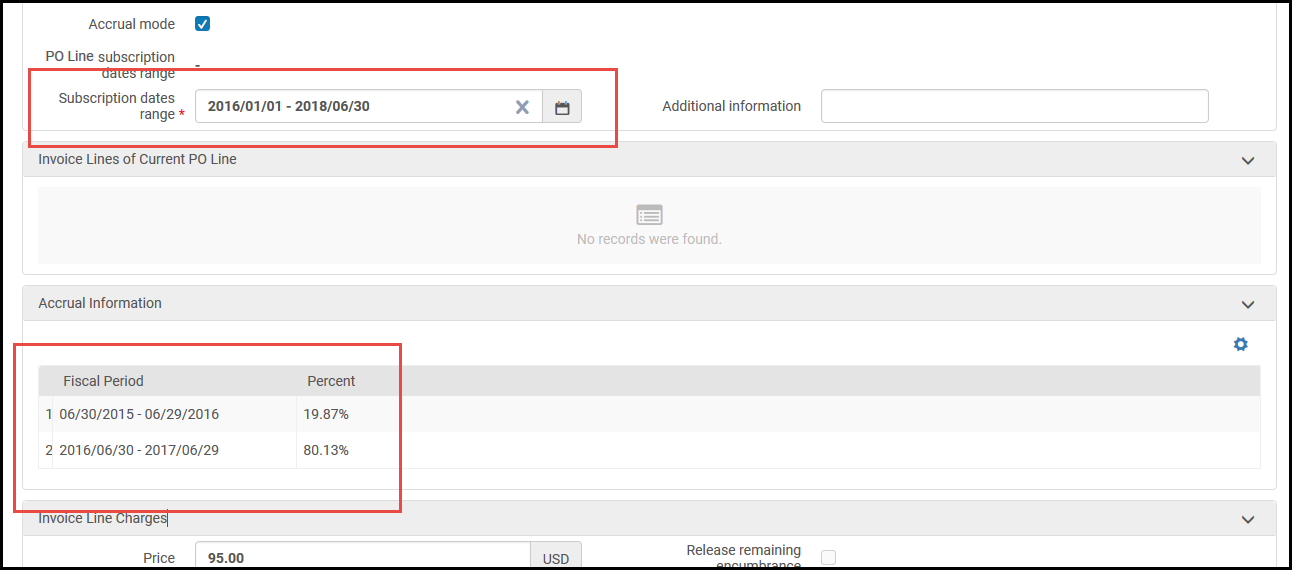 Caixa de Diálogo Adicionar Item à Fatura - Distribuição de Período FiscalA figura acima apresenta um exemplo onde 19,87% das despesas do item da fatura ocorrem no período fiscal que termina em 29/06/2016 e 80,13% no período fiscal que termina em 29/06/2017.
Caixa de Diálogo Adicionar Item à Fatura - Distribuição de Período FiscalA figura acima apresenta um exemplo onde 19,87% das despesas do item da fatura ocorrem no período fiscal que termina em 29/06/2016 e 80,13% no período fiscal que termina em 29/06/2017. - Selecione Adicionar Verba para adicionar uma verba e inserir as informações relevantes.
- Você deve configurar a verba para aceitar transações de despesa anteriores (ou posteriores) ao início (fim) do período fiscal. Certifique-se de ter selecionado um valor (como 365) no campo Despesas anteriores ao período fiscal (dias), na seção Regras da página de Detalhes do Resumo da verba especificada (veja a tabela Regras de Orçamento em Adicionar um Orçamento).
- Para que o Alma distribua automaticamente os valores para as verbas de cada ano fiscal, selecione uma verba que tenha uma verba equivalente (com o mesmo código) em cada ano fiscal necessário para a fatura. Se houver anos fiscais sem verbas, a verba associada ao último ano fiscal será atribuída ao saldo restante da fatura. Por exemplo, se você deseja distribuir a fatura em três anos, 10% no primeiro, 60% no segundo e 30% no terceiro, mas a verba selecionada só existe nos dois primeiros anos fiscais, a verba do primeiro ano cobrirá 10% e a do segundo 90%.
- Como alternativa, você pode simplesmente adicionar as verbas que você precisa e atribuir os valores a cada uma manualmente, conforme necessário.
- Selecione Adicionar Verba. Os valores acumulados de despesas aparecerão na coluna Valor Acumulado, de acordo com os percentuais exibidos (como descrito na etapa 7 acima).
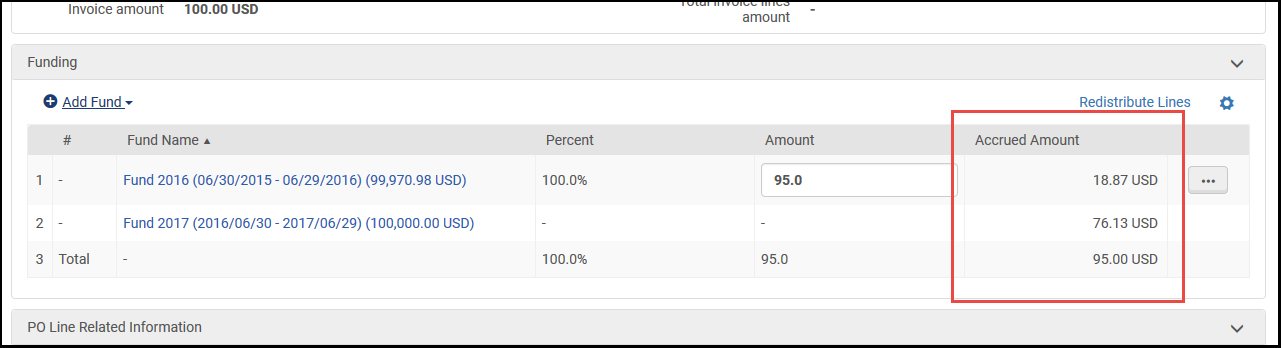 Caixa de Diálogo Adicionar Item à Fatura - Valores AcumuladosA verba que cobre o Período Fiscal em Data inicial da assinatura é chamada de Verba Básica. Excluir aparecerá somente próximo a esta verba. Selecionar Excluir excluirá os valores acumulados de despesas cobertos por esta verba
Caixa de Diálogo Adicionar Item à Fatura - Valores AcumuladosA verba que cobre o Período Fiscal em Data inicial da assinatura é chamada de Verba Básica. Excluir aparecerá somente próximo a esta verba. Selecionar Excluir excluirá os valores acumulados de despesas cobertos por esta verba - Para desabilitar o modo de regime de competência, limpe a caixa de seleção Modo de Regime de Competência. Os valores existirão independentemente no item da fatura, e Excluir aparecerá próximo a todos. Além disso, o cabeçalho Valor Acumulado será alterado para Valor.
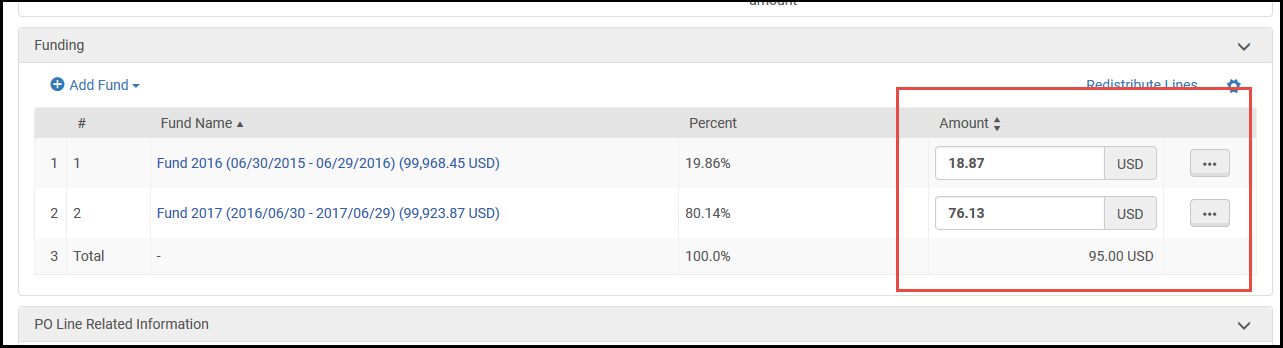 Modo de Regime de Competência Desabilitado
Modo de Regime de Competência Desabilitado - Selecione Adicionar e Fechar.
Editar Itens de Faturas Fechadas
A maioria dos campos nos itens de uma fatura fechada não pode ser modificada. No entanto, por padrão, os seguintes campos do item da fatura podem ser editados mesmo quando a fatura está fechada:
- Intervalo de datas de assinatura (exceto quando o Modo de regime de competência estiver habilitado; veja Criar Faturas)
- Informações adicionais
- Verificar sobreposição de data da assinatura
- Nota do Preço
- Nota
- Códigos para Relatório 1-5
- Na caixa de busca permanente, busque pela fatura (veja Busca por Faturas). A fatura aparecerá na página Buscar Faturas.
- Nas ações da linha da fatura, selecione Editar. A página Detalhes da Fatura será aberta:
- Na aba Itens da Fatura, selecione Editar nas ações da linha do item que deseja editar. A página Detalhes de Item da Fatura será aberta.
.png?revision=1&size=bestfit&width=840&height=595)
Campos que podem ser editados na página Detalhes de Item da Fatura
- Edite os campos permitidos conforme necessário.
- Selecione Salvar para salvar as alterações.
Os campos permitidos para edição nos itens em faturas fechadas também podem ser editados por meio da API (exceto para os Códigos para Relatório 4 e 5). Para informações adicionais, veja Invoices na Developer Network.
A opção para editar campos de itens que estão em faturas fechadas pode ser desabilitada em uma instituição. Quando a opção está desativada, as ações de linha dos itens em faturas fechadas contêm a opção Ver ao invés da opção Editar.
- Na Tabela de Mapeamento em Menu de Configuração > Aquisições > Geral > Outras Configurações, defina o Parâmetro do Cliente allow_edit_closed_invoice_line como false.
Adicionar Faturas para Pedidos Cancelados
-
Reabra o item de pedido de aquisição.
-
Vincule o item à fatura.
-
Cancele o item de pedido de aquisição novamente.

