Editar uma Solicitação de Empréstimo
Ver aparece somente quando o status da solicitação é um dos seguintes:
- Devolvido ao parceiro
- Solicitação concluída - A solicitação foi entregue ou cancelada antes de chegar à estante de reservas.
- Enviado digitalmente
- Cancelado por parceiro
- Cancelamento solicitado
Caso contrário, será exibido Editar.
.png?revision=1&size=bestfit&height=15) ) na lista de tarefas. Se necessário, você pode acessar todos os parâmetros para edição abrindo a solicitação na página Solicitação de Recurso Compartilhado - Requisitado.
) na lista de tarefas. Se necessário, você pode acessar todos os parâmetros para edição abrindo a solicitação na página Solicitação de Recurso Compartilhado - Requisitado. Você pode ver muitos detalhes sobre uma solicitação de empréstimo e editar algumas partes dela no painel de Detalhes.
- Na página Solicitações de Empréstimo (Serviços ao Usuário > Recursos Compartilhados > Solicitações de Empréstimo), selecione a solicitação na lista de tarefas. O painel de Detalhes será aberto.
- Edite qualquer um dos campos nas seções Formulário de solicitação e Custos da solicitação, conforme necessário. Selecione Salvar em cada região após editar os campos.
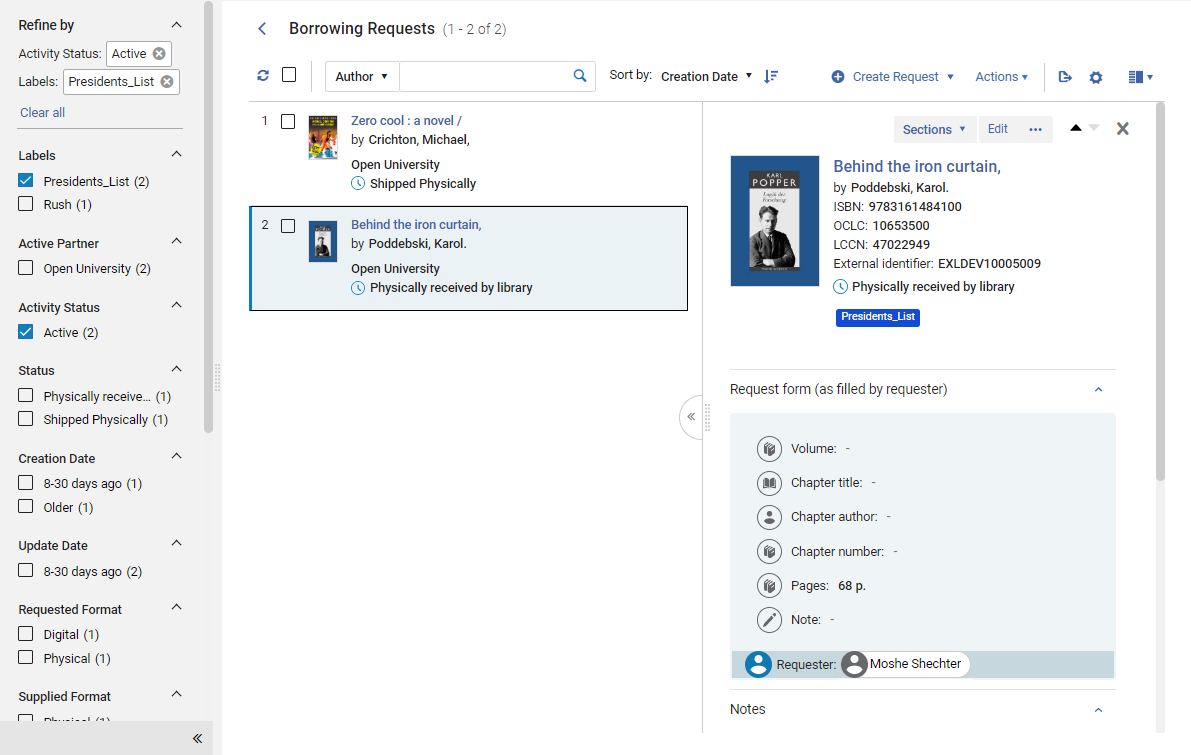
Abrir o Formulário de Solicitação Completo para Edição
- Na página Solicitações de Empréstimo (Serviços ao Usuário > Recursos Compartilhados > Solicitações de Empréstimo), localize a solicitação que deseja editar.
- Na linha da solicitação, selecione Editar (ou selecione a linha e, no painel de Detalhes, selecione Editar). A página Solicitação de Recurso Compartilhado - Requisitado será aberta em um painel deslizante, com a aba Informações Gerais selecionada.
- Modifique os campos conforme necessário. Para obter uma descrição dos campos, consulte a tabela Campos de Informações de Recurso, em Adicionar um Novo Livro ou Artigo de Periódico, e a tabela Campos de Atributos da Solicitação de Empréstimo, em Criar uma Solicitação de Empréstimo.
- Na aba Rota, modifique a lista de parceiros na rota da solicitação, conforme necessário. Para informações adicionais, veja Gerenciar Parceiros em uma Rota da Solicitação abaixo.
- Na aba Parâmetros, modifique os parâmetros conforme necessário. Os parâmetros exibidos são aqueles selecionados para o parceiro durante o processo de configuração (veja Parceiros de Recursos Compartilhados).
- Na aba Notas, adicione e edite notas conforme necessário. Para mais informações sobre esta aba, veja Aba de NotasNotas podem ser adicionadas a todas as solicitações de empréstimo, incluindo aquelas com status de Solicitação Concluída.
-
Na aba Anexos, adicione e edite anexos conforme necessário. Para mais informações sobre esta aba, veja Aba de Anexos.Anexos podem ser adicionados a todas as solicitações de empréstimo, incluindo aquelas com status de Solicitação Concluída.
- Selecione Salvar para salvar suas alterações e fechar o formulário.
Aba Gerenciar Parceiros na Rota de uma Solicitação
Você pode modificar a lista de parceiros na rota de uma solicitação de empréstimo alterando a ordem de prioridade, adicionando ou removendo parceiros específicos e cancelando ou rejeitando o parceiro ativo. Essas ações são realizadas na aba Rota da solicitação de empréstimo, onde é exibida a lista de parceiros da rota atual.
Se você adicionar um parceiro ARTEmail à lista da rota, também pode ser necessário adicionar parâmetros para o mesmo na aba Parâmetros.

Adicionar Parceiros à Rota
Você pode adicionar parceiros manualmente na aba Rota.
- Selecione Adicionar Parceiros. Uma caixa de seleção de parceiro será aberta.
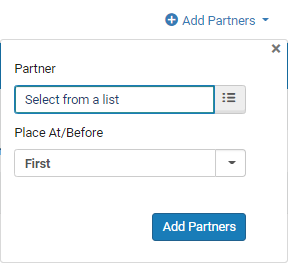
- Em Parceiro, clique em Selecionar de uma lista. A página Lista de Parceiros de Recursos Compartilhados será aberta, exibindo uma lista dos parceiros disponíveis.
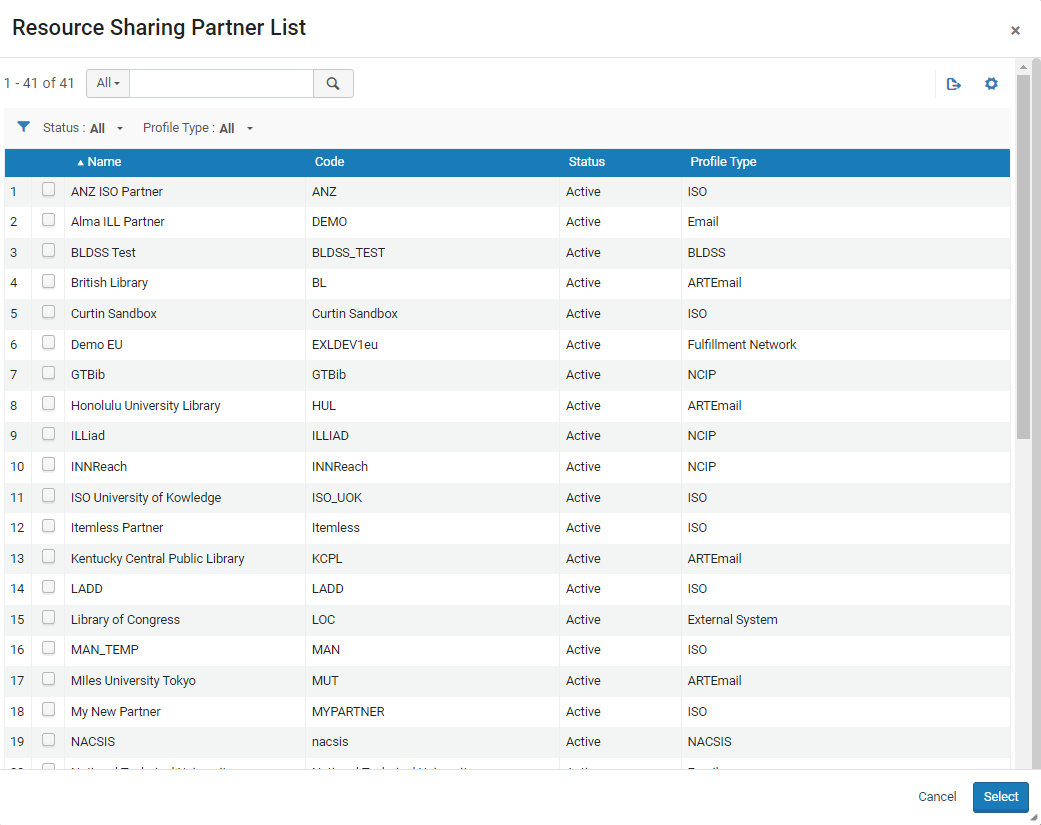 Página Lista de Parceiros de Recursos Compartilhados
Página Lista de Parceiros de Recursos Compartilhados - Marque as caixas de seleção dos parceiros que você deseja adicionar à rota e clique em Selecionar. Os parceiros selecionados serão adicionados ao campo Parceiro.
- Na lista dropdown Colocar em/Antes de, selecione o nível de prioridade no qual você deseja que os parceiros sejam colocados na lista, da seguinte forma:
- Primeiro - Coloca os parceiros selecionados no topo da lista.
- Último - Coloca os parceiros selecionados no final da lista.
- Nome de parceiro: Coloca os parceiros selecionados acima deste parceiro (cujo nome já está na lista).
- Selecione Adicionar parceiros. Os parceiros selecionados serão adicionados à lista na aba Rota.
Modificar a Ordem da Rota
Você pode alterar a ordem de prioridade de parceiros Pendentes a qualquer momento. Um parceiro Pendente só pode ser movido para o topo da lista, substituindo o parceiro Ativo, quando a solicitação estiver com status Solicitação de Empréstimo Criada ou Pronto para Enviar. Em qualquer outra circunstância, os parceiros da rota devem estar com o status Pendente para que possam ser reposicionados.
Parceiros podem ser movidos para cima e para baixo na lista individualmente ou em grupos.
-
Use as setas Mover para cima e Mover para baixo.
- Marque as caixas de seleção dos parceiros que deseja mover.
- Clique em Mover Selecionados. Uma caixa de seleção de posicionamento será aberta.
- No campo Colocar em/Antes de, selecione o nível de prioridade no qual você deseja que os parceiros sejam colocados, da seguinte forma:
- Primeiro - Coloca os parceiros selecionados no topo da lista.
- Último - Coloca os parceiros selecionados no final da lista.
- Nome de parceiro: Coloca os parceiros selecionados acima deste parceiro (cujo nome já está na lista).
- Clique em Mover Selecionados. Os parceiros selecionados serão movidos.
Excluir um Parceiro da Rota
Um parceiro pode ser eliminado da rota de várias maneiras: removendo, rejeitando ou cancelando.
Remover um Parceiro da Lista
Se um parceiro não for o parceiro ativo, seja porque está pendente ou porque era o parceiro ativo anteriormente e foi cancelado ou rejeitou o pedido, o parceiro pode simplesmente ser excluído da lista.
- Nas ações da linha do parceiro, selecione Remover.
Rejeição por um Parceiro
Se um parceiro era o parceiro ativo, mas rejeitou a solicitação, ele é eliminado da rota. No entanto, permanece visível na lista, com o status Rejeitado, a não ser que seja removido manualmente.
Em alguns casos, a rejeição de uma solicitação de empréstimo por um parceiro é registrada automaticamente no Alma. Em outros, o parceiro ativo informa que está rejeitando a solicitação e você deve alterar manualmente seu status na rota para Rejeitado.
O parceiro ativo também pode ser rejeitado nas ações da linha da solicitação na página Solicitações de Empréstimo (Serviços ao Usuário > Recursos Compartilhados > Solicitações de Empréstimo), veja Gerenciar Solicitações de Empréstimos.
Para marcar manualmente uma solicitação de empréstimo como Rejeitada na aba Rota:
- Nas ações da linha do parceiro ativo, selecione Rejeitar. A caixa Rejeitar Solicitação será aberta.
- Selecione um Motivo para rejeição.
- Opcionalmente, insira uma Nota interna e/ou uma Nota ao parceiro e selecione Notificar usuário, conforme necessário.
- Selecione OK. O parceiro ativo será rejeitado e o próximo parceiro na rota será ativado, se disponível. Se você inseriu uma Nota ao parceiro, ela será enviada ao parceiro. Se você selecionou Notificar usuário, uma notificação da rejeição será enviada ao usuário.
Cancelar um Parceiro Ativo
Você pode cancelar um parceiro ativo manualmente se não deseja realizar o empréstimo do item com o mesmo. Se o fizer, o parceiro será eliminado da rota, mas continuará visível na lista, com o status de Cancelado, a não ser que seja removido manualmente.
- Nas ações da linha do parceiro ativo, selecione Cancelar. Uma caixa para Cancelamento da Solicitação será aberta.Você também pode cancelar o parceiro ativo selecionando Cancelar Parceiro nas opções do topo da página. A opção Cancelar Parceiro não aparecerá se o parceiro não tiver o cancelamento habilitado em seu perfil de fluxo.
- Selecione o Motivo do cancelamento.
- Opcionalmente, insira uma Nota de cancelamento.
- Clique em Confirmar. O parceiro ativo será cancelado, uma mensagem de cancelamento será enviada a ele e o próximo parceiro da rota será ativado, se disponível. Para parceiros via e-mail, será enviada a SAU - Carta de Cancelamento de Recurso (veja Configurar Cartas do Alma); para parceiros ISO, será enviada uma mensagem ISO.

