Criar uma Solicitação de Empréstimo
As solicitações de recursos compartilhados - requisitados são solicitações para empréstimos de livros ou outros materiais via empréstimo entre bibliotecas (EEB) feitas através do Alma por bibliotecas que não fazem parte da instituição. Essas solicitações são transmitidas digitalmente para a biblioteca fornecedora, e a maior parte do processamento, até que o recurso solicitado chegue à biblioteca solicitante, geralmente é feita automaticamente, de modo que a equipe da biblioteca só precisa se envolver em casos que requerem processamento especial.
Novas solicitações de empréstimo podem ser criadas de várias maneiras. Se a sua instituição utiliza o sistema de descoberta Primo, os usuários podem usá-lo para criar solicitações de empréstimo de forma independente. Na maioria dos casos, essas solicitações não necessitam ser processadas por operadores da biblioteca antes de serem enviadas às bibliotecas fornecedoras. Para obter informações sobre como processar solicitações de empréstimo, veja Gerenciar Solicitações de Empréstimo.
Se você precisar criar solicitações de empréstimo diretamente no Alma, há duas maneiras principais para fazer isso:
- Localizando o recurso por meio do mecanismo de busca do Alma e criando uma solicitação de empréstimo a partir do registro bibliográfico (Mais ações
.png?revision=1&size=bestfit&height=15) > Solicitação de recurso compartilhado); veja Busca no Alma
> Solicitação de recurso compartilhado); veja Busca no Alma - Criando de uma nova solicitação na página Solicitações de Recursos Compartilhados - Requisitados, conforme explicado a seguir.
Depois de criar a nova solicitação, você pode preencher os campos relevantes conforme necessário. Se a solicitação for criada a partir do resultado de uma busca, alguns dos campos serão preenchidos pelo sistema. Além disso, se um perfil de integração de ampliação estiver ativo em seu sistema, alguns campos poderão ser preenchidos automaticamente.
Criar uma Nova Solicitação de Empréstimo
Você pode criar uma solicitação de empréstimo inserindo manualmente as informações sobre o recurso ou realizando uma busca e selecionando o recurso nos resultados. A busca pode ser realizada nas coleções físicas da sua instituição, na rede ou comunidade à qual sua instituição pertence ou em fontes externas, como a British Library ou a Library of Congress.
Adicionar uma Solicitação de Empréstimo Manualmente
- Na página Solicitações de Empréstimo (Serviços ao Usuário > Recursos Compartilhados > Solicitações de Empréstimo), selecione Criar Solicitação > Manualmente e então escolha o tipo de recurso - Livro ou Artigo. Um formulário de Solicitação de Recurso Compartilhado - Requisitado em branco será aberto em um painel deslizante.
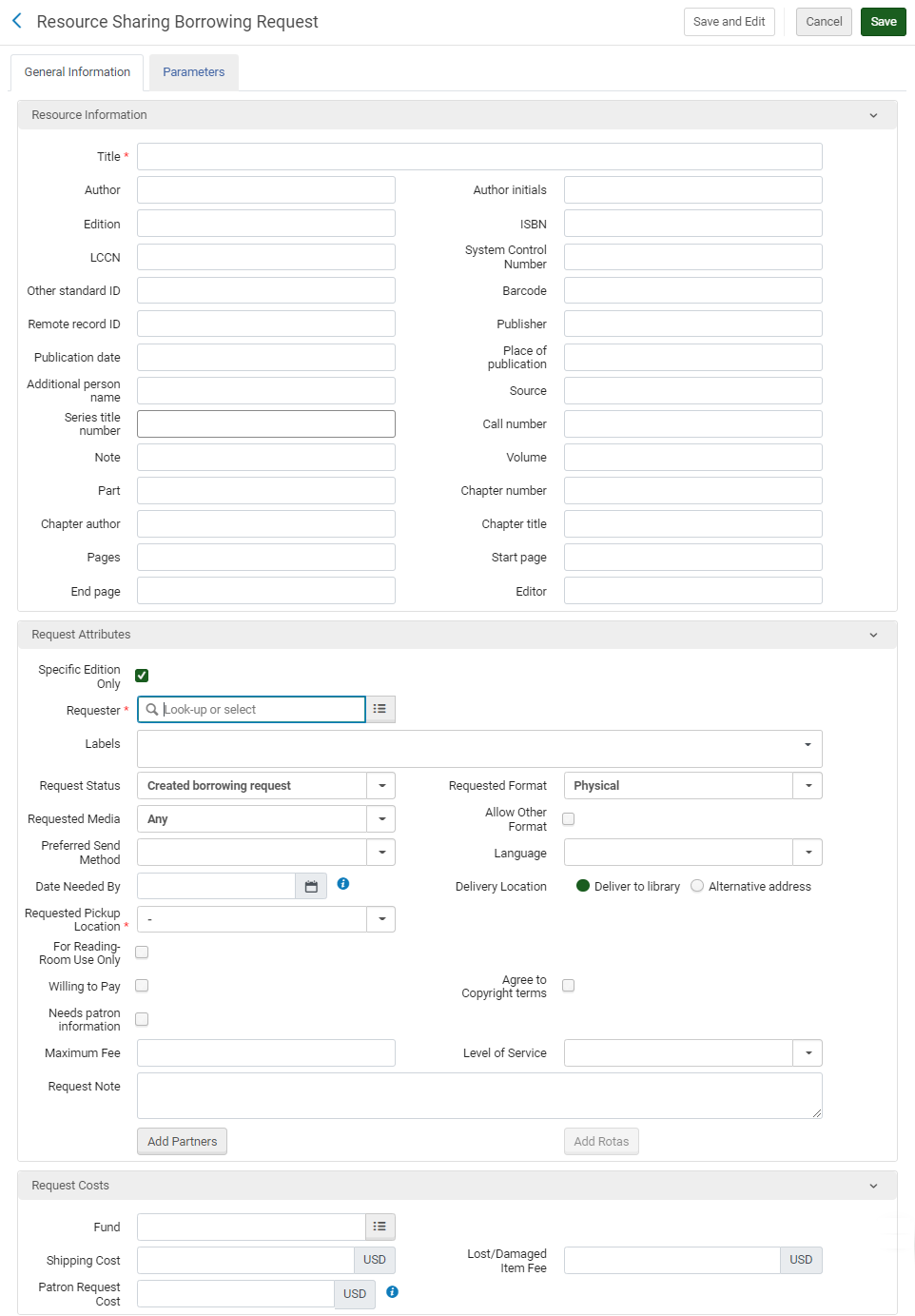
Página de Solicitação de Recurso Compartilhado - Requisitado (Livro)
- Na área de Informações de Recurso, insira as informações nos campos relevantes. Para mais informações sobre estes campos, veja Adicionar um Novo Livro ou Artigo de Periódico.
Se um perfil de integração de ampliação estiver ativo e você preencher os campos PMID e/ou DOI e então salvar a solicitação, os seguintes campos serão preenchidos automaticamente. Se você os preencheu manualmente antes de salvar a solicitação, eles serão sobrescritos. Observe que, uma vez que os seguintes campos forem preenchidos automaticamente, eles não poderão ser editados.
- Título do artigo/capítulo
- Título do periódico
- Autor
- Volume
- Fascículo
- ISSN
- Páginas
- Página inicial
- Página final
- Data de publicação
- Na área de Atributos da Solicitação, insira as informações necessárias nos campos relevantes, conforme descrito abaixo.
Campos de Atributos da Solicitação de Empréstimo Campo Descrição Somente edição específica Se a solicitação contém informações sobre a edição do recurso pedido para a biblioteca fornecedora do empréstimo. Solicitante (Obrigatório) O usuário que está solicitando o item. Ao criar uma solicitação a partir de uma referência, este valor é pré-preenchido pelo parâmetro citation_rs_default_requester; veja Outras Configurações.O campo Proprietário é alterado de acordo com o usuário selecionado aqui, veja a nota abaixo.O usuário definido neste campo fica disponível para ser vinculado (o nome aparece em azul) na lista de tarefas de Solicitações de Empréstimo. Quando os usuários visualizam a lista de tarefas Solicitações de Empréstimo e selecionam o nome no campo Solicitante, eles são direcionados para os detalhes do usuário, onde podem fazer as edições necessárias.
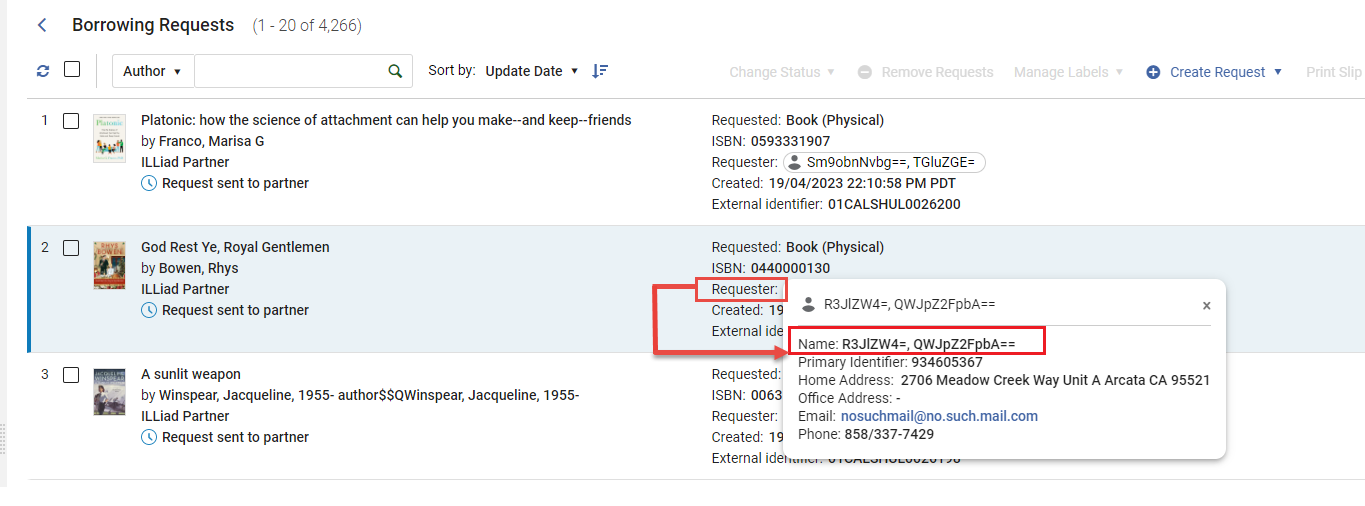
Etiquetas Adicione uma ou mais etiquetas - identificadores de uma única palavra - à solicitação. Selecione o campo Etiquetas para ver uma lista das etiquetas existentes. Selecione uma das etiquetas para anexá-la à solicitação ou comece a digitar para criar uma nova etiqueta.
Para informações adicionais sobre etiquetas, veja Novo Layout 2022.
Proprietário A biblioteca de recurso compartilhado responsável pela solicitação. As bibliotecas exibidas estão configuradas como bibliotecas de recurso compartilhado no menu Configurações Gerais (veja Gerenciar uma Instituição e Suas Bibliotecas). - Ao criar uma solicitação a partir de uma referência, este valor é pré-preenchido pelo parâmetro citation_rs_default_owner; veja Outras Configurações.
- Se você selecionar um solicitante atribuído a uma biblioteca de recurso compartilhado, a biblioteca aparecerá neste campo. Se o solicitante estiver atribuído a múltiplas bibliotecas de recursos compartilhados, selecione uma delas. Se o usuário não estiver atribuído a uma biblioteca de recursos compartilhados, o Proprietário será o valor configurado em ill_item_creation_lib_code (veja Outras Configurações). Para atribuir uma biblioteca de recurso compartilhado a um usuário, veja Campos da Página de Gerenciamento Rápido de Usuário. Você pode criar relações entre bibliotecas de recurso compartilhado para habilitar o fornecimento de itens entre elas (veja Configurar Serviços ao Usuário Entre Bibliotecas Dentro de uma Instituição).
Status da solicitação Para ver o status da solicitação; veja Status da Solicitação. Formato solicitado O formato do item solicitado Digital, Físico ou Físico não retornável. Para mais informações sobre envio de itens de recurso compartilhado diretamente ao usuário, assista ao vídeo Entrega Pessoal de Empréstimos Entre Bibliotecas (10:51 mins) (em inglês).Mídia solicitada O tipo de mídia no qual você deseja receber o item solicitado. Os valores exibidos no campo dropdown são aqueles configurados com o valor True na página da Tabela de Mapeamento de Definição de Mídia Solicitada (veja Configurar Definições de Mídia Solicitada). Quando uma solicitação é enviada com um tipo de mídia determinado, que foi adicionado às opções out-of-the-box (veja Configurar Mídia Adicional Solicitada), e é enviada a um parceiro ISO, o parceiro recebe as informações da mídia solicitada no campo Nota da Solicitação.Permitir outro formato Se o formato solicitado não estiver disponível, isto indica se o usuário está disposto a receber o item em outro formato. Parceiro O primeiro parceiro configurado na rota de uma solicitação (veja Solicitações no Alma). Selecione Adicionar Parceiros para adicionar um parceiro à rota da solicitação e selecione Adicionar Rotas para adicionar um modelo de rota (grupo de parceiros). Para detalhes sobre como adicionar parceiros, veja Para adicionar parceiros, abaixo. Para detalhes sobre como adicionar modelos de rota, veja Para adicionar rotas, abaixo. - Para detalhes sobre a configuração de parceiros, veja Parceiros de Recursos Compartilhados.
- Para detalhes sobre configuração de modelos de rota, veja Configurar Modelos de Rota.
Localização para criação do item Exibido somente quando um parceiro NCIP não está selecionado. A localização na qual o item temporário será criado. Identificador externo A expressão de identificação fornecida pelo sistema externo. O identificador é enviado ao parceiro. - Quando um parceiro NCIP ou ISO é selecionado, um valor pode ser inserido manualmente.
- Quando um parceiro ARTEmail é selecionado, um valor é gerado automaticamente. O formato para este valor é determinado pelo parâmetro rs_external_id_prefix. Veja Outras Configurações para detalhes.
Após criar a solicitação, um valor de Identificador interno é exibido para solicitações de empréstimos com status de todos os tipos, incluindo aquelas que foram canceladas ou rejeitadas. Se não existir identificador externo (para solicitações canceladas ou rejeitadas, por exemplo), você pode buscar uma solicitação pelo seu identificador interno.Este valor corresponde ao valor do Identificador Externo quando a solicitação é exibida na página da Lista de Tarefas de Solicitações de Recurso Compartilhado - Fornecido (veja Gerenciar Solicitações de Recurso Compartilhado - Fornecido).Método de envio de preferência O método de preferência para envio do item: - Ariel
- Fax
- FTP
- Odyssey
Data Final de Interesse A data na qual o item deve ser entregue. Se o item não for entregue nesta data, a solicitação será cancelada. Se a data final de interesse estiver habilitada para solicitações de recurso compartilhado, estas solicitações também serão afetadas. Clientes que desejam impedir o cancelamento automático de solicitações que não são mais de interesse dos usuários, podem remover o campo do formulário de solicitação.
Local de Entrega O local de entrega do item. Exibido quando o parceiro ARTEmail da solicitação suporta adição de endereço. Selecione entre:- Entrega para biblioteca - Entrega para a biblioteca indicada no campo Retirar em.Você pode criar relações entre bibliotecas para habilitar a entrega de itens entre elas (veja Configurar Relações de Serviços ao Usuário).
- Endereço alternativo - Entrega para o endereço indicado no campo Endereço alternativo. Se o valor de Formato for Digital, este campo conterá um endereço de e-mail. A opção Endereço alternativo é exibida somente se rs_support_add_service estiver definido como True na Tabela de Mapeamento de Parâmetros do Cliente (veja Outras Configurações).
Local de retirada solicitado As bibliotecas exibidas neste campo são configuradas com a opção Enviar para na página de Configuração de Relações das Unidades Organizacionais (veja Configurar Relações de Serviços ao Usuário). Se entrega pessoal estiver configurada para um usuário específico, a opção Entrega Pessoal é exibida com as subopções Endereço Residencial e/ou Endereço de Trabalho, conforme configurado na página de Detalhes do Usuário (veja Adicionar Informações de Contato do Usuário).Ao criar uma solicitação a partir de uma referência, este valor é pré-preenchido pelo parâmetro citation_rs_default_requested_pickup_location; veja Outras Configurações. Quando pré-preenchido, Uso Somente na Sala de Leitura é selecionado por padrão.Este campo é obrigatório mesmo para solicitações de empréstimo digital.Uso somente na Sala de Leitura Se o acesso será limitado a uma sala de leitura. Quando selecionado, o campo Local de Retirada Real aparecerá e o item recebido ficará disponível na localização real. Ao criar uma solicitação a partir de uma referência, Local de Retirada Real é pré-preenchido pelo parâmetro citation_rs_default_requested_pickup_location; veja Outras Configurações.Assista ao vídeo Limitar Solicitações de Recursos a uma Sala de Leitura (2:02 mins) (em inglês) para detalhes sobre faturas no nível da biblioteca.Custo de envio O custo de envio para a solicitação. A moeda será a padrão da instituição. Se uma regra de custo de envio do usuário do empréstimo estiver configurada, ela será aplicada ao custo de envio da solicitação (veja Configurar Regras de Custo de Envio do Usuário do Empréstimo).Verba A solicitação de empréstimo pode ser atribuída a uma verba. Somente verbas associadas ao tipo Recursos Compartilhados estão disponíveis para serem atribuídas a uma solicitação. Para mais informações, veja Solicitações de Empréstimo Associadas a Verbas.No momento, você deve adicionar a função Visualizador de Verbas-Orçamentos para qualquer operador que deseje usar esta funcionalidade. Isto será corrigido em um release futuro.Custo da solicitação do usuário O custo da solicitação do usuário é a taxa de solicitação de recurso compartilhado definida na política relevante (veja Adicionar Políticas de Serviços ao Usuário). Pode ser sobrescrito se o valor for alterado nesta etapa. A moeda será a padrão da instituição.Quando um valor é inserido neste campo, e posteriormente pago, o campo é desabilitado para futuras entradas.Custo de recebimento para o usuário O custo de recebimento para o usuário é a taxa de recebimento de recurso compartilhado definida na política relevante (veja Adicionar Políticas de Serviços ao Usuário). Pode ser sobrescrito se o valor for alterado nesta etapa. A moeda será a padrão da instituição.Quando um valor é inserido neste campo, e posteriormente pago, o campo é desabilitado para futuras entradas.Endereço alternativo Exibido somente quando o valor Local de entrega for Endereço alternativo. Quando o valor Formato for Físico, as opções disponíveis serão endereços postais. Selecione Usar endereço diferente para exibir os campos de Endereço postal e configurar um novo endereço.Quando o valor Formato for Digital, as opções disponíveis serão endereços de e-mail. Selecione Usar outro e-mail para exibir os campos de Endereço de e-mail e configurar um novo endereço de e-mail.Disposto a pagar Se o usuário está disposto a pagar pelo item. Concordar com os termos de copyright Selecione para indicar que o usuário concorda com os termos de copyright.
Necessárias informações do usuário Se são necessárias mais informações do usuário. Nota da solicitação Insira notas conforme necessário. Quando uma solicitação é enviada com um tipo de mídia determinado, que foi adicionado às opções out-of-the-box (veja Configurar Mídia Adicional Solicitada), e é enviada para um parceiro ISO, o parceiro recebe as informações da mídia solicitada neste campo.Nota do solicitante Qualquer nota especial adicionada pelo solicitante. Taxa máxima A multa mais alta que o usuário pagará. Nível de Serviço A velocidade de envio solicitada. Para configurar as opções disponíveis, veja Configurar Níveis de Serviço. Para uma descrição da exibição dos campos no Primo, veja Localizador de Material pela Referência. - Se você selecionar um parceiro ARTEmail, configure os parâmetros na aba Parâmetros. Os parâmetros exibidos são aqueles selecionados para o parceiro durante o processo de configuração (veja Parceiros de Recursos Compartilhados).
- Para adicionar parceiros à rota de uma solicitação:
- Selecione Adicionar Parceiros para adicionar parceiros à rota da solicitação individualmente. A página da Lista de Parceiros de Recursos Compartilhados será exibida com uma lista dos parceiros disponíveis.
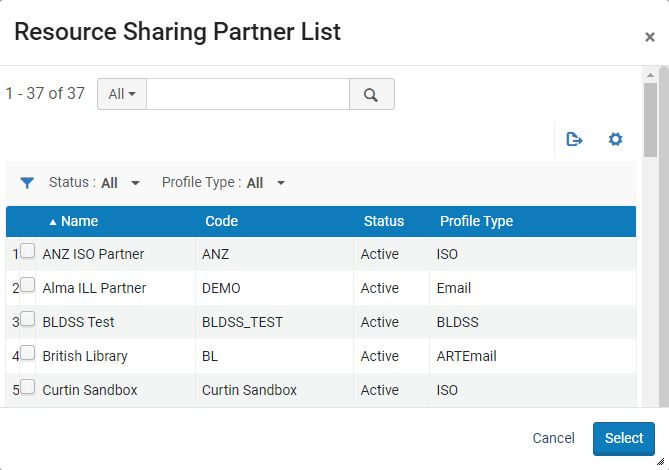 Página Lista de Parceiros de Recursos Compartilhados
Página Lista de Parceiros de Recursos Compartilhados - Marque a caixa de seleção do(s) parceiro(s) para adicioná-lo(s) à rota da solicitação e clique em Selecionar.Se você selecionar um parceiro associado a um perfil de localização, a solicitação será exibida na página Solicitação de Recurso Compartilhado - Requisitado com o link Localizar Recurso. Clique no link para enviar uma solicitação de localização de recurso para uma solicitação de empréstimo. O Alma buscará os parceiros da solicitação para verificar se eles possuem o recurso. Parceiros que não possuírem o recurso serão removidos da rota da solicitação. Para detalhes sobre como associar um parceiro a um perfil de localização, veja o procedimento em Parceiros de Recursos Compartilhados.
- Selecione Adicionar Parceiros para adicionar parceiros à rota da solicitação individualmente. A página da Lista de Parceiros de Recursos Compartilhados será exibida com uma lista dos parceiros disponíveis.
- Para adicionar modelos de rota: Você pode configurar as rotas para que sejam usadas na ordem em que estão listadas (Ordenado) ou em ordem aleatória (Não ordenado), através da Configuração de Serviços ao Usuário (veja Configurar Modelos de Rota).
- Selecione Adicionar Rotas para adicionar modelos de rota a uma solicitação. A página de Modelos de Rota será exibida com a lista dos modelos disponíveis.
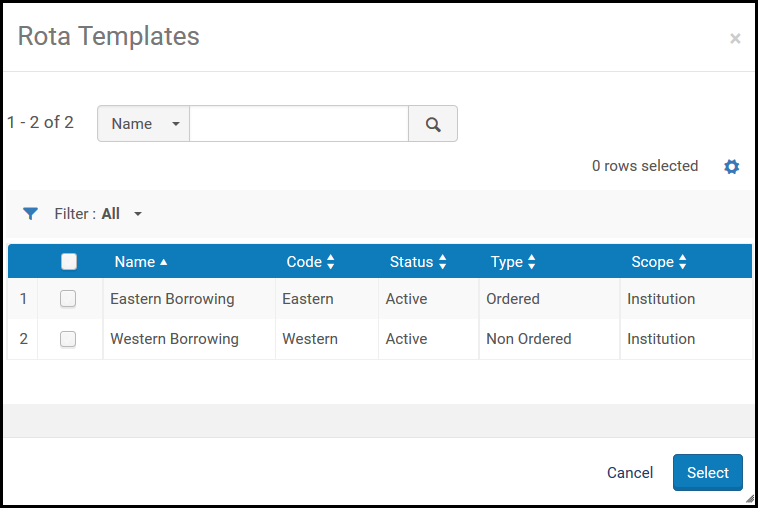 Página de Modelos de Rota
Página de Modelos de Rota - Marque as caixas de seleção dos modelos de rota a serem adicionados à solicitação e clique em Selecionar. O Alma enviará a solicitação individualmente para parceiros na lista até que a ela seja atendida.
- Selecione Adicionar Rotas para adicionar modelos de rota a uma solicitação. A página de Modelos de Rota será exibida com a lista dos modelos disponíveis.
- Selecione um dos seguintes:
- Salvar para salvar a solicitação e fechar o formulário
- Localizar para salvar a solicitação, fechar o formulário e iniciar o processo de localização de um fornecedor; aparece somente se houver parceiros e/ou rota anexados à solicitação
- Enviar, para enviar uma mensagem de solicitação a um parceiro, de acordo com os parâmetros selecionados; é exibido somente se houver um parceiro ativo para o qual a solicitação pode ser enviada e a opção Ativar perfil de localização automaticamente não for selecionada ao configurar uma biblioteca de recursos compartilhados (veja Configurar Parâmetros de uma Biblioteca de Recursos Compartilhados).
- Salvar e Editar, para salvar a solicitação, manter o formulário aberto e adicionar abas nas quais você pode inserir mais detalhes à solicitação (veja Editar uma Solicitação de Empréstimo)
-
Se um recurso local corresponder ao recurso solicitado, uma mensagem de aviso aparecerá quando você tentar salvar a solicitação de recurso compartilhado - requisitado; consulte Ver Recursos Locais para uma Solicitação de Empréstimo abaixo.
-
O item será adicionado ao acervo no formato de registro padrão. Para configurar o seu sistema para que suporte múltiplos formatos de registro (como UNIMARC) ou para configurar o formato padrão, entre em contato com o suporte da Ex Libris.
- Se uma solicitação de empréstimo em modo peer-to-peer for enviada para um parceiro de fornecimento ISO ou NCIP cuja biblioteca de recurso compartilhado esteja desativada para fornecimento, o status da solicitação de fornecimento será definido como Solicitação de empréstimo rejeitada. A solicitação de empréstimo terá, então, seu status alterado para Rejeitado por parceiro. Para mais informações sobre como desativar uma biblioteca de recursos compartilhados, veja Configurar Parâmetros de uma Biblioteca de Recursos Compartilhados.
- Por padrão, um usuário expirado pode criar uma solicitação de empréstimo. Isto pode ser alterado configurando o parâmetro check_for_expired_account como true. Para mais informações, veja Outras Configurações (Gerenciamento de Usuários). Quando uma solicitação é criada para um usuário expirado, um aviso sobre a expiração é mostrado ao operador e pode ser ignorado.
- Configurar uma regra de Solicitação de Recurso Compartilhado - Requisitado para a biblioteca especificada (veja Configurar Unidades, Políticas e Termos de Uso dos Serviços ao Usuário)
- Modificar a política Permitir Solicitação de Recurso Compartilhado da biblioteca e/ou os termos de uso padrões da instituição (veja Adicionar Políticas de Serviços ao Usuário)
Adicionar uma Solicitação de Empréstimo a partir da Busca
- Na página Solicitações de Empréstimo (Serviços ao Usuário > Recursos Compartilhados > Solicitações de Empréstimo), selecione Criar Solicitação > A partir da Busca. Uma página de busca no repositório será aberta em um painel deslizante.
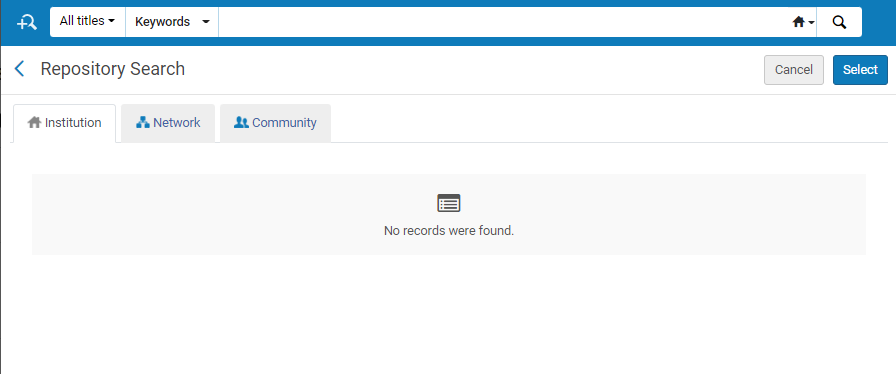 Página de Busca Adicionar a partir da Busca
Página de Busca Adicionar a partir da Busca - Busque pelo item (veja Busca no Alma).
- Você pode selecionar somente Todos títulos na caixa Localizar.
- Ao adicionar uma solicitação de empréstimo a partir de uma busca na Área da Rede, a página da busca no repositório exibe o campo Existe físico em. Os valores deste campo indicam as localizações da rede que contêm o recurso especificado.
- Marque a caixa de seleção do item desejado e então clique em Selecionar. A seção Atributos da Solicitação da página Solicitação de Recurso Compartilhado - Requisitado será aberta em um painel deslizante.
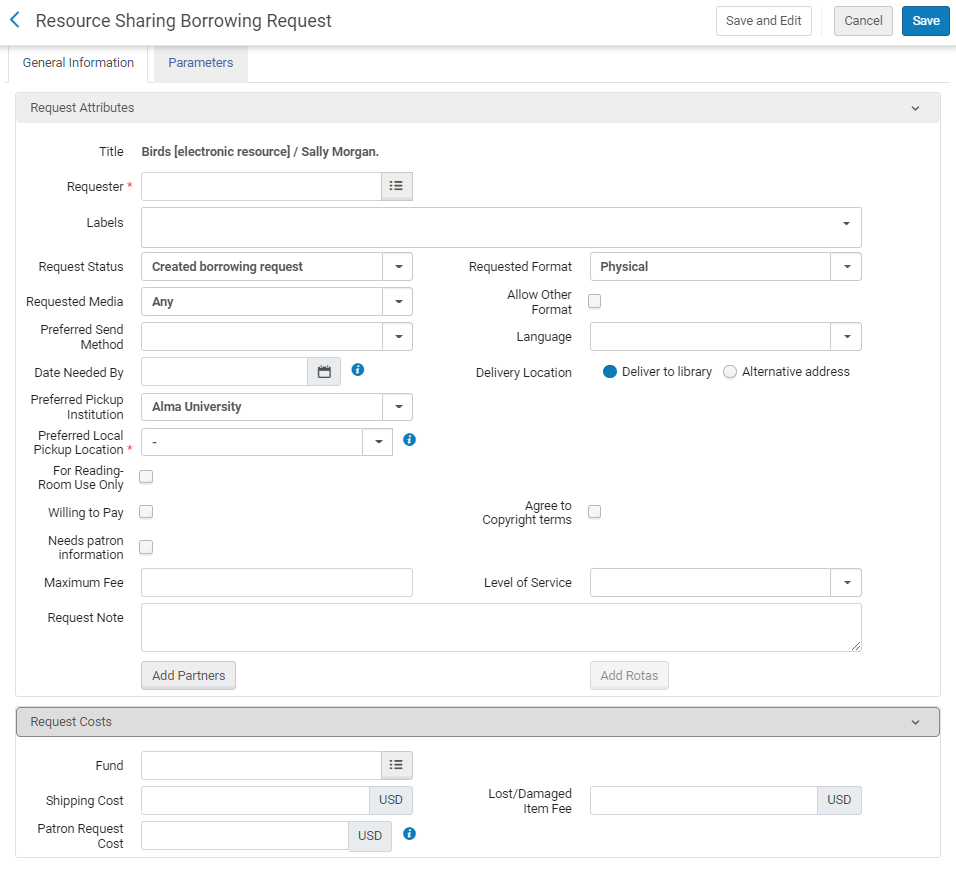 Página de Solicitação de Recurso Compartilhado - Requisitado - Seção Atributos da Solicitação
Página de Solicitação de Recurso Compartilhado - Requisitado - Seção Atributos da Solicitação - Insira ou modifique as informações da solicitação conforme descrito na tabela abaixo:
Campos de Atributos da Solicitação de Empréstimo Campo Descrição Solicitante O usuário que solicitou o título. Etiquetas Adicione uma ou mais etiquetas - identificadores de uma única palavra - à solicitação. Selecione o campo Etiquetas para ver uma lista das etiquetas existentes. Selecione uma das etiquetas para anexá-la à solicitação ou comece a digitar para criar uma nova etiqueta.
Para informações adicionais sobre etiquetas, veja Novo Layout 2022.
Status da solicitação Selecione o status da solicitação. Escolha dentre as seguintes opções: - Cancelado por operador
- Solicitação de empréstimo criada
- Declarado perdido por parceiro
- Recebido pela biblioteca em formato digital
- Vencido
- Obtido externamente
- Devolução no fornecedor
- Item emprestado para usuário
- Falha ao localizar
- Localização em processamento
- Renovação de empréstimos mediada
- Solicitação atrasada - A data para devolução já chegou.
- Aprovação pendente
- Fisicamente recebido pela biblioteca
- Pronto para enviar
- Devolução requisitada por parceiro
- Recebido - não para empréstimo
- Rejeitado por parceiro
- Solicitação de renovação não aceita
- Renovação solicitada
- Renovado por parceiro
- Item danificado informado ao parceiro
- Item perdido informado ao parceiro
- Solicitação aceita
- Solicitação concluída - A solicitação foi entregue ou cancelada antes de chegar à estante de reservas.
- Solicitação enviada ao parceiro
- Devolvido pelo usuário
- Devolvido ao parceiro
- Enviado digitalmente
- Enviado fisicamente
- Aguardando resposta de cancelamento
- Fornecerá
O valor deste campo é exibido como o Status da Solicitação na página Solicitações de Recurso Compartilhado - RequisitadoFormato solicitado Selecione o formato da solicitação: - Digital
- Físico
- Físico não retornável
Mídia solicitada O tipo de mídia no qual você deseja receber o item solicitado. Os valores exibidos no campo dropdown são aqueles configurados com o valor True na página da Tabela de Mapeamento de Definição de Mídia Solicitada (veja Configurar Definições de Mídia Solicitada). Quando uma solicitação é enviada com um tipo de mídia determinado, que foi adicionado às opções out-of-the-box (veja Configurar Mídia Adicional Solicitada), e é enviada a um parceiro ISO, o parceiro recebe as informações da mídia solicitada no campo Nota da Solicitação.Permitir outro formato Marque a caixa de seleção para indicar que, se o formato solicitado não estiver disponível, o usuário está disposto a receber o item em outro formato. Método de envio de preferência Selecione o método de preferência para envio do item. Selecione dentre as seguintes opções: - Ariel
- Fax
- FTP
- Odyssey
Data final de interesse Selecione a data em que o item é necessário na caixa de diálogo Calendário. Local de entrega A localização na qual o item deve ser entregue. Exibido quando o parceiro ARTEmail da solicitação suporta adição de endereço. Selecione entre:- Entrega para biblioteca - Entrega para a biblioteca indicada no campo Retirar em.Você pode criar relações entre bibliotecas para habilitar a entrega de itens entre elas (veja Configurar Relações de Serviços ao Usuário).
- Endereço alternativo - Entrega para o endereço indicado no campo Endereço alternativo. Se o valor de Formato for Digital, este campo conterá um endereço de e-mail. A opção Endereço alternativo é exibida somente se rs_support_add_service estiver definido como True na Tabela de Mapeamento de Parâmetros do Cliente (veja Outras Configurações).
Local de retirada solicitado Selecione um local para retirar o item. O valor padrão é o valor selecionado no campo Local de Retirada Padrão na página de Detalhes da Unidade Organizacional (veja Configurar Relações de Serviços ao Usuário). Os valores exibidos na lista dropdown são as bibliotecas configuradas com a opção Enviar para na página Configuração de Relações das Unidades Organizacionais (veja Configurar Relações de Serviços ao Usuário).Se entrega pessoal estiver configurada para um usuário específico, a opção Entrega Pessoal é exibida com as subopções Endereço Residencial e/ou Endereço de Trabalho, conforme configurado na página de Detalhes do Usuário (veja Adicionar Informações de Contato do Usuário).Observe que este campo é obrigatório mesmo para solicitações de empréstimo digital.Status de copyright Selecione um status de copyright ou clique em Calcular Status de Copyright à direita da lista dropdown. Selecionar Calcular Status de Copyright ativa automaticamente as regras de digitalização e copyright (veja Configurar Regras de Digitalização e Copyright) e aplica o valor calculado à solicitação. O valor calculado pode ser sobrescrito nesta página.Observe que as mesmas regras de digitalização e de copyright também são aplicadas automaticamente quando uma solicitação digital é feita no Primo. Em ambos os casos, se as regras determinam que é necessária aprovação manual de copyright, a solicitação não poderá ser enviada ao fornecedor.A opção Status de Copyright é exibida somente se rs_borrower_copyright_management estiver definido como True na Tabela de Mapeamento de Parâmetros do Cliente (veja Outras Configurações).Se a solicitação estiver definida como Sem restrições de copyright, ela será enviada com Conformidade de copyright definido como US:CCL.
Se a solicitação estiver definida como Copyright aprovado, ela será enviada com Conformidade de copyright definido como US:CCG.
Uma solicitação definida como Copyright não aprovado não pode ser enviada.
Este campo é aplicável somente a solicitações feitas em formato digital.
Custo de envio Insira um custo de envio para a solicitação. A moeda exibida será a padrão da instituição. Se uma regra de custo de envio do usuário do empréstimo estiver configurada, ela será aplicada ao custo de envio da solicitação (veja Configurar Regras de Custo de Envio do Usuário do Empréstimo).Verba A solicitação de empréstimo pode ser atribuída a uma verba de aquisições. Somente verbas de Recurso Compartilhado ativas que podem ser usadas pela biblioteca de recurso compartilhado ativa estarão disponíveis. Para mais informações, veja Atribuir Solicitações de Empréstimo a Verbas. Disposto a pagar Selecione para indicar que o usuário está disposto a pagar pelo item. Concordar com os termos de copyright Selecione para indicar que o usuário concorda com os termos de copyright. Necessárias informações do usuário Selecione para indicar que são necessárias mais informações do usuário. Nota da solicitação Insira notas para a solicitação. Ao editar uma solicitação, este campo conterá uma nota para o item, conforme enviado para o Alma pelo sistema de origem na nota de envio da mensagem do NCIP. A nota de envio é exibida no seguinte formato: ||Nota de Envio||<texto da nota de envio>||Nota de Envio||A nota de envio é usada pelos implementadores do NCIP, como o OCLC Navigator, para atualizar o sistema da biblioteca com informações adicionais sobre itens enviados, como informações sobre o próprio recurso, sobre o solicitante e sobre as localizações de solicitação e de retirada.Quando uma solicitação é enviada com um tipo de mídia determinado, que foi adicionado às opções out-of-the-box (veja Configurar Mídia Adicional Solicitada), e é enviada para um parceiro ISO, o parceiro recebe as informações da mídia solicitada neste campo.Taxa máxima: A taxa máxima que o usuário solicitante está disposto a pagar pelo item. -
Selecione Adicionar Parceiros para adicionar parceiros à rota da solicitação. Veja Para adicionar parceiros, acima.
- Selecione Adicionar Rotas para adicionar um modelo de rota (grupo de parceiros). Veja Para adicionar rotas, acima.
- Selecione um dos seguintes:
- Localizar para salvar a solicitação, fechar o formulário e iniciar o processo de localização de um fornecedor; aparece somente se houver parceiros e/ou rota anexados à solicitação
- Enviar, para salvar a solicitação, fechar o formulário e enviar uma mensagem ao parceiro, de acordo com os parâmetros selecionados; é exibido somente se houver um parceiro ativo para o qual a solicitação pode ser enviada e a opção Ativar perfil de localização automaticamente não for selecionada ao configurar uma biblioteca de recursos compartilhados (veja Configurar Parâmetros de uma Biblioteca de Recursos Compartilhados).
- Salvar e Editar, para salvar a solicitação, manter o formulário aberto e adicionar abas nas quais você pode inserir mais detalhes à solicitação (veja Editar uma Solicitação de Empréstimo)
- Salvar para salvar a solicitação e fechar o formulário
Se um recurso local corresponder ao recurso solicitado, uma mensagem de aviso aparecerá quando você tentar salvar a solicitação de recurso compartilhado - requisitado; consulte Ver Recursos Locais para uma Solicitação de Empréstimo abaixo.
Adicionar uma Solicitação a partir de uma Fonte Externa
- Na página Solicitações de Empréstimo (Serviços ao Usuário > Recursos Compartilhados > Solicitações de Empréstimo), selecione Criar Solicitação > A partir de Fonte Externa. A página de Busca em Fontes Externas será aberta em um painel deslizante.
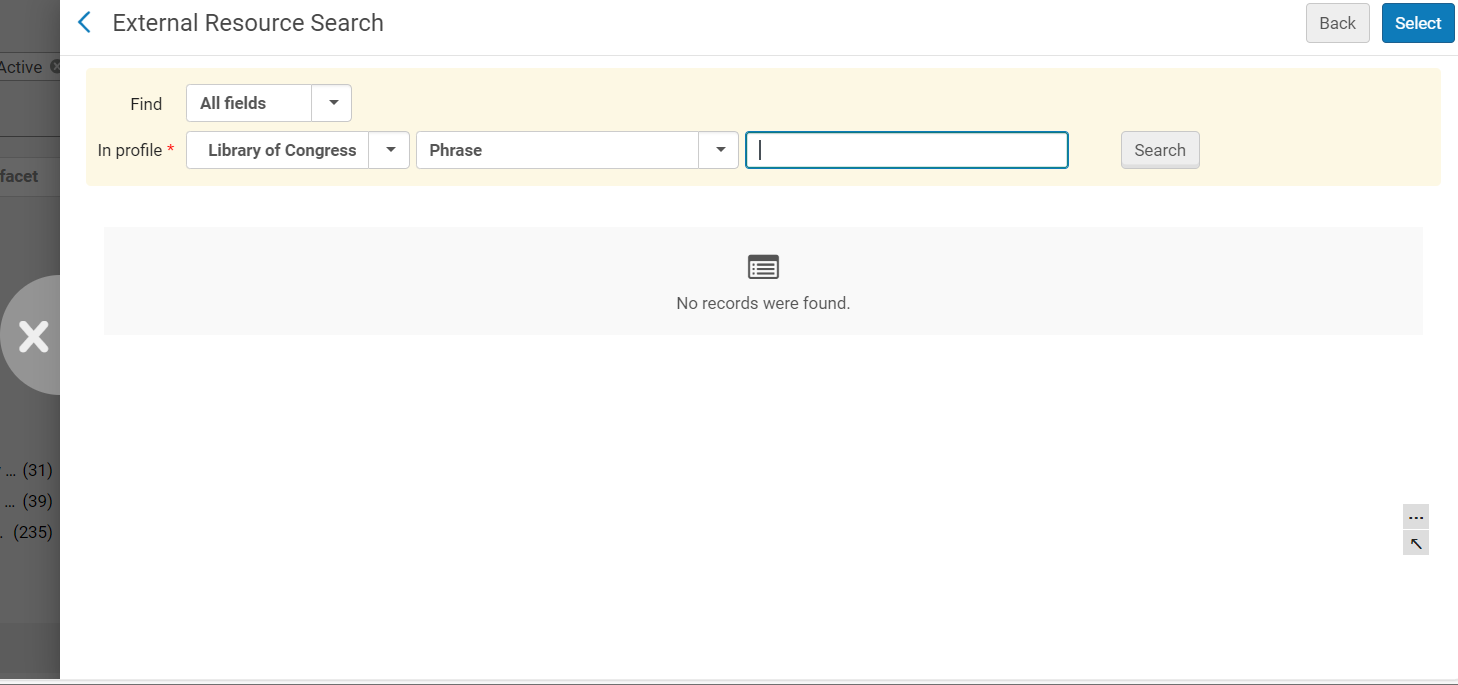 Página de Busca em Fontes Externas
Página de Busca em Fontes Externas - No campo Localizar, selecione os campos de cada registro do catálogo para incluir na busca: Todos campos, ou somente ISBN ou ISSN.
- No campo No perfil, selecione o perfil externo pelo qual o critério deve ser buscado.A lista de perfis exibida inclui os perfis de busca externa configurados na página Lista de Perfis de Busca Externa; veja Configurar Perfis de Busca Externa.
- Se você selecionou Todos campos no campo Localizar, no próximo campo, selecione se deseja buscar uma frase exata ou palavras-chave. Se você selecionou ISBN ou ISSN, este campo não estará disponível.
- Selecione Buscar. A busca será realizada e os resultados serão exibidos na página.
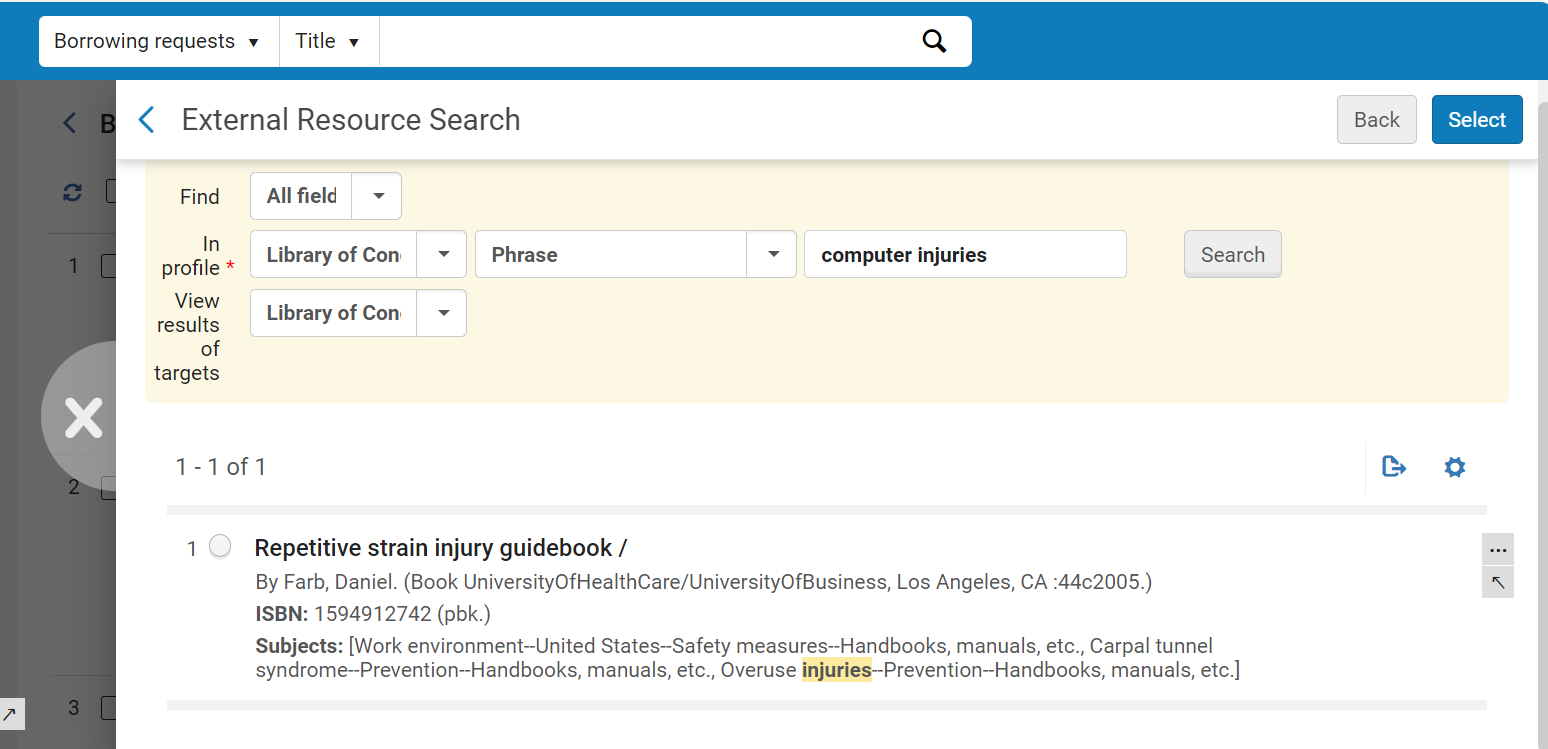 Página de Busca em Fontes Externas - Resultados da Busca
Página de Busca em Fontes Externas - Resultados da Busca - Selecione o recurso a partir do qual deseja criar uma solicitação de empréstimo e clique em Selecionar. A página Solicitação de Recurso Compartilhado - Requisitado será aberta em um painel deslizante.
- Configure os campos nas abas Informações Gerais e Parâmetros, conforme explicado acima.
- Selecione um dos seguintes:
- Salvar para salvar a solicitação e fechar o formulário
- Localizar para salvar a solicitação, fechar o formulário e iniciar o processo de localização de um fornecedor; aparece somente se houver parceiros e/ou rota anexados à solicitação
- Enviar, para salvar a solicitação, fechar o formulário e enviar uma mensagem ao parceiro, de acordo com os parâmetros selecionados; é exibido somente se houver um parceiro ativo para o qual a solicitação pode ser enviada e a opção Ativar perfil de localização automaticamente não for selecionada ao configurar uma biblioteca de recursos compartilhados (veja Configurar Parâmetros de uma Biblioteca de Recursos Compartilhados).
- Salvar e Editar, para salvar a solicitação, manter o formulário aberto e adicionar abas nas quais você pode inserir mais detalhes à solicitação (veja Editar uma Solicitação de Empréstimo)
Se um recurso local corresponder ao recurso solicitado, uma mensagem de aviso aparecerá quando você tentar salvar a solicitação de recurso compartilhado - requisitado; consulte Ver Recursos Locais para uma Solicitação de Empréstimo abaixo.
Se uma solicitação de empréstimo em modo peer-to-peer for enviada para um parceiro de fornecimento ISO ou NCIP cuja biblioteca de recurso compartilhado esteja desativada para fornecimento, o status da solicitação de fornecimento será definido como Solicitação de empréstimo rejeitada. A solicitação de empréstimo terá, então, seu status alterado para Rejeitado por parceiro. Para mais informações sobre como desativar uma biblioteca de recursos compartilhados, veja Configurar Parâmetros de uma Biblioteca de Recursos Compartilhados.
Ver Recursos Locais para uma Solicitação de Empréstimo
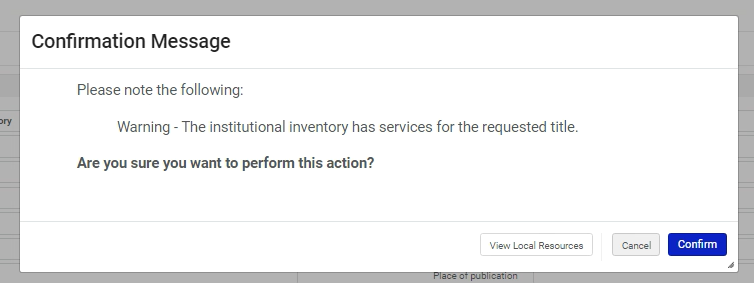
Quando esta mensagem aparecer, se você tem certeza que deseja criar a solicitação de empréstimo, selecione Confirmar. A mensagem de aviso será fechada e a solicitação será criada. Caso contrário, faça o seguinte:
- Selecione Ver Recursos Locais. Uma lista dos recursos locais será aberta.
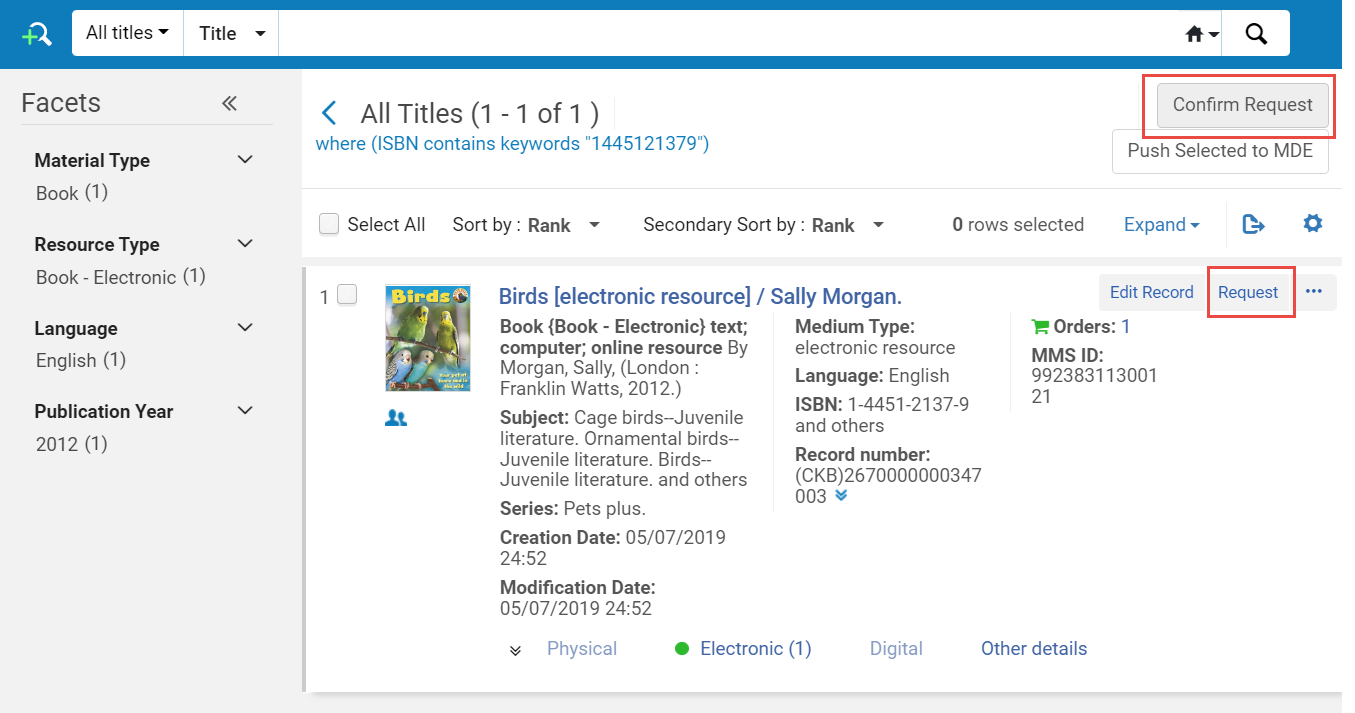 Lista de Recursos Locais
Lista de Recursos Locais - Faça um dos seguintes:
- Para interromper a solicitação de empréstimo e criar uma solicitação de reserva local, selecione Criar Solicitação. Um formulário para Criar Solicitação será aberto. Selecione Enviar para criar a solicitação de reserva local.
- Para continuar com a criação da solicitação de empréstimo em vez de fazer uma solicitação de reserva local, selecione Confirmar Solicitação. A solicitação de recurso compartilhado - requisitado será criada.

