Trabalhando com Itens
- Operador de Acervo Físico
- Operador de Acervo Físico Estendido (necessário para operações de exclusão)
Usuários com essas funções podem trabalhar com recursos físicos somente dentro do escopo definido para a função na página Detalhes do Usuário, veja Gerenciar Funções do Usuário.
- Itens para títulos existentes (adiciona acervo a um registro de coleções físicas existente) - Adicionar um Item Físico a um Título Existente
- Novos itens (adiciona acervo juntamente a novos registros bibliográficos e de coleções físicas) - Adicionar um Novo Livro ou Artigo de Periódico
O resumo a seguir indica uma referência rápida (das tarefas envolvidas) às seções discutidas nesta página.
- Recursos > Adicionar Item Físico - As bibliotecas que possuem registros bibliográficos e de coleções físicas para um título precisam apenas adicionar um novo item (novo acervo), veja Adicionar um Item Físico.
- Via Novo Editor de Metadados - Ao adicionar acervo a partir da edição de um registro de coleções físicas, veja Adicionar um Novo Livro ou Artigo de Periódico.
Veja também Navegar na Página do Novo Editor de Metadados e Adicionar Item para mais informações. - Trabalhando com a Lista de Itens - A página da Lista de Itens exibe os itens físicos relacionados ao título.
- Via um Perfil de Importação do Repositório - Importe itens usando um arquivo Excel ou XML que contém uma lista de itens. Veja Gerenciar Perfis de Importação.
- Importar itens via API - Para isso, sua instituição precisa desenvolver um aplicativo que crie/atualize os itens com a API.
Adicionar um item Físico a um Título Existente
Não há limitação quanto ao número de registros de itens físicos que podem ser adicionados a um título existente.
- Na caixa de diálogo Selecionar Tipo de Coleção Física (Recursos > Criar Acervo > Adicionar Item Físico), selecione a opção Existente e clique em Selecionar. A página de Catalogação Rápida para recursos existentes é exibida.
- Na seção Informações de Recurso, localize o título do seu item.
- Ao selecionar o título, o campo Título é preenchido com a sua seleção. Os campos Biblioteca e Localização são preenchidos com base na seleção de Título.
- Insira o código de barras do item e, opcionalmente, adicione os seguintes parâmetros:
- Usar modelo de item - Permite que os usuários selecionem um modelo para usar no formulário de catalogação rápida para Adicionar Item Físico, que preenche automaticamente o item criado por esse formulário com os dados do modelo. Use o menu dropdown da lupa ou o ícone de localização (seta) para selecionar Usado Recentemente, Meus Modelos (Privado) ou modelos Públicos. O modelo abrangerá todos os detalhes do item, exceto Código de barras, Número de tombo, Informações de padrão, Tipo de processo, Em (departamento da solicitação), Prefixo/sufixo do número de chamada do item e Prefixo do número de chamada temporário.Assista ao vídeo Modelos de Itens (3:23 mins) (em inglês).
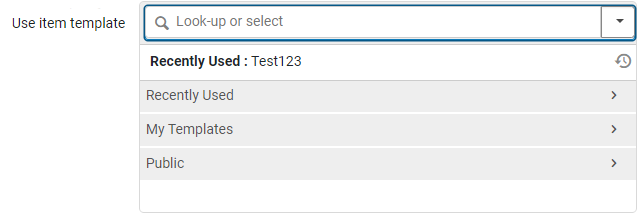 Menu dropdown Usar Modelo de Item
Menu dropdown Usar Modelo de Item - Descrição - O texto inserido aparece na lista de coleções físicas do item (veja Trabalhando com a Lista de Coleções Físicas).
- Tipo de Material - Use o menu dropdown da lupa ou o ícone de localização (seta) para localizar e selecionar um valor para o Tipo de Material. O tipo de material aparece somente nas abas Getit e Detalhes do Primo. Para informações sobre como personalizar as etiquetas dos tipos de material, consulte Configurar Descrições de Tipo de Material do Item Físico.
- Política de Item - Use o menu dropdown da lupa ou o ícone de localização (seta) para localizar e selecionar um valor para a Política de item.
- Nota Pública - Opcional.
- Usar modelo de item - Permite que os usuários selecionem um modelo para usar no formulário de catalogação rápida para Adicionar Item Físico, que preenche automaticamente o item criado por esse formulário com os dados do modelo. Use o menu dropdown da lupa ou o ícone de localização (seta) para selecionar Usado Recentemente, Meus Modelos (Privado) ou modelos Públicos. O modelo abrangerá todos os detalhes do item, exceto Código de barras, Número de tombo, Informações de padrão, Tipo de processo, Em (departamento da solicitação), Prefixo/sufixo do número de chamada do item e Prefixo do número de chamada temporário.
- Selecione Salvar. O item será adicionado ao acervo. Você retornará à página inicial do Alma.Para localizações com RFID e uma conexão RFID ativa, você tem a opção adicional de Gravar em RFID e Salvar. Quando a gravação das informações em RFID for bem-sucedida, as informações serão salvas na base de dados Alma. Para informações adicionais, veja Suporte a RFID. Se você deseja somente atualizar as informações na base de dados do Alma, selecione Salvar.
Adicionar um Novo Livro ou Artigo de Periódico
-
Na caixa de diálogo Selecionar Tipo de Coleção Física (Recursos > Criar Acervo > Adicionar Item Físico), selecione a opção Novo.
-
Selecione o Tipo de Referência (Livro ou Artigo) e clique em Selecionar. O formulário de Catalogação Rápida aparecerá. Os parâmetros para as entradas de livro e periódico são diferentes.
-
Insira os valores nos campos de Informações de Recurso para o livro ou artigo usando a tabela abaixo. Quando indicado, alguns parâmetros são relevantes somente para livro ou artigo. Além disso, a ordem dos parâmetros é diferente para livros e artigos.
Todos os registros bibliográficos reduzidos criados pelo formulário de Catalogação Rápida possuem os campos LDR e 008 “determinados pela” escolha de físico ou eletrônico.- Todos os materiais físicos são catalogados como livros.
- Todos os materiais eletrônicos são catalogados como recursos contínuos.
Campos de Informações de Recurso Campo Descrição Título /
Título do Artigo/Capítulo
(Obrigatório)O título do livro, artigo ou capítulo Título do Periódico (artigo) O título do periódico que contém o artigo Autor O autor do livro ou artigo Iniciais do Autor As iniciais do autor Edição (livro) Número de edição do livro Volume O número do volume do livro ou periódico que contém o artigo Fascículo (artigo) O número do fascículo do periódico que contém o artigo ISBN/ISSN O International Standard Book Number (ISBN) ou International Standard Serial Number (ISSN) que identifica o livro ou artigo. LCCN O Número de Controle da Library of Congress Número de Controle do Sistema Um número identificador central, como o número da Online Computer Library Center (OCLC) Outro ID Padrão O valor deste campo pode ser configurado no campo 024$$a do Editor de MD. Código de Barras Este campo é usado para fins de recursos compartilhados. Na criação da solicitação de empréstimo, a seção de item não existe. No entanto, se o solicitante do empréstimo sabe o código de barras do lado do fornecedor (por exemplo, em redes ou brokers externos), ele é colocado neste campo e a "localização" é feita com base no mesmo.
ID do Registro Remoto ID do MMS Editor Quem publicou esta edição de livro ou periódico Data de Publicação Data de publicação do livro ou artigo DOI (artigo) O identificador de objeto digital do item PMID (artigo) ID da base de dados PubMed Local de Publicação O local em que o livro ou artigo foi publicado Nome de Pessoa Adicional O nome de um contato adicional Fonte A fonte de dados do item (campo 786 ou 590 do MARC 21) Número de Título da Série O número do título da série em que o item está localizado Número de Chamada (livro) O número de chamada do livro. Indica a estante da biblioteca em que o livro está localizado Nota Um campo para notas, conforme necessário Parte (livro) Número da parte do livro Número do Capítulo/Capítulo O número do capítulo do livro ou o periódico que contém o artigo Páginas O intervalo do número de páginas do periódico que contém o artigo (p.ex.: páginas 57-69). Páginas não precisam ser necessariamente numéricas. Página Inicial A primeira página do periódico em que o artigo aparece (ou do livro em que o capítulo aparece) Página Final A última página do periódico em que o artigo aparece (ou do livro em que o capítulo aparece) Autor do Capítulo (livro) O autor do capítulo de um livro Título do Capítulo (livro) O título do capítulo de um livro Editor (livro) O editor do livro (normalmente usado para livros nos quais os capítulos têm diferentes autores) Restrito à Disciplina Se você deseja que o item possa ser buscado no Primo somente dentro de um escopo de busca de Disciplinas (após a configuração das regras de busca apropriadas para o Primo). Este campo aparece somente se o parâmetro course_restricted_field estiver definido (veja Outras Configurações).Ocultar da Descoberta Se o registro bibliográfico será bloqueado para publicação no Primo. Formato do Registro O tipo de registro a ser criado. Este campo aparece somente se o seu sistema suporta múltiplos formatos de registro. Entre em contato com o suporte da Ex Libris para habilitar esta funcionalidade. - Na seção Informações do item, insira e selecione o nome da biblioteca onde deseja que o item seja localizado, ou clique no ícone de seta para abrir uma lista das bibliotecas e selecione uma. Assim que você selecionar uma biblioteca, a página será atualizada e campos adicionais aparecerão abaixo do campo Biblioteca, incluindo um campo adicional obrigatório. Insira os valores para a seção Informações do item de acordo com a tabela abaixo.
Campos de Informações do Item Campo Descrição Cópia pessoal Indica se o item físico é de propriedade de um professor. Se selecionado, o campo Cópia pessoal de substituirá o campo Localização para permitir que você especifique o proprietário da cópia física. Para mais detalhes, veja Contribuição de Recursos do Professor para uma Lista de Leituras.
Cópia pessoal de Se o campo Cópia pessoal estiver selecionado, especifique o proprietário do item físico, que será usado para a localização do item. Para permitir a circulação deste item, você deve movê-lo para uma localização temporária. Caso contrário, ele será ocultado da descoberta. Para mais detalhes, veja Contribuição de Recursos do Professor para uma Lista de Leituras.
Itens existentes em uma localização do professor não são parte da coleção da biblioteca e são armazenados fisicamente pelo professor.
Localização A localização dentro de uma biblioteca em que um item físico é mantido. Use a funcionalidade do menu dropdown ou selecione a seta para abrir uma lista de bibliotecas disponíveis e suas localizações. Código de Barras Insira o código de barras do item. Se você deixar este parâmetro em branco e, durante a implementação do Alma, optar por implementar a geração de código de barras, um código de barras será gerado automaticamente para o item quando ele for salvo. Se você configurou múltiplas sequências de contador de código de barras, a sequência de contador de código de barras padrão será usada. Veja Configurar o Método de Geração de Código de Barras e a Validação de Código de Barras para mais informações.Para localizações com RFID e uma conexão de RFID ativa, como indicado pelo ícone de conexão (Para informações adicionais, veja Suporte a RFID.), o código de barras pode ser adicionado para o parâmetro Código de Barras selecionando o ícone de leitura de RFID (ou Alt+A).
Tipo de Material O tipo de material do item. Use o menu dropdown ou a seta para abrir uma lista de tipos possíveis. O tipo de material aparece somente nas abas Getit/Detalhes do Primo. (Para informações sobre a personalização das etiquetas de tipo de material, veja Configurar Descrições de Tipo de Material do Item Físico.) Política de Item A política de empréstimo do item, como duração do prazo e outras restrições. Use o menu dropdown ou a seta para abrir uma lista de políticas disponíveis. Nota Pública Uma nota que aparece nas abas Getit/Detalhes do Primo. - Selecione Salvar.Quando o novo item é criado, ele é criado no local e uma solicitação para “Retirar da estante” é criada para ele. Após a leitura do código de barras do item no balcão de aquisição relevante, a ordem de serviço dos Serviços Técnicos de Aquisição é criada, a fim de ser usada para completar a catalogação posteriormente. Para uma visão mais aprofundada sobre ordens de serviço, consulte Acervo Físico - Definir e gerenciar ordens de serviço no Alma (em inglês).
-
Para localizações com RFID e uma conexão RFID ativa, como indicado pelo ícone de conexão (
), você tem a opção adicional de Gravar em RFID e Salvar. Quando você seleciona Gravar em RFID e Salvar, as informações são gravadas em RFID. Quando a gravação das informações em RFID for bem-sucedida, as informações serão salvas na base de dados Alma. Se você deseja somente atualizar as informações na base de dados do Alma, selecione Salvar. Para informações adicionais, veja Suporte a RFID.
Criar e Atualizar Itens em Lote
Os métodos abaixo permitem que você crie novos itens e atualize itens existentes em lote. Use qualquer um destes métodos para criar ou atualizar itens com as mesmas características.
- Use o serviço “Alterar itens físicos”. Veja serviço Alterar itens físicos.
- Através de um Perfil de Importação do Repositório, importe itens usando um arquivo Excel ou XML que contém uma lista de itens. Veja Gerenciar Perfis de Importação.
- Importe itens via API. Para isso, sua instituição precisa desenvolver um aplicativo que crie/atualize os itens com a API.
-
Recomendamos testar o processo em um número pequeno de registros antes de tentar importar um número maior.
-
Para garantir que o registro bibliográfico não será prejudicado no processo, recomendamos que você localize o registro bibliográfico, salve-o como um conjunto e execute o serviço Exportar Registros Bibliográficos. Então, use este registro bibliográfico como parte do arquivo de entrada. Caso contrário, você pode restaurar uma versão anterior do registro bibliográfico através do Editor de Metadados, se necessário.
Trabalhando com a Lista de Itens
- Itens nos resultados de uma busca por um item físico (veja Busca no Alma)
- Ver todos itens no Editor de Item Físico (veja Atualizar Informações no Nível do Item)
- Código de Barras
- Biblioteca
- Localização
- Número de Chamada
- Número de Chamada do Item
- Ano
- Volume
- Descrição
- Localização Temporária
- Status
- Tipo de Processo
- Número de Acesso
- Data de recebimento
As colunas da lista de itens podem ser configuradas clicando no ícone da engrenagem no canto superior direito, para que o usuário possa selecionar quais das colunas opcionais gostaria de mostrar/ocultar de seu trabalho.
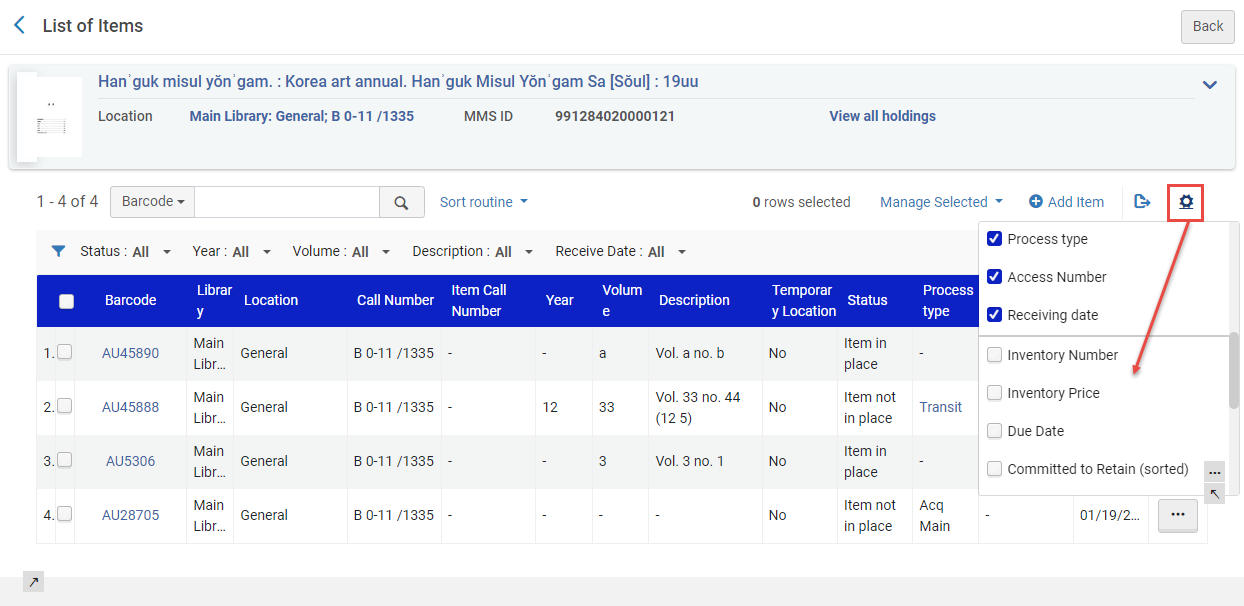
Colunas adicionais que podem ser adicionadas incluem:
-
Número de tombo
-
Preço do acervo
-
Data para Devolução
-
Marcado para Preservação (ordenado)
-
No. de Solicitações
-
Tipo de Material
-
Política de Item
-
ID da cópia
-
ID do MMS
-
Procedência
- ID de localização de armazenamento
- Status - As opções de filtro são Todos, Item indisponível e Item disponível.
- Biblioteca - As opções de filtro para Biblioteca dependem das bibliotecas configuradas.
- Localização - As opções de filtro para Localização dependem das localizações configuradas.
- Ano - As opções de filtro apresentadas na lista dropdown são determinadas pelo conteúdo de ano especificado no parâmetro Cronologia I do Editor de Item Físico para os itens listados.
- Volume - As opções de filtro apresentadas na lista dropdown são determinadas pelo conteúdo de volume especificado no parâmetro Enumeração A do Editor de Item Físico para os itens listados.
- Descrição - As opções de filtro apresentadas na lista dropdown são determinadas pelo conteúdo de descrição especificado no parâmetro Descrição do Editor de Item Físico para os itens listados.
- Data de Recebimento - As opções de filtro são Todos, Recebido e Não Recebido. Este filtro usa as informações de data fornecidas no campo Data de recebimento conforme inseridas no Editor de Item Físico. Ao selecionar a opção Recebido, a lista é filtrada para exibir todos os itens com data de recebimento do dia atual ou anterior. Selecionar a opção Não Recebido filtra a lista para exibir somente os registros com data futura ou nenhuma data especificada no campo Data de recebimento.
- Descrição do Recurso - Abre a página de Visualização Simples do Registro MARC para o registro bibliográfico. Consulte Ver Metadados Somente de Leitura na Página de Visualização Simples de Registro.
- Localização - Abre a página de Visualização Simples do Registro MARC para o registro de coleções físicas. Consulte Ver Metadados Somente de Leitura na Página de Visualização Simples de Registro.
- Ver todas coleções físicas - Abre a página da Lista de Coleções Físicas. Veja Trabalhando com a Lista de Coleções Físicas para mais informações.
- Ver ocultos - Visualizar as colunas ocultas.
- Ver - Visualizar o item na página do Editor de Item Físico.
- Editar - Editar o item na página do Editor de Item Físico. Para mais informações, veja Atualizar Informações no Nível do Item.
- Duplicar - Duplicar o item usando a página do Editor de Item Físico. Observe que as notas internas e de estáticas também são copiadas para o novo item quando um item existente é duplicado. Para mais informações, veja Atualizar Informações no Nível do Item.
- Alterar Localização - Enviar uma solicitação para movimentação temporária ou permanente do item na página Criar Solicitação. Para mais informações, veja Criar uma Solicitação.
- Descartar (se você tem as permissões necessárias) - Excluir o item, após confirmação. Selecione OK para remover o item. Para mais informações sobre descartes, veja Descartar um Ou Mais Itens.Se o item estiver "Marcado para Preservação", ele não poderá ser excluído. Usuários receberão a seguinte mensagem de confirmação: "O item está 'Marcado para Preservação' e não pode ser excluído." Para excluir o item, os usuários precisam definir "Marcado para Preservação" como Não e então descartar o item. Para mais informações, veja Atualizar Informações no Nível do Item.
- Alternar Status de Extraviado - Alternar o status do item entre Item disponível e Item indisponível. O Tipo de Processo também é alternado para Extraviado quando o status for Item indisponível. Esta opção aparece se não houver nenhum tipo de processo, ou se o tipo de processo for Extraviado, para funções com permissões e escopo relevantes.
Você pode buscar por itens pelo tipo de processo “extraviado”, criar conjuntos no Alma e gerar relatórios nos Analytics. O processo de tipo “Extraviado” também pode ser usado para impedir solicitações: https://knowledge.exlibrisgroup.com/Alma/Knowledge_Articles/How_to_allow_requests_for_missing_items - Ordem de Serviço - Criar um processo de ordem de serviço para o item na página Criar Ordem de Serviço. Para detalhes sobre solicitações de ordem de serviço, veja Criar uma Solicitação de Ordem de Serviço.
- Limpar Seleção - Esta opção limpa a seleção e não descarta itens.
- As seguintes ações estão disponíveis para registros com coleção física única. Para registros com múltiplas coleções físicas, as ações estão disponíveis na Lista de Coleções Físicas e não na Lista de Itens.
- Quando a lista de registros de itens é exibida em múltiplas páginas, as opções do botão são executadas somente nas linhas selecionadas na página que você está visualizando no momento. Isto é um problema conhecido.
- Executar um serviço (se você tiver as permissões necessárias) - Selecione o serviço a ser executado nos itens selecionados. Para detalhes, veja Executar Serviços Manuais em Conjuntos Definidos.
Se você tiver configurada uma função que suporta a execução de um serviço (uma das permissões necessárias) e a sua função estiver configurada para uma determinada Biblioteca, então, quando você acessar a página Lista de Itens de uma coleção física definida para outra Biblioteca, você não verá a opção Executar um Serviço no menu Gerenciar Selecionados. Este é um problema conhecido e será corrigido em releases futuros.
- Criar Conjunto Itemizado / Adicionar ao Conjunto Itemizado (se você tiver as permissões necessárias). Para detalhes, veja Criar Conjunto Itemizado / Editar Conjunto Itemizado.
- Encadernar Itens - Marque a caixa de seleção de ao menos dois itens para encaderná-los em um único item. Para detalhes, veja Encadernar (Mesclar) Itens na Lista de Itens abaixo. Este botão está disponível se o registro bibliográfico associado ao item tiver somente um registro de coleções físicas.
- Alterar Coleções Físicas - Vincular a um registro de coleções físicas diferente na página Lista de Coleções Físicas. Para mais informações, veja Trabalhando com a Lista de Coleções Físicas.
- Abrir Itens Programados - Abre a lista de itens programados. Veja Padrões de Programação para mais informações.
- Descartar Itens (se você tiver as permissões necessárias) - Excluir o item, após confirmação. Selecione OK para remover o item. Para mais informações sobre descartes, veja Descartar um Ou Mais Itens.Se o item estiver "Marcado para Preservação", ele não poderá ser excluído. Usuários receberão a seguinte mensagem de confirmação: "O item está 'Marcado para Preservação' e não pode ser excluído." Para excluir o item, os usuários precisam definir "Marcado para Preservação" como Não e então descartar o item. Para mais informações, veja Atualizar Informações no Nível do Item.
- Recriar link com Outro BIB - Mover de um registro bibliográfico para outro. Para mais informações, veja Recriar Link dos Itens com Outro Registro Bibliográfico.
A opção Adicionar Item permite que você adicione um item no Editor de Item Físico. Após inserir as informações básicas do item, se você tiver informações adicionais para adicionar às abas abaixo (ou visualizar), use a opção Salvar e Editar para exibir estas abas.
- Informações de ENUM/CRON
- Notas
- Histórico
A opção Adicionar Item conforme Modelo permite que os usuários selecionem um modelo para usar no formulário de catalogação rápida para Adicionar Item Físico, que preenche automaticamente o item criado por esse formulário com os dados do modelo. Uma vez que a opção for selecionada, use o menu dropdown da lupa ou o ícone de localização (seta) para selecionar Usado Recentemente, Meus Modelos (Privado) ou modelos Públicos. O modelo abrangerá todos os detalhes do item, exceto Código de barras, Número de tombo, Informações de padrão, Tipo de processo, Em (departamento da solicitação), Prefixo/sufixo do número de chamada do item e Prefixo do número de chamada temporário.
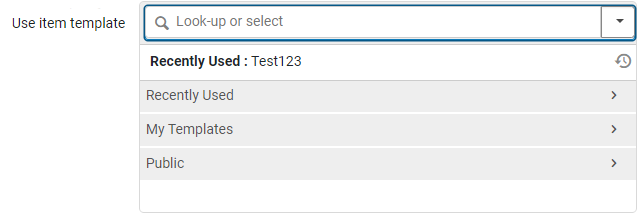

Motivo da Preservação
Quando um item é Marcado para Preservação, os usuários têm a opção de selecionar um motivo (veja a imagem abaixo). O motivo da preservação é um detalhe adicional para ajudar os usuários a entender por que o item está marcado para preservação. O Alma incorpora valores out-of-the-box para o Motivo da Preservação, mas eles podem ser personalizados. Os usuários podem alterar os valores atuais, excluir valores e adicionar novos.
Veja também: Preservação de Registros Bibliográficos para informações sobre como impedir a exclusão de um registro bibliográfico.

- No Alma, selecione Menu de Configuração > Recursos > Preservação de Coleção > Motivo da Preservação do Item.
A tela Motivo da Preservação será exibida. Motivo da Preservação
Motivo da Preservação - Para alterar um valor em uso, faça o seguinte:
- Na coluna Código, selecione qualquer valor e insira o valor desejado, por exemplo, HistoricalItem.
- Na coluna Descrição, repita o valor da coluna Código (HistoricalItem) ou insira qualquer descrição personalizada (Item de Valor Histórico).A coluna Tradução será preenchida automaticamente quando o valor for salvo.
- Se você deseja que o valor seja o valor padrão do Motivo da Preservação ao atribuir um item Marcado para Preservação, selecione o botão de opções (
 ) na coluna Valor Padrão do valor.
) na coluna Valor Padrão do valor. - Selecione Personalizar.
A tela retornará para o Dashboard de configuração. Selecione Recursos > Preservação de Coleção > Motivo da Preservação do Item para visualizar as atualizações.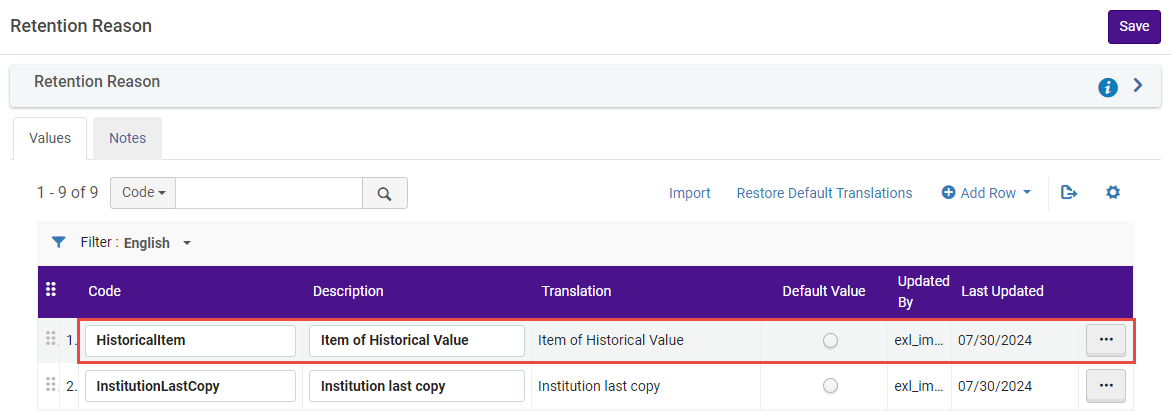 Motivo da Preservação Personalizado
Motivo da Preservação Personalizado
- No Alma, selecione Menu de Configuração > Recursos > Preservação de Coleção > Motivo da Preservação do Item.
A tela Motivo da Preservação será exibida. - Na lista de valores, selecione o valor desejado para excluir. Selecione o botão Mais ações... e clique em Excluir.
O valor será excluído. Excluir Valor de Motivo de Preservação
Excluir Valor de Motivo de Preservação
- No Alma, selecione Menu de Configuração > Recursos > Preservação de Coleção > Motivo da Preservação do Item.
A tela Motivo da Preservação será exibida. - Selecione Adicionar Linha.
- No menu dropdown, insira um Valor de Código, uma Descrição e selecione se o valor deve ser um valor padrão (Sim/Não).
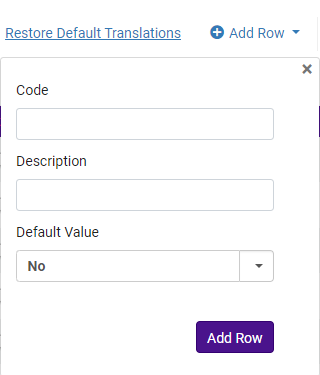 Opções do Menu Dropdown Adicionar Linha
Opções do Menu Dropdown Adicionar Linha - Selecione o botão Adicionar Linha.
O valor será adicionado à lista de Motivos da Preservação
Encadernar (Mesclar) Itens
Os itens não podem ser encadernados se estiverem indisponíveis (mas em processo, por exemplo, extraviados, emprestados, perdidos) ou ainda não tiverem sido recebidos (em processo de "Aquisição").
Se um dos itens estiver Marcado para Preservação, a encadernação não será permitida. Nesses casos, você receberá a seguinte mensagem: "Alguns dos itens selecionados estão marcados para preservação. Eles não podem ser encadernados.”
Quando itens são encadernados, acontece o seguinte
- Para itens em processamento, se os exemplares originais estiverem vinculados a itens de pedido de aquisição abertos, o Alma tentará remover o item de pedido de aquisição. Se isso não for possível, o Alma removerá o item do pedido de aquisição para permitir o processo de encadernação.
- Os processos de ordem de serviço em que os itens estão serão concluídos.
- O Alma tentará mover as solicitações no nível do item dos itens que serão encadernados no novo item. Se o novo item não puder atender à solicitação, ela será cancelada.
- Na página Lista de Itens, marque as caixas de seleção de dois ou mais itens e selecione Encadernar Itens. A página Encadernar Itens - Lista de Itens aparecerá.
- Selecione Próximo. A página Encadernar Itens - Gerar Ordem de Serviço aparecerá.
- Opcionalmente, selecione um tipo e um departamento de ordem de serviço nos campos relevantes e adicione notas no campo Nota. Se os itens originais estiverem no mesmo tipo e departamento de ordem de serviço, o Alma irá sugerir a mesma ordem de serviço para o item encadernado. O Operador pode ignorar esta sugestão.
- Selecione dentre as seguintes opções:
- Selecione Criar e Editar para criar o item recém-encadernado. Isto abrirá a página Editor de Item Físico, onde você poderá editar os detalhes do item (veja Atualizar Informações no Nível do Item).
- Selecione Criar para criar o item recém-encadernado. O item aparecerá como um item único na página Lista de Itens.
Referente ao Alma Analytics para Itens Encadernados:
- Os itens que são encadernados em um novo item podem ser recuperados na área de assunto "Itens físicos" do Alma Analytics.
- Os itens encadernados em um novo item terão o status "Excluído" no campo "Ciclo de Vida" da pasta "Detalhes do Item Físico".
- No exemplo abaixo, o código de barras “AU44538” com a descrição “Vol. 1 Fascículo 1” e o código de barras “AU44539” com a descrição “Vol. 1 Fascículo 2” foram encadernados em um novo item com código de barras “AU44541” e descrição “Vol. 1 Fascículo 1-2”.
- No entanto, os códigos de barras “AU44538” e “AU44539” têm o Ciclo de Vida “Excluído” e o código de barras “AU44541” tem o Ciclo de Vida “Ativo”.

Recriar Link dos Itens com Outro Registro Bibliográfico
Para recriar links com outro registro BIB, você deve ter uma das seguintes funções:
- Gerente de Repositório
- Operador de Acervo Físico
- Operador de Acervo Eletrônico
- Operador de Acervo Eletrônico - Limitado
Os usuários com essas funções podem trabalhar com metadados de coleções físicas somente dentro do escopo definido para a função na página Detalhes do Usuário, veja Gerenciar Funções do Usuário.
- Se a solicitação for no nível do título, ela será cancelada.
- Se a solicitação for no nível do item, ela será movida com o item.
- Na página da Lista de Itens (veja Trabalhando com a Lista de Itens), selecione o item que você deseja mover e clique em Recriar link com outro BIB. A página Recriar Link dos Itens com Outro Registro Bibliográfico será aberta. Observe que você também pode selecionar a ação da linha Alterar Localização em um item da página Lista de Itens para enviar uma solicitação de movimentação Veja Criar uma Solicitação para mais informações.
- Explore para inserir uma descrição do recurso. A página da Busca no Repositório será aberta.
- Conclua uma busca para o registro bibliográfico ao qual você deseja criar o link.
- Nos resultados, selecione título com o qual deseja recriar o link do item e clique em Selecionar. As coleções físicas do título selecionado aparecerão na página Recriar Link dos Itens com Outro Registro Bibliográfico.Você também pode criar um novo registro de coleções físicas (Adicionar Novas Coleções Físicas) com o qual você poderá criar o link do item que deseja mover.
- Selecione o registro de coleções físicas com o qual deseja recriar link do item e clique em Selecionar.
- Se o item que você está movendo for o último item vinculado ao registro de coleções físicas anterior, o sistema apresentará as opções abaixo para processamento deste registro. Faça uma seleção e clique em OK. Você retornará à página da Lista de itens.
- Não alterar o registro de coleções físicas
- Excluir o registro de coleções físicas
- Ocultar os registros de coleções físicas da descoberta
- Excluir registro bibliográfico (a não ser que existam outras coleções físicas)
Controlar a Recriação de Link de um Portfólio com um Registro Bibliográfico Diferente
Os usuários podem controlar quem poderá recriar link de um portfólio com um registro bibliográfico diferente. Para que usuários com a função de Operador de Acervo Eletrônico existentes continuem aptos a recriar link dos portfólios com outro registro bibliográfico, o Alma implementou duas medidas. Primeiro, foi criada uma nova permissão para gerenciar a visibilidade da funcionalidade "Recriar link com outro registro bibliográfico". Depois, uma nova função chamada Operador de Acervo Eletrônico - Limitado foi introduzida. Esta nova função é idêntica à função de "Operador de Acervo Eletrônico” existente, exceto que a permissão para executar a funcionalidade "Recriar link com outro registro bibliográfico" está desabilitada por padrão.
Se as instituições tiverem adicionado a nova função Operador de Acervo Eletrônico - Limitado e a ação “Recriar Link” ainda estiver sendo exibida para os usuários no portfólio, é possível que outra função tenha recebido essa permissão. Nesses casos, as instituições devem entrar em contato com o suporte da Ex Libris para que a permissão seja removida da função relevante.
Trabalhando com Modelos de Item
Para trabalhar com modelos de itens, você precisa ter funções e permissões para adicionar novos itens físicos.
É possível salvar um item físico existente como um modelo e usar esse modelo ao criar manualmente novos itens físicos, a fim de pré-preencher campos como notas, política de item, tipo de material, localização temporária e assim por diante.
O modelo incluirá todas as informações do item, exceto:
- Código de Barras
- Número de tombo
- Informações de padrão
- Tipo de processo & Em (departamento de solicitação)
- Prefixo/Sufixo de número de chamada do item
- Prefixo de número de chamada temporário.
- A biblioteca e a localização permanentes do item - que são herdadas do registro de coleções físicas do item.
Usando Modelos para Criar Itens
Ao criar um item a partir de um modelo, o item é pré-preenchido com os dados do modelo.
Quando um operador seleciona um modelo com o qual trabalhar, o Alma lembra da seleção deste usuário em todos os fluxos de criação manual de itens. Só é necessário selecionar novamente um modelo ao alterar o tipo de item que está sendo criado.
Adicionar Item conforme Modelo
É possível adicionar um novo item a partir de um modelo na lista de itens de uma coleção física e ao editar um registro de coleção física no Editor de Metadados.
- Selecionar Adicionar Item conforme Modelo abrirá a pop-up de seleção de modelos.
- No menu dropdown, selecione o modelo que você deseja usar para criar seu novo item.
O novo item será aberto como um rascunho, e o operador poderá fazer as alterações necessárias antes de salvar.Os indicadores de conteúdo nas abas só aparecerão depois que o item for salvo (e não no modo rascunho).
O Alma lembrará do modelo selecionado pelo usuário em todos os fluxos de criação manual de itens, até que o usuário altere ou limpe o modelo do item.

Usar um Modelo de Item na Catalogação Rápida
O formulário de catalogação rápida para Adicionar Item Físico também suporta a criação de itens a partir de um modelo, e usa os dados do mesmo para pré-preencher o item criado.
Quando um modelo é selecionado, outros campos do item ficarão esmaecidos, pois são controlados pelo modelo selecionado.
O Alma lembrará do modelo selecionado pelo usuário em todos os fluxos de criação manual de itens, até que o usuário altere ou limpe o campo modelo do item.
Usando Modelos para Criar Múltiplos Itens
Ao criar itens usando um modelo, é possível adicionar múltiplos itens a um registro de coleções físicas.
- É possível adicionar até 99 itens em uma única ação.
- Ao usar uma sequência de código de barras, o sistema verifica a sequência durante a criação de cada item (para manter a exclusividade dos códigos de barras). Portanto, os códigos de barras poderão não ser sequenciais se outros itens tiverem sido criados na instituição usando a mesma sequência enquanto o processo era executado.
Para adicionar múltiplos itens, especifique o número de itens que você deseja adicionar.
Isso ativará um processo que gera múltiplos itens dentro do registro de coleções, pré-preenchidos com base no modelo de item selecionado. Os itens são criados quando a execução do serviço é concluída.
Também é possível criar múltiplos itens no Alma sem usar modelos, através de perfis de importação ou com o CloudApp "Criador de Itens no Excel".
Criar e Atualizar Modelos de Itens
- Para criar um modelo de item, abra o editor de itens, certifique-se de que apenas os campos que você deseja preencher no modelo estejam preenchidos e selecione Salvar como Modelo.
- A criação de um modelo pode ser feita a partir de um item existente ou de um rascunho. Para criar um novo modelo com base em um modelo existente, use Adicionar Item conforme Modelo, para criar um rascunho de item pré-preenchido, faça as alterações desejadas e clique em Salvar como Modelo usando um nome diferente.Campos de Salvar como Modelo:
Nome do modelo Selecione um nome único e claro para seu modelo. Se você usar o nome de um modelo que já existe, esse modelo será atualizado com o conteúdo do seu item atual. Modelo existente Selecione um modelo existente para atualizar. Veja Editar um Modelo Existente. Modelo público Selecione “Não” para criar um modelo privado que somente você pode ver e usar. Selecione “Sim” para que o modelo seja disponibilizado para todos os operadores de acervo físico da biblioteca. Qualquer usuário que possa criar itens pode usar e atualizar um modelo público. - Selecione Salvar para salvar o modelo.
Editar um Modelo Existente
- Em um registro de coleções físicas, clique em Adicionar Item conforme Modelo e selecione o modelo que deseja editar.
- No editor de itens, faça as alterações desejadas e certifique-se de que apenas os campos que você deseja preencher no modelo estejam preenchidos (exceto biblioteca e localização permanentes, que são herdados do registro de coleções físicas e não fazem parte do fluxo do modelo).
- Selecione Salvar como Modelo.
- No dropdown Modelo existente, selecione o modelo que deseja atualizar e clique em Salvar.
Qualquer alteração a um modelo existente atualiza o modelo com os dados atuais no editor de itens. Se você deseja sobrescrever um modelo com dados de um item existente, isso pode ser feito abrindo-o no editor de itens, clicando em Salvar como Modelo e selecionando o modelo que você deseja sobrescrever.
Atualizar Informações no Nível do Item
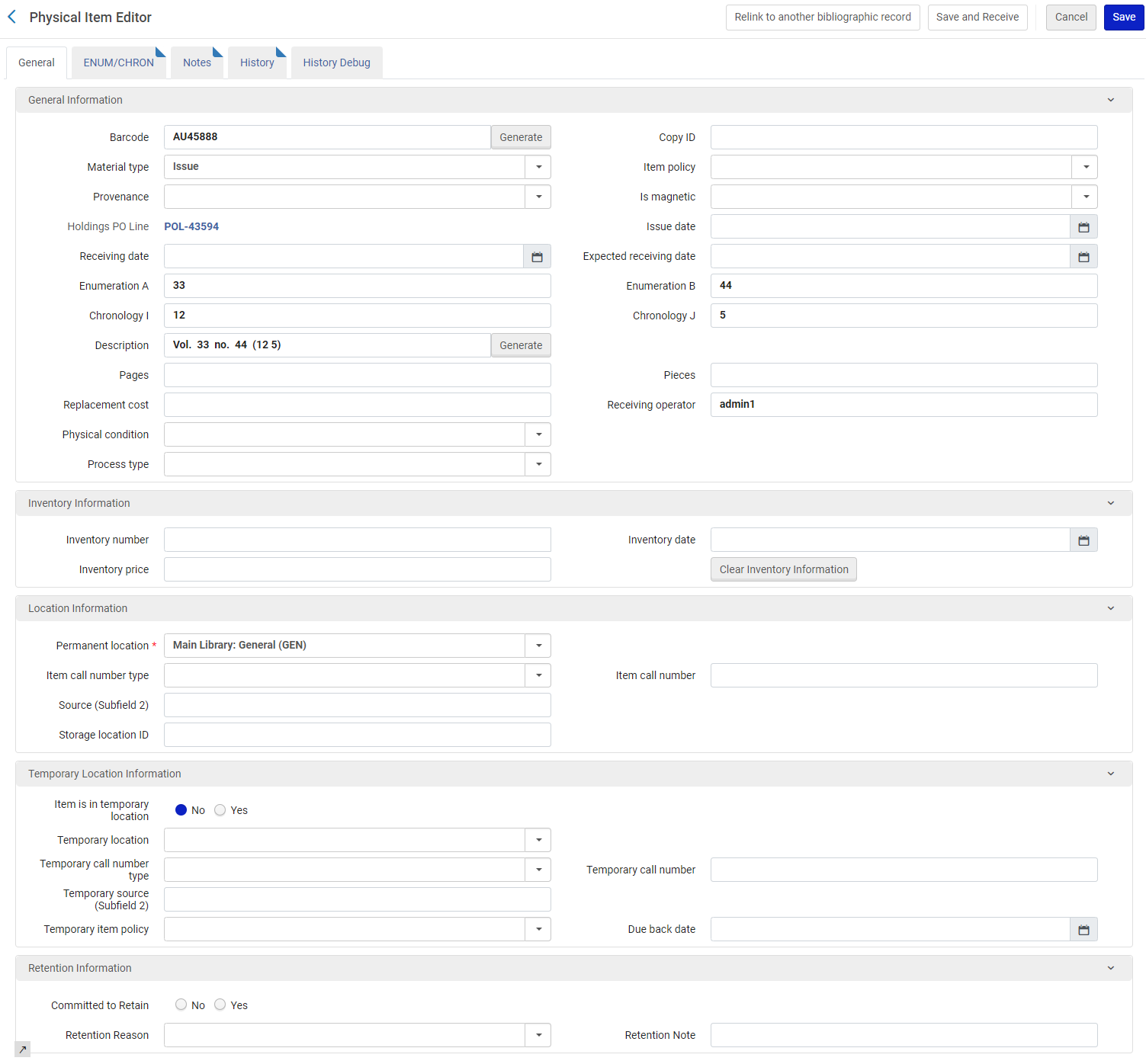
- Busque pelo item físico que você deseja atualizar. Para mais informações, veja Busca no Alma.Você deve estar buscando por um item físico - não título - para que este procedimento tenha os resultados descritos abaixo.
- Edite o item físico que você deseja atualizar. A página do Editor de Item Físico aparecerá. Consulte as tabelas abaixo para obter uma descrição dos parâmetros na página do Editor de Item Físico, organizados pelas seguintes seções/abas.
Página do Editor de Item Físico - Cabeçalho da Página Campo Descrição Descrição do Recurso Isto identifica o título, autor e assim por diante. Selecione este link para abrir a página de Visualização Simples do Registro Bibliográfico MARC. Consulte Ver Metadados Somente de Leitura na Página de Visualização Simples de Registro. Coleções Físicas Isto identifica a informações de localização do registro de coleções físicas. Selecione este link para abrir a página de Visualização Simples do Registro de Coleções Físicas MARC. Consulte Ver Metadados Somente de Leitura na Página de Visualização Simples de Registro. Salvar e Receber Permite que os usuários trabalhem em (usando o Editor de Itens), salvem e recebam um item em uma única ação. Ao selecionar Enviar e Receber, é exibida uma caixa de diálogo que permite que o usuário preencha a data de recebimento e escolha se deseja manter o item no departamento. O botão Salvar e Receber é habilitado nas seguintes condições:
- Usuários que possuem funções de Operador de Recebimento/Gerente de Recebimento na biblioteca proprietária do pedido de aquisição (PO) e/ou em uma biblioteca designada com a capacidade de "Adquirir para" a biblioteca proprietária do item de pedido de aquisição.
-
Quando o campo “Data de Recebimento” não estiver preenchido e o campo “Item de pedido de aquisição” estiver preenchido.
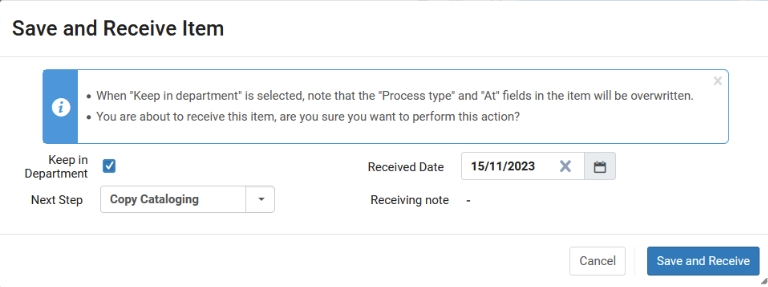 Pop-up Salvar e Receber Item
Pop-up Salvar e Receber ItemOs campos Manter no Departamento, Próxima Etapa e Data de Recebimento são preenchidos com os mesmos valores de "Receber Novo Material". Se esses campos forem modificados na pop-up, seus valores serão salvos como preferências do usuário.
Selecionando Salvar e Receber, o item é salvo com a Data de Recebimento, o Operador de Recebimento e o Tipo de Processo; e "Em" quando "Manter no Departamento" estiver selecionado. O item de pedido de aquisição prosseguirá no fluxo (como se o recebimento fosse feito na página “Receber Novo Material” ou no próprio item de pedido de aquisição).
O departamento listado em “Atualmente em” afeta diretamente a capacidade de receber o item; se o usuário não estiver no departamento correto, um erro ocorrerá. Além disso, os valores apresentados no campo “Próxima etapa” da caixa de diálogo corresponderão ao departamento “Atualmente em”.
Código de Barras Isto identifica o número de código de barras do item. Tipo de Processo Pode ser um dos tipos de processo automático (como perdido, empréstimo, trânsito) ou um tipo de ordem de serviço. ID de Coleções Físicas Exibe o número do ID do registro de coleções físicas. ID do item Exibe o número do ID do item. Status
Especifica o status do item (como item disponível).
Veja Alterar Status de um Item para mais informações.
Ver Todas Coleções Físicas Selecione este link para abrir a página da Lista de Coleções Físicas associada ao item que você está editando. Ver Todos Itens Selecione este link para abrir a página Lista de Itens que exibe todos os itens associados ao mesmo registro de coleções físicas. Explorar Lista de Números de Chamada Selecione para abrir a lista de números de chamada, na qual você pode buscar por números de chamada que podem ser copiados e, posteriormente, colados na página do Editor de Item Físico quando você seleciona Voltar para retornar.Quando você usa esta opção, ela preenche automaticamente os parâmetros Biblioteca e Localização com as informações do registro do item e o Tipo de Número de Chamada (se houver, determinado pela configuração do Tipo de Número de Chamada para a Localização física na página Editar Localização Física).Veja Explorar Lista de Números de Chamada para mais informações.Página do Editor de Item Físico - Aba Geral Parâmetro Descrição Código de Barras Este parâmetro identifica o código de barras do item. Se o parâmetro do código de barras estiver vazio, adicione um código de barras usando um dos seguintes métodos:- Digite um código de barras manualmente.
- Selecione Gerar. Se a sua Configuração de Geração de Código de Barras estiver definida com múltiplas sequências de contador de código de barras (veja Configurar o Método de Geração de Código de Barras e a Validação de Código de Barras para mais informações), será aberta uma pop-up na qual você pode selecionar a sequência de geração do código de barras para este item.Se a sua Configuração de Geração de Código de Barras incluir sequências de contador de código de barras no nível da biblioteca, o sistema verificará a localização das coleções físicas exibidas para o item físico que você está editando e apresentará as sequências de contador de código de barras no nível da biblioteca para essa biblioteca, além das sequências de contador de código de barras no nível da instituição que foram configuradas.Se o sistema verificar a localização das coleções eletrônicas exibida para o item físico que você está editando e determinar que não há nenhuma configuração de sequência de contador de código de barras no nível da biblioteca para esta localização, somente as sequências de contador de código de barras no nível da instituição aparecerão na caixa de diálogo da pop-up.
- Selecione Salvar. Se o parâmetro do código de barras estiver vazio quando você selecionar Salvar e você configurou o sistema para geração automática de código de barras, o sistema cria automaticamente um código de barras para o item usando a sequência padrão de contador de código de barras (veja Configurar o Método de Geração de Código de Barras e a Validação de Código de Barras para mais informações). Conforme descrito acima, se houver uma configuração de sequência de contador de código de barras no nível da biblioteca que corresponda à biblioteca das coleções físicas, a configuração padrão da sequência de contador de código de barras no nível de biblioteca será usada (quando houver múltiplas configurações de sequência de contador de código de barras no nível da biblioteca para a mesma biblioteca). Se não houver nenhuma configuração de sequência de contador de código de barras no nível de biblioteca que corresponda à biblioteca das coleções físicas, a configuração padrão da sequência de contador de código de barras no nível da instituição será usada.
- Para localizações com RFID e uma conexão de RFID ativa, como indicado pelo ícone de conexão (
), o código de barras pode ser adicionado/atualizado na caixa de diálogo Código de Barras selecionando o ícone de leitura de RFID (ou Alt+A). Para informações adicionais, veja Suporte a RFID.
ID da cópia O ID da cópia do item, usado para identificar cópias individuais do mesmo título quando existem múltiplas cópias na mesma localização. Tipo de Material A forma física do item, como um livro ou CD-ROM. Selecione na lista dropdown predefinida. Observe que o tipo de material aparece somente nas abas Getit/Detalhes do Primo. (Para informações sobre a personalização das etiquetas de tipo de material, veja Configurar Descrições de Tipo de Material do Item Físico.) Política de Item A política do item que sobrescreve as regras de empréstimo. Define as condições sob as quais uma solicitação para o item pode ser atendida. Selecione itens na lista dropdown (veja Configurar Políticas de Item). Procedência O código de procedência que indica a origem do item, conforme selecionado nas opções do menu dropdown. Para configurar estas opções, veja Configurar Códigos de Procedência.
Se o uso conjunto de acervo, no qual uma instituição pode encomendar para outra instituição em uma rede, foi configurado para a instituição, este campo indica a instituição compradora (se configurada). Para detalhes, veja Usuário Conjunto de Acervo do Consórcio.
É magnético As opções são Sim ou Não. Especifica se o item contém ou não propriedades digitais que podem ser danificadas por uma estação de autoatendimento. Se Sim for selecionado, a estação de autoatendimento não tentará desmagnetizar o item, o que poderia danificar o recurso. O valor normalmente é Sim para itens como CD-ROMs e cassetes digitais. Observe que este parâmetro aparece somente depois de inserir as informações básicas necessárias e selecionar Salvar e Editar.
Use o ícone da lista de escolha rápida para abrir a página Selecionar Item de Pedido de Aquisição para localizar um item para o exemplar.
Após selecionar um item de pedido de aquisição ou se um item já estiver selecionado para o parâmetro Item de Pedido de Aquisição e você tiver a função adequada, selecione o link Ver Detalhes para visualizar mais informações sobre o item de pedido de aquisição selecionado.
 Item de Pedido de Aquisição Selecionado no Editor de Item FísicoSomente itens de pedido de aquisição para exemplares físicos independentes aparecem na lista.
Item de Pedido de Aquisição Selecionado no Editor de Item FísicoSomente itens de pedido de aquisição para exemplares físicos independentes aparecem na lista.Data do Fascículo A data do fascículo gerada a partir de um padrão de programação. Data de recebimento A data em que o material foi realmente recebido/ativado pela primeira vez. Marque a caixa Data de recebimento e selecione a data de recebimento na caixa de diálogo do Calendário. Data prevista para recebimento A data prevista para recebimento do item. Enumeração A
O nível de enumeração, normalmente o volume.
Observe que isso deve ser usado somente para periódicos.
Enumeração B
O segundo nível de enumeração, como um trimestre.
Observe que isso deve ser usado somente para periódicos.
Cronologia I O nível principal de cronologia, normalmente o ano. Cronologia J O segundo nível de Cronologia, normalmente o mês. Descrição (Gerar) Descrição gerada pelo sistema ou pelo usuário com base nas entradas nos campos Enumeração e Cronologia, acima, e na aba ENUM/CRON. Selecione Gerar para que o Alma insira a descrição. Para configurar um modelo de descrição, veja Configurar Modelos de Descrição. Este campo determina se o item físico é uma monografia ou um periódico. Se o campo estiver definido (contiver quaisquer caracteres), o item será um periódico (ou possivelmente uma monografia de múltiplos volumes cujos números são exibidos). Se o campo estiver vazio, o item é uma monografia.Somente os primeiros 256 caracteres da descrição aparecem na aba Getit do Primo (em uma lista dropdown). Recomendamos que a descrição seja mais curta do que isso, para que fique devidamente visível na aba Getit.Páginas O número de páginas no item. Partes O número de partes do item. Custo de reposição O valor cobrado do usuário se o item for perdido.
Você pode configurar se o preço do item de pedido de aquisição será copiado para o campo Custo de reposição do item para pedidos físicos avulsos.
Você também pode definir se o valor do preço do item de pedido de aquisição que está sendo copiado para o campo Custo de reposição deve ser aumentado ou reduzido.
Para mais informações, veja Outras Configurações.Operador de recebimento O operador que recebeu o item. Tipo de Processo Como a ordem de serviço está sendo processada no momento. Ao selecionar um valor neste campo, o campo Em exibe a localização na qual a ordem de serviço está sendo realizada. Após salvar o item, as seguintes informações aparecerão na página Busca no Repositório:- Tipo de processo: Como a ordem de serviço está sendo processada no momento
- Status: Valor é Item indisponível
Esta informação também aparece na página Monitorar Solicitações de Recursos (veja Gerenciar Solicitações e Ordens de Serviço).Para remover uma ordem de serviço existente de um item, desmarque este campo ao acessar a página do Editor de Item Físico no link Editar de um item. O Status do item é exibido na página Busca no Repositório como Item disponível. Observe que esse fluxo ignora o cálculo da próxima etapa usado ao marcar uma ordem de serviço como "Concluída" e, portanto, as solicitações não são ativadas, a menos que o código de barras do item seja lido.Para mais informações sobre como atribuir um processo de ordem de serviço a um item, assista ao vídeo Atribuir um Processo a um Item (2:54 mins) (em inglês).Condição Física Selecione uma das seguintes opções para identificar a condição física do item: - Quebradiço
- Danificado
- Deteriorando
- Frágil
Após identificar e salvar uma condição física com o registro do item, essas informações podem ser selecionadas para publicação ao publicar o acervo físico e usadas como critérios para a busca avançada. Ao executar o serviço Alterar itens físicos, a Condição Física está disponível como um parâmetro para alterar outros campos.Em Um departamento de ordem de serviço para a ordem exibida no campo Tipo de processo. Após salvar o item, o valor deste campo (ou seja, a localização do item) é exibido na página da Busca no Repositório como o valor do campo “Em:”.Informações de Acervo: Número de tombo Inserir/alocar um número de tombo para o item físico, até 20 caracteres. Você pode inserir um número manualmente. Se você tiver configurado números de tombo para a sua biblioteca (veja Configurar Sequências de Itens Físicos), selecione Alocar para inserir o próximo número. Se mais de uma sequência de numeração for definida para a biblioteca, selecione a sequência desejada na caixa de diálogo Lista de Sequências e clique em Selecionar. Se desejar, você pode usar o mesmo número para múltiplos itens físicos.Preço do acervo O preço do item. Se você selecionar Alocar para definir um número de tombo, o preço é extraído do item de pedido de aquisição, se houver (usando a moeda do item). Você pode alterar isso para refletir o valor real do item para a biblioteca (quanto custará a substituição, por exemplo).
O preço do acervo não é o que é cobrado dos usuários quando o item é perdido. Para este fim, veja o campo “Custo de reposição".
Para valores menores que 1, insira um 0 na frente. Por exemplo, 0,44, não ,44.Será considerado que o valor esteja na moeda padrão da sua instituição. Para mais informações, veja Configurar Subconjuntos de Moedas.Os usuários podem validar o preço de acervo do item configurando a expressão regular (regex) que determina quais caracteres podem ser usados ao inserir manualmente um preço de acervo no editor de itens. Quando um item com valor inválido no preço de acervo for editado e salvo, o operador será alertado que o preço de acervo não corresponde à configuração da instituição, para que possa verificar e corrigir os dados se necessário.
A validação do preço de acervo do item é controlada pelo parâmetro do cliente (CP): item_editor_inventory_price_regex que é acessado na tabela de mapeamento de Recursos (Configuração > Recursos > Geral > Outras Configurações). Para mais informações sobre o parâmetro, veja Outras Configurações (Gerenciamento de Recursos).Data de tombo
Insira ou selecione uma data de tombo.
Se você selecionar Alocar para definir um número de tombo, este campo é preenchido com a data do dia atual. Se solicitado, selecione uma data alternativa.
Botão Limpar Informações de Acervo Use esta opção para limpar todos os parâmetros do acervo na seção. Número de Recebimento
Inserir/alocar um número de recebimento para o item físico. Observe que este parâmetro aparece somente quando uma sequência de Número de Recebimento estiver configurada (veja Configurar Sequências de Itens Físicos).
Você pode inserir um número manualmente ou selecionar Alocar se números da sequência de recebimento estiverem configurados para a sua biblioteca. Quando você seleciona Alocar, o próximo número na sequência é adicionado ao parâmetro. Se mais de uma sequência de numeração for definida para a biblioteca, selecione a sequência desejada na caixa de diálogo Lista de Sequências e clique em Selecionar. Se desejar, você pode usar o mesmo número para múltiplos itens físicos.
Número de Descarte
Inserir/alocar um número de descarte para o item físico. Observe que este parâmetro aparece somente quando uma sequência de Número de Descarte estiver configurada (veja Configurar Sequências de Itens Físicos).
Você pode inserir um número manualmente ou selecionar Alocar se os números da sequência de descarte estiverem configurados para a sua biblioteca (veja Configurar Sequências de Itens Físicos). Quando você seleciona Alocar, o próximo número na sequência é adicionado ao parâmetro. Se mais de uma sequência de numeração for definida para a biblioteca, selecione a sequência desejada na caixa de diálogo Lista de Sequências e clique em Selecionar. Se desejar, você pode usar o mesmo número para múltiplos itens físicos.
Data de Descarte
Insira ou selecione uma data de descarte para o item físico. Observe que este parâmetro aparece somente quando uma sequência de Número de Descarte estiver configurada (veja Configurar Sequências de Itens Físicos).
Se você selecionar Alocar para definir um número de descarte, este campo é preenchido com a data do dia atual. Se solicitado, selecione uma data alternativa.
Informações de Localização: Localização Permanente Selecione a biblioteca permanente e a localização da biblioteca. Para mais informações, veja Mover Itens Entre e Excluir Registros de Coleções Físicas.
Quando um registro de coleções físicas contém um único item e este item é movido para uma localização diferente, o item permanece associado ao mesmo registro de coleções físicas e somente os detalhes das coleções são modificados. Uma indicação de que foram feitas alterações recentes ao registro de coleções físicas aparece na aba Histórico do Editor de Item Físico informando que "Ocorreram alterações nas Coleções Físicas nos últimos 6 meses". Essa indicação aparece quando qualquer tipo de alteração é feita nas coleções físicas, não apenas a localização. Clique no botão Alterações nas coleções físicas para visualizar o histórico de alterações do item. Observe que esse funcionamento ocorre somente para um registro de coleções físicas com um único item. Quando o registro de coleções físicas tem vários itens e você deseja mover alguns desses itens, um novo registro de coleções físicas é criado e todos os itens selecionados são movidos para este registro.
Tipo de Número de Chamada do Item Selecione um tipo de número de identificação alternativo para o número de chamada na lista dropdown. Alguns exemplos de opções incluem: - Classificação da Library of Congress
- Classificação Decimal de Dewey
- Classificação da National Library of Medicine
- Fonte especificada no subcampo $2 (veja Fonte (Subcampo 2) para mais informações)
Número de Chamada do Item O número de chamada para o item específico quando ele é diferente do número de chamada que pode estar presente no registro de coleções físicas. Fonte (Subcampo 2) Insira a fonte do número de chamada que é equivalente a $ 2 no registro de coleções físicas. Isso é relevante quando o tipo de número de chamada é Fonte especificada no subcampo 2. Veja Explorar Lista de Números de Chamada para mais informações. ID da Localização de Armazenamento O número de ID da localização onde o item está armazenado. Selecionar Prefixo Insira um prefixo e/ou use em combinação com Gerar e/ou Calcular, conforme descrito abaixo. Gerar - Para habilitar a geração de número de chamada em tempo real, os seguintes parâmetros do cliente devem ser configurados como True (Menu de Configuração > Recursos > Configurações Gerais > Outras Configurações): accession_number_applicative_seq e item_call_numbers_generate_enable.
- A concatenação do sufixo está desabilitada por padrão. Entre em contato com a equipe da Ex Libris para ativá-la em coordenação com sua instituição.
Gere um número de chamada de item usando qualquer um dos métodos abaixo:
Use quando: Ação: O prefixo já existe no Alma e você o conhece. Insira o prefixo exato para a sequência (conforme configurado na tabela de configuração Números de Acesso, veja Configurar Números de Acesso) no campo “Selecionar Prefixo” e clique em Gerar.
O sistema exibe a seguinte mensagem: "Uma sequência de número de acesso com o prefixo <prefixo> foi selecionada e será usada para gerar o número de chamada ao salvar. O valor esperado é <valor esperado>."
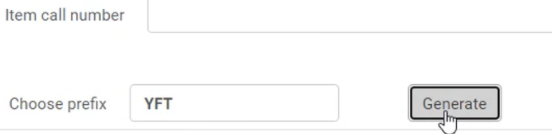 Quando o “YFT” for um prefixo existente no Alma
Quando o “YFT” for um prefixo existente no AlmaO prefixo já existe no Alma e você deseja selecioná-lo em uma lista. Selecione Gerar sem especificar um prefixo no campo “Selecionar Prefixo”. O sistema exibe uma lista de prefixos que equivalem à sua biblioteca e localização. Selecione o prefixo desejado. O sistema o exibe no campo “Selecionar Prefixo”, Então selecione Gerar para gerar o número
O sistema exibe a seguinte mensagem: "Uma sequência de número de acesso com o prefixo <prefixo> foi selecionada e será usada para gerar o número de chamada ao salvar. O valor esperado é <valor esperado>."
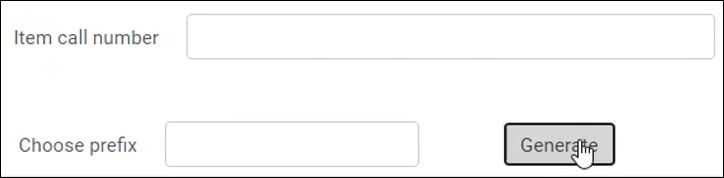
O prefixo não existe no Alma e você deseja configurá-lo. Digite o prefixo desejado no campo "Selecionar Prefixo" e clique em Gerar. O sistema exibe a seguinte mensagem: "Uma sequência de número de acesso com o prefixo <prefixo> foi selecionada e será usada para gerar o número de chamada ao salvar. O valor esperado é <valor esperado>."
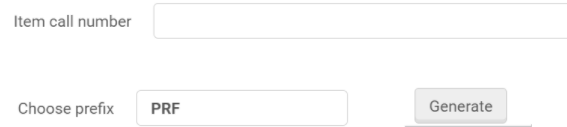 Quando o prefixo “PRF” ainda não existe no Alma
Quando o prefixo “PRF” ainda não existe no AlmaAlém disso, o Alma salva este prefixo para uso futuro na tabela de configuração Números de Acesso, veja Configurar Números de Acesso.
O número gerado será determinado pela sequência equivalente encontrada na configuração dos Números de Acesso (veja Configurar Números de Acesso para mais informações). O número será gerado após selecionar Salvar.O parâmetro de Outras Configurações item_call_numbers_generate_enable deve estar configurado como true para que Gerar apareça (veja Outras Configurações (Gerenciamento de Recursos) para mais informações).Para mais informações sobre a geração do número de chamada do item, assista ao vídeo Gerar Números de Chamada Alternativos e Temporários no Nível do Item (2:51 mins) (em inglês).Calcular Use Calcular para criar um número de chamada alternativo no nível do item com base nos números de chamada existentes no repositório Alma. Insira um prefixo completo para o parâmetro Selecionar Prefixo para ajudar o sistema a localizar um prefixo correspondente no repositório do Alma a fim de criar um número de chamada.O número de chamada criado será gerado após selecionar Salvar.O seu sistema pode estar configurado para usar ambas as funcionalidades Calcular e Gerar na página do Editor de Item Físico ou apenas uma delas.Calcular deve ser configurado pela Ex Libris.Devido a um problema técnico, ao usar Calcular com os números de chamada Alternativo e Temporário para o mesmo prefixo ao mesmo tempo, uma sequência idêntica é calculada e salva em ambos.Quando habilitado para a sua instituição, o uso de Calcular pode ser restrito ao nível da biblioteca, para que somente as configurações de sequência no nível da instituição possam ser usadas. Veja Biblioteca para informações sobre a configuração da opção Desabilitar Cálculo do Número de Chamada do Item.Informações de Localização Temporária: O item está em uma Localização Temporária (Sim/Não) Se o item está em uma localização temporária. Configurar como Não não limpa os valores de biblioteca temporária e de localização do item (veja os próximos dois campos). Existem algumas situações em que você pode querer marcar a biblioteca e a localização temporárias do item antes de indicar que o item realmente está naquele local.
Para solicitações de fornecimento, se o artigo já estava em uma localização temporária antes do envio, quando devolvido, voltará a esta mesma localização. Observe que isso se aplica somente à localização temporária e não a outras condições temporárias, como Tipo de número de chamada temporário, Data para retorno, etc.Você pode remover indicações de localização temporária de itens em lote usando o serviço Alterar itens físicos. Veja Realizar Alterações Globais em Registros de Itens Físicos para mais informações.Para mais informações sobre como modificar essa configuração usando o serviço Alterar Itens Físicos, assista ao vídeo Remover Indicador de Localização Temporária do Item (5:27 mins) (em inglês).Localização Temporária Selecione a biblioteca temporária e a localização da biblioteca.Uma biblioteca temporária deve ser especificada para que as funcionalidades Selecionar prefixo, Gerar e Calcular sejam exibidas para uma localização temporária.Tipo de Número de Chamada Temporário O tipo de número de chamada usado para o item na localização temporária. Número de Chamada Temporário O número de chamada do item ao usar o tipo de número de chamada temporário na localização temporária.
O Número de Chamada Permanente será exibido para a localização temporária no Alma e no Primo se não houver um número de chamada temporário atribuído.
Fonte (Subcampo 2) Insira a fonte do número de chamada que é equivalente a $ 2 no registro de coleções físicas. Isso é relevante quando o tipo de número de chamada é Fonte especificada no subcampo 2. Veja Explorar Lista de Números de Chamada para mais informações. Política de Item Temporária A política temporária do item que sobrescreve a padrão. Políticas são configuradas e aparecem na lista dropdown. Selecionar Prefixo Insira um prefixo e/ou use em combinação com Gerar e/ou Calcular. Gerar Gera um número de chamada temporário usando os métodos descritos acima para Gerar. Veja Biblioteca Temporária para mais informações. Calcular Use Calcular para criar um número de chamada temporário no nível do item com base nos números de chamada existentes no repositório Alma. Veja Calcular e Biblioteca Temporária, acima, para mais informações. Devido a um problema técnico, ao usar Calcular com os números de chamada Alternativo e Temporário para o mesmo prefixo ao mesmo tempo, uma sequência idêntica é calculada e salva em ambos.Data para retorno A data em que o item retornará da localização temporária. Informações sobre Preservação: Marcado para Preservação Selecione Sim/Não para identificar itens como marcados para preservação e evitar que sejam descartados. Isso é útil quando várias bibliotecas agrupam seus recursos e alguns dos itens da biblioteca devem ser mantidos mesmo quando o uso interno é baixo. Isso se reflete no Alma Analytics, a fim de ajudar as bibliotecas a gerenciar suas coleções colaborativas.
Ao selecionar "Sim", o ícone Marcado para Preservação (
 ) é exibido para o item físico no Editor de Item.
) é exibido para o item físico no Editor de Item.Esta funcionalidade também é suportada para fluxos de importação, exportação e API.
Motivo da Preservação O motivo pelo qual a biblioteca marcou o item para preservação. O menu dropdown permite que os usuários selecionem e compartilhem os valores do Motivo da Preservação com todos os participantes. - O Motivo da Preservação só pode ser pesquisado na Busca avançada. A Busca simples pesquisa somente o código e não a descrição.
- É possível adicionar ou excluir valores out-of-the-box.
- No contexto de “Rede”, a central pode definir e compartilhar valores de “Motivos da Preservação” com todos os participantes com a opção Gerenciar Tabela na Rede.
Os códigos possíveis estão listados na tabela de códigos "Motivos da Preservação".
Os valores válidos para este parâmetro são controlados pela tabela de códigos: RetentionReason. Estes são os valores definidos no momento:- Publicações de Ex-alunos
- Última cópia da rede
- Publicação Acadêmica
- Última cópia da instituição
- Vínculo Institucional
- Última cópia da biblioteca
- Marcação local para preservação
- Outro vínculo institucional
- Item Raro
 Motivo da Preservação - Valores Out-of-the-box
Motivo da Preservação - Valores Out-of-the-boxNota sobre Preservação Uma nota em texto livre sobre a marcação da biblioteca para preservar o item.
Você pode configurar um modelo de descrição que será usado ao gerar uma descrição do item com base na aba Informações ENUM/CRON. Isto pode ser feito na página Regras de Configuração do Modelo de Descrição (Menu de Configuração > Recursos > Geral > Modelos de Descrição). Veja Configurar Modelos de Descrição do Item.Página do Editor de Item Físico - Aba ENUM/CRON Tipo de Nota Descrição Ano do Fascículo As informações de ano.
Este campo não pode ser editado e é mantido em modo de visualização somente para oferecer suporte aos clientes que o usaram anteriormente.
Enumeração A até H Os múltiplos níveis de enumeração. Cronologia I até M Os múltiplos níveis de cronologia. Indicador de Interrupção Atualmente em desenvolvimento. O código que indica o motivo para uma interrupção na enumeração ou cronologia.Informações de Padrão: Tipo de Padrão Uma lista de campos 85X únicos no registro de coleções físicas do item. Por exemplo, se o registro de coleções físicas contiver os campos 853 e 854, a lista conterá 3 853 e 4 854. Número de Link A lista de subcampos $8 dos campos 85X selecionados. Por exemplo, se o Tipo de Padrão for 3 853, e o registro de coleções físicas contiver dois campos 853 com subcampos $8 com valores 1 e 2, a lista conterá 1 e 2. Tipo de Unidade O tipo de unidade. Este é um campo somente de leitura preenchido dinamicamente pelo PRIMEIRO subcampo $o do Tipo de Padrão e do Número de Link relevantes. Página do Editor de Item Físico - Aba Notas Tipo de Nota Descrição Tamanho Máximo Nota pública Conteúdo de nota exibido na aba Getit do Primo, na coluna Coleções Físicas. Veja Exibir Notas Públicas. 4000 caracteres Nota de serviços ao usuário Conteúdo da nota exibida durante o processo de circulação. Por exemplo, o conteúdo pode ter a declaração “Acompanhado de CDs” para avisar o balcão de circulação na devolução do item. 4000 caracteres Notas Internas: As notas internas só podem ser vistas por operadores e não por usuários de biblioteca; no entanto, elas são exibidas a operadores de outras Áreas da Instituição que compartilham sua rede.
Nota interna 1 Conteúdo da nota para uso interno da equipe do Alma. 4000 caracteres Nota interna 2 Conteúdo da nota para uso interno da equipe do Alma. 4000 caracteres Nota interna 3 Conteúdo da nota para uso interno da equipe do Alma. Esta nota em especial poderá ter conteúdo sobre um item de recurso compartilhado (fornecido) enviado, conforme informado para o Alma na nota de envio da mensagem do sistema de origem do NCIP. A nota de envio é exibida no seguinte formato:||Nota de Envio||<texto da nota de envio>||Nota de Envio||A nota de envio é usada pelos implementadores do NCIP, como o OCLC Navigator, para atualizar o sistema da biblioteca com informações adicionais sobre itens de recurso compartilhado (fornecido) enviados, como informações sobre o próprio recurso, sobre o solicitante e sobre as localizações de solicitação e de retirada.4000 caracteres Notas de Estatísticas: O conteúdo de notas de estatísticas é selecionado em uma lista dropdown personalizada que você pode configurar. Veja Configurar Notas de Estatísticas para informações sobre como configurar listas dropdown fixas de opções para notas de estatísticas.Nota de estatísticas 1 O conteúdo da nota selecionado e salvo é exibido nos Analytics em Novo > Análise > Itens Físicos. 4000 caracteres Nota de estatísticas 2 O conteúdo da nota selecionado e salvo é exibido nos Analytics em Novo > Análise > Itens Físicos. 4000 caracteres Nota de estatísticas 3 O conteúdo da nota selecionado e salvo é exibido nos Analytics em Novo > Análise > Itens Físicos. 4000 caracteres A coluna Operador aparecerá somente para gerentes e administradores. Veja Configurar Permissões do Usuário para Visualizar Detalhes do Operador. - Selecione uma ou mais das seguintes abas para visualizar ou fazer alterações às informações do item físico:
- Informações Gerais (veja a tabela Página do Editor de Item Físico - Aba Geral acima)
- Informações de ENUM/CRON (veja a tabela Página do Editor de Item Físico - Aba ENUM/CRON acima)
- Notas (veja a tabela Página do Editor de Item Físico - Aba Notas acima)
- Histórico (veja a tabela Página do Editor de Item Físico - Aba Histórico acima)
- Selecione Salvar ao concluir suas alterações.
-
Para itens extraviados ou indisponíveis, existe a opção adicional de Salvar e Alternar Status de Extraviado, que também permite alternar o status do item de “disponível" para "extraviado" ou vice-versa.Quando você seleciona Salvar e Alternar Status de Extraviado, o Alma salva todas as alterações feitas ao item no editor e alterna o status de extraviado, adicionando ou removendo um processo de tipo "extraviado". Se um item estiver em outro tipo de processo, esta opção estará desabilitada e, se um operador adicionar um tipo de processo a um item disponível e depois selecionar Salvar e Alternar Status de Extraviado, somente o tipo de processo selecionado será salvo e o processo de tipo "extraviado" não será aplicado.
-
Para localizações que usam RFID e possuem uma conexão ativa do mesmo, conforme indicado pelo ícone de conexão, você tem a opção adicional de Gravar em RFID e Salvar.Quando você seleciona Gravar em RFID e Salvar, as informações são gravadas na base de dados do Alma. Quando a gravação das informações na base de dados do Alma for bem-sucedida, as informações são salvas no RFID. Se houver mais de uma parte especificada para o parâmetro Partes, será solicitado que você processe as partes adicionais. Veja abaixo um exemplo da solicitação. Para informações adicionais, veja Suporte a RFID.
-
Se você deseja somente atualizar as informações na base de dados do Alma, selecione Salvar.
-


