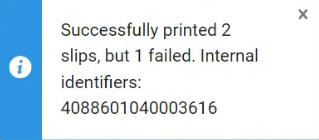Gerenciar Solicitações de Empréstimos
- Operador de Serviços ao Usuário (no escopo de uma biblioteca de recurso compartilhado)
- Gerente de Serviços ao Usuário (no escopo de uma biblioteca de recurso compartilhado)
Para informações sobre como criar novas solicitações de empréstimo, veja Criar uma Solicitação de Empréstimo.
Localizar Solicitações que Requerem Processamento
Você pode usar o sistema de filtragem de facetas, a funcionalidade de ordenação e a busca secundária para ajudar a encontrar as tarefas com as quais precisa trabalhar. A busca secundária é uma funcionalidade especial das listas de tarefas de Recursos Compartilhados. Além disso, você pode abrir a página Solicitações de Empréstimo a partir de um dos filtros predefinidos na opção Listas de Tarefas do menu permanente.
Filtrar Solicitações de Empréstimo Usando Facetas
Você pode filtrar a lista de solicitações de empréstimos usando as facetas do lado esquerdo da página. As facetas disponíveis incluem:
-
Etiquetas - Etiquetas anexadas a solicitações
-
Parceiro Ativo - O parceiro ativo em uma rota da solicitação
-
Status da Atividade - Ativo ou Concluído (Você pode remover um status específico da exibição de registros Ativos na lista de tarefas habilitando a linha nos Filtros Inativos das Solicitações de Empréstimo - veja Configurar Filtros Inativos das Solicitações de Empréstimo.)
-
Status - Status da solicitação de empréstimo
Os seguintes status indicam que a etapa final da solicitação foi concluída. Solicitações com estes status podem ser removidas.
-
Cancelado por parceiro
-
Cancelado por usuário
-
Cancelado por operador
-
Recebido pela biblioteca em formato digital
-
Vencido
-
Solicitação concluída - Este é o status final antes da remoção e pode ser configurado manualmente. Se a solicitação for para um parceiro ISO, o parceiro deve responder antes que o status seja alterado para Solicitação concluída.
Os seguintes status são não finais (ainda em processamento) do processo da solicitação:
-
Condicional - Aparece somente quando Condicional estiver habilitado no perfil do fluxo de empréstimo. Veja Adicionar Perfis de Fluxo.
-
Solicitação de empréstimo criada
-
Comunicado como danificado - Aparece somente quando Comunicado como danificado estiver habilitado no perfil do fluxo de empréstimo. Veja Adicionar Perfis de Fluxo.
-
Declarado perdido por parceiro
-
Exportado para terceiros
-
Obtido externamente
-
Devolução no fornecedor
-
Item emprestado para usuário
-
Falha ao localizar
-
Localização em processamento
-
Comunicado como perdido - Aparece somente quando Comunicado como perdido estiver habilitado no perfil do fluxo de empréstimo. Veja Adicionar Perfis de Fluxo.
-
Renovação de empréstimos mediada
-
Solicitação atrasada
-
Aprovação pendente
-
Fisicamente recebido pela biblioteca
-
Pronto para enviar
-
Devolução requisitada por parceiro
-
Recebido - não para empréstimo
-
Rejeitado por parceiro
-
Solicitação de renovação não aceita
-
Renovação solicitada
-
Renovado por parceiro
-
Item danificado informado ao parceiro - Igual a Comunicado como danificado
-
Item perdido informado ao parceiro - Igual a Comunicado como perdido
-
Solicitação aceita
-
Solicitação enviada ao parceiro
-
Devolvido pelo usuário
-
Devolvido ao parceiro
-
Enviado digitalmente
-
Enviado fisicamente
-
Aguardando resposta de cancelamento
-
Fornecerá
-
-
Data de Criação - A data na qual a solicitação foi criada. Os valores possíveis são:
-
Hoje - Solicitações criadas no dia atual
-
2 a 3 dias atrás - Solicitações criadas dois ou três dias antes da data atual (exceto hoje e ontem)
-
4 a 7 dias atrás - Solicitações criadas de 4 a 7 dias antes da data atual (ou seja, exceto as três opções acima)
-
8 a 30 dias atrás - Solicitações criadas entre 8 dias e um mês antes da data atual (ou seja, exceto as quatro opções acima)
-
Mais antigo - Solicitações criadas mais de um mês antes da data atual
-
-
Data de Atualização - A data na qual a solicitação foi atualizada. Os valores possíveis são os mesmos da faceta Data de Criação.
-
Formato Solicitado - O formato do item solicitado. As opções são: Digital, Físico e Físico não retornável
-
Formato Fornecido - O formato no qual o item solicitado foi fornecido. As opções são: Digital, Físico, Físico não retornável e Indefinido
-
Data para Devolução - A data na qual o item deve ser entregue. Os valores possíveis são os mesmos da faceta Data de Criação.
-
Data Final de Interesse - A data indicada pelo solicitante após a qual não estará mais interessado no item
-
Necessário Informações do Usuário - Solicitações para as quais informações obrigatórias não foram fornecidas pelo usuário
-
Mensagens Gerais - Solicitações que contêm mensagens gerais de Tipo = Recebido. Você pode desconsiderar e ativar mensagens gerais na aba Mensagens Gerais da solicitação (veja Enviar uma Mensagem Geral com uma Solicitação de Recurso Compartilhado).
-
Biblioteca Proprietária - A biblioteca proprietária do recurso solicitado
-
Notas do Parceiro - As solicitações com notas da instituição fornecedora
-
Local de Retirada - Bibliotecas, salas de leitura e entrega pessoal estão incluídas nesta faceta
-
Nível de Serviço - O nível de serviço atribuído à solicitação
-
Grupo de Usuários - O grupo de usuários do solicitante
-
Responsável - O operador a quem a solicitação foi atribuída (incluindo "Não atribuído")
-
Nome do Evento - Status anexado à solicitação por sistemas de broker (como BLDSS) que oferecem suporte a atualizações de solicitações com o Alma
Busca Secundária
A funcionalidade de busca secundária permite buscar na lista atual as solicitações que atendem a determinados critérios. Por exemplo, você pode buscar pelo nome de um determinado autor para encontrar todas as solicitações relacionadas a ele e ocultar todas as outras solicitações na lista.
Ao contrário da funcionalidade de busca principal, que está sempre disponível na caixa de busca permanente (veja Busca no Alma), a busca secundária não cancela as facetas selecionadas anteriormente.
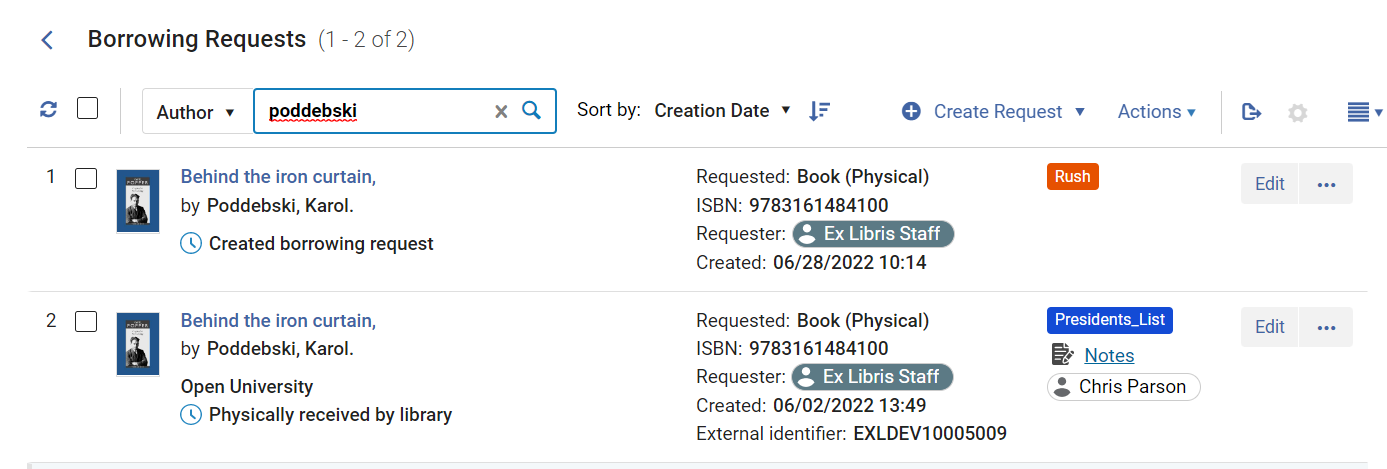
- Na parte superior da lista de solicitações, nos controles da busca secundária, selecione o campo pelo qual deseja buscar na lista dropdown.
- Na caixa de texto, digite o texto pelo qual deseja buscar.
- Pressione Enter ou selecione
 . A busca será realizada; a lista de solicitações será atualizada de acordo, para que somente as solicitações que atendam aos requisitos da busca sejam exibidas.
. A busca será realizada; a lista de solicitações será atualizada de acordo, para que somente as solicitações que atendam aos requisitos da busca sejam exibidas.
- Nos controles da busca secundária, selecione x.
Filtros Predefinidos da Lista de Tarefas
Você pode selecionar qualquer uma das seguintes tarefas na Lista de Tarefas (![]() ) do menu permanente (veja Tarefas da Lista de Tarefas) para abrir a página Solicitações de Empréstimo com um filtro predefinido:
) do menu permanente (veja Tarefas da Lista de Tarefas) para abrir a página Solicitações de Empréstimo com um filtro predefinido:
- Solicitações de empréstimo - novas - sem parceiro
- Solicitações de empréstimo - atrasadas
- Solicitações de empréstimo canceladas por parceiro
- Solicitações de empréstimo com devolução requisitada
- Solicitações de empréstimo devolvidas pelo usuário
- Solicitações de empréstimo com mensagens gerais ativas
- Solicitações de empréstimo com notas ativas
Visualizar os Parâmetros de uma Solicitação
Você pode visualizar o formulário completo de uma solicitação de empréstimo existente. Dependendo do status, você também poderá editar a solicitação. Para visualizar o formulário, selecione Ver ou Editar (a opção que for exibida). O formulário completo será aberto em um painel deslizante. Para informações adicionais, veja Editar uma Solicitação de Empréstimo.
Ver aparece somente quando o status da solicitação é um dos seguintes:
- Devolvido ao parceiro
- Solicitação concluída - A solicitação foi entregue ou cancelada antes de chegar à estante de reservas.
- Enviado digitalmente
- Cancelado por parceiro
- Cancelamento solicitado
Caso contrário, será exibido Editar.
Ações do Fluxo de Trabalho
Realizar uma Ação
Você pode realizar ações em solicitações de empréstimo individuais a partir do menu Mais ações. As opções disponíveis dependem do tipo de solicitação e seu status.
- Opcionalmente, configure o parâmetro check_patron_duplicate_borrowing_requests; veja Outras Configurações.
- Selecione a ação que deseja realizar nas solicitações selecionadas, conforme descrito na tabela a seguir:Links da Página Solicitação de Recurso Compartilhado - Requisitado
Link Descrição Atribuir a Atribui uma tarefa a um usuário (veja Gerenciar Atribuições de Tarefas abaixo). Cancelar Cancela a solicitação. Aparece somente quando: - A solicitação ainda está ativa
- A solicitação não tem o status de Empréstimo
- A solicitação não foi enviada
- Não existe nenhum parceiro ou o parceiro ativo configurado suporta a função Cancelar
Quando uma solicitação é cancelada, seu status é alterado para Cancelado por operador.Você também pode excluir solicitações no Primo, na aba Minha Conta. Ao fazer isso, o status da solicitação de empréstimo é alterado para Cancelado. Se um item está na estante de reservas quando é cancelado no Primo:- A solicitação de reserva é cancelada.
- O item é movido para a estante de itens vencidos
- A solicitação é marcada como Concluída
Para detalhes sobre a aba Minha Conta do Primo, veja Minha Conta.Quando uma solicitação é cancelada, uma mensagem é enviada para o usuário. A carta enviada é a SAU - Carta de Cancelamento de Solicitação (e-mail) ou a Carta de Cancelamento de Solicitação (SMS). Para configurar a mensagem, veja Configurar Cartas do Alma.Emprestado para Usuário Indica que o usuário recebeu um item físico não retornável e conclui a solicitação. Resposta com Condição Quando uma mensagem ISO é enviada pelo fornecedor, a solicitação de empréstimo é alterada para o status Condicional e o campo Data para Resposta é exibido. Ao selecionar esta ação, é exibida uma janela com as opções Sim ou Não para responder à condição especificada pelo fornecedor. Se a resposta for Sim, o status da solicitação é alterado para Enviado e o campo Data para Resposta é limpo. Se a resposta for Não, o status é alterado para Rejeitado por Parceiro e a solicitação segue para o próximo parceiro na rota. Danificado Envia um e-mail para o fornecedor e altera o status para Comunicado como danificado. Aparece somente:
- Para parceiros via e-mail ou ISO
- Quando a solicitação é recebida pela biblioteca (e não como “Físico não retornável”) e ainda não foi devolvida ao parceiro
- Quando Comunicado como danificado estiver habilitado no perfil do fluxo de empréstimo. Veja Adicionar Perfis de Fluxo.
Duplicar Cria uma nova solicitação com base na solicitação existente. Você pode, então, modificar a solicitação conforme necessário na página Solicitação de Recurso Compartilhado - Requisitado. Para detalhes sobre os campos exibidos nesta página, veja a tabela Campos de Informações de Recurso em Adicionar um Novo Livro ou Artigo de Periódico e a tabela Campos de Atributos da Solicitação em Criar uma Solicitação de Empréstimo.Ao duplicar uma Solicitação de Recurso Compartilhado - Requisitado, os valores dos seguintes campos são copiados para a nova solicitação:- Título
- ISSN, ISBN (Campos de metadados)
- Autor
- Solicitante
- Proprietário
- Status da Solicitação
- Formato Solicitado
- Local de Entrega
- Nota da Solicitação
Editar Custo de Envio Isto permite que o usuário atualize o custo de envio sem precisar abrir o painel de Detalhes ou o formulário de edição completo da solicitação de empréstimo. Esta opção também está disponível para solicitações concluídas. Obtido Externamente Envia uma solicitação através do serviço GetItNow Veja Enviar uma Solicitação para um Recurso CCC GetItNow. Mensagem Geral Envia uma mensagem geral para o fornecedor junto com a solicitação de empréstimo (veja Enviar uma Mensagem Geral com uma Solicitação de Recurso Compartilhado). Localizar Recurso Ativa manualmente o processo de Localização de Empréstimos. Esta ação aparece somente se a solicitação tiver um parceiro ou uma rota atribuído. Veja Processo de Localização de Empréstimos. Perdido Envia um e-mail para o fornecedor e altera o status para Comunicado como perdido. Aparece somente: - Para parceiros via e-mail ou ISO
- Quando a solicitação é recebida pela biblioteca (e não como “Físico não retornável”) e ainda não foi devolvida ao parceiro
- Quando Comunicado como danificado estiver habilitado no perfil do fluxo de empréstimo. Veja Adicionar Perfis de Fluxo.
(Novo para maio) Se o parâmetro rs_use_tou_for_lost_item estiver habilitado (Configuração > Serviços ao Usuário > Outras Configurações) multas e taxas serão adicionadas ao usuário com base nos termos de uso do empréstimo. Veja Gerenciar Empréstimos Perdidos para mais informações.
Você pode criar uma solicitação de aquisição com as informações da solicitação de empréstimo. Se a solicitação de empréstimo estiver inativa, você será levado diretamente ao formulário de solicitação de aquisição. Se a solicitação de empréstimo estiver ativa, é exibida uma janela na qual você pode selecionar se deseja cancelar a solicitação de empréstimo ou mantê-la aberta junto à solicitação de aquisição.O campo do solicitante da aquisição será preenchido da seguinte maneira:- Se a solicitação de recurso compartilhado foi cancelada, o campo será preenchido com o solicitante original.
- Se a solicitação de recurso compartilhado estava inativa ou foi mantida ativa, o campo do solicitante será preenchido com o ID do usuário conectado.
Reativar Solicitação A opção reativar solicitação de empréstimo aparecerá quando:
- O Operador tem a permissão Reativar no escopo do proprietário da solicitação.
- Se existe um parceiro ativo, ele deve ter a etapa Reativado no fluxo do empréstimo.
- O status será um dentre: CANCELLED, REQUEST_COMPLETED, CANCELLED_BY_PATRON, CANCEL_REQUESTED, REJECTED, EXPORT_TO_THIRD_PARTY.
Selecione esta opção para reativar uma solicitação de recurso compartilhado em modo peer-to-peer já concluída. Um item temporário é recriado usando o código de barras anterior com o status de processamento definido como Em recurso compartilhado. A biblioteca e a localização do item são definidas com os mesmos valores de quando o item foi inicialmente criado. Se o item ainda não foi emprestado, uma solicitação de reserva é reiniciada.
Ao reativar, duas opções aparecem na janela de confirmação: Reativar empréstimo e Enviar mensagem geral. Se nenhum empréstimo é iniciado, o status da solicitação será Solicitação Reativada. O ID externo original da solicitação é mantido.
Recalcular Atribuição de Rota Para vincular uma rota a uma solicitação com base nas regras de atribuição de rota configuradas, clique no link Recalcular Atribuição de Rota (veja Configurar Regras de Atribuição de Rotas). Este processo também realiza automaticamente uma localização se a opção Ativar perfil de localização automaticamente estiver selecionada para esta biblioteca de recursos compartilhados (veja Configurar Parâmetros de uma Biblioteca de Recursos Compartilhados). Liberar tarefa atribuída Remove a atribuição da tarefa e a torna não atribuída (veja Gerenciar Atribuições de Tarefas) abaixo. Remover e Recalcular Atribuição de Rota Remove todos os parceiros, recalcula e cria uma nova rota em uma única ação.
Se a solicitação já foi enviada a um parceiro e esta opção for selecionada, o parceiro não será removido da rota e permanecerá ativo. Somente o restante da rota será removido.
Devolução Requisitada Requisita a devolução de itens enviados quando é feita uma solicitação de reserva local para o recurso. A função de devolução requisitada pode ser aplicada para parceiros via e-mail e ISO. Você pode configurar quais empréstimos terão a devolução requisitada primeiro caso o recurso solicitado tenha cópias enviadas para um solicitante remoto e cópias emprestadas para usuários locais. O parâmetro que controla esta opção, rs_prefer_recall_method, é definido como False por padrão (veja Outras Configurações). Alterá-lo para True requisitará primeiro a devolução do item enviado, ao invés da cópia emprestada localmente.Devoluções requisitadas são suportadas se o perfil do fluxo de empréstimo incluir a ação Requisitar devolução de item (veja Configurar Perfis de Fluxo). Nesse caso, solicitações de empréstimos exibirão uma nova ação, Requisitar Devolução.Para mais informações sobre a devolução requisitada de solicitações de recurso compartilhado, assista ao vídeo Devoluções Requisitadas de Solicitações de Recurso Compartilhado (7:33 mins) (em inglês).Receber Selecione um formato de recebimento e insira um código de barras temporário para habilitar o recebimento do recurso (veja Parceiros de Recurso Compartilhado). Se a configuração de generate_resource_sharing_temp_barcode estiver definida como true, o código de barras temporário será exibido automaticamente (veja Outras Configurações). Veja Recebimento de Itens.Rejeitar Marca uma solicitação rejeitada pela instituição fornecedora como Rejeitada (veja Rejeitar uma Solicitação de Empréstimo). Rejeitar só é visível se a opção Rejeitar estiver habilitada no fluxo. Ao rejeitar uma solicitação de fornecimento, você deve inserir um motivo. Os motivos são transferidos para a biblioteca solicitante, assim, um conjunto de motivos em comum é usado. A lista pode ser encontrada aqui. Remover Remove a solicitação. Aparece somente quando o status da solicitação é um dos seguintes: - Devolvido ao parceiro
- Solicitação concluída - A solicitação foi entregue ou cancelada antes de chegar à estante de reservas.
- Enviado digitalmente
- Cancelado por parceiro
- Cancelamento solicitado
Renovar Renova uma solicitação de recurso compartilhado - requisitado. Será exibida uma caixa de diálogo na qual você deve inserir a data para devolução da solicitação e uma nota opcional nos campos Nota interna e/ou Nota ao parceiro. Para detalhes sobre estes campos, veja a etapa 3 em Rejeitar uma Solicitação de Empréstimo. O status da solicitação é alterado para Renovado por Parceiro. Para mais informações, veja Gerenciar Renovações de Empréstimos. Esta opção aparece quando Renovação por operador está selecionado para solicitações de fornecimento no Perfil de Fluxo de Fornecimento de Recurso Compartilhado (veja Configurar Perfis de Fluxos).Se a solicitação é renovada, uma mensagem é enviada ao usuário e uma taxa de renovação pode ser cobrada. Esta carta é a SAU - Carta de Extrato de Empréstimos Ativos Para configurar a mensagem, veja Configurar Cartas do Alma. Uma taxa de renovação de recurso compartilhado é definida como parte de uma política de serviços ao usuário; veja Adicionar Políticas de Serviços ao UsuárioPara mais informações sobre renovação de uma solicitação de empréstimo, assista ao vídeo EEB ISO: Renovar Solicitação (10:06 mins) (em inglês).Renovar Solicitação Renova uma solicitação de recurso compartilhado - requisitado sob as seguintes condições:
- Um Perfil de Fluxo de Fornecimento de Recurso Compartilhado existe e Renovação por Operador está habilitado.
- O parceiro não faz parte da rede de serviços ao usuário.
- O item já chegou.
- O item não foi devolvido.
Será exibida uma caixa de diálogo na qual você deve inserir uma data para devolução da solicitação e uma nota opcional que será exibida na aba Notas da página da solicitação.
Se o Perfil de Fluxo de Fornecimento de Recurso Compartilhado tiver as opções Resposta de Renovação e Renovação por Operador selecionadas, o status da solicitação será alterado para Renovação Solicitada. Para detalhes sobre perfis de fluxo, veja Perfis de Fluxo.Se a solicitação é renovada, uma mensagem é enviada ao usuário e uma taxa de renovação pode ser cobrada. Esta carta é a SAU - Carta de Extrato de Empréstimos Ativos Para configurar a mensagem, veja Configurar Cartas do Alma. Uma taxa de renovação de recurso compartilhado é definida como parte de uma política de serviços ao usuário; veja Adicionar Políticas de Serviços ao Usuário.Se Resposta de Renovação não estiver selecionado no perfil do fluxo, a solicitação será renovada automaticamente ao clicar no link Renovar solicitação; o status da solicitação será Renovado por parceiro e o link Renovar não será exibido.Esta opção aparece para solicitações com o status Recebido.Reenviar E-mail para Usuário Em solicitações digitais com entrega de documentos, o e-mail pode ser reenviado para o usuário. Retornar Aparece quando a solicitação é recebida pela biblioteca (e não como “Físico não retornável”) e ainda não foi devolvida ao parceiro. Se o Perfil do Fluxo do Empréstimo do parceiro inclui a opção Devolução no fornecedor, o status da solicitação é alterado para Devolvido ao parceiro (veja Configurar Perfis de Fluxos). O Comprovante de Devolução de Recurso Compartilhado é impresso quando um item emprestado é devolvido ao fornecedor. Para mais informações, veja Configurar Cartas do Alma.Para mais informações sobre devolução de itens ao fornecedor, assista ao vídeo ISO ILL: Mensagem de Devolução no Fornecedor (8:35 mins) (em inglês).Enviar Aparece somente quando um parceiro ARTEmail ou ISO está configurado. Abre a página de Parâmetros de Recursos Compartilhados - Requisitados, onde você pode configurar os detalhes que serão enviados ao parceiro (veja Enviar uma Solicitação de Empréstimo). Os parâmetros exibidos são aqueles selecionados para o parceiro durante o processo de configuração (veja Solicitações de Recursos Compartilhados). Enviar Consulta ao Usuário Exibe os tipos de consulta configurados na página da Tabela de Códigos Tipos de Consulta ao Usuário (veja Configurar Tipos de Consulta ao Usuário). A caixa de diálogo Mensagem de E-mail será aberta, para que você selecione o modelo de e-mail que deseja usar para a consulta. A caixa de diálogo também contém um campo de Nota para o Usuário, para que uma nota de texto livre seja incluída na carta de Consulta ao Usuário (QueryToPatronLetter). Se houver somente um tipo de modelo de Consulta ao Usuário, a caixa de diálogo será exibida apenas com o campo Nota para o Usuário disponível para entrada. Para obter informações adicionais sobre esta opção, veja Enviar uma Consulta ao Usuário, abaixo. Para detalhes sobre o funcionamento do sistema ao selecionar esta opção, veja Configurar Consultas ao Usuário.Consulta de Status Solicita uma atualização de status da instituição solicitante. Isto é aplicável somente a parceiros ISO.O status ISO retornado do fornecedor é registrado em uma nota. Cada status ISO corresponde aos seguintes status da solicitação no Alma:
- Não fornecido - Solicitação de empréstimo rejeitada, Falha ao localizar, Vencido
- Pendente - Solicitação de fornecimento criada, Em processamento, Fornecerá, Sem vencimento
- Em processamento - Renovação por operador, Resposta de renovação
- Cancelamento pendente - Resposta de cancelamento
- Cancelado - Cancelado
- Enviado - Enviado fisicamente, Enviado digitalmente
- Recebido - Recebido por parceiro
- Renovação pendente - Renovação solicitada, Renovação por usuário
- Atrasado - Solicitação atrasada
- Retornado - Retornado pelo parceiro
- Recebido - Devolução no fornecedor, Solicitação concluída
- Devolução requisitada - Item com devolução requisitada
- Perdido - Perdido
- Desconhecido - Danificado, todos os outros
Ver Recursos Locais Abre uma busca local para recursos que correspondem ao item solicitado. Se o recurso for encontrado localmente, você poderá adicionar uma solicitação de reserva para o recurso local correspondente. Para isso: - Na lista de itens dos resultados da busca, selecione Mais ações (
.png?revision=1) ) > Criar Solicitação. A página Criar Solicitação será aberta em um painel deslizante.
) > Criar Solicitação. A página Criar Solicitação será aberta em um painel deslizante. - Selecione Enviar. A solicitação de reserva local será criada.
Ver Recursos da Rede Abre uma busca na Área da Rede para recursos que correspondem ao item solicitado. Se uma consulta não pode ser criada automaticamente (por exemplo, localizar por campo OCLC não existe na solicitação), uma consulta será executada com uma única condição de Marcação de Oculto igual a false. Veja Adicionar Parceiros da Rede à Rota de Recursos Compartilhados.
Alterar os Status das Solicitações
À medida que uma solicitação de empréstimo é processada, seu status muda automaticamente de acordo. Você também pode alterar seu status manualmente, conforme necessário. Além disso, você pode alterar o status de múltiplas solicitações em uma única ação.
Quando o status de uma solicitação é alterado de item perdido informado ao parceiro ou Item danificado informado ao parceiro para Concluído, o item temporário é removido e o empréstimo é fechado.
- Na página Solicitações de Empréstimo (Serviços ao Usuário > Recursos Compartilhados > Solicitações de Empréstimo), marque as caixas de seleção das solicitações que deseja gerenciar. As opções de Ações serão disponibilizadas.
-
Selecione Alterar Status. Uma caixa para Alterar Status será aberta.
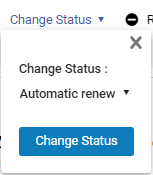
- Selecione a lista dropdown de status. (Ou seja, selecione Renovação automática, a primeira opção da lista.)
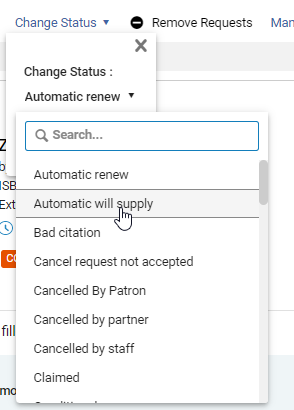
- Selecione o status necessário. A lista dropdown será fechada e sua seleção será exibida.
- Selecione Alterar Status. Os status das solicitações selecionadas serão alterados.
Remover Solicitações
As solicitações de empréstimo concluídas podem ser removidas da lista de tarefas. Quando assim o forem, só poderão ser visualizadas nos analytics.
Solicitações que não foram Concluídas não podem ser removidas.
- Na página Solicitações de Empréstimo (Serviços ao Usuário > Recursos Compartilhados > Solicitações de Empréstimo), marque as caixas de seleção das solicitações que deseja remover. As opções de Ações serão disponibilizadas.
- Selecione Remover Solicitações. As solicitações serão removidas.
Gerenciar Etiquetas
Etiquetas podem ser anexadas a, ou removidas de, solicitações individuais ou múltiplas solicitações selecionadas; veja Novo Layout 2022.
Gerenciar Atribuições de Tarefas
- Na página Solicitações de Empréstimo (Serviços ao Usuário > Recursos Compartilhados > Solicitações de Empréstimo), selecione Atribuir na tarefa relevante. A caixa de diálogo Atribuir a será aberta.
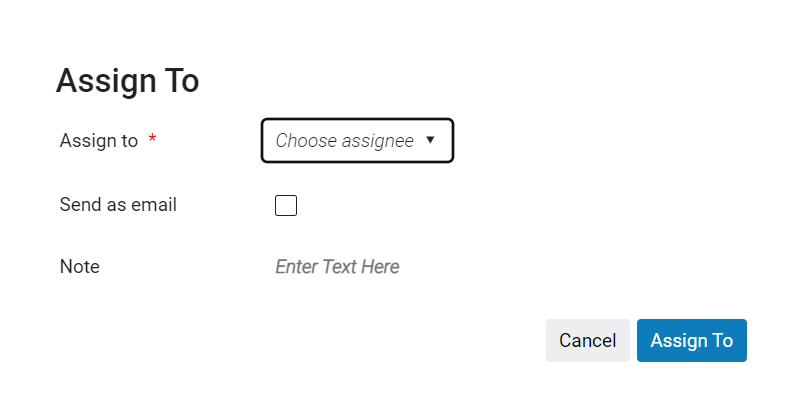 Caixa de Diálogo Atribuir a
Caixa de Diálogo Atribuir a - Na lista dropdown Atribuir a, selecione um operador.A lista de operadores inclui somente os usuários com a função de Operador de Serviços ao Usuário.
- Marque a caixa de seleção Enviar como e-mail para notificar o operador sobre a nova atribuição.
- No campo Nota, insira notas conforme necessário. O campo é limitado a 1000 caracteres.
- Selecione Atribuir a. A solicitação será atribuída ao usuário selecionado.
- Na página Solicitações de Empréstimo (Serviços ao Usuário > Recursos Compartilhados > Solicitações de Empréstimo), selecione Liberar tarefa atribuída na tarefa relevante. A atribuição será removida e a tarefa se tornará não atribuída.
Enviar uma Consulta ao Usuário
Quando um Modelo para Consulta É Pré-selecionado
- Selecione Enviar consulta ao usuário. Uma caixa de diálogo de Mensagem de E-mail será aberta.
-
Se você estiver usando modelos de consulta ao usuário e Editar se Único estiver definido como true, a caixa de diálogo Mensagem de E-mail será aberta quando Enviar consulta ao usuário for selecionado. O campo Assunto contém o Identificador Externo da solicitação (se existir). O campo Corpo contém o texto relacionado ao recurso solicitado.
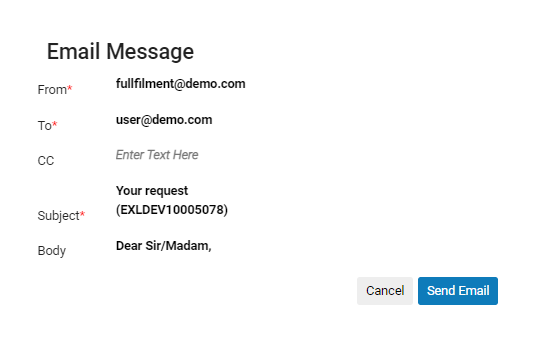 Caixa de diálogo de Mensagem de E-mail ao usar modelos de consulta ao usuárioSelecione qualquer campo para modificá-lo, conforme necessário. O campo Corpo será expandido à medida que for preciso quando selecionado. Observe que o campo Corpo poderá conter texto que deve ser modificado antes do envio da mensagem, por exemplo Consulta ao usuário: [ por favor, insira sua consulta aqui ].
Caixa de diálogo de Mensagem de E-mail ao usar modelos de consulta ao usuárioSelecione qualquer campo para modificá-lo, conforme necessário. O campo Corpo será expandido à medida que for preciso quando selecionado. Observe que o campo Corpo poderá conter texto que deve ser modificado antes do envio da mensagem, por exemplo Consulta ao usuário: [ por favor, insira sua consulta aqui ].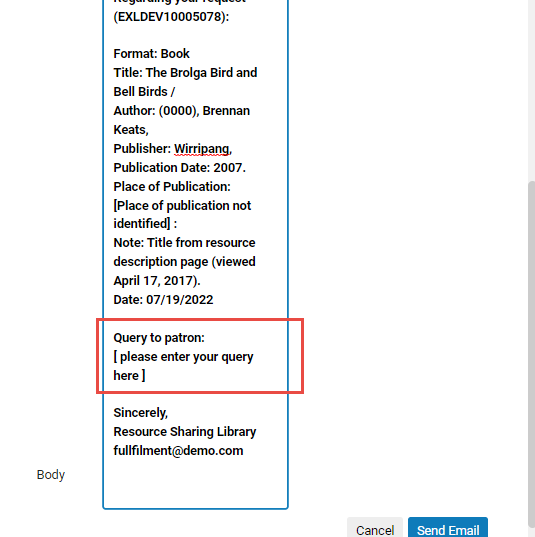 Campo Corpo selecionado (e rolado para baixo) na caixa de diálogo de Mensagem de E-mailAo terminar de editar a mensagem, selecione Enviar E-mail para enviar a mensagem ao usuário.
Campo Corpo selecionado (e rolado para baixo) na caixa de diálogo de Mensagem de E-mailAo terminar de editar a mensagem, selecione Enviar E-mail para enviar a mensagem ao usuário. - Se você estiver usando modelos de consulta ao usuário e Editar se Único estiver definido como false, a consulta será enviada imediatamente quando Enviar consulta ao usuário for selecionado.
- Se você estiver usando tipos, a consulta será enviada imediatamente quando Enviar consulta ao usuário for selecionado.
Quando o Modelo para Consulta Deve Ser Selecionado
Se houver vários modelos ou tipos de consulta ao usuário para o contexto atual, você deve selecionar o modelo/tipo a ser usado. Dependendo das configurações do sistema, você poderá ou não editar o corpo da mensagem.
- Selecione Enviar consulta ao usuário. Uma caixa de diálogo de Mensagem de E-mail será aberta.
- Em Modelo de e-mail, selecione o modelo que deseja usar.
- Faça um dos seguintes:
- Se o seu sistema utiliza modelos para consulta ao usuário e você deseja editar o conteúdo da mensagem antes de enviá-la, selecione Abrir para Edição. A mensagem será aberta para edição (veja acima). Edite a mensagem conforme necessário.
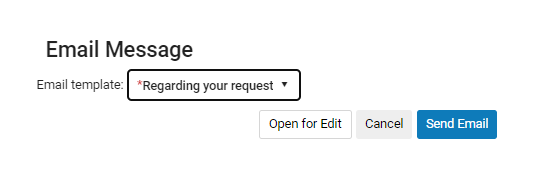
Caixa de diálogo Mensagem de E-mail quando modelos para consulta ao usuário estão em uso e um modelo foi selecionado. - Se o seu sistema usa tipos para consulta ao usuário e você deseja adicionar uma nota à mensagem, em Nota para o usuário, selecione Insira o Texto Aqui e insira a nota que deseja adicionar.
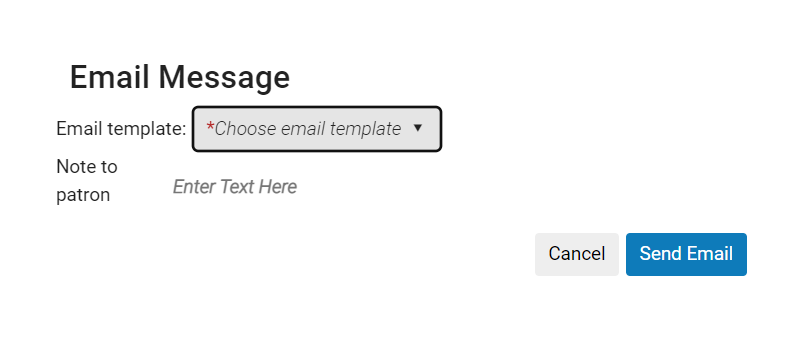
Caixa de diálogo de Mensagem de E-mail quando tipos para consulta ao usuário estão em uso
- Se o seu sistema utiliza modelos para consulta ao usuário e você deseja editar o conteúdo da mensagem antes de enviá-la, selecione Abrir para Edição. A mensagem será aberta para edição (veja acima). Edite a mensagem conforme necessário.
- Selecione Enviar E-mail. A mensagem será enviada.
Enviar uma Mensagem Geral com uma Solicitação de Empréstimo

- A solicitação de empréstimo pode ser via e-mail, ISO ou NCIP-P2P.
- A solicitação de empréstimo já foi enviada
- Na página de Solicitações de Empréstimo (Serviços ao Usuário > Recursos Compartilhados > Solicitações de Empréstimo), localize uma solicitação via e-mail, ISO ou NCIP-P2P.
- No menu Mais ações, selecione Mensagem Geral. A caixa de diálogo de Mensagem Geral será aberta.
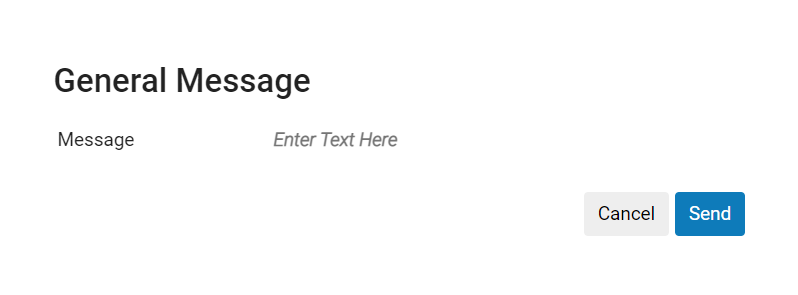 Caixa de Diálogo de Mensagem Geral
Caixa de Diálogo de Mensagem Geral - No campo Mensagem, insira uma mensagem.
- Selecione Enviar. A mensagem será enviada ao fornecedor. A solicitação é limitada a 1000 caracteres.
Visualizar Ações Realizadas em Solicitações de Empréstimo
- Na página de Solicitações de Empréstimo (Serviços ao Usuário > Recursos Compartilhados > Solicitações de Empréstimo), selecione Editar ou Ver em uma solicitação. A página Solicitação de Recurso Compartilhado - Requisitado será aberta.
- Selecione a aba do Histórico. A aba Histórico exibe a lista das ações realizadas na solicitação de empréstimo. Selecione modo de visualização Completo para exibir todos os registros da solicitação. Selecione Reduzido para exibir somente os registros habilitados na página de configuração Campos Reduzidos para Histórico de Atividades (veja Configurar Campos Reduzidos para Histórico de Atividades).Aba do Histórico
- A coluna Operador aparecerá somente para gerentes e administradores. Veja Configurar Permissões do Usuário para Visualizar Detalhes do Operador.
Rejeitar uma Solicitação de Empréstimo
- Na página Solicitações de Empréstimo (Serviços ao Usuário > Recursos Compartilhados > Solicitações de Empréstimo), selecione Rejeitar no menu Mais ações da solicitação. A caixa de diálogo Rejeitar Solicitação será aberta.
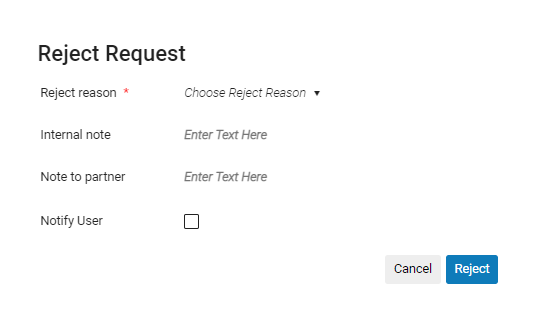 Caixa de diálogo Rejeitar Solicitação
Caixa de diálogo Rejeitar Solicitação - No campo Motivo para rejeição, selecione um motivo para a rejeição.
- Opcionalmente, adicione uma nota em um ou ambos os seguintes campos: Esta nota aparece no seguinte formato: <Nome do parceiro><Texto da nota>. Os campos são limitados a 1000 caracteres.
- Nota interna: Uma nota exibida somente no lado solicitante do empréstimo. Essas notas aparecem na aba Notas, mas não na aba Histórico, e não são enviadas ao parceiro. Um exemplo desta nota é: "Este fornecedor é conhecido pela dificuldade na negociação."
- Nota ao parceiro: Uma nota que é enviada ao parceiro. Essas notas são exibidas nas abas Notas e Histórico. Um exemplo desta nota é: "Agradecemos por sua ajuda. Por favor, avise-nos quando o livro voltar da encadernação."
- Opcionalmente, selecione Notificar usuário para enviar uma notificação ao usuário solicitante informando sobre a rejeição.
- Selecione Rejeitar. O status da referência da solicitação será alterado para Solicitação de empréstimo rejeitada e o Motivo para rejeição e a Nota de rejeição serão exibidos na aba de Notas da solicitação.
Para ver as abas Notas, Histórico e Rota, selecione Editar ou Ver (a opção que estiver disponível) em uma solicitação na página Solicitações de Empréstimo (Serviços ao Usuário > Recursos Compartilhados > Solicitações de Empréstimo). O formulário completo da solicitação (a página Solicitação de Recurso Compartilhado - Requisitado) será aberto em um painel deslizante.
Gerenciar um Recurso de Empréstimo Atrasado
Imprimir Comprovantes em Lote
A ação para Imprimir Comprovante em lote permite que os operadores da biblioteca reimprimam em lote os comprovantes de recebimento ou devolução. Quando múltiplas solicitações de empréstimo são selecionadas, clicar em Imprimir Comprovante reimprime todos os comprovantes.
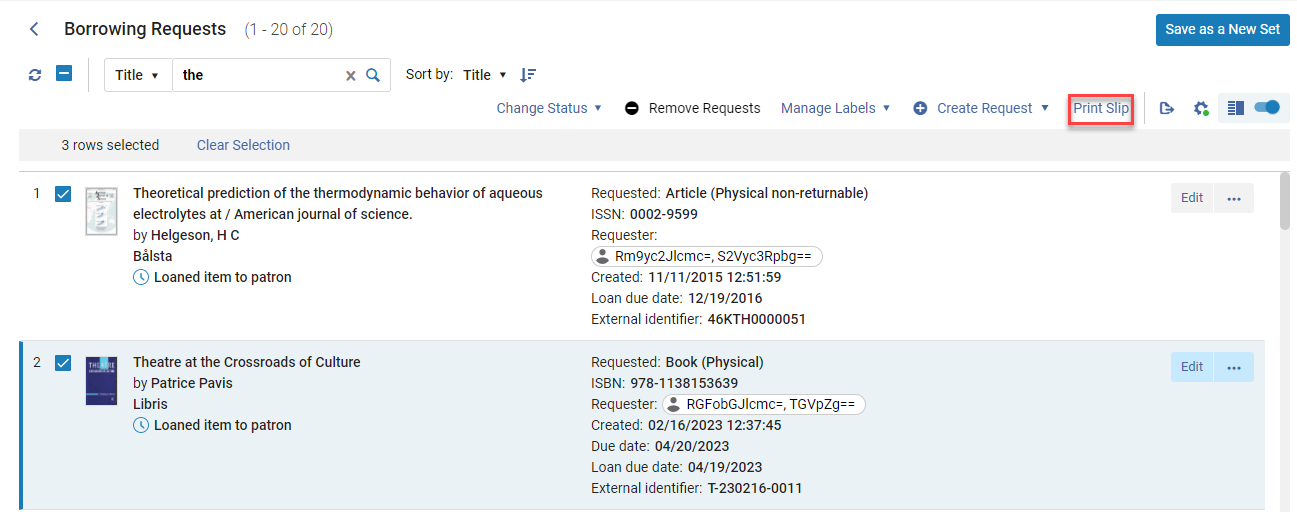
Para solicitações que não foram recebidas, nenhum comprovante é impresso. Para solicitações que foram recebidas, mas ainda não devolvidas, é impresso o Comprovante de Recebimento de Recurso Compartilhado. Para solicitações que foram devolvidas, é impresso o Comprovante de Devolução de Recurso Compartilhado. Quando múltiplos itens são selecionados, todos os comprovantes de recebimento/devolução são impressos e é exibida uma mensagem indicando quais foram impressos com sucesso e quais não puderam ser impressos.