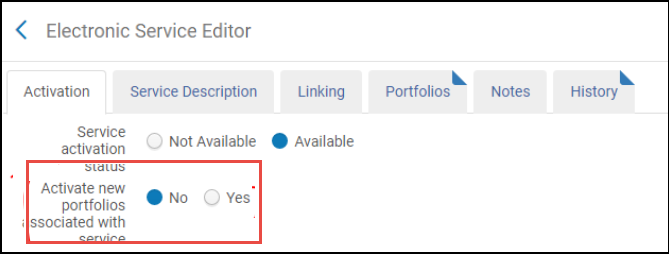Trabalhando com a Lista de Tarefas de Atualizações da Área da Comunidade
- Gerente de Repositório
- Operador de Compras/Gerente de Compras (Trabalhar com a Lista de Tarefas de Atualizações da Área da Comunidade requer permissões especiais atribuídas a estas funções. Se você não conseguir trabalhar com a Lista de Tarefas, entre em contato com o Suporte ao Cliente para receber a permissão.)
- Copia autoridades e recursos alterados da Área da Comunidade para a Área da Instituição.
- Adiciona alterações à página “Lista de Tarefas de Atualizações da Área da Comunidade (CZ)”
Para mais informações, veja Sincronizar Alterações da CZ.
Atualizações adicionais, como enriquecimentos e autoridades, podem ocorrer durante a semana para que o sistema não fique sobrecarregado.
- A aba Revisão: Exibe alterações feitas aos seus registros, as quais você pode revisar e realizar ações. Por exemplo, a alteração de um parâmetro pode não atender aos requisitos da sua instituição. Você pode reverter para o valor antigo manualmente usando a ação Editar.
- A aba Todos: Exibe informações para todas as alterações realizadas nos seus registros o que são relevantes para a sua instituição.
- Tipo de Relatório - Veja Trabalhando com a Lista de Tarefas de Atualizações da Área da Comunidade (CZ).
- Nome da Coleção Eletrônica - Quando disponível, selecione para abrir a aba Informações de Ativação no Editor de Serviço Eletrônico; veja a tabela Opções da Aba de Informações de Ativação em Adicionar uma Coleção Eletrônica Local.
- Título - Quando disponível, selecione para abrir a aba Informações de Cobertura no Editor de Portfólio Eletrônico; veja a tabela Opções da Página do Novo Portfólio (Independente e Coleção Eletrônica) em Adicionar um Portfólio Independente.
- Identificador
- Data de Envio - Exibe a data e a hora da alteração. Quando portfólios são adicionados ou excluídos, isto ajuda a identificar o que aconteceu primeiro na lista de tarefas, informando, assim, se o conteúdo foi removido sem ser adicionado novamente. Os formatos de data e hora são definidos pelos parâmetros do cliente system_date_format e system_time_format.
- Disponível para (ambientes multicampus ou redes colaborativas implementando uma Área da Rede) - O grupo para gerenciamento de acervo ao qual este recurso eletrônico está restrito. Os grupos nesta coluna contêm as informações importantes de acordo com o harvesting mais recente. Para mais informações sobre grupos, veja Configurar Acesso Distribuído a Recursos Eletrônicos.
- Antes da Alteração/Após a Alteração - Alterações feitas globalmente como parte do serviço de atualização da Área da Comunidade.
- Informações Locais - Informações locais de sobrescrição (na aba Informações de Cobertura do Editor de Portfólio Eletrônico) mantidas pela biblioteca. Esta coluna também fornece as informações de Parâmetros do Parser de Links do nível do Serviço Eletrônico, se estas foram definidas.
- ID do MMS
- ID do Recurso - Exibe o ID local do recurso (ID do portfólio/ID do serviço eletrônico/ID da coleção eletrônica), dependendo do nível do recurso do Tipo de Relatório selecionado.
- Tipo de Recurso - Exibe o Portfólio Eletrônico/Serviço Eletrônico/Coleção Eletrônica para informar o nível do recurso de cada entrada.
- É Gratuita - Exibe o valor do parâmetro “É Gratuito” da coleção eletrônica/do serviço eletrônico (se estiver sobrescrito, exibe o valor correspondente). Para cada Coleção/Serviço, indica Sim/Não, e para cada Portfólio informa se o valor do serviço “É Gratuito” (herdado).
- Tipo de Coleção - Exibe o tipo de coleção eletrônica: Pacote seletivo / Pacote Agregado / Base de dados
- Tipo de Conteúdo da Coleção - Exibe o tipo de conteúdo da coleção eletrônica: Pacote de Livros / Pacote de Periódicos / Pacote Misto / Pacote de Resumos & Índices / Serviço de Web / Base de Dados.
- Biblioteca - Exibe a biblioteca do recurso. Se a biblioteca for herdada da coleção eletrônica, exibe "<Library_Name> (coleção eletrônica)".
- Pedidos - Exibe o número de Itens de Pedido de Aquisição do recurso. O número é um link, clique para visualizar os Itens de Pedido de Aquisição relevantes. Selecione Voltar para retornar à Lista de Tarefas de Atualizações da Área da Comunidade.
A Lista de Tarefas exibe os elementos da Área da Instituição conforme estavam no período selecionado em “Intervalo de Datas de Envio”. Observe que os elementos da Área da Instituição podem ter sido alterados no período entre o “Intervalo de Datas de Envio” selecionado e o momento da sua visualização. Isto também é explicado na página Lista de Tarefas de Atualizações da Área da Comunidade (CZ), selecione o ícone para ver a explicação.
Os filtros da página:
- Tipo de Relatório - Selecione um tipo de relatório para visualizar somente os relatórios deste tipo. Se algum dos tipos de relatório não estiver aparecendo na tabela, não é exibida opção para filtrar por este tipo.
- Disponível para - Selecione um grupo para gerenciamento de acervo para visualizar somente os relatórios pertencentes a este grupo. Se algum dos grupos não estiver aparecendo na tabela, não é exibida opção para filtrar por este grupo.
- Serviço Eletrônico - Inclui os valores Todos/ Ativado Automaticamente / Não Ativado Automaticamente. Este filtro exibe somente entradas do Nível do serviço. Este filtro não tem uma coluna correspondente.
- Tipo de Recurso - Inclui os valores Todos / Portfólio Eletrônico / Serviço Eletrônico / Coleção Eletrônica. Se algum dos tipos de recurso não estiver aparecendo na tabela, não é exibida opção para filtrar por este tipo.
- Possui Pedido - Inclui os valores Todos / Sim / Não.
- É Gratuito - Inclui os valores Todos / Sim / Não somente nos níveis do serviço eletrônico e da coleção eletrônica.
- Tem Informações Locais - Inclui os valores Todos / Sim / Não. O filtro Tem Informações Locais apresenta resultados somente para registros que possuíam informações locais na data filtrada ou nenhuma informação local no momento da sincronização.
• A indicação é armazenada somente no momento em que as alterações são sincronizadas com a Área da Comunidade.
A célula da tabela apresenta as informações locais existentes, não as anteriores. - Biblioteca - Selecione uma biblioteca para visualizar somente os relatórios pertencentes a ela. Inclui as bibliotecas disponíveis da instituição.
- Tipo de Conteúdo da Coleção - Inclui os valores Todos / Pacote de Livros / Pacote de Periódicos / Pacote Misto / Pacote de Resumos & Índices / Serviço de Web / Base de Dados. Se algum dos tipos de recurso não estiver aparecendo na tabela, não é exibida opção para filtrar por este tipo.
- Tipo de Coleção - Inclui os valores Todos / Pacote seletivo / Pacote agregado / Base de dados. Se algum dos tipos de recurso não estiver aparecendo na tabela, não é exibida opção para filtrar por este tipo.
Ações na Lista de Tarefas de Atualizações da Área da Comunidade
Na aba Revisar, as ações abaixo estão desabilitadas para recursos de Tipo de Relatório cuja biblioteca não equivale à biblioteca definida no escopo das funções do usuário. Para detalhes, veja Configuração da biblioteca para recursos eletrônicos.
-
Editar Portfólio Eletrônico / Serviço Eletrônico / Coleção Eletrônica - Selecione para abrir o recurso no seu editor (se você tiver as permissões necessárias).
Nota: Se você não tem permissões para editar o recurso, você poderá visualizá-lo, mas não editá-lo. Esta opção não está disponível para recursos excluídos.
Para retornar à Lista de Tarefas de Atualizações da Área da Comunidade após editar/visualizar o recurso, selecione o botão "Revisar Atualizações da Área da Comunidade” exibido na parte superior do recurso. - Desconsiderar (somente na aba Revisar) - Você pode desconsiderar, na aba Revisar, qualquer atualização que não seja relevante para a sua instituição ou para as suas necessidades, ou por qualquer outro motivo Desconsiderar não reverte a atualização da Área da Comunidade, apenas a remove da aba Revisar para que você não a veja mais. Isto ajuda a manter uma lista de atualizações objetiva e relevante. Ao desconsiderar uma atualização, você não poderá movê-la de volta para a aba Revisar. No entanto, atualizações desconsideradas ainda aparecerão na aba Todos, e você pode trabalhar nelas a partir desta aba.
Você pode remover atualizações da seguinte maneira:- Para remover uma única atualização, selecione a ação da linha Desconsiderar.
- Para desconsiderar múltiplas atualizações, marque as caixas de seleção e clique em Desconsiderar Selecionados.
- Para desconsiderar todas as atualizações, selecione Desconsiderar Todos, especifique o intervalo de datas dentro do qual as atualizações serão desconsideradas e clique em Confirmar na mensagem de confirmação.
Nota: Você não pode desconsiderar recursos fora do escopo da sua função de usuário. Se você selecionar múltiplos tipos de relatório e clicar em “Desconsiderar Selecionados”, os recursos que estão fora do escopo não poderão ser selecionados e suas caixas de seleção serão desabilitadas. Se você selecionar “Desconsiderar Todos”, somente os recursos que estão dentro do escopo da sua função serão processados e os recursos fora do escopo do usuário serão ignorados.
-
Informar para a Ex Libris - Selecione para enviar um relatório para a Ex Libris caso ocorra algum problema.
Ações em uma Coleção Após uma Atualização da Área da Comunidade
- Coleção ativada automaticamente: Ativa uma coleção eletrônica de pacote agregado e indica que a fonte deve ser atualizada automaticamente.
- Coleção não ativada automaticamente: Ativa uma coleção eletrônica de pacote seletivo (ou de pacote de tipo agregado) e a configura para não usar atualizações automáticas.
|
Tipo de Ativação
|
Tipo de Relatório
|
Ação Realizada
|
Aba
|
|---|---|---|---|
|
Ambos (Ativada automaticamente e Não ativada automaticamente)
|
Atualização dos parâmetros de link de coleção eletrônica
|
A ação é realizada. Você pode desfazê-la selecionando Ações > Editar e restaurando o valor anterior manualmente.
|
Ambas (Revisar e Todos)
|
|
URL base do serviço eletrônico atualizado
|
A ação é realizada. Você pode desfazê-la selecionando Ações > Editar e restaurando o valor anterior manualmente.
|
Ambas (Revisar e Todos)
|
|
|
Serviço eletrônico excluído
|
O link do serviço da coleção eletrônica com a Área da Comunidade é desfeito e o serviço é definido como inativo. Se você decidir manter o serviço da coleção eletrônica, selecione Ações > Editar e gerencie manualmente o serviço da coleção eletrônica na página Editor de Serviço Eletrônico. O ícone da instituição (prédio único) aparece na aba Portfólios da página Editor de Serviço Eletrônico, onde você pode selecionar Ações > Remover para excluir um portfólio.
Veja Excluir Recursos Ativados para mais informações.
|
Ambas (Revisar e Todos)
|
|
|
Atualização da cobertura do portfólio
|
A ação é realizada.
|
Ambas (Revisar e Todos)
|
|
|
Atualização dos parâmetros de link do portfólio
|
A ação é realizada. Você pode desfazê-la selecionando Ações > Editar e restaurando o valor anterior manualmente.
|
Ambas (Revisar e Todos)
|
|
|
Coleção Eletrônica excluída
|
O link da coleção eletrônica com a Área da Comunidade é desfeito e a coleção é definida como inativa. O ícone da instituição (prédio único) aparece ao lado da coleção eletrônica na busca no repositório. Se você decidir manter a coleção eletrônica, selecione Ações > Editar e gerencie a coleção eletrônica manualmente. Se você decidir excluir a coleção eletrônica, encontre-a usando a busca no repositório e a exclua manualmente.
|
Ambas (Revisar e Todos)
|
|
| Atualização dos Parâmetros de Link da Coleção Eletrônica | A ação é realizada. Este Tipo de Relatório indica às instituições as alterações feitas aos parâmetros de link da coleção da Área da Comunidade.
Isto é relevante para coleções eletrônicas do tipo base de dados, para link direto com o CDI. |
Ambas (Revisar e Todos) | |
|
Campo “Nível de Gerenciamento da Coleção Eletrônica na Área da Comunidade” atualizado
|
Na Lista de Tarefas de Atualizações da Área da Comunidade, esta opção indica para as instituições as alterações feitas no nível de gerenciamento de coleção da Área da Comunidade. Os usuários podem focar nessas mudanças selecionando a opção Campo “Nível de Gerenciamento da Coleção Eletrônica na Área da Comunidade” atualizado no filtro Tipo de Relatório.
 Essa opção é relevante para que as instituições vejam quais são as alterações planejadas para o conteúdo da Área da Comunidade, revisando as coleções que estão previstas para exclusão em um futuro próximo. Isso permite que as instituições se preparem com antecedência para qualquer alteração que possa impactar o acervo eletrônico da instituição vinculado à Área da Comunidade.
|
Ambas (Revisar e Todos)
|
|
|
Atualização do Registro Bibliográfico da Coleção Eletrônica
|
A ação é realizada. Você pode fazer alterações à atualização do registro selecionando Ações > Editar. Veja Ativar uma Coleção Eletrônica Usando o Assistente de Ativação para mais informações.
|
Ambas (Revisar e Todos)
|
|
|
Campo “Ativação de busca no CDI” da Coleção Eletrônica atualizado
|
O valor pode ser alterado de “Indisponível para ativação de busca no CDI” para “Disponível para ativação de busca no CDI” ou vice-versa. Caso uma coleção que estava disponível para ativação de busca não estiver mais, todas as configurações do CDI no Editor de Coleções Eletrônicas, exceto “Não mostrar como texto Completo disponível no CDI mesmo se ativo no Alma” serão desconsideradas durante a publicação no CDI. Caso uma coleção seja disponibilizada para ativação de busca no CDI, as configurações do CDI no Editor de Coleções Eletrônicas serão disponibilizadas para esta coleção.
|
Ambas (Revisar e Todos)
|
|
|
Campo 'Link de texto completo no CDI' da Coleção Eletrônica atualizado
|
O valor pode ser alterado de Link Resolver para Link no Registro ou Híbrido; ou vice-versa. Esta alteração afeta a configuração Ativação de texto completo somente no CDI, no Editor de Coleções Eletrônicas, que está disponível somente para coleções de tipo Link no Registro.
|
Ambas (Revisar e Todos)
|
|
|
Campo “Permissões de busca no CDI” da Coleção Eletrônica atualizado
|
O valor pode ser alterado de “Assinatura” para “Gratuito” ou vice-versa. Caso uma coleção se torne uma base de dados de assinatura, é importante verificar se a sua instituição possui uma assinatura ao ativar esta coleção para busca ou texto completo.
|
Ambas (Revisar e Todos)
|
|
|
Campo 'Permissões de texto completo no CDI' da Coleção Eletrônica atualizado
|
O valor pode ser alterado de Assinatura (Nível do Título) para Assinatura (Nível da coleção) ou Acesso Aberto; ou vice-versa. Caso uma coleção não seja mais de Acesso Aberto, é importante verificar se a sua instituição tem uma assinatura ao ativar esta coleção para texto completo.
|
Ambas (Revisar e Todos)
|
|
|
Campo 'Tipo no CDI' da Coleção Eletrônica atualizado
|
O valor pode ser alterado de “Base de dados de A&I” para “Base de dados de texto completo” ou vice-versa.
|
Ambas (Revisar e Todos)
|
|
|
Registro bibliográfico do portfólio atualizado
|
A ação é realizada.
Quando um portfólio da Área da Comunidade é atualizado para recriar link com um registro bibliográfico diferente, o processo de Atualizações da Área da Comunidade atualiza o portfólio da Área da Instituição para que direcione para o novo registro bibliográfico. Se o registro bibliográfico antigo não possui acervo, o processo de Atualizações da Área da Comunidade o remove. Este tipo de relatório exibe o ID do MMS do registro bibliográfico excluído e o ID do MMS do novo registro bibliográfico com o qual o link do portfólio foi criado.
|
Ambas (Revisar e Todos)
|
|
|
Ativação Automática
|
A ação é realizada.
Se você ativar uma coleção ou serviço eletrônico da Área da Comunidade e selecionar as opções Ativar novos portfólios automaticamente ou Ativar novos portfólios associados ao serviço automaticamente, os portfólios ativados por meio deste processo poderão ser recuperados usando este tipo de relatório.
Ativado Automaticamente faz referência ao serviço em que a configuração Ativar novos portfólios automaticamente está marcada como "Sim".
Para mais informações, veja Ativar novos portfólios automaticamente e Ativar novos portfólios associados ao serviço automaticamente.
|
Somente Todos
|
|
|
Portfólio excluído de serviço eletrônico ativado automaticamente
|
A ação é realizada.
Veja Excluir Recursos Ativados para mais informações. |
Ambas (Revisar e Todos)
|
|
|
Não ativado automaticamente
|
Portfólio adicionado a serviço eletrônico inativo
|
Nenhuma ação é realizada.
Na aba Todos, você pode ver portfólios adicionados à coleção eletrônica da Área da Comunidade. Para adicionar os portfólios à sua coleção eletrônica, acesse a Área da Comunidade manualmente, encontre o portfólio e ative-o. Como alternativa, você pode adicioná-lo manualmente como um portfólio local.
|
Somente Todos
|
|
Portfólio excluído de serviço eletrônico não ativado automaticamente
|
O portfólio não é excluído, mas tem seu link com a Área da Comunidade removido, é salvo como um portfólio local e sua disponibilidade é alterada de Disponível para Indisponível. Esta ação é encontrada na aba Revisar e o portfólio pode ser excluído manualmente selecionando Ações > Editar. Você pode manter o portfólio local selecionando Ações > Desconsiderar.
|
Ambas (Revisar e Todos)
|
Excluir Recursos Ativados
Quando o portfólio e seu registro bibliográfico são ativados a partir da Área da Comunidade, as seguintes situações podem acontecer:
| Se: | Então: |
|---|---|
| O portfólio é excluído na Área da Comunidade (mas o registro bibliográfico não) | |
| A caixa de seleção “Ativado Automaticamente” estava selecionada no Editor de Serviço. | O portfólio e o registro bibliográfico são excluídos da Área da Instituição. |
|
A caixa de seleção “Ativado Automaticamente” não estava selecionada no Editor de Serviço: |
O registro bibliográfico permanece vinculado à Área da Comunidade e o portfólio não é excluído, mas se torna local na Área da Instituição. |
| O portfólio e o registro bibliográfico são excluídos na Área da Comunidade | |
| A caixa de seleção “Ativado Automaticamente” estava selecionada no Editor de Serviço | O portfólio e o registro bibliográfico são excluídos da Área da Instituição. |
| A caixa de seleção “Ativado Automaticamente” não estava selecionada no Editor de Serviço | O portfólio e o registro bibliográfico tornam-se locais na Área da Instituição. |
Incorporar a Lista de Tarefas de Atualizações da Área da Comunidade ao Seu Fluxo
- Acesse a Lista de Tarefas de Atualizações da Área da Comunidade uma vez por semana.
- Revise as atualizações feitas aos registros da sua Área da Instituição a partir das atualizações da Área da Comunidade.
- Aplique os filtros da Lista de Tarefas de Atualizações da Área da Comunidade que são úteis para o fluxo da sua instituição em particular. Você pode achar melhor aplicar os filtros e verificar as alterações no nível da coleção eletrônica antes de aplicar os filtros para verificar as alterações no nível do portfólio.
- Ao filtrar e visualizar as entradas, procure por:
- Portfólios excluídos - Portfólios que foram excluídos na Área da Comunidade e tornaram-se portfólios locais. Você deverá decidir se o portfólio será excluído. O que provavelmente determinará esta decisão é se o recurso ainda pode ser acessado.
- Portfólios que foram adicionados à coleção agregada mas não foram ativados automaticamente - O portfólio não é ativado automaticamente se foi selecionado inicialmente no nível da coleção. Você deverá decidir se o portfólio será ativado.
- Portfólios nos quais a cobertura global foi atualizada e a biblioteca tem cobertura local - Você deverá determinar se deseja remover a cobertura local.
- Desconsidere os registros para os quais você aceitou a atualização usando Desconsiderar Selecionados ou Desconsiderar Todos. Observe que você deve especificar um intervalo de datas ao usar a opção Desconsiderar Todos.O esperado é que a maioria das entradas, se não todas, sejam desconsideradas.
-
A opção Desconsiderar Todos remove todas as tarefas da lista de tarefas, não apenas as tarefas da página atual.
-
Entradas desconsideradas ainda ficam disponíveis na aba Todos. Isto garante que você terá um histórico das entradas que foram desconsideradas.