Ativar Recursos Eletrônicos e a Lista de Tarefas de Ativação
- Operador de Acervo Eletrônico
- Gerente de Repositório

- Coleção eletrônica - Necessita da conclusão do Assistente de Ativação antes que o recurso seja ativado
- Portfólio - Necessita somente da confirmação de que o recurso pode ser ativado
Para mais informações sobre os fluxos de ativação, assista aos vídeos Ativar Coleções Eletrônicas da Área da Comunidade (9:00 min.) e Ativar Portfólios Eletrônicos da Área da Comunidade (3:00 min.) (ambos em inglês).
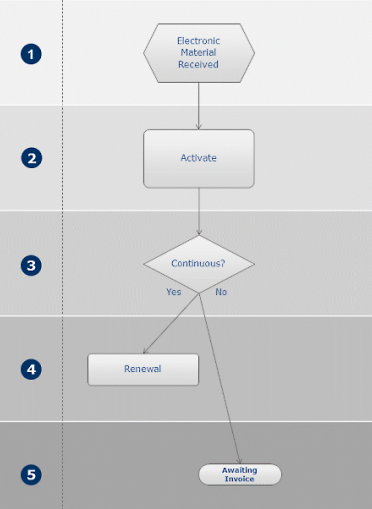
- A instituição recebe do fornecedor o acesso ao material eletrônico que foi encomendado e este é processado no Alma.
- O material eletrônico é ativado.
- Depois que o usuário indica que a ativação eletrônica foi concluída, o Alma verifica se o tipo do item de pedido de aquisição principal é contínuo. Se o tipo for contínuo, o item de pedido de aquisição é marcado como Renovação Periódica e o Alma segue para a etapa 4. Se o tipo não for contínuo, o Alma segue para a etapa 5.
- A renovação é processada (veja Renovações).
- A etapa final do fluxo de recebimento é aguardar a fatura do fornecedor ou criar uma fatura no Alma (veja Faturas).
Recursos Eletrônicos Atribuídos e Não Atribuídos
- Atribuído: Somente a pessoa à qual o recurso eletrônico foi atribuído poderá editar suas informações. Um recurso para ativação é atribuído a você pelo seu supervisor. Para detalhes sobre a atribuição de recursos, veja abaixo.
Gerentes de Repositório podem visualizar recursos eletrônicos atribuídos a outros operadores da biblioteca na aba Atribuído a Outros. Entretanto, observe que recursos eletrônicos não podem ser editados na aba Atribuído a Outros. - Não Atribuído: Qualquer operador com permissões para revisão tem permissão para editar recursos eletrônicos não atribuídos.
- Recursos eletrônicos - ativação - atribuído a você
- Recursos eletrônicos - ativação - não atribuído
- Recursos eletrônicos - ativação - data para conclusão expirada - atribuído a você
- Recursos eletrônicos - ativação - data para conclusão expirada - não atribuído
- Selecione Atribuir a na lista de ações da linha de um recurso. A caixa de diálogo Atribuir a será aberta.
- Na lista dropdown Atribuir a, selecione o usuário ao qual deseja atribuir o recurso.
- Na área de Nota, insira uma nota conforme necessário.
- Selecione Enviar como E-mail para enviar uma notificação para o usuário via e-mail.
- Selecione Atribuir a para atribuir o recurso ao usuário indicado.
- Selecione Liberar Tarefa Atribuída na lista de ações da linha de um recurso. O recurso aparecerá na aba Não Atribuído.
Status da Lista de Tarefas de Ativação
A Lista de Tarefas de Ativação exibe os status out-of-the-box padrões.
A sua instituição pode configurar esses status através da tabela de códigos Status das Tarefas de E-ativação (Menu de Configuração > Recursos > Geral > Status das E-Tarefas), para incluir status mais significantes para o fluxo da sua instituição. Para detalhes, veja Configurar Status das Tarefas Eletrônicas.
Gerenciar Ativação de Recursos Eletrônicos
O diagrama a seguir ilustra o fluxo para ativação de portfólios eletrônicos:

A ativação a partir da Área da Comunidade não configura a biblioteca definida no escopo da função do usuário para o recurso eletrônico ativado. A criação de um recurso eletrônico local não faz com que a biblioteca do escopo da função do usuário seja aplicada ao recurso eletrônico criado. Isto significa que, se um usuário com escopo da função para Biblioteca X ativa um recurso ou cria um recurso local, e este usuário não configurou uma biblioteca equivalente ao escopo da sua função para este recurso eletrônico, o recurso será criado/ativado no nível da Instituição e o usuário não poderá editá-lo (já que o escopo da sua função do usuário está definido somente para Biblioteca X).
- As seguintes ações, em várias abas, estão desabilitadas para recursos cuja biblioteca não equivale ao escopo da sua função de usuário (para detalhes, veja Configuração da biblioteca para recursos eletrônicos): Editar, Editar Recurso, Ativar, Concluído, Excluir (habilitado somente para a função Operador de Acervo Eletrônico Estendido), Reexibir, Alterar Status.
- Além disso, quando você seleciona recursos, as caixas de seleção não são exibidas para recursos cuja biblioteca (configurada especificamente ou herdada da coleção eletrônica) não equivale à biblioteca configurada no escopo da sua função.
| Ação | Descrição |
|---|---|
| Ver | Ver a tarefa de ativação. |
| Editar | Editar a tarefa de ativação. Você pode alterar o status e a data para conclusão, e adicionar anexos (arquivos, URLs e notas relacionadas) e notas (para descrever as ações e o progresso da tarefa de ativação, por exemplo). Os valores exibidos na aba Notas, para a tarefa e para o URL do recurso, são exportados para o Excel junto com as informações dos recursos eletrônicos.
Para mais informações, assista ao vídeo Data para Ativação Adicionada à Lista de Tarefas (6:35 mins) (em inglês).
|
| Editar Recurso | Editar o recurso eletrônico. Isto abre a página do Editor de Coleções Eletrônicas, permitindo que você edite o recurso eletrônico nas várias abas. Para informações sobre as várias abas do Editor de Coleções Eletrônicas, veja Adicionar uma Coleção Eletrônica Local. (Principalmente a tabela Parâmetros Específicos da Biblioteca, para uma explicação dos parâmetros obrigatórios para algumas coleções eletrônicas.) |
| Testar Acesso | Testar o acesso do Alma ao recurso da base de dados. Se a coleção eletrônica possui um BIB e um URL associados OU possui serviços associados, esta opção aparecerá.
Se a coleção eletrônica possui um BIB/URL sem serviços, isso exibe a página Viewit como era exibida anteriormente para bases de dados.
Se a coleção eletrônica possui serviços associados e nenhum BIB/URL, isso exibe a Lista de Portfólios.
Se a coleção eletrônica possui ambos, isto exibe a Lista de Portfólios como era exibida anteriormente para pacotes.
|
| Ativar (Desativar) | Ativar o recurso eletrônico. Isto disponibiliza o recurso eletrônico para publicação na descoberta (Primo). Este é o mecanismo que revela ou oculta (Desativa) o registro bibliográfico MARC vinculado ao recurso eletrônico da base de dados. Para informações sobre a fila de serviços de ativação de recursos eletrônicos, assista ao vídeo Fila de Serviços de Ativação de Recursos Eletrônicos (2:02 mins) (em inglês).
Observe que um item de pedido de aquisição contínuo não é marcado como Renovação Periódica até que você selecione Concluído na lista de tarefas.
Usuários Interessados (que serão notificados quando o recurso for ativado) recebem um e-mail notificando que a ativação do recurso eletrônico foi concluída. Para detalhes sobre como adicionar usuários interessados a um item de pedido de aquisição, veja a aba Usuários Interessados em Criar Item de Pedido de Aquisição Manualmente.
|
| Atribuir a | Gerenciar atribuições do operador na Lista de Tarefas de Ativação de Recursos Eletrônicos. A função Gerente de Repositório é necessária para atribuir tarefas a outros.
|
| Liberar Registro Atribuído | Libera uma atribuição da Lista de Tarefas de Ativação de Recursos Eletrônicos. Tarefas liberadas aparecem na aba Não Atribuído. |
| Concluído | Altera o status da tarefa de ativação para Concluído. Quando esta opção é selecionada:
|
| Excluir | Remover a tarefa de gerenciamento do recurso eletrônico. |
- Selecione Ver na lista de ações da linha de um recurso. A página Detalhes da Tarefa de E-ativação aparecerá somente em modo visualização.
- Selecione Editar na lista de ações da linha de um recurso. A página Detalhes da Tarefa de E-ativação aparece em modo de edição.
- Selecione o status para o qual deseja alterar o recurso usando a lista dropdown Status. As opções disponíveis são:
- Acesso Confirmado
- Verificar Acesso
- Concluído
- Ainda não disponível
- Selecione o ícone do calendário e escolha uma nova data para conclusão. Quando a data passar, uma notificação será enviada para o usuário ao qual a tarefa de ativação do recurso eletrônico está atribuída e um alerta aparecerá na lista de tarefas deste usuário. Para mais informações sobre como criar uma data para ativação padrão, veja Outras Configurações. Para mais informações, veja Criar Item de Pedido de Aquisição Manualmente.Para mais informações, assista ao vídeo Data para Ativação Adicionada à Lista de Tarefas (6:35 mins) (em inglês).
- Selecione Salvar.
- Use a aba Anexos. Para mais informações, veja Aba de Anexos.
- Use a aba Notas. Para mais informações, veja Aba de Notas.
- Selecione Editar Recurso na lista de ações da linha de um recurso. A página do Editor de Coleções Eletrônicas será aberta. Para detalhes sobre a página do Editor de Coleções Eletrônicas, veja Adicionar uma Coleção Eletrônica Local. (Principalmente a tabela de Parâmetros Específicos da Biblioteca, para uma explicação dos parâmetros obrigatórios para algumas coleções eletrônicas.)
- Selecione Testar Acesso na lista de ações da linha de um recurso.
- Se o recurso não contiver um portfólio, a página de Serviços Eletrônicos será aberta, com um link para o texto completo do recurso.
Se o recurso contém um portfólio, a Lista de Portfólios será aberta. Veja Trabalhando com a Lista de Portfólios para mais informações. - Selecione Voltar para retornar à página Lista de Tarefas de Ativação de Recursos Eletrônicos.
- Selecione Ativar na lista de ações da linha de um recurso.
- Se o item de pedido de aquisição selecionado for para um título independente ou único, uma caixa de confirmação será aberta. Quando você seleciona Confirmar para ativar o recurso, a caixa de diálogo Feedback de Ativação será aberta, perguntando se você deseja editar o recurso. Selecione Confirmar para abrir a página do Editor de Coleções Eletrônicas e editar o recurso, ou selecione Cancelar. Para detalhes sobre a página do Editor de Coleções Eletrônicas, veja Adicionar uma Coleção Eletrônica Local.
- Se o item de pedido de aquisição selecionado for para uma coleção eletrônica, o Assistente de Ativação: Configurações de Coleção Eletrônica e de Serviços será aberto.A coluna Nota de Ativação exibe notas que foram deixadas pelo criador do item de pedido de aquisição para fornecer informações ou instruções para a pessoa que ativar o recurso. No release de fevereiro de 2023, as notas de ativação ainda não podem ser criadas no Alma (mas serão suportadas no futuro - veja Nova Lista Unificada de Tarefas de Item de Pedido de Aquisição), mas se um item de pedido de aquisição para um recurso eletrônico foi migrado de outro sistema com uma nota de recebimento anexada, o conteúdo desta nota é exibido em Nota de Ativação, na página da Lista de Tarefas de Ativação de Recursos Eletrônicos.
- Após ativar o recurso, selecione Concluído, na lista de tarefas de ativação, para concluir a ativação e permitir que o Alma renove o recurso, conforme necessário.
- Selecione Concluído na lista de ações da linha de um recurso. O item de pedido de aquisição seguirá para a próxima etapa do fluxo, da seguinte maneira:
- Se o item de pedido de aquisição for Avulso, ele será fechado quando totalmente faturado. Se não foi totalmente faturado, ele será marcado como Aguardando Fatura, no campo Status da fatura da página Resumo do Item de Pedido de Aquisição, e aguardará o faturamento (veja Faturas).
- Se o item de pedido de aquisição for Contínuo, seu status será alterado para Renovação Periódica.
Após selecionar Concluído, você verá uma das seguintes caixas de diálogo de confirmação ou mensagens de erro:Ativação Eletrônica Concluída - Mensagens de Confirmação Mensagem Motivos (TODOS devem ser verdadeiros) Você está prestes a concluir a ativação de uma Coleção eletrônica com todos os registros bibliográficos ocultos; Tem certeza que deseja continuar? - Existe um registro bibliográfico oculto que possui um URL.
- Existe um serviço ativo.
- Existem portfólios ativos.
Você está prestes a concluir a ativação de um recurso eletrônico que não possui um URL de nível da Coleção eletrônica; Tem certeza que deseja continuar? - Existe um registro bibliográfico não oculto que possui um URL.
- Existe um serviço ativo.
- Existem portfólios ativos.
Você está prestes a concluir a ativação de uma coleção eletrônica que não tem um registro bibliográfico; Tem certeza que deseja continuar? - Não existe registro bibliográfico.
- Existe um serviço ativo.
- Existem portfólios ativos.
Ativação Eletrônica Concluída - Mensagens de Erro Mensagem Motivos (TODOS devem ser verdadeiros) O recurso tem um registro bibliográfico oculto sem um URL de nível da coleção eletrônica. Por favor, reexiba o registro e adicione um URL antes de definir como Concluído. - Existe um registro bibliográfico não oculto que possui um URL.
O recurso tem um registro bibliográfico oculto com um URL. Por favor, reexiba o registro antes de definir como Concluído. - Existe um registro bibliográfico oculto que possui um URL.
O recurso tem um registro bibliográfico não oculto sem um URL de nível da coleção eletrônica. Por favor, adicione um URL antes de definir como Concluído. - Existe um registro bibliográfico não oculto que possui um URL.
Para concluir a ativação, o recurso deve ter um serviço/portfólio ativo OU um registro bibliográfico não oculto com um URL de nível da coleção. - Não existe registro bibliográfico.
- Não existe serviço ativo.
- Não existem portfólios ativos.
O recurso tem um serviço/portfólio inativo. Por favor, ative-o antes de Concluir. - Não existe registro bibliográfico.
- Existe um serviço ativo e não existem portfólios ativos OU existe um serviço inativo.
Ativar uma Coleção Eletrônica Usando o Assistente de Ativação
- Informações da coleção eletrônica local, como nome público, biblioteca, URL de nível da coleção eletrônica, informações descritivas adicionais (informações de registros bibliográficos), uma opção para ocultar bibliográficos e informações de proxy.
- Informações do serviço de texto completo, como a opção para ativar a coleção eletrônica e disponibilizar o serviço, informações da data de ativação (de/até), a opção para ativar novos portfólios automaticamente, notas e configuração de proxy.
- O tipo de ativação, como ativação manual, no qual você seleciona os portfólios manualmente ou ativa todos (a coleção eletrônica completa dos portfólios).
- Conclua uma Busca no Repositório por Coleções Eletrônicas, na aba Comunidade, para localizar a coleção eletrônica que deseja ativar.
- Selecione Ativar. A página Assistente de Ativação: Configurações de Coleção Eletrônica e de Serviços será aberto.
- Insira as informações necessárias no Assistente de Ativação: Configurações de Coleção Eletrônica e de Serviços. Veja mais informações na tabela abaixo.
Assistente de Ativação: Configurações de Coleção Eletrônica e de Serviços. Campo Descrição Informações da Coleção Eletrônica: Nome da Coleção Eletrônica O nome da coleção eletrônica exibida na Área da Comunidade. Tipo O tipo de pacote identificado na Área da Comunidade. Número de portfólios O número de portfólios contido na coleção eletrônica da Área da Comunidade. URL de Nível da Coleção Eletrônica Este é o URL identificado para a coleção eletrônica na Área da Comunidade. Isto pode ser sobrescrito com um URL local (veja o campo URL de Nível da Coleção Eletrônica, na seção Informações da Coleção Eletrônica Local da página Assistente de Ativação: Configurações de Coleção Eletrônica e de Serviços). Veja Trabalhando com Registros Bibliográficos e URLs da Coleção Eletrônica Adicionados à Área da Comunidade para mais informações. Informações Descritivas Adicionais Estas são as informações padrões de registro bibliográfico disponíveis para a coleção eletrônica na Área da Comunidade. Isto pode ser sobrescrito no campo Informações descritivas adicionais, na seção de Informações da Coleção Eletrônica Local, da página Assistente de Ativação: Configurações de Coleção Eletrônica e de Serviços. Informações da Coleção Eletrônica Local: Nome público Se você deseja sobrescrever o nome da coleção eletrônica exibido publicamente, insira um novo nome neste campo. Biblioteca Clique no ícone Localizar para visualizar a lista de bibliotecas disponíveis e selecione uma. URL de Nível da Coleção Eletrônica O URL para acesso da coleção eletrônica. Use para especificar o URL local que você deseja usar para sobrescrever o URL fornecido pela Área da Comunidade, conforme identificado no parâmetro URL de Nível da Coleção Eletrônica, na seção Informações da Coleção Eletrônica da página Assistente de Ativação: Configurações de Coleção Eletrônica e de Serviços. Veja Trabalhando com Registros Bibliográficos e URLs da Coleção Eletrônica Adicionados à Área da Comunidade para mais informações. Ao publicar registros bibliográficos do portfólio, o Alma procura por um URL neste campo. Se nenhum URL é encontrado neste campo, o registro bibliográfico do portfólio não é publicado.Informações Descritivas Adicionais Este campo exibe conteúdo indicando que o registro bibliográfico está disponível para a coleção eletrônica que você está ativando. Para alterar as informações do registro bibliográfico, procure por um registro. Qualquer alteração relevante feita na coleção eletrônica da Área da Comunidade será refletida no registro bibliográfico e terá harvest feito/será distribuída.Marcar BIB como oculto Use esta caixa de seleção para indicar se deseja que o registro bibliográfico seja ocultado. O padrão para esta opção é ocultar o registro bibliográfico. Desmarque esta caixa de seleção se você deseja que o registro bibliográfico seja visível/publicado no sistema de descoberta. Registros bibliográficos não ocultados são publicados no sistema de descoberta se houver informações de URL disponíveis, e qualquer informação de URL disponível para a coleção eletrônica poderá ser descoberta. Se não houver URL, o registro bibliográfico não será publicado. Para que uma Coleção eletrônica de tipo Base de Dados possa ser descoberta no CDI, as condições definidas na etapa 1 E nas etapas 2 OU 3 devem ser atendidas:
- A coleção de tipo base de dados possui as configurações de CDI: Cobertura do fornecedor: Sim.
E - O registro BIB da coleção não está oculto e a coleção possui um URL de nível da coleção.
OU - A opção Ativação de texto completo somente no CDI está selecionada na aba do CDI.
Proxy da Coleção Eletrônica Habilitado Identifica se um proxy foi habilitado (Sim/Não). Veja Proxies do Resolver para informações sobre relações de proxy entre portfólios, coleções eletrônicas e serviços.Proxy da Coleção Eletrônica Selecionado Uma opção de perfil de proxy. Quando você especifica Sim para Proxy da Coleção Eletrônica Habilitado, identifique qual perfil de proxy será usado para autenticação (de usuários fora da área da biblioteca) para acessar a base de dados on-line que você criou. Se você especificar Sim para Proxy da Coleção Eletrônica Habilitado e não selecionar nada na lista dropdown Proxy da Coleção Eletrônica Selecionado (ou seja, deixa esta opção em branco), o Alma automaticamente usa o proxy padrão configurado. Veja Proxies do Resolver para informações sobre como criar um perfil de proxy. O procedimento Para configurar um perfil de integração de tipo proxy resolver descreve como configurar um perfil de proxy padrão.Informações do Central Discovery Index: Status de ativação de Busca no CDI (disponível somente quando o modelo do CDI for Fully Flexible) Quando configurado como Ativo, são exibidas todas as coleções que foram ativadas para busca no CDI. Quando configurado como Inativo, são exibidas todas as coleções que não foram ativadas para busca no CDI. Assinamos somente alguns títulos desta coleção eletrônica Selecione Sim para indicar uma assinatura seletiva ou Não para indicar uma coleção não seletiva. Selecionar Não fará com que o indicador Texto Completo Disponível apareça para coleções assinadas não seletivamente, e irá melhorar a indicação de disponibilidade de texto completo para conteúdo sem ID (ISSN/ISBN) cuja equivalência é mais difícil de ser feita com as assinaturas do cliente. Não mostrar como Texto Completo disponível no CDI mesmo se ativo no Alma Selecione esta opção para ocultar esta coleção ao publicar informações de coleções no CDI. Serviço de Texto Completo/Serviço de Texto Completo Selecionado: Se existirem vários serviços da coleção eletrônica disponíveis para o recurso que está sendo ativado, esta seção aparecerá para todos eles. Cada serviço da coleção eletrônica é listado separadamente, e seus campos devem ser preenchidos para cada serviço que você deseja ativar.Ativar este serviço da coleção eletrônica Ativar um serviço da coleção eletrônica. Se a coleção eletrônica tiver mais de um serviço, marcar esta caixa de seleção permitirá que você indique o serviço que deseja ativar. (Você também deve marcar esta caixa de seleção mesmo quando há somente um serviço para a coleção eletrônica.) Disponibilizar serviço Disponibiliza o serviço via Link Resolver do Alma Operadores podem marcar Ativar este serviço e manter Disponibilizar serviço desmarcado, a fim de testar o serviço antes de disponibilizá-lo para publicação aos usuários.Ativar desde data Clique para selecionar a data desejada na caixa de diálogo do Calendário. Se você não inserir nada em Ativar desde data, a ativação inicia na data atual (hoje). Ativar até data Clique para selecionar a data desejada na caixa de diálogo do Calendário. Se você não inserir nada em Ativar até data, a ativação continuará indefinidamente. Permissões de acesso Limita o acesso à coleção eletrônica somente para usuários com permissões de acesso específicas. Os tipos de permissões de acesso são predefinidos por um administrador e podem ser selecionados na lista dropdown Permissões de acesso. Ativa automaticamente novos portfólios (adicionados através de atualizações da Área da Comunidade) associados à coleção eletrônica. A opção para ativar automaticamente novos portfólios associados a um serviço está disponível tanto para coleções eletrônicas seletivas como agregadas.
(Esta opção pode ser configurada a partir do Assistente de Ativação, para novos serviços, e no Editor de Serviço Eletrônico para serviços existentes.)Quando esta opção é usada, os portfólios resultantes ativados automaticamente podem ser recuperados usando o Tipo de relatório de portfólios adicionados ao pacote ativado automaticamente na Lista de Tarefas de Atualizações da Área da Comunidade (Recursos > Gerenciar Acervo > Lista de Tarefas de Atualizações da Área da Comunidade). Veja Portfólio adicionado a pacote ativado automaticamente para mais informações.Nome público do serviço Este campo não está em uso Nota pública do serviço Notas do serviço para a coleção eletrônica (que serão exibidas no sistema de descoberta). Nota de autenticação do serviço Notas relacionadas à autenticação do serviço para a coleção eletrônica. Estas notas são exibidas no sistema de descoberta. - A coleção de tipo base de dados possui as configurações de CDI: Cobertura do fornecedor: Sim.
- Selecione Próximo preencha as informações de link (como ID e senha/autenticação) e as informações de configuração de proxy no Assistente de Ativação: Informações de Link Para informações detalhadas, veja a tabela Parâmetros Específicos da Biblioteca, acima, e o Guia de Parâmetros do Parser de Link do Alma e do SFX.
- Selecione Próximo. A página Assistente de Ativação: Selecionar Método de Ativação será aberta.
- Na área Tipo de Ativação, selecione um dos seguintes:
- Ativar todos - Ativa todos os portfólios na coleção eletrônica. Se o número de portfólios for alto (> 200), isto será executado em segundo plano, através do Serviço de ativação de portfólios.
-
Ativar coleção eletrônica e portfólios selecionados através do upload de arquivo Excel
Para informações sobre os campos do arquivo Excel, veja Carga de Portfólio.Quando esta opção é selecionada, a busca por portfólios na Área da Comunidade é realizada usando o ISSN ou ISBN (do arquivo Excel), o que pode gerar os seguintes resultados:- O portfólio é encontrado na Área da Comunidade. Quando isto ocorre, o Alma ativa o portfólio da Área da Comunidade localmente na Área da Instituição.
- O portfólio não é encontrado na Área da Comunidade. Quando isto ocorre, o Alma procura localmente, na Área da Instituição, por um registro bibliográfico com o mesmo ISSN ou ISBN. Se um registro é encontrado, o portfólio é vinculado a ele. Observe que o registro bibliográfico local existente pode ter acervo físico vinculado.
- O portfólio não é encontrado na Área da Comunidade e seu ISSN ou ISBN não é encontrado em um registro bibliográfico local. Quando isso ocorre, um registro bibliográfico reduzido é criado, com o título e as informações de editor contidas no arquivo de entrada; e o portfólio é vinculado a este registro bibliográfico.
Quando você seleciona esta opção, opções adicionais de validação são oferecidas na página do Assistente de Ativação. - Ativação manual - Ativa as coleções eletrônicas e os portfólios desejados devem ser selecionados manualmente.
- Selecione Próximo.
- Se você selecionou Ativar coleção eletrônica e portfólios selecionados através do upload de arquivo Excel para o tipo de ativação, complete as opções na página Assistente de Ativação: Upload de Arquivos. Caso contrário, siga para a próxima etapa.
- Para instituições participantes de uma Área da Rede, complete a seção Bibliográfico. Para indicar a localização do registro bibliográfico, selecione Instituição ou Rede no parâmetro Selecionar catálogo.
- Na seção Selecionar Arquivo, insira o nome do arquivo Excel contendo os registros que você deseja carregar/validar. Para informações sobre os campos do arquivo Excel, veja Carga de Portfólio.
- Na seção Selecionar Formato, selecione o formato do registro, como MARC 21 ou UNIMARC, na lista dropdown.
- Na seção Selecionar Ação, selecione a opção Adicionar portfólios locais se você deseja adicionar portfólios locais como parte do processo de upload de arquivo.
- Na seção Selecionar Política de Validação, selecione uma das seguintes opções:
- Validar on-line - Quando você seleciona esta opção e clica em Próximo, a validação é processada imediatamente. Se forem encontrados erros, o Alma solicitará que você corrija os erros de validação antes de permitir que você siga para a próxima página do Assistente de Ativação, onde você poderá selecionar Ativar.
- Validar off-line - Recomendada para arquivos grandes - Quando selecionada, escolha uma das seguintes opções para Validar off-line e clique em Próximo:
- Carregar arquivo se não houver erros - Se a validação for concluída (off-line) sem erros, os registros do portfólio no arquivo Excel terão o upload feito e serão ativados. Se algum dos itens tiver erros, o serviço é concluído com sucesso, mas nenhum item é atualizado ou tem seu upload feito.
- Carregar arquivo - ignorar linhas com erros - Se a validação for concluída (off-line) com erros, os registros do portfólio com erros no arquivo Excel serão ignorados e os registros restantes terão o upload feito e serão ativados.
- Somente análise - Selecione esta opção para que o Alma conclua a validação dos registros no arquivo Excel e não faça mais nenhum processamento dos registros do portfólio no arquivo Excel.
- Na página Assistente de Ativação: Resumo de Ativação, verifique se as informações exibidas estão corretas.Se você deseja alterar as informações no assistente, selecione Voltar, para retornar à página que você deseja alterar, e modifique as informações conforme necessário.
- Selecione Ativar. Selecionar Ativar faz com que um Serviço de Ativação/Desativação da Coleção Eletrônica do Acervo seja executado. Os resultados do serviço de ativação podem ser visualizados ao selecionar Relatório na lista de ações da linha do serviço executado, na página Monitorar Serviços. Este relatório identifica a política de validação selecionada e fornece um link para o arquivo analisado, ou seja, o arquivo selecionado para carga no Assistente de Ativação quando você selecionou a opção Ativar coleção eletrônica e portfólios selecionados através do upload de arquivo Excel.
Ativar uma Coleção Eletrônica Através da Área da Rede
Veja abaixo as práticas recomendadas para ativar uma Coleção Eletrônica da Área da Comunidade de maneira que ela seja publicada através da publicação centralizada da Área da Rede.
- Quando a instituição gerencia o recurso eletrônico:
Ative o recurso eletrônico quando você estiver conectado à Área da Instituição e localize o recurso necessário na aba da Área da Comunidade.
O Alma copiará automaticamente o recurso para a Área da Rede.
- Quando uma rede está gerenciando o recurso no nível da rede:
Ative o recurso eletrônico quando você estiver conectado à Área da Rede e localize os recursos necessários na aba da Área da Comunidade. Não há necessidade de copiar para ou criar link com a Área da Instituição.
Desativar um Recurso Eletrônico
A desativação de um recurso eletrônico é feita ao alterar o seu status de disponibilidade.
- Para um portfólio individual, altere a “Disponibilidade de Portfólio” para Indisponível.
 Disponibilidade de Portfólio = Indisponível
Disponibilidade de Portfólio = Indisponível - Para desativar uma coleção eletrônica completa, altere o “Status de ativação do serviço” da coleção para Indisponível.
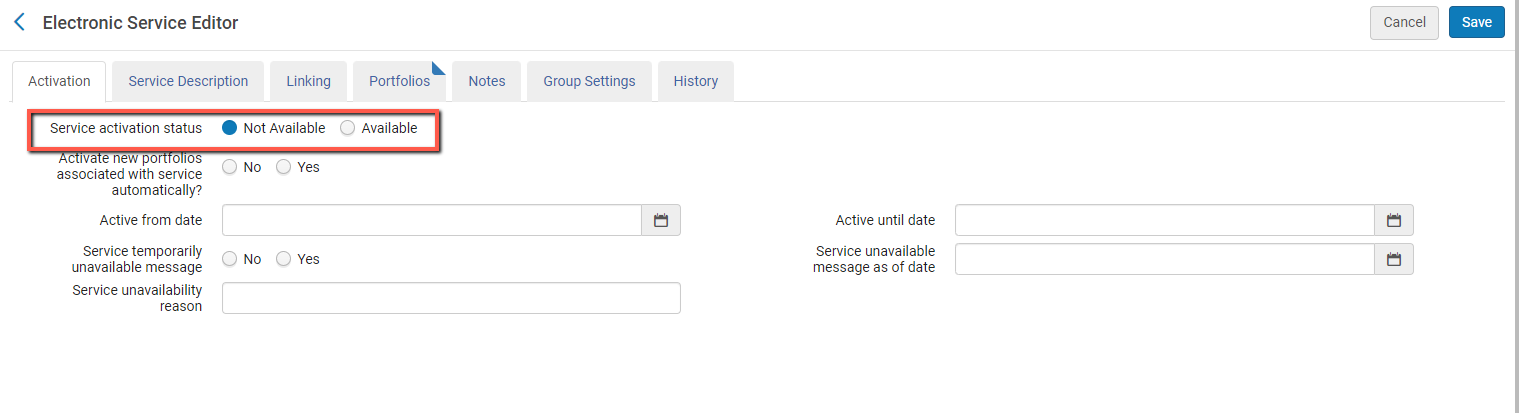 Status de ativação do serviço = Indisponível
Status de ativação do serviço = Indisponível

