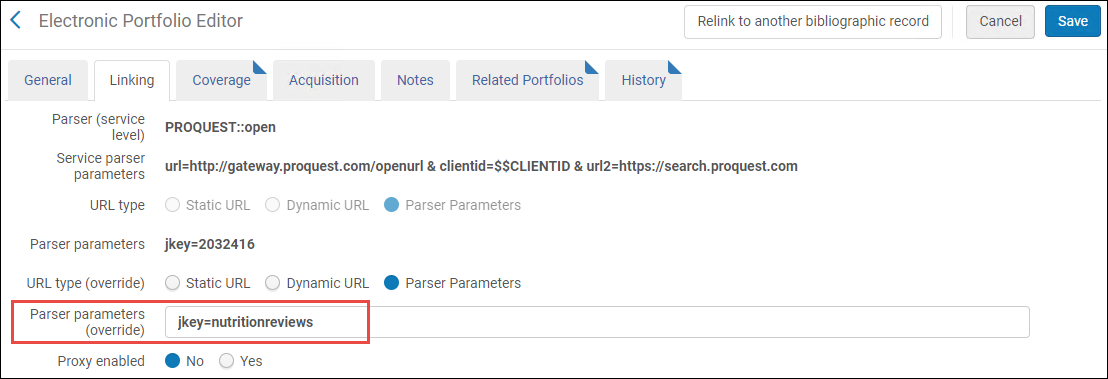Gerenciar Recursos Eletrônicos
- Operador de Acervo Eletrônico
- Operador de Acervo Eletrônico Estendido (necessário para operações de exclusão)
- Gerente de Repositório
- Operador de Compras
Gerenciar Coleções Eletrônicas
Indicadores de Nível de Gerenciamento são incluídos nos resultados da busca para coleções gerenciadas pela comunidade e fornecem maior transparência para a comunidade entender como e por quem cada coleção é mantida. Estas são as opções de Nível de Gerenciamento:
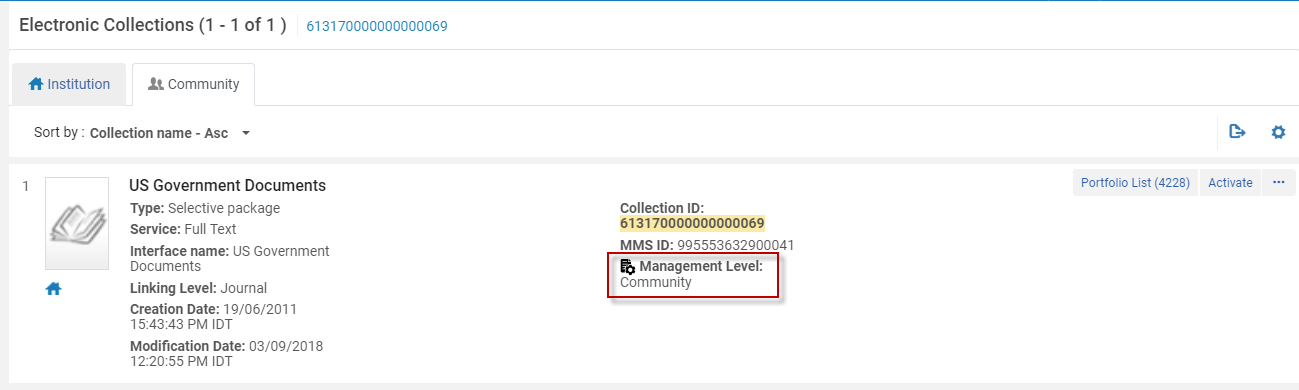
- Ex Libris (Gerenciada pela Ex Libris)
- Comunidade (Gerenciada no nível do título pela comunidade)
- Não mantida (O fornecedor não oferece mais suporte a esta coleção - esta é uma lista dinâmica que continuará a ser avaliada pela equipe do Ex Libris Content Operations ao longo do tempo)
- Contribuída pela Instituição (Coleção contribuída e gerenciada por uma instituição do Alma)
- Exclusão pendente (A coleção está programada para ser removida nas próximas 4 semanas)
- Uso (Quantas vezes a coleção/portfólio da Área da Comunidade foi ativada para texto completo) Uma coleção "Ativa" é uma coleção que foi ativada a partir da Área da Comunidade (na Área da Instituição) e tem uma condição que a disponibiliza para descoberta e texto completo. Isso acontece nestes dois cenários:
- A coleção eletrônica possui um serviço e, pelo menos, um portfólio disponíveis.
- A coleção eletrônica não possui serviço, mas seu URL de nível não está vazio e seu registro bibliográfico não está oculto.
- Região (De qual região esta coleção foi ativada) Existem 3 regiões principais:
- Ásia-Pacífico
- Europa, Oriente Médio e África
- América do Norte e América Latina
As informações referentes ao número de ativação(ões) e região(ões) são atualizadas semanalmente.
As informações são refletidas somente nos resultados da busca por coleções da Área da Comunidade.
Adicionar uma Coleção Eletrônica Local
- Na página Editor de Coleções Eletrônicas (Recursos > Adicionar Coleção Eletrônica Local), insira as informações básicas da coleção.
Informações Iniciais da Coleção Opção Descrição Nome público O nome a ser exibido nos resultados de busca da descoberta. Para coleções eletrônicas, este nome pode ser modificado posteriormente (após a coleção eletrônica ser salva) na aba Descrição da Coleção Eletrônica, usando o Editor de Coleções Eletrônicas.Nome público (sobrescrever) O nome a ser exibido no lugar do nome público para esta coleção eletrônica. Descrição A descrição a ser exibida nos resultados da busca (não pode ser editada). Descrição interna Uma descrição somente para referência interna. Tipo de coleção eletrônica Um dos seguintes: - Pacote Seletivo - Uma coleção eletrônica para a qual a biblioteca normalmente ativa portfólios específicos (e não toda a coleção). Observe que os pacotes “Seletivo” e “Agregado” funcionam da mesma maneira quando o parâmetro “Ativar novos portfólios automaticamente” está marcado no assistente de ativação da coleção eletrônica.
- Pacote Agregado - Uma coleção eletrônica para a qual a biblioteca normalmente ativa toda a coleção (e não somente portfólios específicos). Observe que os pacotes “Seletivo” e “Agregado” funcionam da mesma maneira quando o parâmetro “Ativar novos portfólios automaticamente” está marcado no assistente de ativação da coleção eletrônica.
- Base de Dados - Sua coleção inicia com um registro de base de dados on-line.
Tipo de Serviço - Texto Completo - Exibe o texto completo do recurso eletrônico.
- Texto Completo Selecionado - O fornecedor exibe texto completo para alguns artigos do periódico, mas não para todos.
- Nenhum - Usado somente para bases de dados sem títulos, como bases de dados de resumos ou de índices. Se você selecionar Nenhum, os portfólios não poderão ser adicionados.
Biblioteca Selecione a biblioteca para a coleção. Usuários só podem trabalhar com recursos eletrônicos cuja biblioteca é a mesma configurada no escopo da sua função. Usuários são impedidos de realizar operações de edição/gerenciamento no acervo eletrônico de outras bibliotecas. Isto ocorre para garantir que a ativação de portfólio e outras ações sejam feitas somente por usuários autorizados. Condição Resultado Nenhuma biblioteca definida na coleção eletrônica - O nível da biblioteca da coleção eletrônica é considerado o nível da instituição (para todas as bibliotecas da instituição). Isto tem as seguintes implicações:
- Todos os portfólios da coleção são considerados de nível da instituição.
- Somente usuários com escopo de função no nível da instituição podem gerenciar a coleção eletrônica e seus portfólios.
- Os portfólios da coleção podem ser configurados com qualquer biblioteca. Nesse caso, somente usuários com escopo de função no nível da instituição e da biblioteca específica podem editar o portfólio.
Biblioteca específica definida na coleção eletrônica
Definir a biblioteca na coleção exclui a biblioteca configurada anteriormente nos portfólios, que herdarão a biblioteca da coleção. Isto tem as seguintes implicações: Isto tem as seguintes implicações:
- Somente usuários com escopo de função da biblioteca específica podem gerenciar a coleção eletrônica e seus portfólios.
- Assim que uma biblioteca é configurada para a coleção, a funcionalidade de definir uma biblioteca é desabilitada para os portfólios da coleção.
- O parâmetro “Biblioteca” torna-se oculto nas seguintes localizações:
- Os resultados da busca do Portfólio Eletrônico - a etiqueta da biblioteca do nível do portfólio é ocultada e o parâmetro “Biblioteca da coleção eletrônica” é exibido no lugar.
- O Editor do Portfólio Eletrônico - a etiqueta da biblioteca do nível do portfólio é ocultada e o parâmetro “Biblioteca da coleção eletrônica” é exibido no seu lugar.
- A lista da tabela do Portfólio no editor de Serviço.
- A biblioteca configurada na coleção eletrônica é exibida no Editor de Portfólio como um parâmetro de “Biblioteca da coleção eletrônica” somente de leitura.
Selecionar uma biblioteca em uma coleção eletrônica exclui a biblioteca de todos os portfólios. As bibliotecas excluídas não podem ser restauradas. Por este motivo, quando você adicionar uma biblioteca a uma coleção, uma mensagem em pop-up é exibida: “Configurar uma biblioteca para a coleção eletrônica excluirá qualquer valor de biblioteca existente de todos os portfólios e eles herdarão a definição da biblioteca onde está a coleção. Esta ação será executada por um processo de segundo plano e não poderá ser revertida.” Confirme esta mensagem para continuar. O Alma exibe uma mensagem de sucesso com o ID do serviço e um link para a página Monitorar Serviços, onde você poderá rastreá-lo.
Alterar a biblioteca da coleção eletrônica não ativa a publicação de um portfólio.
O fluxo de herança funciona somente se ações de limitação do acervo eletrônico estiverem habilitadas.
O parâmetro do cliente temp_user_scope_limits_electronic_resources deve estar habilitado para que isto funcione.
Este parâmetro pode ser habilitado somente pelo Suporte da Ex Libris.
- Selecione Salvar e Continuar.
- Se você selecionou Nenhum para o tipo de serviço, a página do Editor de Coleções Eletrônicas será aberta. Continue com a etapa 10.
- Se você selecionou Texto Completo ou Texto Completo Selecionado como o tipo de serviço, a aba Ativação da página do Editor de Serviço Eletrônico será aberta:
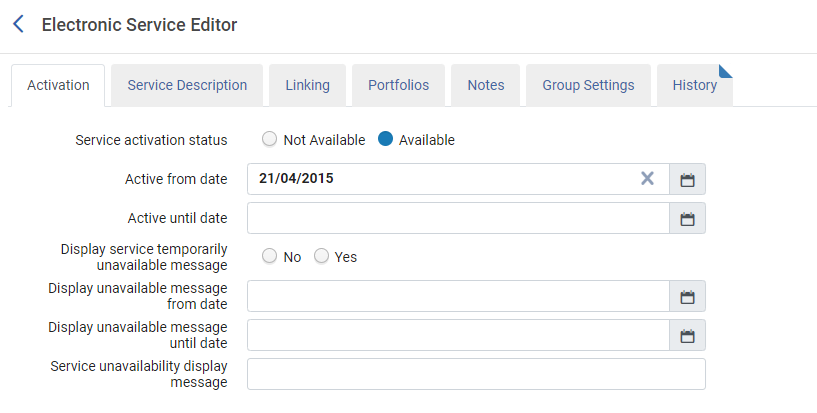
- Insira as informações de ativação.
Opções da Aba Ativação Campo Descrição Status de ativação do serviço Selecione Disponível se você deseja que o serviço esteja ativo ou Não Disponível caso contrário. Este campo será ignorado se um ou ambos os campos Ativo desde data / Ativo até data estiverem configurados.Ativar novos portfólios associados ao serviço automaticamente? Selecione para ativar novos portfólios automaticamente quando eles forem adicionados ao serviço. Esta opção está disponível para pacotes de tipo agregado e seletivo.Esta opção é aplicada somente a portfólios com o serviço de tipo Texto Completo. Portfólios de tipo Texto Completo Selecionado não são ativados automaticamente mesmo que esta opção esteja configurada como Sim. Portfólios de Texto Completo Selecionado devem ser ativados manualmente.Após alterar esta configuração para Sim, novos portfólios serão ativados automaticamente, mas nenhuma alteração será feita a portfólios existentes. Portfólios que estavam inativos antes desta alteração permanecem inativos.Quando esta opção é usada, os portfólios ativados automaticamente resultantes podem ser recuperados usando o relatório de tipo Portfólio adicionado a serviço eletrônico ativado automaticamente na Lista de Tarefas de Atualizações da Área da Comunidade (Recursos > Gerenciar Acervo > Lista de Tarefas de Atualizações da Área da Comunidade). Veja Portfólio adicionado a serviço eletrônico ativado automaticamente para mais informações.Ativo desde data A data inicial para a ativação. Se uma data inicial não for inserida, a ativação iniciará na data atual (hoje). Existe um serviço diário que é executado e faz buscas para verificar se os serviços "Ativo desde data" e "Ativo até data" estão definidos. Dependendo da definição, o serviço estará: "Ativado (Disponível)" ou "Desativado (Indisponível)".
Os campos de ativação desde e até data sobrescrevem o campo Status de ativação do serviço. Status de ativação do serviço
Status de ativação do serviçoAtivo até data Uma data final. Se uma data final não for inserida, a ativação continuará por tempo indefinido. Existe um serviço diário que é executado e faz buscas para verificar se os serviços "Ativo desde data" e "Ativo até data" estão definidos. Dependendo da definição, o serviço estará: "Ativado (Disponível)" ou "Desativado (Indisponível)".
Os campos de ativação desde e até data sobrescrevem o campo Status de ativação do serviço. Status de ativação do serviçoExibir mensagem de serviço temporariamente indisponívelSelecione Sim ou Não para gerar uma mensagem de serviço temporariamente indisponível para a data atual ou para uma data específica (veja Exibir mensagem de indisponível até data). Observe que isto não desativa o serviço.Esta mensagem é gerada para todos os portfólios associados.
Status de ativação do serviçoExibir mensagem de serviço temporariamente indisponívelSelecione Sim ou Não para gerar uma mensagem de serviço temporariamente indisponível para a data atual ou para uma data específica (veja Exibir mensagem de indisponível até data). Observe que isto não desativa o serviço.Esta mensagem é gerada para todos os portfólios associados.Exibir mensagem de indisponível a partir da data Uma data para a geração da mensagem de serviço temporariamente indisponível. Se não inserida, a data atual (hoje) é usada. Exibir mensagem de indisponível até data Exibir mensagem de indisponível até data permite que o usuário do Alma configure a data em que a mensagem de Temporariamente indisponível irá expirar e não aparecerá mais no Viewit.
Isso evita que o usuário do Alma necessite alterar a configuração de Exibir mensagem de temporariamente indisponível de volta para Não.Motivo da indisponibilidade do serviço (mensagem) O motivo que aparecerá na mensagem de serviço temporariamente indisponível. Use o Link Resolver do OpenURL para pré-visualizar, na página Serviços Eletrônicos, o que aparecerá para os usuários na interface de descoberta. - Selecione a aba Descrição do Serviço e revise ou edite as informações, conforme descrito na tabela abaixo:
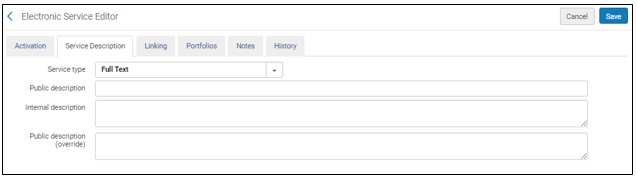
Opções da Aba Descrição do Serviço Campo Descrição Tipo de Serviço Este campo não tem nenhuma implicação operacional. Veja a tabela Coleção Inicial.Descrição Pública Veja a tabela Coleção Inicial. Descrição interna Veja a tabela Coleção Inicial. Descrição para o público (sobrescrever) Este campo não está operacional no momento. - Selecione a aba Informações de Link e revise ou edite as informações, conforme descrito na tabela Opções, da Aba Informações de Link, abaixo.
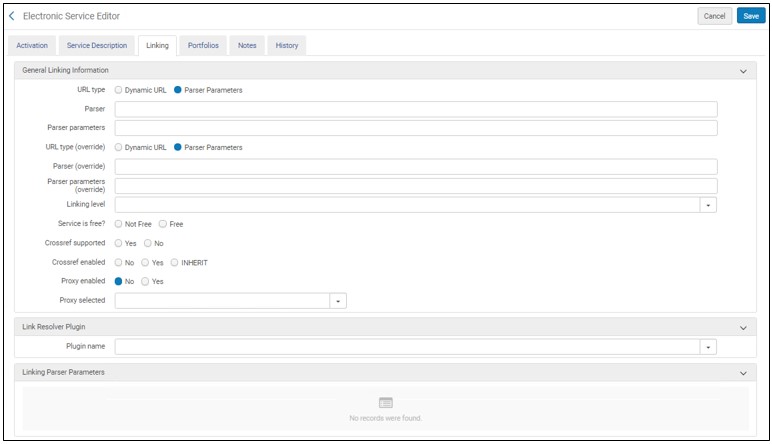
Opções da Aba Informações de Link Opção Descrição Informações Gerais de Link Parser O serviço destino. (Exemplo: AIP::SCITATION) Se o URL de destino de todos os portfólios for exatamente o valor do jkey = statement nos parâmetros do parser do portfólio, use um Bulk::BULK Parser.Parser (sobrescrever) Um parser para sobrescrever o valor no campo Parser.
Parâmetros do Parser As informações de link/acesso para o serviço. Por exemplo: url1=http://link.aip.org/link/? & url2=http://publish.aps.org/ & url3=http://link.aps.org/abstract/ & agg=sfxParâmetros do parser (sobrescrever) Uma sobrescrição para os Parâmetros do Parser se houver um alternativo especificado pelo serviço.
Para remover a sobrescrição e restaurar este campo para múltiplos registros em lote, na Carga de Portfólio, substitua o valor deste campo com o valor “NULL”. Para detalhes, veja Restaurar parâmetros de link da Área da Comunidade (remover sobrescrição do parser).Tipo do URL O tipo de URL que será usado para este serviço: - URL Dinâmico - Um URL de link é selecionado dinamicamente no nível do serviço, com base na lista de condições definidas no campo URL Dinâmico.
- Parâmetros do Parser - Uma sobrescrição para os parâmetros do parser no campo Parâmetros do parser (sobrescrever).
Tipo de URL (sobrescrever) Aparece somente para coleções que possuem link com a Área da Comunidade. Se foi você que contribuiu com a coleção, insira um valor aqui para atualizá-la na CZ. Se não foi você, insira um valor aqui para atualizar a sua cópia local. URL Dinâmico Uma lista de condições IF para determinar o URL do link do serviço quando URL Dinâmico é selecionado como Tipo de URL. Selecione Testar sintaxe de URL dinâmico para verificar a sintaxe das declarações IF. Para informações sobre URLs dinâmicos, veja Configurar URLs Dinâmicos para Coleções Eletrônicas e Portfólios.Nível de link O nível ou a unidade de link com a qual a coleção eletrônica terá o link criado, como volume, fascículo ou artigo.
Este campo é somente para informações, não causa implicações no Alma.Nível de link (sobrescrever) Aparece somente para coleções que possuem link com a Área da Comunidade. Se foi você que contribuiu com a coleção, insira um valor aqui para atualizá-la na CZ. Se não, insira um valor aqui se você deseja alterar o nível de link na sua cópia local. Serviço é gratuito? Se o serviço é gratuito ou não. É gratuita (sobrescrever) Aparece somente para coleções que possuem link com a Área da Comunidade. Se foi você que contribuiu com a coleção, insira um valor aqui para atualizá-la na CZ. Se não foi você, insira um valor aqui para atualizar a sua cópia local. Crossref suportado Este campo exibe se CrossRef é ou não suportado para este recurso no serviço eletrônico da Área da Comunidade. Veja www.crossref.org para mais informações sobre o serviço CrossRef DOI (Digital Object Identifier). Para registros que possuem link com a Área da Comunidade, este campo e configurado pela Ex Libris na Área da Comunidade.Para coleções eletrônicas locais, você pode selecionar Sim/Não. Esta configuração é opcional. Quando você selecionar Sim, confirme que o programa do parser selecionado suporta a adição de DOI ao URL. Caso contrário, configurar isto como Sim não tem efeito.Crossref suportado (sobrescrever) Aparece somente para coleções que possuem link com a Área da Comunidade. Se foi você que contribuiu com a coleção, insira um valor aqui para atualizá-la na CZ. Se não foi você, insira um valor aqui para atualizar a sua cópia local. Crossref habilitado Selecione Sim, Não ou Herdar para indicar sua preferência para uso do serviço CrossRef. - Sim - Obtém o DOI e usa-o para criação do link. Você também deve ter as informações de CrossRef configuradas de acordo. Veja Ampliação do Resolver do Alma para informações sobre configuração de um perfil de integração do Alma para DOI.
- Não - Não usa a funcionalidade relacionada ao CrossRef para criação de link do recurso eletrônico.
- Herdar - Usa a política conforme definido pelo nível anterior (superior) da hierarquia. Para um portfólio, é usada a política do nível do serviço eletrônico. Para um serviço eletrônico, é usada a política definida no serviço eletrônico da Área da Comunidade (conforme indicado no campo Crossref suportado, acima).
Proxy habilitado Se um proxy está habilitado Veja Proxies do Resolver para informações sobre relações de proxy entre portfólios, coleções eletrônicas e serviços.Proxy selecionado Um perfil de proxy. Quando você especifica Sim para Proxy habilitado, identifique qual perfil de proxy será usado para autenticação (de usuários fora da área da biblioteca) para acessar a base de dados on-line que você criou. Se você especificar Sim para Proxy habilitado e não selecionar nada aqui, o Alma automaticamente usa o proxy padrão configurado. O procedimento Para configurar um perfil de integração de tipo proxy do resolver: na seção Proxies do Resolver descreve como configurar um perfil de proxy padrão.Regras de disponibilidadeSelecione Regras para exibição de serviço para visualizar as regras criadas automaticamente pelo sistema.Veja Regras de Exibição para mais informaçõesPlugin de Link Resolver Plugin de Link Resolver Um plugin de link resolver, se necessário. Parâmetros do Parser de Links:
Esses parâmetros são usados somente para coleções Agregadas e Seletivas. Você deve configurar os parâmetros de links separadamente para Bases de Dados. Para mais detalhes, consulte a documentação relevante para o seu tipo de ambiente:
Parâmetros do Parser de Links Os valores para os parâmetros configurados nos campos de parâmetro do parser, na aba Informações de Link, se necessários. Veja mais informações na tabela abaixo. Para o parâmetro $$U_SHIBBOLETH, o ID da entidade relevante deve ser especificado. Além disso, o valor Yes deve ser inserido para $$SHIBBOLETH.
Algumas coleções eletrônicas necessitam de parâmetros específicos para a sua biblioteca. Para clientes SFX, estas informações são migradas do SFX. Para clientes não SFX, insira os valores para as coleções eletrônicas das quais é assinante.Veja a tabela abaixo para uma descrição de quais parâmetros necessitam de informações para quais coleções eletrônicas. Observe que esta não é uma tabela aprofundada. Coleções eletrônicas adicionais que não estão listadas nesta tabela podem necessitar de informações para seus parâmetros. Para mais informações, consulte o Guia de Parâmetros do Parser de Link do Alma e do SFX.Coleção Parâmetros Explicação ABC CLIO Databases USERNAME
PASSWORDUm representante da ABC pode fornecer o seu nome do usuário e senha. CCC (Copyright Clearance Center) service BILL, ID, INST, MAIL e SOURCE Um representante do CCC pode fornecer detalhes para cada um dos seguintes parâmetros de link: - BILL - O endereço de e-mail usado para cobrança.
- MAIL - O endereço de e-mail usado para envio de artigos.
- SOURCE - O código do sistema da universidade, que é fornecido pelo CCC.
- INST - O código de nome do campus (por exemplo Fullerton), que é fornecido pelo CCC.
- ID - O libraryUserID de usuários do EZProxy, que é fornecido pelo CCC.Se o sistema da universidade e do instituto forem iguais, o serviço Get It Now espera que os parâmetros SOURCE e INST tenham o mesmo valor.
O teste de acesso aos serviços CCC Get It Now (usando a ação de testar acesso nos resultados da busca do operador) não levará o operador a um artigo, porque o recurso eletrônico a partir do qual o teste de acesso é realizado está no nível do periódico.Ebook Central Perpetual and DDA Titles CUST_ID Código da biblioteca atribuída pela Ebook Central. EBSCO CUSTOMER_ID, OPID - Se você adicionar o parâmetro de link $$CUSTOMER_ID, sua instituição fará login automaticamente ao tentar acessar artigos e periódicos na plataforma EBSCO.
- Se a sua instituição adicionar seu parâmetro de link único, chamado de $$OPID, além do parâmetro $$CUSTOMER_ID, o link do nível do periódico funcionará como descrito acima, mas os links no nível do artigo serão gerados da seguinte maneira (novo método de criação de links da EBSCO): https://openurl.ebsco.com/c/{OPID}/openurl?prompt=true&{OpenURLcontextObject}
Este é o método recomendado.
Se você usar somente o parâmetro $$OPID, sem o $$CUSTOMER_ID, o nível do link do artigo será criado como descrito acima e funcionará como esperado, mas o nível do link do periódico direcionará para a página de login da EBSCO.
- Para autenticação SSO - insira o valor “yes” nos parâmetros de link de SSO.
- Para autenticação SHIBBOLETH/ATHENS - insira o valor “yes” nos parâmetros de link de SHIBBOLETH.
- Para autenticação de IP - insira o valor “yes” nos parâmetros de link de IPAUTH.
Para detalhes, veja Transição para Novo Parser de Target da EBSCOhost - Dezembro de 2021.
Eureka CUSTOMER_ID Um representante da Eureka pode fornecer o seu ID do cliente. Factiva NAMESPACE, PASS, USER
Ou:
SIDUm representante da Factiva pode fornecer as suas informações de namespace, usuário e senha.
Ou:
Especifique o seu valor XSID.Ao criar link com a Factiva com o seu XSID, não é necessário fornecer outros parâmetros.Veja a documentação em Alma e SFX para detalhes de parâmetros adicionais.All Gale Databases LOC_ID
ART
DATABASEUm representante da Gale pode fornecer o LOC_ID da sua instituição. O parâmetro ART deve ser yes.O parâmetro DATABASE é relevante somente para as seguintes coleções:- Galegroup IT Custom Journals
- Galegroup IT Custom Newspapers
- Galegroup Military Intelligence
- Galegroup Religion Philosophy Collection
Journals at Ovid USERNAME
PASSWORDBibliotecas podem se conectar à Ovid Journals usando autenticação de IP ou credenciais de login. Se a sua biblioteca utiliza um nome de usuário e uma senha, insira estes valores. IPAUTH Se a sua instituição é autenticada por autorização de IP, digite yes (em letras minúsculas) na coluna Valor. Nesse caso, não é necessário fornecer o nome de usuário e a senha. Para outras informações sobre parâmetros da Ovid, consulte a documentação em Alma e SFX. CSA Databases USERNAME Insira o nome de usuário e os valores de acesso da sua biblioteca. ACCESS ProQuest Databases CLIENTID Um ID do Cliente é necessário para usuários em uma rede colaborativa implementando uma Área da Rede. Em outros casos, o ID do Cliente não é necessário para criação de link com a ProQuest Databases, mas pode habilitar serviços adicionais, dependendo do tipo de licença da sua instituição com a ProQuest.
Algumas bases de dados da ProQuest solicitam o CLIENTID, enquanto outras solicitam o ACCOUNTID. O valor é o mesmo em ambos os casos, o ID da conta da ProQuest.
Um representante da ProQuest pode fornecer o seu ID do cliente.Para as coleções eletrônicas Chadwyck, baseadas na plataforma ProQuest, consulte a documentação em Alma e SFX para detalhes do parâmetro.Westlaw SPONSORCODE Um representante da Westlaw pode fornecer o seu código do cliente. - Selecione a aba do Portfólios:
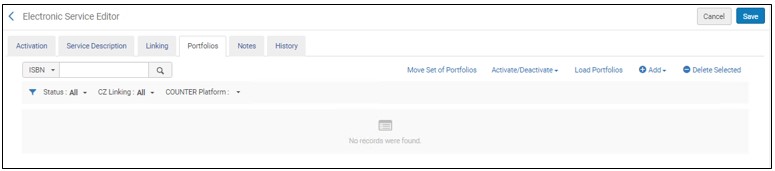
Na aba Portfólios, você pode realizar as seguintes ações:Página do Editor de Serviço Eletrônico Ação Descrição Adicionar Portfólio Local
Para adicionar um portfólio local ao serviço, selecione Adicionar e clique em Adicionar Portfólio Local. A página Novo Portfólio será aberta. Veja Adicionar um Portfólio Independente e a tabela Opções da Página do Novo Portfólio para mais informações.Após completar as informações na página Novo Portfólio, selecione Salvar e Concluir. O Alma salva o portfólio e atualiza a aba de Portfólios da página do Editor de Serviço Eletrônico com opções para ativar (e desativar) o portfólio.Você pode adicionar as informações do portfólio posteriormente fazendo um dos seguintes:
- Editando a coleção eletrônica e adicionando as informações do portfólio.
- Adicionando portfólios locais através da opção Adicionar Portfólio Local, acessada em Gerenciamento de Recursos > Criar Acervo > Adicionar Portfólio Local (veja Adicionar Portfólios a uma Coleção Eletrônica Individualmente).
Carregar Portfólios Selecione um arquivo em formato Excel para carregar múltiplos portfólios. Para mais informações, veja Adicionar, Editar ou Remover Informações de Portfólio em Lote Adicionar a partir do conjunto Adicione portfólios de um conjunto existente. Selecione para abrir os conjuntos disponíveis e escolha um. Observe que isto não é uma opção para coleções que possuem link com a Área da Comunidade. Após adicionar ao menos um portfólio, as seguintes ações adicionais estarão disponíveis
Estas ações serão habilitadas somente se a biblioteca configurada no recurso eletrônico corresponder à biblioteca definida no escopo da função do usuário. Para outros recursos eletrônicos, estas ações são desabilitadas. Para detalhes, veja Configuração da biblioteca para recursos eletrônicos.
Ações (para cada portfólio) Selecione as seguintes operações para um portfólio: - Editar - Abre o Editor de Portfólio Eletrônico em modo de edição. Para mais informações, veja Editar um Portfólio Usando o Editor de Portfólio Eletrônico.
- Ver - Abre o Editor de Portfólio Eletrônico somente em modo de visualização.
- Testar Acesso - Exibe o portfólio na página Serviços Eletrônicos (ou ao selecionar Exibir em uma nova janela, se link direto estiver habilitado).
Quando o site de um Fornecedor não suportar iFrame, Testar Acesso exibirá uma tela em branco. Nesses casos, use a opção Exibir em uma nova janela.
- Remover Exclui o portfólio. Na caixa de diálogo de confirmação, selecione para:
- Excluir o registro bibliográfico
- Não fazer nada
- Ocultar o registro bibliográfico
- Desativar - Desativa o portfólio.
- Duplicar - Duplica as informações do portfólio local (descrição interna, item de pedido de aquisição, informações de sobreposição, como cobertura, nota de autenticação e nota pública) para o qual você selecionou esta ação e abre a página do Editor de Portfólio Eletrônico com as informações duplicadas para edição.
Ativar Selecionados Ativa os portfólios selecionados Desativar Selecionados Desativa os portfólios selecionados Desativar Todos Desativa todos os portfólios na lista Ativar Todos Ativa todos os portfólios na lista Excluir Selecionados Exclui os portfólios selecionados. Na caixa de diálogo de confirmação, selecione para: - Exclui os registros bibliográficos
- Não fazer nada
- Oculta os registros bibliográficos
Ferramentas 
- Exportação Estendida - Exporta a lista de portfólios com informações estendidas para o Excel
- Excel (Visualização Atual) - Exporta somente os campos exibidos na lista de portfólios para o Excel
A exportação pode incluir portfólios inativos (Indisponíveis).Para mais informações, veja Carga de Portfólio.Especificamente para exportação de portfólios do Alma para BrowZine, veja Exportar Portfólios do Alma para BrowZine (em inglês) na Developers Network. - Na aba Notas, você pode inserir uma nota de autenticação (uma nota relacionada à autenticação) e uma nota pública (informações sobre o serviço) para exibir no sistema de descoberta. Para mais informações, veja Aba de Notas.
Quando uma configuração de grupo é definida para uma Coleção Eletrônica, uma nota pública definida no Editor de Serviço Eletrônico não é passada para os portfólios. Se uma configuração de grupo estiver definida, defina a nota pública na aba Notas do Editor de Coleções ou no Perfil de Configurações de Grupo no nível do serviço.
-
Você pode visualizar informações sobre alterações no serviço na aba Histórico (para mais informações, veja Aba do Histórico). Não existem informações nesta página quando o serviço é criado primeiro. Cada alteração inclui as seguintes informações:
- Data
- Operador - O usuário que fez a alteração.
- Nome do Campo - O campo que foi alterado. Todos os campos da Coleção Eletrônica são rastreados para alterações.
- Valor Antigo
- Novo Valor
-
Para limitar o acesso ao(s) recurso(s) com base na localização, selecione a aba Configurações de Grupo e insira as informações necessárias. Primeiro, você deve configurar grupos para gerenciamento do acervo (veja Configurar Acesso Distribuído a Recursos Eletrônicos).
- Editor de Coleções Eletrônicas > Aba Configurações de Grupo
Deve ser usado apenas para Coleções Eletrônicas e Bases de Dados do Alma não indexadas no CDI.
- Editor de Coleções Eletrônicas > CDI > Aba Configurações de Grupo
Deve ser usado para somente para atribuir configurações de grupo a Bases de Dados indexadas no CDI.
- Selecione o grupo para o qual deseja limitar o recurso.
- Para Proxy Habilitado, selecione:
- Sim - Adiciona um proxy ao resolver este recurso. Especifique-o em Proxy da Coleção Eletrônica selecionado.
- Não - Não adiciona um proxy ao resolver este recurso.
- Recurso Padrão - Usa a definição de proxy do recurso. Veja Proxies do Resolver para informações sobre a hierarquia das relações de proxy entre portfólios, coleções eletrônicas e serviços. O recurso padrão é determinado por esta hierarquia.
Se você estiver usando um proxy para recursos limitados a um grupo para gerenciamento de acervo específico, configure esta opção como “Sim”. Configurá-la como “Recurso Padrão” para um grupo pode não resolver corretamente.
- Adicione um nome público para o recurso e notas públicas e de autenticação, conforme necessário.
Para notas públicas limitadas a um grupo para gerenciamento de acervo específico, inclua sempre o campus/a biblioteca pertencente ao grupo no OpenURL.
- Selecione Salvar Configurações
Veja um exemplo em Configurar Acesso Distribuído a Recursos Eletrônicos.- Selecione Salvar para salvar todas as entradas e alterações na página do Editor de Serviço Eletrônico. A página do Editor de Coleções Eletrônicas será aberta.
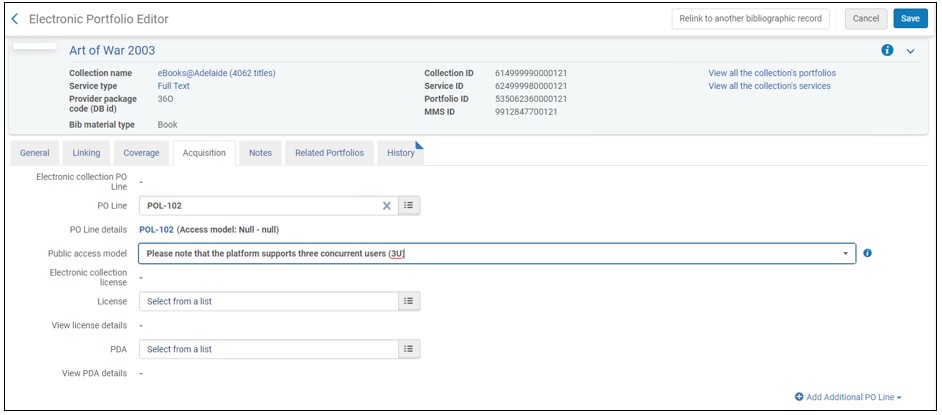 Editor de Coleções Eletrônicas
Editor de Coleções Eletrônicas - Revise as abas na página do Editor de Coleções Eletrônicas e confirme suas configurações. Veja na tabela abaixo uma explicação sobre as abas e campos da página do Editor de Coleções Eletrônicas.
Abas e Campos do Editor de Coleções Eletrônicas Opção Descrição Nome da Coleção O nome da coleção eletrônica. ID da Coleção O ID da coleção eletrônica. Aba de Descrição da Coleção Eletrônica: Veja a tabela Coleção Inicial.Aba Geral - Seção de Informações de Acervo e Resumo (A maioria destas informações é relevante somente para as coleções eletrônicas de tipo Base de Dados.)Tipo de coleção eletrônica Selecione um tipo de coleção eletrônica diferente se você optar por um modelo de pedido mais orientado ao serviço. Tipo (sobrescrever) Aparece somente para coleções que possuem link com a Área da Comunidade. Se foi você que contribuiu com a coleção, insira um valor aqui para atualizá-la na CZ. Se não foi você, insira um valor aqui para atualizar a sua cópia local. Disponível desde data Especifica quando o portfólio será automaticamente definido como Disponível. Para mais informações, veja Página do Editor de Portfólio Eletrônico. Disponível até data Especifica quando o portfólio será automaticamente definido como Indisponível. Para mais informações, veja Página do Editor de Portfólio Eletrônico. Nome da interface A interface do fornecedor para esta base de dados. Um link para a descrição na interface do fornecedor é oferecido quando o nome de uma interface é inserido.Nome da interface (sobrescrever) Aparece somente para coleções que possuem link com a Área da Comunidade. Se foi você que contribuiu com a coleção, insira um valor aqui para atualizá-la na CZ. Se não foi você, insira um valor aqui para atualizar a sua cópia local. Serviços As informações de serviços, se disponíveis. Tipo de Processo
O único valor que este campo pode exibir é “Aquisição”. Ele é preenchido automaticamente no momento que você clica na ação da linha Criar Item de Pedido de Aquisição na coleção da Área da Comunidade. Isto indica que esta coleção foi ativada como parte do fluxo de Aquisições.
Em outros casos, este campo fica em branco.
O tipo de acesso pode ser especificado por uma das seguintes opções que identificam as permissões de licença para a coleção eletrônica.
- Corrente - Esta é a opção padrão. Para a coleção eletrônica que você está criando, isto identifica o acordo de licenciamento que você está assinando no momento, pagando.
- Perpétuo - Para a coleção eletrônica que você está criando, isto indica que os títulos da coleção terão acesso permanente durante o período do acordo de uma licença.
- Corrente e perpétuo - Identifica o acordo de licença para a coleção eletrônica que está sendo criada, o que inclui recursos correntes e perpétuos.
Dados sobre o tipo de acesso também estão disponíveis nos Analytics.Veja Tipo de acesso da coleção eletrônica e Tipo de acesso (Portfólio) para mais informações.Tipo de acesso (Coleção Eletrônica)Plataforma COUNTER derivada da interface Este é um campo somente de leitura que exibe a plataforma COUNTER mapeada pela Ex Libris para a interface associada à coleção eletrônica. Por padrão, o Alma utiliza esta plataforma para fazer equivalência da coleção eletrônica com os relatórios COUNTER no Alma Analytics. Para sobrescrever este valor e usar uma plataforma diferente para equivalência no Alma Analytics, use o campo Plataforma COUNTER descrito abaixo. Use este parâmetro para indicar a plataforma através da qual você deseja rastrear os dados de uso para uma coleção eletrônica específica para os relatórios de dados de uso e de custo por uso do Alma Analytics.
A lista de opções para este parâmetro é extraída da lista de plataformas incluídas nos relatórios de COUNTER carregados. Para que estes valores apareçam nesta lista, você deve ter carregado relatórios COUNTER.
Se você deixar o campo Plataforma COUNTER em branco, o Alma Analytics usará a plataforma do campo Plataforma COUNTER derivada da interface (descrito acima) para fazer equivalência da coleção eletrônica com os relatórios COUNTER.
Aba Geral - Seção de Informações de Aquisições e Licença (A maioria destas informações é relevante somente para as coleções eletrônicas de tipo Base de Dados.)Item de pedido de aquisição O item de pedido de aquisição principal para a coleção eletrônica de tipo base de dados sendo adicionada.
Ao tentar criar link de uma coleção eletrônica com um Item de Pedido de Aquisição, o Item deve ser de tipo Coleção Eletrônica (Avulso ou Assinatura).
Ao adicionar uma coleção eletrônica de tipo base de dados, você poderá ignorar esta opção e processar as informações do pedido após salvar o registro de acervo da base de dados.Detalhes do Item de Pedido de Aquisição Um link para os detalhes do item de pedido de aquisição principal, se disponível. Modelo de acesso público Exibe o modelo de acesso ativo associado ao portfólio, conforme herdado do item de pedido de aquisição que criou o portfólio. Para mais informações, veja Modelo de acesso público na aba de Aquisições.
Os usuários podem estabelecer um modelo de acesso no nível da coleção, e todos os portfólios dessa coleção o adotarão automaticamente. Isso permite que bibliotecas utilizem coleções ativadas automaticamente para garantir que cada novo acréscimo herde perfeitamente o modelo de acesso.
Para instituições que possuem a Coleção "Ebook Central Perpetual, DDA and Subscription Titles" ativada na Área da Comunidade e possuem a integração "Upload de Coleções Eletrônicas" habilitada com o "ProQuest Ebook Central", o novo campo "Modelo de Acesso da Coleção Eletrônica" será desativado
Data de ativação A data na qual o recurso foi marcado como ativado. Observe que isto não é necessariamente igual a Ativar desde data (definido na aba Ativação). Data prevista para ativação A data prevista para ativação. Licença A licença do fornecedor para a coleção que você está adicionando. Ver detalhes da licença Um link para os detalhes da licença quando uma licença ativa é selecionada. Item Adicional do Pedido de AquisiçãoUma lista de itens de pedido de aquisição adicionais associados a esta coleção. Selecione um link para visualizar as informações sobre o item de pedido de aquisição. Para associar outros itens de pedido de aquisição como itens adicionais para esta coleção, busque por ou insira o número do item de pedido de aquisição na seção Adicionar Rapidamente e selecione Adicionar Item de Pedido de Aquisição. Para remover um item de pedido de aquisição adicional, selecione Excluir na linha do item de pedido de aquisição. Aba Geral - Seção de Informações do Histórico de Licenças: Esta seção aparece somente se uma licença foi definida. Itens são adicionados a esta seção sempre que uma licença é alterada. Selecione Ver para abrir a página de Detalhes da Licença para esta licença.Aba Adicional - Seção Informações da Coleção Eletrônica: Fonte Para uso futuro. ID da fonte Para uso futuro. Criador Para uso futuro. Título alternativo Para uso futuro. URL de Nível da Coleção Eletrônica Este é o URL inserido para a coleção eletrônica local. Até 1000 caracteres (URLs maiores são reduzidos).Para um registro da Área da Comunidade, este pode ser o URL identificado na Área da Comunidade para a coleção eletrônica (ativada). Veja Trabalhando com Registros Bibliográficos de Coleções Eletrônicas e URLs Adicionados à Área da Comunidade para mais informações.Para uma coleção eletrônica de tipo base de dados, este e o campo Informações descritivas adicionais são obrigatórios para a coleção eletrônica que será ativada e publicada no Primo.Tanto este campo como o campo Informações descritivas adicionais devem ser especificados para que o ícone da Área da Instituição torne-se ativo.URL de Nível da Coleção Eletrônica (sobrescrever) Este é o URL inserido para sobrescrever o URL informado no campo URL de Nível da Coleção Eletrônica inserido para a coleção eletrônica local. Veja Trabalhando com Registros Bibliográficos de Coleções Eletrônicas e URLs Adicionados à Área da Comunidade para mais informações. A Coleção Eletrônica é gratuita? Se a coleção é gratuita. É gratuita (sobrescrever) Aparece somente para coleções que possuem link com a Área da Comunidade. Se foi você que contribuiu com a coleção, insira um valor aqui para atualizá-la na CZ. Se não foi você, insira um valor aqui para atualizar a sua cópia local. Habilitar Proxy da Coleção Eletrônica Se o proxy deve ser habilitado. Proxy da Coleção Eletrônica Selecionado Um perfil de proxy. Quando você especifica Sim para Habilitar Proxy da Coleção Eletrônica, identifique qual perfil de proxy será usado para autenticação (de usuários fora da rede da biblioteca) para acessar a coleção on-line. Se você especificar Sim para Proxy habilitado e não selecionar nada aqui, o Alma automaticamente usará o proxy padrão. Veja Proxies do Resolver para informações sobre como criar um perfil de proxy. O procedimento: Para configurar um perfil de integração de tipo proxy do resolver: na seção Proxies do Resolver descreve como configurar um perfil de proxy padrão.Idioma O idioma da coleção. Idioma (sobrescrever) Aparece somente para coleções que possuem link com a Área da Comunidade. Se foi você que contribuiu com a coleção, insira um valor aqui para atualizá-la na CZ. Se não foi você, insira um valor aqui para atualizar a sua cópia local. Categoria O assunto processado pela coleção on-line (opcional). Este campo não tem nenhum uso operacional. Categoria (sobrescrever) Aparece somente para coleções que possuem link com a Área da Comunidade. Se foi você que contribuiu com a coleção, insira um valor aqui para atualizá-la na CZ. Se não foi você, insira um valor aqui para atualizar a sua cópia local. Informações Descritivas Adicionais O registro bibliográfico MARC que será vinculado à coleção. O registro bibliográfico MARC selecionado para esta opção aparece nos resultados de busca na descoberta (Primo). Este é o registro bibliográfico MARC criado pelo catalogador da biblioteca especificamente para a coleção que está sendo adicionada. Este campo é obrigatório para publicação no Primo.Este campo e o URL de Nível da Coleção Eletrônica são obrigatórios para que a base de dados seja ativada e publicada no Primo.Tanto este como o campo URL de Nível da Coleção Eletrônica devem ser especificados para que o ícone da Área da Instituição seja ativado.Número de portfólios O número de portfólios na lista. Selecione este link para abrir a página da Lista de Portfólios conectada à coleção eletrônica.Codificação de caracteres As informações de codificação de caracteres. Aba Adicional - Seção de Serviços Adicionar Serviço Local Adiciona um serviço à coleção eletrônica que foi aberta. Veja Adicionar uma Coleção Eletrônica Local, iniciando com o marcador na etapa 2, que se refere à página do Editor de Serviço Eletrônico, para mais informações sobre como adicionar um serviço. Atualizar Use esta função para acompanhar o progresso de um serviço em segundo plano que está excluindo serviços. Quando você seleciona Atualizar, as informações do serviço exibidas na seção Serviços são atualizadas. 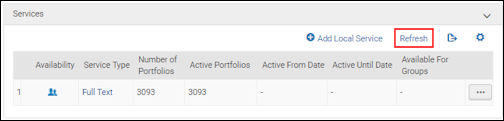 Atualizar
AtualizarLinhas do serviço As seguintes ações estão disponíveis para cada linha do serviço.- Editar
- Ver
- Lista de Portfólios - Abre a aba Portfólios na página do Editor de Serviço Eletrônico.
- Desativar
- ExcluirInicia um processo em lote para excluir o serviço. Você receberá uma mensagem para Confirmar exclusão, na qual você deve selecionar o que será feito com os registros bibliográficos sem acervo quando a sua solicitação de exclusão for processada. As opções são Não fazer nada, Excluir registro(s) bibliográfico(s) ou Ocultar registro(s) bibliográfico(s).Selecione Confirmar para processar sua solicitação de exclusão e verifique a aba Histórico, na página Monitorar Serviços (consulte Visualizar Serviços Concluídos), para ver os resultados do seu serviço. Uma mensagem de confirmação do envio do serviço aparecerá.Veja Relatório do Serviço Eletrônico de Exclusão na página Visualizar Serviços Concluídos pra mais informações.
Aba de notas: Para mais informações, veja Aba de Notas.
Nota de autenticação Uma nota relacionada à autenticação (que será exibida no sistema de descoberta). Nota pública Informações sobre a base de dados (que serão exibidas no sistema de descoberta). Aba Configurações de Grupo - Veja a explicação sobre a aba Configurações de Grupo, acima, na etapa para editar a aba Configurações de Grupo. Veja também Configurar Acesso Distribuído a Recursos Eletrônicos. As seguintes alterações nesta caixa de diálogo são aplicadas aos serviços: - Um serviço não tem um nome público
- Insira os valores do parâmetro de link necessários. Estes parâmetros são definidos na aba Informações de Link do serviço. Os valores são usados pelo link resolver do OpenURL para criar os links corretos. Para informações detalhadas, veja a tabela Parâmetros Específicos da Biblioteca, acima, e o Guia de Parâmetros do Parser de Link do Alma e do SFX.
Aba Histórico - Informações nesta aba são relevantes somente ao editar a coleção eletrônica. Esta é uma aba somente para leitura que exibe uma lista de alterações feitas à coleção eletrônica ou às configurações de grupo da coleção eletrônica (para instituições em que o parâmetro do cliente multi_campus_inventory_management está definido como true).
Selecione um dos seguintes botões de opção para indicar as informações do histórico que você deseja visualizar:
- Alterações ao Portfólio
- Alterações às Configurações de Grupo
Para cada alteração salva, as seguintes informações são exibidas na aba do Histórico.
Somente alterações feitas na interface do usuário ou por processos internos do sistema aparecem nesta aba; alterações feitas por outros serviços não são exibidas.
- Data da alteração
- Operador que fez a alteração
- Nome do grupo
- Nome do campo que foi alterado
- Valor antigo (anterior)
- Novo valor
Para mais informações sobre esta aba, assista ao vídeo Aba do Histórico para Recursos Eletrônicos (4:26 mins) (em inglês).Aba do CDI - Exceto pelo campo Não mostrar como Texto Completo disponível no CDI mesmo se ativo no Alma, todos os outros campos desta aba aparecem somente quando a coleção está indexada no CDI (ou seja, a faceta Disponível para ativação de busca no CDI está definida como Sim).
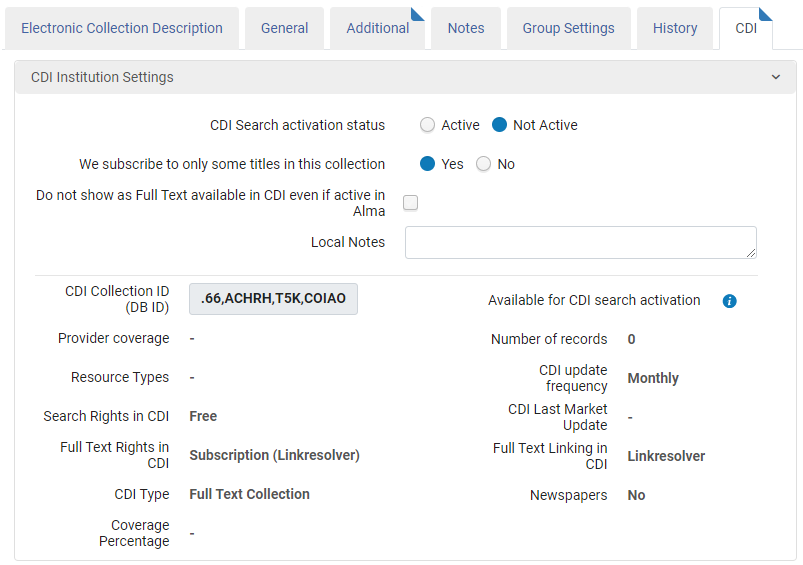 Aba do CDI - Coleção Indexada no CDI
Aba do CDI - Coleção Indexada no CDIStatus de ativação de Busca no CDI (disponível somente quando o modelo do CDI for Fully Flexible)
Esta configuração controla quais registros aparecerão na busca “Expandida” do Primo (quando o usuário seleciona a opção Expandir além da coleção da biblioteca).
Quando definida como Ativa, registros da coleção aparecerão na Busca expandida da descoberta. Os registros serão marcados como Nenhum texto completo disponível, a não ser que existam ativações de texto completo para esta coleção. Para as ativações de texto completo, a indicação de “Texto completo disponível” será exibida.
Quando definida como Inativa, registros da coleção não aparecerão nos resultados da busca.
- As coleções do Alma que estão ativas porque você assina seu texto completo se tornarão automaticamente passíveis de busca no CDI. Para estas coleções, não são necessárias ativações separadas.
- Coleções que necessitam de uma assinatura para que sejam passíveis de busca (por exemplo, bases de dados de A&I) precisam estar ativas no Alma para que possam ser buscadas. Tais coleções estão marcadas no Alma como Permissões de Busca no CDI: Assinatura. Estas coleções não podem ser simplesmente ativadas para busca devido à maneira como a ativação é publicada no CDI. Se você assina tais coleções, você deve ativá-las no Alma (da mesma maneira usada para ativar coleções de texto completo) ou defini-las como Texto completo somente no CDI: Sim para garantir que a coleção poderá ser buscada no CDI. Observe que a palavra “texto completo” em “Texto completo somente no CDI” pode ser confusa no contexto de bases de dados de A&I, mas esta função ainda pode ser usada para tais coleções (veja detalhes na seção “Ativar para texto completo somente no CDI").
Esta opção pode ser usada quando a biblioteca não deseja publicar os registros bibliográficos da coleção e seu conteúdo no Primo nem usar a coleção no link resolver. Pode ser usada para todas as coleções que usam o tipo Link no registro no CDI, independentemente de a coleção ter portfólios ou não. O conteúdo das coleções que usam o tipo Link no registro no CDI está definido como texto completo disponível no nível da coleção. Se Não mostrar como texto Completo disponível no CDI mesmo se ativo no Alma também estiver selecionado, será gerado um erro ao salvar.
Se você criar grupos na seção Configurações de Grupo do CDI, a Ativação de texto completo somente no CDI aparecerá somente para os grupos individuais e será ocultada da seção da instituição.
O resultado do uso desta opção é:
- Os registros BIB de coleções e portfólios são ocultados no Alma e não são publicados no CDI.
- O registro do nível da coleção é publicado no CDI no arquivo sem títulos, fazendo com que a coleção seja definida como texto completo disponível e possa ser descoberta no CDI.
Selecione Sim para indicar uma assinatura seletiva (na qual você assina somente parte do conteúdo) ou Não para indicar uma assinatura não seletiva para esta coleção (na qual você assina todo o conteúdo da coleção).
Esta opção está disponível somente para coleções Agregadas/Seletivas (não para coleções de tipo Base de Dados, onde não existem portfólios). A configuração padrão é Sim.
Não deve ser selecionado somente se a sua assinatura não for seletiva (por exemplo, para coleções agregadas ou nas quais você assina todo o conteúdo), e fará com que os indicadores de Texto Completo Disponível apareçam para todos os registros da coleção.
Recomendamos definir o valor Não para coleções de tipo Link no registro, uma vez que estas assinaturas são normalmente não seletivas, o que também garantirá que nenhum conteúdo sem ID seja marcado como disponível.Recomendamos manter a configuração padrão Sim para coleções de tipo Link Resolver, porque configurar o valor como Não pode causar falhas nos links se a coleção no CDI tiver conteúdo adicional que não aparece na lista de portfólios do objeto no Alma.
Não mostrar como Texto Completo disponível no CDI mesmo se ativo no Alma
Selecione esta opção para ocultar esta coleção ao publicar informações de coleções no CDI. Como resultado, o conteúdo não será marcado como “Texto completo disponível” na busca filtrada, a não ser que também esteja disponível em outra coleção na qual está ativo e não oculto. A coleção ainda aparecerá no seu link resolver e usuários poderão acessar o texto completo a partir de outros mecanismos ou plataformas de busca.
Quando uma coleção estiver “oculta”, seu conteúdo também não poderá ser pesquisado na busca expandida, a não ser que a coleção esteja definida como ativa para busca ou que o mesmo conteúdo esteja disponível em outras coleções ativas.Esta opção aparece somente para coleções que tenham as seguintes configurações:
- O campo Disponível para Ativação de busca no CDI configurado como Sim.
- O campo Disponível para Ativação de busca no CDI configurado como Não, mas a coleção contenha portfólios no Alma.
Resultados:
-
Todos os portfólios da coleção serão removidos do holdings file do CDI. Isso garante que o conteúdo não será marcado como “Texto completo disponível”, a não ser que também esteja disponível em outra coleção na qual está ativo e não oculto.
-
A coleção ainda aparecerá no seu link resolver e usuários poderão acessar o texto completo a partir de outros mecanismos ou plataformas de busca.
-
O conteúdo de coleções em que o texto completo está oculto também não pode ser pesquisado na busca expandida, a não ser que definido como ativo para busca ou que esteja disponível em outras coleções ativas.
-
Os registros bibliográficos locais não são afetados e são publicados no Índice Local do Primo para descoberta.
Porque usar esta opção:
-
Impedir a exibição do conteúdo de determinadas coleções nos resultados do Primo, por exemplo, para coleções de Acesso Aberto - em que você deseja ter o texto completo ativo somente para o link resolver, mas não deseja que esse mesmo texto seja visível na busca filtrada na descoberta porque poderá desorganizar a lista de resultados para os seus usuários.
-
Impedir resultados duplicados de e-books para uma coleção específica - na qual os registros BIB são publicados no Primo local e cujos registros do CDI também aparecem na lista de resultados. Esta opção garantirá que os registros do CDI não aparecerão na lista de resultados. Observe que isso eliminará os registros do nível do capítulo no CDI.
Para ver uma lista completa de opções para excluir resultados duplicados de e-books, consulte: E-Books na Descoberta
Os campos a seguir são somente de visualização e suas informações são obtidas do sistema de registro.
-
Salvo indicação em contrário, esses campos são atualizados trimestralmente.
-
Para entender as várias combinações de configurações possíveis e quais usar para corresponder ao resultado, veja Ativar Targets/Coleções para CDI por Tipo de Coleção para Descoberta.
ID da coleção eletrônica no CDI
Usado ao publicar o holdings file do CDI da instituição.
Número de registros
O número de registros atualmente indexados no CDI. Este número inclui todas as versões (componentes) de um recurso.
-
Atualizamos estas informações semanalmente.
-
O número exibido para buscas de DBID no Primo/Primo VE pode não ser igual à contagem listada, pois depende das ativações da sua instituição.
Frequência de atualização do CDI
Frequência estimada de atualização da coleção no CDI. Os valores podem ser semanal, mensal, trimestral ou anual. A frequência de atualização é baseada na frequência média de atualização dos últimos 12 meses.
Atualizamos estas informações semanalmente.
Permissões de Texto Completo no CDI
São suportadas as seguintes permissões de texto completo:
-
Acesso Aberto - Todas as coleções que não requerem assinatura para acesso ao texto completo.
-
Assinatura (Nível da Coleção) - Todas as coleções que requerem assinatura para texto completo e estão definidas como disponíveis no nível da coleção. Elas não usam o link resolver para configurar seletivamente o conteúdo da coleção como disponível.
-
Assinatura (Nível do Título) - Todas as coleções que requerem assinatura para texto completo e cuja configuração de disponibilidade é realizada seletivamente no nível do item, com base nas suas ativações do link resolver.
Tipo de CDI
Tipo da base de dados no CDI. Os valores podem ser:
-
Bases de Dados de A&I: Base de dados somente de referências. Registros da coleção não oferecem link de texto completo no CDI. No entanto, alguns dos registros da base de dados de A&I podem ser incluídos na busca filtrada do CDI com a indicação “Texto completo disponível”, caso existam portfólios de outras coleções ativos no Alma.
-
Coleção de Texto Completo: Registros da coleção oferecem link de texto completo no CDI.
-
Híbrida: Somente parte da coleção tem link direto para texto completo na plataforma do fornecedor.
Jornais
São suportadas as seguintes opções de Busca por Jornais:
-
Sim - O conteúdo de jornais desta coleção está disponível na interface de Busca por Jornal e na interface de busca regular do Primo/Primo VE.
-
Sim, somente Busca por Jornais - O conteúdo disponível nesta coleção está disponível exclusivamente na interface de Busca por Jornal e não na interface de busca regular do Primo/Primo VE.
-
Não - Esta coleção não inclui nenhum conteúdo de jornais.
Disponível para ativação de busca no CDI
Sim indica que pelo menos 80% do conteúdo da coleção pode ser buscado no CDI. Não indica que os dados na coleção não podem ser buscados ou que menos de 80% do conteúdo está disponível para busca no CDI.
Para a maioria das coleções, um feed de dados é recebido diretamente do fornecedor. Para coleções que não estão indexadas diretamente do fornecedor, o CDI automaticamente usará os metadados de outras coleções do índice e o conteúdo ainda poderá ser buscado.Cobertura do Fornecedor
Indica como uma coleção será indexada no CDI.
Se definida como ‘Sim’, a coleção será indexada com os dados recebidos diretamente do fornecedor.
Se definida como ‘Não, não obteremos uma base de dados diretamente do fornecedor, mas ao menos 80% do conteúdo da coleção será coberto no CDI por dados recebidos de outros fornecedores.
Tipos de Recursos
Lista até 5 dos tipos de recursos indexados com mais frequência para a coleção.
Os tipos de conteúdo publicados na aba CDI e nas listas de Coleções são criados automaticamente a partir de um processo de análise dos registros do CDI. Como nos registros temos os tipos de recursos mais granulares, esses são os tipos de conteúdo que também publicamos na aba CDI.
Permissões de busca no CDI
Selecione Gratuito para todas as coleções cujo conteúdo pode ser buscado de graça, ou Assinatura para todas as coleções que necessitam uma assinatura para que seu conteúdo possa ser buscado.
Coleções do CDI com Permissões de Busca: Assinatura necessitam que o usuário tenha feito login no Primo/Primo VE para recuperar os resultados de busca da coleção.
Link de Texto Completo no CDI
Indica o tipo de link (nível da coleção ou link resolver) necessário para fornecer texto completo para uma coleção. Valores válidos são Link via Link Resolver, Link no Registro e Híbrido.
Para registros no CDI, caso o link de texto completo no CDI seja “Link no Registro” - o link resolver do Alma não é usado, será usado diretamente o link do fornecedor do registro. Como resultado, qualquer configuração para serviços no Alma (nome da coleção, regras de exibição ou ordem dos serviços, assim como informações de nota) não será usada.
Percentual de Cobertura
Este campo indica o percentual de títulos desta coleção específica que têm cobertura no Índice. A cobertura pode vir do mesmo fornecedor ou de outras fontes.
Se for uma Coleção de Tipo Base de Dados e tiver FT, a cobertura será de 100%.
Bases de Dados de tipo A/I não possuem percentual de cobertura.
Atualizamos estas informações semanalmente.
Última Atualização do CDI pelo Mercado
A data da última vez que um registro da Coleção Eletrônica foi atualizado pelo índice do CDI.
Atualizamos essas informações semanalmente, mas se nenhuma informação estiver disponível, o campo é deixado em branco.
Ativação necessária no CDI - (disponível somente quando o modelo do CDI for EasyActive)
Com a configuração EasyActive, todas as coleções são automaticamente passíveis de busca para o usuário e não necessitam de ativação de busca, exceto as informadas na lista de coleções do EasyActive. Estas coleções necessitam de ativação no Alma (via ‘”Ativação de texto completo somente no CDI” ou via ativação regular do Alma) e receberão a indicação “Ativação necessária no CDI = Sim” no Alma.
Estas coleções deverão atender a um dos seguintes critérios:
-
Os fornecedores não desejam que seu conteúdo seja disponibilizado para busca automaticamente ou suas bases de dados necessitam de assinaturas.
-
Algumas coleções possivelmente serão usadas somente por algumas instituições.
O que é exibido aos usuários na busca filtrada é controlado totalmente pelas ativações de texto completo no Alma. Ativações de busca adicionais afetam somente a busca expandida.
Para mais informações sobre esta opção, veja: Gerenciar Coleções para Descoberta com EasyActive
- Ao concluir sua revisão, selecione Salvar ou Contribuir com a Comunidade (veja Orientações para Contribuição com a Área da Comunidade para mais informações).
- Selecione Salvar para salvar todas as entradas e alterações na página do Editor de Serviço Eletrônico. A página do Editor de Coleções Eletrônicas será aberta.
Modificar uma Coleção Eletrônica
Esta ação é habilitada somente se a biblioteca configurada no recurso eletrônico corresponder à biblioteca definida no escopo da função do usuário. Para outros recursos eletrônicos, esta ação está desabilitada. Para detalhes, veja Configuração da biblioteca para recursos eletrônicos.
- Busque pela coleção eletrônica que você deseja atualizar.
- Selecione Editar Coleção na lista de ações da linha. A página do Editor de Coleções Eletrônicas será aberta.
- Atualize os campos em cada aba do Editor de Coleções Eletrônicas para corresponder aos seus requisitos. Para informações sobre todas as abas, veja a tabela Abas e Campos do Editor de Coleções Eletrônicas.
- Selecione Salvar para salvar as alterações feitas à coleção eletrônica.
Modificar um Serviço Eletrônico
- Busque pela coleção eletrônica que possui o serviço eletrônico que você deseja atualizar.
- Selecione Editar na lista de ações da linha. A aba de Ativação da página do Editor de Serviço Eletrônico aparecerá.
- Atualize os campos em cada aba da página do Editor de Serviço Eletrônico para corresponder aos seus requisitos.
- Para informações sobre todas as abas, exceto a aba Histórico, veja as etapas 3 a 7 em Adicionar uma Coleção Eletrônica Local.
- Para informações sobre a aba Histórico, veja a tabela Abas e Campos do Editor de Coleções Eletrônicas.
- Selecione Salvar para salvar as alterações feitas ao serviço.
Trabalhando com Coleções Eletrônicas de Tipo Base de Dados
- Abra a página do Editor de Coleções Eletrônicas (Recursos > Criar Acervo > Adicionar Coleção Eletrônica Local).
- Insira as informações iniciais da base de dados. Para mais informações, veja a tabela Coleção Inicial.
- Para Tipo de Coleção, selecione Base de Dados.
- Para Tipo de Serviço, selecione Nenhum (isto é selecionado por padrão).
- Selecione Salvar e Continuar. A aba Descrição da Coleção Eletrônica aparece no Editor de Coleções Eletrônicas.
- Insira as informações conforme descrito na tabela Abas e Campos do Editor de Coleções Eletrônicas. Para que a base de dados seja disponibilizada no Primo, você deve inserir ao menos um URL de nível da coleção e as informações descritivas adicionais (o registro bibliográfico) na aba Adicional.
- Após completar as informações nas abas, selecione Salvar. A página da Busca no Repositório aparecerá com o registro da base de dados que você adicionou (veja a figura abaixo). Com este registro, você pode processar outras tarefas relacionadas à base de dados on-line, como submeter um pedido.
- Localize a coleção eletrônica de tipo base de dados para a qual você deseja submeter o pedido.
- Selecione Criar Item de Pedido de Aquisição na lista de ações da linha. A página Proprietário e Tipo do Item de Pedido de Aquisição será aberta.
- Insira o Tipo de Aquisição e o Proprietário do Item de Pedido de Aquisição e selecione Criar Item de Pedido de Aquisição.
- Insira as informações do item de pedido de aquisição para a base de dados on-line. (Veja Criar Itens de Pedido de Aquisição para informações adicionais sobre estes campos.)
- Ao terminar de inserir as informações do item de pedido de aquisição, selecione Encomendar Agora.Ao terminar o pedido, a página Itens de Pedido de Aquisição em Revisão aparecerá e o seu fluxo normal de aquisições poderá ser concluído.Assim que o pedido for concluído, uma tarefa de ativação de recurso eletrônico será adicionada automaticamente à Lista de Tarefas de Ativação de Recursos Eletrônicos. Veja Ativar Recursos Eletrônicos para mais informações. Para um pedido contínuo, você deve selecionar Concluído, na lista de tarefas, para permitir que o Alma o renove.
- Complete uma busca Todos títulos no repositório para a coleção eletrônica.Localizar um registro de acervo da base de dados on-line com uma busca Todos títulos requer que o registro da base de dados on-line inclua um link do repositório. O link do repositório é inserido na aba Adicional da opção Informações Descritivas Adicionais.
- Selecione Viewit na lista de ações da linha.
- Opcionalmente, selecione Exibir em uma nova janela.
Para que uma Coleção eletrônica de tipo Base de Dados possa ser descoberta no CDI, as condições definidas na etapa 1 E na etapa 2 OU 3 devem ser atendidas:
- A coleção de tipo base de dados possui as configurações de CDI: Cobertura do fornecedor: Sim.
E - O registro BIB da coleção não está oculto e a coleção possui um URL de nível da coleção.
OU - A opção Ativação de texto completo somente no CDI está selecionada na aba do CDI.
-
Para desativar uma coleção eletrônica de tipo base de dados, exclua o URL da coleção eletrônica e oculte o registro bibliográfico. Para clientes usando o CDI, isto garante que o conteúdo desta base de dados não estará mais marcado como Texto completo disponível no CDI, a não ser que a configuração Ativação de texto completo somente no CDI seja usada para a base de dados. Nesse caso, remova a marcação Ativação de texto completo somente no CDI. Para garantir que o conteúdo da coleção não poderá mais ser buscado (e não aparecerá nos resultados da busca expandida do CDI), a coleção também deve ser desativada para busca no CDI.
Criar Link de uma Coleção Eletrônica Local com a Área da Comunidade
Se a sua coleção não tem portfólios, você pode excluí-la e ativá-la na Área da Comunidade.
- Busque pela coleção eletrônica local que deseja criar link com a Área da Comunidade.
- Selecione Criar link com a Comunidade. A página Criar Link de Recursos Eletrônicos com a Comunidade será aberta. A página contém um cabeçalho geral com o nome da coleção eletrônica, o tipo de coleção (pacote seletivo, pacote agregado ou base de dados) e o nome da interface do fornecedor (quando disponível), e as seguintes seções:
- Informações locais - Nesta seção, são fornecidas as seguintes informações.
- Tipo de serviço (texto completo, texto completo selecionado ou nenhum)
- Número total de portfólios
- Número de portfólios locais
- Informações da Comunidade - Use esta seção para identificar o nome da coleção eletrônica com a qual deseja criar o link da Área da Comunidade. Assim que você especificar estas informações, as informações de Tipo, Nome da interface e Tipo de serviço são atualizadas com base nas informações fornecidas pelo link da Área da Comunidade.
- Configuração de Registros Bibliográficos - Use esta seção para identificar como você deseja que o Alma use as informações de registro bibliográfico disponíveis na Área da Comunidade. Se você selecionar Sim e um portfólio equivalente for encontrado na Área da Comunidade, o registro bibliográfico associado ao portfólio vinculado será o registro da Área da Comunidade. Se você selecionar Não e um portfólio equivalente for encontrado na Área da Comunidade, o portfólio vinculado ao portfólio da Área da Comunidade usará o registro bibliográfico local. A rotina de equivalência para este serviço usa o identificador ISSN ou ISBN para confirmar a equivalência entre os portfólios locais na coleção eletrônica, cujo link está sendo criado, com os portfólios na Área da Comunidade.
- Informações locais - Nesta seção, são fornecidas as seguintes informações.
- Usando a funcionalidade de explorar da opção Nome da coleção eletrônica, localize a coleção eletrônica da Área da Comunidade com a qual deseja criar o link.
- Selecione uma coleção eletrônica na lista de resultados.
A página Criar Link de Recursos Eletrônicos com a Comunidade será aberta com a sua seleção e informações relacionadas.Os campos das seções Informações da Comunidade e Configuração de Registros Bibliográficos são atualizados dinamicamente uma vez que você selecione o nome da coleção eletrônica na Área da Comunidade. - Selecione Sim ou Não para a opção Usar os registros bibliográficos da comunidade e clique em Criar Link. Uma caixa de diálogo aparecerá com um resumo/avisos sobre as seleções de link realizadas.
- Revise as informações na caixa de diálogo e, se tudo estiver certo, selecione Confirmar. O Alma exibe uma mensagem de sucesso informando que o serviço de criação de link (sua solicitação) foi enviado. (Este é o serviço de criação de link executado automaticamente pelo Alma quando você processa uma solicitação de criação de link da Área da Comunidade, conforme descrito nas etapas anteriores.)
Excluir Coleções Eletrônicas
A exclusão é feita por um processo de segundo plano, uma vez que pode levar muito tempo se o número de portfólios nas coleções for alto. Quando o processo de exclusão for concluído, o Alma enviará uma notificação por e-mail.
Esta ação é habilitada somente se a biblioteca configurada no recurso eletrônico corresponder à biblioteca definida no escopo da função do usuário. Para outros recursos eletrônicos, esta ação está desabilitada. Para detalhes, veja Configuração da biblioteca para recursos eletrônicos.
Para mais informações sobre a exclusão de coleções eletrônicas de tipo “base de dados”, veja Trabalhando com Coleções Eletrônicas de Tipo Base de Dados.
- Busque pela coleção eletrônica que você deseja excluir.
- Na lista de ações da linha da coleção, selecione Excluir. A mensagem para Confirmar Exclusão aparecerá.
- Na mensagem, selecione como você deseja processar os registros bibliográficos sem acervo:
- Não fazer nada - mantém os registros como estão no Alma (sem acervo)
- Excluir registros bibliográficos
- Ocultar registros bibliográficos
- Clique em Confirmar. A execução do processo é iniciada. Durante a execução, a coleção é exibida com um comentário “em processo de exclusão” e sem a lista de ações da linha, para impedir que usuários realizem qualquer outra alteração à coleção.
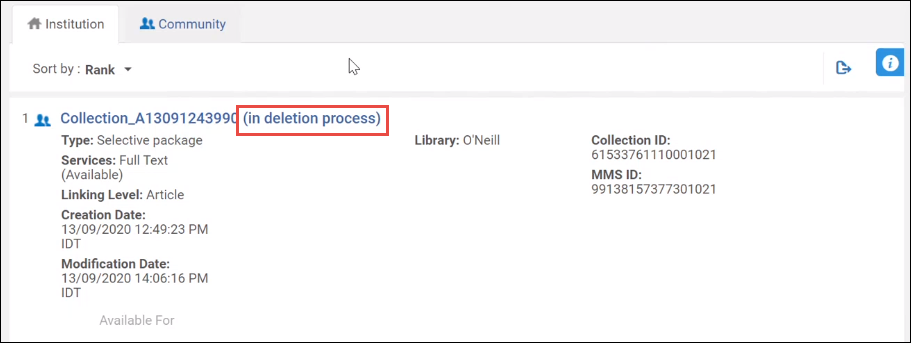
Coleção eletrônica em processo de exclusão - Vá para Admin > Monitorar Serviços. A aba Em Execução será aberta, exibindo o status do serviço para Excluir Coleção Eletrônica.
- Assim que a execução do serviço for concluída, selecione a aba Histórico para visualizar os resultados.
- Selecione Relatório, na lista de ações da linha, para abrir o relatório do serviço.

Gerenciar Portfólios Locais
- Operador de Acervo Eletrônico
- Operador de Acervo Eletrônico Estendido (necessário para operações de exclusão)
Tipos de Material Eletrônico
- Para uma coleção eletrônica adicionada pela Ex Libris, o tipo de material eletrônico dos seus portfólios associados é atribuído automaticamente pelo parâmetro Tipo de material eletrônico originado do BIB. Como alternativa, você pode especificar o tipo de material manualmente no nível do portfólio, usando o parâmetro Tipo de material eletrônico (veja Tipo de material eletrônico).
- Ao adicionar um portfólio independente local, você pode selecionar o tipo de material.
- Ao criar um novo registro bibliográfico, o material do portfólio não é considerado. Dessa forma, quando você adiciona um portfólio local e define um tipo de material eletrônico específico, um registro bibliográfico também é criado, mas com “Livro” como material, independente do material do portfólio. Ao adicionar ISSN, o material continua sendo “Livro”.
No momento, as bibliotecas não podem criar seus próprios Tipos de materiais eletrônicos personalizados.
- Livro
- Periódico
- Dissertação
- Anais
- Evento
- Relatório
- Documento - Este tipo às vezes é usado para portfólios em coleções eletrônicas da Área da Comunidade cujo tipo não está identificado. Se você encontrar este tipo em uma coleção e achar que está incorreto, por favor, abra um chamado no Salesforce para corrigi-lo.
- Série
- Jornal
- Transcrição
- Base de Dados
- Gravação Magnética de Som
- CD-ROM
- Manuscrito
- Gravação de Som
- Mapa
- Outro Material Visual - Inclui slides e imagens.
- Partitura
- Transmissão de Vídeo
- Transmissão de Áudio
- Conjunto de Dados
- Site
- Vídeo
- Dissertação (de Mestrado) Principal
- Documento Governamental
Adicionar um Portfólio Independente
- Após adicionar um portfólio, você pode localizá-lo usando a busca no repositório e criar link com um portfólio equivalente na Área da Comunidade. Para mais informações, veja Criar link com a Comunidade.
- O número máximo de portfólios que uma coleção eletrônica pode conter é 500.000. Este é o limite recomendado pela Ex Libris para um melhor desempenho.
Para ver como criar link de portfólios independentes à Área da Comunidade, consulte Toolkit de Práticas Recomendadas: Criar Link de Portfólios Independentes com a Área da Comunidade.
- Abra a página Novo Portfólio (Recursos > Criar Acervo > Adicionar Portfólio Local).
- Insira as informações necessárias para o portfólio, conforme descrito na tabela abaixo, quando Tipo de Portfólio estiver definido como Independente. (Para portfólios que fazem parte de uma coleção eletrônica, veja Adicionar Portfólios Individualmente a uma Coleção Eletrônica.)
Opções da Página Novo Portfólio (Independente e Coleção Eletrônica) Campo Descrição Informações Descritivas: Tipo de Criação Selecione para criar um novo título ou usar um título existente. Tipo de Registro Este parâmetro está disponível se Tipo de Criação for Criar novo título. Selecione Avulso ou Contínuo. Se você selecionar Avulso, o LDR do registro criado terá m na pos. 7. Se você selecionar Contínuo, o LDR do registro criado terá s na pos. 7. Observe que 008 e pos. 23 serão o (on-line)Localização de novo registro Este parâmetro está disponível somente em redes colaborativas. Para informações, veja Selecionar Onde Criar Novos Registros Bibliográficos. Selecionar Título
Ao selecionar Usar um título existente, use o parâmetro Selecionar Título para selecionar um título existente.
Clique no ícone Selecionar de uma lista para abrir a página da Busca no Repositório e selecione um registro bibliográfico.
Título
Insira um novo título. Isto é obrigatório quando você seleciona Criar um novo título como Tipo de Criação.
Isto identifica o nome do portfólio local que você está criando e é usado para criar o título (campo 245) no registro bibliográfico deste portfólio.
Título Alternativo 1 Informações adicionais se você criou um novo título. Título Alternativo 2 ISSN e-ISSN ISBN e-ISBN Formato do Registro
Este campo só é exibido se a sua instituição suporta múltiplos formatos de registro, como MARC 21, KORMARC, UNIMARC ou CNMARC.
Na lista dropdown, selecione o tipo de formato que será usado para a criação do registro bibliográfico do portfólio que você está criando.Idioma (somente novos portfólios)
Ao criar um novo portfólio, selecione o idioma do portfólio na lista dropdown. Os valores padrão são inglês para MARC 21 e em branco/vazio para KORMARC, UNIMARC e CNMARC. Observe que este parâmetro está disponível somente para a criação de novos portfólios.
As informações de idioma selecionadas para este parâmetro são armazenadas nos seguintes campos do novo registro bibliográfico: 008 (posições 35-37) para MARC 21 / KORMARC e 101 0# $a para UNIMARC / CNMARC.
Este parâmetro é opcional. Quando deixado em branco, o sistema preenche o registro bibliográfico criado com as seguintes informações:
- MARC 21: eng
- KORMARC: vazio (008, posições 35-37 são deixadas em branco)
- UNIMARC / CNMARC: vazio (101 0# $a é deixado em branco)
Informações Gerais: Tipo de Portfólio
Selecione Independente ou Parte de uma coleção eletrônica.
Ao selecionar “Parte de uma coleção eletrônica”, é aberta uma pop-up na qual você deve selecionar uma coleção eletrônica à qual vincular o portfólio. A tela de seleção abre todas as coleções, mas só permite selecionar as que correspondem ao(s) escopo(s) da sua função. Para detalhes, veja Configuração da biblioteca para recursos eletrônicos.
Ao vincular um portfólio independente que tem uma biblioteca definida, e vinculá-lo a uma coleção eletrônica que também tem uma biblioteca definida, a biblioteca do portfólio é excluída. Quando as bibliotecas do portfólio independente e da coleção eletrônica são diferentes, um aviso é exibido na pop-up de seleção da coleção (veja abaixo): “O portfólio que você está prestes a anexar tem uma definição de biblioteca diferente da coleção eletrônica selecionada. Uma vez confirmado, o portfólio herdará a definição de biblioteca da coleção eletrônica. Observe que esta ação não pode ser revertida."Coleção Eletrônica (para parte de uma coleção eletrônica) Insira o nome da coleção eletrônica à qual deseja vincular o portfólio local que você está criando. Clique no ícone Selecionar de uma lista para abrir a página da busca e selecione a coleção eletrônica do repositório.
Ao criar um portfólio como uma etapa da criação de uma coleção eletrônica, o padrão do link da coleção eletrônica é o que está sendo criado.Serviço (para parte de uma coleção eletrônica) Insira o serviço (como Texto Completo) para a coleção eletrônica selecionada. Ao selecionar uma coleção eletrônica do repositório, o parâmetro Serviço é completado usando o serviço identificado para a coleção eletrônica selecionada. Nome da interface (para independentes) Selecione uma interface do fornecedor para o portfólio independente. Use o ícone Selecionar de uma lista para buscar na lista de interfaces de fornecedores disponíveis. Biblioteca
Ao selecionar a coleção eletrônica da qual o portfólio será parte, e esta coleção eletrônica possui uma biblioteca configurada, o parâmetro “Biblioteca” exibe a biblioteca configurada na coleção eletrônica selecionada somente em modo leitura. Se a coleção não tem uma biblioteca configurada, você deverá configurar uma biblioteca para o portfólio. Você pode selecionar somente as bibliotecas dentro do escopo da sua função. Para detalhes, veja Configuração da biblioteca para recursos eletrônicos.
Plataforma COUNTER
Especifique uma Plataforma COUNTER para rastreamento das informações de uso.
Veja Plataforma COUNTER para mais informações.
Informações de Cobertura: Informações de Data: Do Ano Campo de cobertura que indica o conteúdo que foi comprado/ativado. Estes campos afetam a resolução do serviço (como Primo). A cobertura aparece nos resultados da busca no repositório (disponível desde/até) Isto identifica o limite do portfólio.
Durante o cálculo de disponibilidade no CDI, somente os campos Ano, Mês e Dia (não os campos Volume e Fascículo) são usados.
Até Ano Do Mês Até Mês Do Dia Até Dia Do Volume Até Volume Do Fascículo Até Fascículo Ano de Embargo/Moving wall: Operador Uma disponibilidade de acordo com o moving wall. Número de Anos Número de Meses Informações de Acervo e de Link: Parser (para parte de uma coleção eletrônica)As informações de link necessárias (se estes detalhes não forem iguais às informações de link da coleção eletrônica). Exemplo: EBSCO_HOST::ebsco_amO padrão são as informações de parser disponíveis na coleção eletrônica selecionada na seção Geral. Para informações detalhadas, veja a tabela Parâmetros Específicos da Biblioteca, acima, e o Guia de Parâmetros do Parser de Link do Alma e do SFX.Parâmetros do Parser do Serviço (para parte de uma coleção eletrônica)Os parâmetros do parser da coleção eletrônica. Exemplo:db_host=poh&ebscohosturl = http://search.ebscohost.com & linkurl=http://openurl.ebscohost.com/linksvc/linking.aspx & shib=$$SHIBBOLETH & customer_id=$$CUSTOMER_IDO padrão são os parâmetros do parser do serviço disponíveis na coleção eletrônica selecionada na seção Geral.Parâmetros do Parser
ou
URLInsira um dos seguintes parâmetros adicionais se necessário: - Os parâmetros do parser do nível do portfólio (parte de uma coleção eletrônica) se esta configuração for diferente dos Parâmetros do Parser do Serviço identificados anteriormente (acima). O Alma usa os parâmetros do parser/parser do nível do portfólio quando eles são diferentes dos parâmetros do parser/parser do nível do serviço.
- O URL (independente ou parte de uma coleção eletrônica) para acesso do portfólio. Este URL sobrescreve o URL criado com base nos parâmetros da coleção eletrônica, do serviço e do portfólio.
Proxy Habilitado Se o proxy será habilitado. Veja a seção Proxies do Resolver para informações sobre relações de proxy entre portfólios, coleções eletrônicas e serviços.Proxy Selecionado Uma opção de perfil de proxy da lista dropdown. Quando você especifica Sim para Proxy habilitado, você deve identificar qual perfil de proxy será usado para autenticação (de usuários fora da rede da biblioteca) para acessar a base de dados on-line que você criou. Se você especificar Sim para Proxy habilitado e não selecionar nada na lista dropdown Proxy selecionado (ou seja, deixar esta opção em branco), o Alma automaticamente usa o proxy padrão configurado. Veja a seção Proxies do Resolver para informações sobre como criar um perfil de proxy. O procedimento Para configurar um perfil de integração de tipo proxy do resolver descreve como configurar um perfil de proxy padrão.Status de Disponibilidade Se o portfólio está ativo ou inativo. Disponível desde data Especifica quando o portfólio será automaticamente definido como Disponível. Para mais informações, veja Página do Editor de Portfólio Eletrônico. Disponível até data Especifica quando o portfólio será automaticamente definido como Indisponível. Para mais informações, veja Página do Editor de Portfólio Eletrônico. Tipo de material eletrônico O tipo de material eletrônico das opções da lista dropdown; veja Tipos de Material Eletrônico. Notas: Nota de Autenticação Informações adicionais relacionadas à autenticação Nota Pública Uma nota sobre o portfólio que é exibida para os usuários da biblioteca. Descrição Interna Informações adicionais sobre o portfólio exibidas para os operadores. - Selecione uma das seguintes opções para Salvar:
- Salvar e Concluir - Salva as informações do portfólio e fecha a página Novo Portfólio.
- Salvar e Duplicar - Salva as informações do portfólio e preenche novamente a página Novo Portfólio com as mesmas informações para que você possa editar o próximo portfólio.
- Salvar e Criar Novo - Salva as informações do portfólio e reabre a página Novo Portfólio para que você insira um novo portfólio local, pulando assim a etapa de abrir manualmente a página Novo Portfólio mais uma vez.
Para saber mais sobre as opções para Salvar, assista ao vídeo Criação Eficiente de Múltiplos Portfólios para um Registro Bibliográfico (4:00 mins) (em inglês).Após salvar o portfólio, você pode testar o acesso do link usando o Link Resolver do OpenURL, que exibe os resultados na página de Serviços Eletrônicos. Veja Usando a Ferramenta de Depuração do Link Resolver do OpenURL.
Adicionar Portfólios Individualmente a uma Coleção Eletrônica
- Abra a página Novo Portfólio (Recursos > Criar Acervo > Adicionar Portfólio Local).
- Insira as informações do portfólio necessárias, conforme descrito na tabela Opções da Página Novo Portfólio (Independente e Coleção Eletrônica) em Adicionar um Portfólio Independente, certificando-se de que Tipo de Portfólio está configurado como Parte de uma Coleção Eletrônica e a coleção eletrônica e o serviço associados estão especificados. (Para um portfólio independente, consulte Adicionar um Portfólio Independente.)
- Selecione uma das opções para Salvar
Adicionar um Conjunto de Portfólios Locais Independentes a uma Coleção Eletrônica
- Crie um conjunto de portfólios independentes locais.
- Para adicionar o conjunto de portfólios a uma coleção eletrônica local existente, faça o seguinte, ou pule para a etapa 3 para adicionar portfólios a uma nova coleção eletrônica.
- Complete uma busca para localizar a coleção eletrônica local existente.
- Selecione Editar Serviço e continue com a etapa 4 abaixo.
- Para adicionar um conjunto de portfólios independentes a uma nova coleção eletrônica local:
- Na página do Editor de Coleções Eletrônicas (Recursos > Criar Acervo > Adicionar Coleção Eletrônica Local), insira o Nome público para a coleção e outros detalhes.Você pode especificar o tipo de serviço - Texto Completo, Texto Completo Selecionado ou Nenhum - na página do Editor de Coleções Eletrônicas (eliminando etapas adicionais para fazer essa especificação). Observe que não há implicação operacional ao selecionar Texto Completo ou Texto Completo Selecionado. Se Nenhum estiver selecionado (para bases de dados), portfólios não podem ser adicionados.
- Selecione Salvar e Continuar. A página do Editor de Serviço Eletrônico será aberta.
- Na página do Editor de Coleções Eletrônicas (Recursos > Criar Acervo > Adicionar Coleção Eletrônica Local), insira o Nome público para a coleção e outros detalhes.
- Selecione a aba Portfólios.
- Selecione Adicionar a partir do conjunto. A página Adicionar a partir do Conjunto será aberta.
- Busque por/selecione o nome do conjunto (que você criou/salvou na etapa 1).
- Selecione Enviar e clique em Confirmar na mensagem de confirmação. A página do Editor de Serviço Eletrônico exibirá uma mensagem de serviço enviado, e uma mensagem de Notificação de Serviço do Sistema será enviada por e-mail com os detalhes do serviço.
- Selecione Salvar. A página do Editor de Coleções Eletrônicas será aberta exibindo uma mensagem de que a coleção eletrônica foi atualizada com sucesso.
- Selecione Lista de Portfólios na lista de ações da linha para visualizar os portfólios independentes adicionados à coleção eletrônica.
Remover um Portfólio Local de uma Coleção Eletrônica
- Complete uma busca no repositório pela coleção eletrônica contendo o portfólio local que você deseja remover.
- No resultado da busca contendo o portfólio local para remover, selecione Editar Serviço.
- Selecione a aba Portfólios. O conteúdo da coleção eletrônica será exibido.
- Selecione o portfólio que deseja remover e clique em Excluir Selecionadas, ou selecione Remover na lista de ações da linha.
- Selecione Salvar.
Usando a Carga de Portfólio para Adicionar, Atualizar ou Remover Informações de Portfólio em Lote
- Portfólios Relacionados só podem ser atualizados usando a Carga de Portfólio. A criação de Portfólios Relacionados usando a Carga de Portfólio não é suportada.
- Esta ação é habilitada somente se a biblioteca configurada no recurso eletrônico corresponder à biblioteca definida no escopo da função do usuário. Para outros recursos eletrônicos, esta ação está desabilitada. Para detalhes sobre herança de biblioteca por portfólios, veja Configuração da biblioteca para recursos eletrônicos.
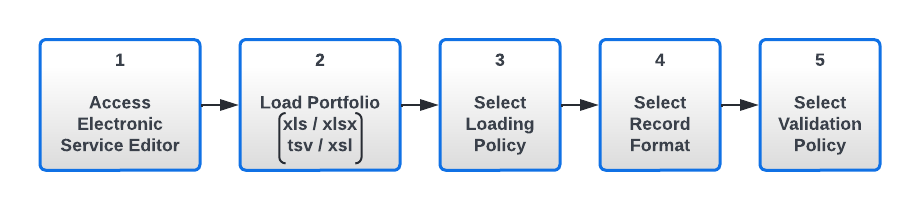
- Na aba portfólios da página do Editor de Serviço Eletrônico, selecione Carregar Portfólios.A página Assistente de Ativação: Fazer Upload de Arquivo será aberta.
- No campo Formato, selecione o tipo de arquivo que você está carregando na Carga de Portfólio. Por exemplo, selecione o Formato de Carga de Portfólio padrão (um arquivo Excel) ou um arquivo KBART.
- Na seção Selecionar Arquivo, insira o nome e o caminho do arquivo Excel (com a extensão .xls ou .xlsx) ou do arquivo KBART (com a extensão .tsv ou .xsl) que você preparou, ou selecione Explorar
 para procurar pelo arquivo.
para procurar pelo arquivo. Selecionar Formato e Arquivo - Carregar Portfólios
Selecionar Formato e Arquivo - Carregar Portfólios - Selecione um dos seguintes Tipos de Política da Carga na seção Selecionar Política da Carga:
- Completo - Carrega um conjunto completo de portfólios, sobrescrevendo qualquer portfólio existente. As seguintes opções estão disponíveis para esta seleção:
- Adicionar portfólios locais - Processa os portfólios (no arquivo de entrada Excel ou KBART) da seguinte maneira:
- Se for encontrada uma equivalência para o portfólio na Área da Comunidade, o portfólio é adicionado e tem seu link criado com a Área da Comunidade.
- Se não for encontrada uma equivalência para o portfólio na Área da Comunidade (com base no identificador), é buscada uma equivalência na Área da Instituição e, se encontrada, o portfólio é adicionado como um portfólio local da coleção eletrônica. Caso contrário, um novo registro de portfólio local é criado e adicionado à coleção eletrônica.
- Atualizar portfólios - Atualiza portfólios locais existentes com as informações listadas no arquivo Excel ou KBART dos portfólios equivalentes. Para portfólios que possuem link com a Área da Comunidade, somente parâmetros do parser e informações de cobertura são atualizados quando esta opção está selecionada.Ao atualizar portfólios locais usando a carga de portfólio, o parser sempre é alterado para Bulk:BULK.
Certifique-se que o tipo de URL (sobrescrever) não está definido para Parâmetros do parser se o valor Parâmetros do parser (sobrescrever) estiver vazio. Caso contrário, o serviço resultará em um erro. - Excluir portfólios - Selecione esta opção para indicar que:
- Se portfólios estiverem na coleção eletrônica com link com a Área da Comunidade e não estiverem no arquivo Excel ou KBART, eles serão excluídos. Estes portfólios serão transformados e locais e serão desativados.
- Se portfólios existirem no arquivo Excel ou KBART, mas não na coleção eletrônica com link com a Área da Comunidade, eles serão ativados na Área da Comunidade (se existirem na mesma).
A opção Excluir portfólios oferece as seguintes opções adicionais para permitir que você especifique como deseja processar registros bibliográficos quando a exclusão de portfólios resulta em registros bibliográficos sem acervo:- Excluir registro(s) bibliográfico(s)
- Ocultar registro(s) bibliográfico(s)
- Não fazer nada
- Adicionar portfólios locais - Processa os portfólios (no arquivo de entrada Excel ou KBART) da seguinte maneira:
- Incremental - Carrega um arquivo que inclui somente as alterações incrementais à lista de portfólios de uma coleção eletrônica específica. Com esta opção, você pode carregar somente os portfólios que foram atualizados desde a última carga.Quando você seleciona Incremental, a página é atualizada para exibir as seguintes opções incrementais:
- Adicionar Novo - Esta opção adiciona novos portfólios a coleções existentes nos seguintes casos:
- Quando as coleções eletrônicas possuem link com a Área da Comunidade e Adicionar Novo é selecionado, esta operação tenta fazer equivalência de títulos no arquivo Excel ou KBART com portfólios da mesma coleção na Área da Comunidade e, se encontrada, ativa os portfólios relevantes. Se nenhuma equivalência for encontrada, são criados portfólios locais.
- Quando a coleção eletrônica é local e Adicionar Novo é selecionado, a carga de portfólio adiciona os títulos no arquivo Excel ou KBART como portfólios locais.
- Atualizar - Esta opção atualiza os detalhes de todos os portfólios da coleção eletrônica que estão listados no arquivo.
- Excluir - Quando esta opção é selecionada, qualquer portfólio no arquivo Excel ou KBART que seja equivalente aos portfólios na coleção eletrônica é excluído do repositório.Isto é diferente da opção Excluir portfólios do tipo de política de carga Completo (veja a descrição abaixo).A opção Excluir oferece as seguintes opções adicionais para permitir que você especifique como deseja processar registros bibliográficos quando a exclusão de portfólios resulta em registros bibliográficos sem acervo:
- Excluir registro(s) bibliográfico(s)
- Ocultar registro(s) bibliográfico(s)
- Não fazer nada
- Adicionar Novo - Esta opção adiciona novos portfólios a coleções existentes nos seguintes casos:
Para mais informações sobre a carga de portfólios do Alma, veja Carga de Portfólio. - Completo - Carrega um conjunto completo de portfólios, sobrescrevendo qualquer portfólio existente. As seguintes opções estão disponíveis para esta seleção:
- Para Formato do Registro, selecione o tipo dos registros que serão criados.Este campo aparece somente se a sua instituição suporta múltiplos formatos de registro (habilitado pela Ex Libris).
- Selecione a política de validação apropriada, de acordo com as orientações abaixo:
- Arquivos de até ~ 2MB podem ser validados on-line.
- Para arquivos maiores que ~2 MB e até 10 MB, selecione a opção Validar off-line.
Selecione uma destas opções:- Carregar arquivo se não houver erros - Se a validação for concluída (off-line) sem erros, os registros do portfólio no arquivo Excel ou KBART terão o upload feito e serão ativados. Se algum dos itens tiver erros, o serviço é concluído com sucesso, mas nenhum item é atualizado ou tem seu upload feito.
- Carregar arquivo - ignorar itens com erros - Se a validação for concluída (off-line) com erros, os registros do portfólio no arquivo Excel ou KBART com erros serão ignorados e os registros restantes terão o upload feito e serão ativados.
- Selecione Próximo.
Se houver erros de validação no arquivo Excel ou KBART, a página Assistente de Ativação: Fazer Upload de Arquivo especifica que existem erros. Corrija os erros no arquivo Excel ou KBART original e importe o/faça upload do arquivo novamente, conforme descrito nas etapas anteriores.
Exportar/Dar Suporte a Múltiplas Coberturas Usando Carga de Portfólio
Ao usar a função Exportação Estendida (Busca por Coleção Eletrônica > Lista de Portfólios > Exportação Estendida), o arquivo suporta a exportação de portfólios com cobertura múltipla (além do suporte existente para cobertura única). O arquivo exportado é estruturado e formatado para que funcione na carga de portfólio (Buscar por Coleção Eletrônica > Editar Serviço > Portfólios (aba) > Carregar Portfólios).
Isso permite que os usuários utilizem o arquivo exportado, editem-no facilmente e façam seu upload usando a carga de portfólio. A carga de portfólio carrega todos os intervalos de datas das diversas coberturas e não requer que o usuário atualize manualmente os portfólios com cobertura múltipla.
Clique aqui para ver um arquivo que apresenta a estrutura do arquivo de Exportação/Carga. Neste exemplo, você pode ver um único portfólio com cobertura múltipla, em que cada linha representa informações de cobertura diferentes para o mesmo portfólio.
Suporte da Carga de Portfólio para Arquivos KBART
A Carga de Portfólio também suporta o formato KBART, que é usado em instituições ao redor do mundo para intercâmbio de recursos eletrônicos com fornecedores. Para aprender mais sobre o formato KBART, clique aqui.
Somente campos KBART específicos são suportados pelo Alma. Veja Lista de Campos KBART Suportados.
Os tipos de formato KBART suportados são *.tsv, *.txt, *.xsl. e *.xlsx.
O arquivo KBART possui um padrão para que o upload de coleções eletrônicas funcione. Duas coisas devem ocorrer:
- O editor precisa garantir que os arquivos KBART sigam o padrão acima (clique no link).
- O editor precisa trabalhar com a Ex Libris para garantir que a integração funcione conforme o esperado.
Upload de Arquivos KBART na Carga de Portfólio
A opção “Formato” foi adicionada à Carga de Portfólio:
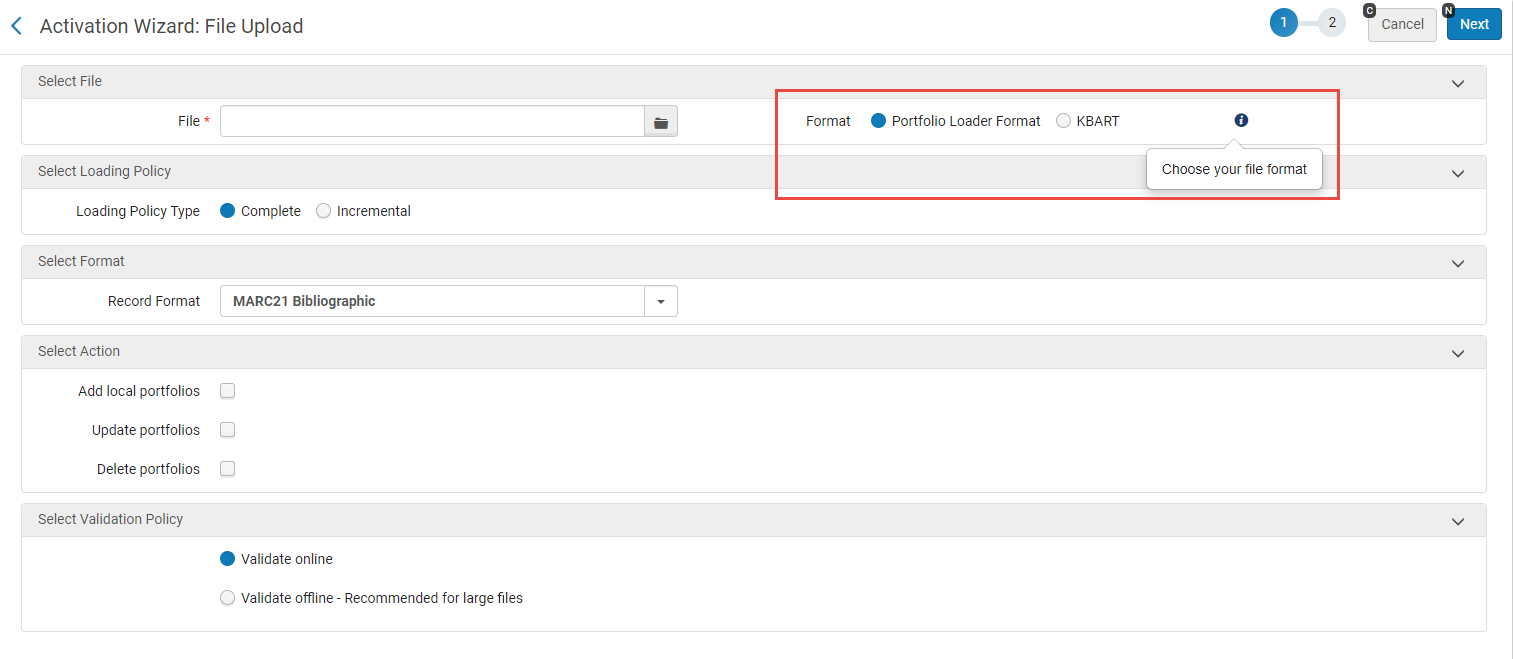
As seguintes opções estão disponíveis:
- Formato da Carga de Portfólio (antes a única opção) - Selecione para fazer upload de um arquivo de entrada no formato Excel. Para detalhes, veja Carga de Portfólio.
- KBART - Selecione para fazer upload de um arquivo de entrada no formato KBART.
Nos casos em que o arquivo KBART contém colunas adicionais além das suportadas que estão listadas abaixo, o upload funcionará sem erros.
Lista de Campos KBART Suportados
Os seguintes campos KBART são suportados pela Carga de Portfólio:
Para evitar possíveis complicações, a ordem das colunas (campos KBART) no arquivo *.xlsx deve ser a seguinte:
publication_title, print_identifier, online_identifier, date_first_issue_online, num_first_vol_online, num_first_issue_online, date_last_issue_online, num_last_vol_online, num_last_issue_online, title_url, first_author, title_id, embargo_info, coverage_depth, coverage_notes, publisher_name.
Os campos KBART obrigatórios são print_identifier e/ou online_identifier, mas é comum a inclusão dos outros.
[Periódicos] - Clique aqui para um arquivo de amostra.
[E-books] - Clique aqui para um arquivo de amostra.
| Campo do Alma | Campo KBART | Extensão JP-KBART | Exemplos |
|---|---|---|---|
| Tipo de acesso | access_type | ||
| Notas de cobertura | coverage_notes | ||
| Data do primeiro fascículo disponível on-line | date_first_issue_online | ||
| Data do último fascículo disponível on-line | date_last_issue_online | ||
| Data da primeira publicação on-line da monografia | date_monograph_published_online | ||
| Data da primeira publicação impressa da monografia | date_monograph_published_print | ||
| Informações de embargo | embargo_info | ||
| O sobrenome do primeiro autor do livro | first_author | ||
| Primeiro editor | first_editor | ||
| Código Ichushi | ichushi_code | Número em Outro Sistema (p.ex.: 035 # $a + prefixo ICHUSHI) | |
| J-STAGE CDJOURNAL | jstage_code | Número em Outro Sistema (p.ex.: 035 ## $a + prefixo JSTAGE) | |
| Idioma | idioma | ||
| Edição para monografia | monograph_edition | ||
| Volume para monografia | monograph_volume | ||
| NCID | ncid |
Número em Outro Sistema Por exemplo:
|
|
| ID de bibliográfico NDL | ndl_bibid | Número em Outro Sistema (p.ex.: 035 ## $a + prefixo JTNDL) | |
| No. de Chamada NDL | ndl_callno | Número em Outra Classificação (Por exemplo 084 ## $a <call-num> $2 kktb) | |
| Número do primeiro fascículo disponível on-line | num_first_issue_online | ||
| Número do primeiro volume disponível on-line | num_first_vol_online | ||
| Número do último fascículo disponível on-line | num_last_issue_online | ||
| Número do último volume disponível on-line | num_last_vol_online | ||
| Identificador do formato on-line | online_identifier | ||
| Identificador do formato impresso | print_identifier | ||
| Título | publication_title | ||
| Tipo de publicação | publication_type | ||
| Nome do editor | publisher_name | ||
| Título alternativo | title_alternative | ||
| Identificador do título | title_id | ||
| Transcrição do título | title_transcription | ||
| URL do nível do título | title_url |
Carga de Portfólio
- Ativar/desativar portfólios eletrônicos gerenciados na Área da Comunidade
- Criar uma nova coleção eletrônica na Área da Instituição
- Importar e exportar informações do portfólio (configurações de proxy, URL, parâmetros de parser, grupos para gerenciamento de acervo etc.)
- O arquivo Excel com as informações necessárias para o Alma. A planilha Excel deve incluir determinadas colunas em uma determinada ordem (veja abaixo).
- Para mais informações sobre arquivos KBART, veja Upload de Arquivos KBART na Carga de Portfólio.
- Para adicionar novas informações ao portfólio, use o arquivo em branco anexado aqui - Planilha do Excel.
- Para editar informações existentes, você pode exportar as informações do Alma, editá-las no Excel e então fazer upload novamente. Para isso, vá para a aba de portfólios no Editor de Serviço Eletrônico, selecione os portfólios que deseja editar e clique em
 Exportar > Exportação Estendida. Isto gera um arquivo idêntico ao arquivo acima, mas com algumas colunas adicionais que não fazem parte do arquivo da Carga de Portfólio/processo de importação. Estas colunas adicionais são mencionadas na descrição para Licença na tabela abaixo.Para acessar o Editor de Serviço eletrônico, abra a coleção eletrônica existente que contém o(s) portfólio(s) que deseja editar e, no menu de ações da linha, selecione Editar Serviço.
Exportar > Exportação Estendida. Isto gera um arquivo idêntico ao arquivo acima, mas com algumas colunas adicionais que não fazem parte do arquivo da Carga de Portfólio/processo de importação. Estas colunas adicionais são mencionadas na descrição para Licença na tabela abaixo.Para acessar o Editor de Serviço eletrônico, abra a coleção eletrônica existente que contém o(s) portfólio(s) que deseja editar e, no menu de ações da linha, selecione Editar Serviço.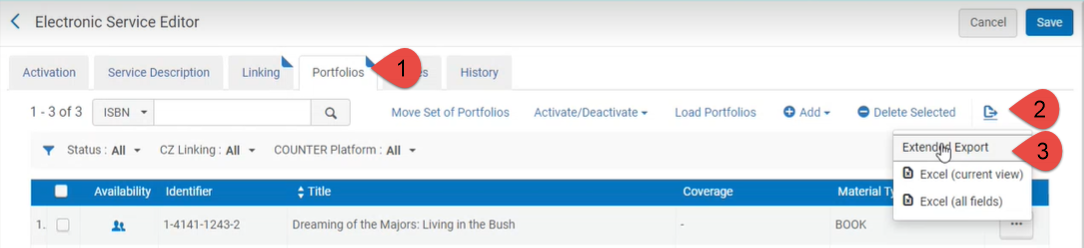
- O tamanho máximo do arquivo Excel é 10 MB.
- Os formatos suportados são .xls e .xlsx.
- Você pode carregar portfólios locais (veja Adicionar, Editar ou Remover Informações do Portfólio em Lote) sem um identificador como ISSN, ISBN, ou ID do portfólio.
- Se existirem ISBNs/ISSNs duplicados na planilha do Excel, remova-os antes de carregar o arquivo no Alma. Caso contrário, a Carga de Portfólio exibirá o número correto de portfólio a serem ativados, mesmo que o serviço de ativação seja concluído com sucesso
- Para fins de atualização e verificação, você pode incluir somente as colunas necessárias. Por exemplo, se você deseja atualizar somente URLs de portfólios em uma coleção, você pode incluir apenas os campos PORTFOLIO_PID, MMS, e URL para fazer esta alteração.
- Novos valores substituem valores antigos nos portfólios. Para excluir informações do portfólio, execute o serviço Alterar informações de Portfólio Eletrônico manualmente.
- Se o portfólio em ativação for um portfólio local e não da Área da Comunidade, o tipo de material usado é o do arquivo de entrada. No entanto, se o portfólio em ativação fizer parte da Área da Comunidade, o valor do tipo de material do arquivo de entrada é ignorado e, se necessário, pode ser inserido posteriormente através do Editor de Portfólio.
-
Para limpar os seguintes campos usando a Carga de Portfólio, inclua uma célula em branco para estas colunas no arquivo de entrada: FROM_YEAR, TO_YEAR, FROM_MONTH, TO_MONTH, FROM_DAY, TO_DAY, FROM_VOLUME, TO_VOLUME, FROM_ISSUE, TO_ISSUE, PUBLICATION_DATE_OPERATOR, PUBLICATION_DATE_YEAR, PUBLICATION_DATE_MONTH, ACCESS_TYPE, PERPETUAL_FROM_YEAR, PERPETUAL_TO_YEAR, PERPETUAL_FROM_MONTH, PERPETUAL_TO_MONTH, PERPETUAL_FROM_DAY, PERPETUAL_TO_DAY, PERPETUAL_FROM_VOLUME, PERPETUAL_TO_VOLUME, PERPETUAL_FROM_ISSUE, PERPETUAL_TO_ISSUE, PERPETUAL_PUBLICATION_DATE_OPERATOR, PERPETUAL_PUBLICATION_DATE_YEAR, PERPETUAL_PUBLICATION_DATE_MONTH, AUTHENTICATION_NOTES, INTERNAL_DESCRIPTION, PDA, PUBLIC_NOTES.
-
Para limpar os seguintes campos para uma configuração de grupo, especifique o nome do grupo e use uma célula em branco para estas colunas no arquivo de entrada: GROUP_FROM_YEAR, GROUP_TO_YEAR, GROUP_FROM_MONTH, GROUP_TO_MONTH, GROUP_FROM_DAY, GROUP_TO_DAY, GROUP_FROM_VOLUME, GROUP_TO_VOLUME, GROUP_FROM_ISSUE, GROUP_TO_ISSUE, GROUP_PUBLICATION_DATE_OPERATOR, GROUP_PUBLICATION_DATE_YEAR, GROUP_PUBLICATION_DATE_MONTH, GROUP_PROXY_ENABLE, GROUP_PROXY_SELECTED, GROUP_AUTHENTICATION_NOTES, GROUP_PUBLIC_NOTES.
-
Existe um problema conhecido no qual, após executar a carga de portfólio, os portfólios na lista são ativados mesmo quando a coluna respectiva não está no arquivo cujo upload foi feito. Para corrigir este problema, exporte os portfólios relevantes com a disponibilidade. Então, execute a Carga de Portfólio no arquivo exportado (incluindo a coluna “Disponibilidade”), adicionando as alterações que você deseja introduzir.
A tabela abaixo descreve os campos que o arquivo Excel da carga e portfólio pode conter:
| Campo | Descrição | ||||||||||||||||||||||||||||||||||||||||||||||||||||
|---|---|---|---|---|---|---|---|---|---|---|---|---|---|---|---|---|---|---|---|---|---|---|---|---|---|---|---|---|---|---|---|---|---|---|---|---|---|---|---|---|---|---|---|---|---|---|---|---|---|---|---|---|---|
|
LOCALIZED |
Este campo no arquivo Excel indica que o portfólio da Área da Comunidade foi localizado/ativado para a sua instituição. Veja Exportação Estendida para mais informações. |
||||||||||||||||||||||||||||||||||||||||||||||||||||
| ISSN | Um ou mais (para casos em que mais de um ISSN - como um E-ISSN - existe) identificadores ISSN (até três). O Alma usa o primeiro identificador que apresentar uma equivalência bem-sucedida. Ao menos um dos seguintes deve estar disponível no arquivo Excel: PORTFOLIO_PID, ISSN, ISBN ou OTHER_SYSTEM_NUMBER.
|
||||||||||||||||||||||||||||||||||||||||||||||||||||
| ISBN | Um ou mais (para casos em que mais de um ISBN - como um E-ISBN - existe) identificadores ISBN (até três). O Alma usa o primeiro identificador - ISBN10 ou ISBN13 - que apresentar uma equivalência bem-sucedida. Ao menos um dos seguintes deve estar disponível no arquivo Excel: PORTFOLIO_PID, ISSN, ISBN ou OTHER_SYSTEM_NUMBER.
|
||||||||||||||||||||||||||||||||||||||||||||||||||||
|
Um ou mais números em outro sistema (até três). O Alma usa o primeiro número em outro sistema que apresentar uma equivalência bem-sucedida. Ao menos um dos seguintes deve estar disponível no arquivo Excel: PORTFOLIO_PID, ISSN, ISBN ou OTHER_SYSTEM_NUMBER. |
|||||||||||||||||||||||||||||||||||||||||||||||||||||
|
PORTFOLIO_PID |
O número de PID interno usado para o portfólio no Alma. Este identificador está disponível somente se você selecionou Exportação Estendida e exportou os portfólios listados na aba Portfólios, da Página do Editor de Serviço Eletrônico, para o Excel. É exportado em casos nos quais não há ISSN ou ISBN. Se você estiver adicionando este campo manualmente à planilha do Excel do arquivo de entrada, ele deve ser adicionado em células formatadas como texto. Ao menos um dos seguintes deve estar disponível no arquivo Excel: PORTFOLIO_PID, ISSN, ISBN ou OTHER_SYSTEM_NUMBER. |
||||||||||||||||||||||||||||||||||||||||||||||||||||
| MMS | Este campo é usado para o ID do MMS do Alma. | ||||||||||||||||||||||||||||||||||||||||||||||||||||
| TITLE | O 245 |a que será aplicado para este título. Este campo é adicionado às informações do portfólio local quando Adicionar portfólios locais estiver selecionado (veja o procedimento abaixo) e nenhuma equivalência for encontrada. | ||||||||||||||||||||||||||||||||||||||||||||||||||||
| FROM_YEAR | O ano da data de início da cobertura do título (em formato AAAA). | ||||||||||||||||||||||||||||||||||||||||||||||||||||
| TO_YEAR | O ano da data de término da cobertura do título (em formato AAAA). | ||||||||||||||||||||||||||||||||||||||||||||||||||||
| FROM_MONTH | O mês da data de início da cobertura do título (em formato MM). | ||||||||||||||||||||||||||||||||||||||||||||||||||||
| TO_MONTH | O mês da data de término da cobertura do título (em formato MM). | ||||||||||||||||||||||||||||||||||||||||||||||||||||
| FROM_DAY | O dia da data de início da cobertura do título (em formato DD). | ||||||||||||||||||||||||||||||||||||||||||||||||||||
| TO_DAY | O dia da data de término da cobertura do título (em formato DD). | ||||||||||||||||||||||||||||||||||||||||||||||||||||
| FROM_VOLUME | O algarismo numérico do volume a partir do qual a cobertura do título começa. | ||||||||||||||||||||||||||||||||||||||||||||||||||||
| TO_VOLUME | O algarismo numérico do volume no qual a cobertura do título termina. | ||||||||||||||||||||||||||||||||||||||||||||||||||||
| FROM_ISSUE | O algarismo numérico do fascículo a partir do qual a cobertura do título começa. | ||||||||||||||||||||||||||||||||||||||||||||||||||||
| TO_ISSUE | O algarismo numérico do fascículo no qual a cobertura do título termina. | ||||||||||||||||||||||||||||||||||||||||||||||||||||
| WARNINGS | Uma mensagem gerada pelo sistema indicando que múltiplas coberturas foram definidas e que somente a primeira será exportada. | ||||||||||||||||||||||||||||||||||||||||||||||||||||
| PUBLICATION_DATE_OPERATOR | Operador da data de embargo. Use um dos seguintes: >, < ou = | ||||||||||||||||||||||||||||||||||||||||||||||||||||
| PUBLICATION_DATE_YEAR | O número de anos para informações de cobertura. Está relacionado ao campo Número de Anos para Embargo/Moving Wall nas Informações de Cobertura de um portfólio (consulte a tabela Opções da Página Novo Portfólio (Independente e Coleção Eletrônica) em Adicionar um Portfólio Independente). | ||||||||||||||||||||||||||||||||||||||||||||||||||||
| PUBLICATION_DATE_MONTH | O número de meses para informações de cobertura. Está relacionado ao campo Número de Meses para Embargo/Moving Wall nas Informações de Cobertura de um portfólio (consulte a tabela Opções da Página Novo Portfólio (Independente e Coleção Eletrônica) em Adicionar um Portfólio Independente). | ||||||||||||||||||||||||||||||||||||||||||||||||||||
| GLOBAL_FROM_YEAR |
Informações de cobertura global conforme exibidas em Editor de Portfólio Eletrônico > Informações de Cobertura. Cobertura de múltiplos períodos (por exemplo, de 2011 a 2015 & de 2017 a 2020) não é suportada pela Carga de Portfólio. Se vários períodos estiverem indicados no arquivo Excel, somente o último será considerado. Períodos de cobertura adicionais podem ser inseridos no Editor de Portfólio Eletrônico (veja Editar um Portfólio Usando o Editor de Portfólio Eletrônico). |
||||||||||||||||||||||||||||||||||||||||||||||||||||
| GLOBAL_TO_YEAR | |||||||||||||||||||||||||||||||||||||||||||||||||||||
| GLOBAL_FROM_MONTH | |||||||||||||||||||||||||||||||||||||||||||||||||||||
| GLOBAL_TO_MONTH | |||||||||||||||||||||||||||||||||||||||||||||||||||||
| GLOBAL_FROM_DAY | |||||||||||||||||||||||||||||||||||||||||||||||||||||
| GLOBAL_TO_DAY | |||||||||||||||||||||||||||||||||||||||||||||||||||||
| GLOBAL_FROM_VOLUME | |||||||||||||||||||||||||||||||||||||||||||||||||||||
| GLOBAL_TO_VOLUME | |||||||||||||||||||||||||||||||||||||||||||||||||||||
| GLOBAL_FROM_ISSUE | |||||||||||||||||||||||||||||||||||||||||||||||||||||
| GLOBAL_TO_ISSUE | |||||||||||||||||||||||||||||||||||||||||||||||||||||
| GLOBAL_WARNINGS | Uma mensagem gerada pelo sistema do Alma indicando que múltiplas coberturas globais foram definidas e que somente a primeira será exportada. | ||||||||||||||||||||||||||||||||||||||||||||||||||||
| GLOBAL_PUBLICATION_DATE_OPERATOR | Informações de cobertura global conforme exibidas em Editor de Portfólio Eletrônico > Informações de Cobertura. | ||||||||||||||||||||||||||||||||||||||||||||||||||||
| GLOBAL_PUBLICATION_DATE_YEAR | |||||||||||||||||||||||||||||||||||||||||||||||||||||
| GLOBAL_PUBLICATION_DATE_MONTH | |||||||||||||||||||||||||||||||||||||||||||||||||||||
| ACCESS_TYPE | Corrente, Perpétuo ou Corrente e Perpétuo | ||||||||||||||||||||||||||||||||||||||||||||||||||||
| PERPETUAL_FROM_YEAR | Veja a seção Perpétuo - Informações de Data para mais informações. | ||||||||||||||||||||||||||||||||||||||||||||||||||||
| PERPETUAL_TO_YEAR | |||||||||||||||||||||||||||||||||||||||||||||||||||||
| PERPETUAL_FROM_MONTH | |||||||||||||||||||||||||||||||||||||||||||||||||||||
| PERPETUAL_TO_MONTH | |||||||||||||||||||||||||||||||||||||||||||||||||||||
| PERPETUAL_FROM_DAY | |||||||||||||||||||||||||||||||||||||||||||||||||||||
| PERPETUAL_TO_DAY | |||||||||||||||||||||||||||||||||||||||||||||||||||||
| PERPETUAL_FROM_VOLUME | |||||||||||||||||||||||||||||||||||||||||||||||||||||
| PERPETUAL_TO_VOLUME | |||||||||||||||||||||||||||||||||||||||||||||||||||||
| PERPETUAL_FROM_ISSUE | |||||||||||||||||||||||||||||||||||||||||||||||||||||
| PERPETUAL_TO_ISSUE | |||||||||||||||||||||||||||||||||||||||||||||||||||||
| PERPETUAL_PUBLICATION_DATE_OPERATOR | Veja a seção Perpétuo - Ano de Embargo/Moving wall para mais informações. | ||||||||||||||||||||||||||||||||||||||||||||||||||||
| PERPETUAL_PUBLICATION_DATE_YEAR | |||||||||||||||||||||||||||||||||||||||||||||||||||||
| PERPETUAL_PUBLICATION_DATE_MONTH | |||||||||||||||||||||||||||||||||||||||||||||||||||||
| AVAILABILITY | Um dos seguintes valores:
|
||||||||||||||||||||||||||||||||||||||||||||||||||||
| PUBLISHER | Texto livre. Este campo é adicionado às informações do portfólio local quando Adicionar portfólios locais estiver selecionado e nenhuma equivalência for encontrada. | ||||||||||||||||||||||||||||||||||||||||||||||||||||
| PLACE_OF_PUBLICATION | Este campo é extraído do 260 $$a do registro bibliográfico. | ||||||||||||||||||||||||||||||||||||||||||||||||||||
| DATE_OF_PUBLICATION | Este campo é extraído do 260 $$c do registro bibliográfico. | ||||||||||||||||||||||||||||||||||||||||||||||||||||
| URL | Um URL cuja finalidade é somente sobrescrever os URLs de portfólios globais ou para configurar um URL para portfólios locais. Este campo é adicionado às informações do portfólio local quando Adicionar portfólios locais estiver selecionado e nenhuma equivalência for encontrada. | ||||||||||||||||||||||||||||||||||||||||||||||||||||
|
PARSER_PARAMETERS |
Informações de link (como na aba Informações de Link do Editor de Serviço Eletrônico). Quando o upload do arquivo Excel da Carga de Portfólio é feito, o conteúdo da coluna PARSER_PARAMETERS é adicionado ao parâmetro Parâmetros do parser (sobrescrever) na aba de Informações de Link. Veja o exemplo abaixo.
Para remover a sobrescrição e restaurar o valor deste campo para múltiplos registros em lote, substitua o valor deste campo com o valor “NULL”. Para detalhes, veja Restaurar parâmetros de link da Área da Comunidade (remover sobrescrição do parser). |
||||||||||||||||||||||||||||||||||||||||||||||||||||
| PROXY_ENABLE | True equivale a selecionar o botão de opção Sim para Proxy habilitado na aba Informações de Link do Editor de Portfólio Eletrônico. False equivale a selecionar o botão de opção Não para Proxy habilitado na aba Informações de Link do Editor de Portfólio Eletrônico.
Este parâmetro diferencia maiúsculas e minúsculas. A opção inserida deve estar em letras minúsculas (true ou false).
O PROXY_LEVEL do “portfólio” deve estar especificado para utilizar PROXY_ENABLE.
|
||||||||||||||||||||||||||||||||||||||||||||||||||||
| PROXY_SELECTED | Quando você especifica true para o campo PROXY_ENABLE, especifique o proxy que será usado. O PROXY_LEVEL do “portfólio” deve estar especificado para utilizar PROXY_ENABLE.
|
||||||||||||||||||||||||||||||||||||||||||||||||||||
| PROXY_LEVEL | Especifique portfólio ou serviço. Este parâmetro diferencia maiúsculas e minúsculas. A opção inserida deve estar em letras maiúsculas (PORTFOLIO ou SERVICE).
|
||||||||||||||||||||||||||||||||||||||||||||||||||||
| AUTHOR | Texto livre. Este campo é adicionado às informações do portfólio local quando Adicionar portfólios locais estiver selecionado e nenhuma equivalência for encontrada. | ||||||||||||||||||||||||||||||||||||||||||||||||||||
| ELECTRONIC_MATERIAL_TYPE | Um dos valores de código da lista dropdown. É importante selecionar o valor do código, e não da descrição, na lista dropdown de opções (veja abaixo).
|
||||||||||||||||||||||||||||||||||||||||||||||||||||
| OWNERSHIP | O nome da biblioteca proprietária do portfólio. | ||||||||||||||||||||||||||||||||||||||||||||||||||||
|
GROUP_NAME |
O nome do grupo para gerenciamento de acervo. Múltiplos nomes de grupos podem ser especificados neste campo se separados por ponto e vírgula. Quando múltiplos nomes de grupos são especificados para este campo, a ordem das informações nos campos de cobertura do grupo segue a mesma sequência ordenada por grupos do campo GROUP_NAME. Observe que as informações de cobertura de múltiplos grupos podem ser inseridas em uma única célula e separadas por pontos e vírgulas. Para informações de cobertura não especificadas para um portfólio, um ponto e vírgula é usado para reservar o lugar. Veja o exemplo abaixo.
Neste exemplo, existem dois nomes de grupos especificados na seguinte ordem: Grupo CC 1 e Grupo CC 2. As informações Do Ano/Até Ano dos grupos são:
O Grupo CC 1 não tem informações de volume e aparece da seguinte maneira, com pontos e vírgulas no lugar das informações que não estão apresentadas.
|
||||||||||||||||||||||||||||||||||||||||||||||||||||
| GROUP_FROM_YEAR | Informações de cobertura do grupo conforme exibidas na aba Configurações de Grupo do Editor de Portfólio Eletrônico. | ||||||||||||||||||||||||||||||||||||||||||||||||||||
| GROUP_TO_YEAR | |||||||||||||||||||||||||||||||||||||||||||||||||||||
| GROUP_FROM_MONTH | |||||||||||||||||||||||||||||||||||||||||||||||||||||
| GROUP_TO_MONTH | |||||||||||||||||||||||||||||||||||||||||||||||||||||
| GROUP_FROM_DAY | |||||||||||||||||||||||||||||||||||||||||||||||||||||
| GROUP_TO_DAY | |||||||||||||||||||||||||||||||||||||||||||||||||||||
| GROUP_FROM_VOLUME | |||||||||||||||||||||||||||||||||||||||||||||||||||||
| GROUP_TO_VOLUME | |||||||||||||||||||||||||||||||||||||||||||||||||||||
| GROUP_FROM_ISSUE | |||||||||||||||||||||||||||||||||||||||||||||||||||||
| GROUP_TO_ISSUE | |||||||||||||||||||||||||||||||||||||||||||||||||||||
| GROUP_PUBLICATION_DATE_OPERATOR | |||||||||||||||||||||||||||||||||||||||||||||||||||||
| GROUP_PUBLICATION_DATE_YEAR | |||||||||||||||||||||||||||||||||||||||||||||||||||||
| GROUP_PUBLICATION_DATE_MONTH | |||||||||||||||||||||||||||||||||||||||||||||||||||||
| GROUP_PROXY_ENABLE | |||||||||||||||||||||||||||||||||||||||||||||||||||||
| GROUP_PROXY_SELECTED | |||||||||||||||||||||||||||||||||||||||||||||||||||||
| GROUP_AUTHENTICATION_NOTES | |||||||||||||||||||||||||||||||||||||||||||||||||||||
| GROUP_PUBLIC_NOTES | |||||||||||||||||||||||||||||||||||||||||||||||||||||
| AUTHENTICATION_NOTES | Notas de autenticação conforme exibidas em Editor de Portfólio Eletrônico > Notas. | ||||||||||||||||||||||||||||||||||||||||||||||||||||
| PUBLIC_NOTES | Notas públicas conforme exibidas em Editor de Portfólio Eletrônico > Notas. | ||||||||||||||||||||||||||||||||||||||||||||||||||||
| INTERNAL_DESCRIPTION | Uma descrição interna conforme mostrada no campo Nota Pública em Editor de Portfólio Eletrônico > Notas Operacionais. | ||||||||||||||||||||||||||||||||||||||||||||||||||||
| COVERAGE_STATEMENT | Uma das seguintes informações de cobertura que aparecem na aba Informações de Cobertura do Editor de Portfólio Eletrônico:
|
||||||||||||||||||||||||||||||||||||||||||||||||||||
| ACTIVATION_DATE | As informações da data de ativação conforme exibidas em Editor de Coleções Eletrônicas > Informações Gerais. | ||||||||||||||||||||||||||||||||||||||||||||||||||||
| EXPECTED_ACTIVATION_DATE | As informações da data prevista para ativação conforme exibidas em Editor de Coleções Eletrônicas > Informações Gerais. | ||||||||||||||||||||||||||||||||||||||||||||||||||||
| LICENSE | As informações de detalhes da licença conforme exibidas em Editor de Coleções Eletrônicas > Informações Gerais e em Editor de Portfólio Eletrônico > Informações de Aquisição. Ao usar a Exportação Estendida de uma lista de portfólios, o arquivo Excel exportado conterá as seguintes colunas extras: LICENSE_NAME, COLLECTION_LICENSE, AND COLLECTION_LICENSE_NAME. Estas colunas não são usadas durante uma importação/carga de portfólio.
|
||||||||||||||||||||||||||||||||||||||||||||||||||||
| PDA | Usado para aquisições orientadas ao usuário conforme exibido em Editor de Portfólio Eletrônico > Informações de Aquisição. | ||||||||||||||||||||||||||||||||||||||||||||||||||||
|
Idioma |
Esta coluna contém as informações de idioma para o(s) portfólio(s). É esperado que contenha uma abreviação em três caracteres para o idioma do portfólio, como eng (inglês), fre (francês), kor (coreano) e assim por diante. Quando você usa a ação Carregar Portfólios para carregar múltiplos portfólios no Alma através de uma planilha do Excel na Carga de Portfólio, um registro bibliográfico é criado para cada portfólio e as informações de idioma são colocadas nos seguintes campos:
Se esta coluna estiver vazia ao carregar os registros no Alma, por padrão, será inserido o seguinte no registro bibliográfico:
É um problema conhecido que, assim como o que ocorre no Editor de MD, onde você pode inserir valores inválidos/em letra maiúscula no campo 008 (para incluir a parte de Idioma deste campo) de um registro bibliográfico, você também pode importar valores inválidos/em letra maiúscula para o campo 008 de um registro bibliográfico criado a partir do conteúdo inserido nas células de Idioma do arquivo da Carga de Portfólio. |
||||||||||||||||||||||||||||||||||||||||||||||||||||
|
Plataforma COUNTER |
Especifique a Plataforma COUNTER que você deseja usar para o portfólio que está sendo importado para o Alma. |
||||||||||||||||||||||||||||||||||||||||||||||||||||
| NOTES | Qualquer nota que você gostaria de incluir no campo Notas Gerais do portfólio. Notas são anexadas ao conteúdo de notas existente quando importadas. Conteúdo de notas duplicado pode ocorrer quando você exporta notas e, posteriormente, importa o mesmo conteúdo.
|
||||||||||||||||||||||||||||||||||||||||||||||||||||
| PO_LINE | Estas colunas são usadas somente na exportação de portfólios. São ignoradas na Carga de Portfólio. Se desejado, você pode remover esta coluna da planilha.
|
Editar um Portfólio Usando o Editor de Portfólio Eletrônico
- Busque pelo portfólio eletrônico que você deseja atualizar. Os resultados em formato reduzido para o portfólio são exibidos.
- Selecione Editar Portfólio. A página do Editor de Portfólio Eletrônico será aberta.
- Atualize os campos de cada aba conforme necessário. Veja na tabela abaixo uma descrição dos parâmetros do portfólio.
Página do Editor de Portfólio Eletrônico Campo Descrição Informações de Portfólio Eletrônico: Descrição do Recurso O título do portfólio eletrônico. Selecione o título a ser exibido na visualização simples do registro bibliográfico MARC do portfólio. Nome da Coleção (Somente Coleção Eletrônica) O nome da coleção eletrônica da qual o portfólio faz parte. Selecione o link do nome da coleção para abrir a página do Editor de Coleções Eletrônicas para visualizar e editar as informações da coleção. ID da Coleção (Somente Coleção Eletrônica) O ID do registro da coleção eletrônica da qual o portfólio faz parte. Ver todos os portfólios da coleção Use este link para abrir o Editor de Serviço Eletrônico para visualizar e/ou editar as informações nesta página. Por padrão, ela é aberta na aba Portfólios, que lista todos os portfólios. Nome da Interface (Somente Independente) O nome da interface do fornecedor para portfólios independentes. Tipo de serviço O tipo de serviço para a coleção eletrônica. Selecione o link do tipo de serviço para abrir a página do Editor de Serviço Eletrônico para visualizar e editar as informações do serviço. ID do Serviço O ID do registro de tipo do serviço eletrônico. Ver todos os serviços da coleção eletrônica Use este link para abrir o Editor de Coleções Eletrônicas para visualizar e/ou editar as informações nesta página. Por padrão, ela é aberta na aba Adicional, que contém a seção Serviços. Tipo de Material BIB
Identifica o tipo de material armazenado com o registro bibliográfico para este recurso.
ID do Portfólio O ID do registro para o portfólio. Status Básicos Campos somente para leitura que exibem informações relevantes sobre a coleção eletrônica na qual o portfólio está incluído. Veja Opções da Aba Ativação da Coleção.
Estes parâmetros são exibidos somente para portfólios incluídos nas coleções eletrônicas; eles não são exibidos para portfólios independentes.
Ativar de Ativar até Site Fora do Ar Data de Site Fora do Ar Data de Site Fora do Ar Indicação de que é Seletivo Campos somente de leitura que exibem informações relevantes sobre o serviço eletrônico vinculado ao portfólio. Veja Opções da Aba Ativação da Coleção.
Estes parâmetros são exibidos somente para portfólios incluídos nas coleções eletrônicas; eles não são exibidos para portfólios independentes.
Nome Público da Interface Aba Geral: Disponibilidade de Portfólio Se o portfólio está ativo. Quando ativo (Disponível), a data atual é inserida no campo Data de ativação. Quando inativo (Indisponível), o campo Data prevista para ativação é habilitado.Disponível desde data
Disponível até dataEspecifica quando o portfólio será automaticamente definido como Disponível.
Especifica quando o portfólio será automaticamente definido como Indisponível.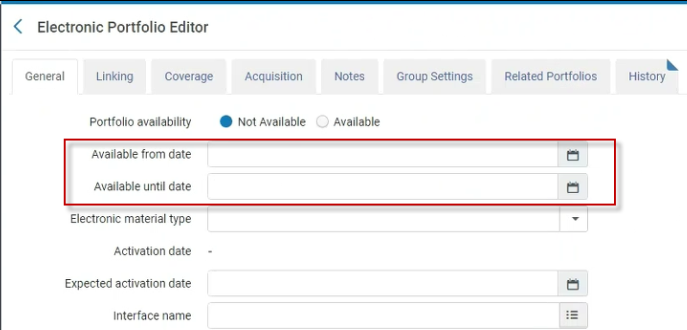 Campos Disponível desde data e Disponível até data
Campos Disponível desde data e Disponível até dataEsses dois campos permitem que os usuários configurem uma data que defina:
- Quando o portfólio se tornará Disponível.
- Quando o portfólio se tornará Indisponível.
- Um intervalo de datas em que o portfólio estará Disponível.
Um serviço diário (Atualizar disponibilidade de portfólio eletrônico) é executado todos os dias, verifica as datas definidas nos portfólios e, de acordo com elas, define o portfólio como Disponível ou Indisponível.
O serviço Atualizar disponibilidade de portfólio eletrônico ativa ou desativa portfólios com base no campo "Ativo desde data".
O Alma aguardará até a data final do calendário para ativar ou desativar o portfólio.Esses dois campos permitem que as instituições que possuem coleções eletrônicas em que compram 1 ano de acesso para os títulos selecionados configurem uma data na qual esses títulos serão definidos como Indisponíveis.
Os campos Data de ativação existente (a data em que o portfólio foi ativado pela primeira vez) e Data prevista para ativação permanecem apenas como campos informativos.
Caso o Serviço Eletrônico esteja definido como Disponível e o Portfólio esteja definido como Indisponível, o portfólio estará Indisponível. Mas, se o Serviço Eletrônico estiver definido como Indisponível, o Portfólio estará Indisponível (mesmo que esteja definido como Disponível no nível do portfólio).
Quando o Alma verifica os registros a serem atualizados, ele verifica os registros BIB e seus portfólios. Pode haver casos em que um único registro BIB contenha mais de um portfólio. Nesses casos, Monitorar serviços (aba Histórico) apresenta a contagem dos registros BIB processados (não dos Portfólios). Ao clicar na ação relatório e inserir o relatório, há um contador de quantos Portfólios foram realmente processados pelo serviço.
Disponível até data Especifica quando o portfólio será automaticamente definido como Indisponível. Tipo de material eletrônico originado do BIB
(chamado anteriormente de Tipo de material eletrônico)
Para portfólios que possuem link com a Área da Comunidade, este campo somente de leitura exibe o tipo de material copiado do registro bibliográfico do portfólio e armazenado no registro do portfólio quando o portfólio foi criado na Área da Comunidade.
Se o tipo de material for alterado posteriormente no registro bibliográfico, o tipo de material neste campo não será sincronizado automaticamente e, portanto, não será equivalente ao tipo de material especificado no registro bibliográfico.
Como alternativa, você pode usar o parâmetro Tipo de material eletrônico (veja Tipo de material eletrônico) para especificar manualmente o tipo de material eletrônico no nível do portfólio. Para buscas avançadas que usam o critério de busca Tipo de Material (Portfólio Eletrônico), o valor no parâmetro Tipo de material eletrônico sobrescreve o tipo de material especificado no parâmetro Tipo de material eletrônico originado do BIB.
Use este parâmetro para selecionar o tipo de material para o portfólio. Você pode usar este parâmetro para identificar o tipo de material eletrônico para portfólios locais e com link com a Área da Comunidade.
Anteriormente (antes do release de 2018), você só podia especificar o tipo de material eletrônico manualmente para portfólios locais.
Quando você realiza uma busca avançada usando o Tipo de Material (Portfólio Eletrônico) para o seu critério de busca, o valor armazenado neste parâmetro (Tipo de material eletrônico) é usado para localizar os registros com um tipo de material equivalente. O valor neste parâmetro sobrescreve o valor armazenado no parâmetro Tipo de material eletrônico originado do BIB.
Observe que, se você deseja buscar por tipo de material no nível do registro bibliográfico (não do portfólio), você deve usar o critério de busca Tipo de Material no Nível do título da busca avançada.
Veja Tipos de Material Eletrônico para mais informações.
O tipo de material aparece somente nas abas Getit e Detalhes do Primo.
Data de ativação A data na qual o portfólio foi ativado. Data prevista para ativação Uma data prevista para ativação quando o portfólio está inativo. Biblioteca da coleção eletrônica Este parâmetro somente de leitura exibe a biblioteca herdada pelo portfólio - que é a biblioteca configurada para a coleção eletrônica. Para detalhes sobre herança de biblioteca por portfólios, veja Configuração da biblioteca para recursos eletrônicos. Este parâmetro não é exibido para portfólios independentes (que estão sempre no escopo da função do usuário).
Quando este parâmetro é exibido, o parâmetro “Biblioteca” do nível do portfólio é ocultado.
Nome da interface (Somente independente) Selecione uma interface de fornecedor na página Selecionar Interfaces de Fornecedores. Biblioteca Selecione a biblioteca para o portfólio. Observe que este campo é exibido somente quando não há uma biblioteca definida para a coleção. Se a biblioteca foi definida para a coleção, o portfólio herdará esta biblioteca e ela aparecerá no campo somente de leitura “Biblioteca da coleção eletrônica”. Para detalhes sobre herança de biblioteca por portfólios, veja Configuração da biblioteca para recursos eletrônicos.
O tipo de acesso herdado da coleção eletrônica é exibido. Veja Tipo de acesso (Portfólio) para mais informações.
O tipo de acesso pode ser especificado por uma das seguintes opções que identificam as permissões de licença para o portfólio eletrônico (que podem ser diferentes do tipo de acesso herdado de uma coleção eletrônica):
- Em Branco - Selecione esta opção para usar o tipo de acesso herdado da coleção eletrônica.
- Corrente - Para o portfólio eletrônico que você está editando, identifica o acordo de licenciamento que você está assinando e pagando no momento.
- Perpétuo - Para o portfólio eletrônico que você está editando, isto indica a permissão para acesso permanente ao título durante o período de um acordo de licença, conforme representado no intervalo de data/embargo da cobertura de acesso perpétuo.
- Corrente e perpétuo - Para o portfólio eletrônico que você está editando, identifica o acordo de licença que inclui recursos correntes e perpétuos.
Veja as seções Perpétuo - Informações de Data e Perpétuo - Ano de Embargo/Moving wall para mais informações.
Plataforma COUNTER derivada da interface Este é um campo somente de leitura que exibe a plataforma COUNTER mapeada pela Ex Libris para a interface associada à coleção eletrônica. Por padrão, o Alma utiliza esta plataforma para fazer equivalência da coleção eletrônica com os relatórios COUNTER no Alma Analytics. Para sobrescrever este valor e usar uma plataforma diferente para equivalência no Alma Analytics, use o campo Plataforma COUNTER descrito abaixo. Este parâmetro exibe a Plataforma COUNTER especificada no nível da coleção eletrônica. Se a coleção eletrônica à qual o portfólio está vinculado tem uma plataforma especificada, o portfólio herda esta plataforma e ela será a plataforma padrão para o portfólio.
Se você deseja sobrescrever a seleção da coleção eletrônica, selecione uma plataforma diferente na lista dropdown do parâmetro Plataforma COUNTER. Veja Plataforma COUNTER abaixo.
Use o parâmetro Plataforma COUNTER no Editor de Portfólio Eletrônico para indicar a plataforma pela qual você deseja que os dados de uso sejam rastreados para um portfólio específico. A plataforma selecionada para este parâmetro sobrescreve a Plataforma COUNTER selecionada para a coleção eletrônica quando o portfólio eletrônico está vinculado à coleção e uma Plataforma COUNTER está especificada no nível da coleção. Veja Plataforma COUNTER da coleção eletrônica.
A lista de opções para este parâmetro é extraída da lista de plataformas incluídas nos relatórios de COUNTER carregados. Para que estes valores apareçam nesta lista, você deve ter carregado relatórios COUNTER.
Se você deixar o campo Plataforma COUNTER em branco, o Alma Analytics usará a plataforma do campo Plataforma COUNTER derivada da interface (descrito acima) para fazer equivalência da coleção eletrônica com os relatórios.
Aba Informações de Link: Parser (nível do serviço) (Somente coleção eletrônica) O serviço destino especificado para a coleção eletrônica.
No nível do Portfólio Eletrônico, o parser é herdado da coleção principal e não pode ser sobrescrito.
Para informações detalhadas, veja a tabela Parâmetros Específicos da Biblioteca, acima, e o Guia de Parâmetros do Parser de Link do Alma e do SFX.
Parâmetros do parser do serviço (Somente Coleção Eletrônica) As informações de link/acesso para o serviço. Parâmetros do parser (Somente Coleção Eletrônica) As informações de link/acesso para o portfólio. URL (Somente Coleção Eletrônica) O URL de acesso para o portfólio. O URL pode ser especificado como uma alternativa à opção Parâmetros do Parser (sobrescrever). (Somente Independente) O URL de acesso para o portfólio.O parâmetro do URL não pode ser editado. Para portfólios independentes, se o URL estiver incorreto, use os outros parâmetros de URL (URL Estático ou URL Dinâmico) para sobrescrever o parâmetro do URL.Tipo do URL O tipo de URL que será usado para este portfólio: - URL Dinâmico - O Alma seleciona um URL de link dinamicamente no nível do portfólio, baseado na lista de condições definidas no campo URL Dinâmico.
- URL Estático - Sobrescreve o URL do link com o URL estático definido no parâmetro URL Estático.
- Parâmetros do Parser - (Somente Coleção Eletrônica) Uma sobrescrição para os parâmetros do parser no campo Parâmetros do parser (sobrescrever).
O Alma codifica dinamicamente URLs dinâmicos e estáticos, o que significa que determinados caracteres do URL são transformados em suas representações HTML (o Alma transforma somente & em %26, o que não é uma codificação completa). Assim, não é necessário que você inclua a forma codificada. Se você deseja que os usuários sejam redirecionados para um URL codificado, codifique-o duas vezes antes de salvar. Nesse caso, o Alma decodificará o URL uma vez e, então, ele será codificado novamente.
URL Dinâmico Uma lista de condições IF que o Alma usa para determinar o URL do link do serviço. O botão Testar sintaxe de URL dinâmico permite que você verifique a sintaxe das declarações IF. Para informações sobre URLs dinâmicos, veja Configurar URLs Dinâmicos para Coleções Eletrônicas e Portfólios.URL Estático Este URL sobrescreve o URL criado com base nos parâmetros da coleção eletrônica, do serviço e do portfólio.
Exemplo: http://link.aip.org/link/?URL Estático (sobrescrever) / URL Dinâmico (sobrescrever) / Parâmetros do parser (sobrescrever)
Depende do que estiver selecionado no campo Tipo de URL (sobrescrever)
(Somente Coleção Eletrônica)
Os parâmetros para sobrescrever os parâmetros do parser da coleção eletrônica OU o URL para acessar o portfólio.
Exemplo: url1=http://link.aip.org/link/? & url2=http://publish.aps.org/ & url3=http://link.aps.org/abstract/ & agg=sfxPara informações sobre parâmetros específicos da biblioteca, veja a tabela de Parâmetros Específicos da Biblioteca.Se os campos URL Estático (sobrescrever), URL Dinâmico (sobrescrever) ou Parâmetros do parser (sobrescrever) forem deixados em branco, o Alma ignora o campo Tipo de URL (sobrescrever).
Proxy habilitado Se um proxy foi habilitado (Sim/Não). Veja a seção Proxies do Resolver para informações sobre relações de proxy entre portfólios, coleções eletrônicas e serviços.Proxy selecionado Um perfil de proxy. Quando você especificar Sim, identifique qual perfil de proxy será usado para autenticação (de usuários fora da rede da biblioteca) para acessar a base de dados on-line que você criou. Se você especificar Sim e não selecionar nada na lista dropdown Proxy selecionado (ou seja, deixar esta opção em branco), o Alma automaticamente usa o proxy padrão configurado. Veja Proxies do Resolver para informações sobre como criar um perfil de proxy. O procedimento Para configurar um perfil de integração de tipo proxy do resolver, em Proxies do Resolver descreve como configurar um perfil de proxy padrão.Testar acesso Selecione para testar o acesso ao recurso. Crossref suportado Campos somente para leitura que exibem informações relevantes sobre a coleção eletrônica na qual o portfólio está incluído. Veja Opções da Aba Informações de Link da Coleção.
Estes parâmetros são exibidos somente para portfólios incluídos nas coleções eletrônicas; eles não são exibidos para portfólios independentes.
Crossref habilitado Proxy selecionado Seção do Link Resolver Seção da Lista de Links Quais Informações de cobertura serão aplicadas? Recursos recém-ativados vêm com informações de cobertura global que você pode aceitar totalmente (SOMENTE global), selecionar períodos com base nas preferências da sua instituição (SOMENTE local) ou marcar a opção Global E Local ou Global OU Local da cobertura. Especifique as informações de cobertura em uma coleção eletrônica:- SOMENTE local: Texto completo é exibido se a data do fascículo do artigo for incluída na cobertura local adicionada aos portfólios.
- Global E local: Texto completo é exibido se a data do fascículo do artigo for incluída na cobertura local adicionada aos portfólios E na cobertura definida na Central Knowledge Base.
- Global OU local: Texto completo é exibido se a data de edição do artigo for incluída na cobertura local adicionada aos portfólios OU na cobertura definida na Central Knowledge Base.
- SOMENTE global: Texto completo é exibido se a data de edição do artigo for incluída na cobertura definida na Central Knowledge Base.
Aba Cobertura - seção de Informações de Datas Globais: Do Ano Os campos de cobertura que indicam o conteúdo que foi comprado/ativado. Estes identificam o limite do portfólio. Estes campos afetam a resolução do serviço (como Primo). A cobertura aparece nos resultados da busca no repositório. Por exemplo, se o recurso estiver disponível a partir de1980, insira 1980 no campo Do Ano.Do Mês Do Dia Do Volume Do Fascículo Até Ano Até Mês Até Dia Até Volume Até Fascículo Aba Cobertura - seção de Informações de Datas Locais: Do Ano
Os campos de cobertura que indicam o conteúdo que foi comprado/ativado. Estes identificam o limite do portfólio.
Estes campos afetam a resolução do serviço (como Primo). A cobertura aparece nos resultados da busca no repositório. Por exemplo, se o recurso estiver disponível a partir de1980, insira 1980 no campo Do Ano.
Estas são as informações de cobertura local (a cobertura da sua instituição) que você deseja que sobrescrevam as informações de cobertura global (da Área da Comunidade) especificadas na seção Informações de Data.
Quando as informações de data de cobertura são adicionadas ao recurso eletrônico (no Editor de Portfólio Eletrônico, por exemplo) e somente o conteúdo do ano e do mês foram inseridos, o padrão do sistema para Do Dia é o primeiro dia do mês e para Até Dia é o trigésimo primeiro dia do mês,Selecione Adicionar Informações de Data para adicionar intervalos de data e volume da cobertura.Do Mês Do Dia Do Volume Do Fascículo Até Ano Até Mês Até Dia Até Volume Até Fascículo Aba Cobertura - seção Ano de Embargo/Moving wall Global: Operador Uma disponibilidade de acordo com o moving wall. Insira estes detalhes para corresponder às especificidades do seu portfólio. Por exemplo, se o portfólio estiver disponível desde 1980, mas esteve indisponível nos últimos cinco anos, insira 1980 em Do Ano (como indicado acima), selecione Maior que na lista dropdown Operador e insira 5 na caixa Número de Anos.
Os operadores que você pode selecionar são “Maior/Menor que” e “Maior/Menor que ou igual a”:
- “Maior/Menor que”: Antes/após o ano que você obteve como resultado, não incluindo o ano do resultado. Por exemplo, “Menor que 20 anos” significa que a cobertura inclui 20 anos a partir da data atual.
- “Maior/Menor que ou igual a”: Antes/após o ano que você obteve como resultado, incluindo o ano do resultado. Por exemplo, “Menor que ou igual a 20 anos” significa que a cobertura inclui 19 anos a partir da data atual + o ano atual.
Número de Anos Número de Meses Aba Cobertura - seção Ano de Embargo/Moving wall Local: Operador
Uma disponibilidade de acordo com o moving wall. Isto é similar à seção Ano de Embargo/Moving Wall Global, mas é aplicado a uma das seguintes opções de informações de cobertura local selecionada:
- Somente local
- Global e local
- Global ou local
Veja detalhes adicionais acima.
Número de Anos Número de Meses Aba Cobertura - seção Perpétuo - Informações de Data: Do Ano
As informações nesta seção identificam as datas, volumes e/ou fascículos que fazem parte da cobertura perpétua do portfólio.
Selecione Adicionar Informações de Data para inserir estas informações.
A seção Perpétuo - Informações de Data aparece somente quando Perpétuo ou Corrente e perpétuo está selecionado como tipo de acesso. Veja Tipo de acesso (Portfólio) para mais informações.
As informações na seção Perpétuo - Informações de Data são somente para fins de informações dos operadores. Se você deseja que estas informações estejam disponíveis para descoberta, você deve adicioná-las à seção Informações de Datas Locais.Veja detalhes adicionais acima.Do Mês Do Dia Do Volume Do Fascículo Até Ano Até Mês Até Dia Até Volume Até Fascículo Aba Cobertura - seção Perpétuo - Ano de Embargo/Moving Wall: Operador
Uma disponibilidade de acordo com o moving wall. Isto é similar à seção Ano de Embargo/Moving Wall Global, mas é aplicado a uma das seguintes opções de informações de cobertura local selecionada:
- Somente local
- Global e local
- Global ou local
A seção Perpétuo - Ano de Embargo/Moving Wall aparece somente quando Perpétuo ou Corrente e perpétuo está selecionado como tipo de acesso. Veja Tipo de acesso (Portfólio) para mais informações.
As informações na seção Perpétuo - Ano de Embargo/Moving Wall são somente para fins de informações dos operadores. Se você deseja que estas informações estejam disponíveis para descoberta, você deve adicioná-las à seção Ano de Embargo/Moving Wall Local.
Número de Anos Número de Meses Aba Aquisições: Item de Pedido de Aquisição da Coleção Eletrônica (Somente Coleção Eletrônica) O item de pedido de aquisição principal para a coleção eletrônica. Item de pedido de aquisição O item de pedido de aquisição principal para o portfólio. Detalhes do Item de Pedido de Aquisição Os detalhes do item de pedido de aquisição principal do portfólio, se disponíveis. Modelo de acesso público Exibe o modelo de acesso ativo associado ao portfólio, conforme herdado do item de pedido de aquisição que criou o portfólio. Qualquer atualização ao modelo de acesso no item de pedido de aquisição é refletida neste campo. Você também pode alterar o valor deste campo, e isto determina o modelo de acesso ativo do portfólio. Entretanto, alterar o modelo de acesso no portfólio não atualiza o modelo de acesso no item de pedido de aquisição. - Caso um item de pedido de aquisição de tipo “Atualização de Licença” tenha sido adicionado ao portfólio como um item de pedido de aquisição adicional, o campo Modelo de Acesso Público no portfólio exibe o modelo de acesso associado ao pedido para atualização de licença.
Para controlar a exibição do modelo de acesso para os usuários através do Link Resolver do Alma, agora as instituições podem usar uma configuração específica localizada em Serviços ao Usuário > Lógica de Exibição da Interface de Descoberta > Outras Configurações. Marque a caixa de seleção Habilitar Exibição de Modelo de Acesso para exibir, no Primo, as informações do modelo de acesso localizado no portfólio. A opção Habilitar Exibição de Modelo de Acesso está desabilitada por padrão. Instituições que desejam controlar a exibição do modelo de acesso para os usuários via Link Resolver do Alma, devem selecionar a opção Habilitar Exibição de Modelo de Acesso. Veja Outras Configurações.
Os usuários podem estabelecer um modelo de acesso no nível da coleção, e todos os portfólios dessa coleção o adotarão automaticamente. Isso permite que bibliotecas utilizem coleções ativadas automaticamente para garantir que cada novo acréscimo herde perfeitamente o modelo de acesso.
Para instituições que possuem a Coleção "Ebook Central Perpetual, DDA and Subscription Titles" ativada na Área da Comunidade e possuem a integração "Upload de Coleções Eletrônicas" habilitada com o "ProQuest Ebook Central", o novo campo "Modelo de Acesso da Coleção Eletrônica" será desativado
Licença da Coleção Eletrônica (Somente Coleção Eletrônica) A licença da coleção eletrônica. Licença A licença ativa para o portfólio. Ver Detalhes da Licença Selecione o link da licença para ver os detalhes da licença do portfólio. ID do Plano de EBA Se planos de EBA foram definidos como parte do Rialto para a sua instituição (veja Trabalhando com Aquisição Baseada em Evidência (EBA)), isto exibe o ID do plano de EBA. Este é o ID do portfólio eletrônico disponibilizado pelo Fornecedor para acessar e selecionar títulos através do acordo de EBA.
Para portfólios que não fazem parte de um plano de EBA, este campo estará sempre vazio e você pode ignorá-lo.
PDA
Use para associar livros eletrônicos migrados para um programa de PDA. Clique no ícone Explorar para visualizar a página da Lista de Aquisições Orientadas ao Usuário e selecione uma PDA para atribuir ao portfólio.
As informações de PDA que você especificou e salvou aparecem na aba Outros detalhes dos resultados da busca por Portfólios Eletrônicos.
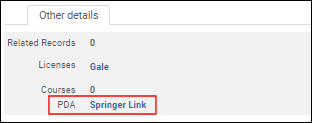 Aba Outros DetalhesPara atribuir uma PDA a um conjunto de portfólios eletrônicos, execute o serviço Alterar informações de portfólio eletrônico. Veja Realizar Alterações Globais em Portfólios Usando um Serviço para mais informações.Para mais informações sobre como atribuir uma PDA a um portfólio eletrônico, assista ao vídeo Atribuir PDA a Portfólios Eletrônicos (5:08 mins) (em inglês).
Aba Outros DetalhesPara atribuir uma PDA a um conjunto de portfólios eletrônicos, execute o serviço Alterar informações de portfólio eletrônico. Veja Realizar Alterações Globais em Portfólios Usando um Serviço para mais informações.Para mais informações sobre como atribuir uma PDA a um portfólio eletrônico, assista ao vídeo Atribuir PDA a Portfólios Eletrônicos (5:08 mins) (em inglês).Ver detalhes da PDA Selecione o link da PDA (ID) para visualizar detalhes sobre a aquisição orientada ao usuário. Item Adicional do Pedido de AquisiçãoUma lista de itens de pedido de aquisição adicionais associados ao portfólio. Selecione um link para visualizar as informações sobre o item de pedido de aquisição. Para associar outros itens de pedido de aquisição como itens adicionais para esta coleção, busque por ou insira o número do item de pedido de aquisição na seção Adicionar Rapidamente e selecione Adicionar Item de Pedido de Aquisição. Para remover um item de pedido de aquisição adicional, selecione Excluir na linha do item de pedido de aquisição. Seção Modelo de Compra de Ebook Central & JSTOR
Esta seção identifica quais dos métodos de compra se aplicam ao portfólio eletrônico da que você está editando:
Esta opção é exibida apenas para portfólios que pertencem à coleção “Ebook Central Perpetual, DDA and Subscription Titles” ou “JSTOR Autoholdings Books”. Para mais informações, veja Upload de Coleções Eletrônicas do ProQuest Ebook Central para Assinaturas/Propriedade/DDA e Upload de Coleções Eletrônicas de Livros do JSTOR.
Quando as notas são inseridas e salvas, o ícone de indicação de Notas (
 ) aparece nos resultados da busca do portfólio.
) aparece nos resultados da busca do portfólio.Nota de autenticação Uma nota relacionada à autenticação (que será exibida no sistema de descoberta). Nota pública Informações sobre a base de dados para usuários. (A nota é exibida no sistema de descoberta.) Descrição interna Informações para operadores. (A nota aparece somente para operadores.) Notas gerais Use a seção Adicionar Rapidamente para inserir notas adicionais relevantes para os operadores. Para mais informações, veja Aba de Notas. Aba Configurações de Grupo: Insira as configurações do grupo para gerenciamento de acervo (Disponível para - Informações) para o portfólio que você está editando. Configurações de grupo para gerenciamento de acervo são oferecidas nos seguintes níveis:- Coleção Eletrônica
- Serviço Eletrônico
- Portfólio
Veja a explicação sobre a aba Configurações de Grupo, na etapa para editar a aba Configurações de Grupo, em Adicionar uma Coleção Eletrônica Local para mais informações.As seguintes configurações do grupo para gerenciamento de acervo podem ser definidas para um portfólio:- Grupo - O nome do grupo ao qual as configurações serão aplicadas.
- Data
- Ano de Embargo/Moving Wall - Uma disponibilidade de acordo com o moving wall (Embargo/Moving wall) pode ser especificada para o grupo selecionado. Veja a descrição acima.
- Campos:
- Proxy habilitado
- Proxy selecionado
- Nota de autenticação
- Nota pública
Ao contrário das configurações do grupo para gerenciamento de acervo para coleções eletrônicas e serviços eletrônicos, um portfólio não tem um nome público.
Selecione Adicionar Informações de Data para adicionar intervalos de data e volume específicos de disponibilidade. As configurações de data, volume e fascículo aparecerão.Veja Configurar Acesso Distribuído a Recursos Eletrônicos para mais informações.Aba Portfólios Relacionados Essa aba exibe uma lista de todos os portfólios vinculados ao mesmo registro bibliográfico do portfólio eletrônico que você está editando, e fornece as informações de cobertura de cada portfólio em fornecedores para todos os tipos de acesso (Corrente, Perpétuo e Corrente e Perpétuo).
Com as informações de cobertura de cada portfólio centralizadas em uma aba, você pode tomar decisões de compra relacionadas à sua cobertura de preferência com mais facilidade.
As informações permanentes que podem ser visualizadas na aba Portfólios Relacionados podem ser inseridas na aba Cobertura, para portfólios com o tipo de acesso Perpétuo e Corrente e Perpétuo.
Com as permissões apropriadas, você pode Editar e Visualizar cada portfólio listado na aba Portfólios Relacionados.
As seguintes colunas de informações são fornecidas nesta aba: Disponibilidade, ID do Portfólio, Tipo de Acesso, Nome da Interface, Nome da Coleção, Cobertura, Cobertura Perpétua, Disponível para Grupos, Identificador, Título, Tipo de Material e ID do MMS.
Quando existem portfólios relacionados, o ícone de indicação de Portfólios Relacionados (
 ) aparece nos resultados da busca do portfólio.
) aparece nos resultados da busca do portfólio.Aba Histórico Esta é uma aba somente para leitura que exibe uma lista de alterações feitas ao portfólio eletrônico ou às configurações de grupo do portfólio eletrônico (para instituições em que o parâmetro do cliente multi_campus_inventory_management está definido como true).
Selecione um dos seguintes botões de opção para indicar as informações do histórico que você deseja visualizar:
- Alterações ao Portfólio
- Alterações às Configurações de Grupo
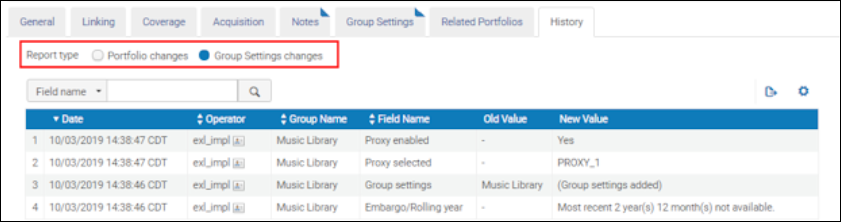 Botões de Opção da Aba Histórico
Botões de Opção da Aba HistóricoPara cada alteração salva, as seguintes informações são exibidas na aba do Histórico.
Somente alterações feitas na interface do usuário ou por processos internos do sistema aparecem nesta aba; alterações feitas por outros serviços não aparecem.- Data da alteração
- Operador que fez a alteração
- Nome do grupo
- Nome do campo que foi alterado
- Valor antigo (anterior)
- Novo valor
Para mais informações sobre esta aba, assista ao vídeo Aba do Histórico para Recursos Eletrônicos (4:26 mins) (em inglês). - Para portfólios únicos e independentes, selecione opcionalmente Anexar a uma coleção eletrônica para vincular o portfólio a uma coleção eletrônica existente usando o Editor de Portfólio Eletrônico. Este botão aparece somente para portfólios independentes. Veja o procedimento Vincular um Portfólio Independente a uma Coleção Eletrônica para mais informações.
- Opcionalmente, selecione Recriar link com outro registro bibliográfico quando um portfólio está associado a um registro descritivo incorreto; ou talvez haja um registro descritivo melhor para um portfólio e você deseja recriar seu link com um registro bibliográfico diferente. Para mais informações, veja Criar Link de um Portfólio com um Registro Diferente.
- Selecione Salvar.
Criar Link de um Portfólio com um Registro Diferente
Um portfólio com link com a Área da Comunidade recebe atualizações da Área da Comunidade mesmo se o seu registro bibliográfico não tiver link com a mesma (registro local).
- Usando a Busca no Repositório, localize o portfólio cujo link deseja recriar e abra-o no Editor de Portfólio Eletrônico.
- Selecione Recriar Link com Outro Registro Bibliográfico. A caixa de diálogo Confirmar Recriação de Link será aberta.
- Procure pelo registro bibliográfico (selecione o título) com o qual deseja recriar o link do portfólio.A página da Busca no Repositório será aberta para que você possa realizar uma busca pelo registro bibliográfico com o qual deseja criar o link. Você pode selecionar a aba Comunidade e a aba Rede (em uma rede colaborativa) para localizar um registro bibliográfico diferente com o qual criar o link do portfólio eletrônico.Para mais informações sobre como recriar link do registro bibliográfico de um portfólio com um registro diferente na Área da Comunidade ou na Área da Rede, assista ao vídeo Alterar Registro Bibliográfico de um Registro na CZ ou na NZ (01:51 mins) (em inglês).
- Selecione a aba (Instituição, Rede ou Comunidade) conforme as suas necessidades e conclua sua busca pelo registro bibliográfico com o qual deseja criar o link.
- Selecione o registro bibliográfico com o qual deseja recriar o link. A caixa de diálogo Confirmar Recriação de Link será aberta com o título que você selecionou.Quando você busca pelo registro bibliográfico para criar o link usando as abas Comunidade ou Rede, o Alma determina se o registro bibliográfico selecionado já foi localizado. Se o registro selecionado não foi localizado, o Alma o localiza e processa a recriação de link como de costume.
- Selecione uma das seguintes opções para Processamento de registros bibliográficos sem acervo:
- Excluir registro(s) bibliográfico(s)
- Não fazer nada
- Ocultar registro(s) bibliográfico(s)
- Clique em Confirmar.
Vincular um Portfólio Independente a uma Coleção Eletrônica
- Usando a Busca no Repositório, localize o portfólio independente que você deseja vincular à coleção eletrônica e abra-o no Editor de Portfólio Eletrônico.
Para auxiliar na sua busca, usa a opção de busca por portfólio eletrônico É Independente na Busca Avançada. - Selecione Vincular a uma Coleção Eletrônica. A caixa de diálogo Selecionar uma Coleção e um Serviço será aberta.
- Procure a coleção eletrônica à qual deseja adicionar o portfólio. Uma pop-up para seleção da coleção eletrônica será aberta. A tela de seleção exibe todas as coleções, mas só permite selecionar as coleções cuja biblioteca corresponde às bibliotecas definidas no(s) escopo(s) da sua função. Para detalhes sobre herança de biblioteca por portfólios, veja Configuração da biblioteca para recursos eletrônicos.
- Selecione a coleção eletrônica à qual deseja adicionar o portfólio.
Ao vincular um portfólio independente que tem uma biblioteca definida a uma coleção eletrônica que tem uma biblioteca diferente definida, a biblioteca do portfólio é excluída. Um aviso é exibido: "O portfólio que você está prestes a vincular tem uma definição de biblioteca diferente da coleção eletrônica selecionada. Uma vez confirmado, o portfólio herdará a definição de biblioteca da coleção eletrônica. Observe que esta ação não pode ser revertida." Selecione Confirmar para continuar. - Na caixa de diálogo Selecionar uma Coleção e um Serviço, selecione o tipo do serviço e clique em Confirmar.
Editar um Portfólio em uma Coleção Eletrônica Usando o Editor de Serviço Eletrônico
- Conclua a busca por uma coleção eletrônica.
- Selecione Editar Serviço. O Editor de Serviço Eletrônico será aberto na aba Ativação.
- Selecione a aba Portfólios. Além das informações aqui, você pode ver outros serviços e recursos eletrônicos relacionados selecionando o link Ver todos os serviços acima das abas. Isso abre a página Editor de Coleções Eletrônicas, que contém o número total de portfólios, quantos portfólios estão ativos e as datas Ativo desde/até por tipo de serviço.
- Selecione Editar na lista de ações da linha do portfólio que deseja editar.
- Veja Editar um Portfólio Usando o Editor de Portfólio Eletrônico para informações sobre edição de portfólios eletrônicos.
Realizar Alterações Globais em Portfólios Usando um Serviço
- Remover cobertura local
- Configurar um proxy
- Atualizar URLs (por exemplo, remover o prefixo EZproxy)
- Associar portfólios a uma licença
- Ativar/desativar portfólios
- Excluir portfólios (com as permissões apropriadas)
- Aplicar uma biblioteca a múltiplos recursos eletrônicos em lote (para detalhes, veja Configuração da biblioteca para recursos eletrônicos).
Esta ferramenta não pode ser usada para atualizar dados de registros bibliográficos.
- Execute os serviços Alterar Informações de Portfólio Eletrônico ou Excluir Portfólios.
Excluir Portfólios Locais
- Excluir portfólios executando um serviço
- Excluir manualmente um portfólio independente local
- Excluir manualmente um portfólio local que faz parte de uma coleção eletrônica local ou da Área da Comunidade
- Localize o portfólio que você deseja excluir usando a busca no repositório.
- Selecione Excluir. A pop-up Confirmar exclusão aparecerá.
- Selecione a opção Processamento de registros bibliográficos sem acervo de sua preferência e clique em Confirmar. Uma mensagem de sucesso aparecerá quando o processamento for concluído.
- Usando uma busca no repositório, localize a coleção eletrônica à qual o portfólio pertence e selecione Editar para abrir o Editor de Coleções Eletrônicas.
- Na aba Adicionar, selecione Lista de Portfólios, na lista de ações de linha da seção Serviços, para exibir uma lista de todos os portfólios incluídos na coleção.
- Selecione o portfólio que você deseja excluir e clique em Excluir Selecionados. A pop-up Confirmar exclusão aparecerá.
- Selecione a opção Processamento de registros bibliográficos sem acervo de sua preferência e clique em Confirmar. Uma mensagem de sucesso aparecerá quando o processamento for concluído.
Criar Link de um Portfólio Local da Coleção Eletrônica com a Área da Comunidade
- Localize a coleção eletrônica com link com a Área da Comunidade que contém os portfólios locais cujo link com a Área da Comunidade você deseja criar.
- Selecione Editar Serviço para a coleção eletrônica contendo o portfólio local cujo link com a Área da Comunidade você deseja criar. A página do Editor de Serviço Eletrônico será aberta.
- Selecione a aba Portfólios.
- Selecione Criar Link de Portfólios Locais com a Comunidade. A página Criar Link de Recursos Eletrônicos com a Comunidade será aberta.
- Na seção Configuração de Registros Bibliográficos, selecione Sim ou Não para a opção Usar os registros bibliográficos da comunidade e clique em Criar Link. O Alma exibe uma caixa de diálogo de confirmação com um resumo/aviso das ações de criação link.
- Revise as informações fornecidas e, se tudo estiver certo, selecione Confirmar. Quando o serviço de criação de link é concluído com sucesso, todos os portfólios locais na aba Portfólios (da etapa 3) têm seu link criado com a Área da Comunidade.
Associar uma Licença a um Portfólio
- Outros DetalhesO nome da licença é exibido na aba Outros detalhes (veja Trabalhando com a Lista de Portfólios para informações adicionais). Selecione o link do nome para visualizar os detalhes das informações de licença.
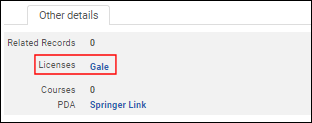 Outros Detalhes - Informações da Licença
Outros Detalhes - Informações da Licença - Link Mostrar Licença no Viewit/Link Resolver do AlmaQuando você usa o link Viewit (dos resultados da busca por Títulos Eletrônicos) para exibir as informações de um recurso usando o Link Resolver do OpenURL, o link Mostrar (Ocultar) licença na janela do Link Resolver do OpenURL exibe as informações da licença definidas no nível do portfólio.
- Detalhes da licença de aquisições - Aba AcervoEm Aquisições, o filtro para detalhes da licença nas seções Recursos Ativos e Histórico de Recursos da aba Acervo, oferece opções de filtro para coleções eletrônicas e portfólios. A coluna Tipo de Recurso exibe as informações da coleção eletrônica ou do portfólio na aba Acervo.Para informações relacionadas, veja Gerenciar Licenças e Alterações.
- Associe a licença na aba Aquisições da página do Editor de Portfólio Eletrônico. Para mais informações, veja Editar um Portfólio Usando o Editor de Portfólio Eletrônico.
Trabalhando com a Lista de Portfólios
- Editar (Instituição) - Abre a página Editor de Portfólio Eletrônico para editar o registro do portfólio. Para mais informações, veja Editar um Portfólio Usando o Editor de Portfólio Eletrônico.
- Ver (Instituição) - Abre a página Editor de Portfólio Eletrônico para ver o registro do portfólio. Informações acessadas através desta opção são somente para leitura.
- Ativar/Desativar (Instituição e Comunidade) - Ativa/desativa um portfólio eletrônico. Para ativar/desativar múltiplos recursos, marque a caixa de seleção de cada recurso, clique em Ativar ou Desativar na lista dropdown e selecione Executar. Além disso, ao acessar a Lista de Portfólios na aba Comunidade, selecione Tornar locais os selecionados para ativar múltiplos portfólios.
- Criar Item de Pedido de Aquisição (Instituição e Comunidade) - Abre a página Proprietário e Tipo de Item de Pedido de Aquisição para iniciar um pedido de aquisição (veja Criar Itens de Pedido de Aquisição). Isso inclui a funcionalidade de solicitar um portfólio de uma coleção eletrônica que já está ativada localmente.
- Criar link com a Comunidade (Instituição) - Cria link do portfólio com a Área da Comunidade.
- Criar Tarefa de E-ativação (Instituição) - Cria uma tarefa de ativação eletrônica para o recurso.
- Testar acesso (Instituição) - Testa o acesso a um portfólio eletrônico.
- Excluir (Instituição) - Exclui registros bibliográficos sem vínculo.
- Enviar para Ex Libris (Instituição e Comunidade) - Envia uma solicitação.
- Viewit (Rede) - Abre o portfólio eletrônico na página do UResolver.
- Entrega de Documento - Abre a página Criar Solicitação.
As ações do nível da linha Editar, Mover, Remover, Duplicar, Desativar e Excluir (habilitadas para a função Operador de Acervo Eletrônico Estendido) são habilitadas somente se a biblioteca definida no recurso eletrônico corresponder à biblioteca definida no escopo da função do usuário. Para outros recursos eletrônicos, estas ações são desabilitadas. Para detalhes sobre herança de biblioteca por portfólios, veja Configuração da biblioteca para recursos eletrônicos.
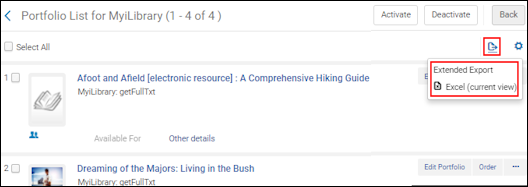
-
Exportação Estendida - Exporta todos os portfólios da coleção eletrônica para um arquivo Excel. Consulte Carga de Portfólio para ver a lista de todas as colunas de informação (colunas do Excel) que são exportadas.As colunas de data (como a coluna Data de ativação) podem ser ordenadas como uma data (não apenas uma expressão de texto) através das opções Classificar e Filtrar do Excel.Se a coleção contiver mais de 5.000 portfólios, os portfólios para cada tipo de serviço serão armazenados em arquivos separados e o serviço será executado em segundo plano. Você pode usar a página Monitorar Serviços (consulte Visualizar Serviços em Execução) para monitorar o progresso do serviço e visualizar os arquivos do Excel. As coleções com menos portfólios também são salvas em um arquivo Excel, mas o serviço é executado em primeiro plano, e os portfólios para cada tipo de serviço são armazenados em abas separadas do mesmo arquivo Excel.A carga de portfólio também suporta a equivalência de portfólios da Área da Comunidade baseada no ID do portfólio da Área da Comunidade, e não apenas no ISSN ou ISBN.O campo tornado local do arquivo Excel indica que o portfólio da Área da Comunidade foi tornado local/ativado para a sua instituição.
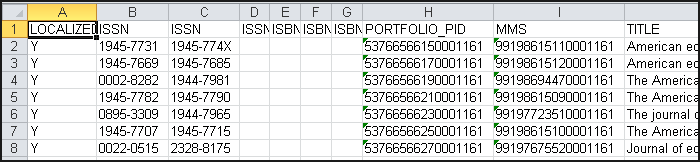 Amostra da Exportação Estendida do ExcelPara mais informações sobre a Exportação Estendida, assista ao vídeo Tarefas de Exportação da Lista de Tarefas de Atualizações da CZ (3:43 mins) (em inglês).
Amostra da Exportação Estendida do ExcelPara mais informações sobre a Exportação Estendida, assista ao vídeo Tarefas de Exportação da Lista de Tarefas de Atualizações da CZ (3:43 mins) (em inglês). - Excel (visualização atual) - Exporta a lista de portfólios para um arquivo Excel.
Mover Portfólios para Outra Coleção Eletrônica
- Mover um Portfólio Único para Outra Coleção Eletrônica
- Mover um Conjunto de Portfólios para Outra Coleção Eletrônica
A ação Mover é habilitada somente se a biblioteca definida no recurso eletrônico corresponder à biblioteca definida no escopo da função do usuário. Para outros recursos eletrônicos, esta ação está desabilitada. Para detalhes sobre herança de biblioteca por portfólios, veja Configuração da biblioteca para recursos eletrônicos.
Mover um Portfólio Único para Outra Coleção Eletrônica
-
Na página Lista de Portfólios (Resultados da busca de Coleção Eletrônica > Lista de Portfólios (ação)) ou na aba Portfólios da página do Editor de Serviço Eletrônico (Resultados da busca da Coleção Eletrônica > Editar Coleção > Ver Serviço de Texto Completo (link na seção de resumo) > Portfólios (aba)), selecione Mover na lista de ações.
-
Insira as informações Coleção eletrônica de destino e Tipo do serviço de destino. Quaisquer características importantes do portfólio a ser movido são indicadas na janela pop-up Mover Portfólio. Leia estas informações com atenção antes de continuar.
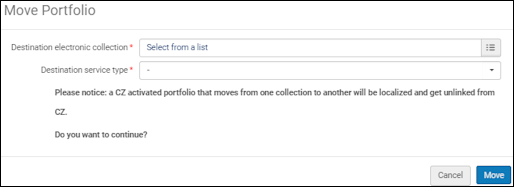 Mover Portfólio - Informações de Coleção Eletrônica e Tipo de Serviço Destino
Mover Portfólio - Informações de Coleção Eletrônica e Tipo de Serviço Destino -
Clique em Mover. O portfólio será movido.
Mover um Conjunto de Portfólios para Outra Coleção Eletrônica
- Um portfólio ativado na Área da Comunidade que é movido de uma coleção para outra se tornará local e seu link com a Área da Comunidade será desfeito.
- Esta ação é habilitada somente se a biblioteca configurada no recurso eletrônico corresponder à biblioteca definida no escopo da função do usuário. Para outros recursos eletrônicos, esta ação está desabilitada. Para detalhes sobre herança de biblioteca por portfólios, veja Configuração da biblioteca para recursos eletrônicos.
-
Na aba Portfólios, da página do Editor de Serviço Eletrônico da Coleção Eletrônica de origem do conjunto de portfólios, selecione Mover Conjunto de Portfólios.
-
Insira as informações Nome do conjunto, Coleção eletrônica de destino e Tipo do serviço de destino. Quaisquer características importantes do conjunto de portfólios a ser movido são indicadas na janela pop-up Mover Portfólio. Leia estas informações com atenção antes de continuar.
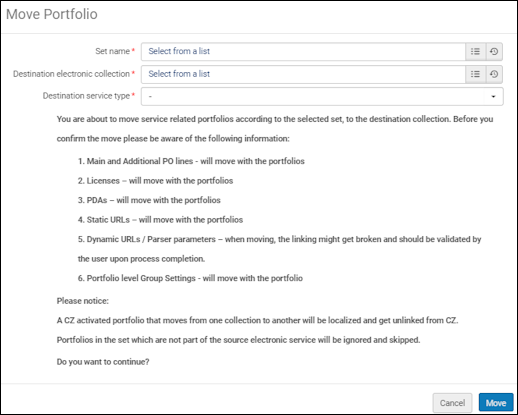 Mover Portfólio - Informações de Nome do Conjunto, Coleção Eletrônica de Destino e Tipo de Serviço de Destino
Mover Portfólio - Informações de Nome do Conjunto, Coleção Eletrônica de Destino e Tipo de Serviço de Destino -
Clique em Mover. É executado um serviço para mover os portfólios. Você pode revisar o relatório do serviço.
-
Clique no link Selecionar para fazer download de relatório próximo a Relatório detalhado de contadores. O mesmo ID do portfólio aparecerá em uma nova linha no relatório do arquivo Excel para cada transação ou alteração de status.
 Arquivo Excel com Relatório Detalhado de Contadores
Arquivo Excel com Relatório Detalhado de Contadores
Acessando a Lista de Tarefas de Atualizações da Área da Comunidade a partir dos Editores de Recursos Eletrônicos
Você pode navegar facilmente dos editores de recursos eletrônicos (Editor de Coleções Eletrônicas / Editor de Serviço / Editor de Portfólio) para a página da Lista de Tarefas de Atualizações da Área da Comunidade (CZ) (consulte Trabalhando com a Lista de Tarefas de Atualizações da Área da Comunidade). Para fazer isso, selecione o botão "Revisar Atualizações da Área da Comunidade (X)", onde "X" indica o número de atualizações da CZ disponíveis na aba Revisar da Lista de Tarefas de Atualizações da Área da Comunidade (CZ) para o recurso.

Este botão aparece para recursos vinculados à Área da Comunidade, incluindo portfólios que tiveram link criado com a CZ no passado e foram tornados locais devido à exclusão do portfólio do CZ. Este botão aparece somente para usuários com a função Gerente de Repositório (independentemente de o escopo da função ser no nível da biblioteca ou da instituição).