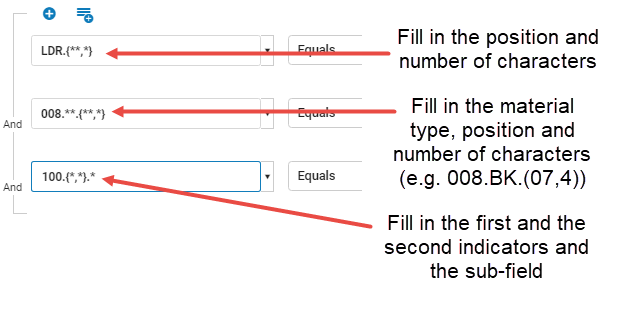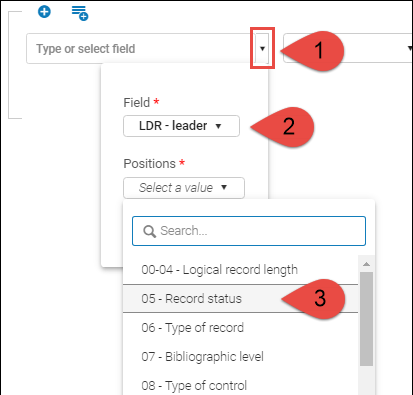Trabalhando com Regras de Seleção
- Serviço para excluir registros de coleções físicas sem itens - Veja Excluir registros de coleções físicas sem itens.
- Perfil de Publicação Geral (Recursos > Publicação > Perfis de Publicação > selecione Adicionar Perfil > Perfil Geral) - Veja Filtrar Registros.
- Detalhes do Perfil de Importação - Veja Excluir dados usando.
Observe que as mesmas regras de seleção não podem ser utilizadas para todas as áreas e fluxos do Alma.
Criar Regras de Seleção
- Abra o Editor de MD.
- Selecione Novo > Seleção. A caixa de diálogo Propriedades das Regras de Seleção.
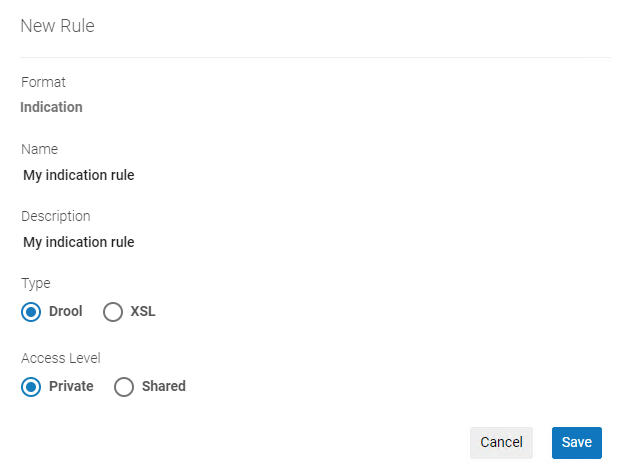 Caixa de Diálogo de Propriedades
Caixa de Diálogo de Propriedades -
Indique o nome da regra e uma descrição que explique o que a regra faz.
- No dropdown “Tipo”, selecione se deseja criar a regra como Drool (para registros bibliográficos MARC) ou como XML (para registros Dublin Core).
- Indique se deseja criar a regra como Privada ou Compartilhada. Isso determina em qual pasta a regra de seleção será salva. Você pode salvar as regras de seleção na pasta Privado e testá-las antes de movê-las para a pasta Compartilhado (alterando as Propriedades). Regras de seleção privadas não podem ser usadas na funcionalidade "Filtrar Conjunto" ativada a partir da página Gerenciar Conjuntos. Observe que a pasta Comunidade possui regras de seleção que você pode copiar para criar suas próprias regras.
- Selecione Salvar na caixa de diálogo. O painel de edição do Editor de MD será aberto.
- Crie sua regra conforme mostrado abaixo:
- Se você optou por criar uma regra de seleção para registros MARC, insira a lógica de Drools. Consulte a seção Regras de Normalização - Sintaxe e Exemplos para ver a sintaxe que deve ser usada ao criar regras de seleção. As seguintes regras de seleção são fornecidas no Alma:
MultiTitleIndication.dslr BriefIndication.dslr 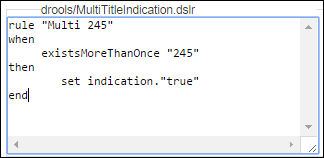 Regra de Seleção Fornecida (Múltiplos Títulos)Para esta regra, não existem condições para os campos de controle.
Regra de Seleção Fornecida (Múltiplos Títulos)Para esta regra, não existem condições para os campos de controle.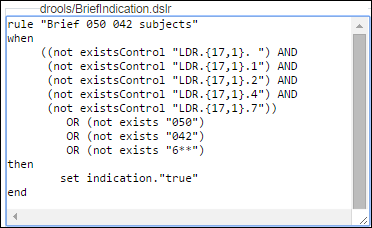 Regra de Seleção Fornecida (Assuntos Reduzidos)
Regra de Seleção Fornecida (Assuntos Reduzidos)
Veja a seção Exemplos de Sintaxe de Regras de Seleção para mais exemplos.Embora seja permitido incluir múltiplos Operadores Booleanos nas regras, quando um grande número deles é selecionado, é provável que o resultado seja um desempenho mais lento. Portanto, cada regra deve incluir no máximo 200 operadores Booleanos. - Se você optar por criar uma Regra de seleção XML para registros Dublin Core, insira a regra no formato XML.
- Se você optou por criar uma regra de seleção para registros MARC, insira a lógica de Drools. Consulte a seção Regras de Normalização - Sintaxe e Exemplos para ver a sintaxe que deve ser usada ao criar regras de seleção. As seguintes regras de seleção são fornecidas no Alma:
- Selecione Salvar.
Testar Regras de Seleção
- Abra um registro bibliográfico no Editor de MD.
- Selecione
 Dividir Editor.
Dividir Editor. - Selecione a aba Regras no painel esquerdo e expanda a pasta Regras de seleção.
- Localize a regra que deseja testar na pasta Privado ou Compartilhado (não Comunidade). Selecione a regra para ver uma lista de ações:
- Editar
- Excluir
- Contribuir com a CZ
- Duplicar
- Propriedades
- Selecione Editar. A regra de seleção será aberta na tela dividida ao lado do registro bibliográfico.
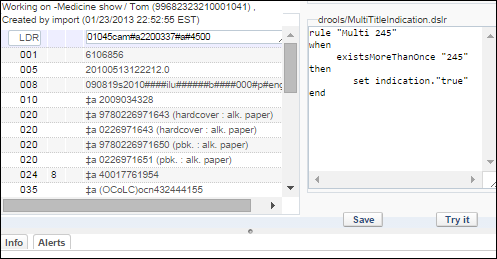
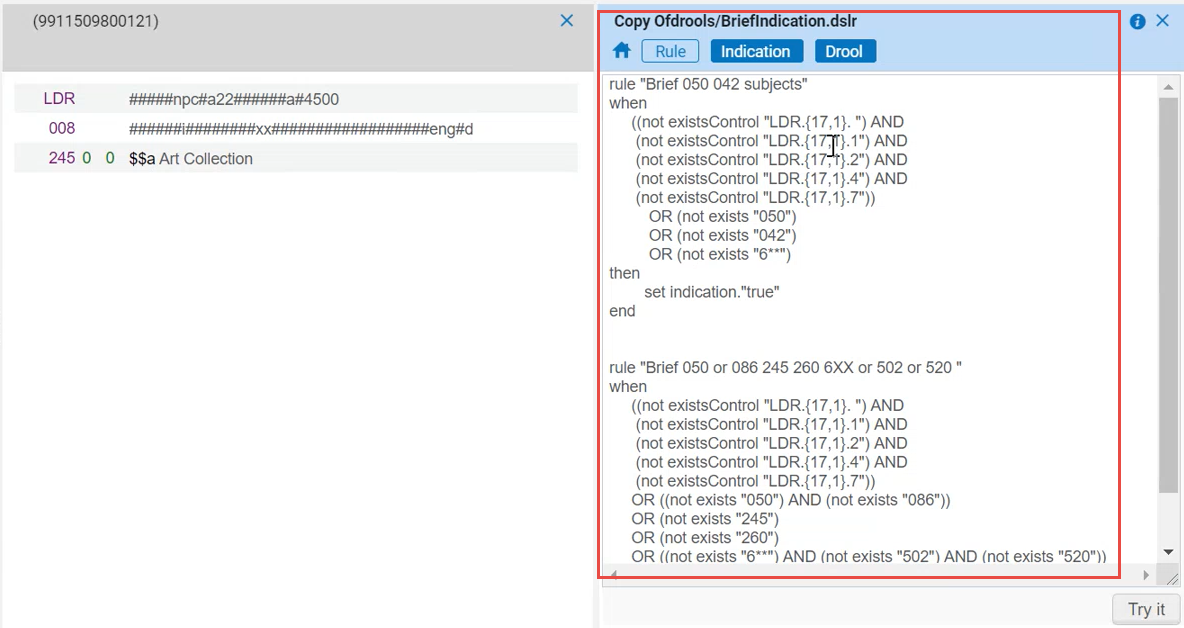 Regra de Seleção Aberta na Tela Dividida
Regra de Seleção Aberta na Tela Dividida - Selecione Testar. Dependendo dos resultados, uma pop-up aparecerá com a resposta True ou False, indicando que o registro bibliográfico atendeu ou não à lógica de Drool da regra de seleção.
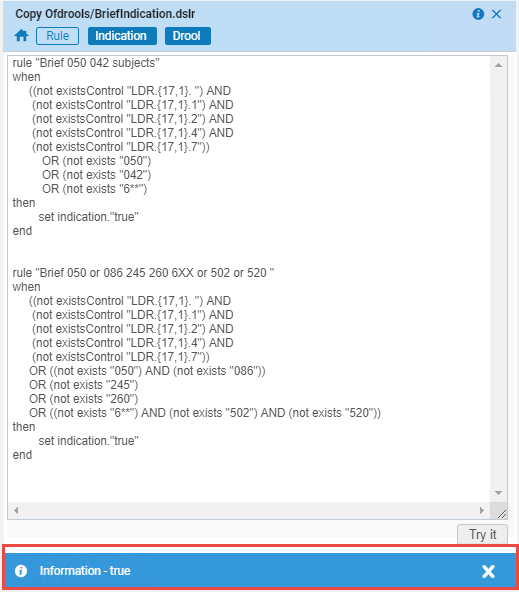 Regra de Seleção - Resposta do Teste
Regra de Seleção - Resposta do Teste
Regras de Seleção para Registros MARC - Exemplos de Sintaxe
Nas regras que buscam por um determinado termo, use um asterisco para encontrar o termo exato. Se o subcampo contiver algo além do termo, ele não será encontrado, a menos que haja um asterisco. Observe que você só precisa colocar o asterisco no final do termo, não é necessário colocá-lo no início.
when
exists "130.a.Bible*"
then
set indication."true"
end
A linha exists "130.a.Bible" funciona como uma busca "Igual", assim, se o subcampo contiver algo além do termo, ele não será encontrado, a menos que haja um asterisco.
when
exists "949.a.*"
then
set indication."true"
end
when
((exists "1**.0.*") OR (exists "6**.0.*") OR (exists "7**.0.*"))
then
set indication."true"
end
when
exists "65*.0.*"
then
set indication."true"
end
when
exists "6**.0.*"
then
set indication."true"
end
when
existsMoreThanOnce "300.a"
then
set indication."true"
end
when
recordHasDuplicateSubfields "630,650" "xz" ".,"
then
set indication."true"
end
Regras de Seleção XML para Registros DC - Exemplos de Sintaxe
<xsl:output method="text" encoding="UTF-8"/>
<xsl:template match="/">
<xsl:variable name="indication" select = "boolean(//dc:subject)" />
<xsl:value-of select="$indication" />
</xsl:template>
</xsl:stylesheet>
<xsl:output method="text" encoding="UTF-8"/>
<xsl:template match="/">
<xsl:variable name="indication" select = "not(boolean(//dc:subject='Theology'))" />
<xsl:value-of select="$indication" />
</xsl:template>
</xsl:stylesheet>
<xsl:output method="text" encoding="UTF-8"/>
<xsl:template match="/">
<xsl:variable name="indication" select = "boolean(//dc:creator[contains(.,'Tolstoy')] or //dcterms:creator[contains(.,'Tolstoy')])" />
<xsl:value-of select="$indication" />
</xsl:template>
</xsl:stylesheet>
Regras de Seleção Baseadas em Formulários
Todos os usuários podem criar regras de seleção.
A Ex Libris oferece a possibilidade de criar regras de seleção no formato MARC usando um formulário estruturado, tornando o processo fácil e intuitivo (esta nova funcionalidade é adicional às existentes para criar regras Drool no formato MARC e criar regras XML no formato DC manualmente, ambas as quais permanecem inalteradas). Para informações completas sobre regras de seleção, veja Trabalhando com Regras de Seleção.
O formulário estruturado permite inserir diferentes campos, subcampos e valores, como um assistente, e oferece assistência em pop-up ao inserir etiquetas e nomes de etiquetas. Após criar uma regra, o formulário estruturado permite testar se a regra funciona conforme o esperado antes de implantá-la.
Esta funcionalidade está desabilitada por padrão. Para habilitá-la para a sua instituição, entre em contato com o Suporte ao Cliente.
Limitações
- No momento, regras de seleção baseadas em formulário só podem ser criadas para MARC 21 e UNIMARC.
- Por enquanto, as regras baseadas em formulário só podem ser usadas para filtrar conjuntos, e o seu uso em outros fluxos que utilizam regras de seleção está em nosso planejamento e será adicionado no futuro.
Novas Regras de Seleção Baseadas em Formulários
O tipo de regras de seleção “Formulário” foi introduzido. Esse tipo possui as mesmas ações de regra que outras regras de seleção (Novo, Editar, Excluir, Duplicar, Contribuir com a CZ etc.). Ao criar uma nova regra baseada em formulário, esta regra recebe o selo “Formulário” no Editor de Metadados.

Criar uma Regra de Seleção Baseada em Formulário
- Abra a área Editor de Metadados > Regras.
- Selecione Novo > Seleção. A caixa de diálogo Propriedades das Regras de Seleção será aberta.
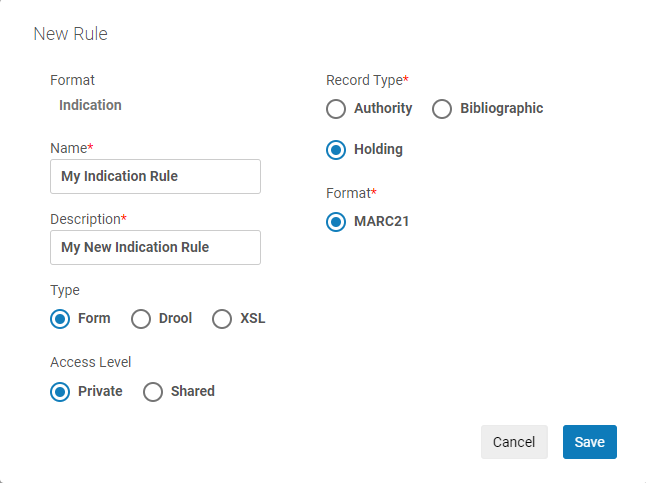
- Em "Nome", coloque o nome da regra e em "Descrição" (opcionalmente) forneça uma descrição que ajudará outros usuários a entender o que essa regra faz.
- Em “Tipo”, selecione se deseja criar a regra como Drool (para registros bibliográficos MARC), como XML (para registros Dublin Core) ou como Formulário.
- Em “Nível de Acesso”, indique se deseja criar a regra como Privada ou Compartilhada. Isso determina em qual pasta a regra de seleção será salva. Você também pode salvar as regras de seleção na pasta Privado e testá-las, antes de movê-las para a pasta Compartilhado (alterando as Propriedades). Regras de seleção privadas não podem ser usadas na funcionalidade "Filtrar Conjunto" ativada a partir da página Gerenciar Conjuntos. Observe que a pasta Comunidade possui regras de seleção que você pode copiar para criar suas próprias regras.
- Em "Tipo de Registro", selecione se a regra será utilizada para criar conjuntos de registros Bibliográficos, de Autoridades ou de Coleções Físicas.
- Em "Formato", selecione o registro para o tipo de conjuntos. As opções disponíveis são determinadas pelos formatos ativos em seu sistema.
- Selecione Salvar na caixa de diálogo. O painel de edição do Editor de MD será aberto.
- No painel direito do Editor de Metadados, configure sua regra de acordo com a seção Configurar Regras de Seleção, abaixo.
- Selecione Salvar.
Configurar Regras de Seleção
Assim que você criar a regra de seleção baseada em formulário, será aberto um painel no qual você pode configurar suas condições. Uma regra de seleção pode ser composta por uma ou mais condições.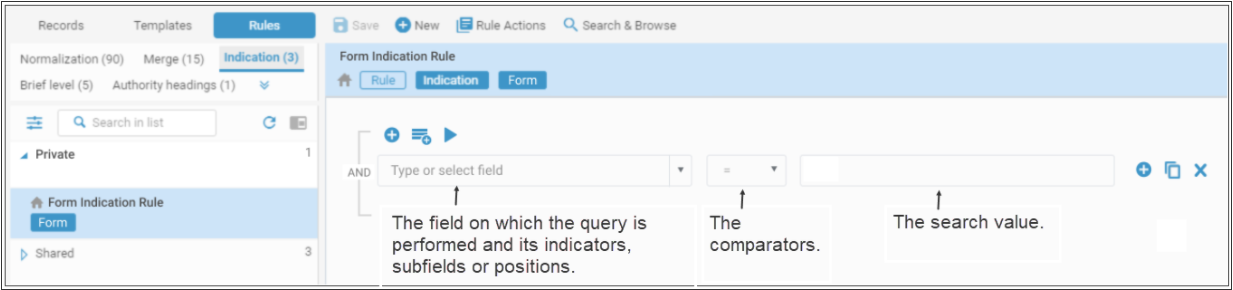
Criar Regras de Seleção Manualmente ou com Assistência do Sistema
Você pode criar uma regra de seleção de uma destas maneiras:
- Digitando as informações manualmente no campo em que a consulta será realizada.
- Usando a assistência em pop-up para ajudar a selecionar o campo desejado. A assistência em pop-up deriva suas informações do perfil de metadados definido no seu sistema (veja Configurar Catalogação)
| Para digitar as informações manualmente: | Para usar a assistência em pop-up: |
|---|---|
|
|
Definir Campos para Regras de Seleção Baseadas em Formulários
Para os diferentes tipos de campos, diferentes sintaxes de regras são exibidas.
- Nas condições, defina os campos da seguinte maneira:
Tipo de Campo Inserir campos deste tipo Campos de controle 001 / 003 / 005 / 009
Para inserir um campo de controle 001 / 003 / 005 / 009:- Digite (ou selecione usando a assistência em pop-up) a etiqueta do campo.
- Selecione o comparador desejado.
- Insira texto livre.

Todos os outros campos de controle
Para inserir outros campos de controle:- Digite (ou selecione usando a assistência em pop-up) a etiqueta do campo.
- Se você estiver inserindo o campo LDR, 006, 007 ou 008, no dropdown "Posições", selecione a posição relevante e clique em Concluído.
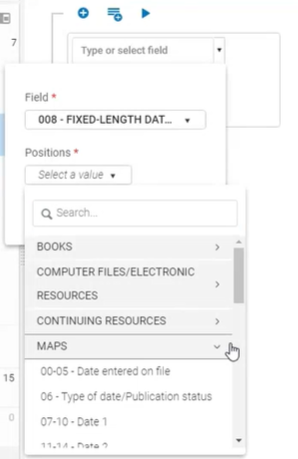
- Selecione o comparador desejado.
- Insira texto livre.
Campos de dados - incluindo campos que não estão no perfil de metadados (por exemplo, campos definidos localmente) Para inserir um campo de dados:
- Digite (ou selecione usando a assistência em pop-up) a etiqueta do campo.
- Selecione os indicadores e subcampos desejados e clique em Concluído.
- Selecione o comparador desejado.
- Insira texto livre.
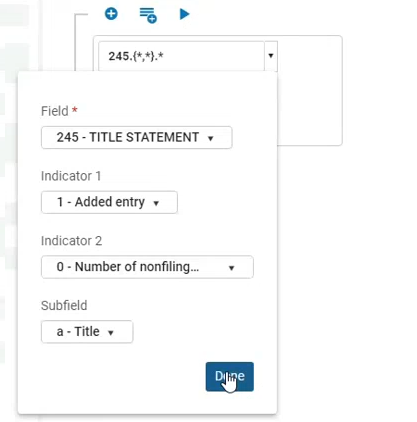
- Se você não especificar nenhum valor para um indicador/subcampo, na condição isso é exibido como “*” e é interpretado pelo Alma como "qualquer valor".
- Para indicar um valor vazio (indefinido) para indicadores (nos campos que permitem), digite o valor “#” .
- Quando você insere texto no campo "Valor", o Alma não tenta validar o texto. Isso permite que você selecione um valor não válido para fins de correção de dados.
- Para adicionar mais condições ou grupos de condições, veja abaixo.
- Selecione Salvar na barra de ferramentas para salvar a regra de seleção.
Testar uma Regra de Seleção Baseada em Formulário
Antes de executar um serviço para filtrar um conjunto usando uma regra de seleção, pode ser uma boa ideia verificar se sua regra funcionará conforme desejado; e, caso contrário, continuar editando-a. Você pode testar a regra inteira ou apenas um único grupo de condições.
- Após criar e salvar sua regra, clique em
 acima da regra.
acima da regra.
Dependendo dos resultados, uma pop-up aparecerá com resposta True ou False, indicando que o registro bibliográfico atendeu ou não à lógica especificada na regra de seleção.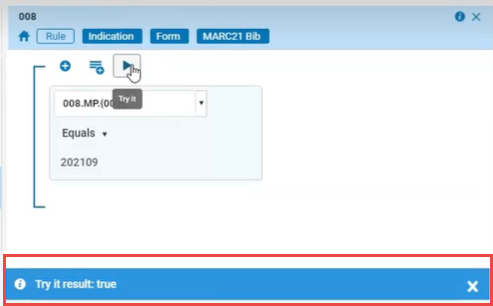
Trabalhando com Regras de Seleção Baseadas em Formulários
Opção Descrição Para adicionar mais condições à regra - Selecione
 acima da condição para adicionar outra.
acima da condição para adicionar outra. - Selecione
 à direita da condição e duplique-a; então, edite a nova condição conforme necessário.
à direita da condição e duplique-a; então, edite a nova condição conforme necessário.
Para adicionar um grupo de condições à regra Ao criar uma regra de seleção, você pode adicionar condições individuais ou criar grupos de condições. Selecione  acima das linhas da condição e adicione quantas condições forem necessárias.
acima das linhas da condição e adicione quantas condições forem necessárias.No entanto, observe que você só pode adicionar até 3 níveis de condições agrupados nas regras baseadas em formulário.
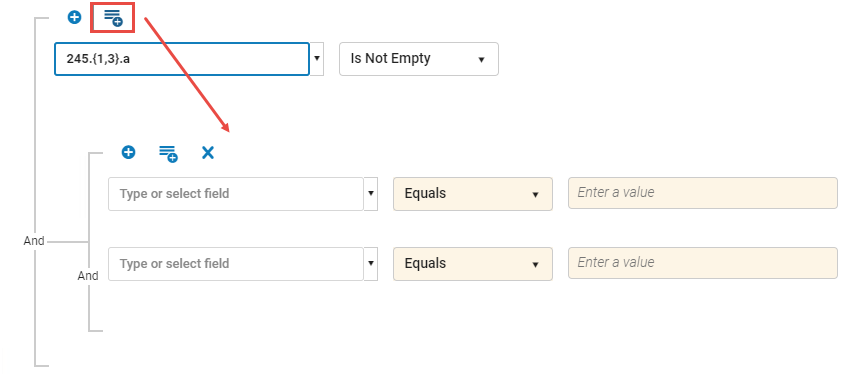
Para alterar a relação entre grupos de condições As condições básicas são padronizadas para uma relação E, o que significa que todas as condições devem ser verdadeiras para que o registro bibliográfico seja recuperado. Ao adicionar um grupo de condições, você pode alterar a relação do grupo para OU. Nesse caso, o registro bibliográfico será recuperado quando uma das condições for verdadeira.
Observe que somente os campos incluídos na regra são usados para recuperar registros. Campos não incluídos na regra não afetam a recuperação, ou seja, serão recuperados registros com qualquer valor nesses campos.
Clique em qualquer operador Booleano entre as condições. Parâmetros para E e OU aparecerão no topo da lista. Clique em um parâmetro para selecionar esse tipo de relação. Para interromper a exibição desses indicadores, clique novamente no operador Booleano.
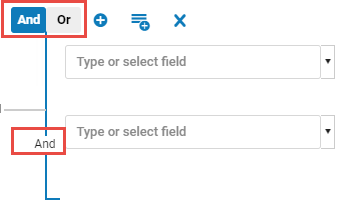
Embora seja permitido incluir múltiplos Operadores Booleanos em uma regra de seleção, quando um grande número deles é selecionado, é provável que o resultado seja um desempenho mais lento. Portanto, cada regra deve incluir no máximo 200 operadores Booleanos.
Para remover uma condição Selecione o X à direita da condição para removê-la da regra. - Selecione