Gerenciar Perfis de Importação
- Administrador de Catálogo (via Recursos - veja a seção Gerenciar Perfis de Importação abaixo)
- Administrador de Aquisições (via Aquisições - veja a seção Gerenciar Perfis de Importação abaixo)
- Administrador de Aquisições
- Operador de Compras
- Gerente de Compras
- Administrador de Repositório
- Administrador de Catálogo
- Gerente de Catálogo
- Administrador Geral do Sistema
- Administrador de Repositório
- Administrador de Catálogo
- Administrador de Aquisições
- Administrador Geral do Sistema
- Operador de Acervo Digital
Este capítulo inclui:
- Tipos de Perfil de Importação
- Gerenciar Perfis de Importação (Você está aqui)
- Importar Registros Usando um Perfil de Importação
- Monitorar e Visualizar Serviços de Importação
- Resolver Problemas de Importação
- Importar Registros com Arquivos CSV ou Excel
Gerenciar Perfis de Importação
A Página de Perfis de Importação
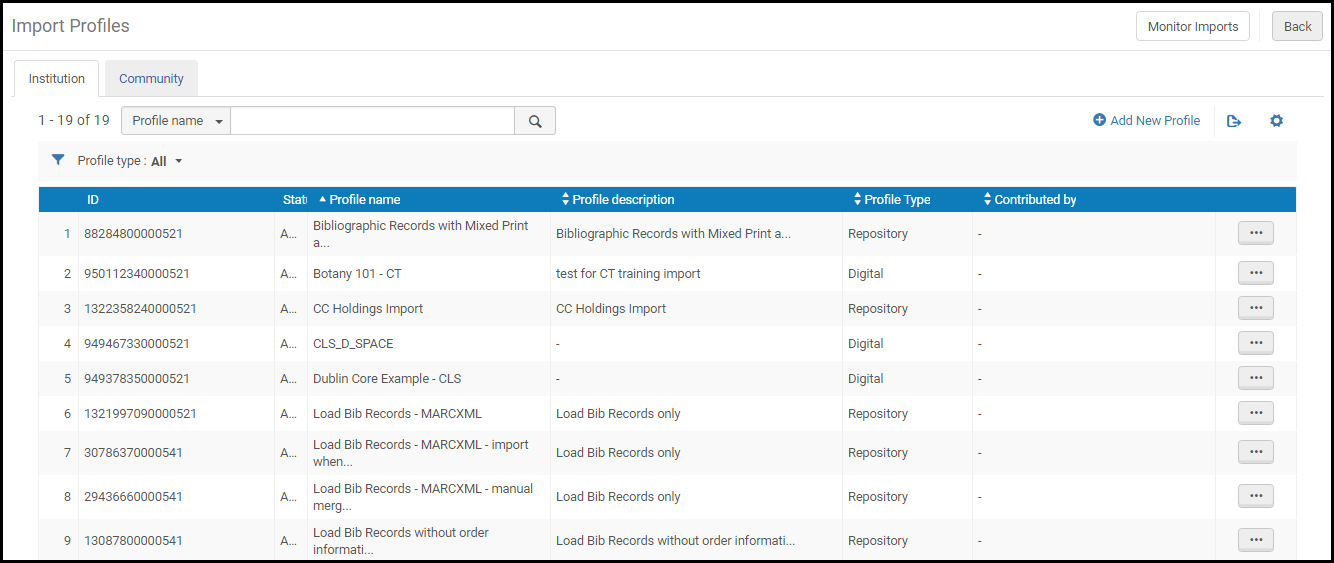
Tipos de Perfis de Importação
Você pode filtrar os perfis de acordo com seus tipos.
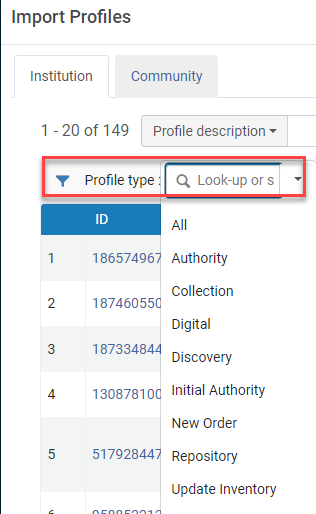
A tabela a seguir descreve os vários tipos de perfis exibidos ao acessar a página Perfis de Importação a partir de diferentes locais na Interface do Usuário.
| Caminho | Tipos de Perfil | Funções | Comentários |
|---|---|---|---|
|
Aquisições > Importação > Gerenciar Perfis de Importação |
Coleção, Digital, Descoberta, Novo Pedido, Repositório, Atualizar Acervo
|
Administrador de Aquisições
|
|
|
Aquisições > Importação > Importar
|
Atualizar Acervo, Novo Pedido
|
Operador de Compras
Gerente de Compras
|
As abas da Comunidade e da Rede não são exibidas.
A opção Adicionar novo perfil não está disponível.
|
|
Recursos > Importação > Gerenciar Perfis de Importação |
Coleção, Digital, Descoberta, Novo Pedido, Repositório, Atualizar Acervo
|
Administrador de Aquisições
|
|
|
Recursos > Importação > Importar |
Coleção, Digital, Descoberta, Repositório
|
Operador de Compras
Gerente de Compras
|
Abas da Página Perfis de Importação
- Instituição - Perfis de importação da sua instituição
- Comunidade - Perfis de importação contribuídos por outras instituições. Você pode copiá-los para a sua instituição.
- Rede (ao implementar uma Área da Rede) - Modelos de perfis de importação gerenciados pela Área da Rede; veja Criar Modelos de Perfis de Importação na Área da Rede.
Ações Disponíveis na Página Perfis de Importação
- Criar um perfil de importação: Veja Criar um Perfil de Importação: Tipo de Perfil.
- Editar um perfil de importação - Selecione Editar na lista de ações da linha. Veja as descrições de cada aba nas seções abaixo: Veja também Editar Perfis de Importação.
- Visualizar um perfil de importação - Selecione Ver na lista de ações da linha.
- Copiar um perfil de importação - Selecione Copiar na lista de ações da linha.
Ao copiar um perfil de importação contribuído pela comunidade, ele se tornará um perfil local da sua instituição. - Visualizar o histórico do serviço de um perfil de importação - Selecione Histórico do Serviço na lista de ações da linha. Veja Monitorar e Visualizar Serviços de Importação.
- Executar um perfil de importação - Selecione Executar Importação na lista de ações da linha. Para mais informações, veja Importar Registros Usando um Perfil de Importação.
- Contribuir com um perfil de importação para a comunidade - Veja Compartilhar Perfis de Importação na Área da Comunidade.
- Excluir um perfil de importação - Selecione Excluir na lista de ações da linha.
- Somente perfis de importação inativos podem ser excluídos.
- Uma vez que um perfil de importação é usado, ele não poderá ser excluído porque o histórico do serviço permanecerá (e não pode ser excluído).
Criar/Editar um Perfil de Importação: Visão Geral
| Tipo de Perfil | Cenário | Etapas/Abas |
|---|---|---|
| Novo Pedido | Criar | |
| Editar | ||
| Atualizar Acervo Veja também Configurar o Perfil de Importação Atualizar Acervo.
|
Criar | |
| Editar |
|
|
| Repositório | Criar | |
| Editar | ||
| Autoridade | Criar | |
| Editar | ||
| Autoridade inicial | Criar | |
| Editar | ||
| Digital | Criar | |
| Editar | ||
| Coleção | Criar | |
| Editar | ||
| Descoberta | Criar/Editar |
Para detalhes, veja Configurar Perfis de Importação para Primo VE.
|
| Ativos de Pesquisa Captura Automática (para uso futuro) (Somente Esploro) |
Se você estiver implementando o Esploro, você pode importar ativos de pesquisa fazendo upload de um arquivo, conectando-se a um servidor externo ou executando a captura automática. Veja Adicionar Ativos de Pesquisa em Lote. | |
Criar um Perfil de Importação: Tipo de Perfil
- Na página Perfis de Importação, selecione Adicionar Novo Perfil.O assistente de Detalhes do Perfil de Importação aparecerá.
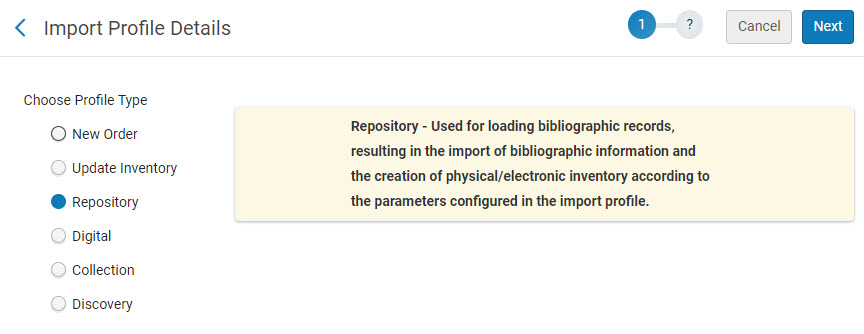 Assistente de Detalhes do Perfil de Importação - Selecionar Tipo de Perfil
Assistente de Detalhes do Perfil de Importação - Selecionar Tipo de Perfil - Selecione o tipo de perfil.O assistente inicia nesta página, como indicado pelo número circulado (1) no topo da página. As etapas seguintes do processo dependerão do tipo de perfil. Por exemplo, Autoridade Inicial (se estiver disponível) tem duas etapas. Novo Pedido tem sete.
- Selecione Próximo.
Criar/Editar um Perfil de Importação: Informações Gerais do Perfil

- Na página Detalhes do Perfil de Importação - Detalhes do Perfil, insira as informações abaixo. Campos não relevantes para determinados tipos de perfis estão informados abaixo.
Detalhes do Perfil de Importação - Campos de Detalhes do Perfil Campo Descrição Detalhes do Perfil (Somente Área da Rede)
Importa registros para a Área da Rede, fazendo equivalência com base na Área da Rede e não na Área da Instituição. Para mais informações sobre esta opção, veja Registros Gerenciados em uma Rede Colaborativa.
A Rede tem a opção de controlar quais participantes podem importar registros para o repositório da Área da Rede. Para mais informações sobre como restringir a importação de registros da Área da Instituição para participantes, consulte Selecionar Onde Criar Novos Registros Bibliográficos.
Remoto
(somente perfis digitais)
Selecione para criar um perfil de importação digital remoto. (Para informações sobre repositórios digitais remotos, veja Gerenciar Repositórios Digitais Remotos.) Deixe vazio para criar um perfil de importação digital do Alma (não remoto). Para mais informações, veja Tipos de Perfil de Importação. Esta seleção não pode ser alterada depois que o perfil for salvo.
Nome do perfil
(obrigatório)
O nome do perfil. Este nome é exibido na lista de perfis de importação e também no topo da página.
Descrição do perfil
Uma descrição em texto livre do perfil que é exibida na lista de perfis de importação.
Sistema de origem
(obrigatório; não relevante para perfis de importação digital)
O tipo de sistema de origem dos arquivos, como Library of Congress ou OCLC.As opções podem ser configuradas; veja Configurar Sistemas de Origem para Perfis de Importação.Instância de repositório digital remoto
(somente perfis digitais)
O nome da instância de repositório digital remoto usada pelo perfilAs opções podem ser configuradas; veja Gerenciar Repositórios Digitais Remotos.(não relevante para perfis de importação digital do Alma (não remotos))
O protocolo usado para recuperar o arquivo que contém os registros. As opções são:
- FTP - Recupera pelo FTP. Você deve inserir campos sob Processamento de Importação e Informações de FTP (veja abaixo).Quando o Protocolo de Importação de FTP é selecionado, a seção Informações de FTP é exibida.
- Fazer Upload de Arquivo(s) - Faz upload do arquivo de um disco local ou da rede.
- OAI (Somente perfis de Repositório e Autoridade) - Recupera usando OAI. Você deve definir campos adicionais associados ao servidor OAI (veja abaixo).
Se o Protocolo de Importação de um perfil existente for alterado, as opções de agendamento serão removidas do perfil, mas não da aba Agendado da página Monitorar Serviços. Use a seguinte alternativa para resolver isso:
- Edite o perfil de importação e recoloque as opções de agendamento
- Defina o status de agendamento como inativo e salve
- Altere o perfil de importação para upload
Não há opção de agendamento ao criar um perfil para Upload de arquivo; no entanto, se você alterar o Tipo para FTP e ativar a opção de agendamento, um serviço agendado é criado imediatamente. Este serviço só pode ser desabilitado alterando o agendamento para inativo. Isso não exclui o serviço. O serviço é excluído somente ao excluir o perfil de importação.
Enriquecer com setSpec
(somente perfis digitais remotos)
Selecione Sim para enriquecer os registros bibliográficos importados com o ID externo da coleção dos valores de SetSpec.
(não relevante para perfis de importação digitais ou de coleção remotos)
O formato do arquivo de importação. As opções disponíveis são:
- Binário
-
Arquivo de Texto Delimitado.
Quando esta opção é selecionada, é necessário especificar como o texto/os dados estão delimitados no arquivo. As seguintes opções aparecem:- Vírgula - Esta opção é para arquivos CSV que contêm valores separados por vírgulas.
- Aba - Esta opção é para arquivos TSV que contêm valores separados por tabulações.
Para mais informações, veja Importar Registros com Arquivos CSV ou Excel.A opção Arquivo de Texto Delimitado estará disponível quando um dos seguintes tipos de perfil de importação estiver selecionado e o protocolo de importação for FTP ou Fazer Upload de Arquivo(s) (veja Protocolo de importação):- Novo Pedido
- Atualizar Acervo
- Repositório
-
Digital (somente perfis digitais do Alma (não remotos))
-
ExcelEsta opção estará disponível quando um dos seguintes tipos de perfil de importação estiver selecionado e o protocolo de importação for FTP ou Fazer Upload de Arquivo(s) (veja Protocolo de importação):
- Novo Pedido
- Atualizar Acervo
- Repositório
- Digital (Não Remoto)
- XML
-
RVK XML (Somente perfis de Autoridade e de Autoridade Inicial; para mais informações, veja Trabalhando com a Classificação de Registros de Autoridade da Regensburger Verbundklassification (RVK))Veja o Arquivo de exemplo
-
OAI XML (somente protocolo de importação OAI)Ao selecionar o protocolo de importação OAI, isto é configurado automaticamente como OAI XML e não poderá ser alterado.
- Texto CAT-P (Relevante e obrigatório somente para integração com NACSIS-CAT/EEB)
Para as opções de Arquivo de Texto Delimitado e Excel, o conteúdo destes arquivos pode ser convertido dos metadados padrões para outro tipo (como CNMARC para MARC 21), através da funcionalidade de equivalência de conversão (veja Equivalência de conversão).
Para importações de arquivos CSV e Excel não digitais, veja Importar Registros com Arquivos CSV ou Excel para mais informações.
Formato de codificação (somente formato físico da fonte binário)
Quando o formato físico da fonte selecionado for binário, é necessário especificar a codificação dos dados que estão sendo importados. Selecione uma das seguintes opções de codificação:
- ISO8859-1
- UTF-8
- BIG5
- GBK
O formato dos registros no arquivo (quando disponível para a sua instituição):- Bibliográfico MARC 21
- Bibliográfico CNMARC
- Bibliográfico DANMARC
- Bibliográfico KORMARC
- Bibliográfico MARC 21 OAI
- Bibliográfico UNIMARC
- Autoridade MARC 21 (somente perfis de Autoridade e de Autoridade Inicial)
- Autoridade MARC 21 OAI (somente perfis de Autoridade e de Autoridade Inicial)
- Autoridade UNIMARC, quando disponível para a sua instituição (somente perfis de Autoridade e de Autoridade Inicial)
- Autoridade UNIMARC OAI (somente perfis de Autoridade e de Autoridade Inicial)
- Classificação RVK (somente perfis de Autoridade e de Autoridade Inicial; para mais informações, veja Trabalhando com a Classificação de Registros de Autoridade da Regensburger Verbundklassification (RVK))
- Dublin Core (somente Digital) - Registros no formato dc-xml. Todos os prefixos são suportados e são normalizados com o prefixo dc/dcterms do Alma.
- OAI-DC (somente Digital) - Registros Dublin Core empacotados em um formato oai-dc
- CSV - Valores separados por vírgula (se você selecionar CSV para formato físico da fonte)
- EAD (somente perfis de Coleção) - registros em formato EAD XML
- OAI-PMH ListSets (somente perfis de Coleção) - registros no formato OAI-PMH Dublin Core ListSets. Observe que o documento ListSets deve ser válido e, se incluir hierarquias, a hierarquia completa deve ser especificada (mesmo se o nível superior não contiver registros).
- MODS
- ETD-MS
- Texto CAT-P (Relevante e obrigatório somente para integração com NACSIS-CAT/ILL).
Formato destino O formato no qual os arquivos serão salvos no Alma. As opções disponíveis dependerão do formato fonte selecionado e dos outros formatos disponíveis para a sua instituição. Ativar para formato destino BIBFRAME Esta caixa de seleção só será exibida se a obra e a instância do BIBFRAME estiverem ativados no registro ativo. Esta opção permite a mesclagem de novos números OCLC em instâncias BIBFRAME como um <bf:identifyBy> para método de equivalência de 001 para ID do MMS.
Status O padrão é Ativo. Selecione Inativo se você ainda não deseja disponibilizar o perfil de importação. Quando definido como inativo, qualquer tentativa de executar um serviço de importação falhará imediatamente. Nome do arquivo de Metadados
(Somente perfis digitais do Alma (não remotos))
O caminho para o arquivo de metadados, incluindo o nome do arquivo. Se esta informação não estiver correta, o ingest não funcionará.
- Um modelo de CSV está disponível quando o formato físico da fonte for CSV.
- Curingas são suportados.
Código do vocabulário
(Somente perfis de tipo Autoridade e Autoridade Inicial)
Um código de vocabulário, como LCNAMES, LCSH e MeSH. Para outros formatos MARC, como UNIMARC, selecione uma autoridade relevante. Veja as seções relevantes em Configurar Catalogação.
As opções exibidas são definidas nas Configurações de Metadados Gerenciadas Localmente (veja Controlar a Exibição de e o Acesso a Autoridades Globais no Editor de MD na página Configurar Catalogação).Se você optar por criar arquivos MARC 21 XML (para a sua fonte), use o formato MARC 21 XML padrão, conforme mostrado abaixo.<?xml version="1.0" encoding="UTF-8"?>
<record xmlns="http://www.loc.gov/MARC21/slim">
<leader>00096nam a2200049 i 4500</leader>
<controlfield tag="003">EXL</controlfield>
<datafield tag="245" ind1="0" ind2="0">
<subfield code="a">bibliographic record sample</subfield>
</datafield>
<datafield tag="949" ind1="0" ind2="0">
<subfield code="a">1234</subfield>
</datafield>
</record>
<record xmlns="http://www.loc.gov/MARC21/slim">
<leader>00096nam a2200049 i 4500</leader>
<controlfield tag="003">EXL</controlfield>
<datafield tag="245" ind1="0" ind2="0">
<subfield code="a">bibliographic record sample2</subfield>
</datafield>
<datafield tag="949" ind1="0" ind2="0">
<subfield code="a">12345</subfield>
</datafield>
</record>
</collection>Padrões de nome do arquivo Um padrão de nome de arquivo (como *.xml) exclui os registros que não estão de acordo com o padrão especificado no filtro. Use esta opção quando o diretório FTP contiver arquivos adicionais que não devem ser importados. Este campo suporta expressões regulares, com pequenas modificações:- Um ponto . equivale somente a um ponto (como se você tivesse inserido \\.).
- Um asterisco * equivale a zero ou mais caracteres de qualquer tipo, (como se você tivesse inserido .*).
Caso contrário, use expressões regulares.Certifique-se de que a expressão regular utilizada seja exatamente equivalente aos arquivos que você deseja importar. Por exemplo:A expressão seguinte recupera todos os arquivos que terminam em ".xml" (sem as aspas): .xml$A expressão seguinte recupera todos os arquivos que contêm a expressão “yLk” (sem as aspas): yLkA expressão seguinte recupera todos os arquivos que começam com “YLK” (sem as aspas): ^YLKA expressão seguinte recupera todos os arquivos que começam com “YLK” (sem as aspas) seguidos de um espaço: ^YLK\sA expressão seguinte recupera qualquer arquivo que contenha ao menos uma das seguintes palavras (sem as aspas): “harry” ou “potter” ou “rowling”: \b(harry|potter|rowling)\bA expressão seguinte recupera qualquer arquivo que contenha todas as seguintes palavras (sem as aspas): “harry” e “potter” e “rowling”: (?=*?\bharry\b)(?=*?\bpotter\b)(?=*?\browling\b)Opções de configuração para importar arquivos ZIP via FTP:- Formato físico da fonte = Binário, Padrões de nome do arquivo = empty - tentará importar todos os formatos de arquivo conforme mencionado acima - o serviço será Concluído com Errosse o perfil foi configurado para processar arquivos binários e recebeu outros formatos de arquivos “inválidos”.
- Formato físico da fonte = Binário, Padrões de nome do arquivo = .zip/.zip$ - fará a etapa de divisão do serviço (encontrar e apresentar os arquivos a serem importados), mas ainda Falhará porque os arquivos zip serão extraídos e terão arquivos “.mrc” que não correspondem à definição de Padrões de nome do arquivo.
- Formato físico da fonte = Binário, Padrões de nome do arquivo = *.zip|.mrc* - será Concluído com Sucesso, já que o serviço terá passado pela etapa de divisão com sucesso e excluirá os arquivos que não devem ser importados (txt / xlsx), e também fará a equivalência do arquivo “mrc” com o Padrão de nome do arquivo.
Este campo é habilitado quando os formatos bibliográficos fonte e destino forem diferentes e também quando os formatos de autoridade fonte e destino forem diferentes.Para mais informações sobre as equivalências de conversão usadas no Alma para conversão de metadados durante a importação, veja Conversões de Formato de Metadados.Para exemplos de uso, veja Criar um Perfil UNIMARC e Criar um Perfil KORMARC.Um serviço de normalização é executado após a equivalência de conversão.Detalhes de Compartilhamento (somente perfis compartilhados por outra instituição) Contribuído por O nome da instituição que contribuiu o perfil Pessoa para contato A pessoa a ser contatada para mais informações sobre o perfil contribuído. Agendamento Aparece para qualquer perfil digital do Alma (não remoto) ou se você selecionou FTP como protocolo de importação. Veja o agendamento OAI abaixo. Quando o perfil estiver agendado, um serviço de Importação de Metadados será exibido na lista de serviços agendados do Alma. Para mais informações sobre este serviço, veja Visualizar Serviços Agendados e Visualizar Serviços em Execução.Arquivos para importação Selecione Todos para selecionar todos os arquivos encontrados na localização de FTP. Clique em Novo para selecionar somente os arquivos que ainda não foram importados. Status do agendamento Se o agendamento está ativo ou inativo. Agendamento
Selecione uma das opções de agendamento na lista dropdown. A hora dependerá do seu fuso horário e do servidor que estiver sendo utilizado.
Observe que a lógica de agendamento foi implementada para garantir que serviços agendados do mesmo perfil não sejam executados ao mesmo tempo.
Para redes maiores, recomendamos agendar as importações das instituições participantes em horários variados, uma vez que executar muitas importações para a Área da Rede com a caixa de seleção “usar rede" marcada, pode resultar na falha de alguns arquivos e na necessidade de executar as importações novamente.
Se um serviço agendado for iniciado e uma instância anterior do serviço ainda estiver em execução, a mensagem Esta instância do serviço foi ignorada porque uma instância anterior ainda está em execução será exibida no relatório do serviço.
Se você executar manualmente um serviço de importação e uma instância anterior do serviço ainda estiver em execução, será exibida a mensagem Serviço não executado - um serviço dependente já está em processamento. Se você executar um serviço de importação via API e uma instância anterior do serviço ainda estiver em execução, a mesma mensagem de erro será exibida na resposta.
Notificações por E-mail Os usuários e os endereços de e-mail que receberão notificações quando o perfil de publicação concluir. Isso abrirá a página Notificações por E-mail para Serviços Agendados. Você pode escolher se as notificações serão enviadas para serviços bem-sucedidos e/ou para serviços que contêm erros. Informações de FTP Aparece somente se você selecionou FTP como o Protocolo de Importação.Selecionar de um FTP configurado
Outro Site FTPQuando o Protocolo de Entrada de FTP é selecionado, as duas opções a seguir são exibidas aos usuários para seleção: - Selecionar de um FTP Configurado - selecione uma conta FTP predefinida para ser usada no protocolo de entrada.
- Outro Site FTP - insira manualmente os detalhes do FTP para o protocolo de entrada.
Como a importação é baseada em FTP, o Diretório de entrada especifica a pasta da qual os arquivos serão recuperados.
 Informações de FTP
Informações de FTPDescrição Uma descrição do formato de envio de FTP definido nesta seção. Servidor/Porta O endereço de IP e a porta do servidor FTP enviando ou recebendo os arquivos. Nome do usuário/Senha O nome de usuário e a senha para fazer login no servidor que está enviando ou recebendo os arquivos. Subdiretório / É caminho completo O caminho do diretório de entrada do formato de envio. Se este for um caminho absoluto, marque a caixa de seleção “É caminho completo” e insira o sinal “/” antes do caminho. Se este for um caminho relativo, não marque “É caminho completo” e inicie o caminho no seu diretório atual. Número Máx. de Arquivos Permite que os usuários limitem o número de arquivos processados por um serviço, especificamente em Perfis de Importação. Isso oferece um melhor controle sobre as importações de arquivos, permitindo definir um número máximo de arquivos para cada processo de importação. Servidor FTP seguro Se uma transferência segura de FTP (SFTP) será usada Modo passivo de FTP Se o modo passivo de FTP será usado ou não. Isto depende da configuração do seu servidor FTP. Testar FTP Selecione para executar um teste da conexão FTP. O teste inclui tentativas para fazer upload, modificar e excluir um registro fictício no diretório de entrada.
Se a conexão FTP for bem-sucedida, o teste listará os arquivos encontrados no diretório de entrada especificado no servidor de FTP.
Ao testar a conexão com a OCLC, as tentativas para modificar e excluir falharão. Entretanto, se a tentativa de upload for bem-sucedida, significa que a conexão com o servidor OCLC foi estabelecida.
Agendamento (OAI; veja acima o agendamento FTP) Aparece somente se você selecionou OAI como o Protocolo de Importação. Quando o perfil estiver agendado, um serviço de Importação de Metadados será exibido na lista de serviços agendados do Alma. Para mais informações sobre este serviço, veja Visualizar Serviços Agendados e Visualizar Serviços em Execução.Arquivos para importação Selecione Todos para selecionar todos os arquivos encontrados na localização de FTP. Clique em Novo para selecionar somente os arquivos que ainda não foram importados. Agendamento
Agenda este serviço de importação. A hora dependerá do seu fuso horário e do servidor que estiver sendo utilizado.
Observe que a lógica de agendamento foi implementada para garantir que serviços agendados do mesmo perfil não sejam executados ao mesmo tempo.
Se um serviço agendado for iniciado e uma instância anterior do serviço ainda estiver em execução, a mensagem Esta instância do serviço foi ignorada porque uma instância anterior ainda está em execução será exibida no relatório do serviço.
Se você executar manualmente um serviço de importação e uma instância anterior do serviço ainda estiver em execução, será exibida a mensagem Serviço não executado - um serviço dependente já está em processamento. Se você executar um serviço de importação via API e uma instância anterior do serviço ainda estiver em execução, a mesma mensagem de erro será exibida na resposta.
Notificações por E-mail Os usuários e os endereços de e-mail que receberão notificações quando o perfil de publicação concluir. Isso abrirá a página Notificações por E-mail para Serviços Agendados. Você pode escolher se as notificações serão enviadas para serviços bem-sucedidos e/ou para serviços que contêm erros. Detalhes de OAI Aparece somente se você selecionou OAI como o Protocolo de Importação.URL Base de OAI O URL do fornecedor de OAI, quais harvests de OAI que podem ser usados para carregar os dados. Após inserir um URL válido, selecione Conectar e Editar para exibir os campos associados. Se você configurou um URL Base de OAI padrão, ele será exibido aqui. Autenticação Se o servidor OAI requer um nome de usuário e senha. Nome de Usuário O nome de usuário, se for necessária autenticação para acessar o servidor. Senha A senha, se for necessária autenticação para acessar o servidor. Conectar e Editar Selecione para atualizar a página com os campos de OAI associados, após inserir o URL Base do servidor e as informações de autenticação, se necessário. O Alma suporta a recuperação de até 1000 conjuntos de servidores OAI.Os seguintes campos são exibidos quando Conectar e Editar é selecionado.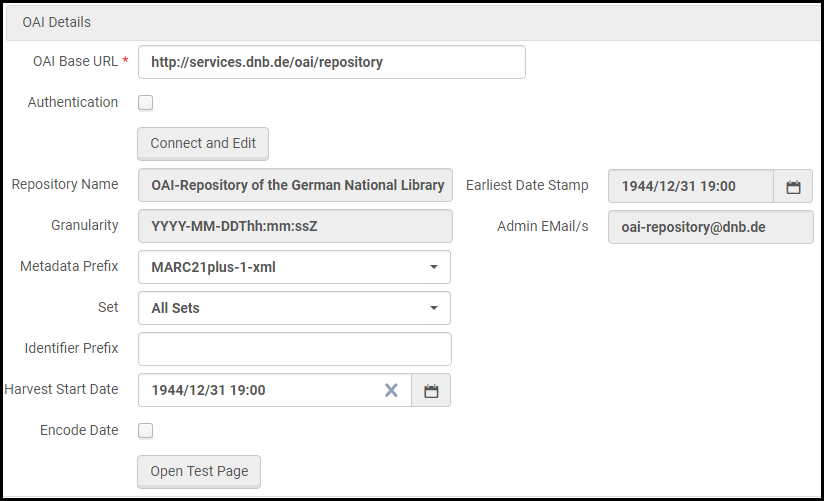 Seção de Detalhes de OAI Após Conectar e Editar
Seção de Detalhes de OAI Após Conectar e EditarNome do Repositório Do provedor de OAI, preenchido pelo Alma. Data Mais Antiga Os dados mais antigos existentes nos registros do provedor de OAI, preenchidos pelo Alma. E-mail do Administrador E-mail do administrador do provedor de OAI, preenchido pelo Alma. Prefixo de Metadados Os prefixos de MD do provedor de OAI, preenchido pelo Alma. Se você configurou um prefixo de metadados padrão, ele será exibido aqui. Conjunto Conjuntos disponíveis no repositório de OAI, preenchido pelo Alma. Prefixo do Identificador
O Prefixo do Identificador é o prefixo compartilhado exibido antes do identificador único do registro quando o harvesting é feito pelo identificador.Data Inicial do Harvest Quando um novo serviço de importação é enviado e concluído com sucesso, a Data Inicial do Harvest é atualizada automaticamente com a hora de término do serviço. Codificar Data Se o repositório suporta codificação de datas. Abrir Página de Teste Selecione para testar a conexão e o fluxo de OAI. Veja Testar Fluxo do Protocolo de Importação OAI. - FTP - Recupera pelo FTP. Você deve inserir campos sob Processamento de Importação e Informações de FTP (veja abaixo).
-
- Se você estiver criando um perfil de importação de autoridade inicial ou alterando qualquer tipo de perfil de importação, selecione Salvar ao concluir.
- Se você estiver criando um perfil de importação de coleção, selecione Próximo e prossiga em Criar/Editar um Perfil de Importação: Configurar Marcações para Gerenciamento.
- Caso contrário, selecione Próximo e continue em Criar/Editar um Perfil de Importação: Normalização e Validação.
- Selecione Salvar Rascunho para salvar o perfil como inativo. Você pode continuar a criação do perfil de importação editando-o posteriormente.
Testar Fluxo do Protocolo de Importação OAI
- Na seção Detalhes de OAI, selecione Conectar e Editar após inserir o URL Base e as informações de autenticação (se necessário) para o servidor OAI.
- Especifique campos adicionais que deseje testar na seção Detalhes de OAI, e então selecione Abrir Página de Teste.
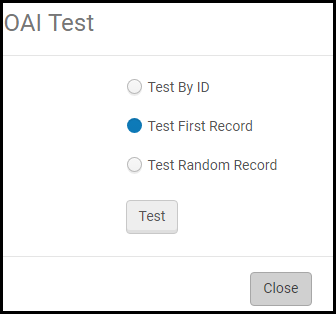
- Selecione uma das seguintes opções para especificar o registro a ser usado no teste:
- Testar por ID - Insira um identificador de registro completo do qual o harvest será feito.
- Testar Primeiro Registro - Faz harvest do primeiro registro do conjunto.
- Testar Registro Aleatório - Faz harvest de um registro aleatório do conjunto.
As opções Testar Primeiro Registro e Testar Registro Aleatório dependem da data configurada no campo "Data Inicial do Harvest". Se nenhuma modificação foi feita ao registro (primeiro/aleatório) após a Data Inicial do Harvest, o teste não retornará nenhum resultado.
- Selecione Testar.Os resultados incluem os seguintes campos:
- Identificador de Registro
- Status - Se o processo conclui o fluxo com sucesso. Se o fluxo falhou, será exibido um erro no campo Status.
- Registro fonte - O registro original cujo harvest foi feito
- Registro MARC - O registro bibliográfico recebido após a conversão para o formato MARC 21
Para repositórios digitais remotos, os resultados também incluirão os seguintes campos:- Link para o arquivo remoto, de acordo com a configuração definida no Modelo de Objeto do Repositório Digital Remoto configurado para este perfil.
- Link para o objeto do thumbnail, de acordo com a configuração definida no Modelo de Thumbnail configurado para este perfil.
- Estrutura do acervo - Uma estrutura XML da representação digital remota gerada
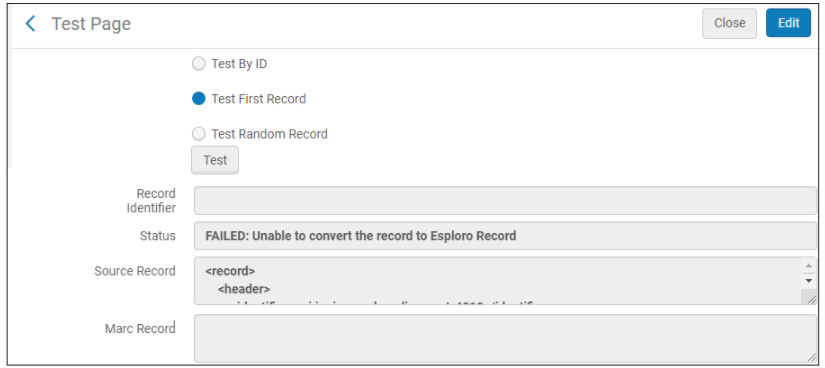 Exemplo de Teste para um Repositório Usando Protocolo OAI
Exemplo de Teste para um Repositório Usando Protocolo OAI
Criar/Editar um Perfil de Importação: Normalização e Validação

- Na página Detalhes do Perfil de Importação - Normalização & Validação, insira as informações abaixo.
Detalhes do Perfil de Importação - Campos de Normalização e Validação Campo Descrição Filtro Excluir dados usando Escolha uma regra de seleção para o perfil de importação. Registros importados que correspondam à lógica da regra de seleção não são importados como parte do processo de importação. Para mais informações sobre regras de seleção, incluindo como adicionar novas regras, veja Trabalhando com Regras de Seleção e Filtrar Conjuntos. Normalização
As regras de normalização são executadas antes do processo de mesclagem.
Alterar os dados para equivalência e catalogação usando Selecione um processo de normalização para corrigir os dados. Para mais informações, veja Trabalhando com Processos de Normalização.Durante a importação de metadados, a tarefa BIB MARC 21 - Normalização Inicial é aplicada aos dados carregados para corrigir os registros importados, além das opções de normalização selecionadas aqui (Observe que isto não se aplica aos tipos de perfil de importação de Autoridade e Autoridade Inicial). Você pode ver detalhes do processo de BIB MARC 21 - Normalização Inicial em Recursos > Catalogação > Configuração de Metadados; selecione Bibliográfico MARC 21; selecione a aba Processos de Normalização; e selecione BIB MARC 21 - Normalização Inicial.Quando registros são importados, os processos de normalização identificados aqui são aplicados/processados antes que a equivalência e a mesclagem/sobreposição aconteçam.Selecione Adicionar BIB à coleção nesta lista dropdown para que o Alma atribua automaticamente os títulos digitais importados a uma coleção, de acordo com o valor do campo 787 do registro MARC. Para mais informações, veja Preparar o Arquivo XML de Metadados.Se campos de posições fixas (como LDR/008 do MARC 21 e LDR/100 do CNMARC) estiverem faltando no conteúdo de origem quando os arquivos CSV ou Excel forem selecionados para o Formato físico da fonte no perfil de importação, estes campos de posições fixas serão criados no processo de normalização selecionado aqui. Se nenhum processo de normalização foi selecionado e os campos de posições fixas estiverem faltando, o modelo padrão será usado quando o parâmetro do cliente enable_import_computer_generated estiver definido como true. (Veja enable_import_computer_generated para mais informações).Uma normalização será executada após a equivalência de conversão. Além disso, BIB MARC 21 - Normalização Inicial será aplicado à importação de metadados mesmo se desabilitado. Se você não quiser nenhum drool de normalização inicial específico, será necessário excluir este drool.Alterar dados para item de pedido de aquisição e acervo usando Permite que os usuários usem um processo de normalização dedicado no perfil de importação, a fim de atualizar os dados usados no mapeamento de acervo e de item de pedido de aquisição. Por exemplo, uma biblioteca pode remover as informações de moeda do campo Preço de catálogo ou adicionar informações de localização temporária ao campo mapeado para itens. A normalização é aplicada somente para acervo e itens de pedido de aquisição, e não fará parte do registro quando salvo no catálogo.
Para mais informações, assista ao vídeo Melhorias de Importação: Normalizar Itens de Pedido de Aquisição e Acervo, Atribuir Nível de Catalogação (1:56 min).Perfil de Exceção de Validação Processar dados inválidos usando Selecione como serão processados os dados inválidos à medida que são importados. Para mais informações, veja Trabalhando com Perfis de Exceção de Validação. A Ex Libris recomenda a utilização do perfil de exceção de validação de importação BIB MARC XML.Ignorar registros com problemas de validação Selecione esta opção para ignorar erros de validação durante a importação e permitir que o processo seja concluído sem ser interrompido e sem exigir intervenção manual. Caso ocorra um erro de validação, o processo será concluído com um status de Concluído com Erros. O usuário pode visualizar os detalhes no relatório. Processamento de Registros da Área da Rede Importar extensões locais (opção somente para participantes da Área da Rede)
Veja Adicionar Extensões Locais Usando Importação para uma explicação desta função.
Observe que a seção de Processamento de Registros da Área da Rede do perfil de importação aparece somente quando o parâmetro Usar Área da Rede for selecionado.
-
- Se você estiver editando qualquer tipo de perfil de importação, selecione Salvar ao concluir.
- Caso contrário, selecione Próximo e continue em Criar/Editar um Perfil de Importação: Perfil de Equivalência.
- Selecione Salvar Rascunho para salvar o perfil como inativo. Você pode continuar a criação do perfil de importação editando-o posteriormente.
Criar/Editar um Perfil de Importação: Perfil de Equivalência
Esta seção descreve como inserir informações de processamento de equivalência do perfil de importação na página Detalhes do Perfil de Importação - Perfil de Equivalência. Esta página não é relevante para perfis de importação de Autoridade Inicial. Alguns campos/valores desta página são relevantes somente para perfis específicos; os quais estão listados abaixo.

Para perfis de importação digitais, somente uma página parcial é exibida ao criar um perfil com formato destino Dublin Core ou MODS. Veja os seguintes campos na tabela abaixo: Método de equivalência, Método de processamento, Quando equivalente, Permitir exclusão de registro bibliográfico (Não para MODS), Não sobrescrever sistema de origem e Em caso de nenhuma equivalência, e ignore o resto.
Registros com registros relacionados não podem ser excluídos com as opções Permitir exclusão de registro bibliográfico e Excluir/desativar portfólios do perfil.
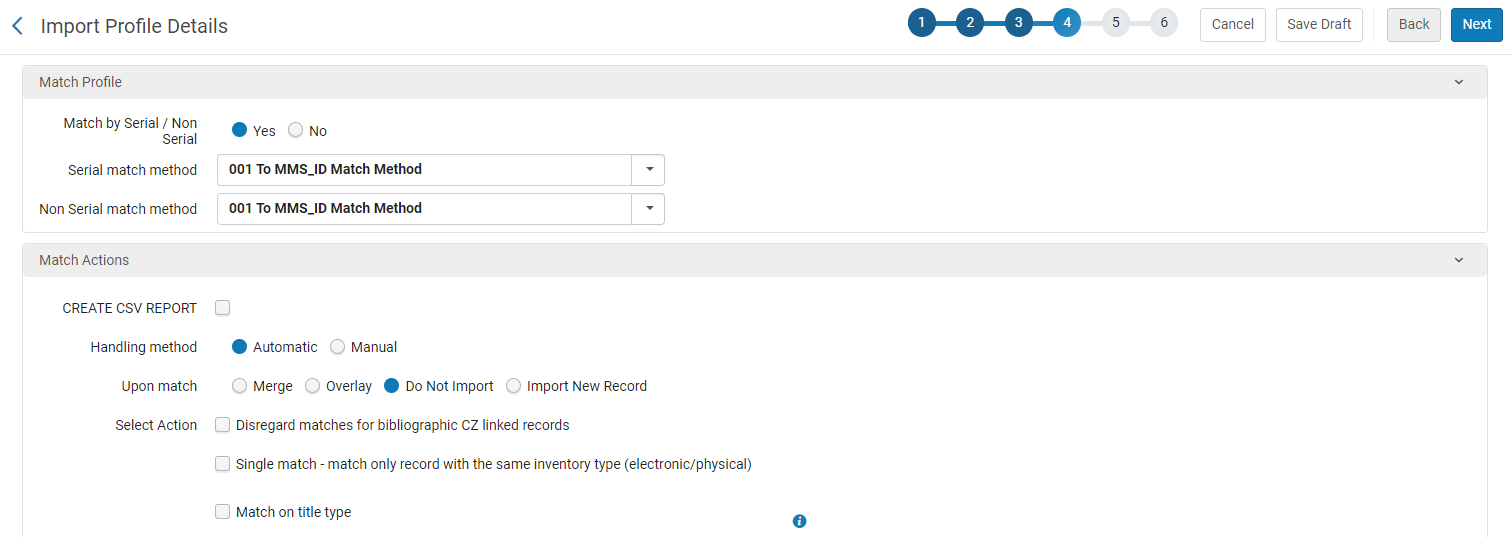
Esta página pode ser acessada como parte do assistente na criação de um perfil de importação ou selecionando a aba Perfil de Equivalência ao editar um perfil.
- Na página Detalhes do Perfil de Importação - Perfil de Equivalência, insira as opções do parâmetro conforme descrito na tabela abaixo, de acordo com os requisitos de importação.
Detalhes do Perfil de Importação - Campos do Perfil de Equivalência Campo Descrição Perfil de Equivalência Método de equivalência (somente Atualizar Acervo, Autoridade e Digital (veja acima)) O método usado para equivalência de dados. Para uma descrição detalhada e exemplos de alguns destes métodos, veja Métodos de Equivalência - Explicações e Exemplos. Para perfis Atualizar Acervo, isto é configurado automaticamente como Por Item de Pedido de Aquisição e não pode ser alterado.Para perfis de importação digitais configurados com o formato Dublin Core, isto é configurado automaticamente como dc:identifier e não pode ser alterado. O Alma faz equivalência de registros de acordo com a seguinte lógica:- Baseado em MMS_ID, referenciado da seguinte maneira: <dc:identifier>alma:{INST_CODE}/bibs/{MMS_ID}</dc:identifier>.Campos dc:identifier que referenciam MMS_IDs são considerados somente para fins de equivalência e não são salvos com o registro importado.
- Baseado em outro valor de dc:identifier, fazendo equivalência do valor dc:identifier completo com outro registro com o mesmo valor dc:identifier.
Se você especificar um prefixo do identificador, somente identificadores com o prefixo inserido serão considerados equivalências bem-sucedidas.
Equivalência por Periódico/Não Periódico (somente Novo Pedido, Repositório e Digital (veja acima))Selecione Sim para considerar o tipo de recurso (periódico/não periódico) ao fazer equivalência com registros existentes. Registros de periódicos têm sua equivalência feita com registros de periódicos e registros de não periódicos têm sua equivalência feita com registros de não periódicos. Você pode selecionar um método de equivalência diferente para registros de periódicos e de não periódicos. Ao selecionar esta opção, os campos dos métodos de equivalência de Periódico e de Não Periódico aparecerão.Selecione Não para desconsiderar o tipo de recurso ao fazer equivalência de registros existentes. Você pode selecionar um único método de equivalência para registros de periódicos e de não periódicos. Ao selecionar esta opção, o campo de Método de equivalência será exibido.Para uma descrição detalhada e exemplos de alguns destes métodos, veja Métodos de Equivalência - Explicações e Exemplos.Método de equivalência (somente Novo Pedido, Repositório e Digital (veja acima))Selecione o método de equivalência para registros de periódicos e de não periódicos. Somente métodos de equivalência aplicáveis a ambos os registros estarão disponíveis. Para uma descrição detalhada e exemplos de alguns destes métodos, veja Métodos de Equivalência - Explicações e Exemplos.Método de equivalência de periódico (somente Novo Pedido, Repositório e Digital (veja acima)) O método usado para equivalência de dados de periódicos. Para uma descrição detalhada e exemplos de alguns destes métodos, veja Métodos de Equivalência - Explicações e Exemplos. Método de equivalência de não periódico (somente Novo Pedido, Repositório e Digital (veja acima)) O método usado para equivalência de dados de não periódicos. Para uma descrição detalhada e exemplos de alguns destes métodos, veja Métodos de Equivalência - Explicações e Exemplos. Selecionar Coleção Eletrônica com a qual fazer equivalência Limita a equivalência de Registros bibliográficos a uma Coleção eletrônica específica. Isso permite que os usuários comparem os repositórios recebidos com uma coleção selecionada, e não com o catálogo inteiro, evitando ocorrências de múltiplas equivalências. Clique no botão "Selecionar de uma lista" ( ) para exibir e selecionar a coleção eletrônica para equivalência.
Se você estiver no perfil de importação e selecionar para configurar a seção "Nenhuma Equivalência" com qualquer opção diferente de "Não Importar", poderá ocorrer uma duplicação dos Registros bibliográficos que estão no catálogo, mas não na coleção.
Ações de Equivalência: Método de processamento O método para processar uma equivalência. Você pode selecionar entre: - Automático (padrão) - O Alma resolve a equivalência de acordo com o funcionamento selecionado para Quando Equivalente. Se você selecionar esta opção, opções adicionais aparecerão na seção Processamento Automático de Múltiplas Equivalências desta página.
- Manual - Se o registro bibliográfico importado tiver uma equivalência no Alma, o processo de importação é configurado com o status Processamento Manual Necessário, e o usuário deverá selecionar se deseja importar ou não o registro. Veja Resolver Problemas de Importação.
Registros com mais de 150 equivalências não são importados. O número de registros que tiveram muitas equivalências é listado no relatório do serviço.Quando equivalente A ação a ser realizada quando houver uma equivalência. Você pode selecionar entre: - Importar Novo Registro (somente tipos Novo Pedido e Repositório) - O registro é importado, mas poderá conter dados redundantes.
- Não Importar (padrão; somente tipos Novo Pedido e Repositório) - O novo registro é descartado.
- Mesclar (todos os perfis, exceto perfis Digitais NÃO configurados para Dublin Core) - Mescla os registros de acordo com as opções selecionadas na configuração do perfil. O histórico de todos os links deste registro (por exemplo, itens de pedido de aquisição vinculados) é mantido.
- Sobrepor (todos os perfis) - Descarta todos os dados bibliográficos do registro antigo e os substitui pelos dados do novo registro. Como em mesclar, o histórico de todos os links deste registro é mantido.
- Usar Registro da Área da Rede (NZ) (somente para instituições participantes da Área da Rede) - Descarta o novo registro e utiliza o registro da Área da Rede no lugar.
- Usar Registro Existente (somente tipo Novo Pedido) - Selecione para usar o registro bibliográfico equivalente existente sem modificá-lo e associar o recurso e o item de pedido de aquisição recém-criados a este registro. Caso um recurso equivalente também seja encontrado no registro bibliográfico, somente o item de pedido de aquisição será criado.
Selecionar Ação Desconsiderar equivalências para registros bibliográficos que possuem link com a CZ
Desconsidera equivalências para registros bibliográficos que possuem link com a Área da Comunidade e processa somente equivalências com registros locais. No caso de uma equivalência em que haja um registro da Área da Comunidade que corresponda ao registro recebido, esse registro será desconsiderado. Somente o registro local será considerado uma equivalência.
Equivalência única - faz equivalência somente de registros com o mesmo tipo de acervo (eletrônico/físico)
Selecione esta opção para que o sistema use o tipo de acervo para determinar se existe uma equivalência ao importar registros. Quando esta opção estiver selecionada, registros com tipos de acervo diferentes (como eletrônico e físico) não serão considerados equivalentes quando uma equivalência única for encontrada. Use esta opção quando, por exemplo, você desejar manter registros bibliográficos separados para acervos de tipo eletrônico e físico do mesmo título.
Quando esta opção não estiver selecionada e uma equivalência única for encontrada, registros com tipos de acervo diferentes serão considerados equivalentes.
Observe que o relatório do serviço de importação oferece informações adicionais quando esta opção está selecionada. Existe uma linha adicionar na seção Equivalências de Registros Bibliográficos chamada “Equivalência ignorada - Tipo de acervo diferente”. Esta linha exibe a contagem de equivalências ignoradas devido a tipo de acervo diferente. Veja Monitorar e Visualizar Serviços de Importação para mais informações.
Equivalência por tipo de título
Esta opção faz equivalência do tipo de título, eletrônico ou físico. Os títulos impressos recebidos são tem a equivalência feita com os títulos impressos no repositório, e os títulos eletrônicos recebidos têm equivalência feita com os títulos eletrônicos no repositório. Somente um registro com o mesmo tipo de título é considerado uma equivalência.
Para mais informações sobre como o Alma calcula o tipo de título, veja Regras Usadas para Criar o Campo Tipo de Recurso - MARC 21/KORMARC e UNIMARC.
Ações de Equivalência - Mesclar/Sobrepor: Método de mesclagem (aplicado somente se Quando equivalente estiver configurado como Mesclar) O método usado para mesclar os dados. As opções predefinidas disponíveis incluem: - Cabeçalhos de assuntos condicionais
- Manter somente valor antigo
- Sobrepor todos os campos exceto os locaisAo usar a regra de mesclagem Sobrepor todos os campos exceto os locais como parte do redirecionamento, o campo 035 não é parte da regra. Isso ocorre porque o redirecionamento ocorre antes da mesclagem.
- Substituir 245 e 035 OCoLC, se existirem
Para informações sobre regras de mesclagem, veja Trabalhando com Regras de Mesclagem.Selecionar Ação: Permitir exclusão de registro bibliográfico
Selecione para que o Alma exclua um registro equivalente nas seguintes condições:
- O registro importado inclui um d na posição 5 do LDR.
- Nenhum item de pedido de aquisição ou recurso de acervo está associado ao registro bibliográfico.
- Para portfólios de PDA, um portfólio que está associado ao registro bibliográfico tem o mesmo ID de PDA que o perfil, e o PDA não está ativo. Para mais informações, veja Aquisições Orientadas ao Usuário.
- Em uma rede colaborativa, um registro da instituição local não deve possuir link com um registro da Área da Rede.
- Quando um serviço de importação é executado com um perfil de importação que tem o parâmetro Permitir exclusão de registro bibliográfico selecionado, e uma única equivalência é encontrada, a ação Excluir tem prioridade sobre qualquer ação de equivalência de Mesclar ou Sobrepor que também possa ser selecionada no perfil de importação. Múltiplas equivalências encontradas são exibidas na seção “Equivalências de Registros Bibliográficos” do relatório do serviço e podem ser excluídas fora do processo de importação (veja Gerenciar Registros Bibliográficos).
- Selecionar Não importar impede a exclusão.
Isto deve estar selecionado para que você possa selecionar Excluir/desativar portfólios na página Perfil de Importação - Informações de Acervo.Registros com registros relacionados não podem ser excluídos com as opções Permitir exclusão de registro bibliográfico e Excluir/desativar portfólios do perfil.Selecionar Ação: Não sobrescrever/mesclar um registro com uma versão reduzida inferior
Este parâmetro ajuda a prevenir que um registro de qualidade baixa sobreponha um registro de qualidade alta quando registros importados sobrepõem ou são mesclados com registros existentes. Esta opção pressupõe que você não deseja sobrepor/mesclar um registro completo ou mais descritivo com um registro reduzido ou menos descritivo. Quando selecionada, o Alma compara o número do nível reduzido (01-10) dos registros existente e importado. Um registro com um número de nível reduzido inferior não é mesclado com nem sobrepõem um registro com um número de nível reduzido superior.
Para mais informações, veja Trabalhando com Níveis de Registro Reduzido.Selecionar Ação: Não sobrescrever Sistema de Origem
Selecione esta opção para impedir que o processo de importação sobrescreva o sistema de origem. Isto significa que mesclar/sobrepor um registro que foi carregado com um sistema de origem diferente não irá alterar seu sistema de origem existente.
Processamento de registros que possuem link com a Área da Comunidade
O parâmetro Processamento de registros que possuem link com a Área da Comunidade aparece somente quando o parâmetro do cliente ignore_cz_records está definido como false. Veja ignore_cz_records para mais informações.Selecione uma das seguintes opções:
-
Atualizar registro da Área da Comunidade com extensões locaisSelecione para adicionar/remover extensões locais aos/dos registros bibliográficos equivalentes com link com a Área da Comunidade (registros que já têm uma cópia no cache da Área da Comunidade) se as opções Mesclar ou Sobrepor Quando equivalente estiverem selecionadas. Isto mantém o link com o registro da Área da Comunidade e atualiza o registro localmente com as extensões, conforme definido no registro importado.Observe que qualquer outra atualização do registro com link com a Área da Comunidade, que não seja adicionar ou modificar as extensões locais, não será realizada. Se, por exemplo, o registro importado incluir uma atualização que não está relacionada às extensões locais, como adicionar New York ao 260 $a, a atualização não será realizada.Se o registro importado incluir uma configuração de $$9LOCAL para uma etiqueta de extensão local, como o campo bibliográfico 906, a extensão local será criada para o registro com link com a Área da Comunidade, de maneira parecida a quando extensões locais são adicionadas usando o Editor de Metadados. Veja Trabalhar com Campos de Extensão Local para Registros da Área da Comunidade para mais informações.Para perfis de importação de participantes nos quais o parâmetro Usar Área da Rede estiver definido como Yes, a opção Atualizar registro da Área da Comunidade com extensões locais não será exibida como disponível.
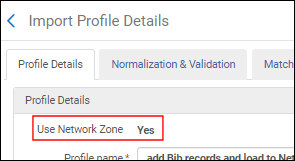 Usar Área da Rede Definido como SimObserve que a opção Atualizar registro da Área da Comunidade com extensões locais estará disponível quando você tiver feito login na Área da Rede.
Usar Área da Rede Definido como SimObserve que a opção Atualizar registro da Área da Comunidade com extensões locais estará disponível quando você tiver feito login na Área da Rede. -
Ignorar registroQuando esta opção estiver selecionada e o registro bibliográfico equivalente tiver link com a Área da Comunidade, o registro será ignorado. Ou seja, nenhuma atualização é feita. Quando o perfil estiver configurado para ignorar equivalências da CZ, mas nenhuma equivalência for encontrada, o registro bibliográfico e o portfólio serão criados localmente.Observe que, se nenhuma equivalência for encontrada na Área da Instituição, nenhuma tentativa de equivalência será feita na Área da Comunidade.Para perfis de importação configurados antes do release de março de 2020, onde a opção Desfazer link dos registros bibliográficos com a Área da Comunidade não está selecionada, a opção Ignorar registro está selecionada por padrão.
-
Desfazer link do registro com a Área da Comunidade e criar um registro localQuando esta opção estiver selecionada e o registro bibliográfico equivalente tiver link com a Área da Comunidade, o registro terá seu link com a Área da Comunidade desfeito e uma cópia local será criada no nível da instituição (nenhuma cópia será criada no cache na Área da Comunidade). As atualizações serão realizadas no registro local recém-criado.
Não sobrescrever/mesclar registro com versão mais antiga (tipo Repositório, somente se Mesclar e Sobrepor estiverem selecionados para Quando equivalente) Impede registros bibliográficos mais antigos de serem sobrepostos a ou mesclados com registros mais novos. Isto permite o upload de registros na sequência correta, impedindo a atualização de um registro existente com uma versão mais antiga do mesmo registro. Esta funcionalidade é habilitada pelo campo de registro de metadados Versão do Sistema de Origem, que é criado a partir do campo de controle 005 do registro na primeira vez em que o registro é importado. Para informações sobre a normalização do campo Versão do Sistema de Origem, veja o processo Atualizar informações do sistema de origem e o procedimento Para configurar normalização para gerenciamento de informações do Sistema de Origem e da Versão do Sistema de Origem. Selecione dentre as seguintes opções:- Considerar Sistema de Origem - Quando um registro equivalente é encontrado, o Alma não irá sobrepor nem mesclar um registro mais antigo com um mais novo se o valor do Sistema de Origem do registro existente e do registro importado for o mesmo, e a data da Versão do Sistema de Origem do registro existente for mais recente que a data no campo 005 do registro importado. Selecione esta opção quando você desejar comparar as datas dos registros equivalentes originários da mesma fonte.
- Ignorar Sistema de Origem - Quando um registro equivalente é encontrado, o Alma não irá sobrepor nem mesclar um registro mais antigo com um mais novo se a data da Versão do Sistema de Origem no registro existente for mais recente que a data no campo 005 do registro importado. O valor do campo de metadados Sistema de Origem será ignorado ao determinar se um registro mais antigo será ou não sobreposto ou mesclado. Selecione esta opção quando desejar comparar as datas para qualquer registro equivalente sem relação com a fonte do registro.Você poderá usar esta opção quando, por exemplo, a YBP distribui um registro com um número de controle OCLC e este é um registro da OCLC que o YBP está redistribuindo com informações adicionais. O fato de o registro ter sido originado na OCLC não deverá impedir a sua sobreposição pelo registro da YBP quando este for mais recente.
- Desabilitado (padrão) - Quando um registro equivalente for encontrado, o Alma irá ignorar a data da Versão do Sistema de Origem do registro existente e irá sobrepor ou mesclar o registro externo com o registro no repositório, de acordo com a definição do perfil.
Veja Visualizar Registros Não Importados Devido ao Controle de Versão em um Relatório do Serviço para informações adicionais sobre resultados de relatórios de serviços executados usando estas opções.Processamento Automático de Múltiplas Equivalências: Exibido quando Automático é selecionado como Método de processamento.Para resolver automaticamente casos de múltiplas equivalências ao importar um registro, o Alma oferece algumas opções para dar preferência a registros específicos de acordo com diferentes critérios. As opções desta seção funcionam de maneira hierárquica. A hierarquia está de acordo com a ordem na qual estas opções aparecem (somente as opções selecionadas são consideradas). Supondo que todas estas opções estão selecionadas, o algoritmo funciona da seguinte maneira:
- O Alma realiza a filtragem de múltiplas equivalências de acordo com as quatro opções principais:
- Desconsiderar equivalências para registros bibliográficos que possuem link com a CZ. Se uma equivalência única não for encontrada, o conjunto de equivalências filtrado (ou seja, registros que não possuem link com a CZ) será transferido para ser resolvido na próxima etapa.
- Desconsiderar identificadores do número de controle do sistema inválidos/cancelados. Se uma equivalência única não for encontrada, todo o conjunto de equivalências será transferido para ser resolvido na próxima etapa.
- Dar preferência para registros com o mesmo tipo de acervo (eletrônico/físico). Se uma equivalência única não for encontrada, todo o conjunto de equivalências será transferido para ser resolvido na próxima etapa.
- Equivalência por tipo de título. Esta opção faz equivalência do tipo de título, eletrônico ou físico.
Isto diminui o conjunto de potenciais equivalências e pode, até mesmo, resolver o problema de múltiplas equivalências. - Se mais de um registro permanecer no conjunto de possíveis equivalências, o Alma atua de acordo com a ação de conclusão selecionada - você pode optar por ignorar e não importar registros não resolvidos ou selecionar o último registro criado no conjunto de potenciais equivalências.
Desconsiderar equivalências para registros bibliográficos que possuem link com a CZ
Exibido somente se o parâmetro ignore_cz_records estiver definido como false (veja Outras Configurações).
Desconsidera equivalências para registros bibliográficos que possuem link com a Área da Comunidade e processa somente equivalências com registros locais. O Alma resolve automaticamente casos em que existem múltiplas equivalências devido a um registro local e um registro na Área da Comunidade que equivalem ao registro recebido. Somente o registro local será considerado uma equivalência. Este campo é relevante somente para equivalências múltiplas.Desconsiderar identificadores do número de controle do sistema inválidos/cancelados Exclui (ignora) os identificadores cancelados/inválidos no 035$z. Veja Processamento Automático de Múltiplas Equivalências Durante Importação para Identificadores Cancelados/Inválidos no 035 para mais informações.
Dar preferência para registro com o mesmo tipo de acervo (eletrônico/físico) Dá preferência a um registro bibliográfico equivalente que contenha o mesmo tipo de acervo que os registros que estão sendo importados. Esta opção também é suportada ao implementar uma Área da Rede e para pedidos em tempo real (veja Pedidos em Tempo Real), se configurado no perfil.Quando é dada preferência ao tipo de acervo, a melhor equivalência é determinada da seguinte maneira durante a importação:O Alma determina o tipo de acervo do registro fonte usando o campo Operações de Acervo (veja Criar/Editar um Perfil de Importação: Informações de Acervo):
- Nenhum - Nenhuma preferência baseada em acervo.
- Físico - A preferência é baseada em acervo físico.
- Eletrônico - A preferência é baseada em acervo eletrônico.
- Misto - O tipo de acervo (eletrônico ou físico) é determinado para cada registro bibliográfico de acordo com o mapeamento do campo Tipo de recurso.
O arquivo de entrada deve incluir P para físico e E para eletrônico no campo definido como Tipo de recurso.
Por exemplo, se o campo de Tipo de recurso for 888 $d, cada registro no arquivo de entrada deve incluir:- <datafield tag="888" ind2=" " ind1=" "> <subfield code="d">P</subfield> </datafield>
- OU <datafield tag="888" ind2=" " ind1=" "><subfield code="d">E</subfield></datafield>
O Alma determina o tipo de acervo para cada registro equivalente da seguinte maneira:
- Se o registro equivalente incluir acervo físico e eletrônico, o acervo é considerado misto.
- Se o registro para equivalência incluir somente acervo físico ou somente acervo eletrônico, será considerado o mesmo tipo de acervo para o registro equivalente.
- Se somente um dos registros equivalentes contiver o mesmo tipo de acervo que a fonte (registros eletrônicos ou físicos), ele será considerado uma equivalência. Se existirem múltiplos registros equivalentes que contêm o mesmo tipo de acervo da fonte, não haverá preferência baseada em tipo de acervo.
- Se somente um dos registros equivalentes contiver acervo misto e não existirem registros equivalentes que contenham somente registros eletrônicos ou somente registros físicos, o registro misto será considerado uma equivalência. Caso contrário, não haverá preferência baseada em tipo acervo.
Equivalência por tipo de título Esta opção faz equivalência do tipo de título, eletrônico ou físico. Os títulos impressos recebidos são tem a equivalência feita com os títulos impressos no repositório, e os títulos eletrônicos recebidos têm equivalência feita com os títulos eletrônicos no repositório. Somente um registro com o mesmo tipo de título é considerado uma equivalência. O Alma resolve automaticamente casos em que existem múltiplas equivalências devido à existência de um registro físico e um registro eletrônico que correspondam ao registro recebido. Somente o registro de mesmo tipo é considerado uma equivalência.
Este campo é relevante somente para equivalências múltiplas.
Selecionar uma ação conclusiva caso os critérios selecionados acima resultem em múltiplos registros Selecione se você deseja determinar automaticamente o que será feito se mais de um registro permanecer no conjunto de possíveis equivalências.
- Ignorar e não importar - Selecione para não importar múltiplas equivalências.
No relatório do serviço de importação, em vez de enviar múltiplas equivalências para a seção Equivalência da página Resolver Problemas de Importação (veja Resolver Problemas de Importação), as equivalências serão adicionadas a um relatório (Fazer download de registros que foram ignorados devido ao processamento automático de múltiplas equivalências). - Usar registro com data de criação mais recente - Selecione para usar o registro que foi criado por último. Esta opção permite que você sempre tenha um único registro selecionado em casos de múltiplas equivalências.
No relatório do serviço de importação, o valor de múltiplas equivalências resolvidas desta maneira é exibido no contador “Múltiplas equivalências resolvidas automaticamente, usar registro com data de criação mais recente”.
Esta opção se aplica somente aos tipos de perfil de importação Repositório e Novo Pedido.
Se esta opção não estiver selecionada, múltiplas equivalências deverão ser processadas manualmente.
Mesclar Registros e Combinar Acervo para Múltiplas Equivalências (somente tipos Novo Pedido, Atualizar Acervo, Repositório e Digital):As configurações desta seção são usadas ao processar registros de importação com falha na página Resolver Problemas de Importação (veja Resolver Problemas de Importação). Os parâmetros e opções são usados para processar (mesclando ou combinando) os registros duplicados com múltiplas equivalências, existentes na base de dados do Alma, que causam a falha na importação de uma nova equivalência do arquivo. O registro que falha ao ser importado é exibido na página Resolver Problemas de Importação, a não ser que uma opção para impedir isto, como Ignorar e não importar, esteja selecionada no perfil de importação. As configurações são usadas para mesclar e combinar dois ou mais registros duplicados, existentes anteriormente, em um único registro que poderá ser posteriormente mesclado (ou sobreposto) com o novo registro que você está tentando importar. Veja Mesclar Registros e Combinar Acervo na página Resolver Problemas de Importação para mais informações.- Ao criar um novo perfil de importação, você deve selecionar a opção Mesclar ou Sobrepor para o parâmetro Quando equivalente, a fim de que a seção Mesclar Registros e Combinar Acervo para Múltiplas Equivalências apareça.
- Para informações sobre como configurar o Alma para extrair um identificador do registro secundário e usá-lo no registro principal ao mesclar registros, veja Configurar Campos de Redirecionamento de BIB.
- Esta funcionalidade está disponível ao importar para a instituição na qual o usuário fez login. Observe que a opção Mesclar Registros e Combinar Acervo para Múltiplas Equivalências é exibida no perfil de importação quando o parâmetro Usar Área da Rede não está selecionado.
Mesclar e Combinar Selecione Manualmente.Se você selecionar Desabilitar, toda a seção Mesclar Registros e Combinar Acervo para Múltiplas Equivalências do perfil de importação será ignorada.Registro de preferência Selecione o método para identificação do registro de preferência dos registros com múltiplas equivalências existentes na base de dados do Alma. São oferecidas as seguintes opções:- Registro com o maior número de itens
- Registro com nível reduzido mais alto
Registro secundário Selecione o método para processamento de um ou mais registros secundários dos registros com múltiplas equivalências existentes na base de dados do Alma. São oferecidas as seguintes opções:- Excluir
- Ocultar
- Manter
Método de mesclagem Selecione o método de preferência de mesclagem na lista dropdown de opções. Atualizar número de chamada de coleções físicas
Selecione para atualizar as informações do número de chamada (usando o número de chamada do bibliográfico) para todas as coleções físicas associadas ao registro de preferência, após o processamento da mesclagem do bibliográfico. Se um dos campos de número de chamada for atualizado no registro bibliográfico, isto pode afetar o número de chamada que aparecerá nos registros de coleções físicas.
Esta configuração é aplicada à mesclagem inicial e à combinação de registros duplicados existentes anteriormente em um registro. Não se aplica à mesclagem (ou sobreposição) posterior do registro mesclado com o registro que você está tentando importar.
Este parâmetro não atualiza o número de chamada de um registro de coleções físicas existente. Para atualizar um número de chamada em um registro de coleção física após a atualização de seu registro bibliográfico na execução da importação, abra o registro da coleção física no Editor de MD e use a função Ferramentas > Coleções Físicas MARC 21 > Atualizar a partir do Bibliográfico.
Veja Processar Redirecionamento de Registro para mais informações.Campo de registro cancelado Especifique o campo (por exemplo, 035 ou 889) do registro importado que contém o ID para o registro cancelado. Subcampo de registro cancelado Especifique o subcampo (por exemplo, $z no 035 ou $w no 889) no Campo de registro cancelado do registro importado que contém o ID para o registro cancelado. Registro Cancelado Selecione uma das seguintes opções para identificar como os registros cancelados serão processados:- Excluir
- Ocultar
- Manter
Método de mesclagem Este método determina como os registros cancelados serão mesclados com o registro principal.Atualizar número de chamada de coleções físicas Selecione esta opção para atualizar os números de chamada de coleções físicas quando registros forem mesclados. Nenhuma Equivalência (somente tipos Novo Pedido, Repositório e Digital): Em caso de nenhuma equivalência Indica se os registros para os quais nenhum registro equivalente foi encontrado no Alma devem ser importados:
- Não Importar - Selecione para não importar os registros que ainda não existem no Alma.
- Importar Registros para Redirecionamento - Selecione esta opção quando a opção “Não Importar” já estiver selecionada e você configurou a seção “Processar Redirecionamento de Registro” (veja Processar Redirecionamento de Registro). Selecione esta opção se a sua instituição preferir importar atualizações de registros somente para registros que já tenham informações de acervo no Alma, e não para novos registros. Quando selecionada, o redirecionamento é feito mesmo que o novo registro não exista no Alma, desde que exista uma equivalência para o registro cancelado. Para detalhes, veja Redirecionamento de registros quando o registro não está no Alma. Esta opção está desabilitada por padrão. Para habilitar esta opção, por favor, entre em contato com o suporte ao cliente da Ex Libris.
- Importar - Selecione para importar o registros para a instituição local.
- Adicionar à Área da Rede - (somente Área da Rede)
- Baseado em MMS_ID, referenciado da seguinte maneira: <dc:identifier>alma:{INST_CODE}/bibs/{MMS_ID}</dc:identifier>.
-
- Se você estiver criando um perfil de importação de Autoridade ou editando qualquer tipo de perfil, selecione Salvar ao concluir.
- Se você estiver criando um perfil Atualizar Acervo, selecione Próximo e prossiga em Criar/Editar um Perfil de Importação: Informações de Acervo.
- Caso contrário, selecione Próximo e continue em Criar/Editar um Perfil de Importação: Configurar Marcações para Gerenciamento.
- Selecione Salvar Rascunho para salvar o perfil como inativo. Você pode continuar a criação do perfil de importação editando-o posteriormente.
Métodos de Equivalência - Explicações e Exemplos
| Campo | Descrição |
|---|---|
| Método de Equivalência de 001 para ID do MMS (predefinido pela Ex Libris) |
Equivalências baseadas no ID do Alma. Deve ser usado ao importar um registro que foi exportado do Alma anteriormente. Quando este método de equivalência é escolhido como um método de equivalência de Periódico/Não Periódico, ele também é automaticamente usado como o método de equivalência de Não Periódico/Periódico; mesmo quando Importação de MD > Perfil de equivalência > “Equivalência por Periódico/Não Periódico” indicar “Sim”.
Ao importar registros da OCLC durante a mesclagem com base em 001 para ID do MMS, se a caixa de seleção estiver marcada, a importação também suportará à adição de um bf:idenfitiedBy com o número OCLC para a instância BIBFRAME.
|
| Método de Equivalência de 024 / 035 |
Equivalências baseadas nos campos 024 ou 035. Se um campo contiver vários valores, qualquer um dos valores será usado para a equivalência. Qualquer campo poderá ser verificado primeiro. Para melhorar a precisão do processo de equivalência, antes de comparar os registros, este método de equivalência adiciona um novo campo 035 ao registro recebido, que combina os campos 001 e 003 deste registro. (Se o registro recebido não contiver um campo 001 e um campo 003, nenhum campo 035 será criado pelo método de equivalência.) Este novo campo 035 será então levado em consideração no processo de equivalência. |
|
e Prefixo do Identificador do Sistema
|
Equivalências baseadas no número de controle do sistema que usa o campo 035. Se o campo 035 contiver vários valores, qualquer um dos valores será usado para equivalência. Observe que os valores no arquivo de entrada e no registro da biblioteca, incluindo conteúdo entre parênteses, devem ser idênticos (embora o conteúdo entre parênteses não precise ser um prefixo reconhecido da OCLC). Veja abaixo uma comparação da maneira em que este método de equivalência e o Método de Equivalência de Identificador Único da OCLC funcionam. Para informações sobre como definir os campos para perfis de equivalência para periódicos, veja Perfil de Equivalência de Periódicos. Para melhorar a precisão do processo de equivalência, antes de comparar os registros, este método de equivalência adiciona um novo campo 035 ao registro recebido, que combina os campos 001 e 003 deste registro. (Se o registro recebido não contiver um campo 001 e um campo 003, nenhum campo 035 será criado pelo método de equivalência.) Este novo campo 035 será então levado em consideração no processo de equivalência. O Prefixo do Identificador do Sistema aparece quando o Método de Equivalência de 035 (Identificador de Outro Sistema) é selecionado. Esta opção torna o processamento de equivalência mais granular. Este parâmetro permite que você especifique um prefixo de 035 que filtra o processo de equivalência com base no prefixo inserido.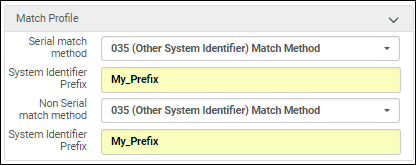 |
| Método de Equivalência de 035 Ativo (Identificador de Outro Sistema) | Equivalências baseadas no número de controle do sistema que usam somente 035 $a. Para informações sobre como definir os campos para perfis de equivalência de periódicos, veja Perfil de Equivalência de Periódicos. |
|
Selecione esta opção para que o Alma ative o Método de Equivalência Fuzzy de Periódicos e faça verificações adicionais para os seguintes:
Para informações sobre como definir os campos para perfis de equivalência para periódicos, veja Perfil de Equivalência de Periódicos. |
|
| Método Estendido de Equivalência Fuzzy de Periódicos por Título |
Mesma funcionalidade do Método Estendido de Equivalência Fuzzy de Periódicos, mas ao fazer equivalência do título, estes perfis usam somente 245 a,b,k,n,p e não 245 a,b,k,n,p, 245 a, 210 a, 246 a. Para informações sobre como definir os campos para perfis de equivalência para periódicos, veja Perfil de Equivalência de Periódicos. |
| Método de Equivalência Fuzzy de Periódicos (CDLSeMatchingProfile) |
Para informações sobre como definir os campos para perfis de equivalência para periódicos, veja Perfil de Equivalência de Periódicos. Usa o seguinte algoritmo.
O Alma tenta encontrar registros com ao menos um dos seguintes IDs equivalentes:
Se nenhuma equivalência for encontrada através desta tentativa:
Os seguintes campos de título e autor são usados para equivalência:
Exemplos:
Quando 100/245 são equivalentes e o 210 existe no registro do Alma, mas não no registro de entrada, haverá uma equivalência? Sim. Uma vez que os registros sejam equivalentes pelo 100/245, isto é suficiente. Não há necessidade de verificar o 210.
Quando 100/245 são equivalentes e o 246 existe no registro do Alma, mas não no registro de entrada, haverá uma equivalência? Sim. Uma vez que os registros sejam equivalentes pelo 100/245, isto é suficiente. Não há necessidade de verificar o 246.
Quando 100/245 são equivalentes e o 246 existente no registro do Alma tem um ou mais campos 700, mas alguns destes campos ou todos estão faltando no registro de entrada, haverá uma equivalência? Sim. Uma vez que os registros sejam equivalentes pelo 100/245, isto é suficiente. Não há necessidade de verificar o(s) campo(s) 700.
Se não for encontrada equivalência em nenhuma das tentativas, o Alma enviará uma mensagem avisando que nenhuma equivalência foi encontrada.
|
| Método de Equivalência de ISSN (equivalência exata de subcampo)/ 024 / 035 |
Para informações sobre como definir os campos para perfis de equivalência para periódicos, veja Perfil de Equivalência de Periódicos. Equivalências baseadas em qualquer um dos seguintes campos:
Se um campo contiver vários valores, qualquer um dos valores será usado para a equivalência.
|
| Método de Equivalência de ISSN / 024 / 035 |
Para informações sobre como definir os campos para perfis de equivalência para periódicos, veja Perfil de Equivalência de Periódicos. Equivalências baseadas em qualquer um dos seguintes campos:
Se um campo contiver vários valores, qualquer um dos valores será usado para a equivalência.
|
| Método de Equivalência de ISSN |
Equivalências baseadas somente nos campos 022 (subcampos a e z, que são indexados para ISSN), 775 (subcampo x, que é indexado para ISSN) ou 776 (subcampo x, que é indexado para ISSN). Para informações sobre como definir os campos para perfis de equivalência para periódicos, veja Perfil de Equivalência de Periódicos. |
| Método de Equivalência de ISSN (equivalência exata de subcampo) |
Baseado em equivalência exata dos campos 022 $a ou 022 $z, 775 (subcampo x, que é indexado para ISSN) ou 776 (subcampo x, que é indexado para ISSN).
Para que uma equivalência exata aconteça, o subcampo 022, por exemplo, e seu conteúdo no registro importado devem corresponder exatamente ao subcampo 022 e ao seu conteúdo no Alma. Se o registro importado tiver o ISSN no 022 $a e o registro do Alma tiver o ISSN no 022 $z, não haverá equivalência.
Por exemplo, ao usar o campo 022, uma equivalência exata acontece quando o registro importado contém 022 $a 12345 e o processamento de importação encontra um registro no Alma com 022 $a 12345.
Para informações sobre como definir os campos para perfis de equivalência para periódicos, veja Perfil de Equivalência de Periódicos.
|
| Método de Equivalência de Periódico via LCCN |
Equivalências baseadas somente no campo 010 $a. Para informações sobre como definir os campos para perfis de equivalência para periódicos, veja Perfil de Equivalência de Periódicos. |
| Método de Equivalência em Múltiplas Etapas |
Pode ser difícil selecionar a rotina de equivalência mais adequada, já que diferentes rotinas podem ser aplicadas a diferentes situações. Este método permite que a equivalência seja baseada em diversas rotinas de equivalência executadas uma após a outra em cada registro. Para informações sobre como definir os campos para perfis de equivalência para periódicos, veja Perfil de Equivalência de Periódicos. Este método está disponível para os seguintes tipos de perfil:
Para usar este método, as rotinas de equivalência desejadas e a ordem na qual elas serão executadas devem estar definidas na tabela de mapeamento Configuração de Equivalência em Múltiplas Etapas (Configuração > Gerenciamento de Recursos > Geral > Configuração de Equivalência em Múltiplas Etapas), veja Configuração de Equivalência em Múltiplas Etapas. Quando o perfil de importação dos participantes estiver definido para usar a área da rede (Usar Área da Rede = Sim nos Detalhes do Perfil), a configuração do Método de Equivalência em Múltiplas Etapas deverá ser definida na instituição da Rede. |
| Método de Equivalência de Identificador Único do OCLC |
Para informações sobre como definir os campos para perfis de equivalência para periódicos, veja Perfil de Equivalência de Periódicos. O método de equivalência de OCLC único busca por equivalências de periódicos e de não periódicos, mesmo quando Importação de MD > Perfil de Equivalência. > “Equivalência por Periódico/Não Periódico” indicar “Sim”. Equivalências baseadas em um prefixo e um número de OCLC equivalentes. Qualquer um dos seguintes prefixos no campo 035, subcampos a ou z, independentemente dos zeros à esquerda do dado, é considerado igual para fins de equivalência: (OCoLC), ocm, ocn ou on. (Em outras palavras, os prefixos OCLC do registro da biblioteca e do arquivo de entrada não precisam ser idênticos para que uma equivalência aconteça.) Para melhorar a precisão do processo de equivalência, antes de comparar os registros, este método de equivalência adiciona um novo campo 035 ao registro recebido, que combina os campos 001 e 003 deste registro. (Se o registro recebido não contiver um campo 001 e um campo 003, nenhum campo 035 será criado pelo método de equivalência.) Este novo campo 035 será então levado em consideração no processo de equivalência.
|
| Campo | Descrição |
|---|---|
| Método de Equivalência de 001 para MMS_ID (predefinido pela Ex Libris) |
Equivalências baseadas no ID do Alma. Deve ser usado ao importar um registro que foi exportado do Alma anteriormente. Para informações sobre como definir os campos para perfis de equivalência para não periódicos, veja Perfil de Equivalência de Não Periódicos. Quando este método de equivalência é escolhido como um método de equivalência de Periódico/Não Periódico, ele também é automaticamente usado como o método de equivalência de Não Periódico/Periódico; mesmo quando Importação de MD > Perfil de equivalência > “Equivalência por Periódico/Não Periódico” indicar “Sim”.
|
| Método de Equivalência de 024 / 035 |
Equivalências baseadas nos campos 024 ou 035. Se um campo contiver vários valores, qualquer um dos valores será usado para a equivalência. Qualquer campo poderá ser verificado primeiro. Para informações sobre como definir os campos para perfis de equivalência para não periódicos, veja Perfil de Equivalência de Não Periódicos. |
|
Método de Equivalência de 035 (Identificador de Outro Sistema)
e Prefixo do Identificador do Sistema
|
Equivalências baseadas no número de controle do sistema que usa o campo 035. Se o campo 035 contiver vários valores, qualquer um dos valores será usado para equivalência. Observe que os valores no arquivo de entrada e no registro da biblioteca, incluindo conteúdo entre parênteses, devem ser idênticos (embora o conteúdo entre parênteses não precise ser um prefixo reconhecido da OCLC). Veja abaixo uma comparação da maneira em que este método de equivalência e o Método de Equivalência de Identificador Único da OCLC funcionam. Para informações sobre como definir os campos para perfis de equivalência para não periódicos, veja Perfil de Equivalência de Não Periódicos. Para melhorar a precisão do processo de equivalência, antes de comparar os registros, este método de equivalência adiciona um novo campo 035 ao registro recebido, que combina os campos 001 e 003 deste registro. (Se o registro recebido não contiver um campo 001 e um campo 003, nenhum campo 035 será criado pelo método de equivalência.) Este novo campo 035 será então levado em consideração no processo de equivalência. O Prefixo do Identificador do Sistema aparece quando o Método de Equivalência de 035 (Identificador de Outro Sistema) é selecionado. Esta opção torna o processamento de equivalência mais granular. Este parâmetro permite que você especifique um prefixo de 035 que filtra o processo de equivalência com base no prefixo inserido.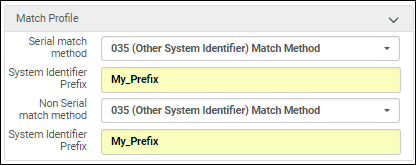 |
|
Para informações sobre como definir os campos para perfis de equivalência para não periódicos, veja Perfil de Equivalência de Não Periódicos. Selecione esta opção no Alma para ativar o Método de Equivalência Fuzzy de Não Periódicos e realizar verificações adicionais para os seguintes:
|
|
| Método Estendido de Equivalência Fuzzy de Não Periódicos por Título |
Mesma funcionalidade do Método Estendido de Equivalência Fuzzy de Não Periódicos, mas ao fazer equivalência do título, estes perfis usam somente 245 abknp e não 245a, 210a, 246a. Para informações sobre como definir os campos para perfis de equivalência para não periódicos, veja Perfil de Equivalência de Não Periódicos. |
| Método Estendido de Equivalência Fuzzy de Não - Periódicos (CDLMatchingProfile) |
Para informações sobre como definir os campos para perfis de equivalência para não periódicos, veja Perfil de Equivalência de Não Periódicos. Usa o seguinte algoritmo:
O Alma tenta encontrar registros com ao menos um dos seguintes IDs equivalentes:
Se nenhuma equivalência for encontrada através desta tentativa:
Os seguintes campos de título e autor são usados para equivalência:
Exemplos:
Quando 100/245 são equivalentes e o 210 existe no registro do Alma, mas não no registro de entrada, haverá uma equivalência? Sim. Uma vez que os registros sejam equivalentes pelo 100/245, isto é suficiente. Não há necessidade de verificar o 210.
Quando 100/245 são equivalentes e o 246 existe no registro do Alma, mas não no registro de entrada, haverá uma equivalência? Sim. Uma vez que os registros sejam equivalentes pelo 100/245, isto é suficiente. Não há necessidade de verificar o 246.
Quando 100/245 são equivalentes e o 246 existente no registro do Alma tem um ou mais campos 700, mas alguns destes campos ou todos estão faltando no registro de entrada, haverá uma equivalência? Sim. Uma vez que os registros sejam equivalentes pelo 100/245, isto é suficiente. Não há necessidade de verificar o(s) campo(s) 700.
Se não for encontrada equivalência em nenhuma das tentativas, o Alma enviará uma mensagem avisando que nenhuma equivalência foi encontrada.
|
| Método de Equivalência de ISBN (equivalência exata de subcampo)/ 024 / 035 |
Para informações sobre como definir os campos para perfis de equivalência para não periódicos, veja Perfil de Equivalência de Não Periódicos. Equivalências baseadas em qualquer um dos seguintes campos:
Se um campo contiver vários valores, qualquer um dos valores será usado para a equivalência.
|
| Método de Equivalência de ISBN / 024 / 035 |
Para informações sobre como definir os campos para perfis de equivalência para não periódicos, veja Perfil de Equivalência de Não Periódicos. Equivalências baseadas em qualquer um dos seguintes campos:
Se um campo contiver vários valores, qualquer um dos valores será usado para a equivalência.
|
| Método de Equivalência de ISBN |
Equivalências baseadas somente nos campos 020 (subcampos a e z, que são indexados para ISBN) ou 775/776 (subcampo z, que é indexado para ISBN). Para informações sobre como definir os campos para perfis de equivalência para não periódicos, veja Perfil de Equivalência de Não Periódicos. Ao usar um perfil de importação, o Método de equivalência de ISBN para registros de não periódicos não é aplicado. Isso ocorre porque o "Método de Equivalência de 001 para ID do MMS" é usado para registros de periódicos. Se este método for selecionado para periódicos, ele também será usado para não periódicos e a configuração do método de equivalência de não periódicos será ignorada. |
| Método de Equivalência de ISBN (equivalência exata de subcampo) |
Para informações sobre como definir os campos para perfis de equivalência para não periódicos, veja Perfil de Equivalência de Não Periódicos. Baseado em equivalência exata dos campos 020 $a ou 020 $z, ou 775/776 (subcampo z, que é indexado para ISBN). Para que uma equivalência exata aconteça, o subcampo 020, por exemplo, e seu conteúdo no registro importado devem corresponder exatamente ao subcampo 020 e ao seu conteúdo no Alma. Se o registro importado tiver o ISBN no 020 $a e o registro do Alma tiver o ISBN no 020 $z, não haverá equivalência.
Por exemplo, ao usar o campo 020, uma equivalência exata acontece quando o registro importado contém 020 $a 12345 e o processamento de importação encontra um registro no Alma com 020 $a 12345.
|
| Método de Equivalência de LCCN |
Equivalências baseadas somente no campo 010 $a. Para informações sobre como definir os campos para perfis de equivalência para não periódicos, veja Perfil de Equivalência de Não Periódicos. |
| Método de Equivalência em Múltiplas Etapas |
Pode ser difícil selecionar a rotina de equivalência mais adequada, já que diferentes rotinas podem ser aplicadas a diferentes situações. Este método permite que a equivalência seja baseada em diversas rotinas de equivalência executadas uma após a outra em cada registro. Para informações sobre como definir os campos para perfis de equivalência para não periódicos, veja Perfil de Equivalência de Não Periódicos. Este método está disponível para os seguintes tipos de perfil:
Para usar este método, as rotinas de equivalência desejadas e a ordem na qual elas serão executadas devem estar definidas na tabela de mapeamento Configuração de Equivalência em Múltiplas Etapas (Configuração > Gerenciamento de Recursos > Geral > Configuração de Equivalência em Múltiplas Etapas), veja Configuração de Equivalência em Múltiplas Etapas. Quando o perfil de importação dos participantes estiver definido para usar a área da rede (Usar Área da Rede = Sim nos Detalhes do Perfil), a configuração do Método de Equivalência em Múltiplas Etapas deverá ser definida na instituição da Rede. |
| Método de Equivalência de Identificador Único do OCLC |
O método de equivalência de OCLC único busca por equivalências de periódicos e de não periódicos, mesmo quando Importação de MD > Perfil de Equivalência > “Equivalência por Periódico/Não Periódico” indicar “Sim”. Equivalências baseadas em um prefixo e um número de OCLC equivalentes. Qualquer um dos seguintes prefixos no campo 035, subcampos a ou z, independentemente dos zeros à esquerda do dado, é considerado igual para fins de equivalência: (OCoLC), ocm, ocn ou on. (Em outras palavras, os prefixos OCLC do registro da biblioteca e do arquivo de entrada não precisam ser idênticos para que uma equivalência aconteça). Para informações sobre como definir os campos para perfis de equivalência para não periódicos, veja Perfil de Equivalência de Não Periódicos. Para melhorar a precisão do processo de equivalência, antes de comparar os registros, este método de equivalência adiciona um novo campo 035 ao registro recebido, que combina os campos 001 e 003 deste registro. (Se o registro recebido não contiver um campo 001 e um campo 003, nenhum campo 035 será criado pelo método de equivalência.) Este novo campo 035 será então levado em consideração no processo de equivalência.
|
- Os números F (como F1, F2, F3) são somente para uso interno e devem ser desconsiderados.
Comparação Entre os Métodos de Equivalência de 035 (Identificador de Outro Sistema) e de Identificador Único da OCLC
| Valor no Registro da Biblioteca | Valor no Arquivo de Entrada | Método de Equivalência de Identificador Único do OCLC | Método de Equivalência de 035 (Identificador de Outro Sistema) |
|---|---|---|---|
| 035 $$a(OCoLC)2014031801 | 035 $$a2014031801 | Nenhuma equivalência | Nenhuma equivalência |
| 035 $$a(OCoLC)2014031801 | 035 $$aocm2014031801 | Equivalência | Nenhuma equivalência |
| 035 $$a(OCoLC)2014031801 | 035 $$a(ocm)2014031801 | Nenhuma equivalência | Nenhuma equivalência |
| 035 $$a(OCoLC)2014031801 | 035 $$a(OCoLC)2014031801 | Equivalência | Equivalência |
| 035 $$a(apple)2014031801 | 035 $$a2014031801 | Nenhuma equivalência | Nenhuma equivalência |
| 035 $$a(apple)2014031801 | 035 $$a(orange)2014031801 | Nenhuma equivalência | Nenhuma equivalência |
| 035 $$a(apple)2014031801 | 035 $$a(apple)2014031801 | Nenhuma equivalência | Equivalência |
| 035 $$a2014031801 | 035 $$a(OCoLC)2014031801 | Nenhuma equivalência | Nenhuma equivalência |
| 035 $$a2014031801 | 035 $$a2014031801 | Nenhuma equivalência | Equivalência |
| 035 $$a(OCoLC)2014031801 | 001 2014031801 003 OCoLC |
Equivalência | Equivalência |
Processamento Automático de Múltiplas Equivalências Durante Importação para Identificadores Cancelados/Inválidos no 035.
- Abra a página Perfis de Importação (Recursos > Importação > Gerenciar Perfis de Importação).
- Crie um novo perfil de importação ou edite (selecione Editar na lista de ações da linha) um perfil de importação existente e localize a seção Processamento Automático de Múltiplas Equivalências.
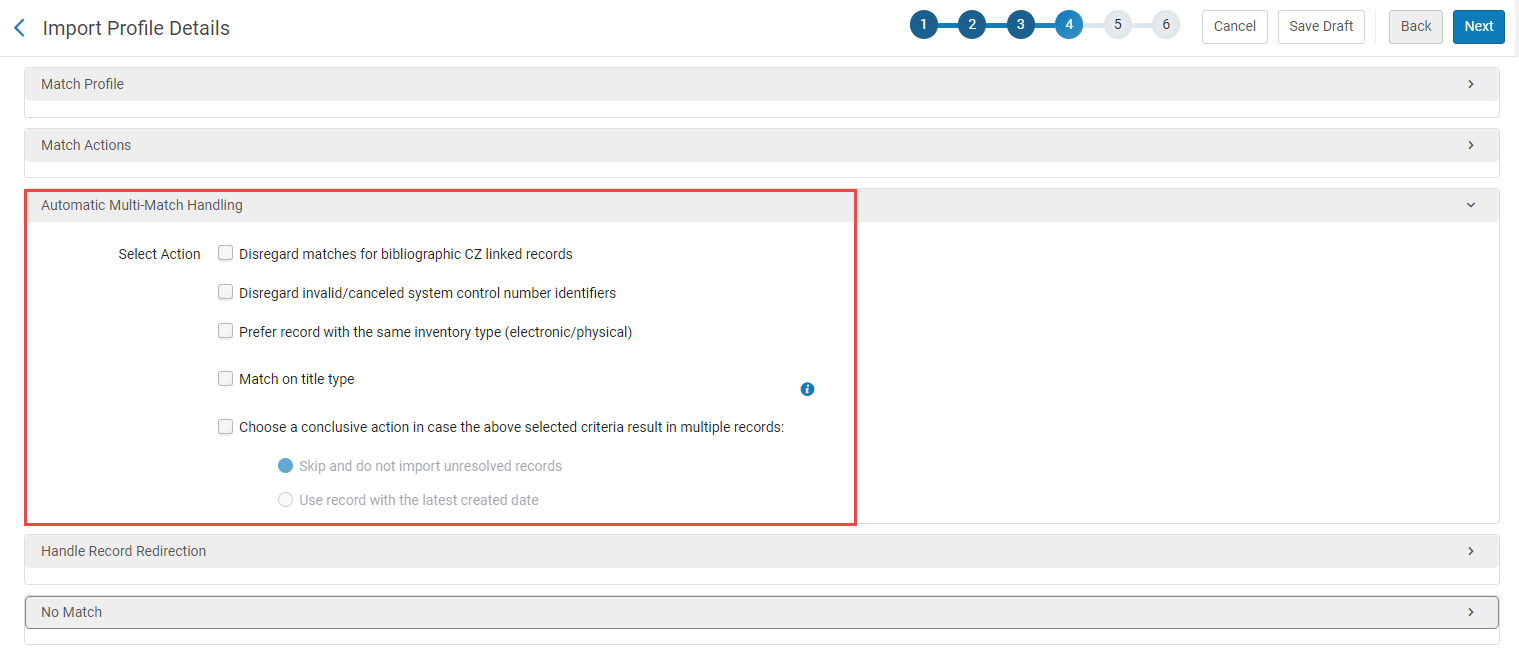 Seção de Processamento Automático de Múltiplas Equivalências
Seção de Processamento Automático de Múltiplas Equivalências - Selecione o parâmetro Desconsiderar identificadores do número de controle do sistema inválidos/cancelados.Quando você selecionar Desconsiderar equivalências para registros bibliográficos que possuem link com a CZ juntamente com Desconsiderar identificadores do número de controle do sistema inválidos/cancelados, o Alma processará primeiro as equivalências múltiplas para o parâmetro Desconsiderar equivalências para registros bibliográficos que possuem link com a CZ e, depois, as equivalências múltiplas restantes, usando o parâmetro Desconsiderar identificadores do número de controle do sistema inválidos/cancelados. Os parâmetros selecionados na seção Processamento Automático de Múltiplas Equivalências do perfil de importação são processados na sequência exibida/selecionada no perfil.
- Conclua o restante do perfil de importação como de costume e confirme que você selecionou um dos seguintes métodos de equivalência na seção Perfil de Equivalência (que usa o campo 035):
- Método de Equivalência de Identificador Único do OCLC
- Método de Equivalência de 024 / 035
- Método de Equivalência Fuzzy de Periódicos
- Método de Equivalência de ISSN / 024 / 035
- Método de Equivalência de 035 (Identificador de Outro Sistema)
Veja http://www.loc.gov/marc/bibliographic/concise/bd035.html para mais informações sobre 035$a e 035$z.O relatório do serviço resultante da execução deste perfil de importação foi atualizado para informar o número de equivalências múltiplas resolvidas relacionadas a:- Desconsiderar números de controle cancelados/inválidos
- Desconsiderar registros bibliográficos que possuem link com a Área da Comunidade
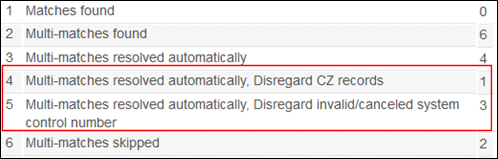 Contagem Adicional do Relatório do Serviço de Importação para Múltiplas EquivalênciasOs totais destas novas contagens devem ser somados para obter o número total de Múltiplas equivalências resolvidas automaticamente, pois são subconjuntos da mesma.
Contagem Adicional do Relatório do Serviço de Importação para Múltiplas EquivalênciasOs totais destas novas contagens devem ser somados para obter o número total de Múltiplas equivalências resolvidas automaticamente, pois são subconjuntos da mesma.
Métodos de Equivalência de Autoridades
| Campo | Descrição |
|---|---|
| Método de Classificação de 153 (Número de Classificação) | Esta equivalência pode ser usada ao importar os registros de tipo de classificação (registros que contêm cabeçalhos de número de chamada no campo 153). Por exemplo, ao trabalhar com registros de classificação da RVK. |
| Método de Equivalência de 001 para ID do MMS | Equivalências baseadas no ID do Alma. Deve ser usado ao importar um registro que foi exportado do Alma anteriormente. |
| Método de Equivalência de 001 para ORIGINATING_SYSTEM_ID | Equivalências baseadas no ID do registro de autoridade. Para ser usado ao importar um registro de um sistema externo. |
Se uma autoridade equivalente for encontrada de acordo com o método definido, o registro de autoridade será sobreposto pela atualização recebida.
Se um método diferente de 001 To ORIGINATING_SYSTEM_ID for selecionado e nenhuma equivalência for encontrada de acordo com o método definido, o Alma verificará as equivalências de 001 To ORIGINATING_SYSTEM_ID para garantir que não exista nenhum ID do sistema de origem duplicado no sistema. Se o ID do sistema de origem recebido for encontrado em um registro de autoridade não equivalente, a autoridade recebida será rejeitada para evitar duplicações.
Processar Redirecionamento de Registro
- A equivalência entre o registro recebido e a base de dados do Alma é feita como de costume.
- O Campo de registro cancelado/Subcampo de registro cancelado controla qual(is) registro(s) será(ão) cancelado(s).
Algumas instituições necessitam que a importação de MD atualize somente registros que já existem no catálogo da instituição e ignore as alterações a registros não equivalentes. Isto é útil para clientes de alguns catálogos externos que publicam todas as alterações de registros para todos os participantes. Assim, a instituição pode obter atualizações somente para os registros que estão em uso, a fim de não sobrecarregar o repositório do Alma. (Por exemplo, instituições trabalhando com o catálogo externo ZDB). Se este for o caso da sua instituição, selecione a opção “Importar Registro para Redirecionamento” na seção Nenhuma Equivalência. Quando “Importar Registro para Redirecionamento” estiver selecionado, o redirecionamento é realizado mesmo que não exista equivalência para o novo registro no Alma, desde que existisse uma equivalência para o registro cancelado.

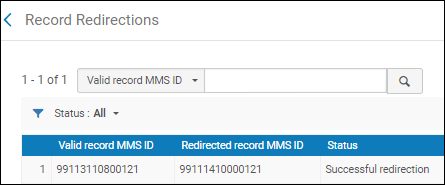
- Se existirem múltiplos registros equivalentes, com base nas configurações para Método de equivalência de periódico ou Método de equivalência de não periódico no Perfil de Importação, estes registros não serão processados para redirecionamento, mesmo que o registro de entrada contenha um ID equivalente no campo/subcampo especificado no Campo de registro cancelado/Subcampo de registro cancelado (como 035 $z ou 889 $w).
- Para informações sobre como configurar o Alma para extrair um identificador do registro secundário e usá-lo no registro principal ao mesclar registros, veja Configurar Campos de Redirecionamento de BIB.
Criar/Editar um Perfil de Importação: Configurar Marcações para Gerenciamento
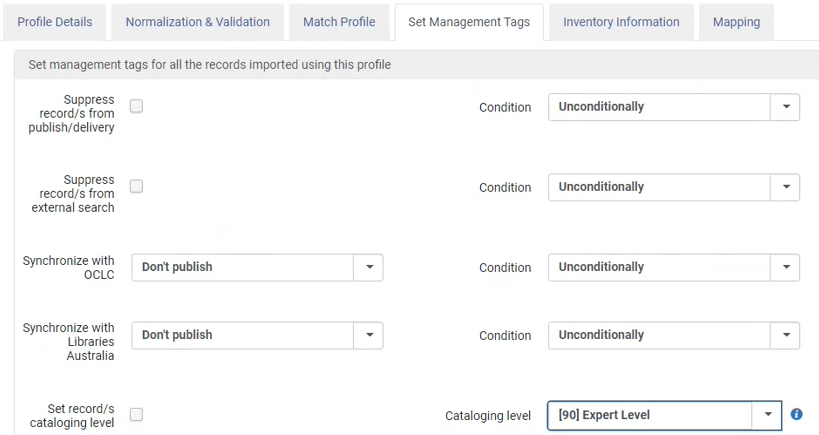
- Na página Detalhes do Perfil de Importação - Configurar Marcações para Gerenciamento, insira os seguintes detalhes do perfil.
Detalhes do Perfil de Importação - Campos de Configurar Marcações para Gerenciamento Campo Descrição Configurar Marcações para Gerenciamento: CondiçãoSelecione este parâmetro para indicar que você deseja marcar registros importados para que sejam ocultados da publicação ou descoberta no Primo.Após selecionar o parâmetro Ocultar registros da publicação/entrega, use o parâmetro Condição para identificar como serão ocultados os registros importados que foram mesclados com ou sobrepostos a registros existentes. Suas opções são:-
Nenhuma Condição - Quando esta opção estiver selecionada, todos os registros importados serão ocultados, mesmo quando os registros importados estejam mesclados com ou sobrepostos a registros existentes que não foram ocultados. Nesses casos, a marcação de não oculto dos registros existentes será alterada para oculto.O contrário também acontece quando a combinação das opções Ocultar registros da publicação/entrega e Nenhuma condição não estiver selecionada e os registros importados estiverem mesclados com ou sobrepostos a registros existentes que estão ocultos, a marcação de oculto do registro existente será alterada para não oculto.
- Somente para novos registros - Quando está opção estiver selecionada e registros importados estiverem mesclados com ou sobrepostos a registros existentes, o status do registro existente permanecerá o mesmo (oculto ou não oculto); e somente os novos registros (que não estejam sendo mesclados com ou sobrepostos ao registro existente) serão marcados para que sejam ocultados.
Para perfis de importação digital, ocultá-los não impedirá que usuários finais acessem o recurso. Isto é controlado somente pelas Permissões de Acesso (veja Criar/Editar um Perfil de Importação Digital: Informações de Acervo).Ao trabalhar na Área da Instituição em uma rede, se o perfil estiver definido como Usar Rede, essa funcionalidade ocultará apenas os registros da IZ. O registro da NZ não será ocultado.Ocultar registro(s) da busca externa Selecione este parâmetro para indicar que você deseja marcar registros importados para que sejam ocultados de buscas externas.Após selecionar o parâmetro Ocultar registros da busca externa, use o parâmetro de Condição para identificar como será o processo para ocultar quando registros importados estiverem mesclados com ou sobrepostos a registros existentes. Suas opções são:-
Nenhuma Condição - Quando esta opção estiver selecionada, todos os registros importados serão ocultados, mesmo quando os registros importados estejam mesclados com ou sobrepostos a registros existentes que não foram ocultados. Nesses casos, a marcação de não oculto dos registros existentes será alterada para oculto.O contrário também acontece, quando a combinação das opções Ocultar registros da busca externa e Nenhuma condição não estiver selecionada e os registros importados estiverem mesclados com ou sobrepostos a registros existentes que estão ocultos, a marcação de oculto do registro existente será alterada para não oculto.
- Somente para novos registros - Quando está opção estiver selecionada e registros importados estiverem mesclados com ou sobrepostos a registros existentes, o status do registro existente permanecerá o mesmo (oculto ou não oculto); e somente os novos registros (que não estejam sendo mesclados com ou sobrepostos ao registro existente) serão marcados para que sejam ocultados.
Para perfis de importação digital, ocultá-los não impedirá que usuários finais acessem o recurso. Isto é controlado somente pelas Permissões de Acesso (veja Criar/Editar um Perfil de Importação Digital: Informações de Acervo).Sincronizar com OCLC (não relevante para perfis de tipo Digital cujo formato destino é Dublin Core)
Condição
Opções para sincronizar com o Online Computer Library Center, Inc. (OCLC)
- Publicar registros bibliográficos
- Publicar somente coleções físicas
- Não publicar
Após selecionar a opção de sincronização, selecione uma condição, Nenhuma condição ou Somente para novos registros.
Sincronizar com Libraries Australia (não relevante para perfis de tipo Digital cujo formato destino é Dublin Core)
Condição
Opções para sincronização com o Libraries Australia National Catalog:
- Publicar registros bibliográficos
- Não publicar
Após selecionar a opção de sincronização, selecione uma condição, Nenhuma condição ou Somente para novos registros.
Configurar nível de catalogação do(s) registro(s) Opção para definir o nível de catalogação atribuído aos registros importados para o Alma usando o perfil de importação de MD. Este campo é relevante somente para instituições que gerenciam os níveis de catalogação!
A opção para configurar o nível de catalogação do(s) registro(s) só é habilitada e exibida quando o parâmetro do cliente cataloging_level_available está definido como true. No Alma, acesse o parâmetro via: Menu de Configuração > Recursos > Geral > Outras Configurações. Todos os níveis de catalogação opcionais disponíveis para a instituição são definidos em Configuração do Alma > Recursos > Catalogação > Nível de Permissão do Catalogador.
O funcionamento das opções de nível de catalogação do(s) registro(s) da importação do Alma é:
- Novos registros - atribuído automaticamente com o nível de catalogação selecionado.
- Registros equivalentes:
- Se o nível de catalogação existente for igual ou inferior ao nível configurado no perfil de importação - um novo nível de catalogação (configurado na importação) é atribuído a todos os registros equivalentes como parte da importação, ou seja, não apenas define o nível de catalogação, mas executa a sobreposição/mesclagem configurada no perfil de importação.
- Se o nível de catalogação existente for superior ao nível configurado no perfil de importação - os registros serão rejeitados e incluídos no relatório de importação.
Se a opção configurar nível de catalogação do(s) registro(s) não estiver marcada no perfil de importação, não haverá alteração na lógica de importação.
-
-
- Se você estiver editando qualquer tipo de perfil de importação, selecione Salvar ao concluir.
- Se você estiver criando um perfil de importação digital, selecione Próximo e prossiga em Criar/Editar um Perfil de Importação Digital: Informações de Acervo.
- Se você estiver criando um perfil de importação de coleção, prossiga em Criar/Editar um Perfil de Importação de Coleção: Informações de Acervo.
- Caso contrário, selecione Próximo e continue em Criar/Editar um Perfil de Importação: Informações de Acervo.
- Selecione Salvar Rascunho para salvar o perfil como inativo. Você pode continuar a criação do perfil de importação editando-o posteriormente.
Criar/Editar um Perfil de Importação: Informações de Acervo
Esta seção descreve como inserir informações de acervo do perfil de importação na página Detalhes do Perfil de Importação - Operações de Acervo. Esta página não é relevante para perfis de importação de Autoridade, Autoridade Inicial ou Digital.
- Acesse a seção de Operações de Acervo do assistente do perfil ou selecione a aba Informações de Acervo ao editar um perfil de importação.
 Detalhes do Perfil de Importação > Aba Operações de Acervo
Detalhes do Perfil de Importação > Aba Operações de Acervo - Selecione Eletrônico, Misto ou Físico para identificar o tipo de acervo que está sendo importado. Parâmetros adicionais serão abertos de acordo com o tipo de acervo selecionado.Selecione Nenhum para criar um registro bibliográfico sem acervo. Nenhum parâmetro adicional será aberto.
Se você estiver importando acervo eletrônico, um portfólio será criado para cada registro do arquivo de entrada, mesmo que os registros não contenham o campo 856. Nesse caso, um portfólio em branco será criado.
O Perfil de importação Tipo de repositório serve para adicionar novos portfólios. Se Independente estiver selecionado no perfil de importação, novos portfólios independentes serão adicionados independentemente dos portfólios existentes. Se já existirem portfólios parte de uma coleção e "Parte de uma coleção eletrônica” for selecionado no perfil de importação, os portfólios existentes vinculados a essa coleção serão excluídos e substituídos pelos novos portfólios. Nesse caso, para adicionar portfólios quando já existirem portfólios, use a Carga de portfólio. -
Configure estes parâmetros para que correspondam às suas necessidades, de acordo com a tabela abaixo:
Detalhes do Perfil de Importação - Operações de Acervo Campo Descrição Mapeamento para E-book Excluir/desativar portfólios Indica como processar os portfólios quando registros bibliográficos vinculados estão marcados para exclusão com um d na posição 5 do líder. Esta opção está disponível quando:
- Você estiver criando ou modificando perfis de importação de tipo Repositório ou Atualizar Acervo
- Permitir exclusão de registro bibliográfico estiver selecionado na aba Perfil de Equivalência. Para mais informações, veja a tabela em Criar/Editar um Perfil de Importação: Perfil de Equivalência.
- O tipo de portfólio Parte de uma coleção eletrônica estiver selecionado na aba atual ou o tipo Independente estiver selecionado e o perfil for de tipo PDA.
A opção Permitir exclusão de registro bibliográfico deve estar marcada para que Excluir/desativar portfólios possa ser selecionado. Observe que, quando os parâmetros Permitir exclusão de registro bibliográfico e Excluir/desativar portfólios estiverem selecionados, qualquer equivalência única encontrada será excluída. (Equivalências múltiplas necessitarão de processamento manual e serão identificadas no relatório do serviço.)
Registros com registros relacionados não podem ser excluídos com as opções Permitir exclusão de registro bibliográfico e Excluir/desativar portfólios do perfil.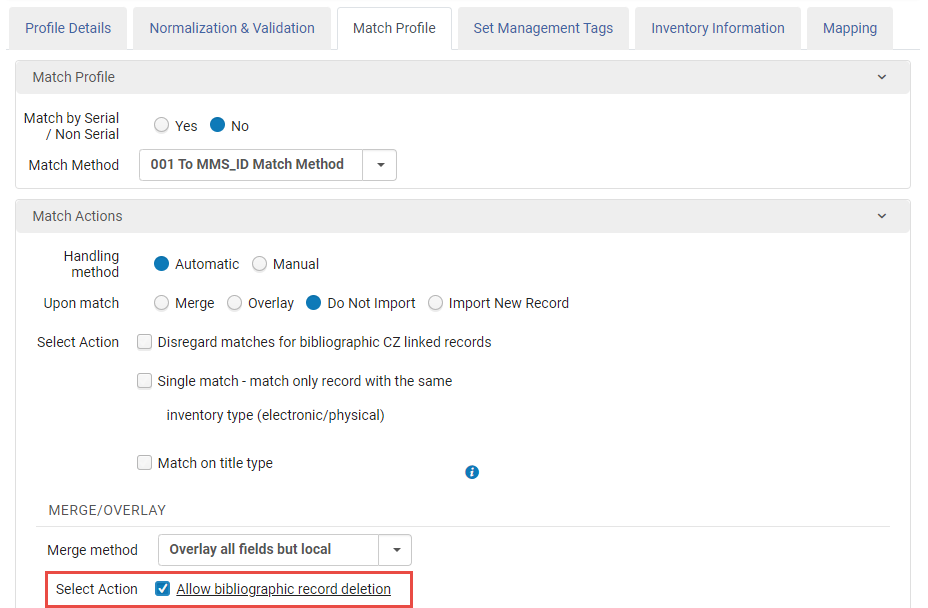 Parâmetro Permitir Exclusão de Registro Bibliográfico
Parâmetro Permitir Exclusão de Registro BibliográficoUm portfólio só pode ser excluído quando não tiver nenhum item de pedido de aquisição vinculado e não estiver associado a uma PDA. Quando o Alma tenta excluir um portfólio e encontra um item de pedido de aquisição vinculado, o Alma desativa o portfólio em vez de excluí-lo. Para mais informações sobre portfólios eletrônicos desativados durante o processo de importação, veja relatórios de importação.
Para informações sobre como desativar/excluir portfólios eletrônicos executando um serviço de importação, assista ao vídeo Excluir/Desativar um Portfólio Eletrônico Usando Perfis de Importação (7:39 min) (em inglês).
Usar Portfólios da Área da Comunidade Selecione para fazer equivalência de cada registro bibliográfico com os registros bibliográficos que possuem portfólios e fazem parte da coleção ativada a partir da CZ.
- Se um registro bibliográfico equivalente for encontrado, o Alma importa o portfólio relevante para a coleção selecionada no perfil.
O Alma não ativa este portfólio. Você poderá ativá-lo a qualquer momento. Para ativar o portfólio na importação, marque a caixa de seleção “Ativar recurso”.
- Se um registro bibliográfico equivalente for encontrado, suas informações serão extraídas da Área da Comunidade. As informações preenchidas nos seguintes campos são ignoradas:
- Extrair informações do portfólio do campo
- Extrair URL de acesso do campo
- Extrair nome da interface do campo
- Extrair nota de descrição interna do campo
- Extrair nota de autenticação do campo
- Extrair nota pública do campo Extrair biblioteca do campo
- Se um registro bibliográfico equivalente não for encontrado - o Alma cria um portfólio local associado à coleção da CZ.
- Se múltiplos registros bibliográficos forem encontrados como uma equivalência na coleção específica da CZ - não ocorre importação. O registro é colocado na lista “Resolver problemas de importação”.
Tipo de Portfólio - Selecione Independente se os registros que você estiver importando forem portfólios independentes (não agrupados em uma coleção eletrônica). Quando esta opção estiver selecionada, os seguintes parâmetros adicionais serão abertos:
- Tipo de Material
- Habilitar Proxy
- Múltiplos Portfólios/Portfólio Único
Ao vincular um portfólio independente que possui uma biblioteca definida com uma coleção eletrônica que também possui uma biblioteca definida, a biblioteca do portfólio será excluída. Quando as bibliotecas do portfólio independente e da coleção eletrônica são diferentes, um aviso é exibido na pop-up de seleção da coleção (veja abaixo): “O portfólio que você está prestes a anexar tem uma definição de biblioteca diferente da coleção eletrônica selecionada. Uma vez confirmado, o portfólio herdará a definição de biblioteca da coleção eletrônica. Observe que esta ação não pode ser revertida." Para detalhes, veja Configuração da biblioteca para recursos eletrônicos.
- Selecione Parte de uma coleção eletrônica se os registros que você estiver importando forem parte de uma coleção eletrônica. Quando esta opção estiver selecionada, os seguintes parâmetros adicionais serão abertos:
- Coleção Eletrônica - A tela de seleção onde você deve selecionar a coleção eletrônica exibe todas as coleções, mas permite que você selecione somente as coleções que correspondem ao(s) escopo(s) da sua função. Para detalhes, veja Configuração da biblioteca para recursos eletrônicos.
- Serviço
- Tipo de Material
- Múltiplos Portfólios/Portfólio Único
Para o perfil de importação Atualizar Acervo, selecione Independente, ao atualizar portfólios independentes, e Parte de uma coleção eletrônica, ao atualizar portfólios que fazem parte da coleção eletrônica. Caso contrário, os itens de pedido de aquisição serão ignorados. Veja Configurar o Perfil de Importação Atualizar Acervo.
Tipo de Material Indica o tipo de material dos recursos eletrônicos que está sendo importados (como Livro, CD-ROM, Dissertação, Periódico, Partitura). Habilitar proxy (para portfólios Independentes) Selecione True para habilitar um proxy para o qual redirecionar o URL. O padrão é False.
Para Parte de uma coleção eletrônica, este campo está oculto. Habilite o proxy no nível da coleção eletrônica.
Coleção Eletrônica (para portfólios que são Parte de uma coleção eletrônica) Indique a coleção eletrônica para a qual importar os portfólios. Uma vez selecionado, o Alma atualiza a opção Serviço para exibir os serviços relevantes para a coleção selecionada. Serviço (para portfólios que são Parte de uma coleção eletrônica) Selecione o serviço da coleção eletrônica apropriado.
Todos os títulos eletrônicos no arquivo de importação devem pertencer ao mesmo serviço da coleção eletrônica.
Múltiplos Portfólios/Portfólio Único Ao importar um registro com múltiplos campos 856 $u (que representa o URL do portfólio), indique aqui como criar os portfólios:
- Portfólio Único - Selecione para criar um portfólio (URL selecionado aleatoriamente).
- Portfólio Múltiplos - Selecione para criar um portfólio para cada URL.
Portfólios independentes não podem ser importados para portfólios múltiplos. Eles podem ser importados somente para um portfólio único.
Criar acervo somente para registros bibliográficos novos
Esta opção está disponível para perfis de importação de tipo Repositório.
Selecione para adicionar registros de acervo eletrônico somente quando novos registros bibliográficos forem criados como parte do serviço de importação.
Quando esta opção é selecionada, o serviço de importação processa primeiro o arquivo de entrada e depois a validação, normalização e equivalência. No final deste processamento regular, o sistema identifica os novos registros bibliográficos criados durante o serviço e cria acervo eletrônico somente para estes registros.
Observe que registros modificados como resultado de um serviço de importação, como processamento de equivalências, não são considerados novos registros.
Extrair informações do portfólio do campo (somente para Múltiplos portfólios) Indique aqui o campo MARC usado como fonte para obtenção de informações de múltiplos portfólios.
Este campo não é exibido para portfólios únicos. Para portfólios únicos, as informações podem ser extraídas de diferentes campos.Insira o número do campo no qual as informações do portfólio aparecem. Ao inserir o número do campo, o “Campo” é preenchido automaticamente com este valor para todos os parâmetros.
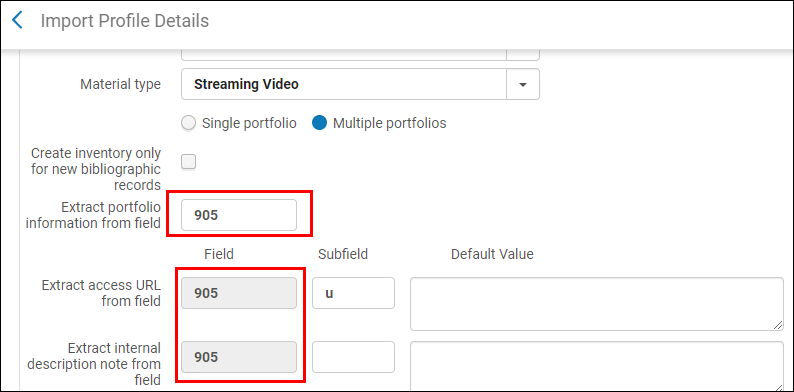
Extrair URL de acesso do campo (somente para Múltiplos portfólios) - Indique a combinação de campo/subcampo que contém o URL do E-book. Use o campo Indicadores para ignorar somente para portfólios múltiplos. Para que o Alma ignore campos baseados em indicadores, use pares de indicadores separados por vírgulas.
Para portfólios únicos, é usado um campo 856 de URL aleatório. - Em “Valor padrão”, indique o URL do E-book que será mapeado por padrão se o URL estiver vazio ou se um valor incorreto estiver indicado no arquivo de entrada.
O símbolo "#” deve ser usado para indicadores vazios.
Extrair nome da interface do campo (somente para portfólios de tipo Independente) - Indique o campo e/ou subcampo MARC do qual o nome da interface será extraído.
- Em “Valor padrão”, indique o campo que será usado como padrão se o campo de nome da interface estiver vazio no registro ou se um valor incorreto estiver indicado no arquivo de entrada. Clique no ícone de busca para selecionar a partir de uma lista de fornecedores disponíveis.
Extrair nota de descrição interna do campo - Indique o campo/subcampo do registro fonte que contém a nota de descrição interna.
- Em “Valor padrão”, indique o nota de descrição interna que será mapeada por padrão se a nota estiver vazia ou se um valor incorreto estiver indicado no arquivo de entrada.
Extrair nota de autenticação do campo - Indique o campo/subcampo do registro de origem que contém a nota de autenticação.
- Em “Valor padrão”, indique a nota de autenticação que será mapeada por padrão se a nota estiver vazia ou se um valor incorreto estiver indicado no arquivo de entrada.
Extrair nota pública do campo - Indique o campo/subcampo do registro fonte que contém a nota de autenticação.
- Em “Valor padrão”, indique a nota pública que será mapeada por padrão se a nota estiver vazia ou se um valor incorreto estiver indicado no arquivo de entrada.
Extrair "disponível para" do campo - Indique o campo/subcampo do registro de origem que contém os grupos "Disponível para" do portfólio.
- Em "Valor padrão", indique o grupo "Disponível para" a ser definido por padrão, caso não esteja especificado no arquivo de entrada.
Extrair biblioteca do campo - Indique o campo/subcampo do registro fonte que contém a biblioteca.
Durante a importação, acontecerá o seguinte (para detalhes, veja Configuração da biblioteca para recursos eletrônicos):No momento, isto só acontece ao usar o perfil de importação de tipo “Repositório”.
- Portfólios independentes serão importados/criados.
- Se a biblioteca extraída for equivalente à biblioteca configurada na coleção eletrônica do portfólio, o portfólio será importado/criado.
- Se a biblioteca extraída não for equivalente à biblioteca configurada na coleção eletrônica do portfólio, o portfólio será ignorado. A contagem do relatório para portfólios ignorados devido a problemas de equivalência de bibliotecas é “Portfólios eletrônicos ignorados devido a conflito com a biblioteca da coleção eletrônica”.
- Se não houver valor da biblioteca a ser extraído do campo, o portfólio será importado/criado.
- Se a biblioteca extraída não for equivalente a nenhuma biblioteca existente devido a um erro de digitação, o serviço extrairá a biblioteca do campo “Biblioteca padrão”.
- Em “Valor padrão”, indique a biblioteca que será mapeada por padrão se a biblioteca estiver vazia ou se um valor incorreto estiver indicado no arquivo de entrada.
Licença Selecione a licença que será aplicada aos portfólios importados. Ativar recurso Selecione se o recurso será ativado automaticamente após ser importado. Novo Mapeamento para Material Físico
(exibido se Físico ou Misto estiver selecionado para operações de acervo)
Política de Criação de Item
Use este parâmetro par indicar o tipo de acervo a ser criado:
- Selecione Criar itens e coleções físicas (opção padrão) para criar registros de itens e de coleções físicas OU somente itens para registros de coleções físicas existentes.
- Selecione Criar somente coleções físicas para criar somente registros de coleções físicas.
Os parâmetros de configuração podem mudar dependendo da opção selecionada.
Ao selecionar a opção Criar somente coleções físicas, preencha o parâmetro Campo de informações do item e confirme que o(s) arquivo(s) de entrada contém(êm) somente os subcampos Biblioteca e Localização.
Para mais informações, assista ao vídeo Importar Somente Coleções Físicas, Sem Itens (02:00 min) (em inglês).
Tipo de material Selecione o tipo de material da lista de tipos de materiais para recursos físicos (como Trabalhos Artísticos Originais, Audiolivro, Livro, DVD, Transparência). Campo de informações do item
Indique aqui o campo a partir do qual você deseja mapear as informações do nível do item dos arquivos de entrada.
- Insira o número do campo se, no arquivo de entrada, todas as informações do item estiverem contidas em um campo específico e os atributos do item estiverem contidos em seus subcampos. Ao inserir o número do campo, o “Campo” é preenchido automaticamente com este valor para todos os parâmetros (exceto o parâmetro “Número de Itens” - veja abaixo).
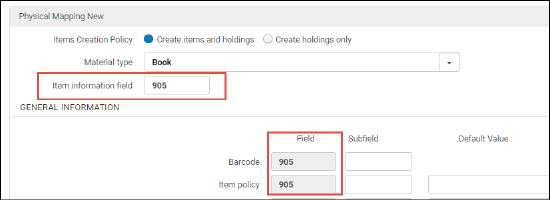
- Deixe em branco se, no arquivo de entrada, as informações para um determinado item estiverem distribuídas em diversos campos. Nesse caso, o “Campo” é deixado em branco para todos os parâmetros e você poderá preenchê-lo com o valor relevante para cada parâmetro.
Informações Gerais Código de Barras O campo/subcampo que contém o código de barras. Se você também estiver alterando a política do item, este campo é obrigatório. ID da cópia - Indique o campo/subcampo que contém o ID da cópia do item para identificar cópias individuais do mesmo título quando existirem múltiplas cópias na mesma localização.
- Em “Valor padrão”, indique o ID da cópia do item que será mapeado por padrão se o ID da cópia do item estiver vazio ou se um valor incorreto estiver indicado no arquivo de entrada.
Política de item - Indique o campo/subcampo que contém a política do item. Para alterar a política de um item, o código de barras também deve ser incluído. Isto acontece porque diferentes políticas de item podem ser aplicadas a diferentes itens em diferentes localizações.
- Em “Valor padrão”, indique a política de item que será mapeada por padrão se a política estiver vazia ou se um valor incorreto estiver indicado no arquivo de entrada.
Número de itens Este campo só é habilitado quando “Campo de informações do item” estiver vazio. Insira o número de itens inclusos no arquivo de entrada que você está fazendo upload.
Quando o “Campo de informações do item” estiver preenchido, este campo estará desabilitado.Procedência - Indique o campo/subcampo que contém o código de procedência que indica a origem do item.
- Em “Valor padrão”, indique o código de procedência que será mapeado por padrão se o código de procedência estiver vazio ou se um valor incorreto estiver indicado no arquivo de entrada.
É magnético - Indique o campo/subcampo que contém as informações que determinam se o item é magnético ou não.
- Em “Valor padrão”, indique o tipo de número de chamada do item que será mapeado por padrão se o tipo de número de chamada do item estiver vazio ou se um valor incorreto estiver indicado no arquivo de entrada.
- No arquivo de entrada, indique os valores como Verdadeiro/Falso.
Data de recebimento - Indique o campo/subcampo que contém a data em que o material foi recebido/ativado pela primeira vez.
- Em “Valor padrão”, indique data de recebimento que será mapeada por padrão se a data de recebimento estiver vazia ou se um valor incorreto estiver indicado no arquivo de entrada.
- No arquivo de entrada, indique a data no formato aaaaMMdd.
Data prevista para recebimento - Indique o campo/subcampo que contém a data prevista para recebimento do item.
Se você definir uma data prevista para recebimento do recurso, mas este tem um item de pedido de aquisição que foi enviado para o fornecedor, a data prevista para recebimento definida aqui será substituída pela data prevista para recebimento do item de pedido de aquisição. Para detalhes, veja Aprovar e Enviar Pedidos de Aquisição.
- Em “Valor padrão”, indique data prevista para recebimento que será mapeada por padrão se a data prevista para recebimento estiver vazia ou se um valor incorreto estiver indicado no arquivo de entrada.
- No arquivo de entrada, indique a data no formato aaaaMMdd.
Páginas - Indique o campo/subcampo que contém o número de páginas do item.
- Em “Valor padrão”, indique o número de páginas que será mapeado por padrão se o número de páginas estiver vazio ou se um valor incorreto estiver indicado no arquivo de entrada.
Partes - Indique o campo/subcampo que contém o número de partes do item.
- Em “Valor padrão”, indique o número de partes que será mapeado por padrão se o número de partes estiver vazio ou se um valor incorreto estiver indicado no arquivo de entrada.
Custo de reposição - Indique o campo/subcampo que contém o valor que será cobrado do usuário se o item for perdido.
- Em “Valor padrão”, indique o custo de reposição que será mapeado por padrão se o custo de reposição estiver vazio ou se um valor incorreto estiver indicado no arquivo de entrada.
Números do Tombo: Número de tombo - Indique o campo/subcampo que contém o número de tombo do item físico.
- Em “Valor padrão”, indique o número de tombo que será mapeado por padrão se o número de tombo estiver vazio ou se um valor incorreto estiver indicado no arquivo de entrada, com o máximo de 20 caracteres.
Data de tombo
- Indique o campo/subcampo que contém a data de tombo.
- Em “Valor padrão”, indique a data de tombo que será mapeada por padrão se a data de tombo estiver vazia ou se um valor incorreto estiver indicado no arquivo de entrada.
- No arquivo de entrada, indique a data no formato aaaaMMdd.
Preço do acervo - Indique o campo/subcampo que contém o preço do item.
- Em “Valor padrão”, indique o preço do item que será mapeado por padrão se o preço do item estiver vazio ou se um valor incorreto estiver indicado no arquivo de entrada. Para valores menores que 1, insira um 0 no início: “0,44”, não “,44”.
Localização Permanente Biblioteca - Indique o campo/subcampo que contém as informações de biblioteca.
Se o arquivo de entrada de registros bibliográficos contiver o seu código da biblioteca, você poderá mapeá-lo aqui (por exemplo, se o fornecedor envia registros bibliográficos com o seu código da biblioteca no 999 $x).
Se o fornecedor estiver usando EOD, este campo/subcampo indica a biblioteca para a qual o material referenciado no EOD e os itens de pedido de aquisição resultantes serão encomendados. - Em “Valor padrão”, indique a biblioteca que será mapeada por padrão se as informações de biblioteca do item estiverem vazias ou se um valor incorreto estiver indicado no arquivo de entrada, ou se você não estiver usando o campo Biblioteca para mapeamento. A biblioteca padrão será usada para importações regulares ou de EOD.
Se você estiver usando EOD, a biblioteca padrão para a qual o material referenciado no EOD e os itens de pedido de aquisição resultantes serão encomendados. Clique no ícone de busca para selecionar uma biblioteca da lista de bibliotecas disponíveis.
Localização - Indique o campo/subcampo que contém as informações de localização.
- Em “Valor padrão”, indique a localização que será mapeada por padrão se você não estiver usando o campo Biblioteca para mapeamento ou se os dados não forem encontrados no campo de Biblioteca mapeado. A biblioteca padrão será usada para importações regulares ou de EOD. Este campo é habilitado assim que uma biblioteca é selecionada.
Se você estiver usando EOD, a biblioteca padrão para a qual o material referenciado no EOD e os itens de pedido de aquisição resultantes serão encomendados. Clique no ícone de busca para selecionar uma biblioteca da lista de bibliotecas disponíveis.
Mapear biblioteca/localização
Selecione para mapear a localização da biblioteca. Se você selecionar esta opção, você deve inserir o Mapeamento de Localização na aba Mapeamento após salvar as informações de acervo.

O Valor fonte exibe o valor do subcampo (do arquivo de entrada), conforme definido no campo Informações de Acervo > Localização Permanente > Localização. Localização é onde as localizações da instituição são agrupadas pelas bibliotecas.
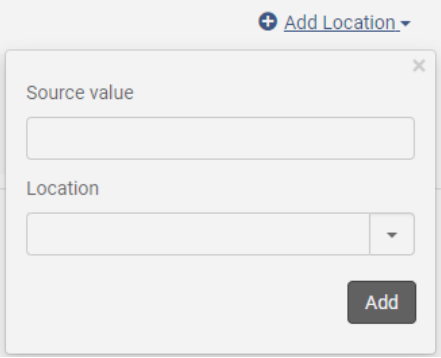
Número de chamada do item - Indique o campo/subcampo que contém o número de chamada do item.
- Em “Valor padrão”, indique o número de chamada do item que será mapeado por padrão se o número de chamada do item estiver vazio ou se um valor incorreto estiver indicado no arquivo de entrada.
Tipo de número de chamada do item - Indique o campo/subcampo que contém o tipo de número de chamada do item.
- Em “Valor padrão”, indique o tipo de número de chamada do item que será mapeado por padrão se o tipo de número de chamada do item estiver vazio ou se um valor incorreto estiver indicado no arquivo de entrada.
Localização Temporária Biblioteca temporária - Indique o campo/subcampo que contém as informações da biblioteca temporária.
- Em “Valor padrão”, indique a biblioteca temporária que será mapeada por padrão se as informações de biblioteca do item estivem vazias ou se um valor incorreto estiver indicado no arquivo de entrada.
Localização temporária - Indique o campo/subcampo que contém as informações de localização temporária.
- Em “Valor padrão”, indique a localização temporária que será mapeada por padrão se as informações de localização do item estivem vazias ou se um valor incorreto estiver indicado no arquivo de entrada. Este campo é habilitado assim que uma biblioteca temporária é selecionada.
Mapear biblioteca/localização temporária Selecione para mapear a localização da biblioteca. Se você selecionar esta opção, você deve inserir o Mapeamento de Localização na aba Mapeamento.
Número de chamada temporário - Indique o campo/subcampo que contém o número de chamada do temporário.
- Em “Valor padrão”, indique o número de chamada temporário que será mapeado por padrão se as informações de número de chamada do item estiverem vazias ou se um valor incorreto estiver indicado no arquivo de entrada.
Tipo de número de chamada temporário - Indique o campo/subcampo que contém o tipo de número de chamada temporário.
- Em “Valor padrão”, indique o tipo de número de chamada temporário que será mapeado por padrão se o tipo de número de chamada temporário do item estiver vazio ou se um valor incorreto estiver indicado no arquivo de entrada.
Política de Item Temporária - Indique o campo/subcampo que contém a política de item temporária.
- Em “Valor padrão”, indique a política de item temporária que será mapeada por padrão se a política do item estiver vazia ou se um valor incorreto estiver indicado no arquivo de entrada.
Data para retorno- Indique o campo/subcampo que contém a data em que o item retornará.
- Em “Valor padrão”, indique a data para retorno que será mapeada por padrão se a data para retorno estiver vazia ou se um valor incorreto estiver indicado no arquivo de entrada.
- No arquivo de entrada, indique a data no formato aaaaMMdd.
Informações sobre Preservação Marcado para Preservação - Indique o campo/subcampo que contém a indicação de que o item está marcado ou não para preservação. No arquivo de entrada, o valor deve ser indicado como verdadeiro/falso (Sim/Não).
- Em “Valor padrão”, indique o valor que será mapeado por padrão se campo/subcampo estiver vazio ou se um valor incorreto estiver indicado no arquivo de entrada.
Motivo da Preservação - Indique o campo/subcampo que contém o motivo para a preservação do item.
- Em “Valor padrão”, indique o motivo para preservação que será mapeado por padrão se o motivo estiver vazio ou se um valor incorreto estiver indicado no arquivo de entrada.
Nota sobre Preservação - Indique o campo/subcampo que contém a nota sobre preservação do item.
- Em “Valor padrão”, indique a nota sobre preservação que será mapeada por padrão se a nota estiver vazia.
Para mais Informações sobre Preservação, consulte Motivo da Preservação. Informações de ENUM/CRON Ano do fascículo - Indique o campo/subcampo que contém o ano do fascículo
- Em “Valor padrão”, indique o ano do fascículo que será mapeado por padrão se o ano do fascículo do item estiver vazio ou se um valor incorreto estiver indicado no arquivo de entrada.
Enumeração A, B e C - Indique o campo/subcampo que contém as enumerações.
- Em “Valor padrão”, indique as enumerações que serão mapeadas por padrão se as enumerações do item estiverem vazias ou se um valor incorreto estiver indicado no arquivo de entrada.
Cronologia I, J, K - Indique o campo/subcampo que contém as cronologias.
- Em “Valor padrão”, indique as cronologias que serão mapeadas por padrão se as cronologias do item estiverem vazias ou se um valor incorreto estiver indicado no arquivo de entrada.
Descrição - Indique o campo/subcampo que contém a descrição.
- Em “Política padrão para item”, indique a descrição que será mapeada por padrão se a descrição do item estiver vazia ou se um valor incorreto estiver indicado no arquivo de entrada.
Notas Nota pública - Indique o campo/subcampo que contém a nota pública.
- Em “Valor padrão”, você pode indicar uma nota que será mapeada por padrão se as informações de nota pública do item estiverem vazias.
Nota de serviços ao usuário - Indique o campo/subcampo que contém a nota de serviços ao usuário.
- Em “Valor padrão”, você pode indicar uma nota que será mapeada por padrão se as informações da nota de serviços ao usuário do item estiverem vazias.
Nota Interna 1, 2 e 3 - Indique o campo/subcampo que contém a nota interna relevante.
- Em “Valor padrão”, você pode indicar uma nota que será mapeada por padrão se as informações da nota interna relevante do item estiverem vazias.
Nota de estatísticas 1, 2 e 3 - Indique o campo/subcampo que contém a nota de estatísticas relevante.
- Em “Valor padrão”, você pode indicar uma nota que será mapeada por padrão se as informações da nota de estatísticas relevante do item estiverem vazias.
Mapeamento dos Registros de Coleções Físicas
(exibido se Físico ou Misto estiver selecionado para operações de acervo de perfis de importação Atualizar Acervo ou Repositório)
Use esta funcionalidade para identificar o mapeamento de campos do registro bibliográfico recebido/importado para os campos do novo registro de coleções físicas que você deseja criar no Alma. Se você usar esta funcionalidade, registros múltiplos de coleções físicas ou de itens não serão produzidos. Selecione Adicionar Mapeamento de Coleções Físicas para inserir o seguinte mapeamento e então clique em Adicionar Linha.
- Etiqueta/Subcampos do Registro de Entrada - Insira a localização de origem nos registros importados para as informações de coleções físicas.
- Etiqueta/Subcampos do Registro de Coleções Físicas - Insira a localização destino no registro de coleções físicas do Alma para armazenamento das informações da coleção.
Não é possível mapear indicadores usando a funcionalidade Adicionar Mapeamento de Coleções Físicas.
É possível inserir múltiplos subcampos em uma única entrada.
► Para mapear múltiplos subcampos em uma única linha da tabela de mapeamento, separe-os com vírgulas.
O número de subcampos no arquivo de entrada deve corresponder ao número de subcampos no registro de coleções. Se os números não forem correspondentes, uma mensagem de erro será exibida.Ao selecionar Adicionar Linha, o Alma verificará se você inseriu o mapeamento adequado.
Os campos/subcampos de biblioteca e localização configurados na seção Mapeamento para Material Físico da página Operações de Acervo são mapeados para 852 $b e $c no registro da coleção física. Se este mapeamento não existir, serão usados os valores de biblioteca e localização padrões definidos na seção Mapeamento para Material Físico . Uma vez que 852 $b e $c do registro de coleções físicas são processados por estes campos/subcampos bibliográficos, não é necessário mapear 852 $b e $c separadamente na seção Mapeamento dos Registros de Coleções Físicas. Se você tentar, o Alma retornará um erro de validação.
Se for necessário mapear mais de uma etiqueta, repita o processo Adicionar Mapeamento de Coleções Físicas para adicionar mais linhas de mapeamento. Quando mais de uma linha de mapeamento é inserida, elas podem ser inseridas em qualquer ordem. A ordem dos campos é ignorada.
Ao executar a importação, será criado um registro de coleções físicas para cada registro bibliográfico recebido.
A atualização ou sobreposição de registros de coleções físicas existentes não é suportada.
Atualizar número de chamada de coleções físicas Selecione esta opção para habilitar a atualização de um registro de coleções físicas cujo número de chamada faz parte de um registro bibliográfico importado. Esta opção controla o mapeamento dos campos para o 852. Quando esta opção estiver selecionada, será usado o seu mapeamento, além do mapeamento definido na seção Mapeamento dos Registros de Coleções Físicas do perfil de importação. Ela sobrescreverá qualquer mapeamento duplicado que possa estar definido na seção Mapeamento dos Registros de Coleções Físicas.
Processamento de Acervo (exibido se Físico ou Misto estiver selecionado para operações de acervo de perfis de importação Atualizar Acervo)
Receber item? Esta opção só é relevante para perfis de Importação “Atualizar Acervo”. Quando selecionada, os itens serão recebidos, mas serão mantidos no departamento e ainda deverão ter seus códigos de barras lidos e ser marcados como concluídos em Aquisições > Processamento após Recebimento > Ler Código de Barras. O Alma processa isto como uma ordem de serviço. Se não for selecionada, os itens não serão mantidos no departamento, mas ainda deverão ser recebidos em Aquisições > Recebimento e Processamento > Receber. Uma vez recebidos, eles são colocados em trânsito até que seus códigos de barras sejam lidos no balcão de circulação.
-
Se você estiver criando um perfil de importação de tipo Repositório ou editando qualquer tipo de perfil de importação, use uma das seguintes etapas para concluir a seção de Operações de Acervo do perfil:
- Selecione Salvar ao concluir.
- Caso contrário, selecione Próximo e prossiga em Criar/Editar um Perfil de Importação: Informações do Item de Pedido de Aquisição.
- Selecione Salvar Rascunho para salvar o perfil como inativo. Você pode continuar a criação do perfil de importação posteriormente.
Criar/Editar um Perfil de Importação Digital: Informações de Acervo
- Na página Detalhes do Perfil de Digital Importação Digital - Nível do Registro Bibliográfico, insira as informações abaixo.
Detalhes do Perfil de Importação Digital - Informações de Acervo Campo Descrição Coleção Padrão (todos os perfis) O nome da coleção padrão à qual serão atribuídos os registros importados. Para informações sobre configuração de coleções, veja Adicionar uma Coleção Geral. Perfis de importação digital remotos cujo formato destino NÃO é Dublin Core (por exemplo, MARC 21) 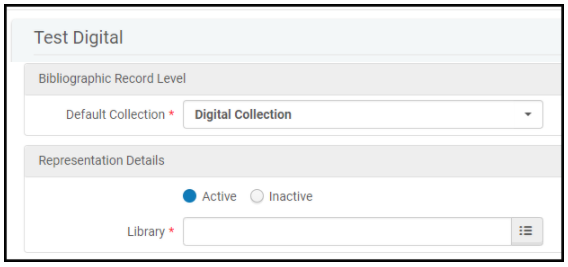
Detalhes da Representação Use esta seção para adicionar detalhes da representação que serão aplicados a cada registro do perfil de importação.Ativo/Inativo Selecione Ativo ou Inativo para determinar se a representação pode ser descoberta. Biblioteca A biblioteca que será proprietária das representações criadas. Perfis de importação digital remotos cujo formato destino é Dublin Core 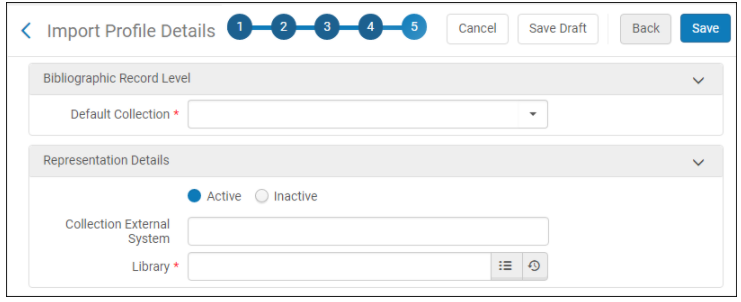
Ativo/Inativo Selecione Ativo ou Inativo para determinar se a representação pode ser descoberta. Sistema Externo de Coleções Quando registros importados contêm um ID externo, mas não contêm sistema externo, este campo oferece um valor constante usado para fazer equivalência com o sistema externo de uma coleção existente. Biblioteca A biblioteca que será proprietária das representações criadas. Perfis de importação digital do Alma (não remotos) cujo formato físico da fonte é XML e cujo formato destino NÃO é Dublin Core (por exemplo, MARC 21) 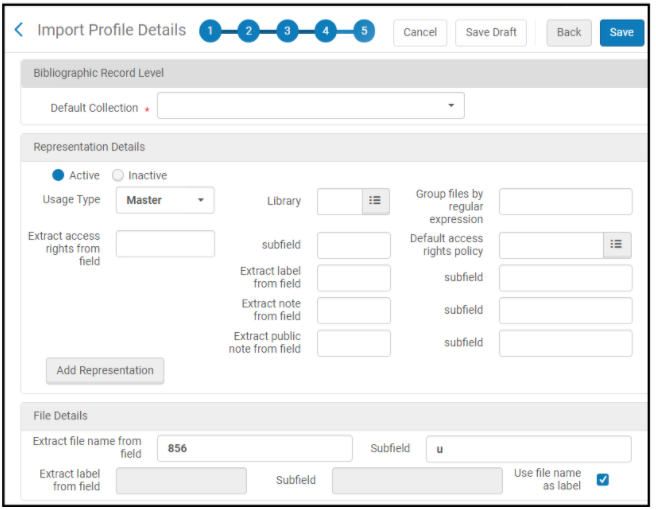
Detalhes da Representação Use esta seção para adicionar detalhes da representação que serão aplicados a cada registro do perfil de importação.Ativo/Inativo Selecione Ativo ou Inativo para determinar se a representação pode ser descoberta. Tipo de Uso Principal ou Derivado. Biblioteca A biblioteca que será proprietária das representações criadas. Agrupar arquivos por Selecione uma opção para agrupar os arquivos: Todas as representações devem ser agrupadas pelo mesmo método.- Expressão regular - insira uma expressão regular pela qual agrupar arquivos em diferentes representações. Por exemplo, insira \.jpeg$ para incluir somente arquivos jpg na representação. Se este campo for deixado vazio, todos os arquivos serão agrupados em uma representação.
- Número de Link do Subcampo $8 - Agrupa arquivos de acordo com o número de link do 856 $8 do registro bibliográfico.
Extrair permissões de acesso do campo/subcampo O campo e o subcampo dos quais será extraído o nome da política de permissões de acesso que será atribuído à representação. Se esta informação não estiver disponível no registro ou se todas as representações criadas por este perfil terão a mesma política atribuída, use o campo de Política de permissões de acesso padrão. Política de permissões de acesso padrão A política de permissões de acesso padrão quando não há referência à política de permissões de acesso no registro de metadados. Para configurá-las, veja Configurar Políticas de Permissões de Acesso para Objetos Digitais. Extrair etiqueta do campo/subcampo O campo e o subcampo dos quais a etiqueta de representação será extraída. Extrair nota do campo/subcampo O campo e o subcampo (repetíveis) dos quais as notas internas da representação serão extraídas. Extrair nota pública do campo/subcampo O campo e o subcampo dos quais a nota pública da representação será extraída. Notas públicas da representação aparecem na página de serviços do Viewit. Adicionar Representação Selecione para adicionar os detalhes da representação ao perfil de importação. Os detalhes adicionados aparecem sob esta seção em uma tabela, sendo um por linha. Repita o processo para criar representações adicionais por registro. Para remover uma das linhas, selecione Excluir na linha. Detalhes do arquivo Use esta seção para adicionar detalhes do nome do arquivo que serão aplicados a cada registro do perfil de importação.Extrair nome/etiqueta do arquivo do campo/subcampo O campo e o subcampo dos quais o nome e a etiqueta serão extraídos. Etiquetas do arquivo aparecem na Tabela de Conteúdos do visualizador quando uma representação contém múltiplos arquivos. Usar o nome do arquivo como etiqueta Selecione para usar o nome do arquivo como a etiqueta. Perfis de importação digital do Alma (não remotos) cujo formato físico da fonte é XML e cujo formato destino é Dublin Core 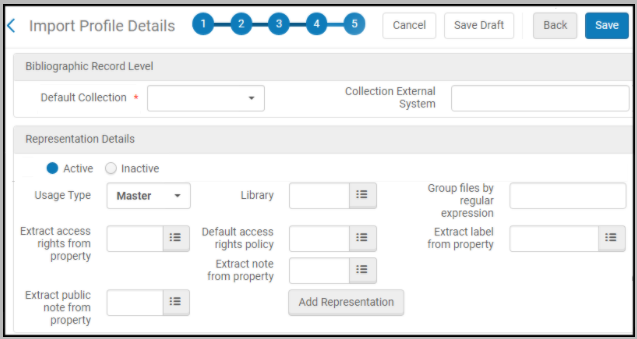
Sistema Externo de Coleções Quando registros importados contêm um ID externo, mas não contêm sistema externo, este campo oferece um valor constante usado para fazer equivalência com o sistema externo de uma coleção existente. Detalhes da Representação Use esta seção para adicionar detalhes da representação que serão aplicados a cada registro do perfil de importação. Veja acima a descrição dos campos.Registros DC importados devem fazer referência aos arquivos em seus campos dc:identifier respectivos. A etiqueta do arquivo é extraída do nome do arquivo.Perfis de importação digital do Alma (não remotos) cujo formato físico da fonte é MODS 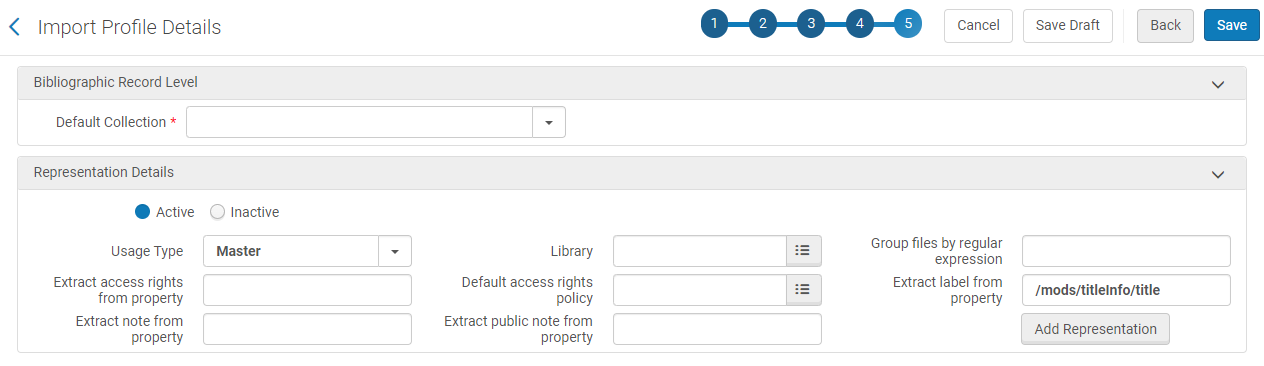
Detalhes da Representação Use esta seção para adicionar detalhes da representação que serão aplicados a cada registro do perfil de importação. Veja acima a descrição dos campos.Registros MODS importados deve fazer referência aos arquivos em /mods/location/url e à etiqueta em /mods/location/url[@displayLabel]. Se você não fornecer uma etiqueta, será usado o nome do arquivo.Perfis de importação digital do Alma (não remotos) cujo formato físico da fonte é CSV 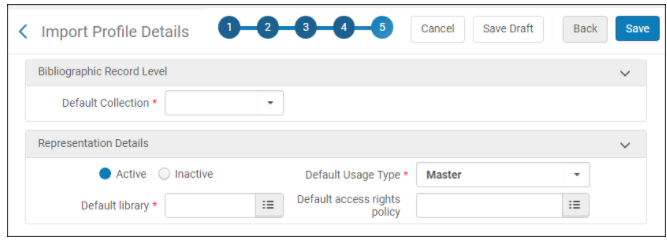
Detalhes da Representação Use esta seção para adicionar detalhes da representação que serão aplicados a cada registro do perfil de importação.Ativo/Inativo Selecione Ativo ou Inativo para determinar se a representação pode ser descoberta. Tipo de uso padrão Principal ou Derivado. Biblioteca padrão A biblioteca que será proprietária das representações criadas. Política de permissões de acesso padrão A política de permissões de acesso padrão. Para configurá-las, veja Configurar Políticas de Permissões de Acesso para Objetos Digitais. -
- Selecione Salvar ao terminar.
- Selecione Salvar Rascunho para salvar o perfil como inativo. Você pode continuar a criação do perfil de importação editando-o posteriormente.
Atribuição de Coleção
Criar/Editar um Perfil de Importação de Coleção: Informações de Acervo
- Na página Detalhes do Perfil de Importação de Coleção - Nível de Informações de Acervo, insira as informações abaixo.
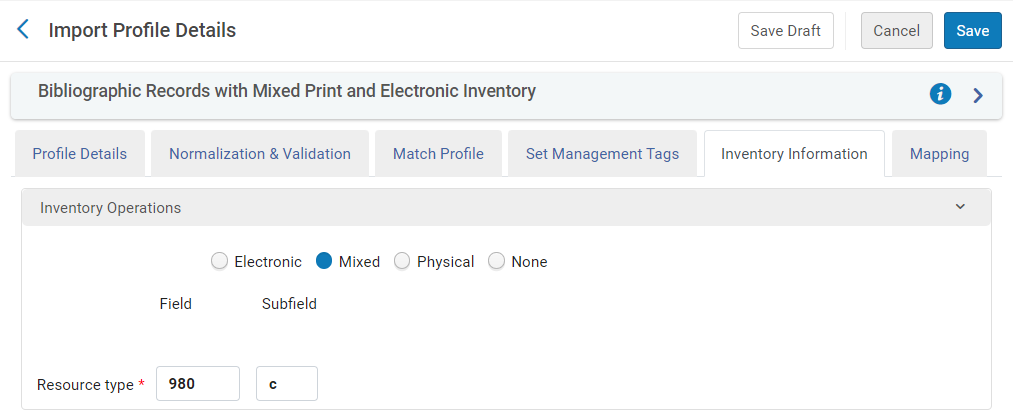 Detalhes do Perfil de Importação de Coleção - Nível de Informações de Acervo
Detalhes do Perfil de Importação de Coleção - Nível de Informações de AcervoDetalhes do Perfil de Importação de Coleção - Campos do Nível de Informações de Acervo Campo Descrição Operações de Acervo O Alma determina o tipo de acervo do registro fonte usando o campo Operações de Acervo: - Nenhum - A preferência não é baseada em acervo.
- Físico - A preferência é baseada em acervo físico.
- Eletrônico - A preferência é baseada em acervo eletrônico.
- Misto - O tipo de acervo (eletrônico ou físico) é determinado para cada registro bibliográfico de acordo com o mapeamento do campo Tipo de recurso.
Por exemplo, se o campo de Tipo de recurso for 888 $d, cada registro no arquivo de entrada deve incluir:- <datafield tag="888" ind2=" " ind1=" "> <subfield code="d">P</subfield> </datafield>
- OU <datafield tag="888" ind2=" " ind1=" "><subfield code="d">E</subfield></datafield>
O Alma determina o tipo de acervo para cada registro equivalente da seguinte maneira:
- Se o registro equivalente incluir acervo físico e eletrônico, o acervo é considerado misto.
- Se o registro para equivalência incluir somente acervo físico ou somente acervo eletrônico, será considerado o mesmo tipo de acervo para o registro equivalente.
- Se somente um dos registros equivalentes contiver o mesmo tipo de acervo que a fonte (registros eletrônicos ou físicos), ele será considerado uma equivalência. Se existirem múltiplos registros equivalentes que contêm o mesmo tipo de acervo da fonte, não haverá preferência baseada em tipo de acervo.
- Se somente um dos registros equivalentes contiver acervo misto e não existirem registros equivalentes que contenham somente registros eletrônicos ou somente registros físicos, o registro misto será considerado uma equivalência. Caso contrário, não haverá preferência baseada em tipo acervo.
- Selecione Salvar ao terminar.
- Selecione Salvar Rascunho para salvar o perfil como inativo. Você pode continuar a criação do perfil de importação editando-o posteriormente.
Importação de Coleções em Lote
Criar/Editar um Perfil de Importação: Informações do Item de Pedido de Aquisição
.png?revision=1)
- Na página Detalhes do Perfil de Importação - Informações do Item de Pedido de Aquisição, insira as seguintes informações:Todos os campos são relevantes para perfis de importação de Novo Pedido. A maioria dos campos não são relevantes para perfis Atualizar Acervo; os campos relevantes estão assinalados. Se o campo não estiver assinalado, ele é relevante somente para perfis de Novo Pedido.
Detalhes do Perfil de Importação - Campos de Informações do Item de Pedido de Aquisição Seção Campo Descrição Parâmetros Gerais de EOD Tipo de item de pedido de aquisição eletrônico (somente para operações de acervo Eletrônico ou Misto; obrigatório) O tipo de material eletrônico do item de pedido de aquisição. Para uma explicação detalhada sobre os tipos de item de pedido de aquisição e suas ramificações para fluxo e acervo do pedido, veja Explicação de Fluxo e Acervo dos Tipos de Compra. Tipo de item de pedido de aquisição físico (somente para operações de acervo Físico ou Misto; obrigatório) O tipo de material físico do item de pedido de aquisição. Para uma explicação detalhada sobre os tipos de item de pedido de aquisição e suas ramificações para fluxo e acervo do pedido, veja Explicação de Fluxo e Acervo dos Tipos de Compra. Múltiplos fornecedores (também para tipos Atualizar Acervo) Selecione para configurar perfis de importação de Novo Pedido para múltiplos fornecedores. Isto é necessário nos casos em que um pedido é atendido por terceiros, que enviam o pedido para múltiplos fornecedores. Configurar perfis de importação de Novo Pedido para múltiplos fornecedores permite que o Alma leia arquivos de EOD que contêm dados de múltiplos fornecedores. Quando selecionado, a caixa de seleção Mapear fornecedores e o campo e subcampo Fornecedor aparecem. Para mais informações sobre Múltiplos Fornecedores, assista ao vídeo Múltiplos Fornecedores no Arquivo de Importação de EOD (8:56 min) (em inglês).Mapear fornecedores (múltiplos fornecedores; também para tipos Atualizar Acervo) Aparece quando Múltiplos fornecedores está selecionado. Selecione para mapear o nome do fornecedor conforme exibido no Alma, com o nome do fornecedor contido no arquivo de EOD. Se você marcar esta caixa de seleção, você deve inserir o Mapeamento de Fornecedor após salvar o perfil de importação. Para mapear os fornecedores:- Vá para a aba Mapeamento. Em Mapeamento de Fornecedor, insira o valor Fonte, que é o código do fornecedor no arquivo de entrada.
- Busque e selecione o fornecedor correto.
- Selecione a conta de fornecedor correta.
- Selecione Adicionar para adicionar o mapeamento do fornecedor.
 Mapeamento de fornecedor
Mapeamento de fornecedor
Campo/subcampo de fornecedor (múltiplos fornecedores; também para tipos Atualizar Acervo) Aparece quando Múltiplos fornecedores está selecionado. Insira os números de campo e subcampo de fornecedor que indicam onde os nomes de fornecedor estão localizados no arquivo de EOD, Campo/subcampo de conta do fornecedor (múltiplos fornecedores) Aparece quando Múltiplos fornecedores está selecionado. Insira os números de campo e subcampo de conta do fornecedor que indicam onde a conta do fornecedor está localizada no arquivo de EOD, Fornecedor (também para tipos Atualizar Acervo) O fornecedor para o qual o pedido de aquisição será enviado. Este campo é desabilitado se Múltiplos fornecedores estiver selecionado. Conta do fornecedor A conta usada pelo fornecedor. Este campo é desabilitado se Múltiplos fornecedores estiver selecionado (ou se não houver um fornecedor selecionado). Moeda do item de pedido de aquisição A moeda do item de pedido de aquisição. Localização do separador decimal A localização do separador decimal no preço do material para o item de pedido de aquisição. Por exemplo, se o fornecedor inserir um preço de “1000” para R$10,00, insira 2 separadores decimais. Se ele inserir o preço como “10,00” mantenha a localização do decimal como 0. Método de aquisição O tipo de método de aquisição para o item de pedido de aquisição. Para informações detalhadas sobre métodos de aquisição, veja Métodos de Aquisição. Dividir Itens de Pedido de Aquisição por Localização da Biblioteca A caixa de seleção Dividir Itens de Pedido de Aquisição por Localização da Biblioteca controla como o Alma se comportará quando um arquivo for importado por meio do perfil de importação de "Novo Pedido".
Existem 2 opções para esta caixa de seleção:
1. Caixa de seleção desmarcada (Padrão) - O Alma verifica o arquivo importado e cria um único item de pedido de aquisição, com a quantidade de exemplares de acordo com o número de localizações especificadas no arquivo.2. Caixa de seleção marcada - O Alma revisa o arquivo importado e cria um item de pedido de aquisição para cada localização no arquivo. Por exemplo, um arquivo pode conter um único registro com duas localizações e duas seções de informações do item de pedido de aquisição. Utilizando os indicadores do arquivo, o Alma associa a localização ao item de pedido de aquisição relevante. Se o arquivo não contiver informações de item de pedido de aquisição para cada exemplar ou uma localização (exemplar) para cada item, o valor padrão no Perfil de Importação (se existir) será usado.
Observe que o campo Número do Pedido de Aquisição deve estar vazio, porque dois itens de pedido de aquisição com bibliotecas proprietárias diferentes não podem estar no mesmo pedido. No arquivo importado, todas as informações de acervo devem ser incluídas no mesmo campo e não divididas em vários campos. O mesmo se aplica às informações do item de pedido de aquisição.
Esta caixa de seleção aparece apenas para perfis de importação "Físicos" e "Mistos".
Mapeamento no EOD Campo/subcampo de referência adicional do item de pedido de aquisição (também para tipos Atualizar Acervo) Mapeie estes campos para o campo/subcampo de EOD apropriado, conforme descrito em Mapeamento de Campos de Dados de Pedido Incorporados (EOD). Os campos de número de referência do fornecedor e número de referência do item de pedido de aquisição podem ser usados como pontos de equivalência para pedidos do fornecedor contendo atualizações ao mapeamento de acervo.Campo/subcampo de número de referência do fornecedor (também para tipos Atualizar Acervo) Campo/subcampo de tipo de número de referência do fornecedor Campo/subcampo de preço de catálogo Campo/subcampo de número do título do fornecedor Campo/subcampo de número do volume/parte Campo/subcampo de número do pedido de aquisição Campo/subcampo de proprietário do item de pedido de aquisição Proprietário padrão do item de pedido de aquisição A unidade organizacional responsável pelo item de pedido de aquisição. Clique em Localizar para selecionar uma unidade organizacional da lista. Mapear proprietário Se você marcar esta caixa de seleção, mapeie o campo e o subcampo “Proprietário do Item de Pedido de Aquisição” para o campo/subcampo de “EOD” apropriado, então, vá para a aba Mapeamento do perfil e, na seção de mapeamento de “Localização”, mapeie todos os valores de entrada possíveis para a biblioteca do Alma. A Biblioteca usada para o mapeamento da “Localização” será usada como “Proprietária”. Campo distribuição da verba Mapeie estes campos para o campo/subcampo de EOD apropriado, conforme descrito em Mapeamento de Campos de Dados de Pedido Incorporados (EOD). Subcampo de nome Subcampo de porcentagem Verba padrão A verba do pedido de aquisição. Mapear verbas Selecione para mapear a verba conforme exibida no arquivo de EOD (campo e subcampo MARC) para a verba exibida no Alma. Se você marcar esta caixa de seleção, você deve inserir o Mapeamento de Verba na aba Mapeamento antes de salvar o perfil de importação.
Subcampo/código para relatório - 1º e Padrão Subcampo/código para relatório - 2ºSubcampo/código para relatório - 3ºSubcampo/código para relatório - 4º
Subcampo/código para relatório - 5º
Mapeie estes campos para o campo/subcampo de EOD apropriado, conforme descrito em Mapeamento de Campos de Dados de Pedido Incorporados (EOD). O mapeamento deve ser combinado entre você e o fornecedor.
Campo/subcampo de usuários interessados Estes são os campos/subcampos que mapeiam os usuários interessados do arquivo de entrada. Os valores válidos são o identificador principal ou o endereço de e-mail do usuário.
Itens de Pedido de Aquisição criados via EOD permitem controlar as opções “Notificar usuário após recebimento/ativação”, “Notificar após cancelamento” e “Reservar item” dos usuários interessados. Para mais informações, veja a seção sobre usuários interessados em Criar Item de Pedido de Aquisição Manualmente.
Campo/subcampo de número da fatura do fornecedor (também para tipos Atualizar Acervo) O campo/subcampo de Número da fatura do fornecedor. Campo/subcampo de nota O campo/subcampo de Nota. Campo/subcampo de solicitação de urgência O campo/subcampo MARC que determina se o pedido deve ser tratado como urgente. Valores válidos para um pedido urgente são Yes, Y, y, TRUE, True, affirmative. Campo/subcampo de solicitação de roteamento O campo/subcampo MARC que determina se o pedido deve ser roteado. Valores válidos para roteamento do item associado ao pedido são Yes, Y, y, TRUE, True, affirmative. Campo/subcampo de solicitação de encadernação O campo/subcampo MARC que determina se o pedido deve ser encadernado Os valores válidos para binding do item associado a este pedido são Yes, Y, y, TRUE, True, affirmative. Campo/subcampo MARC de nota de recebimento O campo/subcampo MARC que contém o texto da nota de recebimento para EOD. Nota para fornecedor O campo/subcampo MARC que contém o texto de uma nota para o fornecedor. Este campo mapeia para a aba Notas do item de pedido de aquisição. Campo/subcampo de ISBN/ISSN pedido O campo/subcampo de ISBN/ISSN que contém o identificador para o item que está sendo mapeado no EOD. O identificador referenciado por este campo é exibido na página Resumo do Item de Pedido de Aquisição (veja Página de Resumo do Item de Pedido de Aquisição - Item Eletrônico em Criar Item de Pedido de Aquisição Manualmente).Não criar tarefa de ativação eletrônica (somente para acervo eletrônico ou misto) Se selecionado, o Alma não cria uma tarefa de ativação quando o item de pedido de aquisição é criado e enviado para o fornecedor. Se o recurso estiver ativo, o item de pedido de aquisição seguirá seu fluxo sem aguardar a conclusão da tarefa de ativação. Necessita revisão manual Defina como True para que o item de pedido de aquisição seja parado para revisão quando criado via EOD. Valores válidos são Yes, Y, y, TRUE, True, affirmative. Localizar recurso existente Quando um item de pedido de aquisição é criado através do perfil de importação “Novo pedido”, você pode solicitar que o Alma localize e use um acervo existente, e associe o item de pedido de aquisição recém-criado a ele. Marque esta caixa de seleção para que o Alma localize um recurso existente no registro bibliográfico equivalente, de acordo com o tipo de portfólio:
Quando o portfólio é parte de uma coleção eletrônica:- Se um portfólio equivalente é encontrado na coleção especificada, o Alma cria o Item de Pedido de Aquisição como pedido Principal.
- Se o portfólio existente já possuir um pedido Principal, o Alma transforma este pedido em um pedido Adicional e cria o novo portfólio como pedido Principal.
- Se nenhum portfólio equivalente for encontrado na coleção, o Alma cria o portfólio como parte da criação do Item de Pedido de Aquisição e transforma o Item no pedido Principal.
- Se um portfólio equivalente for encontrado no registro bibliográfico, o Alma cria o Item de Pedido de Aquisição como pedido Principal.
- Se o portfólio existente já possuir um pedido Principal, o Alma transforma este pedido em um pedido Adicional e cria o novo portfólio como pedido Principal (conforme mencionado acima).
- Se o portfólio não existir no registro bibliográfico, o Alma cria o portfólio e associa o pedido a ele como o Item de Pedido de Aquisição Principal.
- Se existirem muitos recursos equivalentes no registro bibliográfico equivalente:
- O Alma cria o Item de Pedido de Aquisição e o define como “Em Revisão”.
- O Item de Pedido de Aquisição não tem nenhum recurso associado
- Uma nova mensagem aparece na aba Alertas: “Existiam múltiplos registros para o registro BIB da importação - Item de Pedido de Aquisição foi criado sem recurso”.
- Os tipos de Itens de Pedido de Aquisição que foram criados sem recurso e estão “Em Revisão” são exibidos no relatório do serviço de importação.
Ao habilitar a caixa de seleção Criar acervo somente para registros bibliográficos novos, certifique-se de que não foi habilitada com a opção localizar recurso existente nas seções de “Mapeamento de EOD”. Isso pode causar falhas.
-
- Selecione Salvar ao terminar.
- Selecione Salvar Rascunho para salvar o perfil como inativo. Você pode continuar a criação do perfil de importação editando-o posteriormente.
Mapeamento de Campos de Dados de Pedido Incorporados (EOD)
| Campo de Origem | Campo de Destino no Item de Pedido de Aquisição | Restrição de Dados |
|---|---|---|
| 949‡1 | Tipo de número padrão | No momento ISBN, ISSN ou ISAN |
| 949‡2 | Número padrão | Texto livre |
| 949‡3 | Número do título do fornecedor | Texto livre |
| 949‡4 | Tipo de número de referência do fornecedor | Tipo válido de tipo de número de referência do fornecedor da tabela de códigos |
| 949‡5 | Número de referência do fornecedor | Texto livre, opcional |
| 949‡a | Número do volume/parte | Texto livre, opcional |
| 949‡b | Referência do item de pedido de aquisição | Para novos pedidos, não pode ser a mesma referência de um item de pedido de aquisição já existente na mesma unidade organizacional. Para Atualizar Acervo, deve ser equivalente ao item de pedido de aquisição cujo acervo pronto para a estante você deseja atualizar. |
| 949‡c | Número do Pedido de Aquisição | Texto livre |
| 949‡d | Nota | Texto livre |
| 949‡e | Código para relatório | O valor deve estar sincronizado entre o fornecedor e a instituição |
| 949‡f | Data final de interesse | Data válida. Por exemplo: 2010-09-30 |
| 949‡g | Usuários interessados | O valor deve ser sincronizado entre o fornecedor e a instituição: identificadores configurados como principais ou locais, nome de usuário ou e-mail. Diferencia maiúsculas e minúsculas. |
| 949‡h | Tipo de item de pedido de aquisição | Tipo válido extraído da tabela Tipo de Item de Pedido de Aquisição. Por exemplo, DVD |
| 949‡i | Formato de DVD | Texto livre |
| 949‡j | Código da região do DVD | Texto livre |
| 949‡k | Número da fatura do fornecedor | O valor deve estar sincronizado entre o fornecedor e a instituição Todos os itens de pedido de aquisição com o mesmo número da fatura do fornecedor são empacotados no mesmo pedido, independente das regras de empacotamento. Se um pedido de aquisição com este número da fatura do fornecedor já existir, os itens de pedido de aquisição serão adicionados a este pedido.
|
| 949‡l | Código para relatório - segundo | O valor deve estar sincronizado entre o fornecedor e a instituição |
| 949‡m | Conta do fornecedor | Código da conta do fornecedor válido |
| 949‡n | Encadernação | Texto livre |
| 949‡o | Quantidade (repetível) (obrigatório) |
Número, quantidade e localizações são repetidos em duplas. |
| 949‡p | Código para relatório - terceiro | O valor deve estar sincronizado entre o fornecedor e a instituição |
| 949‡r | Urgência Sim ou Não | Usado para especificar quando um pedido é urgente. Sim significa que o item deve ser processado como urgente. |
| 949‡s | Preço de catálogo | Número com separador decimal Por exemplo, 27,90 |
| 949‡t | Localização na estante física (repetível) | Código de localização válido |
| 949‡u | Código da verba | Código da verba válido (diferencia maiúsculas e minúsculas) |
| 949‡v | Fornecedor | Código do fornecedor válido |
| 949‡w | Porcentagem | Número |
| 949‡x | Propriedade (obrigatório) |
Código da unidade organizacional válido |
- Se um campo 949 contém um ‡1, ele deve conter um ‡2 e vice-versa.
- Se um campo 949 contém um ‡4, ele deve conter um subcampo ‡5 e vice-versa.
- Se um campo 949 contém uma sequência de pares ‡o‡t, nenhum dos pares pode estar incompleto. Se o EOD contém um ‡o, ele deve ser imediatamente seguido por um ‡t. A única exceção é que um ‡o com uma quantidade pode aparecer sozinho no registro, se for o único ‡o no campo e não houver um ‡t.
- Se um campo 949 contém uma sequência de pares ‡u‡w, nenhum dos pares pode estar incompleto. Se o EOD contém um ‡u, ele deve ser imediatamente seguido por um ‡w. A única exceção é que um ‡u contendo uma verba pode aparecer sozinho no registro, se for o único ‡u no campo e não houver um ‡w.
- Todas as quantidades nos subcampos 949‡o são numéricas.
- ‡b e ‡c devem conter valores únicos.
- ‡t é obrigatório nesta etapa - ou seja, para criar um item físico a partir do registro de EOD no acervo, um código de localização na estante física deve ser fornecido.
Configurar o Perfil de Importação Atualizar Acervo
As informações de item de pedido de aquisição são usadas para identificar o BIB. Após a identificação do BIB, a informação do número de chamada é utilizada para identificar as coleções físicas. Portanto, no caso de um BIB com 2 itens de pedido de aquisição e 2 coleções físicas, se o número de chamada estiver vazio e o arquivo de entrada tiver um número de chamada, ambos serão atualizados com as informações do número de chamada do arquivo de entrada.
Operações de Acervo: Físico e/ou Misto
- Se o código de barras existir no repositório, o Alma realiza mais uma tentativa de equivalência, desta vez, usando a biblioteca e a localização do arquivo de entrada.
- Se não houver biblioteca e localização no arquivo de entrada, a equivalência será feita pelos valores padrões do perfil de importação.
- Se nenhuma equivalência for encontrada, o item não será atualizado e um erro será exibido.
Os resultados estão exibidos abaixo:
| Se: | Então: |
|---|---|
| Se o código de barras existe no repositório e o item foi atualizado anteriormente. | O item será ignorado (para ambos os perfis de mapeamento, Básico e Avançado). |
| Se o código de barras existe no repositório e o item não foi atualizado anteriormente. | O item será atualizado (para ambos os perfis de mapeamento, Básico e Avançado). |
| Se o código de barras não existe no repositório e o perfil de mapeamento Básico é usado, e existem múltiplos itens do mesmo item de pedido de aquisição em diferentes localizações. | A biblioteca/localização é usada para identificar o item. O item será atualizado se não tiver sido anteriormente, independente da equivalência do código de barras. Se todos os itens já foram atualizados, o registro recebido é ignorado. |
| Se o código de barras não existe no repositório e o perfil de mapeamento Avançado é usado, e existem múltiplos itens do mesmo item de pedido de aquisição em diferentes localizações. | A biblioteca/localização é usada para identificar o item. O código de barras é definido para itens que não possuem códigos de barras. |
- Você não pode atualizar a biblioteca/localização de um item usando este perfil: biblioteca/localização é usado somente para identificar o item. Você pode atualizar somente o código de barras e a política do item.
- Se você alterou os códigos de barras recebidos do fornecedor, o Alma não poderá fazer equivalência do item correto. Recomendamos que você mantenha o código de barras recebido do fornecedor e, se necessário, peça ao fornecedor para atualizar o formato do código de barras antes da carga inicial no Alma. Se você alterou seus códigos de barras (por exemplo, removeu um prefixo) e o fornecedor não atualizou as informações de acordo, recomendamos que você não use o perfil Atualizar Acervo.
Operações de Acervo: Eletrônico e/ou Misto
Para itens de pedido de aquisição eletrônicos, selecione o Tipo de portfólio, na aba Informações de Acervo, de acordo com os portfólios existentes que você está prestes a atualizar:
- Selecione Independente ao atualizar portfólios independentes. Se você selecionar esta opção e executar o perfil nos portfólios que fazem parte de uma coleção, eles serão ignorados e será exibido o erro “Portfólios ignorados (não permitido pelo perfil)”.
- Selecione Parte de uma coleção eletrônica ao atualizar portfólios que já fazem da coleção. Se você selecionar esta opção e executar o perfil nos portfólios independentes, eles serão ignorados e será exibido o erro “Portfólios ignorados (não permitido pelo perfil)”. Estes portfólios independentes não serão criados adicionalmente sob a coleção selecionada.
Quando Parte de uma coleção eletrônica estiver selecionado e o perfil for executado em portfólios vinculados à coleção, novos portfólios poderão ser adicionados à coleção e ao item de pedido de aquisição.
Criar um Perfil de Importação: Exemplos de Uso
Exemplo de Uso: Criar um Perfil UNIMARC
- Abra a página Perfis de Importação (Recursos > Importação > Gerenciar Perfis de Importação ou Aquisições > Importação > Perfis de Importação).
- Selecione Adicionar Novo Perfil.
- Selecione o tipo de perfil a ser criado e clique em Próximo. A página Detalhes do Perfil de Importação aparecerá.
- Na seção Detalhes do Perfil, selecione UNIMARC nas opções Formato fonte ou Formato destino de acordo com a sua necessidade. Dependendo do tipo de perfil selecionado para criação, serão exibidas as opções Autoridade UNIMARC ou Bibliográfico UNIMARC.
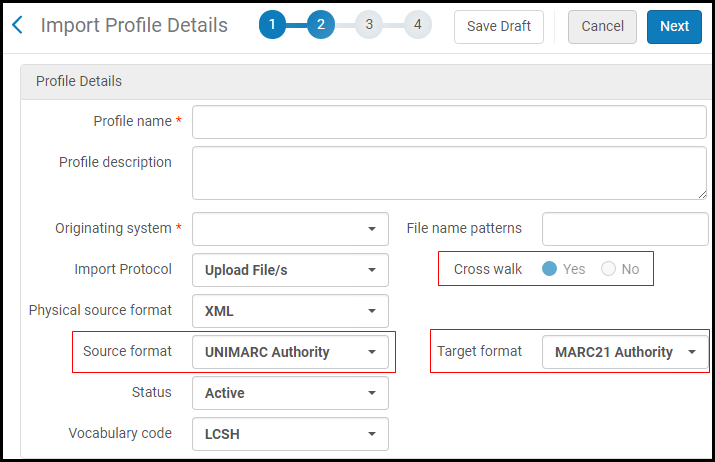 Seleção de Formato Fonte/Destino (Autoridade)
Seleção de Formato Fonte/Destino (Autoridade)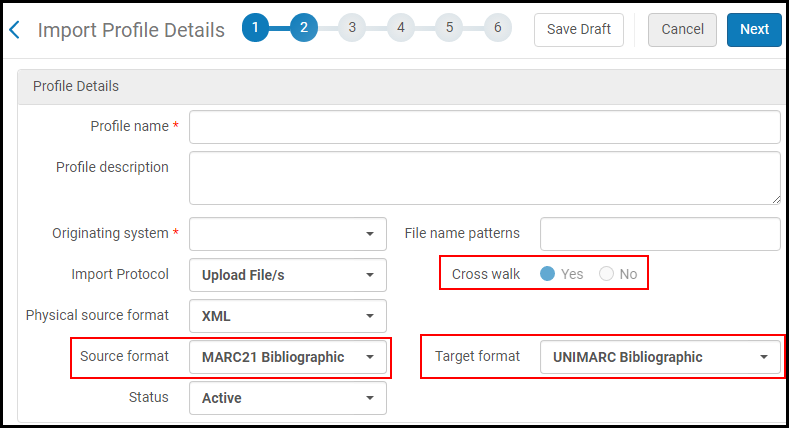 Seleção de Formato Fonte/Destino (Bibliográfico)O Formato fonte identifica o formato do arquivo de entrada (UNIMARC ou MARC 21, por exemplo) usado no processo de importação.Quando o Formato fonte e o Formato destino são diferentes, o Alma automaticamente configura a seleção de Equivalência de conversão como Sim. Isto indica que, durante o processo de importação, o formato do conteúdo no arquivo de entrada (a fonte) será convertido para o formato especificado no parâmetro Formato destino. Na ilustração acima, o conteúdo do registro bibliográfico MARC 21 no arquivo de entrada será convertido para o formato UNIMARC durante a importação.Quando você cria um perfil de importação de autoridade e seleciona Autoridade UNIMARC como o Formato fonte e Autoridade MARC 21 como o Formato destino, os seguintes critérios devem ser atendidos, ou os registros do arquivo de entrada fonte não serão importados:
Seleção de Formato Fonte/Destino (Bibliográfico)O Formato fonte identifica o formato do arquivo de entrada (UNIMARC ou MARC 21, por exemplo) usado no processo de importação.Quando o Formato fonte e o Formato destino são diferentes, o Alma automaticamente configura a seleção de Equivalência de conversão como Sim. Isto indica que, durante o processo de importação, o formato do conteúdo no arquivo de entrada (a fonte) será convertido para o formato especificado no parâmetro Formato destino. Na ilustração acima, o conteúdo do registro bibliográfico MARC 21 no arquivo de entrada será convertido para o formato UNIMARC durante a importação.Quando você cria um perfil de importação de autoridade e seleciona Autoridade UNIMARC como o Formato fonte e Autoridade MARC 21 como o Formato destino, os seguintes critérios devem ser atendidos, ou os registros do arquivo de entrada fonte não serão importados:- A posição 06 do líder no UNIMARC deve ser igual a x.
- O registro de entrada deve conter uma entrada para o campo 100 do UNIMARC.
Se estas condições não forem atendidas, a página de Relatório do Serviço de importação exibirá um número de registros para a contagem de Número de registros não adicionados, e a página de Relatório de Eventos terá uma entrada para cada registro que não foi importado, indicando qual dos critérios acima não foi atendido e causou a falha na importação. Acesse Visualizar Serviços Concluídos para mais informações. - Complete o restante dos parâmetros desta página referentes à seção Criar/Editar um Perfil de Importação: Informações Gerais do Perfil, conforme necessário, e selecione Próximo.
- Escolha uma regra de seleção para o perfil de importação (veja Filtrar Conjuntos) e então selecione uma opção de normalização.Se você selecionou Bibliográfico UNIMARC para o parâmetro Formato fonte, o parâmetro Corrigir os dados utilizando, na seção de Normalização, oferece as seguintes opções de UNIMARC para seleção:
- BIB UNIMARC - Normalizar ao Salvar
- BIB UNIMARC - Reordenar
- BIB UNIMARC - Reordenar e Limpar Campos Vazios
- Selecione uma opção de exceção de validação.Se você selecionou Bibliográfico UNIMARC para o parâmetro Formato fonte, o parâmetro Processar dados inválidos usando, na seção Perfil de Exceção de Validação, oferecerá opções de UNIMARC (conforme definido para o Editor de MD).
- Selecione Próximo e complete as seções Perfil de Equivalência e Ações de Equivalência. As opções de método do Perfil de Equivalência oferecidas são iguais para MARC 21 e UNIMARC.
- Selecione Próximo e complete a seção Configurar Marcações para Gerenciamento.
- Selecione Próximo e complete as opções de mapeamento se você selecionou Eletrônico, Físico ou Misto na seção Operações de Acervo.Esteja ciente de que os parâmetros para extrair (como Extrair URL de acesso do campo) são específicos para os formatos de campo identificados na seleção do parâmetro Formato fonte (para o arquivo de entrada). Por exemplo, se você identificar o parâmetro Formato fonte como Bibliográfico UNIMARC, o campo de título será o 200. Se você identificar o parâmetro Formato fonte como Bibliográfico MARC 21, o campo de título será o 245.
- Ao concluir, selecione Salvar.
Exemplo de Uso: Criar um Perfil KORMARC
- Abra a página Perfis de Importação (Recursos > Importação > Gerenciar Perfis de Importação ou Aquisições > Importação > Gerenciar Perfis de Importação).
- Clique em Adicionar Novo Perfil, selecione Novo Pedido, Atualizar Acervo ou Repositório, e clique em Próximo (ou edite a aba Detalhes do Perfil de um perfil de importação existente). A página Detalhes do Perfil de Importação será aberta.
- Na seção Detalhes do Perfil, selecione Bibliográfico KORMARC como Formato fonte e/ou Formato destino.O Formato fonte identifica o formato do arquivo de entrada usado no processo de importação.Quando as seleções de Formato fonte e Formato destino são diferentes, o Alma configura automaticamente a seleção de Equivalência de conversão como Sim. Isto indica que durante o processo de importação, o formato do conteúdo no arquivo de entrada (a fonte) será convertido para o formato especificado no parâmetro Formato destino. Na ilustração acima, o conteúdo do bibliográfico MARC 21 no arquivo de entrada será convertido para o formato KORMARC durante a importação.
- Complete o restante dos parâmetros para esta página normalmente e selecione Próximo.
- Escolha uma regra de seleção para o perfil de importação (veja Filtrar Conjuntos) e então selecione uma opção de normalização.Se você selecionou Bibliográfico KORMARC para o parâmetro Formato fonte, o parâmetro Corrigir os dados utilizando, na seção de Normalização, oferece as seguintes opções de KORMARC para seleção:
- BIB KORMARC - Normalizar ao Salvar
- BIB KORMARC - Reordenar
- BIB KORMARC - Reordenar e Limpar Campos Vazios
- Selecione uma opção de exceção de validação.Se você selecionou Bibliográfico KORMARC para o parâmetro Formato fonte, o parâmetro Processar dados inválidos usando, na seção Perfil de Exceção de Validação, oferece opções de KORMARC (conforme definido para o Editor de MD).
- Selecione Próximo e complete as seções Perfil de Equivalência e Ações de Equivalência normalmente. As opções de método do Perfil de Equivalência oferecidas são iguais para MARC 21 e KORMARC.
- Selecione Próximo e complete a seção Configurar Marcações para Gerenciamento normalmente.
- Selecione Próximo e complete as opções de mapeamento se você selecionou Eletrônico, Físico ou Misto na seção Operações de Acervo.Esteja ciente de que os parâmetros para extrair (como Extrair URL de acesso do campo) são específicos para os formatos de campo identificados na seleção do parâmetro Formato fonte (para o arquivo de entrada).
- Ao concluir, selecione Salvar.
Exemplo de Uso: Criar Múltiplos Itens em Múltiplas Bibliotecas/Localizações
Para criar múltiplos itens, configure um Perfil de Importação de Repositório, da seguinte maneira:
- Perfil de Equivalência:
Equivalência do 001
Quando equivalente: Mesclar. Método: Manter valores antigos
Em caso de nenhuma equivalência: Não importar - Informações de Acervo:
Operações de Acervo: Físico
Política de Criação de Item: Criar Itens e Coleções Físicas
Biblioteca & Localização e Mapeamento - explicados abaixo.
- Opção 1 - Todos os subcampos fazem parte de um único campo de dados, como o 949, que inclui informações de biblioteca e localização, e também informações de item, como código de barras e política do item.
- Opção 2 - Os subcampos de biblioteca e localização fazem parte de um campo de dados, como o 949, e os subcampos de item fazem parte de outro campo de dados, como o 948.
- Se os campos de biblioteca e localização forem mapeados para mais de um campo (por exemplo, a biblioteca mapeada para o campo 950 e a localização para o 949), ou os campos de item forem mapeados para mais de um campo (por exemplo, o código de barras mapeado para o campo 949 e a política de item para o 950), o processo de importação não poderá criar múltiplos itens.
- Nesse caso, não é necessário preencher a tabela de Mapeamento dos Registros de Coleções Físicas (Criar/Editar um Perfil de Importação: Informações de Acervo). A tabela de Mapeamento do Número de Chamada é usada; veja Mapeamento de Números de Chamada para Coleções Físicas.
Exemplo da Opção 1: Todos os subcampos fazem parte de um único campo de dados

=949 \\$mTML$tUNASSIGNED$bBARCODE-2$pPOLICY-2
=949 \\$mMAIN$tMUSIC$bBARCODE-3$pPOLICY-3
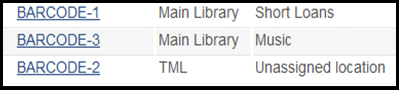
=949 \\$bBARCODE-4$bBARCODE-5$bBARCODE-6$pPOLICY-2
=949 \\$bBARCODE-7$bBARCODE-8$pPOLICY-7
=949 \\$mONL$tONL ABC$o3$bBARCODE-9$bBARCODE-10
- Três itens com códigos de barras 1, 2, 3 e política 1 são criados na biblioteca/localização TML/Unassigned.
- Três itens com códigos de barras 4, 5, 6 e política 2 são criados na biblioteca e localização padrões.
- Dois itens com códigos de barras 7 e 8 e política 7 são criados na biblioteca e localização padrões.
- Três itens são criados na biblioteca/localização ONL/ONL ABC. Dois itens são criados com códigos de barras 9 e 10 e um item é criado com um código de barras gerado automaticamente.
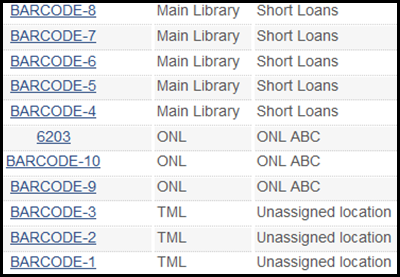
=949 \\$mONL$tONL ABC
=949 \\$o3
- Cinco itens são criados na biblioteca/localização TML/Unassigned.
- Quatro itens são criados na biblioteca/localização ONL/ONL ABC. (Uma vez que o número de itens não está especificado, é usado o número padrão.)
- Três itens são criados na biblioteca e localização padrões.

Exemplo da Opção 2: Biblioteca e localização fazem parte de um campo de dados, e subcampos de item fazem parte de outro.
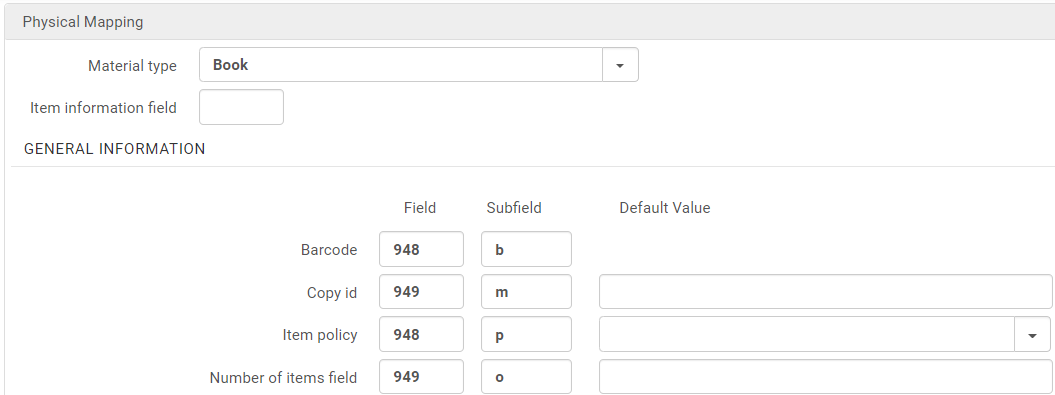
=949 \\$mONL$tONL ABC
=949 \\$mTML$tUNASSIGNED$o3
=948 $bBARCODE-1$pPOLICY-1
=948 $bBARCODE-2 =948 $bBARCODE-3 =948 $bBARCODE-4 =948 $bBARCODE-5 =948 $bBARCODE-6 =948 $bBARCODE-7 =948 $bBARCODE-8
=948 $bBARCODE-1$pPOLICY-1 =948 $bBARCODE-2 =948 $bBARCODE-3
=949 \\$mONL$tONL ABC
=948 $bBARCODE-4 =948 $bBARCODE-5 =948 $bBARCODE-6 =948 $bBARCODE-7
=949 \\$mTML$tUNASSIGNED$o3
=948 $bBARCODE-8
- Três itens com códigos de barras 1, 2, 3 são criados na biblioteca/localização ULINC (Main Library)/Music.
- Quatro itens com códigos de barras 4, 5, 6, 7 são criados na biblioteca/localização ONL/ONL ABC. (Uma vez que o número de itens não está especificado, é usado o número padrão.)
- Três itens são criados na biblioteca/localização TML/Unassigned. Um item é criado com código de barras 8 e dois itens são criados com códigos de barras gerados automaticamente.

Exemplo de Uso
- O nome/código da biblioteca vem do 949$x
- O nome/código da localização vem do 949$t
- Se não houver 949$x, a biblioteca padrão será a Biblioteca Principal
- Se não houver 949$t a localização padrão será a Geral
- O número de itens vem do 949$o
- Se não houver 949$o, o número de itens padrão será 1
- Um item na biblioteca Education, na localização de Reservas, para o título Libraries of California
- Um item na biblioteca Main, na localização de YILIS Main Building, para o título Libraries of Nevada
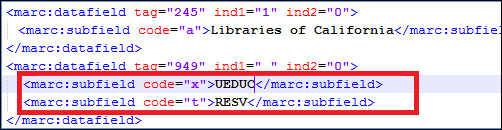
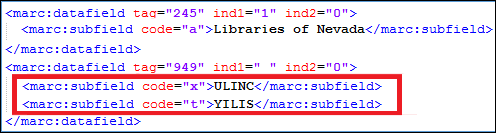
Editar Perfis de Importação
- Administrador de Catálogo
- Na página Executar Importação (Recursos > Importação > Gerenciar Perfis de Importação ou Aquisições > Importação > Gerenciar Perfis de Importação), selecione Editar na lista de ações da linha do perfil de importação.A página Detalhes do Perfil de Importação aparecerá.
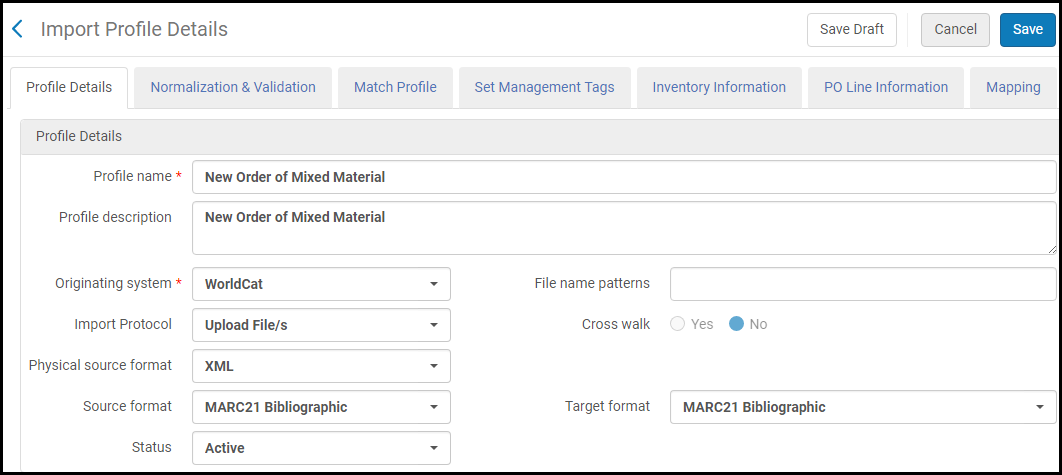 Página Detalhes do Perfil de ImportaçãoA página Detalhes do Perfil de Importação possui até sete abas, cada uma correspondente a uma etapa do assistente no momento da criação do perfil.A página Detalhes do Perfil de Importação incluirá a aba Mapeamento se você marcou as caixas de seleção Mapear Biblioteca/Localização, Campo Distribuição da Verba ou Mapear Proprietário nas etapas 6 ou 7 do assistente. Isto permite que você insira os detalhes de mapeamento de localização, verba e proprietário. Você pode encontrar a descrição destas caixas de seleção em Criar/Editar um Perfil de Importação - Informações do Item de Pedido de Aquisição.
Página Detalhes do Perfil de ImportaçãoA página Detalhes do Perfil de Importação possui até sete abas, cada uma correspondente a uma etapa do assistente no momento da criação do perfil.A página Detalhes do Perfil de Importação incluirá a aba Mapeamento se você marcou as caixas de seleção Mapear Biblioteca/Localização, Campo Distribuição da Verba ou Mapear Proprietário nas etapas 6 ou 7 do assistente. Isto permite que você insira os detalhes de mapeamento de localização, verba e proprietário. Você pode encontrar a descrição destas caixas de seleção em Criar/Editar um Perfil de Importação - Informações do Item de Pedido de Aquisição.Abas de Detalhes do Perfil de Importação Nome da Aba Referência para Descrições do Campo Detalhes do Perfil Criar/Editar um Perfil de Importação - Informações Gerais do Perfil Normalização e Validação Criar/Editar um Perfil de Importação - Normalização & Validação Perfil de Equivalência Criar/Editar um Perfil de Importação - Perfil de Equivalência Configurar Marcações para Gerenciamento Criar/Editar um Perfil de Importação - Configurar Marcações para Gerenciamento Informações de Acervo Perfis digitais: Criar/Editar um Perfil de Importação Digital: Informações de AcervoOutros perfis: Criar/Editar um Perfil de Importação - Informações de AcervoInformações do Item de Pedido de Aquisição Criar/Editar um Perfil de Importação - Informações do Item de Pedido de Aquisição Mapeamento Se você selecionou Mapear Biblioteca/Localização (disponível somente para materiais físicos), Campo Distribuição da Verba ou Mapear Proprietário para o perfil, você deve inserir o mapeamento de campo nesta aba. Veja a etapa 3 abaixo: Use a funcionalidade de mapeamento quando o arquivo de entrada contiver valores que devem ser mapeados para a terminologia do Alma. Por exemplo, quando o arquivo contiver códigos de verbas que existem no sistema do fornecedor e devem ser mapeados para as verbas do Alma.
- Edite os campos conforme necessário.
- Se você selecionou Mapear Biblioteca/Localização (disponível somente para materiais físicos), Campo Distribuição da Verba ou Mapear Proprietário para o perfil, adicione o mapeamento necessário, da seguinte maneira:
- Na seção Mapeamento de Verba, insira o Valor Fonte da verba e adicione a verba de destino, clicando no botão Localizar e selecionando o valor necessário.
- Selecione Adicionar para adicionar a linha ao Mapeamento de Verba.
- Na seção Mapeamento de Localização, Insira o Valor Fonte da localização e adicione a localização de destino, clicando no botão Localizar e selecionando o valor necessário.
- Selecione Adicionar para adicionar a linha ao Mapeamento de Localização.
- Selecione Salvar Rascunho ou Salvar para armazenar as alterações.
Compartilhar Perfis de Importação na Área da Comunidade
- Operador de Compras
- Gerente de Compras
- Administrador de Repositório
- Administrador de Catálogo
- Administrador Geral do Sistema
- Na lista de ações da linha, selecione Contribuir para um perfil de importação, na aba Instituição, da página Perfis de Importação.
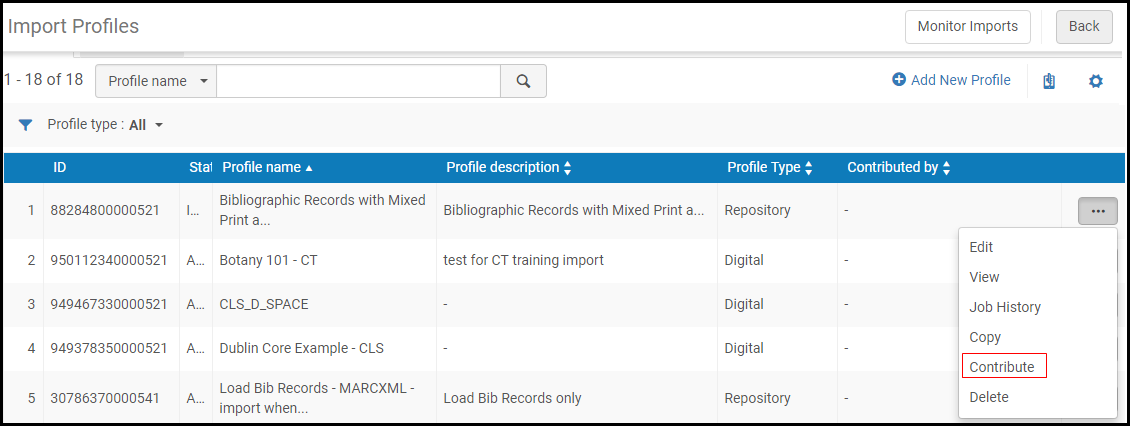 Página Perfis de ImportaçãoA caixa de diálogo de mensagem de confirmação será aberta.
Página Perfis de ImportaçãoA caixa de diálogo de mensagem de confirmação será aberta.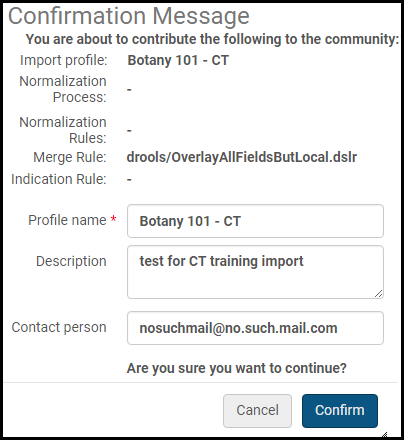 Mensagem de Confirmação de Contribuição de Perfil de Importação
Mensagem de Confirmação de Contribuição de Perfil de Importação - Opcionalmente, você pode alterar o Nome do perfil.
- Recomendamos que você altere a Descrição para incluir informações detalhadas para as instituições que copiarão o perfil. Inclua informações da instituição, como informações de biblioteca, de FTP e/ou de fornecedor.
- Opcionalmente, você pode inserir ou alterar o endereço de e-mail da Pessoa para contato.
- Clique em Confirmar. O perfil aparecerá na aba Comunidade e poderá ser copiado por qualquer instituição.
- Abra a aba Comunidade da página Perfis de Importação (Recursos > Importação > Gerenciar Perfis de Importação).Para visualizar mais informações sobre o perfil, selecione Ver na lista de ações da linha. Os detalhes do perfil serão exibidos. Além dos perfis que foram contribuídos para a comunidade, os seguintes perfis de importação são fornecidos (out-of-the-box) pela Ex Libris:
- Atualizar Acervo:
- DAWSON - E Registro completo (Eletrônico)
- DAWSON - P Registro completo (Impresso)
- Novo Pedido:
- EOD Geral com acervo E (Eletrônico)
- EOD Geral com acervo P (Impresso)
- Repositório:
- Importar registros bibliográficos do Libris
- Atualizar Acervo:
-
Selecione Copiar na lista de ações da linha do perfil. A aba Detalhes do Perfil aparecerá na página Detalhes do Perfil de Importação. O perfil de importação será copiado para a sua instituição e o novo perfil será aberto para edição. O novo perfil será exibido na aba Instituição da página Perfis de Importação. Seu status será Inativo por padrão.Quando você copia um perfil de importação da Área da Comunidade, que foi criado e compartilhado a partir da Área da Rede, o parâmetro Usar Área da Rede será definido como No. Esta configuração não pode ser alterada no perfil de importação copiado.
- Edite os detalhes do perfil de importação de acordo com a sua necessidade.
- Ao concluir, selecione Salvar.
- Selecione a aba Instituição para visualizar o perfil copiado. O contribuinte aparece na coluna Contribuído por.

