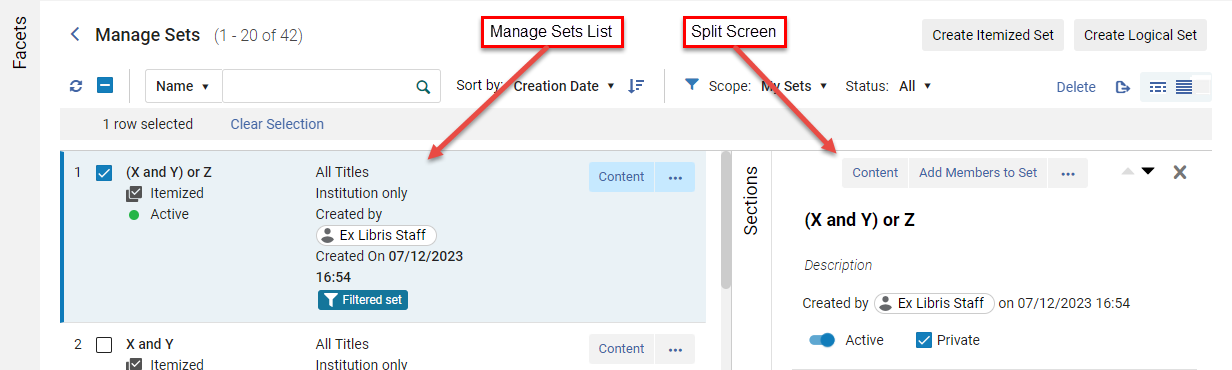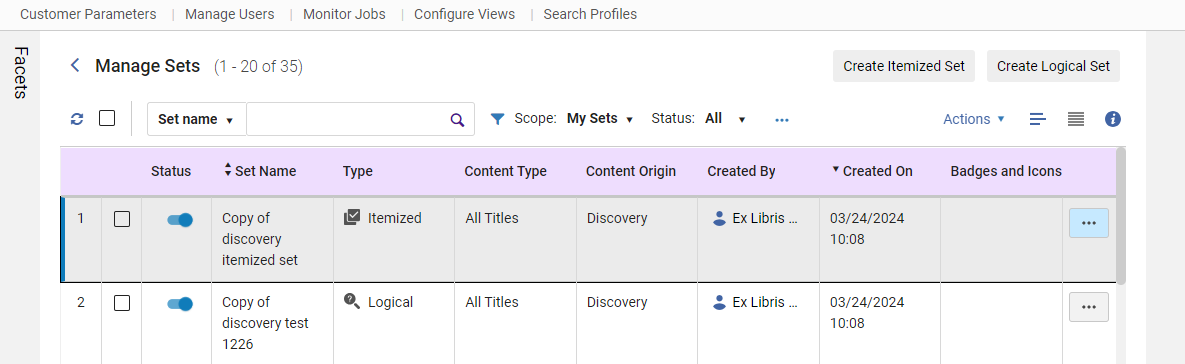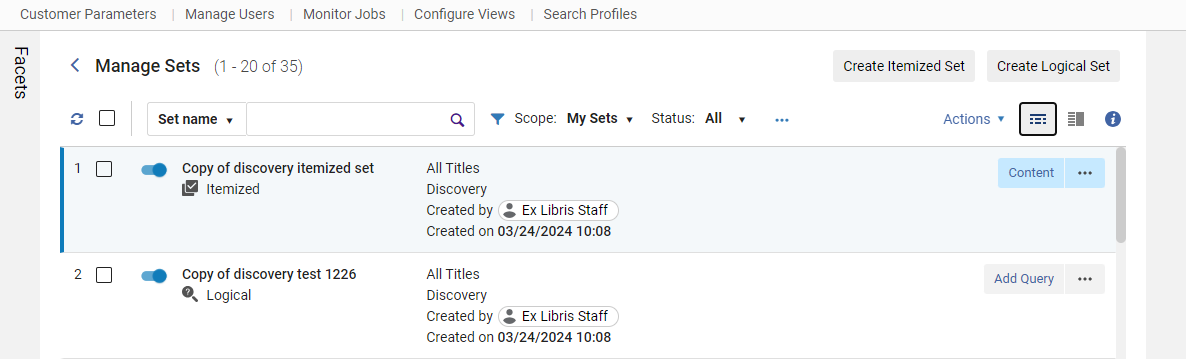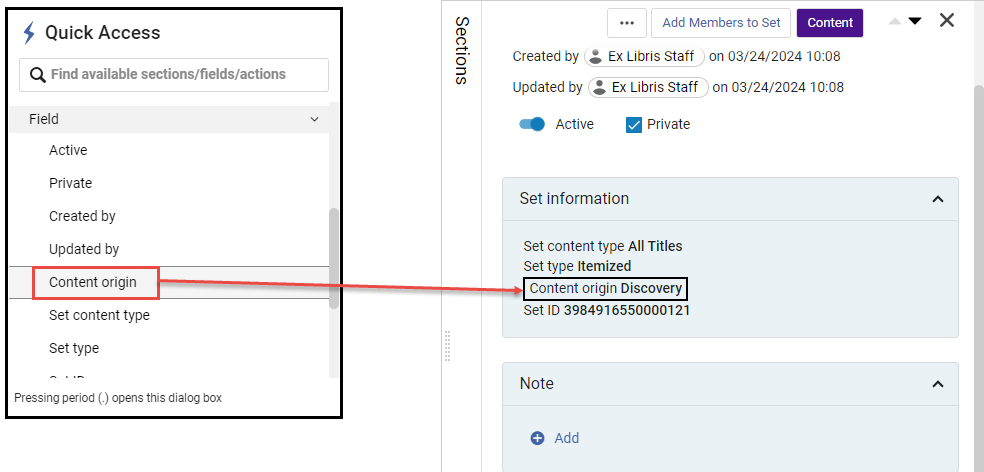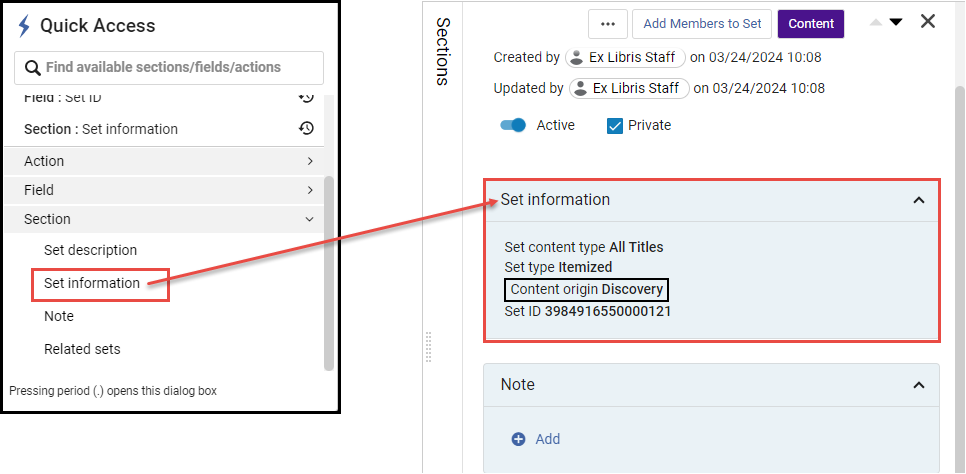Gerenciar Expressões de Busca e Conjuntos
Qualquer função que possa realizar uma busca no repositório pode salvar uma consulta para criar e gerenciar conjuntos (um usuário só pode gerenciar os conjuntos que criou).
No entanto, os usuários podem fazer isso somente com os tipos de conteúdo com os quais eles têm permissão para trabalhar, de acordo com suas funções.
Você precisa ter a função de Gerente de Repositório para ver os resultados combinados de conjuntos feitos por outros usuários. O Gerente de Repositório pode ver/editar/excluir conjuntos públicos e privados.
As seguintes funções são necessárias, dependendo do tipo de conteúdo do conjunto:
- Para conjuntos com conteúdo de tipo Aquisição, é necessário uma das seguintes funções:
- Operador de Compras/Gerente de Compras (somente conjunto de itens de pedido)
- Gerente de Fornecedores (somente conjunto de fornecedores)
- Administrador de Aquisições
- Administrador Geral do Sistema
- Para conjuntos de usuários, é necessário uma das seguintes funções:
- Gerente de Usuários
- Administrador de Usuários
- Para conjuntos com conteúdo de tipo lista de leituras e disciplina, é necessário uma das seguintes funções:
- Operador/Gerente de Reservas de Disciplinas
- Operador/Gerente de Serviços ao Usuário
- Para gerenciar um conjunto de ativos de pesquisa, o Esploro deve estar habilitado para sua instituição e você deve ter a função:
- Gerente de Ativos de Pesquisa
- Para gerenciar um conjunto de pesquisadores, o Esploro deve estar habilitado para sua instituição e você deve ter a função:
- Gerente de Pesquisadores
- Para remover registros de conjuntos criados por outros, você deve ter a função de Gerente de Repositório.
- Para ver os resultados combinados de conjuntos criados por outros usuários, você deve ter a função de Gerente de Repositório.
Tipos de Conjuntos
- Conjuntos Itemizados - Conjuntos estáticos de itens individuais que são selecionados manualmente ou têm upload feito pelo bibliotecário (veja Criar Conjuntos Itemizados),
- Conjuntos Lógicos - São os resultados de uma expressão de busca salva e são criados dinamicamente sempre que a busca é executada (veja Criar Conjuntos Lógicos).
Tipos de Conteúdo do Conjunto
Os conjuntos podem ser criados a partir de vários tipos de conteúdo. Sua capacidade de criar um conjunto de um determinado tipo de conteúdo depende de suas permissões, conforme descrito na seção Permissões acima.
- Conjuntos de aquisição
- Itens de pedido
- Fornecedores
- Conjuntos de disciplina
- Conjuntos de usuários
- Conjuntos de lista de leituras
- Conjuntos de Gerenciamento de Recursos
- Todos Títulos
- Autoridades
- Referências
- Coleções
- Arquivos Digitais
- Títulos Digitais
- Coleções Eletrônicas
- Portfólios Eletrônicos
- Títulos Eletrônicos
- Coleções Físicas
- Itens Físicos
- Títulos Físicos
- Conjuntos do Esploro (visível somente se o Esploro estiver habilitado para a sua instituição):
- Conjuntos do pesquisador (semelhante a conjuntos do usuário)
- Conjuntos de ativos de pesquisa (semelhante a conjuntos de gerenciamento de recursos)
Para informações, veja Criar Lotes de Registros em Conjuntos do Alma (7:14 mins.).
Gerenciar Conjuntos
Conjuntos são gerenciados na página Gerenciar Conjuntos (Admin > Gerenciar Serviços e Conjuntos > Gerenciar Conjuntos).

Para mais informações sobre Facetas, veja Novo Layout > Facetas.
Gerenciar Barra de Ferramentas de Conjuntos
As seguintes funcionalidades são exibidas na barra de ferramentas Gerenciar Conjuntos:
| Campo/Ícone | Descrição |
|---|---|
 Atualizar Atualizar |
Atualiza a página Gerenciar Conjuntos. |
 Marcar/Desmarcar todos os itens Marcar/Desmarcar todos os itens |
Marca ou desmarca todos os itens somente na lista exibida. Se muitos conjuntos se estenderem por diversas páginas, somente os itens da página atual serão marcados/desmarcados. Além disso, você pode selecionar um conjunto individual (não todos) na lista, marcando a caixa de seleção ( |
 Busca Busca |
Busque os resultados da lista por Nome do Conjunto ou Criado por (ID do usuário: nome ou sobrenome do usuário). No campo dropdown, selecione Nome do Conjunto ou Criado por e insira o texto de busca para qualquer uma das opções. Use o caractere genérico asterisco (*) na para buscar por uma expressão que comece com os caracteres buscados. Por exemplo: busque por “ser*” para buscar por “serials” junto com “series” e ”serology”. Se o nome do conjunto incluir traços (hifens), ao usar um asterisco (*) como caractere curinga, substitua os traços por espaços na expressão de busca. Por exemplo, se o nome do conjunto for test-try-check, buscar por test-t* não o encontrará. Em vez disso, busque por test t* para obter resultados. |
Ordenar por: Ascendente/Descendente Ascendente/Descendente |
Ordena as listas de Conjuntos por Nome ou Data de Criação. No campo dropdown, selecione a opção de ordenação. Adicionalmente, selecione o botão Ascendente ou Descendente para exibir os resultados nessa ordem, de acordo com a opção selecionada (Nome ou Data de Criação). |
| Escopo: Usuários podem filtrar os conjuntos exibidos da seguinte forma:
|
|
| Status: Apresenta a opção para filtrar os conjuntos por ativos, inativos ou todos (para conjuntos inativos e ativos). Um conjunto Ativo refere-se a um conjunto que pode ser selecionado ao executar um serviço manual.
Um conjunto Inativo refere-se a um conjunto que não pode ser selecionado pelos usuários ao executar um serviço manual.
|
|
| Ações em Lote |
Quando um ou mais conjuntos são selecionados, os botões de Ação em Lote são habilitados.
Dependendo da resolução da tela, as opções poderão ser disponibilizadas no ícone de ações da linha.
As opções estão descritas abaixo:
Você pode ativar/desativar um conjunto individual (não todos) na lista, usando o botão de alternância para ativar/desativar ( Você só pode excluir os conjuntos que você criou. Um Gerente de Repositório pode excluir qualquer conjunto. Após executar ações em lote para conjuntos, as informações são exibidas na parte superior da página dos resultados, incluindo o número de sucessos e falhas e um link para os resultados.
|
| Gerenciar etiquetas | Veja Etiquetas da Página Gerenciar Conjuntos. Observe que, dependendo da resolução da tela, esta opção poderá ser disponibilizada no ícone de ações da linha (veja Ações em Lote). |
 Exportar Exportar |
Exporta os conjuntos para Excel (formato *.xlsx). Somente os primeiros 100.000 registros são exportados. |
| Permite que os usuários personalizem vários aspectos da Lista de Conjuntos para Gerenciamento. Isso inclui determinar a sequência e a aparência das seções, tabelas e facetas, assim como personalizar a exibição dos registros (veja Personalização da Lista de Conjuntos para Gerenciamento). | |
|
|
Quando um conjunto é selecionado na tela Gerenciar Conjuntos, a tela se divide para exibir uma tela adicional indicando informações associadas ao conjunto selecionado. Para mais informações, consulte Visualização Dividida (
|
| Criar Conjunto Itemizado | Cria um conjunto estático de itens individuais que são selecionados ou têm upload feito pelo bibliotecário manualmente (veja Criar Conjuntos Itemizados). |
| Criar Conjunto Lógico | Cria uma expressão de busca salva que é dinamicamente atualizada sempre que a busca é executada (veja Criar Conjuntos Lógicos). |
Menu Mais Ações da Página Gerenciar Conjuntos
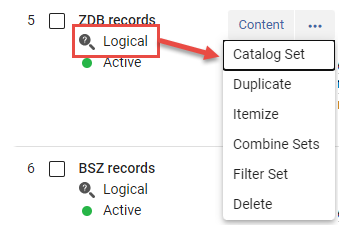
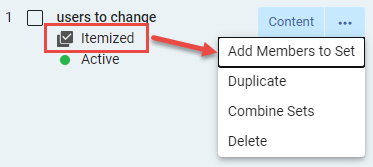
| Ação | Descrição |
|---|---|
| Conteúdo | Executa a expressão de busca salva e exibe os resultados. |
|
Conjunto do Catálogo |
Abre o conjunto no Editor de MD, mas somente se o conjunto contiver menos de 200 itens. Veja Trabalhando com Conjuntos do Catálogo no Editor de Metadados. Para conjuntos da Área da Comunidade, esta opção está disponível para registros bibliográficos e de autoridades. Esta ação não está disponível para conjuntos criados a partir dos resultados da busca por autoridades na Área da Comunidade. |
| Duplicar | Copia um conjunto. O conjunto duplicado é adicionado à página Gerenciar Conjuntos com as palavras Cópia de adicionadas como um prefixo do nome. Observe que isso cria uma cópia privada que só pode ser visualizada quando o filtro de Escopo está definido como Meus Conjuntos ou Todos. |
| Itemizar | Converte um conjunto lógico em itemizado. Selecione Confirmar na caixa de diálogo da Mensagem de Confirmação; veja Converter Conjuntos Lógicos em Itemizados. |
| Combinar Conjuntos | Cria um novo conjunto com base nos componentes de dois conjuntos existentes; veja Combinar Conjuntos. |
|
Filtrar Conjunto |
Apresenta a opção de filtrar o conjunto utilizando uma regra de seleção. Os registros serão incluídos no conjunto quando a seleção for verdadeira. Veja Filtrar Conjuntos para mais informações. |
| Excluir | Exclui um conjunto. Clique em Confirmar na caixa de diálogo da Mensagem de Confirmação. Você só pode excluir os conjuntos que você criou. Um Gerente de Repositório pode excluir qualquer conjunto.
|
| Ação | Descrição |
|---|---|
| Conteúdo | Exibe os resultados do conjunto salvo. |
| Adicionar Componentes ao Conjunto | Exibe os componentes (resultados) do conjunto salvo; consulte Visualizar Componentes (Somente Conjuntos Itemizados). |
| Duplicar | Copia um conjunto. O conjunto duplicado é adicionado à página Gerenciar Conjuntos com as palavras Cópia de adicionadas como um prefixo do nome. Observe que isso cria uma cópia privada que só pode ser visualizada quando o filtro de Escopo está definido como Meus Conjuntos ou Todos. |
| Combinar Conjuntos | Cria um novo conjunto com base nos componentes de dois conjuntos existentes; veja Combinar Conjuntos. |
| Excluir | Exclui um conjunto. Clique em Confirmar na caixa de diálogo da Mensagem de Confirmação. Você só pode excluir os conjuntos que você criou. Um Gerente de Repositório pode excluir qualquer conjunto.
|
Personalização da Lista de Conjuntos para Gerenciamento
Usuários podem personalizar vários aspectos da Lista de Conjuntos para Gerenciamento. Isso inclui determinar a sequência e a aparência das seções e facetas, assim como personalizar a exibição dos registros. Isso oferece aos usuários uma variedade de opções que permitem configurar as seções na visualização de edição, selecionar os elementos exibidos na visualização de registro e selecionar as facetas que estarão disponíveis para a lista.
Existem quatro tipos de personalização para seleção:
- Personalização de Seções
- Personalização de Registros
- Personalização de Facetas
- Personalização de Tabela
- Na página da Lista de Conjuntos para Gerenciamento (Admin > Gerenciar Serviços e Conjuntos > Gerenciar Conjuntos), clique no ícone Personalizar (
 ) ou selecione Ações > Personalizar.Um painel com as opções de personalização é exibido na barra lateral.
) ou selecione Ações > Personalizar.Um painel com as opções de personalização é exibido na barra lateral.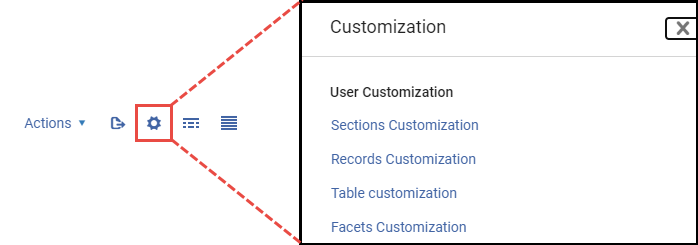 Lista de Conjuntos para Gerenciamento - Opções do Menu de Personalização
Lista de Conjuntos para Gerenciamento - Opções do Menu de Personalização
Seções e Facetas são semelhante em relação à sua personalização.
- Nas opções de Personalização do painel da barra lateral, selecione Personalização de Seções, Personalização de Tabela ou Personalização de Facetas.As opções de personalização são exibidas de acordo com a seleção.
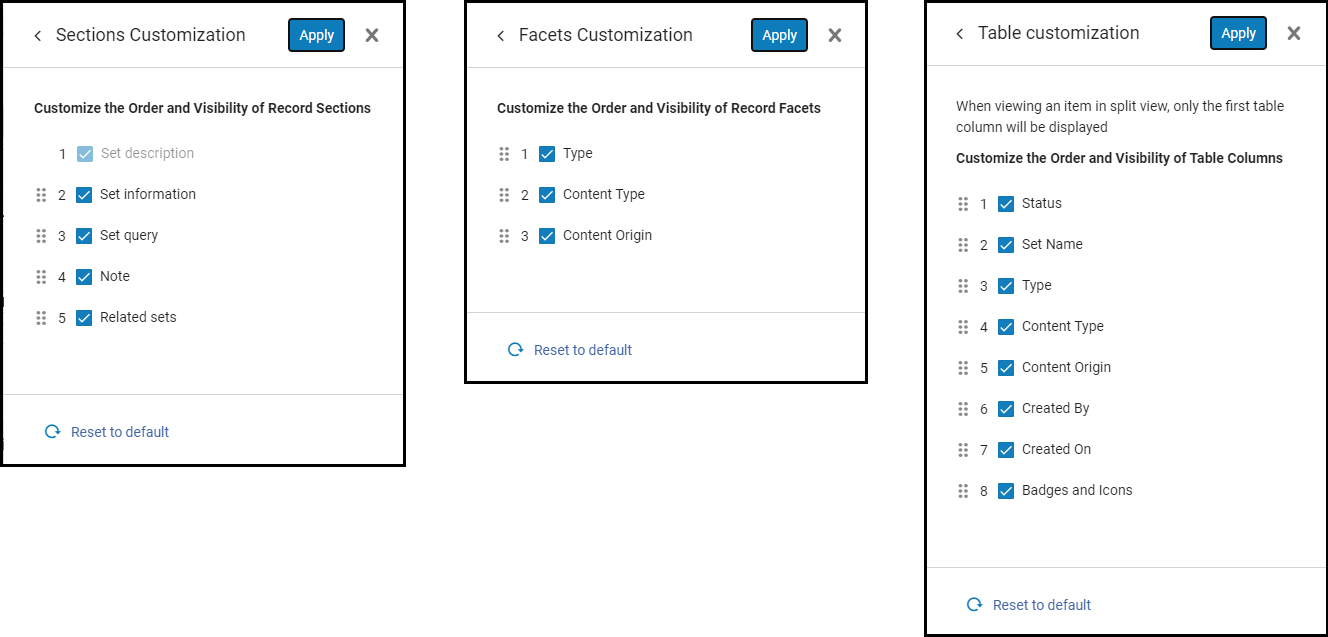 Opções de Personalização de Seções e Facetas
Opções de Personalização de Seções e Facetas -
Você pode reordenar os campos de Seções, Tabelas ou Facetas conforme deseja que sejam exibidos na interface do usuário.
Basta arrastar e soltar os campos na posição desejada.
Selecione Aplicar quando terminar.O campo Descrição do conjunto, em Personalização de Seções, não pode ser ocultado ou reordenado. -
Você pode ocultar (desabilitar) campos de Seções, Tabelas ou Facetas da exibição.
Desmarque ( ) um campo para desabilitar sua exibição ou Marque (
) um campo para desabilitar sua exibição ou Marque ( ) um campo para exibi-lo. Campo(s) desmarcado(s) não aparecerão na interface do usuário.
) um campo para exibi-lo. Campo(s) desmarcado(s) não aparecerão na interface do usuário.
Selecione Aplicar quando terminar. -
Você pode redefinir a ordem e a aparência de volta à exibição padrão selecionando
 Redefinir para padrão.
Redefinir para padrão.
- Nas opções de Personalização do painel da barra lateral, selecione Personalização de Registros.As opções de Personalização de Registros serão exibidas.
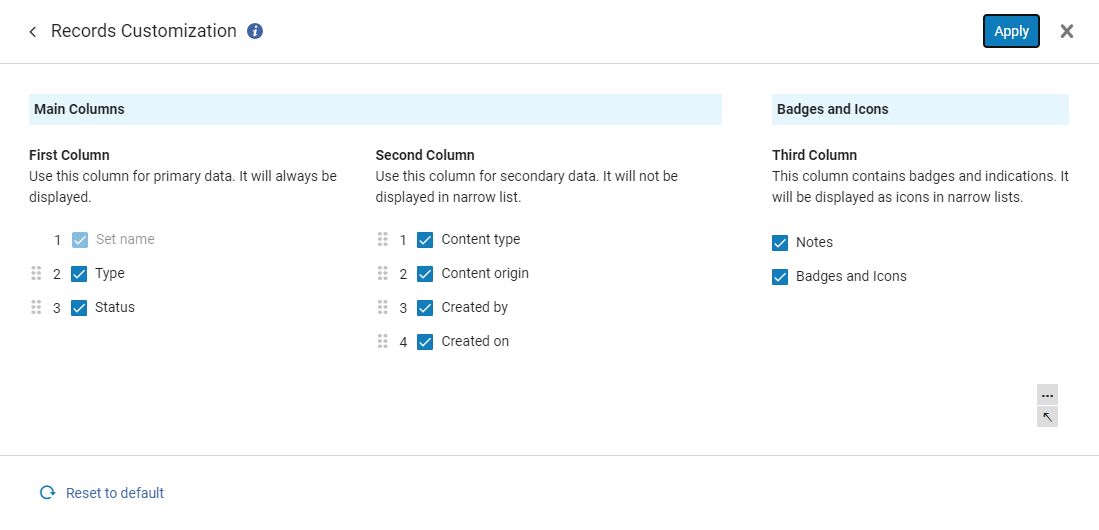 Opções de Personalização de Registros
Opções de Personalização de Registros - Você pode selecionar os campos que serão exibidos ou ocultados na interface do usuário marcando (
 ) ou desmarcando (
) ou desmarcando ( ) a caixa de seleção do campo.
) a caixa de seleção do campo.
Selecione Aplicar quando terminar. - Você pode reordenar os campos de Registros conforme desejar que apareçam na interface do usuário.
Basta arrastar e soltar os campos na posição desejada.
Selecione Aplicar quando terminar.- Primeira Coluna - os campos desta coluna são sempre exibidos, mesmo em listas reduzidas (quando a tela da interface é redimensionada).
- Segunda Coluna - os campos desta coluna têm menos prioridade e não são exibidos em listas reduzidas
- Terceira Coluna - os campos desta coluna são sempre exibidos. Em listas reduzidas, eles são exibidos como ícones.
Os campos em Personalização de Registros podem ser reordenados na Primeira ou na Segunda coluna. Além disso, qualquer campo de qualquer coluna pode ser movido entre elas.
Os campos da Terceira coluna (Selos e Ícones) não podem ser reordenados, movidos ou ocultados.
O campo Nome do conjunto, em Personalização de Registros, não pode ser ocultado ou reordenado. - Você pode redefinir a ordem e a aparência de volta à exibição padrão selecionando
 Redefinir para padrão.
Redefinir para padrão.
Módulo de Acesso Rápido
Esta seção descreve o módulo de Acesso Rápido da página Gerenciar Conjuntos. Veja também Novo Layout para um panorama geral desta funcionalidade no Alma.
Localizado abaixo dos links no painel deslizante de Seções está o módulo de Acesso Rápido. Este módulo permite que os usuários simplifiquem a busca e se concentrem em seções, campos ou ações específicas no painel de detalhes (painel direito) da visualização em tela dividida da página Gerenciar Conjuntos. Os usuários podem iniciar o módulo usando dois métodos distintos.
- Utilize o atalho de teclado (ponto final '.') ou
- Selecione o último link, chamado de Acesso Rápido, situado abaixo dos links no painel deslizante de Seções.
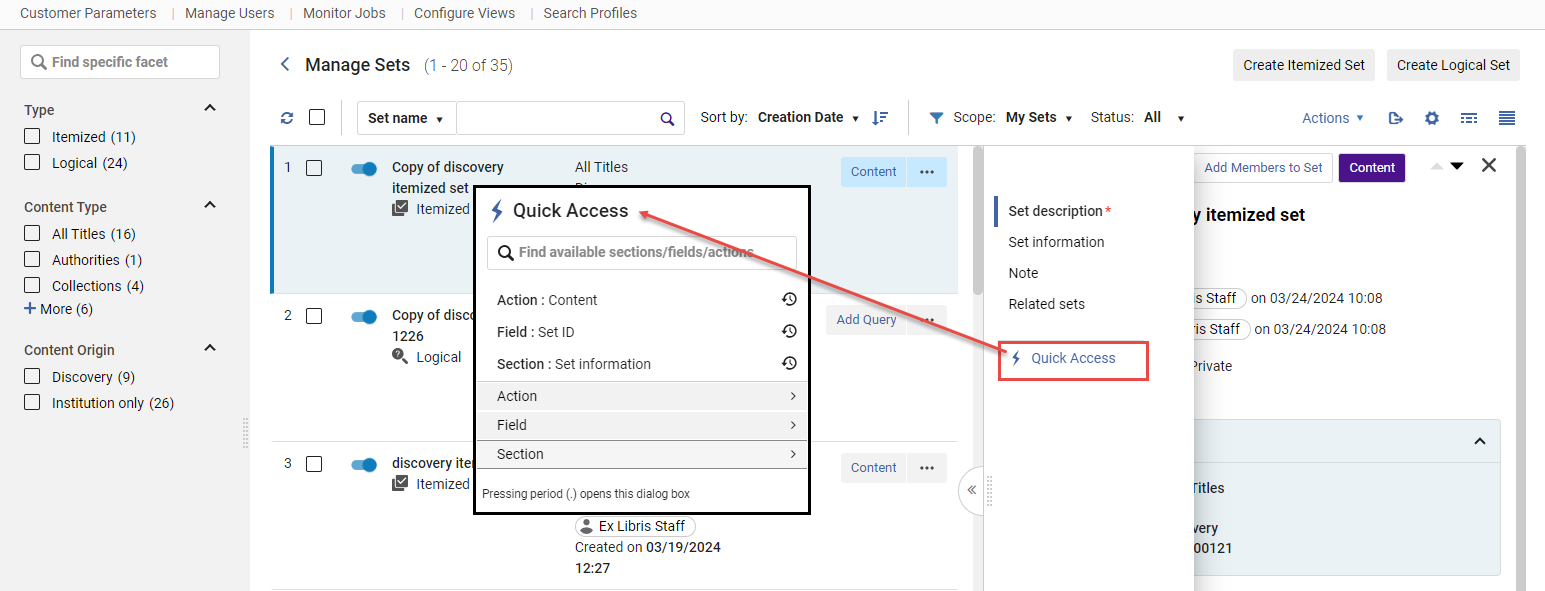
Opções do Módulo de Acesso Rápido
Dependendo do conjunto selecionado na página Gerenciar Conjuntos, as opções de Ação, Campo e Seção exibidas no módulo de Acesso Rápido serão diferentes, pois isso varia de acordo com o conjunto. Se o módulo de Acesso Rápido foi acessado anteriormente, as seleções mais acessadas (indicadas com o ícone ![]() ) são exibidas acima das opções de menu Ação, Campo e Seção.
) são exibidas acima das opções de menu Ação, Campo e Seção.
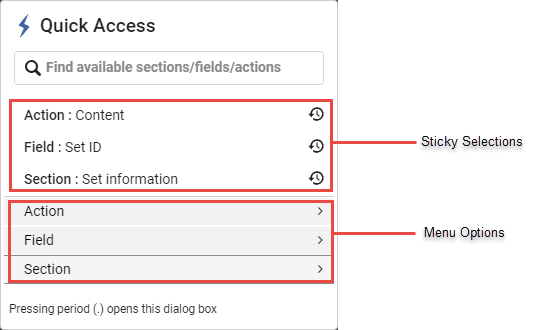
| Menu | Descrição |
|---|---|
| Ação | Exibe as opções para cada conjunto no menu dropdown  Mais ações. Para mais informações, veja Menu Mais Ações da Página Gerenciar Conjuntos. Mais ações. Para mais informações, veja Menu Mais Ações da Página Gerenciar Conjuntos. |
| Campo | Leva diretamente ao campo específico no painel de detalhes do conjunto.
Opções do menu Campo no Módulo de Acesso Rápido
|
| Seção | Leva diretamente à seção selecionada no painel de detalhes do conjunto.
Opções do menu Seção no Módulo de Acesso Rápido
|
Seções da Página Gerenciar Conjuntos
Para informações gerais sobre seções, veja Novo Layout.
As seguintes seções aparecem na página Gerenciar Conjuntos:
- Informações do conjunto - Informações gerais sobre o conjunto.
- Nota - veja Gerenciar Notas no Painel de Detalhes.
- Conjuntos relacionados - Exibe conjuntos relacionados, como conjuntos filtrados, combinados e lógicos, que foram itemizados.
O Alma exibe a expressão de busca para todos os conjuntos com base nos tipos de conteúdo que usam a nova interface do usuário. O Alma exibe a mensagem "Expressão de busca indisponível" para conjuntos que usam expressões baseadas na tecnologia legada.
Etiquetas da Página Gerenciar Conjuntos
Você pode adicionar etiquetas a conjuntos. Para mais detalhes, veja Gerenciar Etiquetas no Alma.

Criar Conjuntos Itemizados
Para mais informações sobre buscas no Alma, veja Busca no Alma.
Criar Conjuntos Itemizados na Página Gerenciar Conjuntos
Na página Gerenciar Conjuntos, é possível criar buscas itemizadas a partir de arquivos, buscas ou analytics.
- Na página Gerenciar Conjuntos (Admin > Gerenciar Serviços e Conjuntos > Gerenciar Conjuntos), selecione Criar Conjunto itemizado. A página Detalhes do Conjunto Itemizado será aberta.
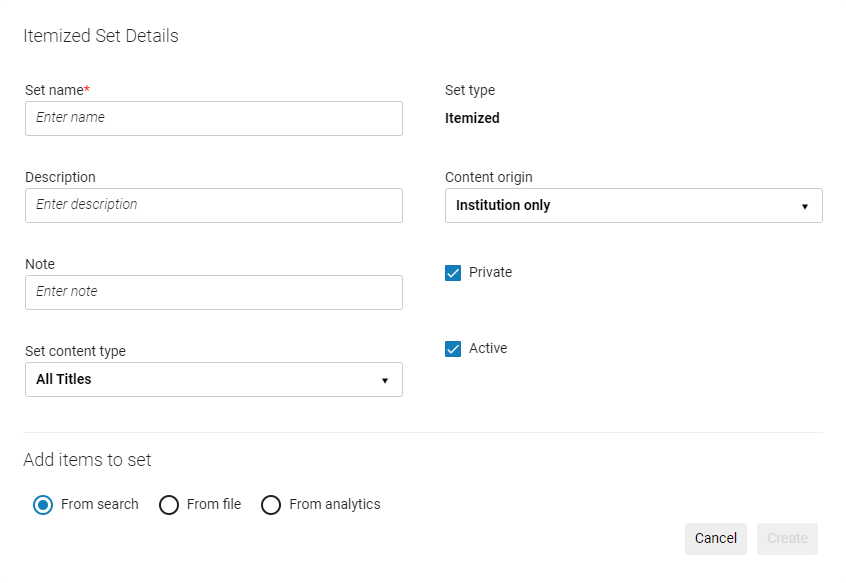 Página de Detalhes do Conjunto Itemizado
Página de Detalhes do Conjunto Itemizado - Insira os detalhes nos respectivos campos. Nome do conjunto é um campo obrigatório e deve ser único.O nome do conjunto não pode conter caracteres especiais (por exemplo: &, #, $, %).
- Opcionalmente, você pode incluir informações adicionais para o conjunto, inserindo uma Descrição ou uma Nota.
- As opções disponíveis para Tipo de conteúdo do conjunto dependerão das suas permissões, conforme descrito acima nesta página.
- Por padrão, o conjunto é designado como Privado (
 ). Isso significa que o conjunto está disponível somente para você e usuários com a função de Gerente de Repositório. Se você desmarcar a caixa de seleção (
). Isso significa que o conjunto está disponível somente para você e usuários com a função de Gerente de Repositório. Se você desmarcar a caixa de seleção ( ), o conjunto se tornará público e estará disponível para todos os outros usuários.
), o conjunto se tornará público e estará disponível para todos os outros usuários. - Por padrão, o Status está definido como Ativo (
 ). Opcionalmente, desmarque a caixa de seleção (
). Opcionalmente, desmarque a caixa de seleção ( ) para tornar o conjunto Inativo. Os conjuntos inativos não podem ser selecionados pelos usuários ao executar um serviço manual.
) para tornar o conjunto Inativo. Os conjuntos inativos não podem ser selecionados pelos usuários ao executar um serviço manual. - O campo Origem do Conteúdo indica a origem dos registros fonte, e é definido como Somente Instituição.
- Adicione registros a um conjunto usando um dos seguintes métodos:
- Após inserir um nome para o conjunto e definir os demais campos, selecione Criar. Uma página de busca será aberta, dependendo do tipo de conteúdo selecionado.
- Prossiga para a etapa 9.
- Selecione um arquivo na seção Adicionar Conteúdo do Arquivo ao Conjunto que contenha os identificadores (ID do MMS, ISSN, ISBN e assim por diante).Não selecione Adicionar Componentes ao Conjunto porque isto não funciona para adicionar registros ao conjunto por upload de um arquivo.O arquivo importado deve ser um arquivo de texto (.txt ou .csv e os arquivos devem estar codificados como UTF-8) ou um arquivo Excel (.xls ou .xlsx). Para que os dados sejam lidos, ele deve ter o Cabeçalho correto no topo da coluna (veja a tabela Tipos de Cabeçalhos), por exemplo, "ID do MMS" e não "Id do MMS" ou "MMS_ID". Se o arquivo do Excel tiver mais de uma coluna, ele utilizará a primeira coluna de dados que tiver um tipo de cabeçalho válido. Consulte a tabela Tipos de Cabeçalhos para ver os tipos de cabeçalhos aceitos. Todas as outras informações no arquivo são desconsideradas.A criação de conjuntos itemizados usando MMSs da Área da Rede para registros gerenciados na mesma não é suportada. Em vez disso, os MMSs da Área da Instituição devem ser usados.O arquivo não deve conter nenhum código de barras duplicado. Se o arquivo contiver códigos de barras duplicados, o Alma irá ignorar todas essas instâncias (por exemplo, se o mesmo código de barras for mencionado duas vezes no arquivo, o Alma ignora ambos).A criação de conjuntos a partir de arquivos digitais não é suportada.Conjuntos que possuem PIDs como cabeçalhos terão a importação bem-sucedida. No entanto, devido a um problema conhecido, não é possível visualizar os componentes desses conjuntos.Para mais informações, assista ao vídeo Criar Conjuntos Itemizados Fazendo Upload de Listas de Identificadores (1:53 mins) (em inglês).Usuários:
Ao fazer upload de usuários para um conjunto itemizado com um arquivo do Excel, a célula A1 deve conter o código do tipo de identificador usado no arquivo (consulte Visualizar Tipos de Identificadores Adicionais de Usuários) ou USERNAME (para o ID principal), e as células subsequentes da coluna A devem conter os identificadores do usuário. Da mesma forma, ao fazer upload de um arquivo .txt, a primeira linha deve conter o código do tipo de identificador usado no arquivo ou USERNAME, e as linhas seguintes devem conter os identificadores do usuário (cada um separado por um retorno de linha). Por exemplo, se você deseja fazer upload de um conjunto de nomes de usuários (ID principal padrão), insira o texto USERNAME na linha superior do arquivo Excel/.txt e insira os nomes de usuários nas células/linhas seguintes.
Para detalhes sobre tipos de identificadores de usuário disponíveis, veja Gerenciar Identificadores do Usuário.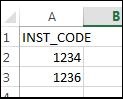 Exemplo de um Arquivo Excel com Identificadores de UsuárioA validação é realizada para os conjuntos de tipo Usuários, Itens de pedido e Itens físicos. O serviço Adicionar Componentes ao Conjunto é executado e cria um conjunto a partir do arquivo. Várias instâncias desse serviço podem ser executadas em paralelo.
Exemplo de um Arquivo Excel com Identificadores de UsuárioA validação é realizada para os conjuntos de tipo Usuários, Itens de pedido e Itens físicos. O serviço Adicionar Componentes ao Conjunto é executado e cria um conjunto a partir do arquivo. Várias instâncias desse serviço podem ser executadas em paralelo.- Se você selecionar Adicionar Componentes ao Conjunto após selecionar um arquivo, o arquivo não será carregado. Selecione Confirmar na caixa de diálogo para buscar no repositório pelos registros a serem incluídos no conjunto. Os registros então selecionados, e não aqueles no arquivo selecionado anteriormente, serão incluídos no conjunto após a seleção de Concluído.
- O arquivo de importação pode ter no máximo 10 MB.
- Se você realizar uma importação com dados inválidos, as células inválidas serão ignoradas.
- Se você importar um arquivo e então alterar o tipo de conteúdo, você deverá reimportar o arquivo.
- Prossiga para a etapa 9.
- Selecione A partir de analytics. Observe que, ao usar este método, você não pode adicionar componentes (itens, usuários, etc.) a um conjunto existente. Você só pode usar os Analytics para criar um novo conjunto.Ao criar um conjunto de analytics, somente conjuntos da instituição podem ser usados, conjuntos privados não podem.As seguintes opções aparecem:
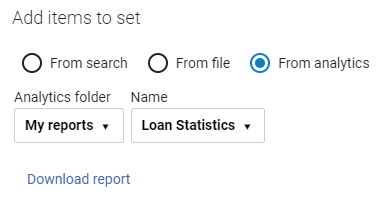 Adicionar Conteúdo dos Analytics
Adicionar Conteúdo dos Analytics -
Selecione uma opção na lista dropdown Pasta de Analytics:
- Relatórios recentes - Relatórios que foram usados recentemente na tela Gerenciar Conjuntos (não relatórios criados recentemente nos Analytics). Selecione o relatório no campo Nome. O campo Nome será preenchido para relatórios recentes quando você tiver salvo um conjunto itemizado criado a partir de um relatório.
- Meus Relatórios - Relatórios que você tem permissão para acessar (veja Lista de Objetos de Analytics). Selecione o relatório no campo Nome.
- Esse recurso funciona somente para relatórios, não para dashboards nem data visualization.
- Os relatórios devem estar em uma pasta compartilhada para que esse recurso funcione.
- Os nomes dos relatórios não podem conter caracteres especiais, caso contrário, a mensagem de erro "Falha ao conectar a Analytics" será exibida.
-
Selecione Fazer Download de Relatório para fazer download do relatório.Assim como na criação de um conjunto itemizado a partir de um arquivo, o relatório de Analytics deve conter um Cabeçalho (veja Tipos de Cabeçalhos) com um campo válido para a criação do relatório. Se o relatório contiver um Cabeçalho de título na parte superior, ele deverá ser removido. Para mais informações, veja Analytics - Criar conjuntos no Alma a partir de Relatórios do Alma Analytics.pptx.Um serviço cria o conjunto no Alma a partir do relatório de Analytics.Assista ao vídeo Criar um Conjunto no Alma a partir de um Relatório do Alma Analytics para uma descrição desta função.
- Prossiga para a etapa 9.
Tipo de Conteúdo Cabeçalho Prefixo do ID Quando você usa a opção de campo 035 em um arquivo (veja abaixo), o processo de equivalência para criar o conjunto itemizado usa somente o 035 $a. Observe que isso é diferente do método de equivalência usado em uma busca avançada com o parâmetro Número em Outro Sistema, pois este inclui o 035 $9, mas esse campo não é aceito ao criar um conjunto itemizado.A coluna de cabeçalho deve ter apenas um valor para cada linha, ou seja, apenas um identificador para cada linha. Por exemplo, se um registro do MMS tiver vários valores de ISSN, somente um deverá ser incluído no arquivo importado.Todos Títulos - ID do MMS
- ISSN (equivalência com campos ativos e inativos (022 $a,z))
- ISSN_A (equivalência somente com campos ativos (022 $a))
- ISBN (equivalência com campos ativos e inativos (020 $a,z))
- ISSN_A (equivalência somente com campos ativos (020 $a))
- Número OCLC
- Campo 035
99 Autoridades ID do MMS 98 Referências ID da Referência Coleções PID 81 Disciplina Course_ID. Para mais informações, veja Gerenciar Disciplinas.
Arquivos digitais PID Ao criar conjuntos itemizados a partir de relatórios de analytics, este é o IED (não o ID da Rep.).13 Títulos digitais - PIDAo criar conjuntos itemizados a partir de relatórios de analytics, este é o IED (não o ID da Rep.).
- ISSN
- ISBN
- ID do MMS
- Número OCLC
- Campo 035
11 Coleções eletrônicas PID 61 Portfólios eletrônicos - PID
- ID do Portfólio
53 Títulos eletrônicos - PID
- ISSN
- ISBN
- ID do MMS
- Número OCLC
- Campo 035
51 Item de pedido Referência do Item de Pedido de Aquisição O número de Referência do Item de Pedido de Aquisição deve ser o número exato e completo do Item de Pedido de Aquisição, por exemplo, POL-1234 em vez de 1234.
Itens físicos - ID do Item (PID ou PID do Item)Ao criar conjuntos itemizados a partir de relatórios de analytics, este é o ID do Item Físico ID (23) (não o ID do MMS do bibliográfico).
Para mais informações, veja Números de Registros. - Código de Barras
23 Títulos físicos - PIDAo criar conjuntos itemizados a partir de relatórios de analytics, este é o IEP (21) (não o ID do MMS do bibliográfico.).
Para mais informações, veja Números de Registros. - ISSN
- ISBN
- ID do MMS
- Número OCLC
- Campo 035
21 Coleções físicas - HOLDINGS ID
Lista de leituras READING_LIST_CODE Usuário - Código de Barras
- Nome do usuário (ID principal padrão)
- PRIMARYIDENTIFIER
- ID da instituição
Fornecedor Código do fornecedor - Ao concluir, selecione Criar.
-
Se você usou o método de entrada de arquivo, o sistema executa um serviço para criar seu conjunto, que aparece na lista de conjuntos quando concluído. O número resultante de registros/componentes no conjunto pode ser maior ou menor que o número de entradas no arquivo de entrada. Se, por exemplo, um ISBN tiver múltiplas equivalências na base de dados do Alma, todas as equivalências encontradas serão adicionadas como componentes do conjunto; e o oposto é verdadeiro se nenhuma equivalência for encontrada. Semelhante a outros serviços executados, você pode visualizar o status/histórico do serviço na página Monitorar Serviços (consulte Visualizar Serviços em Execução e Visualizar Serviços Concluídos).
- Quando o serviço Adicionar Componentes ao Conjunto for executado usando o método de entrada de arquivo, o Relatório do Serviço resultante incluirá um Arquivo de Validação se o arquivo enviado usar uma lista de identificadores um-para-um, como ID do MMS, ID do Portfólio, ID Principal, etc.
- Quando o serviço Adicionar Componentes ao Conjunto for executado usando identificadores com potencial para muitas equivalências, não haverá Arquivo de Validação no Relatório do Serviço.
Para Conjuntos itemizados: Se um registro estiver vinculado a uma Instituição da Rede e for exibido ao clicar em Conteúdo, o ícone "Rede" não estará disponível.
Criar Conjuntos Itemizados a partir dos Resultados da Busca
Na página de resultados da busca, você pode selecionar itens específicos e criar um conjunto itemizado que os inclua. Para adicionar itens a um conjunto existente, consulte Editar Conjuntos Itemizados. Veja também Busca no Alma. Para participantes da rede, as ações do conjunto itemizado estão disponíveis somente ao buscar no escopo da instituição (não em escopos da rede ou combinados).
No momento isso é suportado para buscas Todos Títulos. No futuro, outras buscas serão adicionadas.
- Na página de resultados da busca, selecione os itens para adicionar ao conjunto.
 Página de Detalhes do Conjunto Itemizado
Página de Detalhes do Conjunto Itemizado - Selecione o botão Criar Conjunto Itemizado.

- Insira os detalhes nos respectivos campos. Nome do conjunto é um campo obrigatório e deve ser único.O nome do conjunto não pode conter caracteres especiais (por exemplo: &, #, $, %).

- Opcionalmente, você pode incluir informações adicionais para o conjunto, inserindo uma Descrição ou uma Nota.
- As opções disponíveis para Tipo de conteúdo do conjunto dependerão das suas permissões, conforme descrito acima nesta página.
- Por padrão, o conjunto é designado como Privado (
 ). Isso significa que o conjunto está disponível somente para você e usuários com a função de Gerente de Repositório. Se você desmarcar a caixa de seleção (
). Isso significa que o conjunto está disponível somente para você e usuários com a função de Gerente de Repositório. Se você desmarcar a caixa de seleção ( ), o conjunto se tornará público e estará disponível para todos os outros usuários.
), o conjunto se tornará público e estará disponível para todos os outros usuários. - Por padrão, o Status está definido como Ativo (
 ). Opcionalmente, desmarque a caixa de seleção (
). Opcionalmente, desmarque a caixa de seleção ( ) para tornar o conjunto Inativo. Os conjuntos inativos não podem ser selecionados pelos usuários ao executar um serviço manual.
) para tornar o conjunto Inativo. Os conjuntos inativos não podem ser selecionados pelos usuários ao executar um serviço manual. - O campo Origem do Conteúdo indica a origem dos registros fonte, e é definido como Somente Instituição.
- Ao concluir, selecione Criar.
-
Se você usou o método de entrada de arquivo, o sistema executa um serviço para criar seu conjunto, que aparece na lista de conjuntos quando concluído. O número resultante de registros/componentes no conjunto pode ser maior ou menor que o número de entradas no arquivo de entrada. Se, por exemplo, um ISBN tiver múltiplas equivalências na base de dados do Alma, todas as equivalências encontradas serão adicionadas como componentes do conjunto; e o oposto é verdadeiro se nenhuma equivalência for encontrada. Semelhante a outros serviços executados, você pode visualizar o status/histórico do serviço na página Monitorar Serviços (consulte Visualizar Serviços em Execução e Visualizar Serviços Concluídos).Para Conjuntos itemizados: Se um registro estiver vinculado a uma Instituição da Rede e for exibido ao clicar em Conteúdo, o ícone "Rede" não estará disponível.
Conjuntos de Gerenciamento de Recursos
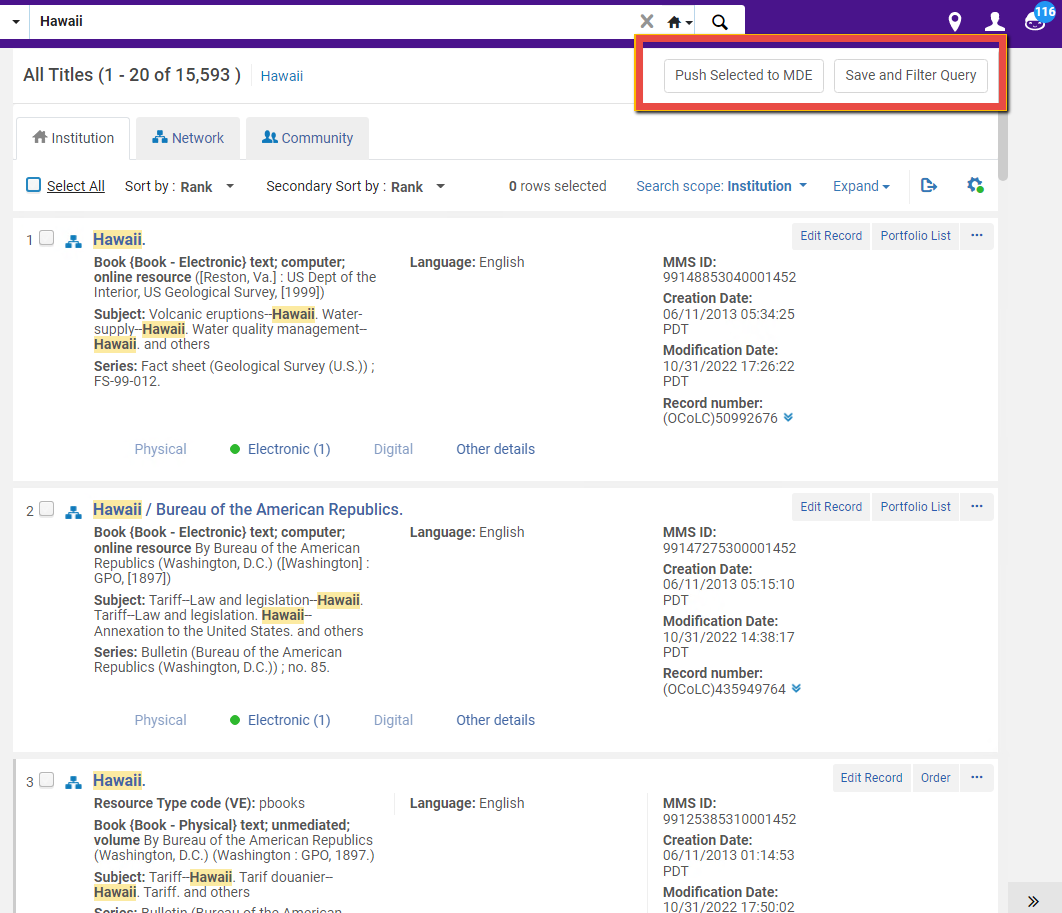
Conjuntos de Listas de Leituras
Conjuntos de Itens de Pedido
Conjuntos de Fornecedores
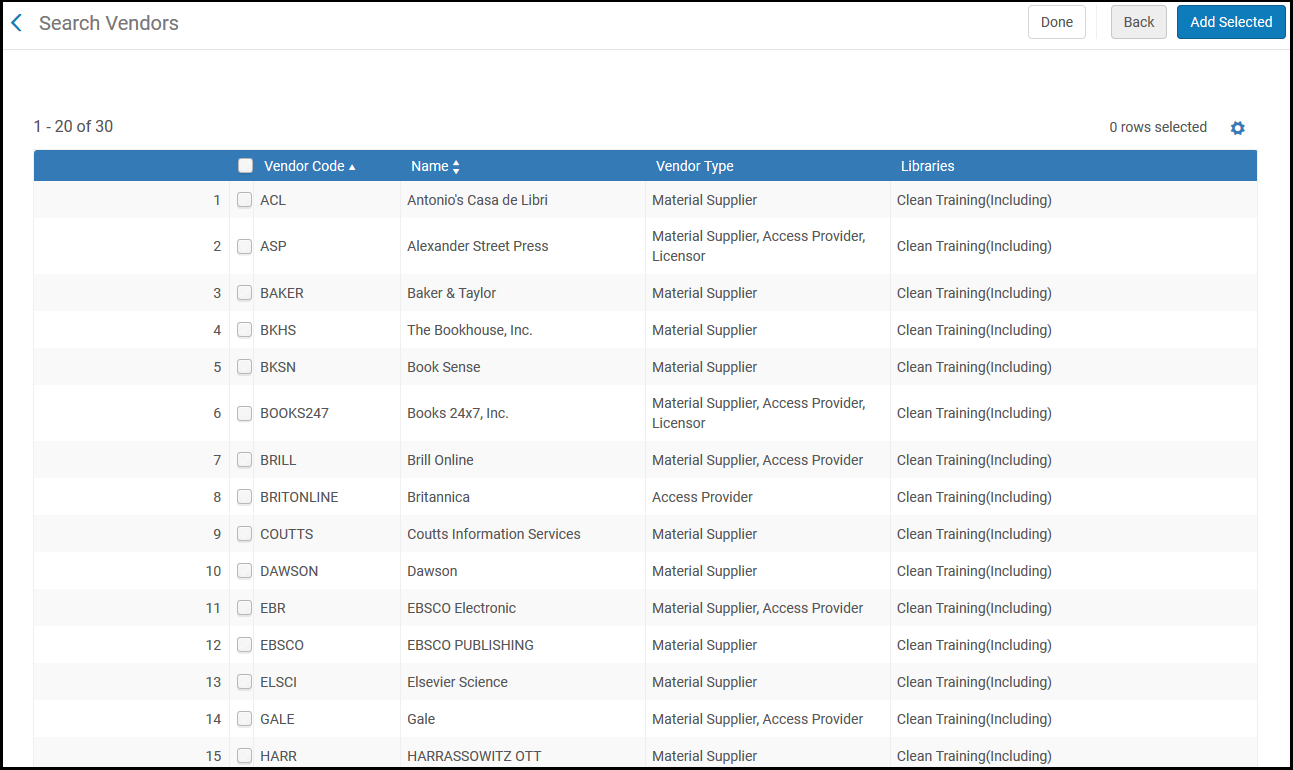
Conjuntos de Usuários
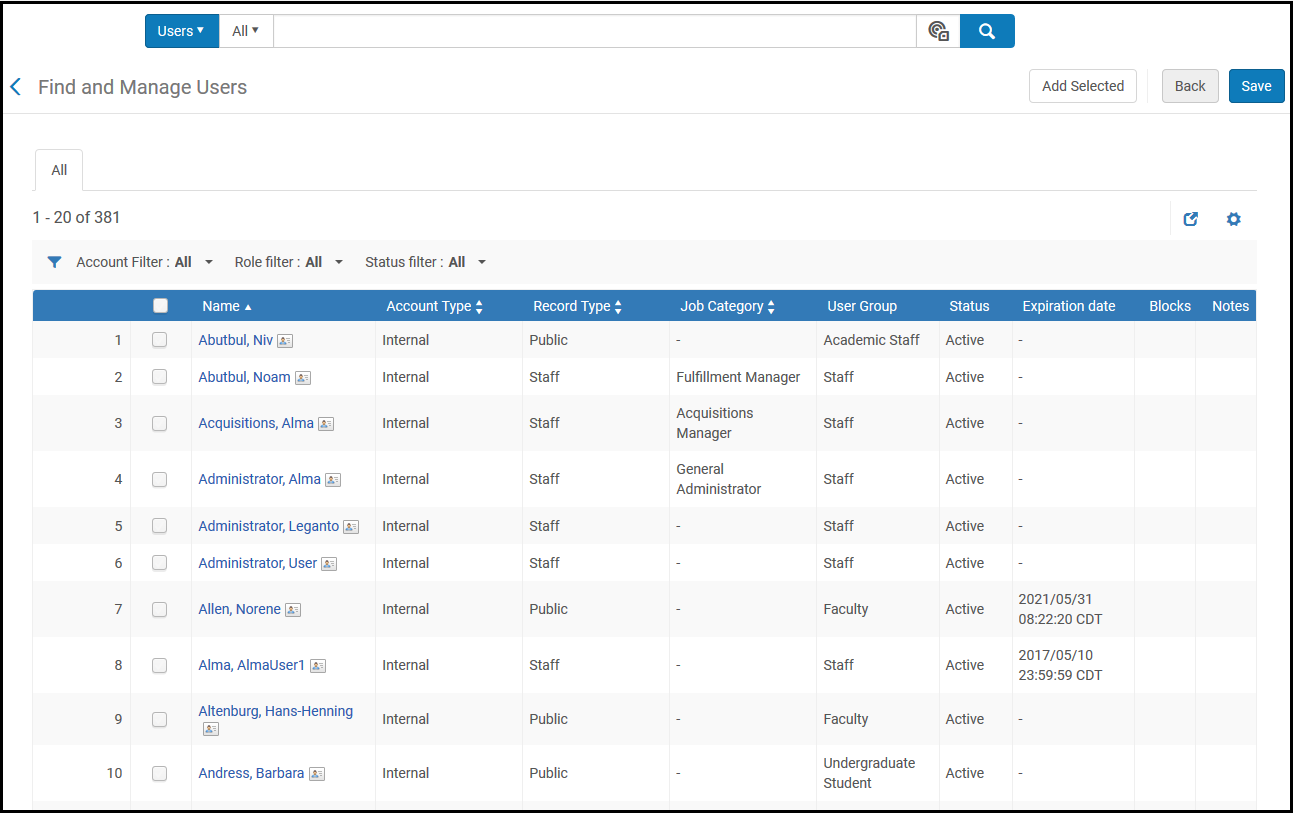
Conjuntos do Esploro
As opções para criar um conjunto do Esploro aparecem somente se a sua instituição estiver habilitada para o Esploro. Consulte Visão Geral do Esploro.
Conjuntos de Pesquisadores
A página Localizar e Gerenciar Pesquisadores é aberta. Veja Gerenciar Pesquisadores.
Conjuntos de Ativos de Pesquisa
É aberta uma página de busca genérica que permite buscar por ativos de pesquisa. Busque pelo conteúdo que você deseja adicionar ao conjunto usando a busca simples ou avançada. A página será atualizada para mostrar os resultados da busca. Para mais informações, veja Gerenciar Ativos de Pesquisa.
Criar um Conjunto Itemizado Baseado em Status de Empréstimos
Um Administrador de Serviços ao Usuário ou Operador de Solicitações pode criar um conjunto itemizado de itens físicos com base em seu status de empréstimo. Isso é feito na página Gerenciar Conjuntos com Base nos Dados de Serviços ao Usuário
Somente empréstimos ativos podem ser incluídos neste tipo de conjunto.
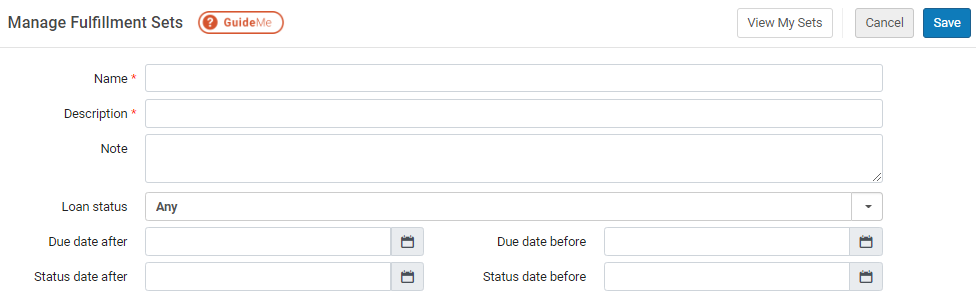
- Na página Gerenciar Conjuntos com Base nos Dados de Serviços ao Usuário (Serviços ao Usuário > Ferramentas Avançadas - Geral > Criar Conjuntos com Base nos Dados dos Serviços ao Usuário), preencha os campos da seguinte maneira:
Campos da Página Gerenciar Conjuntos com Base nos Dados de Serviços ao Usuário Campo Descrição Nome
(Obrigatório)O nome do conjunto. Descrição
(Obrigatório)A descrição do conjunto. Nota Notas sobre o conjunto. Data para devolução após Os itens emprestados com data para devolução posterior a data indicada são incluídos no conjunto. Data para devolução antes de Os itens emprestados com data para devolução anterior a data indicada são incluídos no conjunto. Data do status após Os itens emprestados cujo status foi alterado após a data indicada são incluídos no conjunto. Data do status antes Os itens emprestados cujo status foi alterado antes da data indicada são incluídos no conjunto. Status do empréstimo Os itens emprestados com status equivalente ao indicado são incluídos no conjunto. Os valores possíveis são: - Normal
- Devolução requisitada
- Renovado
- Perdido
- Declarado como devolvido
- Qualquer
- Selecione Salvar. O conjunto será salvo e os campos na página Gerenciar Conjuntos com Base nos Dados de Serviços ao Usuário serão limpos, permitindo que você crie outro conjunto.
Visualizar e Remover Componentes de Conjuntos Itemizados
- Na página Gerenciar Conjuntos (Admin > Gerenciar Serviços e Conjuntos > Gerenciar Conjuntos), localize o conjunto e selecione Conteúdo na lista de ações da linha. Uma lista de componentes será exibida:
 Componentes do Conjunto Itemizado
Componentes do Conjunto Itemizado
Você também pode visualizar itens em um conjunto selecionando o botão Ver Conjunto ao adicionar componentes a um conjunto itemizado (veja Adicionar itens a um conjunto itemizado).
- Visualize os componentes.
- Para múltiplos componentes - Selecione os componentes que deseja remover e clique em Remover do conjunto.
- Para um componente - Selecione Remover na lista de ações da linha.
- Selecione Concluído.
Ao remover componentes de um conjunto, selecionar Concluído ou usar o botão Voltar salva as alterações.
Outra maneira de remover registros é criar um conjunto de registros indesejados e usar a operação Combinar Conjuntos (veja Combinar Conjuntos) com o operador “Não”.
Editar Conjuntos Itemizados
- Na página Gerenciar Conjuntos (Admin > Gerenciar Serviços e Conjuntos > Gerenciar Conjuntos), localize o conjunto itemizado que deseja editar e selecione-o. Os Detalhes do Conjunto serão exibidos em uma tela dividida.
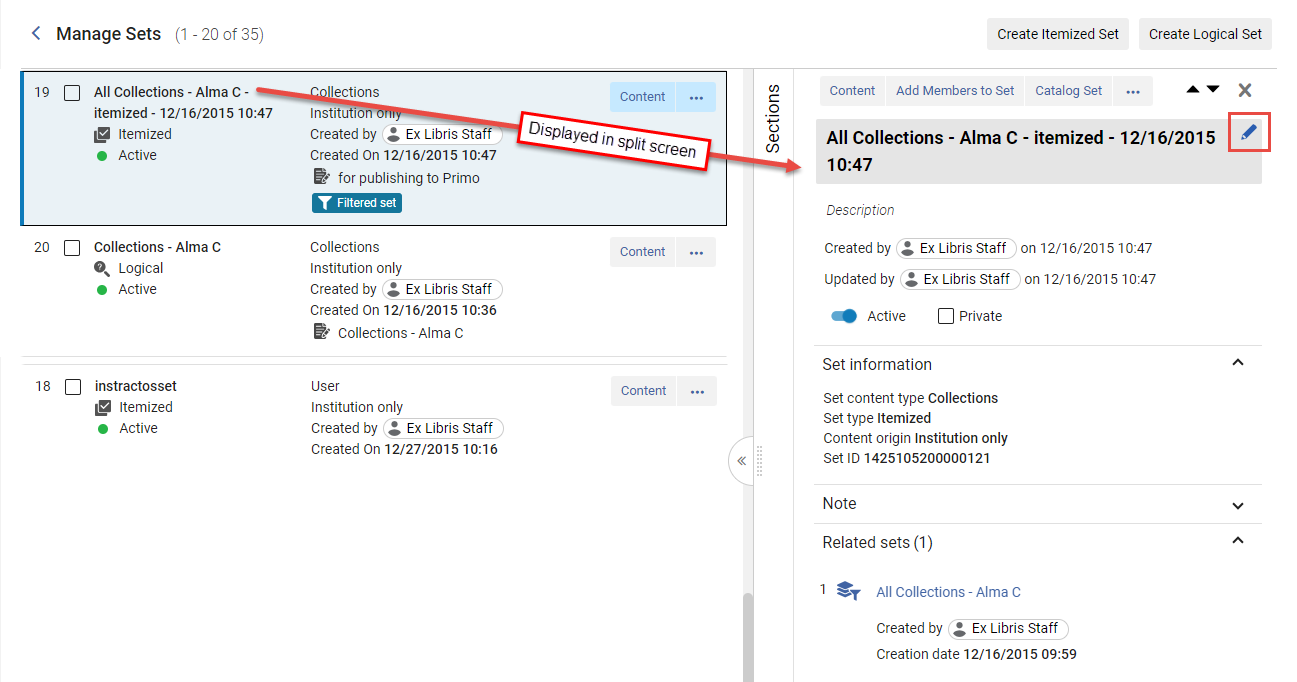 Página de Detalhes do Conjunto - Conjunto Itemizado para Edição
Página de Detalhes do Conjunto - Conjunto Itemizado para Edição - Na tela dividida, passe o mouse sobre a seção para editar e selecione o ícone Editar (
 ). Modifique os detalhes do conjunto conforme necessário. O Nome do conjunto é um campo obrigatório e deve ser único (consulte Adicionar Conjuntos Itemizados para ver uma descrição dos campos).
). Modifique os detalhes do conjunto conforme necessário. O Nome do conjunto é um campo obrigatório e deve ser único (consulte Adicionar Conjuntos Itemizados para ver uma descrição dos campos). - Ao sair da seção que você atualizou, o Alma salva suas alterações com a seguinte indicação (
 ).
).
Adicionar Itens a Conjuntos Itemizados
Você pode adicionar itens a conjuntos itemizados na página Gerenciar Conjuntos ou na página de resultados da busca Todos Títulos. No futuro, isso será poderá ser feito a partir de outras páginas.
- Na página Gerenciar Conjuntos (Admin > Gerenciar Serviços e Conjuntos > Gerenciar Conjuntos), localize o conjunto itemizado ao qual deseja adicionar os itens e selecione o botão Conteúdo. A página de Edição será aberta. Como alternativa, você pode selecionar Adicionar Componentes ao Conjunto no menu de ações da linha ou no painel de detalhes e, em seguida, inserir os parâmetros de busca conforme mostrado na etapa 3 abaixo.
- Selecione Adicionar componentes e insira a expressão de busca.
- Insira os parâmetros de busca e selecione Buscar.
- Selecione os itens que deseja incluir no conjunto e clique em Adicionar Selecionados, ou clique em Selecionar Todos.
- Selecione Ver Conjunto para visualizar o conteúdo do novo conjunto. Aqui, você poderá adicionar novos componentes ao conjunto selecionando Adicionar componentes, ou sair para a página Gerenciar Conjuntos selecionando Concluído.
- Na página de resultados da busca Todos Títulos, selecione os itens a serem adicionados.

- Selecione o botão Adicionar ao Conjunto Itemizado.

- Selecione o conjunto ao qual deseja adicionar o(s) item(ns) e clique no botão Selecionar.
Identificar Registros Equivalentes a Registros do Alma Baseados em Conjuntos Itemizados
As instituições geralmente obtêm uma lista de identificadores de registros usados em sistemas externos (por exemplo, em um sistema do fornecedor). Ao carregar essa lista no Alma, você obtém facilmente uma lista do que possui e não possui no Alma, para facilitar suas decisões de compra.
- Carregue seu arquivo de entrada de identificadores no Alma (veja Criar Conjuntos Itemizados). O Alma executará um serviço para criar o conjunto e produzirá o relatório do serviço Adicionar Componentes ao Conjunto.
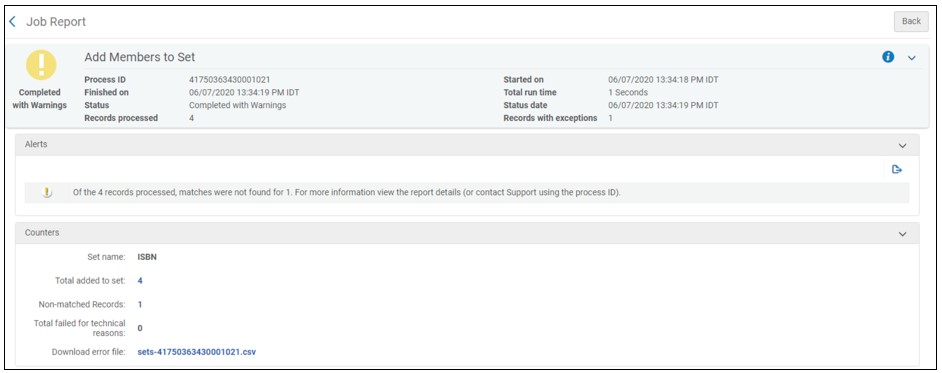
- Faça um dos seguintes:
- Para fazer download de um arquivo de registros para o qual não foi encontrada equivalência com os registros do Alma, clique no contador Registros não equivalentes para fazer download de um arquivo .csv com os identificadores para os quais não foi encontrada equivalência, por exemplo:
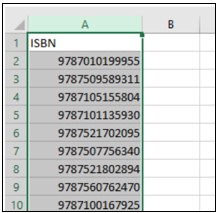
- Para fazer download de um arquivo de registros equivalentes aos registros do Alma, clique no contador Total adicionado ao conjunto para fazer download de um arquivo .csv com os identificadores para os quais não foi encontrada equivalência. O arquivo possui uma coluna adicional que indica o ID dos registros para os quais foi encontrada uma equivalência, por exemplo:
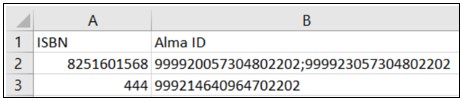
O arquivo fornece o seguinte ID do Alma para cada tipo de conteúdo no conjunto:Tipo de Conteúdo do Conjunto ID do Alma Coleções PID Arquivos digitais PID Coleções eletrônicas PID Portfólios eletrônicos PID Itens físicos Código de Barras Itens de pedido de aquisição Número do Item de Pedido de Aquisição Listas de leituras Código da Lista de Leituras Títulos ID do MMS Usuários ID Principal Fornecedores Código do fornecedor
Criar Conjuntos Lógicos
Para outros tipos de conjuntos, um conjunto lógico é criado filtrando os resultados na página de busca.
- Na página Gerenciar Conjuntos (Admin > Gerenciar Serviços e Conjuntos > Gerenciar Conjuntos), selecione o botão Criar Conjunto Lógico. A página de Detalhes do Conjunto será aberta.
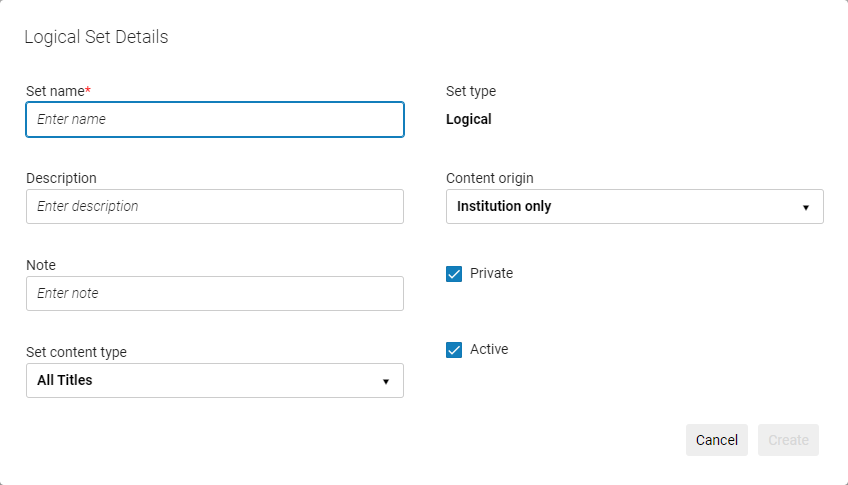 Página de Detalhes do Conjunto para Conjuntos Lógicos
Página de Detalhes do Conjunto para Conjuntos Lógicos - Insira os detalhes nos respectivos campos. Observe que Nome do conjunto é um campo obrigatório e deve ser único.O nome do conjunto não pode conter caracteres especiais (por exemplo: &, #, $, %).
- As opções disponíveis para Tipo de conteúdo do conjunto dependerão das suas permissões, conforme descrito acima nesta página.
- Por padrão, o conjunto é designado como Privado (
 ). Isso significa que o conjunto está disponível somente para você e usuários com a função de Gerente de Repositório. Se você desmarcar a caixa de seleção (
). Isso significa que o conjunto está disponível somente para você e usuários com a função de Gerente de Repositório. Se você desmarcar a caixa de seleção ( ), o conjunto se tornará público e estará disponível para todos os outros usuários.
), o conjunto se tornará público e estará disponível para todos os outros usuários. - Por padrão, o Status está definido como Ativo (
 ). Opcionalmente, desmarque a caixa de seleção (
). Opcionalmente, desmarque a caixa de seleção ( ) para tornar o conjunto Inativo. Os conjuntos inativos não podem ser selecionados pelos usuários ao executar um serviço manual.
) para tornar o conjunto Inativo. Os conjuntos inativos não podem ser selecionados pelos usuários ao executar um serviço manual. - O campo Origem do Conteúdo indica a origem dos registros fonte, e é definido como Somente Instituição.
- Selecione Criar. Uma página de busca será aberta para o tipo de conteúdo selecionado.
- Para conjuntos do repositório, insira os parâmetros de busca. Para outros tipos de conjuntos, filtre a lista para determinar os parâmetros do conjunto.Não é recomendado o uso de Palavras-chave contém * como base para um conjunto lógico. Um termo como Marcação de Oculto (Título) igual a “Não” é mais eficiente.
- Selecione Salvar. O conjunto lógico será salvo.
Editar Detalhes do Conjunto Lógico
- Na página Gerenciar Conjuntos (Admin > Gerenciar Serviços e Conjuntos > Gerenciar Conjuntos), localize o conjunto lógico que deseja editar e selecione-o. Os Detalhes do Conjunto serão exibidos em uma tela dividida.
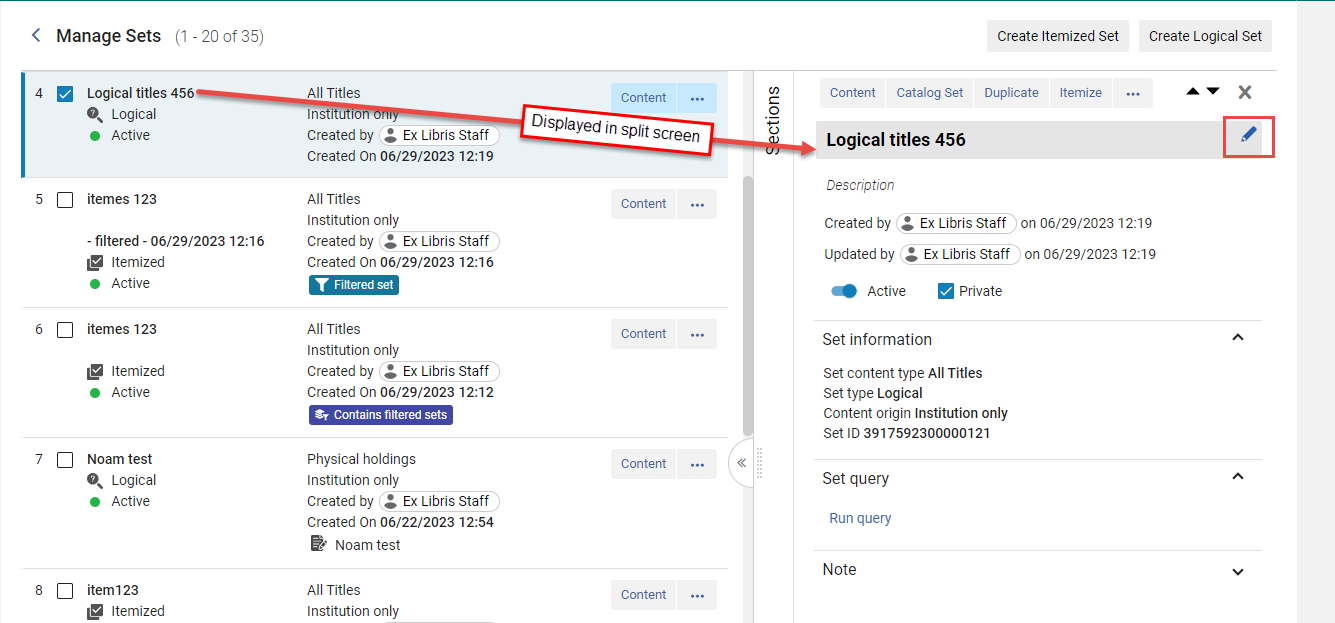 Página de Detalhes do Conjunto - Conjunto Lógico para Edição
Página de Detalhes do Conjunto - Conjunto Lógico para Edição - Na tela dividida, passe o mouse sobre a seção para editar e selecione o ícone Editar (
 ). Modifique os detalhes do conjunto conforme necessário. O Nome do conjunto é um campo obrigatório e deve ser único. (Consulte Criar Conjuntos Lógicos para ver uma descrição dos campos).
). Modifique os detalhes do conjunto conforme necessário. O Nome do conjunto é um campo obrigatório e deve ser único. (Consulte Criar Conjuntos Lógicos para ver uma descrição dos campos). - Ao sair da seção que você atualizou, o Alma salva suas alterações com a seguinte indicação de Salvo (
 ).
).
Visualizar Resultados de Conjuntos Lógicos
Editar Expressões de Busca do Conjunto Lógico
- Na página Gerenciar Conjuntos (Admin > Gerenciar Serviços e Conjuntos > Gerenciar Conjuntos), localize o conjunto lógico cuja consulta você deseja editar e selecione o botão Conteúdo. A página de busca será aberta.
- Altere a busca conforme necessário.
 Página Alterar Busca Avançada
Página Alterar Busca Avançada - Para salvar o conjunto, selecione Salvar e depois Confirmar.
Converter Conjuntos Lógicos em Itemizados
- Na página Gerenciar Conjuntos (Admin > Gerenciar Serviços e Conjuntos > Gerenciar Conjuntos), localize o conjunto lógico que deseja converter em itemizado e selecione Itemizar na lista de ações da linha. A página de Novo Conjunto Itemizado será aberta com o nome do conjunto preenchido:
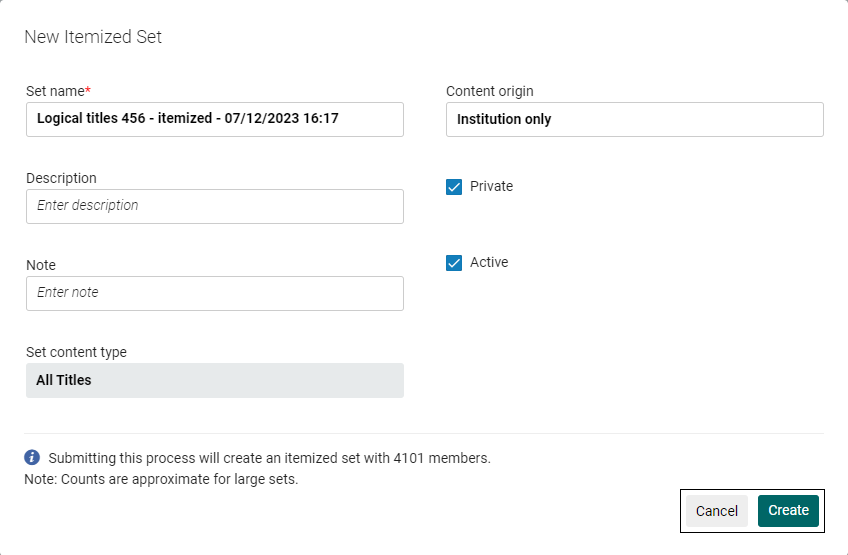 Página do Novo Conjunto Itemizado - Converter Conjunto Lógico em Itemizado
Página do Novo Conjunto Itemizado - Converter Conjunto Lógico em Itemizado - Modifique os detalhes do conjunto conforme necessário. Veja Criar Conjuntos Itemizados para uma descrição dos campos.
- Selecione Criar. Uma mensagem de confirmação aparecerá.
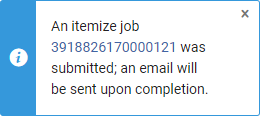
-
O conjunto itemizado será criado. Ele também será exibido na seção Conjuntos relacionados do conjunto lógico original. O conjunto lógico original aparece na seção Conjuntos relacionados do conjunto itemizado (veja Seções da Página Gerenciar Conjuntos).
Combinar Conjuntos
- Na página Gerenciar Conjuntos (Admin > Gerenciar Serviços e Conjuntos > Gerenciar Conjuntos), localize o conjunto cujos componentes deseja combinar com outro e selecione Combinar Conjuntos na lista de ações da linha. A página Combinar Conjuntos será aberta.
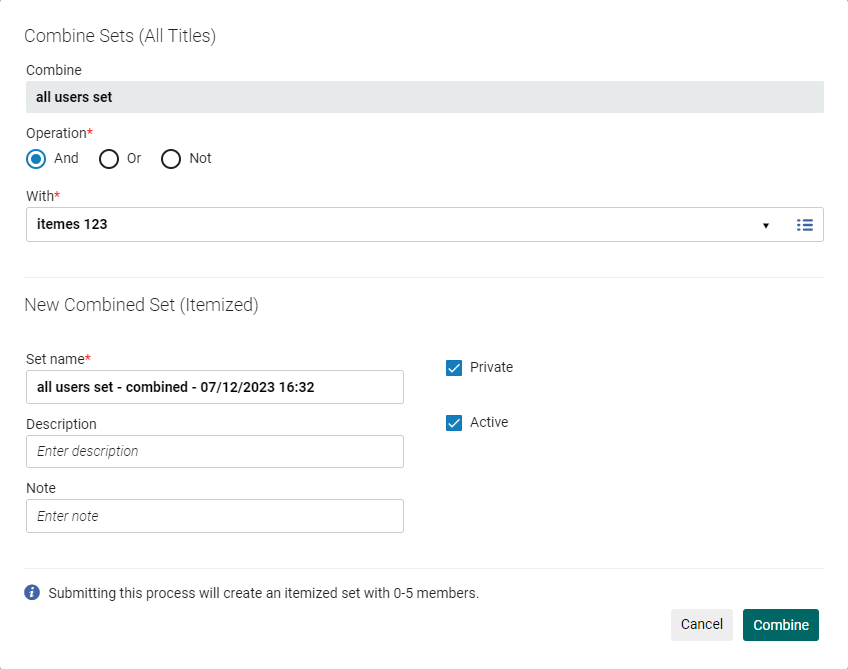 Página Combinar Conjuntos
Página Combinar Conjuntos - Selecione uma Operação na lista dropdown:
- E - Inclui somente os componentes em comum entre os dois conjuntos no novo conjunto combinado.
- Não - Inclui somente os componentes contidos no primeiro conjunto e não no segundo no conjunto combinado.
- Ou - Inclui todos os componentes de ambos os conjuntos no novo conjunto combinado.
- Em Com, selecione o conjunto que deseja combinar com o primeiro conjunto selecionado.
- No campo Nome do Conjunto, digite um nome para o conjunto combinado ou use o nome padrão do Alma.
- Selecione o botão Combinar. Uma mensagem de confirmação será exibida.
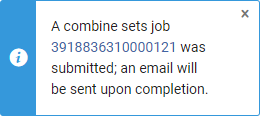 Um serviço para combinar os conjuntos será executado. Após a conclusão do serviço, o novo conjunto é adicionado à lista de conjuntos (você deve atualizar a lista para ver o novo conjunto).
Um serviço para combinar os conjuntos será executado. Após a conclusão do serviço, o novo conjunto é adicionado à lista de conjuntos (você deve atualizar a lista para ver o novo conjunto). -
Conjuntos combinados aparecem na seção Conjuntos relacionados (veja Seções da Página Gerenciar Conjuntos).
-
-
Conjunto combinado - O novo conjunto combinado
-
Usado para conjuntos combinados - Os conjuntos originais que foram usados para criar o conjunto combinado
-
Combinando Conjuntos - Exemplo
- Crie os conjuntos X, Y e Z.
- Para o conjunto X, selecione Combinar conjuntos na lista de ações da linha.
- Combine o conjunto X com o Y:
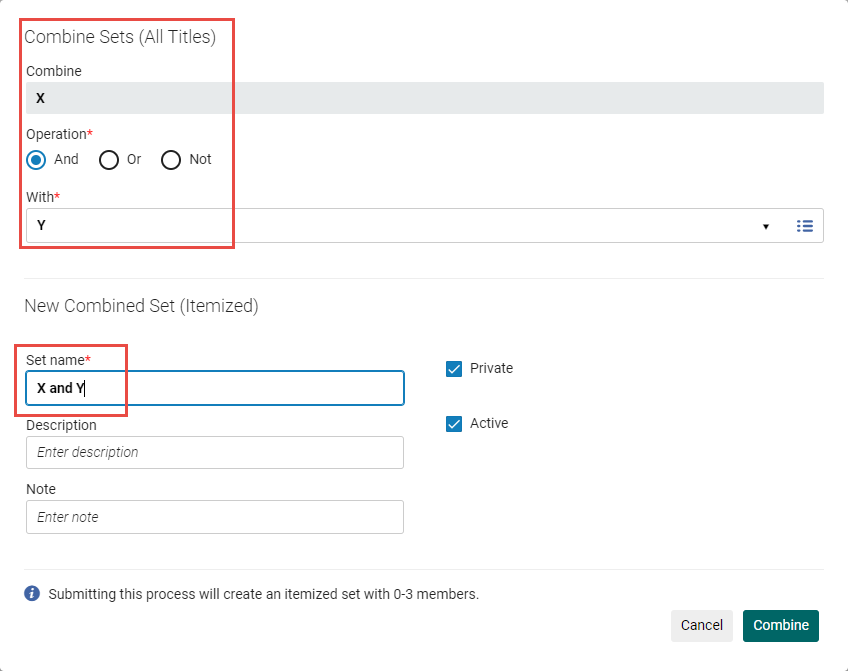 Combinar Conjuntos X e Y
Combinar Conjuntos X e Y - Para o novo conjunto X e Y, selecione Ações > Combinar conjuntos.
- Crie o conjunto (X e Y) ou Z. Clique no botão Combinar.
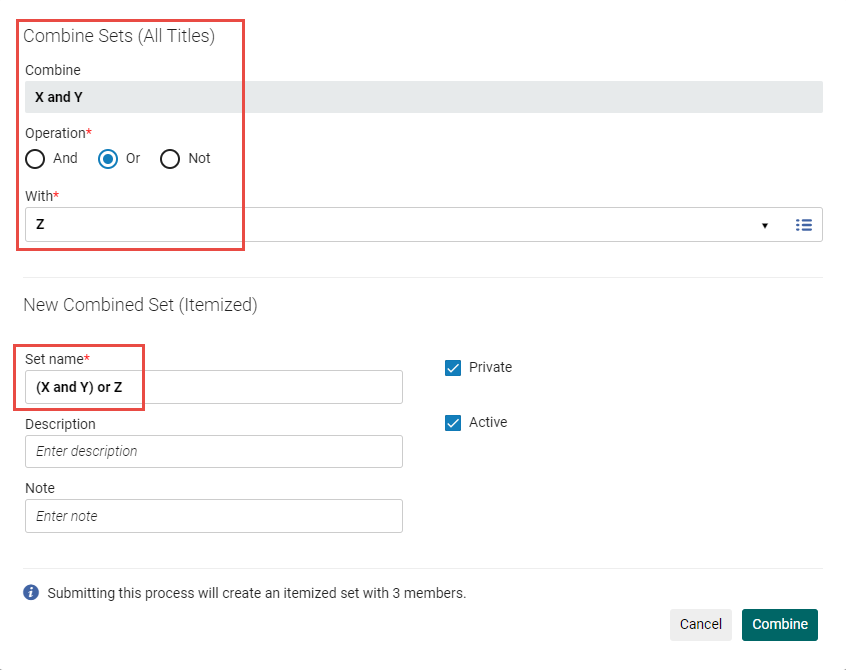 Criar (X e Y) ou ZO conjunto (X e Y) ou Z estará disponível:
Criar (X e Y) ou ZO conjunto (X e Y) ou Z estará disponível: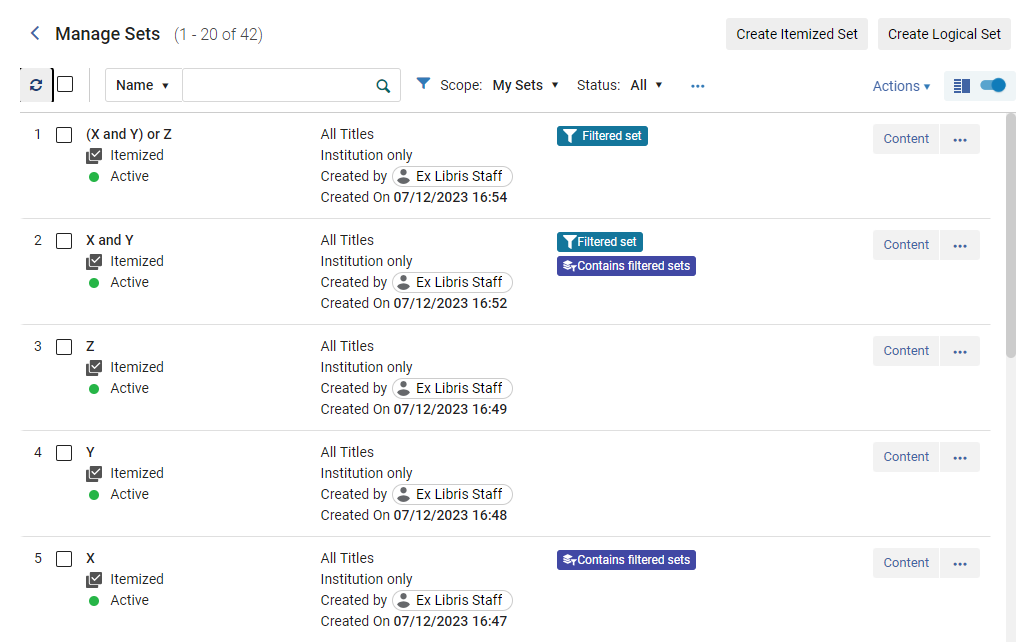 Conjunto (X e Y) ou Z
Conjunto (X e Y) ou Z
Criar um Conjunto de Títulos a partir de um Conjunto de Itens, Portfólios ou Arquivos
- Conjuntos de títulos podem ser criados somente a partir de conteúdo de tipo Gerenciamento de Recursos.
- Para criar um conjunto de títulos a partir de um conjunto lógico, você deve primeiro convertê-lo em um conjunto itemizado.
- Na página Gerenciar Conjuntos (Admin > Gerenciar Serviços e Conjuntos > Gerenciar Conjuntos), selecione Criar conjunto de títulos na lista de ações da linha de um conjunto itemizado de itens físicos, portfólios eletrônicos ou arquivos digitais. A página Criar Conjunto de Títulos (Itemizado) será aberta com informações sobre o novo conjunto de títulos - como a data e a hora em que o conjunto foi criado - adicionadas ao nome do conjunto.
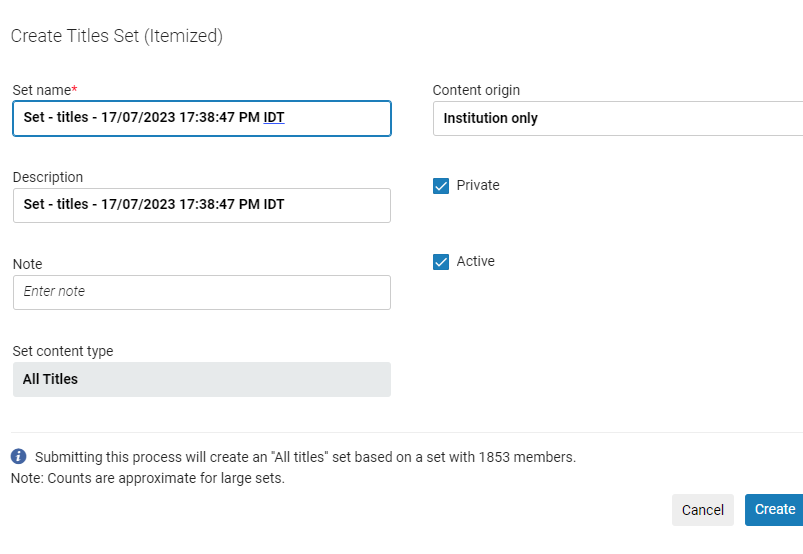 Página Criar Conjunto de Títulos (Itemizado)
Página Criar Conjunto de Títulos (Itemizado) - Preencha os campos (opcionais) Descrição e Nota e selecione Criar. Uma mensagem de confirmação aparecerá.
O serviço será executado e o conjunto de títulos será criado.
Filtrar Conjuntos
- Só é possível filtrar conjuntos para conteúdo de tipo Gerenciamento de Recursos.
- Só é possível filtrar conjuntos derivados de buscas por Títulos (Todos Títulos, Títulos Físicos, Títulos Eletrônicos, Títulos Digitais).
- Usuários podem definir filtros com base em suas preferências. As buscas filtradas são mantidas e salvas quando os usuários visitam a página novamente. Isso elimina a necessidade de os usuários selecionarem novamente as configurações de filtro definidas em uma página já visualizada.
- Excluir documentos governamentais (onde a posição 28 do campo 008 é igual a #, em branco ou u)
- Registros bibliográficos que não contém um campo MARC 074 ou 086
- Limitar registros bibliográficos a periódicos impressos (onde o tipo de registro no líder 06 = a ou o nível bibliográfico no líder 07 = s)
Os primeiros pontos abaixo descrevem como acessar a página Filtrar Conjuntos a partir dos resultados da busca. Outra forma de chegar na página Filtrar Conjuntos é a partir da página Gerenciar Conjuntos (Admin > Gerenciar Serviços e Conjuntos > Gerenciar Conjuntos): localize o conjunto principal que deseja refinar e selecione Filtrar conjunto na lista de ações da linha.
- Crie a regra de seleção necessária e armazene-a na pasta Compartilhado do Editor de MD. Veja Criar Regras de Seleção.
- Busque pelos itens a serem incluídos no conjunto usando qualquer busca de Título no repositório (Todos Títulos, Títulos Físicos, Títulos Eletrônicos, Títulos Digitais).
- Na tela de resultados da busca, selecione os itens desejados e clique em "Salvar e Filtrar Consulta". A página de Detalhes do Conjunto será aberta.
- Defina o conjunto (veja Criar Conjuntos Lógicos) e selecione “Salvar e Filtrar”.
Será aberta uma nova página na qual você poderá criar o conjunto filtrado enquanto o conjunto principal é criado em segundo plano. - Selecione Filtrar Este Conjunto para criar um conjunto filtrado itemizado. A página Filtrar Conjunto será exibida.
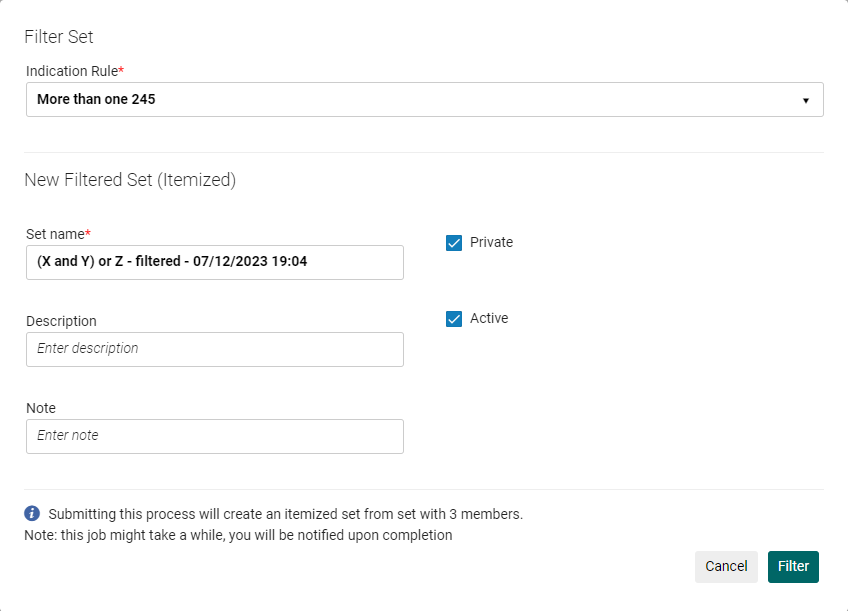 Página Filtrar Conjuntos
Página Filtrar Conjuntos - Selecione a regra de seleção.
- Insira um novo nome para o conjunto, ou use o nome gerado automaticamente, preencha as opções restantes de acordo com os seus requisitos e selecione Filtrar. Uma mensagem de confirmação será exibida.
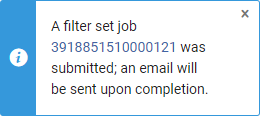 O serviço Filtrar conjunto por regras de seleção é executado para processar sua solicitação de filtragem e cria um novo conjunto itemizado. O processo de filtragem examina todos os registros no conjunto principal e aplica as regras de seleção especificadas. Os registros que não atenderem à condição das regras de seleção são excluídos do conjunto. Quando o serviço é concluído, o sistema envia um e-mail ao usuário que iniciou a solicitação.
O serviço Filtrar conjunto por regras de seleção é executado para processar sua solicitação de filtragem e cria um novo conjunto itemizado. O processo de filtragem examina todos os registros no conjunto principal e aplica as regras de seleção especificadas. Os registros que não atenderem à condição das regras de seleção são excluídos do conjunto. Quando o serviço é concluído, o sistema envia um e-mail ao usuário que iniciou a solicitação. - Selecione “Confirmar” na mensagem de confirmação.
- Você pode visualizar o progresso ou os resultados do serviço Filtrar Conjunto por Regras de Seleção na página Monitorar Serviços (consulte Visualizar Serviços em Execução e Visualizar Serviços Concluídos). Selecione Ações > Relatório para visualizar os resultados. O relatório mostra o número de registros processados e o número de registros criados no novo conjunto filtrado.
- O novo conjunto aparece na página Detalhes do Conjunto do conjunto principal; clique no link para abri-lo. Você também pode selecionar uma regra de seleção nesta página para criar outro conjunto filtrado.
- Uma seção semelhante é exibida na página Detalhes do Conjunto para o conjunto original a partir do qual o conjunto filtrado foi criado, listando todos os seus conjuntos filtrados.
- O conjunto original aparece na seção Conjuntos Relacionados do novo conjunto filtrado.
- Após a conclusão do serviço, os conjuntos novos e originais aparecem na página Gerenciar Conjuntos. O novo conjunto aparecerá com o selo Conjunto filtrado e o conjunto original com o selo Usado para conjuntos filtrados.
Salvar Conjuntos na Área da Rede
Você pode salvar um conjunto local de registros bibliográficos na Área da Rede para, posteriormente, fazer alterações em lote usando regras de normalização. Um conjunto só pode ser criado na Área da Instituição porque a expressão de busca usa critérios de campos localizados no registro bibliográfico ou no acervo (coleções físicas, itens, portfólio etc.). Salvar um conjunto local na Rede permite que você aplique as regras de normalização necessárias nos registros BIB.
Esta ação executa um serviço que cria um conjunto na Área da Rede contendo somente os registros vinculados à Rede.
- Esta funcionalidade está disponível somente para instituições que fazem parte de uma rede.
- Esta funcionalidade está disponível somente para conjuntos bibliográficos e de títulos.
- Na página Gerenciar Conjuntos, crie um novo conjunto de um dos seguintes tipos: Títulos físicos, Todos títulos, Títulos eletrônicos.
Você pode criar um conjunto lógico ou itemizado. - Selecione Salvar na Rede na lista de ações da linha.
- Na tela que for aberta, informe o nome do conjunto que será criado na Área da Rede (NZ). Siga a convenção de nome exibida no campo. O nome padrão é “<nome do conjunto original>_<instituição_participante> - data/hora”. Prefixar o nome da instituição ao nome do conjunto ajudará a encontrar o conjunto na NZ.
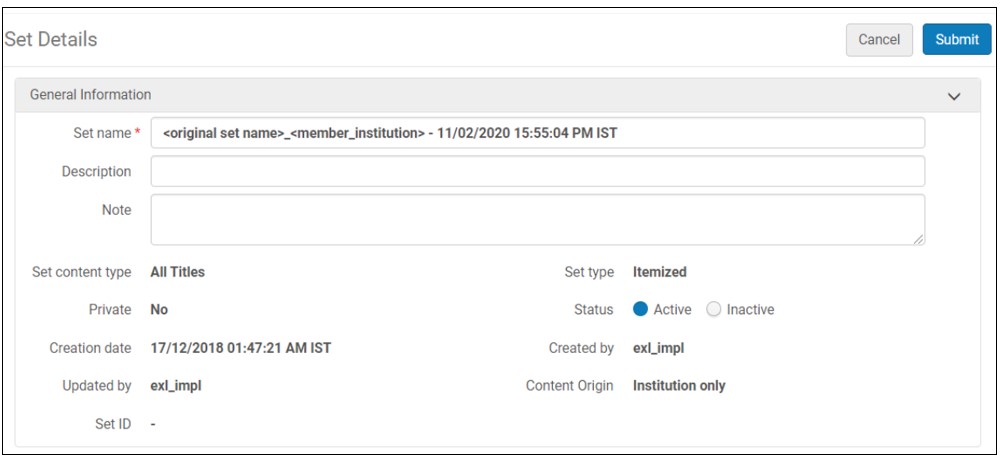
- Selecione Enviar e clique em Confirmar na mensagem de confirmação que será aberta.
O Alma envia uma mensagem informando que o serviço foi criado e um e-mail será enviado após a conclusão.
O serviço Salvar Conjunto na Rede é enviado e executado em segundo plano na IZ. O serviço é exibido para a instituição participante que iniciou a ação. O relatório de Salvar Conjunto na Rede é gerado na instituição participante.
Se o processo falhar, nenhum conjunto será criado na NZ, mesmo que alguns dos registros sejam processados.




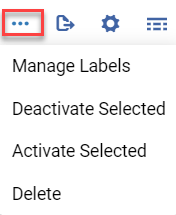
 /
/  ) à esquerda do nome do conjunto.
) à esquerda do nome do conjunto.
 Alterar para visualização do registro
Alterar para visualização do registro