Meu Cartão da Biblioteca
Atualizar Informações de Usuário
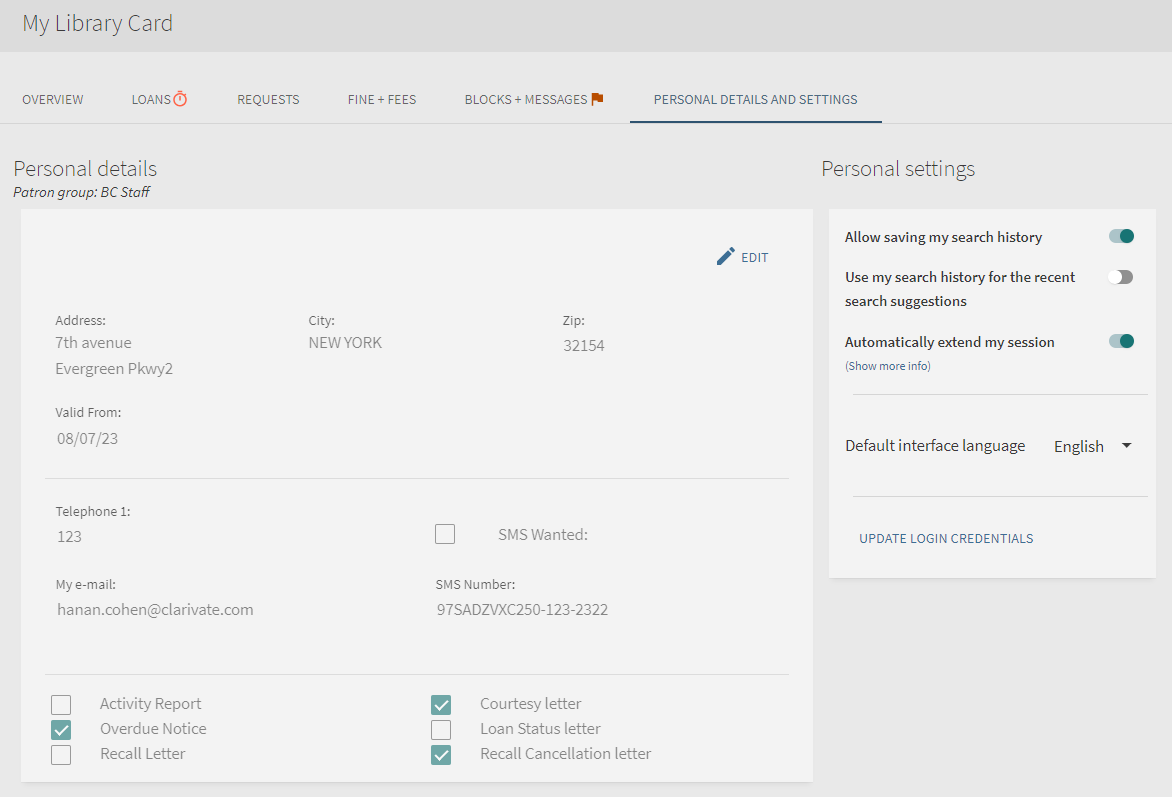
Atualizar PINs de Estações de Autoatendimento
-
As atualizações de senha são limitadas aos usuários da rede colaborativa (usuários que não estão associados à instituição, mas podem receber serviços ao usuário dela).
-
As atualizações de PIN são permitidas somente para ambientes do Alma que usam PINs (Autenticação Necessária está definido como Yes no perfil de integração de estação de autoatendimento - veja Estações de Autoatendimento) e tenham o parâmetro use_pincode_for_selfcheck_machine configurado como true na tabela de Parâmetros do Cliente (Menu de Configuração > Gerenciamento de Usuários > Geral > Outras Configurações) no Alma.
-
Abra Meu Cartão da Biblioteca e selecione a aba Detalhes Pessoais.
-
Selecione Atualizar Credenciais de Login para abrir a caixa de diálogo:
 Seção Atualizar Credenciais de Login - Configurações Pessoais
Seção Atualizar Credenciais de Login - Configurações Pessoais -
Adicione seu código PIN e selecione Salvar.
 Atualizar Código PIN
Atualizar Código PIN
Se não for permitido pelo Alma, alguns ou todos os campos de informações de login podem não ser exibidos em Meu Cartão da Biblioteca > Configurações Pessoais.
Pagar Multas e Taxas
- Na aba Meu Cartão da Biblioteca > Multas e Taxas, do Primo, selecione o link Pagar Multa acima da lista de multas.
 Link de Multas e Taxas em Meu Cartão da BibliotecaPara saber como configurar o link exibido acima e abaixo da lista de multas, veja Configurar o Link para Pagar Multa.
Link de Multas e Taxas em Meu Cartão da BibliotecaPara saber como configurar o link exibido acima e abaixo da lista de multas, veja Configurar o Link para Pagar Multa. - Na página de Pagamentos do Sistema de Pagamento Eletrônico WPM Education, selecione os itens a serem pagos e clique em Continue.
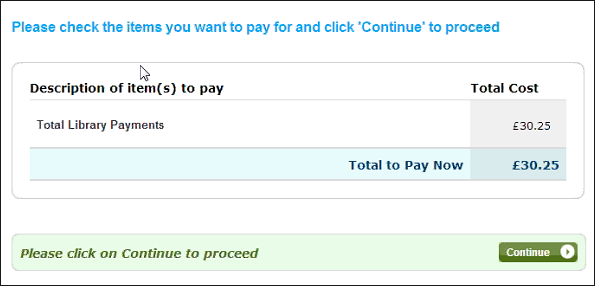 Exemplo da Página de Pagamentos do Sistema de Pagamento Eletrônico WPM Education
Exemplo da Página de Pagamentos do Sistema de Pagamento Eletrônico WPM Education - Na página Método de Pagamento do Sistema de Pagamento Eletrônico WPM Education, insira as informações do seu cartão de crédito e endereço de cobrança e selecione Continuar.
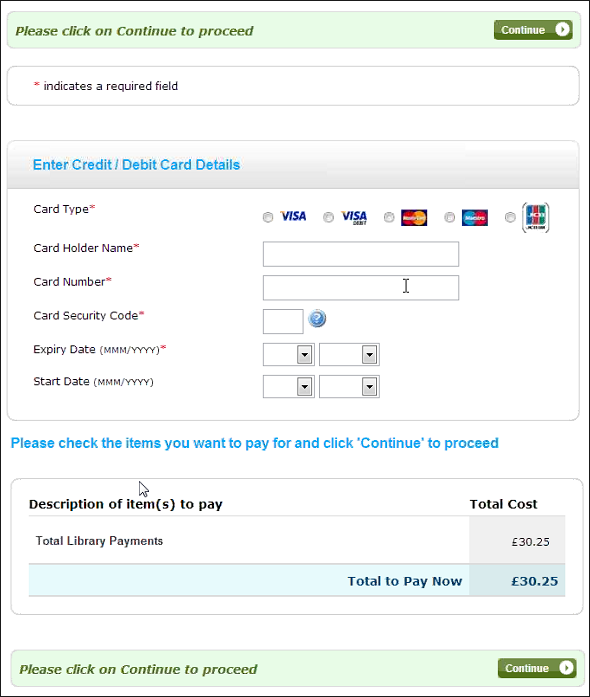 Exemplo da Página Método de Pagamentos do Sistema de Pagamento Eletrônico WPM Education
Exemplo da Página Método de Pagamentos do Sistema de Pagamento Eletrônico WPM Education - Na página de Confirmação de Transação do Sistema de Pagamento Eletrônico WPM Education, selecione Confirmar transação.
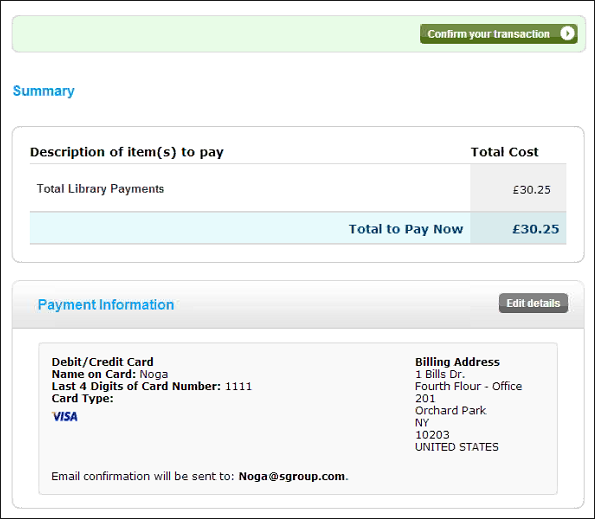 Exemplo da Página de Confirmação de Transação do Sistema de Pagamento Eletrônico WPM EducationOs e-mails de recibo de pagamento são enviados ao usuário logo após a conclusão do processamento no Sistema de Pagamento Eletrônico WPM Education e no Alma.
Exemplo da Página de Confirmação de Transação do Sistema de Pagamento Eletrônico WPM EducationOs e-mails de recibo de pagamento são enviados ao usuário logo após a conclusão do processamento no Sistema de Pagamento Eletrônico WPM Education e no Alma.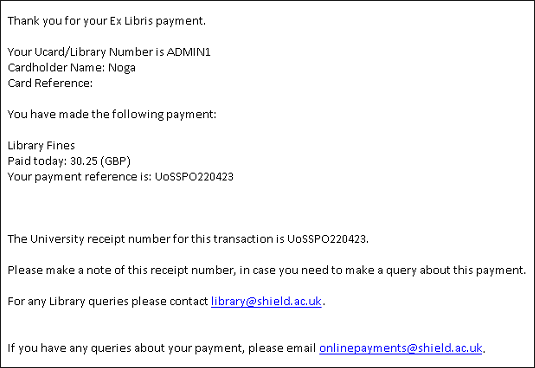 Exemplo do E-mail de Recibo de Pagamento do Sistema de Pagamento Eletrônico WPM Education
Exemplo do E-mail de Recibo de Pagamento do Sistema de Pagamento Eletrônico WPM Education
Configurar o Link para Pagar Multa
- Na página Primo - Início > Configurações Avançadas, selecione Todas as Tabelas de Mapeamento.A página Todas Tabelas de Mapeamento será aberta.
- Selecione Editar na linha contendo a tabela de mapeamento dos Links de Minha Conta.A página da tabelas de mapeamento Links de Minha Conta será aberta.
- Na seção Criar uma Nova Linha de Mapeamento, insira os seguintes campos e então selecione Criar:
-
ID da VIew - Selecione a view.
-
Código do Link - Selecione fines.payfinelink.
-
Ordem - Especifique 1 para colocar o link próximo ao saldo de multas/taxas no título.
-
URL do Link - Especifique o seguinte link no Alma:
https://<Domínio do Alma>.alma.exlibrisgroup.com/view/FinesFeesPayment/<Código da instituição do Alma>/do?system=WPM&pds_handle={{pds_handle}}Veja Nomes dos Seus Domínios do Alma. Por exemplo:https://university.alma.exlibrisgroup.com/view/FinesFeesPayment/01_UNI_INST/do?system=WPM&pds_handle={{pds_handle}}
-
- Salve e implante suas alterações na tabela de mapeamento.
Se você deseja alterar o nome do link, modifique a etiqueta do código do link fines.payfinelink na tabela de códigos Etiqueta de Link de Minha Conta.
Desativar a Paginação para APIs da Lista de Solicitações
- Na página Primo - Início > Configurações Avançadas, selecione Todas as Tabelas de Mapeamento.A página Todas Tabelas de Mapeamento será aberta.
- Selecione Editar na linha contendo a tabela de mapeamento dos Modelos de Adaptadores do ILS.
- Na coluna Nome do Serviço, busque por get_loans.
-
Para cada uma das linhas que contêm um ID de Adaptador do Alma (como ALMA_01), remova o texto mostrado em negrito na coluna Modelo de Chamada:{{api_base}}/view/rest-dlf/patron/{{patron_id}}/circulationActions/loans?lang={{lang}}&view=brief&type={{type}}&institution={{ils_user_institution}}&noLoans={{noItems}}&startPos={{startPos}}
- Salve e implante suas alterações na tabela de mapeamento.Para ver configurações adicionais associadas à paginação, consulte a descrição da tabela de mapeamento de Definição em Lote, em Subsistema da Interface Final (em inglês).
Configurar a Direção de Ordenação para Listas de Empréstimos
Para definir outras configurações, você deve ter uma das seguintes funções:
-
Administrador Geral do Sistema
-
Administrador de Serviços ao Usuário
Defina primo_loan_list_sorting como ascendente ou descendente (veja Outras Configurações). Por padrão, os empréstimos são exibidos com a data para devolução em ordem decrescente.

