My Library Card
Updating Patron Information
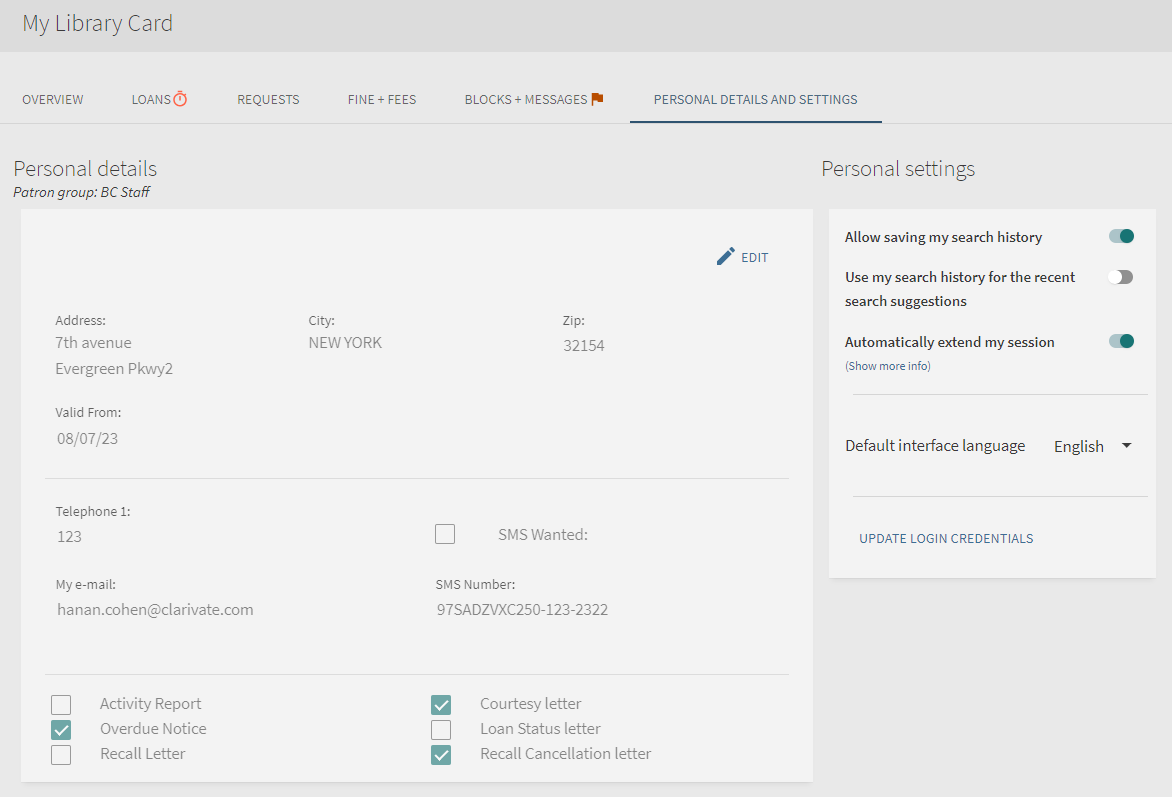
Updating Self-Check Machine PINs
-
Password updates are limited to collaborative network users (patrons who are not associated with the institution but can receive fulfillment services from it).
-
PIN updates are only allowed for Alma environments that use PINs (Authentication required is set to Yes in the self-check machine integration profile - see Self-Check Machines) and have the use_pincode_for_selfcheck_machine parameter set to true in the Customer Parameters table (Configuration Menu > User Management > General > Other Settings) in Alma.
-
Open My Library Card and select the Personal Details tab.
-
Select Update Login Credentials to open its dialog box:
 Update Login Credentials Section - Personal Settings
Update Login Credentials Section - Personal Settings -
Add your PIN code and select Save.
 Update PIN Code
Update PIN Code
If not permitted by Alma, some or all of the login credential fields may not display in My Library Card > Personal Settings.
Paying Fines and Fees
- On the My Library Card > Fine & Fees tab in Primo, select the Pay Fine link above the list of fines.
 Fines & Fees Link in My Library CardTo configure the link that display above and below the list of fines, see Configuring the Pay Fine Link.
Fines & Fees Link in My Library CardTo configure the link that display above and below the list of fines, see Configuring the Pay Fine Link. - On the WPM Education E-Payment System's Payments page, select the items to pay and select Continue.
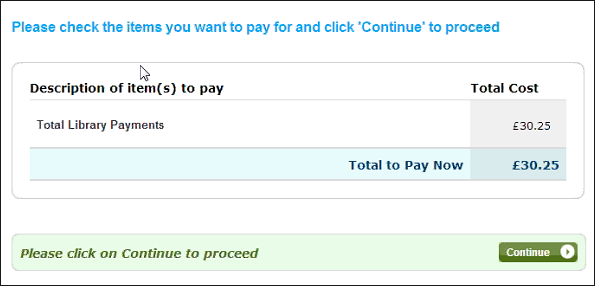 Sample WPM Education E-Payment System's Payments Page
Sample WPM Education E-Payment System's Payments Page - On the WPM Education E-Payment System's Payment Method page, enter your credit card and billing address information and then select Continue.
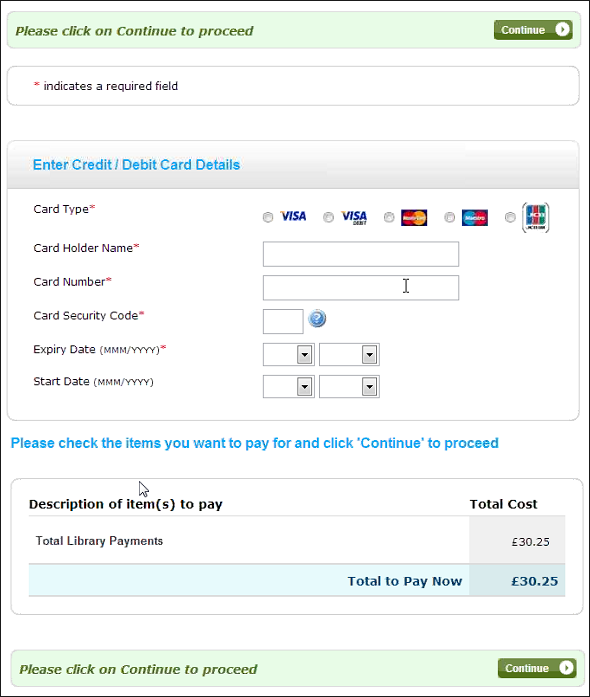 Sample WPM Education E-Payment System's Payment Method Page
Sample WPM Education E-Payment System's Payment Method Page - On the WPM Education E-Payment System's Transaction Confirmation page, select Confirm your transaction.
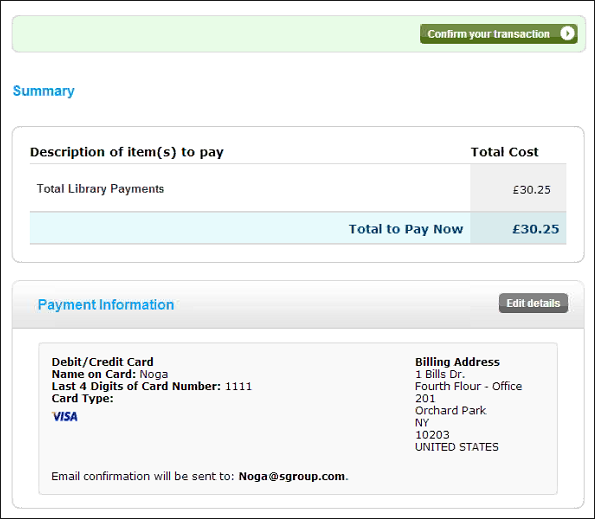 Sample WPM Education E-Payment System's Transaction Confirmation PagePayment receipt emails are sent to the user shortly after processing completes in the WPM Education E-Payment System and Alma.
Sample WPM Education E-Payment System's Transaction Confirmation PagePayment receipt emails are sent to the user shortly after processing completes in the WPM Education E-Payment System and Alma.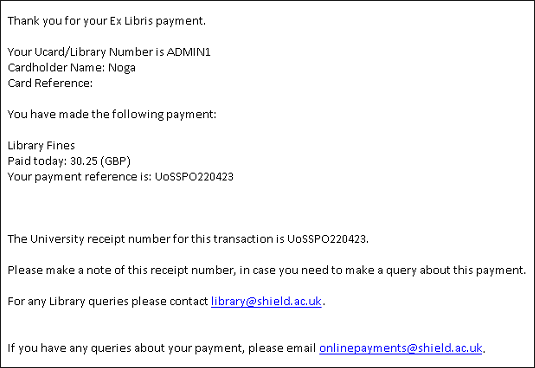 Sample WPM Education E-Payment System's Payment Receipt Email
Sample WPM Education E-Payment System's Payment Receipt Email
Configuring the Pay Fine Link
- On the Primo Home > Advanced Configuration page, select All Mapping Tables.
The All Mapping Tables page opens.
- Select Edit in the row containing the My Account Links mapping table.
The My Account Links mapping table page opens.
- In the Create a New Mapping Row section, enter the following fields and then select Create:
-
View ID – Select the view.
-
Link Code – Select fines.payfinelink.
-
Order – Specify 1 to place the link next to the fines/fees balance in the title.
-
Link URL – Specify the following link to Alma:
https://<Alma domain>.alma.exlibrisgroup.com/view/FinesFeesPayment/<Alma institution code>/do?system=WPM&pds_handle={{pds_handle}}See Your Alma Domain Names. For example:https://university.alma.exlibrisgroup.com/view/FinesFeesPayment/01_UNI_INST/do?system=WPM&pds_handle={{pds_handle}}
-
- Save and deploy your changes to the mapping table.
If you want to change the name of the link, modify the label for the fines.payfinelink link code in the My Account Links Labels code table.
Disabling Paging for Request List APIs
- On the Primo Home > Advanced Configuration page, select All Mapping Tables.
The All Mapping Tables page opens.
- Select Edit in the row containing the ILS Adaptors Templates table.
- In the Service Name column, search for get_loans.
-
For each of the rows that contain an Alma Adaptor ID (such as ALMA_01), remove the text in shown in bold in the Call Template column:{{api_base}}/view/rest-dlf/patron/{{patron_id}}/circulationActions/loans?lang={{lang}}&view=brief&type={{type}}&institution={{ils_user_institution}}&noLoans={{noItems}}&startPos={{startPos}}
- Save and deploy your changes to the mapping table.
For additional configurations associated with paging, refer to the description of the Bulk Definition mapping table in Front End Subsystem.
Configuring the Sort Direction for List of Loans
To configure other settings, you must have one of the following roles:
-
General System Administrator
-
Fulfillment Administrator
Set primo_loan_list_sorting to ascending or descending (see Configuring Other Settings). By default, the loans in the list are sorted in descending order by due date.

