Support Portal User Guide
Introduction
The goal of this document is to introduce the Support Center (Salesforce) and provide guidance for using the interface.
How do I access the Support Portal?
You can access the Support Center by clicking on the Submit a Case button in the upper right corner of this page.
Alternatively, you can use the More Sites button and choose Support Center, You can also link to the Support Center directly at: https://support.proquest.com.
How do I create a new case?
Click the Submit a Case tab:
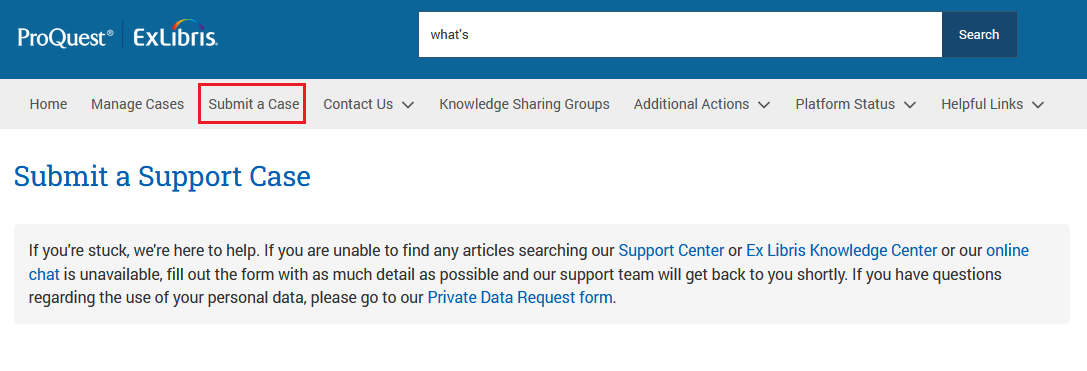
Select the platform:
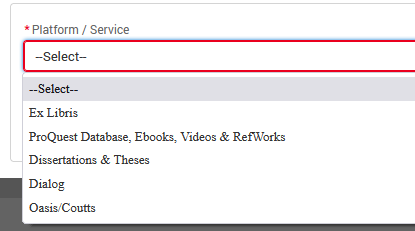
If you are submitting an Ex Libris case, select the Asset:
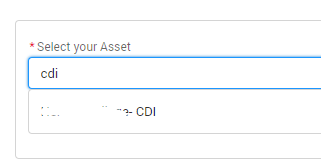
If you do not see any assets available, please make sure you are logged in
Fill out the form:
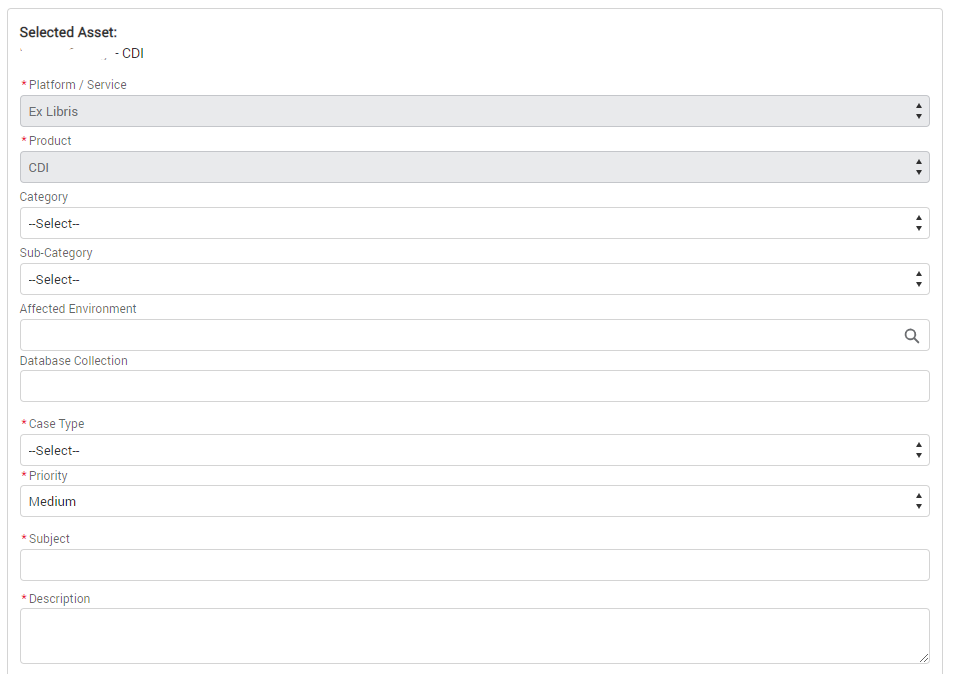
- Category and Sub-Category. Select a Category (populated based on the Asset selected) and Sub-Category (populated based on Category you have entered) from the drop-downs. Making selections in these fields is optional, but recommended.
- Choose the Affected Environment. By default, the production environment is chosen, but you can change it in case the issue regards another environment (such as the Sandbox environment)
- If submitting a case for one of our ProQuest Support or Content teams regarding a specific Collection or Resource, enter it in the Database Collection field
- Select a Case Type to let us know which type of case you are reporting.
- Select the Priority.
- Enter the Subject and Description
Fields marked with a red asterisk are required.
What should be included in the Subject and Description?
- A brief but informative Subject is recommended. Your case Description should be as detailed as possible:
- Describe the scenario, & include expected vs actual behavior.
- Define scope (who is affected) and impact (severity) of the problem.
- Does the problem happen all the time? Is it random, or does it appear under set conditions?
- Have you made recent changes that you think are related?
- Provide test patron logins for troubleshooting problems related to logged-in user functionality.
- Have a big project or planning to implement new functionality? Describe the goal you want to achieve, and Ex Libris Support will provide recommendations.
Additional Emails for Case Updates
If you wish, you can then add Additional e-mails:
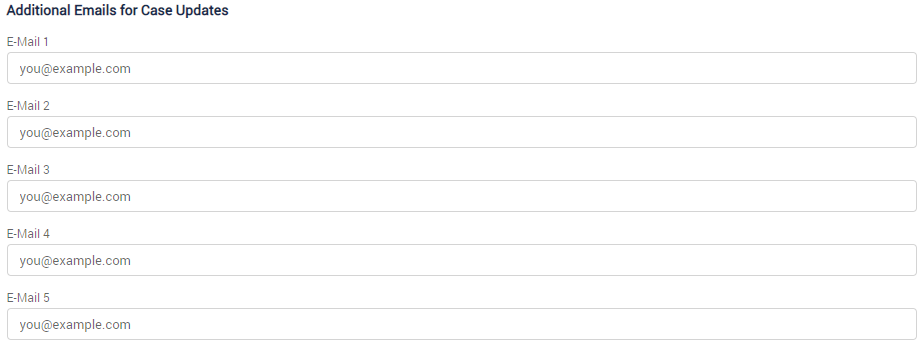
- Additional e-mails allows you to enter e-mails of colleagues/additional contacts. These addresses will receive the same e-mail notifications from the Support Center as you do for this case. This is useful, for example, if you are working with others on an issue or about to go on a well-deserved vacation.
If you have an attachment to include, check the box next to "Please check this box if you want to add attachments to this Case" .

After you click Next, the Support Center sends a confirmation email and displays the following message:

Click the link to view the case that you just submitted.
Note that the file size limit when using the support center is 2GB.
If you checked the 'Add Attachments' box, click Upload Files to browse on your PC for attachment, or drag and drop files from your PC into the marked frame

When all files have been attached, click Finish.
What are list views used for?
Views are a quick and basic way of filtering your list of cases in the Support Center. You have several views to choose from in the My Cases tab.
- My Institution's Cases (Support Center) allows you to see all cases for your institution, including cases opened by one of your colleagues.
- My Institution's Open Cases (Support Center) allows you to see all cases for your institution that are not in a status of Closed.
- My Cases (Support Center) allows you to see all cases opened by you.
- My Open Cases (Support Center) allows you to see all cases opened by you that are not in a status of Closed.
- Cases Waiting on Me (Support Center) allows you to see cases that are in status Pending Customer Input, Pending Customer Testing or Awaiting Customer Confirmation.
- Recently Viewed Cases allows you to see cases which you have viewed recently.
Choose a view from the drop-down to view it.
Some list view options:
- You can pin a list to make it your default
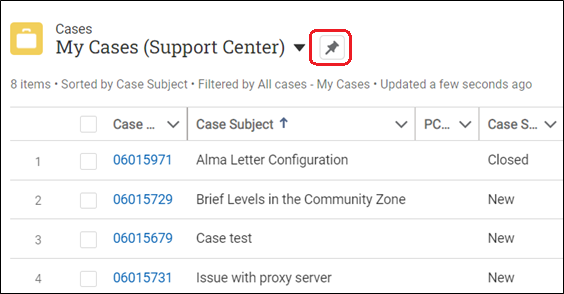
- You can change column width, wrap or clip text, and sort by certain columns by clicking on them.
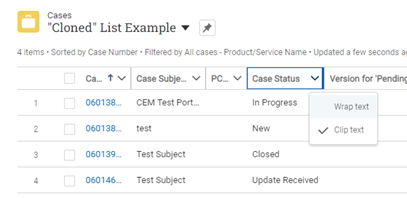
- You can use the 'Search this list' box to search within the list view for cases that are relevant to your search term.

Customize your own list views
You can create your own custom list views to see a list of cases based on your custom needs.
- Clone an existing list view if you want to modify it, or create a New one to create your own filters from scratch.
- Chose a name for your list view.
- Using the Filters panel, add, modify or remove any filter. You can also add boolean (AND/OR) filter logic. The modified filters will only take affect once saved.
- Select Fields to Display will allow you to customize the fields that will be shown on the list.
- Delete a list if you no longer need it.
The Rename, Edit List Filters, Select Fields to Display and Delete options are only available for your personal list.
Find out more about using list views - Working with Support Center Case List Views, or watch a 4-minute video https://www.youtube.com/watch?v=BYhpPa6yiK8
How can I contact Ex Libris about an open case?
You may need to update the case in order to add a question, comment or update, answer a question asked by a Support analyst, request a status update, close the case, or contact the analyst about the open case for any other reason.
Click the My Cases tab to view the list of recently viewed cases, or search for the case.
Click the Case Number to open it.
There are several tabs on the case.
- Case Comment allows you to read any comments that have been added to the case.
- Click the 'New' to add information, questions or other notes for the Support Analyst. A text box will be presented; enter your comment and click Save.
- Case Attachments allows you to view files already attached to the case or upload additional ones. Note that the file size limit when using the support center is 2GB.
- Knowledge Articles will include any Knowledge Articles added by the ProQuest analysts.
- Linked Knowledge (Ex Libris) will include any relevant resources from the Customer Knowledge Center to the case the Ex Libris analyst linked to the case..
- Use Close Case to set the case to a status of Closed if the case has been resolved.
- Use Pending Customer Testing to keep a case open once a defect has been repaired if you would like additional time to move to the release with the fix before the case closes, or you want additional time to evaluate the change to confirm that it has addressed the problem you experienced. Case Status will change to Pending Customer Testing, and it will remain in that status for 3 months before changing to Closed status.
- Use Escalate if you would like to raise the urgency of the case. You will be prompt to add a comment, telling us why you would like to do so. See also our Support Escalation Policy here.
- Printable View will open the case in a new tab where you can print the case details or Save to PDF.
- The Clone Case button will appear for cases in status Closed. Use this button if you need to report back some additional work. You will be asked to add a comment indicating why you are cloning the case. The new case will have a link to the original one in the Parent Case field.
How can I search for cases?
When you know the number of the case you’re looking for use the search box on the top of the page. Use the Cases facet to narrow down to cases.
You can also use the 'Search this list' available on the right side of the case list view.
What is under the Contact Us tab?
Chat
Click this tab to chat with one of our Support analysts.
Note that chat support is available only for some products.
Chat for the Higher Education Platform products is available from within the platform.
Phone
For products that offer phone support, click this tab to get the phone numbers.
Request Training
You can request training for ProQuest products by submitting the Request Training form. Fill in the form with as much detail as possible, and one of our Training and Consulting Partners will get back to you.
For Ex Libris products, please continue using learn@exlibrisgroup.com for training requests.
What is the Additional Actions tab?
Grant Permissions
Support Center users can use the Grant Permissions tab to provide a colleague from their institution the ability to open cases on behalf of the institution, and view cases submitted by colleagues in the institution.
To grant permissions to a new colleague, ask them first to self-register to the Support Center (https://support.proquest.com/s/register)
When they completed the registration:
- Log into the Support Center
- In Additional Actions tab, Click the Grant Permissions tab
- Enter your colleague's First Name, Last Name and Email
- Click Next
After clicking Next, you will see a message confirming that the permissions were granted.
Support Mailing Lists
To receive updates from Ex Libris about your Ex Libris products and other updates, you can opt in to messages of your choosing. For example, if you wish to receive updates about SFX, you can now elect to receive those updates by updating your preferences in the Support Portal.
See also, Setup Email Preferences to Subscribe to Ex Libris Mailing Lists.
Ex Libris Assets
Use this tab to see a list of your institution’s assets - specifically, the assets for which you have the permissions to open cases.
Click the Asset Name to view the Asset Detail screen, which provides additional information related to that Asset. If your Asset is hosted by Ex Libris, Look for the Instance Name on Status Page, which identifies the Instance name where YOUR Asset lives in our hosted environment.
To see status information on your Assets, go to https://status.exlibrisgroup.com.
If you notice data that needs correction, email us at exlibris-support@exlibrisgroup.com.
How do I change my Support Center password?
You can change your password by clicking your username on the top corner of the screen and going to Settings.
How do I change my Support Center email address?
Changing your email address will also change your username.
To change your username and email address:
- Click your username on the top corner of the screen
- Going to Settings
- Type the new email in the 'Email Address' box
- Save
- You will receive a confirmation email in the new email address. Click the link in the email to complete the change
What if the Support Center is inaccessible or my login isn't working?
If you are having problems logging in, just go to the Support Center login page at https://support.proquest.com.
Additional Information
A list of all statuses assigned to cases, and their definitions, can be found here: What is Case Status, and What Does It Mean?
- Article last edited: 24-Oct-2022

