Configuring S/FTP Connections
To configure S/FTP connections, you must have the following role:
- General System Administrator
This page describes how to configure S/FTP connections for Esploro. For general information on Esploro integration see here.
Many connections to external systems require an S/FTP connection to transfer files between Esploro and the external system. Once this connection is defined, you can assign it to the applicable integration profiles (see Configuring Integration Profiles). For defining specific email addresses/domains to use for your institution's communication during testing see here.
- If you are working in a sandbox environment, or in a pre-”Go Live” Esploro production environment, you must define the allowed S/FTP connections. For details, see Configuring Allowed S/FTP Connections During Testing.
- Esploro supports secure FTP (SFTP) over SSH, but not FTPS over SSL.
You configure S/FTP connections (for institutions only) from the List of S/FTP Connections page (Configuration Menu > General > External Systems > S/FTP Definitions).

List of S/FTP Connections Page
Esploro supports the following key exchange algorithms, using JSch version 0.1.53 (see http://www.jcraft.com/jsch/):
- diffie-hellman-group-exchange-sha1
- diffie-hellman-group1-sha1
- diffie-hellman-group14-sha1
- diffie-hellman-group-exchange-sha256
- ecdh-sha2-nistp256
- ecdh-sha2-nistp384
- ecdh-sha2-nistp521
Ex Libris supports deprecated versions for backward compatibility with various sites, but recommends the stronger algorithms above.
You can perform the following actions on this page:
- Add an S/FTP connection (see Adding S/FTP Connections)
- View an S/FTP connection (View in the row actions list).
- Edit an S/FTP connection (Edit in the row actions list)
- Duplicate an S/FTP connection (Duplicate in the row actions list)
- Delete an S/FTP connection (Delete in the row actions list)
Adding S/FTP Connections
You can define a new S/FTP connections for use by your integration profiles.
To add a new S/FTP connection:
- On the List of S/FTP Connections page (Configuration Menu > General > External Systems > S/FTP Definitions), select Add S/FTP Connection. The Update S/FTP Connection page appears.
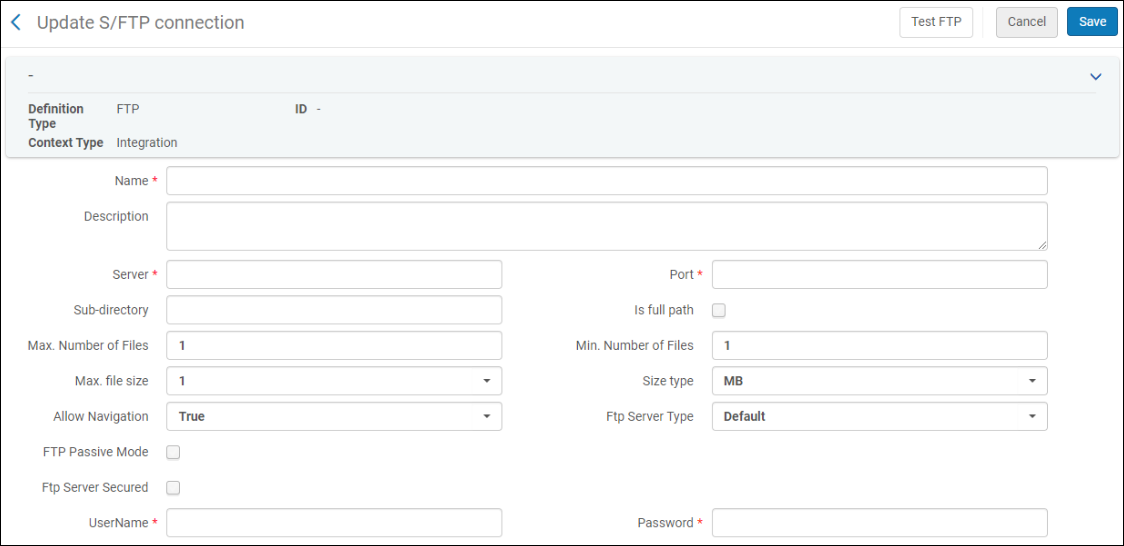 Update S/FTP Connection Page
Update S/FTP Connection Page - Enter a name (mandatory) and a description (optional) for the new S/FTP connection.
- Enter information in the remaining fields, as described in the following table.
S/FTP Connection Fields Field Description Server (mandatory) The IP address of the server sending or receiving the files. Cannot begin with a dot, and cannot begin or end with a quotation mark. Port (mandatory) The server port. Sub-directory / Is full path (mandatory) The subdirectory in which the files are saved. If this is an absolute path, select "Is full path" checkbox and preface your path with the '/' sign. If this is a relative path, leave "Is full path" clear and start the path at your current directory.
If you also specify a sub-directory in the integration profile, this directory is concatenated onto that one. For example, if you define the system1 S/FTP connection as: Sub-directory – ftp
And you define an Export Bibliographic Records profile with:- FTP configuration – system1
- FTP sub-directory – Esploro
This field cannot remain empty, otherwise the import/export fails and returns an error message.The directories of the S/FTP definition and the integration profiles work as follows:- There is a subdirectory in the definition of the S/FTP connection defined in Configuration Menu > General > External Systems > S/FTP Definitions.
- The integration profiles defined in Configuration Menu > General > External Systems > Integration Profiles also have a field called subdirectory which defines where the file will be taken from or placed.
- The subdirectory of the integration profile is relative to the subdirectory of the S/FTP definition. Thus, for example, if:
- The S/FTP profile used by the integration profile has the subdirectory Esploro
- The input file path of the integration profile of the type Users is yilis_patrons
- Then the file will be taken from [root directory]/Esploro/yilis_patrons
Max. number of files Not in use. Accept the default value. Min. number of files Not in use. Accept the default value. Max. file size Not in use. Accept the default value. Size type The units used for the files sizes. Valid values are: GB, MB, and TB. The default value is GB. Allow navigation True if you want to enable access to other areas of the FTP site, or False if you do not. The default is to allow navigation (True). FTP server type Default or MVS. Select MVS to work with IBM’s Multiple Virtual Storage operating system. FTP passive mode Whether the client IP works in passive mode. The OCLC publishing integration profile requires passive mode.FTP server secured Select if the FTP server is secured. The Authentication Method option appears when this option is selected. If you select MVS as the FTP server type, do not select this. Secure MVS servers are not supported.Authentication method Appears if FTP Server Secured is enabled. Select one of:- Username/password authentication - Use a user name and password.
- Key authentication (public key encryption) - When you select this, a public key appears. The public key is used to authenticate files received from Esploro. When this option is selected, the password field is removed.
User name (mandatory) The S/FTP user name. This field appears and is required regardless of whether or not you are using secured FTP. Password (mandatory, except when Key authentication is selected) The S/FTP password. Required unless you are using key authentication. Esploro does not support passwords that include special characters.Public keyThe public key appears on the page if Key Authentication is selected for Authentication method.Esploro's public key. You must add this key to the .ssh/authorized_keys file on your FTP server. Every Esploro institution has its own public key. When implementing a Network Zone, customers must add the public key of each institution into their authorized_keys file. -
Select Test FTP (recommended) to test the S/FTP connection. You should receive messages indicating that the following FTP command actions were successful:
- List and check files in the specified directory using ls, pwd, and cd commands
- Upload and download files using the put and get commands
- Delete using the delete command
If you do not receive success messages for these actions, resolve your S/FTP connection issues before continuing. - Select Save when you are done.
Configuring Allowed S/FTP Connections During Testing
To configure allowed S/FTP connections, you must have the following role:
- General System Administrator
This feature is only available in a) a sandbox environment or b) on the Esploro production environment for customers who are still in the implementation/testing phase and are not yet configuration certified.
Esploro enables you to define allowed S/FTP connections to be used for your institution's communication during testing. This avoids any stray file transfers: Esploro does not try to use any other S/FTP connections.
S/FTP is restricted to the addresses in this table only if at least one address is defined in the table. Do not fully delete all of the entries in this table. If this table is empty, unrestricted S/FTP communication is enabled for any address entered anywhere in Esploro.
You configure test S/FTP connections on the FTP Include List mapping table (Configuration Menu > General > External Systems > Allowed S/FTP Connections). For more information about mapping tables, see Mapping Tables.
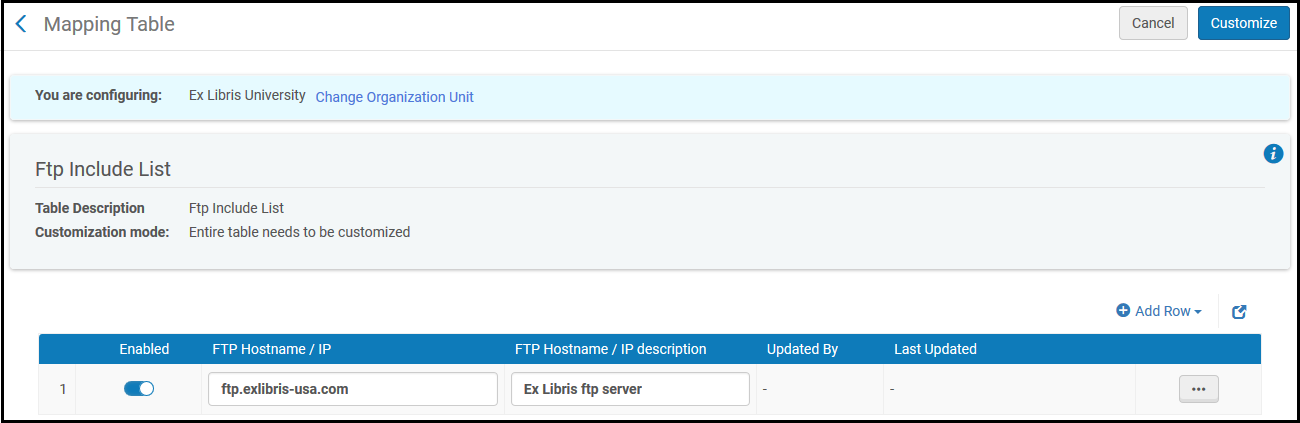
FTP Include List Mapping Table
You can add, delete, or enable/disable addresses.

