Viewing Completed Jobs
Overview
This page describes viewing completed jobs. For information on viewing running jobs see here. For viewing scheduled jobs see here. To see how to run manual jobs on defined sets see here.
The History tab of the Monitor Jobs page (Admin > Manage Jobs and Sets > Monitor Jobs) lists all the jobs that have completed.
On the History tab, you can view jobs in a specific time period, according to filter parameters and/or by search results. The history of a job is available for up to one year after it is completed.
If you do not see the job in the Completed tab list, check the Running jobs tab to determine whether the job is still running.
To view the history of a specific job, select Job History in the row actions list for that job in the Scheduled tab.
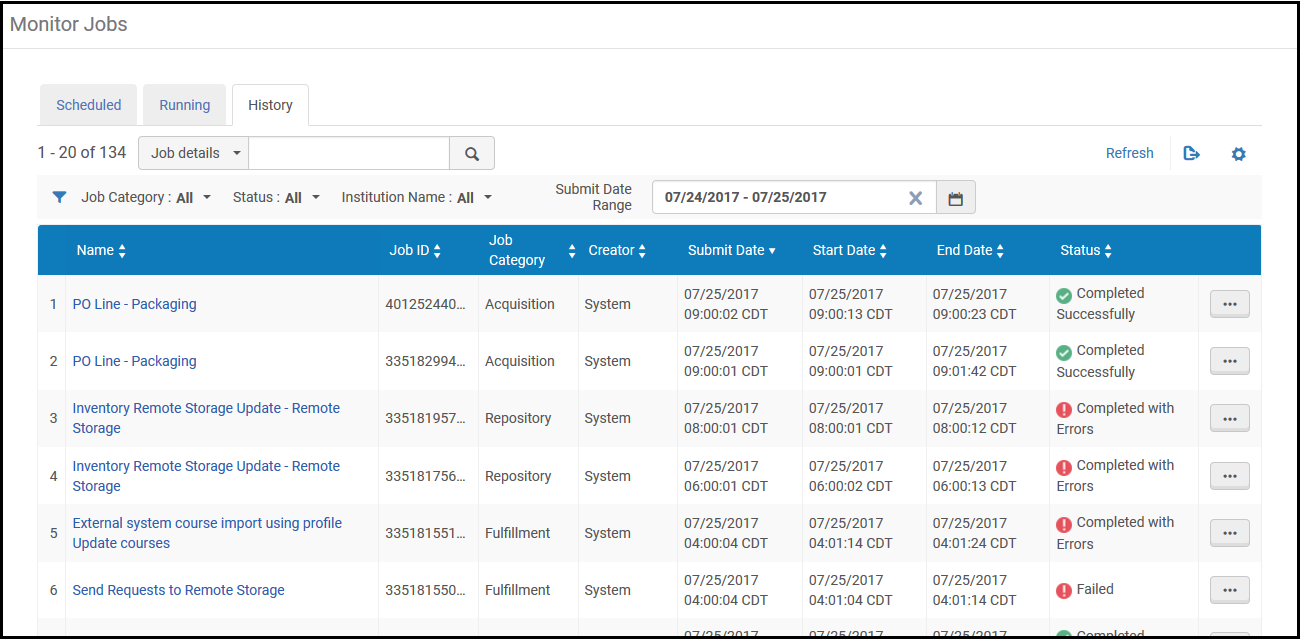
Monitor Jobs: History Tab
To filter the list of jobs on the page:
- Use Submit Date to enter a date range for the completed jobs. By default, this filter is set to the past day.
- Use Job Category to filter jobs by category.
- Use Status to filter jobs by status. All Unsuccessful matches all statuses except Completed Successfully.
- In the Network Zone in a collaborative network, you can also filter by Institution Name to view jobs run on a specific institution. When viewing a report as an administrator in the Network Zone, reports and event data are read-only - there are no Actions buttons or links inside the report.
- Use the secondary search to search free text that matches a job’s Name or Job Details. Searches return only jobs that completed in the last thirty days.
Selecting Name searches the Name column, which can be seen on the page. Selecting Job details searches the Description column, which cannot be seen on the page. The Description column sometimes provides more information about the job.
Select Refresh to update the list as jobs finish.
Each job in the list includes the following fields:
For each job, you can:
- View details of a job’s status – select the icon in the Status column.
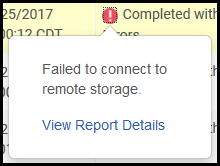
- View a job report – see Viewing Job Reports.
- View a list of related job events – Viewing Job Events.
Viewing Job Reports
You view job reports for jobs in the History tab of the Monitor Jobs page (Admin > Manage Jobs and Sets > Monitor Jobs).
To view a job report:
In the row of a specific job on the History tab, select Report in the row actions list or select the icon in the Status column and then select View Report Details. The Job Report page appears.
The following is an example of a job report:
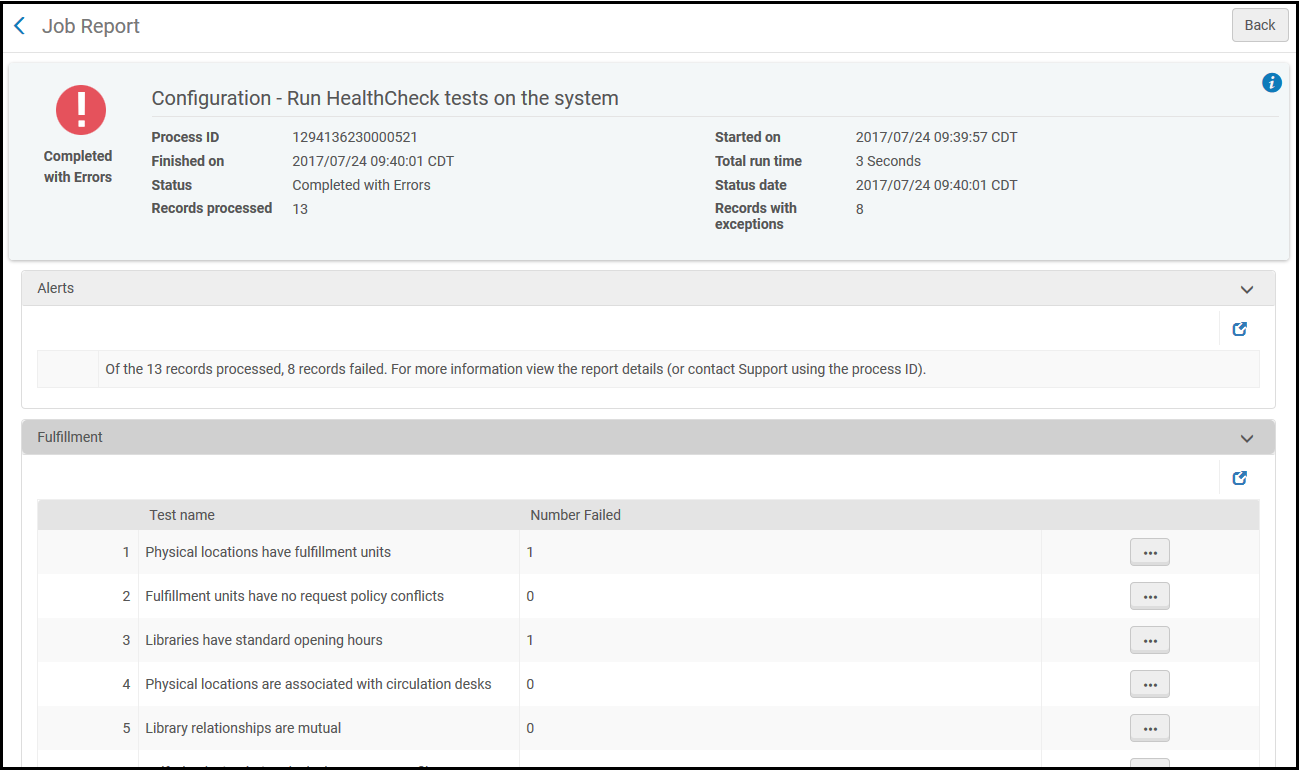
Job Report Page
The following sections provide details about specific job reports.
Analytics Job Report
The Analytics jobs send Analytics refresh reports and dashboards to the subscribed users. After running, the results are written to a job report.
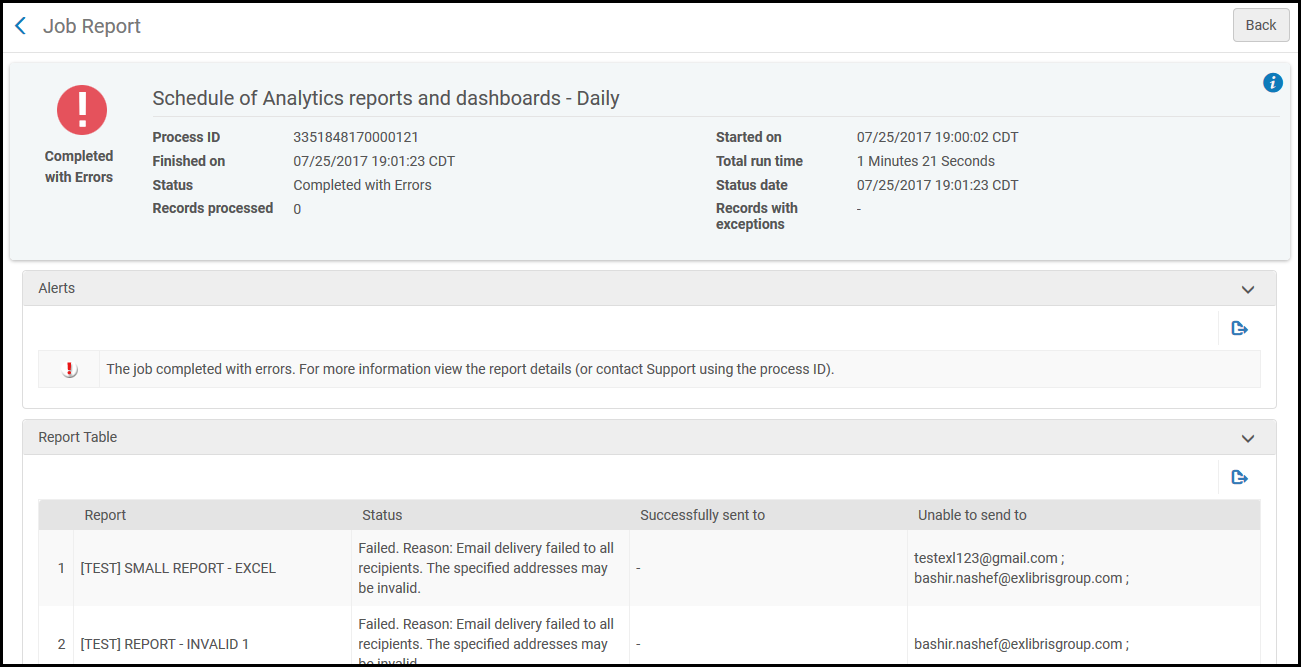
Analytics Job Report
The report includes one row for each report or dashboard generated by the job. The report includes successful and failed recipients, reports or dashboards with no subscribers, and “non-existent” reports, which can happen if, after the report or dashboard was scheduled, someone changed the name or location of the report or dashboard source in Design Analytics.
Add Reminders Job Report
The Add reminders job provides the following job report:
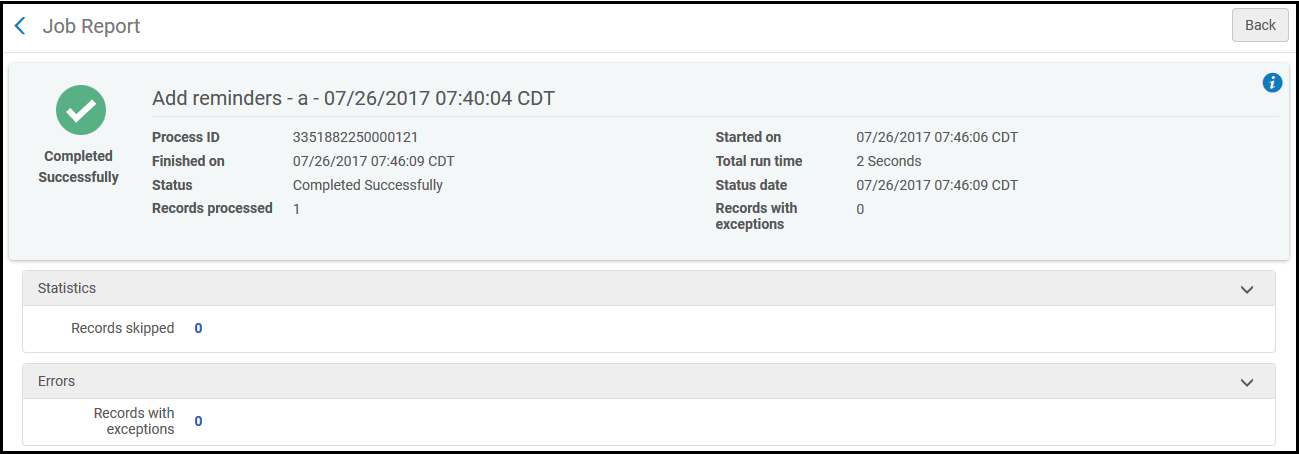
Add Reminders Job Report
For more information, see the Add Reminders job in Running Manual Jobs on Defined Sets.
Viewing Job Events
Events reports list additional information about completed jobs, highlighting the significant actions such as successful completion of a job and information about any errors that occurred during the running.
To view job events for a completed job, on the Completed tab of the Monitor Jobs page (Admin > Manage Jobs and Sets > Monitor Jobs), select Events in the row actions list. The events related to the job appear on the Events Report page.
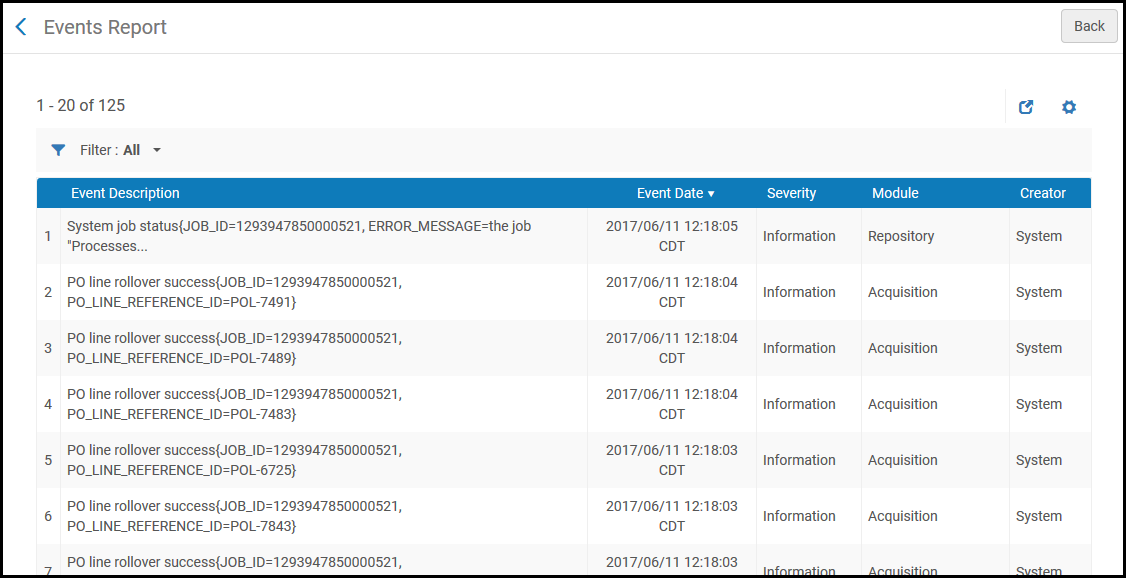
Events Report Page
Events vary according to the type of job and the job’s tasks and parameters.
Hover your cursor over any event description to view the complete description.


 Completed with Warnings – The job completed successfully, but produced warnings. If the number of errors is above a certain threshold (which is different for each job), the job ends as Completed with errors.
Completed with Warnings – The job completed successfully, but produced warnings. If the number of errors is above a certain threshold (which is different for each job), the job ends as Completed with errors.