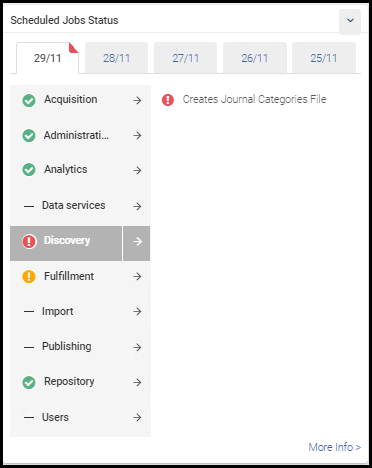Viewing Scheduled Jobs
Overview
This page describes viewing of scheduled jobs. For information on viewing running jobs see here. For viewing completed jobs see here. To see how to run manual jobs on defined sets see here. For configuring scheduled jobs see Research Jobs Configuration.
Viewing All Scheduled Jobs
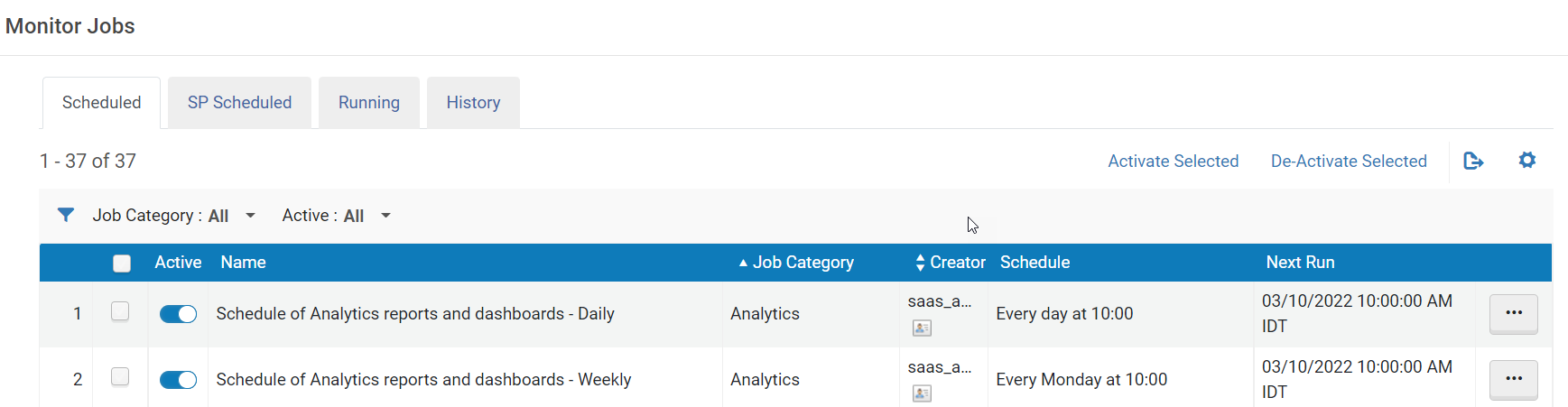
Scheduled Jobs
| Column Name | Description |
|---|---|
| Active | Whether the job is active or inactive. Jobs can be activated/deactivated by Ex Libris staff only (although some jobs can be scheduled by library staff). |
| Name | The job name. |
| Job Category | A job category. |
| Creator | The user who scheduled the job. Jobs scheduled by Esploro are indicated with a hyphen (-). |
| Schedule |
How often and when the job is scheduled to run (for example, every day at X time). "Hourly" in this context is used to mean "the number of hours that were specified as the repeat interval when the job was created." This can vary from job to job. For jobs that appear in the schedule as running "hourly," you can see when the next scheduled run is under Next Run, and you can see how frequently the job runs by checking the job's run history (from the row actions, select Job History). |
| Next Run | The date and time of the next run of this job.
The time is set according to the time zone of the data center that is closest to your institution.
|
- Configure email notifications that are sent after the job runs (Email Notifications). For more information, see Configuring Email Notifications for Scheduled Jobs.
- View completed runs of the job (Job History). For more information, see Viewing Completed Jobs.
| Name | Category | Description |
|---|---|---|
| Analytics | Processes all scheduled reports and dashboards, and distributes them to their subscribed users. See Scheduling and Subscribing to Reports and Dashboards.
There are two jobs each for daily, weekly, and monthly processing. This enables staff users to schedule dashboards and reports to run at a time that coincides with the completion of the ETL process.
|
|
|
|
Analytics | Collects usage of Esploro Analytics in the institution. This is then reflected in the Analytics Usage Tracking subject area. For more information, see Esploro Analytics Subject Areas. |
| Research usage statistics email job | Research | Sends email notifications to authors and affiliated researchers with outputs (for ETD and non-ETD) that have been either viewed or downloaded in the past month. Authors who have opted out will not receive email notifications. |
| Esploro Register Handles Job | Research | Sends Handle IDs that have been issued in Esploro and registers them with the Handle server (see Configuring Handle Server Integration). Note that this job also unregisters the handles for deleted assets in Esploro. |
| Calculate open access indicator and access status for research assets | Research | Regularly runs on assets with the Embargo access status and calculates whether the embargo date has passed (in which case the user would have access to the file). |
| New Assets Added to Researcher Profile Notification | Research |
This job notifies researchers that are are opted in, that new research output has been added to their profile. |
| Delete redundant non-affiliated researchers | Research | Cleans up non affiliated researchers by deleting duplicate entries. |
| Media mentions loader | Research |
Load media mentions into Esploro via an API. See Configuring Institution Settings for more information. |
| Smart Harvesting | Research | Imports metadata from CDI for selected researchers on an ongoing basis. See Configuring Institution Settings for information on how to configure this job. |
| Research assets WOS metrices retriever | Research |
Brings into Esploro the total citations count for Esploro asset records that have a Web of Science identifier, on an ongoing basis. This job runs once a day. Note, however, that individual asset records are only updated at most once a month. |
|
Research asset WOS identifier retriever |
Research |
Adds the WOS identifier to Esploro records by searching in the WOS core collection. The search is by standard identifier - DOI or PMID. This job runs once a day. Each asset is searched for once when it is first added to Esploro. If a WOS identifier is not found, the asset is included in subsequent searches each time the job runs, provided it is within six months of the asset's publication date. After six months from the publication date, Esploro stops searching for the asset in WOS, regardless of whether a WOS identifier has been found. Depending on the configuration settings, this job may bring in additional metadata from WOS when it is available. For additional information, see Configuring Institution Settings. |
| Assign Entities To Collections | Research |
Updates collections in the portal when new assets have been added to the sets that define those collections. This job runs once every six hours. Thus, collection display in the portal may take several hours to update after changes are made in the hub. |
| Handle empty thumbnails | Research | This job may need to be run in certain scenarios for thumbnail images, if required by technical support. |
| Portal entities url mapper | Research | Indexes the portal for SEO purposes. |
| Update DOI Registration- Agency - Research Assets | Research |
Updates DOI agencies with any changes to assets. For more information, see Configuring DOI Agencies.This job only submits updates for assets that were already registered. |
| Update researcher’s ORCID | Research |
Send researcher's profile data from Esploro to ORCID (see ORCID Integration). |
| Retrieve Researcher’s ORCID Profile – list of assets | Research | Retrieve the contents of a researcher's ORCID profile from ORCID, for a set of researchers (see ORCID Integration). The job creates a CSV file that needs to be loaded into Esploro using Smart Expansion (Repository > Smart Harvesting > Manage Profiles > Smart Expansion using a CSV or Excel file with researcher and asset information). See Smart Expansion via CSV or Excel for more information. |
| Letters Purge with Retention | Users | Deletes all attachments for letters listed in the Letter Retention Configuration table that were created prior to the retention date. Runs weekly. For more information, see Setting Letter Retention Periods. |
| User Audit Purge with Retention | Users | Deletes user history records that are older than the value specified in the retention period customer parameter. For information on setting the customer parameter, see Configuring Other Settings (User Management). For more information on user history retention, see View Operator Details. |
|
Refresh or Revoke ORCID tokens |
Research | Runs on tokens that generated errors and attempts to refresh them. Those that cannot be refreshed are revoked, so that a new token can be issued if needed. |
| Remove Historical Author Matching Tasks | Research | Delete historical Author Matching tasks that are older than 3 months (90 days), if the task has been approved, replaced or rejected. Task administrators may want to review deleted tasks, if they are older than 6 months (180 days). These include tasks that have been approved automatically or by the researcher and the "Added by System" tasks. |
| Research Asset Flattening | Research | Processes asset data required for analytics. Runs in the background, every 6 hours. |
| Regular update of asset counts for use by the system | Research | Updates the data for the Work Added widget that can appear on the portal homepage; when activated, runs on a daily basis. For additional information about this widget, see Configuring the Research Portal. |
Configuring Email Notifications for Scheduled Jobs
- General System Administrator
- On the Monitor Jobs page (Admin > Manage Jobs > Monitor Jobs), select Email Notifications in the row actions list on the Scheduled tab for the job whose email notification you want to configure. The Email Notifications for Scheduled Jobs page appears.
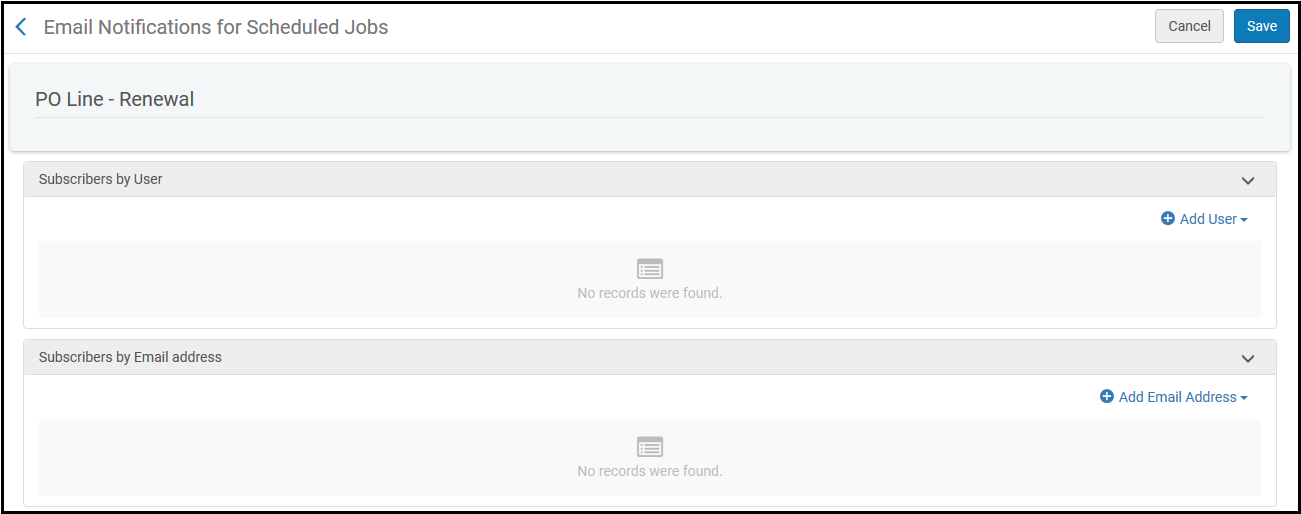 Email Notifications
Email Notifications - Select Add User to configure email notifications to be sent to users. The following pane appears.
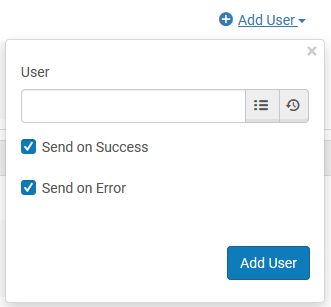 Add User
Add User - In the User text box, enter or select the Esploro user to whom you want email notifications sent.
- Select Send on success to have an email notification sent when the job completes successfully and select Send on error to have an email notification sent when the job does not complete successfully.
Successful completion of a job does not mean that the job did not produce errors. Rather, it means that the job completed with the status of Completed Successfully (as shown in History tab of the Monitor Jobs page).
- Select Add and Close.
- Select Add Email Address to configure email notifications to be sent to any email address (follow the steps described above).
- After you have completed configuring the email notification recipients, select Save.
Viewing Status of Recently-run Jobs
 .
.