Intota: Administration and Renewal Details for your Resources
- Product: Intota
How can I manage my resources' administration and renewal information?
Manage your library's resource administration details and renewal information through Intota's Database, Holding, Provider, and Collection Details pages. These Details pages can be accessed by first clicking Resources on the menu bar (see below) and making your selection.
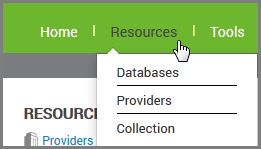
You can also use the Resource Summary section of your Intota home page to access your resources.
When you click on a resource type above, your list of databases or providers or collections will display, and clicking on an item in the list will take you to its Details page. Note: to get to a Details page for a holding (a title within a database), from a Database Details page you can view the list of titles in the collection, and then click on a title to view its Holding Details page.
On the Details page you will see sections for Administration and Renewal Details. Here is an example from the Provider Details page for ABC-CLIO:
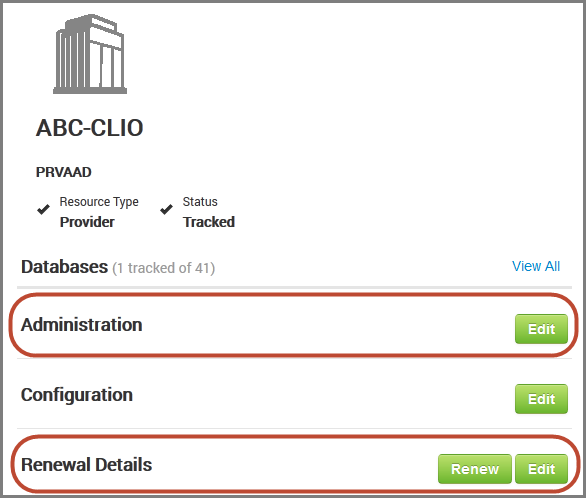
Administration Details
By default, the fields that display are those fields that are populated; click Edit to view all available fields in a section.
Inherited values from entries at a higher level will display, so for example, if you are viewing a Database Details page you will see values inherited from entries at the provider level.
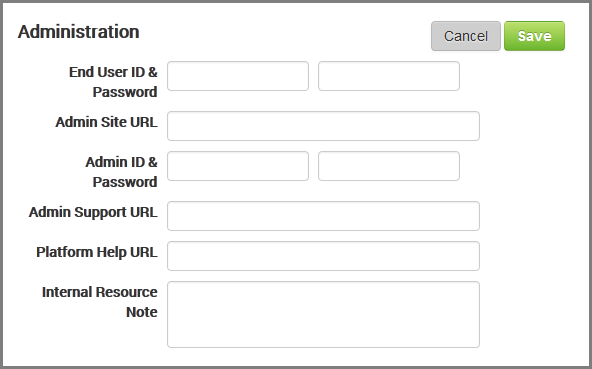
The following table describes each of the fields:
| Field Label | Description |
|---|---|
| End User ID & Password | Login ID and password for the end user entered by your library at this particular level. |
| Admin Site URL | Online location address to access the administration/configuration information for a resource. This is where you will log in to change default settings, link resolver/library catalog links, and usage statistics (periodically). The default URL is the inherited value. |
| Admin ID & Password | Login ID and password for the Admin Module entered by your library at this particular level. |
| Admin Support URL | The URL entered by your library at this particular level. |
| Platform Help URL | The Help URL entered by your library. |
| Internal Resource Note | A description about Administration information or basic subscription information. |
| Authorization Setting | If you are viewing a Database Details page you may see an authorization setting, such as the Authorization Loc ID for a Gale database. An authorization setting displays if the database provider has a unique client identifier that is used to identify your institution or entity so users can access databases and content specific to your subscription. Refer to Databases that Require Custom Configurations for more information. |
| Authentication Type | For libraries using the OpenAthens Redirector, this parameter is attached to EBSCOhost article-level links. For more details, see https://connect.ebsco.com/s/article/...language=en_US. |
| Customer Id | For libraries using the OpenAthens Redirector, this parameter is attached to EBSCOhost article-level links. |
| Account Id | For libraries using the OpenAthens Redirector, this parameter is attached to ProQuest article-level links. |
Renewal Details
Note that the right side of the Renewal section provides a Renew button to assist with resources you manually renew rather than automatically renew. The Renew button appears once you have entered a Start Date and Subscription Term. See the Renew the Resource section below for more information.
By default, the fields that display in the Renewal section are those fields that are populated; click Edit to view all available fields in a section.
Inherited values from entries at a higher level will display, so for example, if you are viewing a Database Details page you will see values inherited from entries at the provider level.
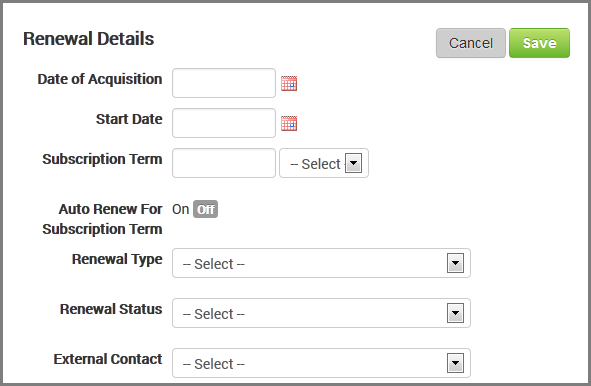
| Renewal Field | Description |
|---|---|
| Date of Acquisition | Enter the month, day, and year your library purchased the resource. (Alternatively, click the calendar icon to choose a date.) |
| Start Date | Enter the month, day, and year when your subscription to the resource begins. (Alternatively, click the calendar icon to choose a date.) |
| Subscription Term | Enter the length of the subscription to this resource. Enter a number in this field, and then use the drop-down list right below to pick what units the number represents (years, months, or days). Intota will calculate and display the resource's Renewal Date based on the Start Date plus Subscription Term. |
| Auto Renew for Subscription Term | Select On to automatically renew the resource when the subscription term ends. The Start Date will be changed to that date with the same subscription term previously set. |
| Renewal Type | Select a value from the library-created menu of renewal types such as Annual and One Time. Modify this menu using the Menu Settings tool. |
| Renewal Status | Select a value from the library-created menu of renewal statuses such as In Process and Approved. Modify this menu using the Menu Settings tool. |
| External Contact | The primary contact outside of your organization. |
| Point Person | The primary contact inside of your organization. |
| Renewal Note | You can use this field for any information you want. |
| Renewal Document | If you have a renewal document accessible to your staff, you can enter information in this field on how to get it. You can enter a URL, a link to a network document, a path to a local document, or any other text you wish. |
| Perpetual Access Note | You can enter any information about whether your library has access to this resource after the subscription term has ended. |
| Renewal Cost Note | Any information related to the renewal price can be added to this text field. E.g. Bulk purchase price or multiple year contract. |
Checklist Link
On the right side of the Details page you are viewing, the Related Actions pane includes either a View Renewal Checklist or Create Checklist. The checklist allows your library to create a workflow and check off activities during the renewal process, and the items in the checklist are customized by you, for your library.
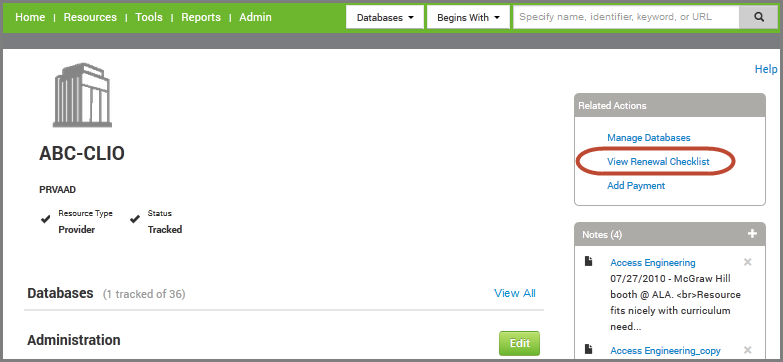
If the link says View Renewal Checklist, your library has already created a Renewal Checklist. Click the link and the checklist will pop up. You can then follow the checklist steps for renewing the resource.
If the link says Create Check List, your library does not currently have a Renewal Checklist and you can use the Menu tool to create a checklist.
Alert to Renew the Resource
You can use the Alerts tool to set up an email alert that is sent out at a specific time (set by you) before the Renewal Date. For example, you might choose to create an alert based on a resource's Renewal Decision Date you have entered into Intota.
Renew the Resource
Unless you have set the resource to be automatically renewed (see Auto Renew for Subscription Term setting in the Renewals section of a resource details page), you will need to manually renew the resource at the appropriate time. Use the Renew button to the right of the Renewal Details section.
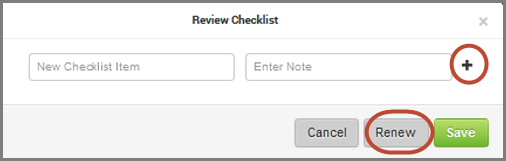
-
If your library has created and uses a Renewal Checklist to guide renewal activities, the checklist will display when you click on the Renew button, and you can proceed with those steps.
-
When you're done with the checklist and click the Renew button, you will be asked to confirm the action. Upon completion, the Start Date field will automatically change to the date based on the subscription term information your library entered into Intota.
-
If your library has not created a Renewal Checklist, you will have the opportunity to create a checklist when you click on the Renew button (see below screenshot). Use the '+' icon to create a checklist item, or if you do not want to create a checklist you can use the Renew button to proceed with renewing the subscription information in Intota. You will be asked to confirm the action, and upon completion, the Start Date field will automatically change to the date based on the subscription term information your library entered into Intota.
- Date Created: 24-May-2014
- Last Edited Date: 10-Jun-2020
- Old Article Number: 10778

