Intota: Provider Details Page
- Product: Intota
What do the fields mean on a Provider Details page in Intota? How do I view the databases from the provider?
When you click on a provider name in Intota you are taken to the Provider Details page where you can view detailed information about the content provider and make changes based on your subscription. The top left of the page quickly reminds you of the status of the provider in your Intota profile. In other words, are you tracking (maintaining) resources from this provider in your Intota profile:
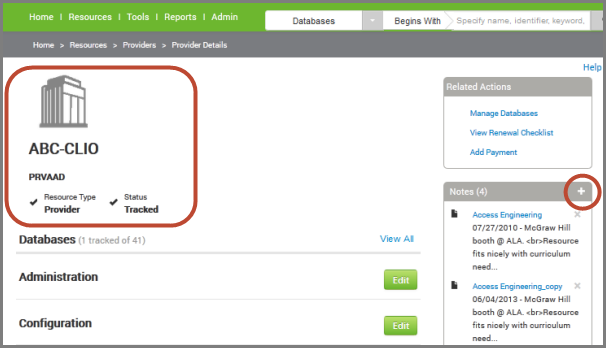
Below the provider name on the left side are additional sections such as Administration and Configuration, and along the right side of the screen you have quick access to related actions and information. Note the '+' icon above, providing the ability to attach new or existing Notes/Licenses/Contacts to the provider.
The left side sections contain many fields that are described below. By default, the fields that display are those fields that are populated; click Edit to view all available fields in a section.
Databases Section
Click View All to see all the databases from this provider in our 360 KB knowledgebase. If your Intota profile currently contains databases from this provider, by default only those databases will display. To display all databases from the provider, click All Databases instead of Only Tracked:
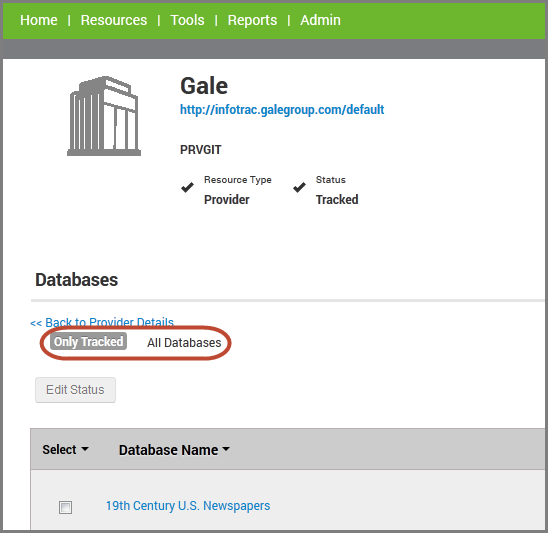
You can view details about a particular database, and when viewing all databases from the provider you can easily add a database to your Intota profile by clicking the Start Tracking link on the right side (see below).
To start tracking a number of databases from the provider, use the left side check boxes and the Edit Status button. More information about resource status in Resource Status Versus Visibility in Various Services.
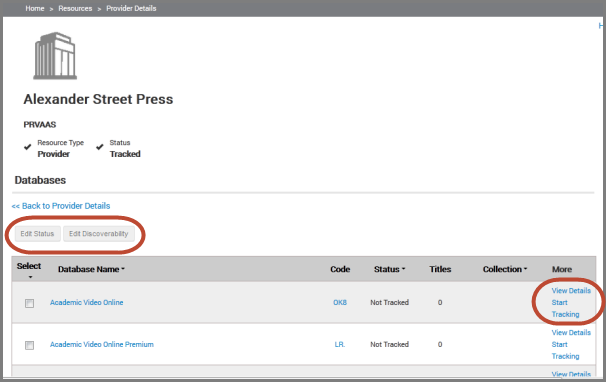
Similarly, if you have a number of the provider's databases in your profile and you need to adjust whether the databases are discoverable by your users, use the checkboxes and the Edit Discoverability button above. More information about status and discoverability here.
Administration Section
See the Administration section of Administration and Renewal Details for your Resources for information about the fields.
Configuration Section
NOTE: If the provider is supported by Automated Holdings Management, above Provider URL you will see displayed:
- Provider Library ID: ID is provided by the content provider
- Automation: By default Automated Holdings is turned OFF, switch to ON to turn it on.
Provider URL: This is the online location to access the provider's databases. The 360 KB knowledgebase keeps a default URL for each provider on file wherever possible and these are automatically populated into this field where they exist. You can change the URL if the one your library patrons use to access the provider's main search page is somewhat different, maybe it contains embedded usernames and passwords or other library-specific identifiers provided by the database vendor.
Library Proxy: If your library uses a proxy system for remote access to content, and you have entered the proxy URL in the Library Settings page in the Admin section of Intota, search results from discovery services will automatically include proxied links to content. Select OFF if you do not want your proxy to be added to content from the provider with which you are working. Examples where you may want unproxied access include resources for which no authentication is required for access.
Library Proxy: If your library uses a proxy system for remote access to content, and you have entered the proxy URL in the Library Settings page in the Admin section of Intota, search results from discovery services will automatically include proxied links to content. Select OFF if you do not want your proxy to be added to content from the provider with which you are working. Examples where you may want unproxied access include resources for which no authentication is required for access.
Public All Databases Note: A note you can enter that will display in the E-Journal Portal next to each database from the provider. This is a good place to put username and password information if that is required for access. Be sure to select ON if you add a note and want it to display to your users.
Renewal Details Section
See the Renewals section of Administration and Renewal Details for your Resources for information about the fields.
Costs
If your library has added Cost Data it will display in this section. Click on a blue payment amount to view Payment Details. Descriptions of cost and payment fields are available in the Payment section of the Intota resource management glossary.
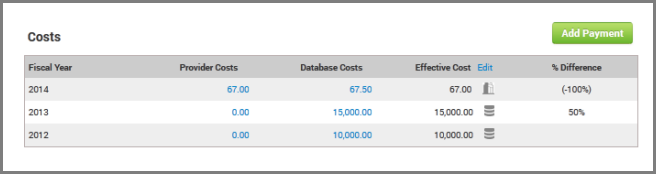
Note that payments are displayed at both the provider and database level. Payments can be added at each level, but only one level can be used to determine the "Effective Cost" for the fiscal year. You can change which level is used to calculate total costs by clicking the Edit link next to the Effective Cost column name.
The % Difference column automatically calculates the change in payment totals between fiscal years based on the data entered here.
- Date Created: 23-May-2014
- Last Edited Date: 29-Mar-2015
- Old Article Number: 10770

