Getting Started Guide
Last updated December 3, 2024.
Moving to the new UI
Institutions must move to the new UI by January 2025. If you believe your institution has a specific situation that requires an extension, please reach out to our support team directly or email the Leganto product team at pq-leganto_customers_feedback@clarivate.com.
When you are ready to completely switch to the new UI, go to Configuration > Leganto > General > Settings and change the parameter leganto_new_ui to true. This will change all links to Leganto to use the new UI for all users.
How to test the new UI
While you are testing the new UI, there are a few different options for accessing it on a per session, per link, or per user basis. This video will show you a few of the options. They are described in more detail below.
1. Modify Leganto URL
After logging into Leganto, modify the Leganto URL by changing the word "readinglist" to “nui”:
Before: /leganto/readinglist/lists
After: /leganto/nui/lists
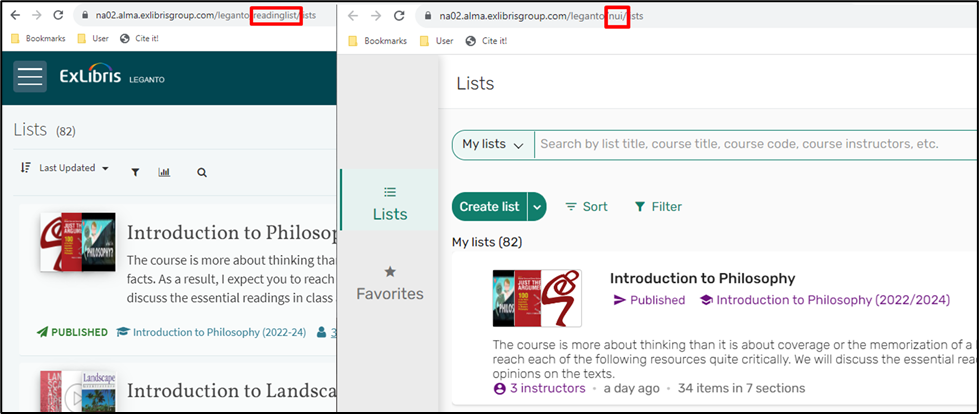
2. Browser bookmark toggle
- Create a new bookmark in your browser, to anything
- Edit the bookmark
- Change the name e.g. "UI change"
- Edit the link, then replace the existing URL with the following:
javascript:(function(){ var url = window.location.href; var replace = (url.indexOf("/nui") > -1? "nui" : "readinglist"); window.open(url.replace(replace, (replace === "nui" ? "readinglist" : "nui")), %27_blank%27); })();
When you are logged into Leganto you can click on the bookmark to open the new UI in a new tab. If in the new UI, click on the bookmark to open the classic UI in a new tab.
Many thanks to our early adopters group for developing this bookmark!
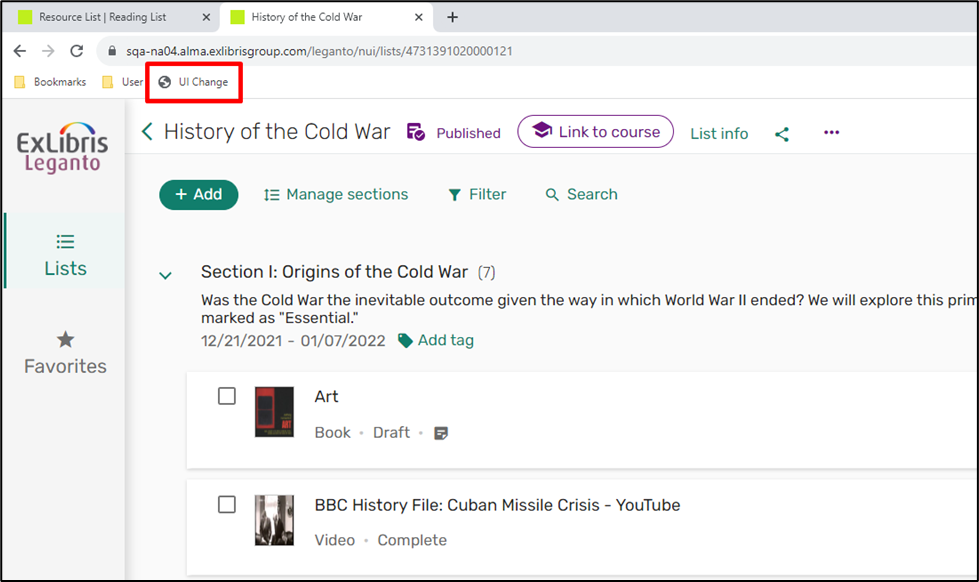
3. Modify shareable link:
You can add to any Leganto sharable link the following parameter: &nui=true
Example: https://<domain>/leganto/public/01MY_INST/lists/18556427310001021?auth=local&nui=true
4. Configure per user
You can configure that specific users be redirected to the new interface by default. In Configuration > Leganto > General > Settings > new_ui_tester_usernames, add the user identifiers, separated by commas (no spaces). Only primary identifiers are supported. Each username configured will be redirected to the new interface by default in all cases, including when starting from the LMS. Note that the capitalization must be the same as on the user record.
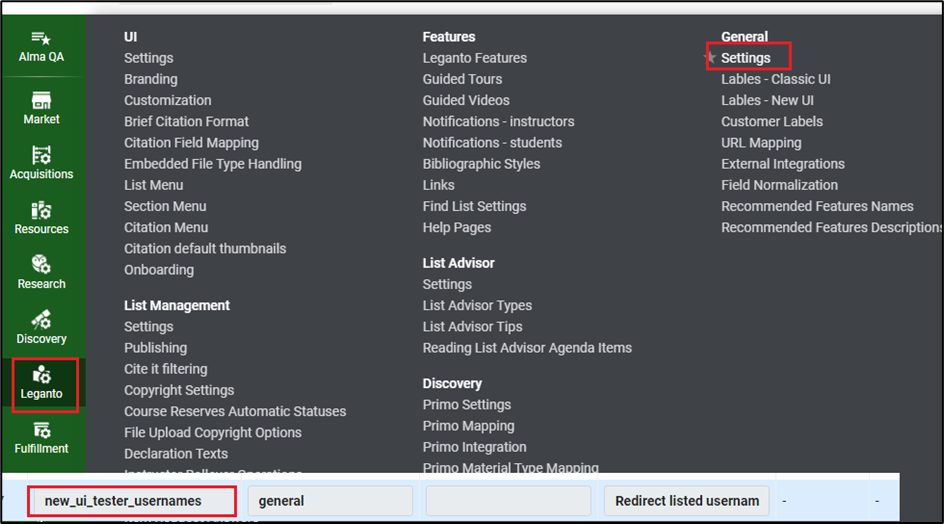
New enhancements added in the new UI
While developing the new UI, we added additional enhancements based on feedback we have received from our customers, including via Ideas Exchange, the product working group, support tickets, the listserv, and conversations with customers. The new UI includes several new features and enhancements and additional features will be added with each monthly release. See the release notes for September 2023 and after for more information about new features in the new UI. Starting in the November 2023 release you can filter the release notes to see the Leganto New UI specifically. You may also want to review the What's New videos.
Features which are no longer available
Some features from the classic UI were removed from the new UI. There are currently no plans to add them to the new UI.
| Description | Notes |
|---|---|
|
CCC student funded/PayPal integration |
The Copyright Clearance Center resources that students pay for using PayPal will not be supported in new UI. Contact Ex Libris support if this impacts you. |
|
The eye icon with the number of students who viewed this item |
Removed because the measurements were different from the data captured in analytics. We received feedback that because we presented two different measurements, none of the data was trustworthy. |
|
List advisor |
|
|
Like an item |
|
|
Tip of the day |
|
|
Student discussion (not annotations) |
The student discussion was removed because of low usage. Instructors report they prefer to use the discussion in the Learning Management System. |
|
Mark as done – for the instructor |
|
|
Video recommendations |
|
|
Guided Tours |
The tours were removed because it is not feasible to maintain them over time in every new release. |
|
List visibility dates |
There are list dates, but the list dates do not impact the visibility of the list. Lists still needed to be published, which was confusing for instructors. |
|
Item/material visibility dates |
Now items can be simply hidden or unhidden. The new UI doesn't have visibility dates or material visibility dates on the item level. |
|
Advanced publishing options |
We removed the option to have advance publishing options display to instructors. The advanced publishing options displayed a column of checkboxes with restricted material access permissions. The library can publish lists in all publishing options and can configured defaults for restricted material access |
|
Google Analytics |
We plan to integrate Leganto with Mixpanel analytics in H2 2024. |
|
Re-link LTI to here |
There is an option to link to a specific section or item from the "share" button. Many LMS also support the Link Selection feature when using LTI 1.3. All existing LTI links will continue to work. |
|
Embed websites, etc |
The classic UI had the option to embed websites and other resources into the Leganto UI. In the new UI, there is a viewer for uploaded images and YouTube videos, but other types of resources can not be embedded. |
|
Syndetics Unbound |
The classic UI had the option to include additional information from Syndetics Unbound, such as summaries and related resources. The new UI does not include this integration. |
|
HathiTrust Links |
The classic UI included the option to link to resources via HathiTrust. The new UI does not include this integration. |
Preparing for your transition
You should begin testing the new UI as soon as possible. We suggest just starting to use it. You can configure that your user always uses the new UI by following the instructions here. Once you add your username to the configuration, you will always use the new UI. You can simply work in the new UI, adding or editing lists as you do today. Any changes you make to lists in the new UI will also change the lists that others see in the classic UI. Rest assured that information will not be lost between the classic and new UI.
Check labels
There are many new and updated labels, as well as many labels which were not changed. If you previously customized labels which were not changed in the new UI, the labels were copied to the new UI. You may want to review your customized labels to ensure they are still appropriate in the new UI.
To customize labels in the new UI go to Configuration > Leganto > General > Labels – New UI
You should be aware of the following larger label changes:
- My collection has been renamed Favorites
- The citation statuses that instructors see have been changed:
- Citations that have been added but not sent to the library have the status of Draft
- Citations that have been sent to the library but are not complete have the status of Library processing
The complete status does not display by default, but libraries can configure whether the Complete status displays to instructors, librarians or both. Use the parameter complete_citation_status (Configuration > Leganto > Features > Leganto Features) to enable. When enabled, Complete citations will have the status of Complete.

Citation status display in new UI
Additionally, University of Western Australia created a video "Tracking and Updating Leganto Labels at UWA", part of the Switching to the new Leganto UI Showcase on created by IGeLU.
Review logo and color scheme
The logo is a different size in the new UI compared to the classic UI. Review your logo to see how it looks in the new UI. If you need to add a new logo, go to Leganto Configuration > UI > Branding and add to the Logo field (screenshot below). Note that the Logo adjusts for different sized screens and the logo doesn't display when Leganto is embedded in the LMS.
You can also configure the color scheme for the new UI (Configuration > Leganto > UI > Branding) from the Branding Management Color Theme section. When you choose the primary color, the secondary color is auto-selected. The two colors are designed to match each other and to meet accessibility standards. You can view a preview of the color scheme before selecting Save.
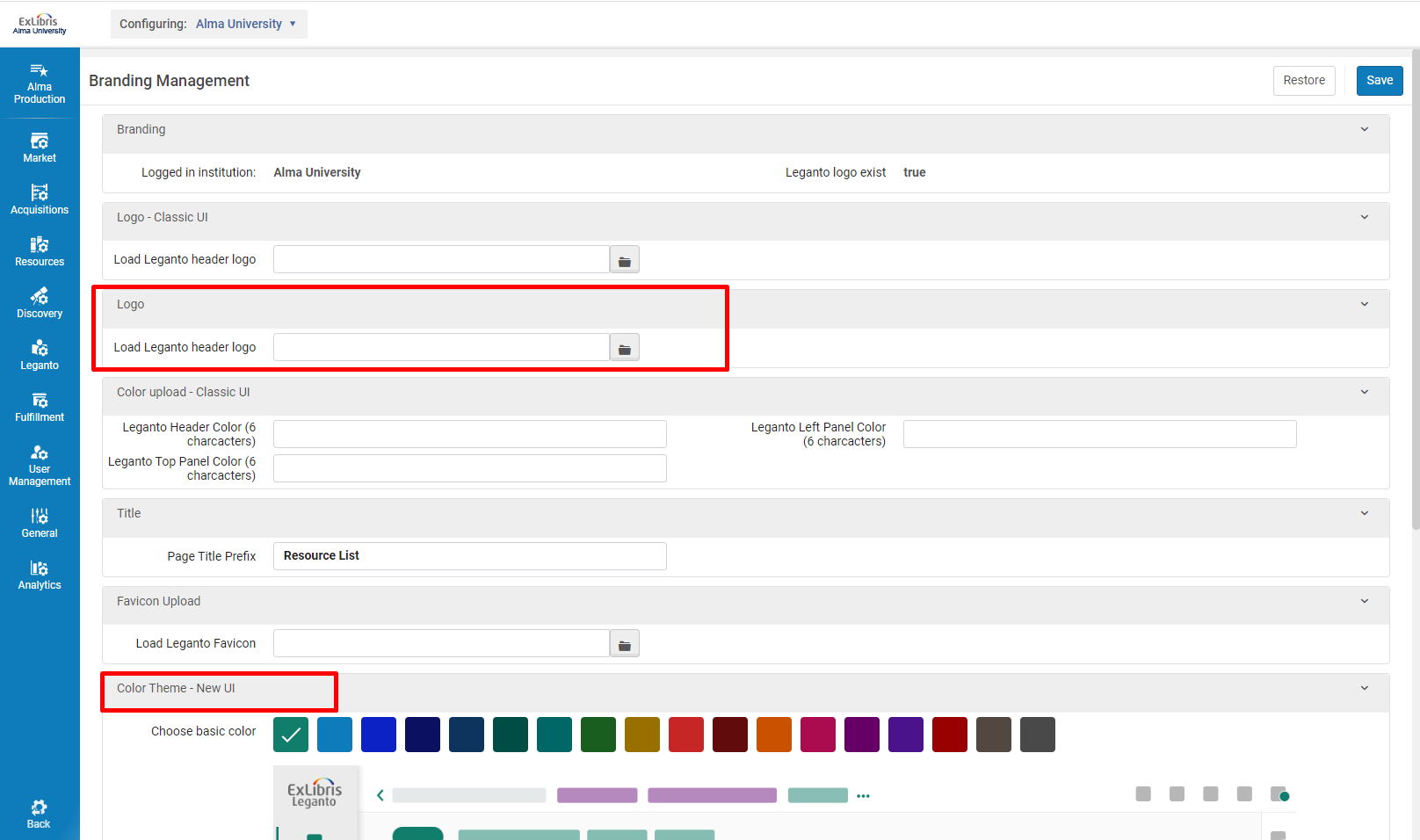
Review workflow changes
Most of the changes made to the new UI are small and should not require configuration changes. However, there are a few bigger workflow changes.
"My list is ready" workflow
For more information about these changes and the options available, view Best Practices: Publishing Options for Reading Lists.
The Publish/Send actions have been combined into a single button for instructors. Before the list is published, the instructor will see a banner letting them know that students cannot view the list.

You can configure which workflow for publishing and sending the list to the library best fits your needs.
- The instructor sends the list to the library. The library reviews and publishes the list. Instructors do not have permission to publish lists.
- The instructor sends the list to the library with the option to either publish the list now or later. Either the library or the instructor can publish the list. This is the default.
- The instructor publishes the list, and the list is automatically sent to the library at the same time.
- Available in June 2024: The instructor can publish the list and/or send it to the library.
- All lists created in the Leganto UI are published by default. The list is published immediately after it is created, and the items are automatically sent to the library for review.
For all options, any citations added to the list once the list has been published will be automatically sent to the library.
Default option:
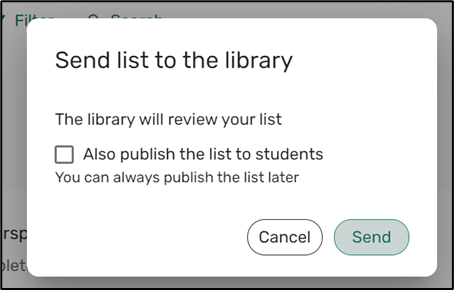
Take action:
Review the three options to determine which is the best fit for your library. If needed, change the setting in the parameter instructor_publishing_options (Configuration > Leganto > List Management > Settings) to 1, 2, 3, or 4. The default is 2.
If you prefer to have lists published by default, set the parameter auto_publish_on_create (Configuration > Leganto > List Management > Publishing) to Yes.
As of the June 2024 release, you can also configure that items added to a published list are not automatically sent to the library.
Advanced publishing options:
We removed the option to have advanced publishing options display to instructors.
Before:
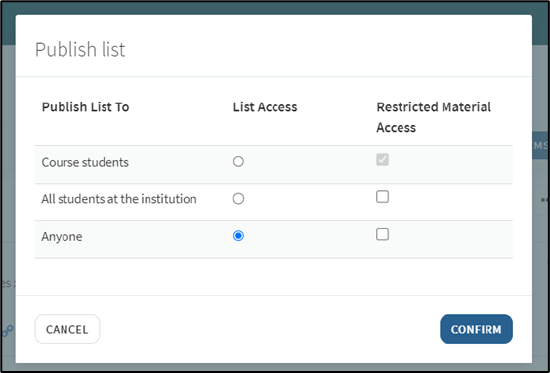
After:
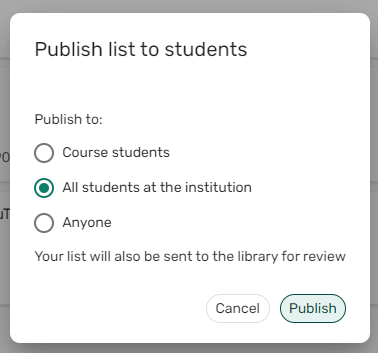
The library can still configure:
- Which publishing option will be the default
- Whether the three options above will display to instructors or if all lists will be published using the default option
- Whether access to materials (files, etc.) will be restricted for lists published to All students at the institution and Anyone
The library also has the option to publish lists using any of the existing visibility options using Alma.
We did not change any of the existing settings, other than removing the option for instructors to see the advanced publishing options. You should not need to make changes.
Duplicate and rollover lists
For more information about these changes and the options available, view the recording and slides from the New workflows in the new user experience webinar.
The instructor rollover and duplicate list options have been combined into a single “Duplicate list” function.
From a Leganto list:
When enabled, instructors will have the option to Duplicate list from the list menu.
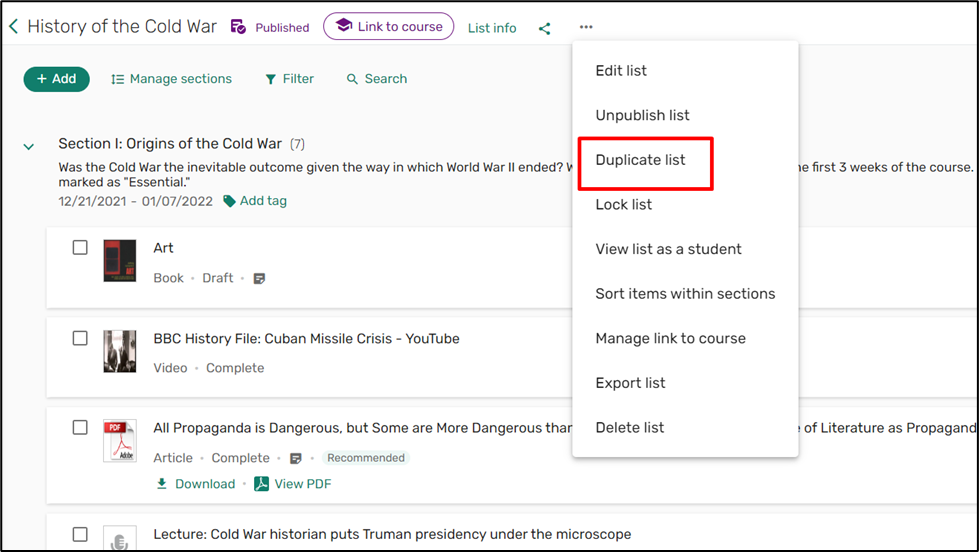
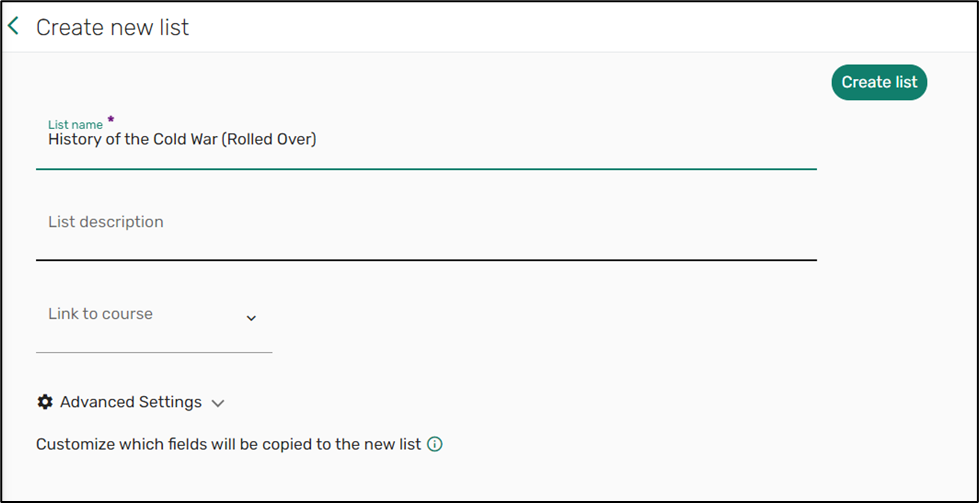
There is now the option to add a course association as the list is created/duplicated. If the new copy is linked to a course, and if you have enabled that instructors can customize what will happen with the sharable links (in the instructor rollover options table), a new configuration will appear: “Do you want sharable links to the original list to redirect to the duplicated list one it is published?” The tooltip includes additional guidance.
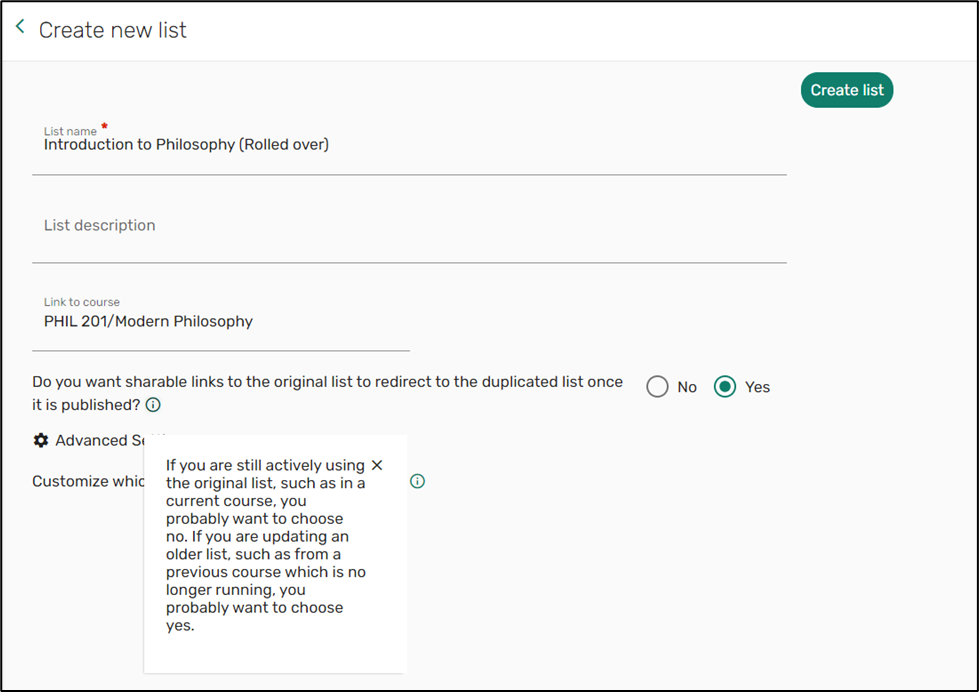
If instructors choose to redirect the permalinks to the duplicated list, the old version of the list will have a banner indicating that a newer version exists, including a link to the newer version.

The instructor can also expand the Advanced settings section to view and/or change any of the default settings the library has enabled in the instructor rollover configuration. Note that the library will see all options, but instructors will only see the ones which have been enabled for instructor view. Below is a sample instructor view with some options hidden. Regardless of the configuration, library staff will always see all rollover options.
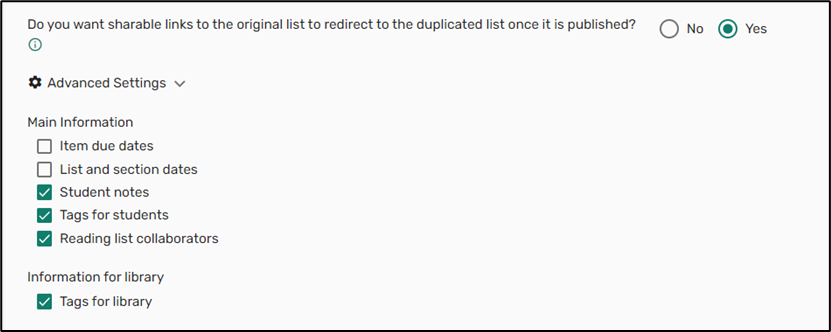
From the Quick Start screen:
When the instructor begins in the LMS, they will see a new version of the quick start screen. If you have enabled instructor rollover from the quick start screen, there will be the option to "Create a list from an existing reading list".
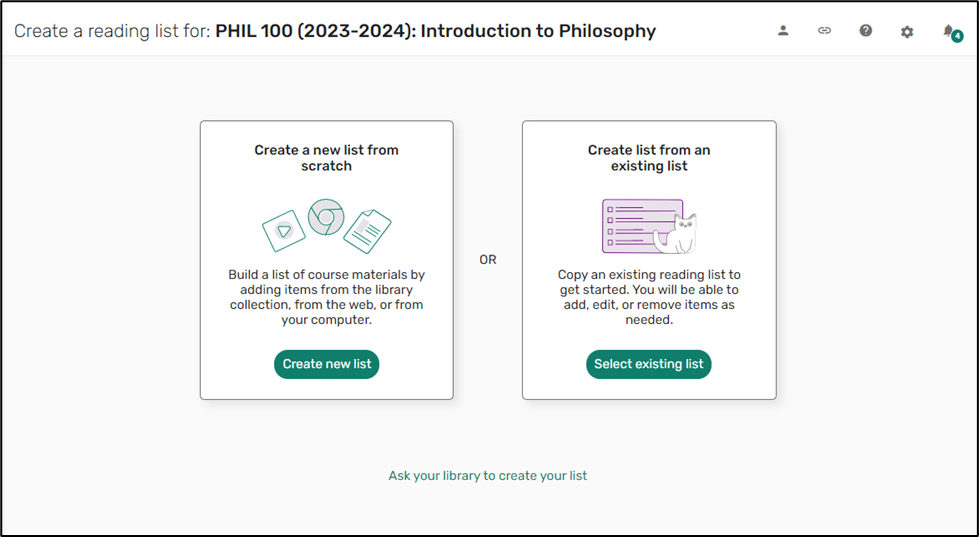
When the instructor clicks the Select existing list button, they see a list of all their existing reading lists. They also have the option to search for lists.
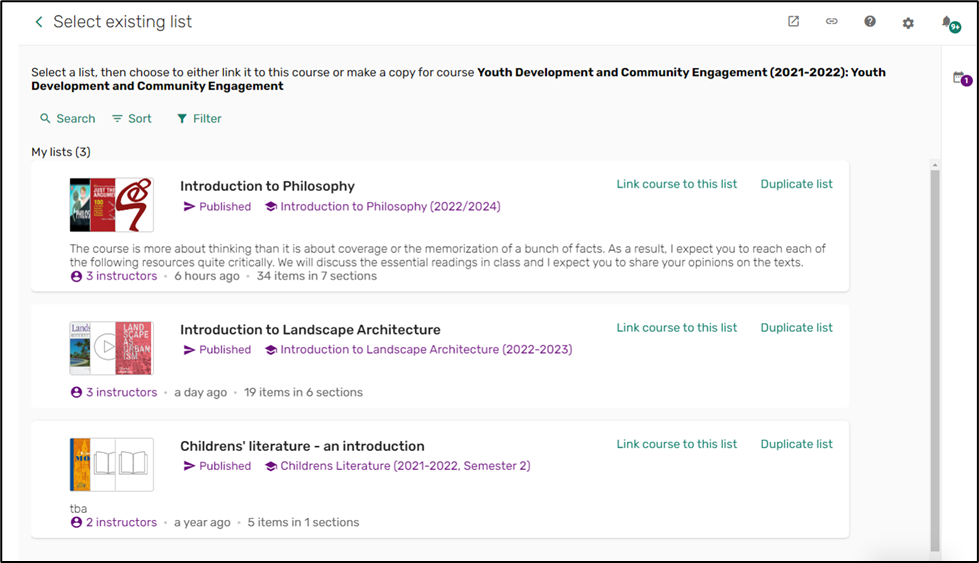
For any reading list, the instructor has the option to duplicate the list, which will copy (rollover) the list and link it to the course.
If the instructor is an owner or collaborator on a list, they will also have a new option to link the course to that list, which will link the current course to the existing copy of the list, adding a new/additional course association.

Take action:
- Out of the box, Leganto will add the text (Rolled Over) to the end of the reading list name when it is duplicated. You can change the label, for example, to (2) or the year. Go to Configuration > Leganto > General > Labels New UI and customize the label duplicateList.addRolledOverToTitle
- We recommend you review the instructor rollover settings. You can configure the default options, as well as which settings display to instructors. We recommend you do not expose any options related to statuses (copyright, list, or citation) or internal library information, keeping the options as simple as possible for instructors.
Note: When testing, note that the library will see all options. Test as a user with only the instructor role to see what your instructors will see.
- If you have not enabled the duplicate option from the Leganto list menu, you can enable in Configuration > Leganto > UI > List menu, duplicate or rollover (either option will display the "duplicate" menu in the Leganto new UI.)
- If your instructors have been previously trained to rollover lists and will be looking for the term "rollover", we recommend changing the label. Go to: Configuration > Leganto > General > Labels New UI and customize the label list.menu.duplicate_list.
- If you have not enabled instructor rollover from the quick start menu, we recommend adding it so instructors will see the option to reuse an existing list. In the LTI Settings table (Configuration > Leganto > LTI > Settings) set the parameter cms_entry_actions to all or include the value rollover. This parameter accepts multiple values, separated by commas.
- If you do not want instructors to be able to link courses to existing lists from the quick start menu you can remove the option. In the LTI Settings table (Configuration > Leganto > LTI > Settings) set the parameter cms_entry_actions to include only the desired options. Don't include "link."
Link to section or item from LMS
The classic UI included two different options to link to a specific section or item from the LMS: "Link from <LMS> to here" and "Re-link from <LMS> to here."
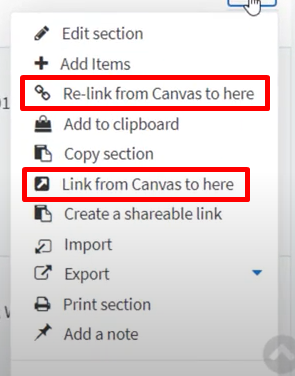
Both of these options have been removed from the new UI and replaced with an option to "Link to <LMS>", accessible from the "Share" icon. It will only display when accessing Leganto from an LTI link.
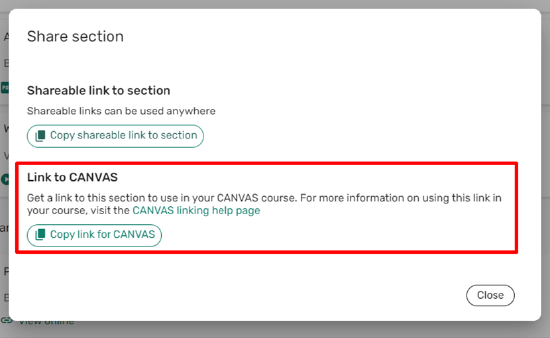
All existing links to sections and items will continue to work.
The new option provides a user experience that is the same as copying and pasting shareable links. The instructor simply copies the link and then pastes it into the external tool of the LMS. Leganto provides linked instructions per LMS on pasting the links. The option to provide custom documentation will be added in a future release.
Take action:
- To enable the new "Link to <LMS>" option, go to Configuration > Leganto > UI > Section menu and Configuration > Leganto > UI > Item menu and set the parameter direct_link_from_LMS to Yes.
- If you had been using one of the previous linking options, ensure your instructor training materials are up to date.
- If you are using LTI 1.3, consider enabling the Link selection feature in the LMS. The Link selection feature provides the best end-user-experience for linking to specific sections or items within Leganto. See the documentation for Blackboard, Canvas, Moodle and D2L Brightspace on the Developer Network to enable Link Selection.
Update your training materials
If you provide training materials for instructors, they will need to be updated. Any screenshots will need to change, but you will also need to change the names of buttons and references to where they are located or how to access them. Walk through your training materials and update the flows as you go.
Additionally, you can use (or copy and adjust) the training materials created by Ex Libris. The in-product help links to videos and written documentation about using the new UI.
Messaging for instructors
We've heard different approaches from different institutions in terms of how you are notifying your instructors of the change. Here are a few ideas:
- See a video created by Bond University, "Our key communications in preparing instructors for the new UI," part of the Switching to the new Leganto UI Showcase on created by IGeLU.
- Use the General Message feature to add a message for instructors and/or students in the classic UI.
- Use the move to the new UI as a way to do a fresh launch of Leganto in general, reminding instructors of the great service the library provides to help them with their courses.
- Simply let them know that their lists are ready to work on, with a message that there is a new UI. Focus on the reading list rather than the new UI.
- Don't say anything and wait for them to notice. (We didn't make this up! Some schools report that they have shared the new UI with instructors and instructors don't experience a significant difference.)
Have a plan you want to share? Reach out to the IGeLU working group at leganto@igelu.org to share your own video for the video showcase.
More information
For more information about the new UI, see:
For additional questions, or to share you feedback with the Leganto product team, please contact: pq-leganto_customers_feedback@clarivate.com
The IGeLU Working Group has created a video showcase for switching to the new UI. It features short 5-20 minute videos from community members, sharing insights into their preparation for the transition. If you would like to contribute please reach out to the IGeLU working group at leganto@igelu.org. You don’t have to have already implemented the new UI to contribute.
Additionally, we recommend you join the Leganto listserv to participate in conversations about the new UI and to receive ongoing updates from Ex Libris. you can join here.

