Managing Rapido Borrowing Requests
General
Managing Rapido Borrowing Requests

When an intended lender cancels a request, the request is no longer considered completed. The request is then sent to the next lender on the list, and the History indicates that the previous lender rejected the request with a note that: The lender shipped the request but then scanned it back to the library. Therefore, the lender was removed from the rota of this request.
Due Dates
The lending due date calculation includes the delivery shipping time to the borrower, the loan period, and the return shipping time to the lender.
For example, if the shipping time is five days and the loan period is 14 days, and the current date is May 1, 2021, then the Lending Due Date = May 25, 2021 (May 1st + 5 (shipping to the borrower) + 14 (loan period) + 5 (shipping to the lender)).
Once the resource is shipped and the shipping message is sent to the borrower, the borrowing due date will also be May 25, 2021.
The loan period is the Borrowing Due Date minus the return shipping period. In our example, May 25th - five shipping days = May 20, 2021.
Rapido Sets
Workflow Statuses
The available actions depend on the request status.
| Action | Description |
|---|---|
|
Automatic renew
|
The borrowing request can automatically be renewed.
|
|
Bad citation
|
A lender received the request and thought that there was something wrong with the citation; for example, the pages do not match the article.
|
|
Cancel request not accepted
|
A cancellation request can be rejected by the partner.
|
|
Cancelled by partner
|
A request can be canceled by the lending partner and notification is received by the borrowing partner. When a lender cancels the request, if there are other lenders, the request will be sent to them. Otherwise, it will remain at this status.
|
|
Cancelled by patron
|
A request can be canceled by a patron.
|
|
Cancelled by staff
|
A request can be canceled by a staff member. The borrowing library is not fulfilling the request.
|
|
Claimed
|
For peer-to-peer partners, selecting the Automatic Claim field on the partner record enables the Time to Claim (days) field. This triggers an automatic claim letter (RSBorrowerClaimEmailLetter or General message) when a configured period of time is reached.
When a claim letter is automatically triggered, the request status is set to Claimed.
|
|
Conditional
|
The lender has responded with a conditional response to fulfilling the request.
|
|
Created borrowing request
|
The request was created but was not assigned a partner.
|
|
Damaged communicated
|
A damaged item can be reported by the partner. When enabled, the Damaged row action is enabled for a borrowing request. See Managing Resource Sharing Borrowing Requests.
|
|
Declared lost by partner
|
An item can be declared lost by the partner.
|
|
Deleted
|
Staff can delete requests but staff cannot see these requests. Your requests at this status are not visible.
|
|
Digitally received by library
|
Request can either be closed automatically once digitally supplied or requests can remain open once delivered. Requests remain with this status.
|
|
Request expired for the lender. If there are no other predefined lenders, the request moves to the next lender. Otherwise, it remains at this status.
Expired is a final state. When a request expires, the request is cancelled and a letter is sent to the patron. The request remains active enabling a librarian to reactivate the request if the librarian chooses to look for another lender.
When the parameter rs_keep_expired_request_active (Configuration > Fulfillment > General > Other Settings) is set to true (default false), Expired requests are editable and partners can be added manually.
|
|
|
Exported to third party
|
The request was sent to partner as a last resort and is being processed outside of this system.
|
|
Externally Obtained
|
Manually update the status after receiving an item from the third-party partner. This is used as part of the Sending a Request for a CCC GetItNow service.
|
|
Lender check in
|
This status must be set manually. The request is not closed by the borrower until a message is received that the item was checked in.
This option should not be selected in workflow profiles that are used by broker partners because it causes the request to wait for lender confirmation.
|
|
Loaned item to patron
|
Item was checked out for the patron.
|
|
Local holding
|
Item was identified as local owned.
|
|
Locate failed
|
A lender match could not be found. Staff may want to review requested data or, manually assign a lender, or cancel the request.
|
|
Locate in process
|
This status is a temporary status used while searching for a holdings match.
|
|
Lost and fee paid
|
This is a manually set status for updating the borrower that the lost item fee was paid.
|
|
Lost communicated
|
When the Lost action is selected for a borrowing request, the request's status changes to Lost Communicated, and a letter is sent to the lender.
|
|
Manual renew
|
Enable manually approving renewal requests for borrowing partners linked to the specified workflow profile when automatic renewals are not allowed.
For details on system behavior when this option is selected, see the Renew and Renew Reply entries in Workflow Actions.
|
|
Mediated Patron Renewal
|
Enable Mediated Patron Renewal to require operator review before renewals are transmitted to the lender. A mediated renewal receives the status of Mediated Patron Renewal while it is waiting for operator review. Once requests are sent to the lending institution, the request status is set to Renew Requested.
|
|
Overdue request
|
When the Send Overdue Message to Resource Sharing Borrowing Partner job runs on the lender side, an overdue message is sent to the borrower and the request status is updated. See Send Overdue Message to Resource Sharing Borrowing Partner.
|
|
Pending Approval
|
This status is triggered by the copyright process.
|
|
Physically received by library
|
This status is automatically set after applying the Receive action.
|
|
Reactivated
|
A request receives this status after using the Reactive action after staff have further acted on the request.
To enable this feature, you must contact Ex Libris Support.
|
|
Ready to be sent
|
The request is waiting to be sent to the partner.
|
|
Recalled by partner
|
This is a manually set status when the lender uses the General Message to recall the item.
The Recalled by Partner status places a recall on the item even if the Terms of Use prohibits recalls.
|
|
Received - not for loan
|
The item was received by the borrowing library; however, the item is not available for loan to the patron. Some examples of when to use this status are: When the due not cannot be assigned or when the library hours are not configured.
|
|
Rejected by partner
|
The lender has rejected the request as they are unable to fulfill it.
|
|
Renew request not accepted
|
The lender has rejected the request for renewal.
|
|
Renew requested
|
A request for renewal was initiated.
|
|
Renewed by partner
|
The lender has granted permission for renewal.
|
|
Report damaged item to partner
|
This is a manually assigned status set after sending a general message to the lender or contacting the lender to notify them that an item was damaged.
|
|
Reported lost item to partner
|
This is a manually assigned status set after sending a general message to the lender or contacting the lender to notify them that an item was lost.
|
|
Request accepted
|
This is a manually set status. A requested item can be accepted by the partner.
This status can be used in the workflow profile and used for proprietary purposes.
|
|
Request Completed
|
This status is a terminal status and all aspects of the request are completed.
|
|
Request sent to partner
|
The request was sent to the partner, and the partner is processing the request.
|
|
Returned by patron
|
The patron has returned the item, and it is in transit to the resource sharing library for that library to scan in and return. The status updates to Returned to partner or Shipped to partner.
|
|
Returned item to partner
|
The patron returned the item. The item is in transit to the resource sharing library to be scanned in by the lender.
|
|
Shipped Digitally
|
This status is used when borrower_document_delivery_send_automatically is set to false in order to mediate the forwarding of digital content to the patron, or if documents are shared as attachments rather than links.
|
|
Shipped Physically
|
The partner updated the status to Shipped.
|
|
Waiting for cancel response
|
When this option is selected, if a borrower cancels a request, the request is not actually cancelled until the lender sends a cancellation response.
|
|
Will Supply
|
A partner can change the status of the request if it has not yet shipped but will be shipping soon.
|
Managing Alerts
When configured, (see Managing Borrowing Alerts), alerts indicate that the borrower must act manually to continue the workflow.

Canceleld by Patron
If a patron cancels a request already shipped by the lender, the borrower receives an alert in the borrowing task list that the patron cancelled the request.
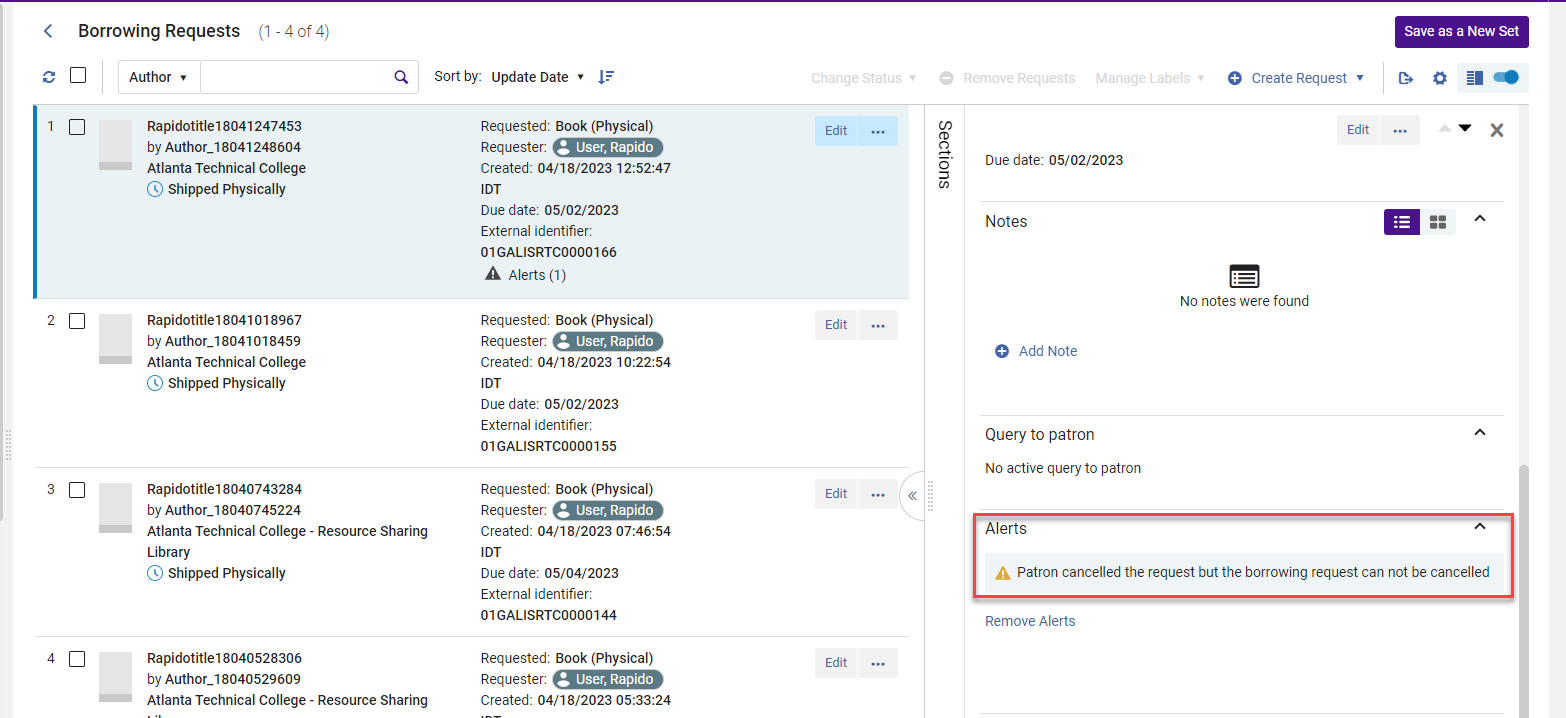
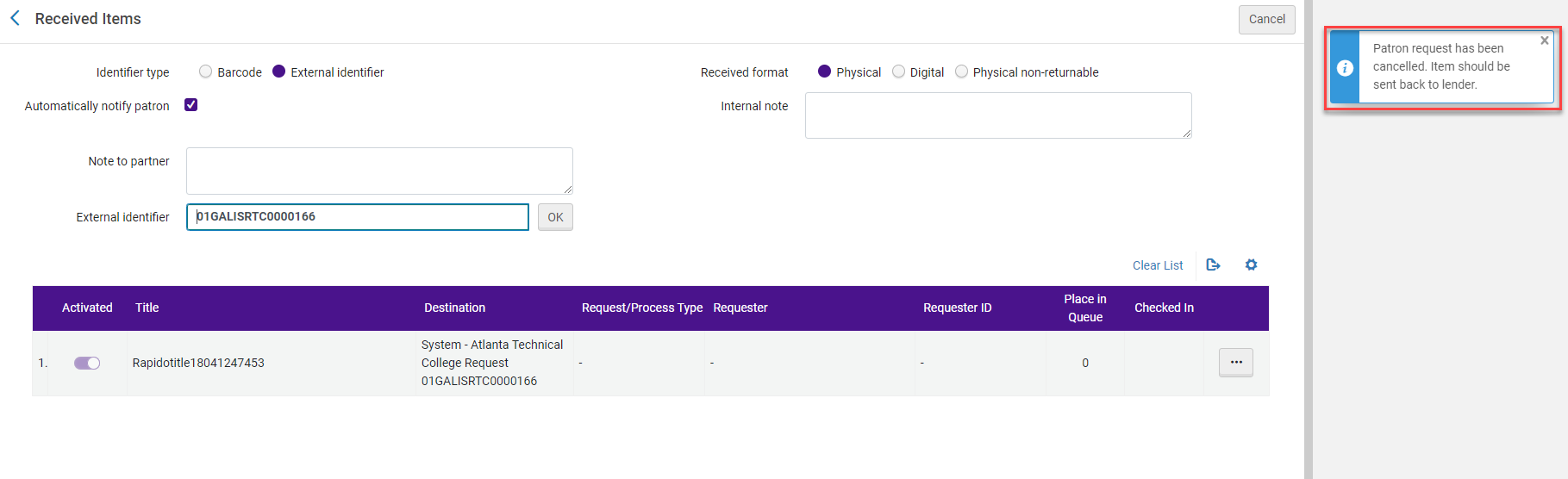
Failed to Update Lending Request Date
Lenders receive alerts when a loan due date is updated because the borrowing library is closed when the loan is due back. A job is used to notify the lender of the updated due date. When enabled (see Managing Borrowing Alerts), If the renewal request job fails after running for the third time, the alert Failed to update lending request due date is added to the borrowing request. This alert indicates to staff that the lender was not informed of the updated due date. Use this indication to take action to contact the lender to have them manually change the due date.
Labels
Creating Labels Manually
Labels can be manually added as needed using free text when managing Borrowing/Lending Requests by selecting the borrowing/lending item and adding a label in the right pane.

You can also add multiple labels by selecting multiple checkboxes.

Once labels are created, they can be used for creating Radio Sets. For more information, see Rapido Sets.
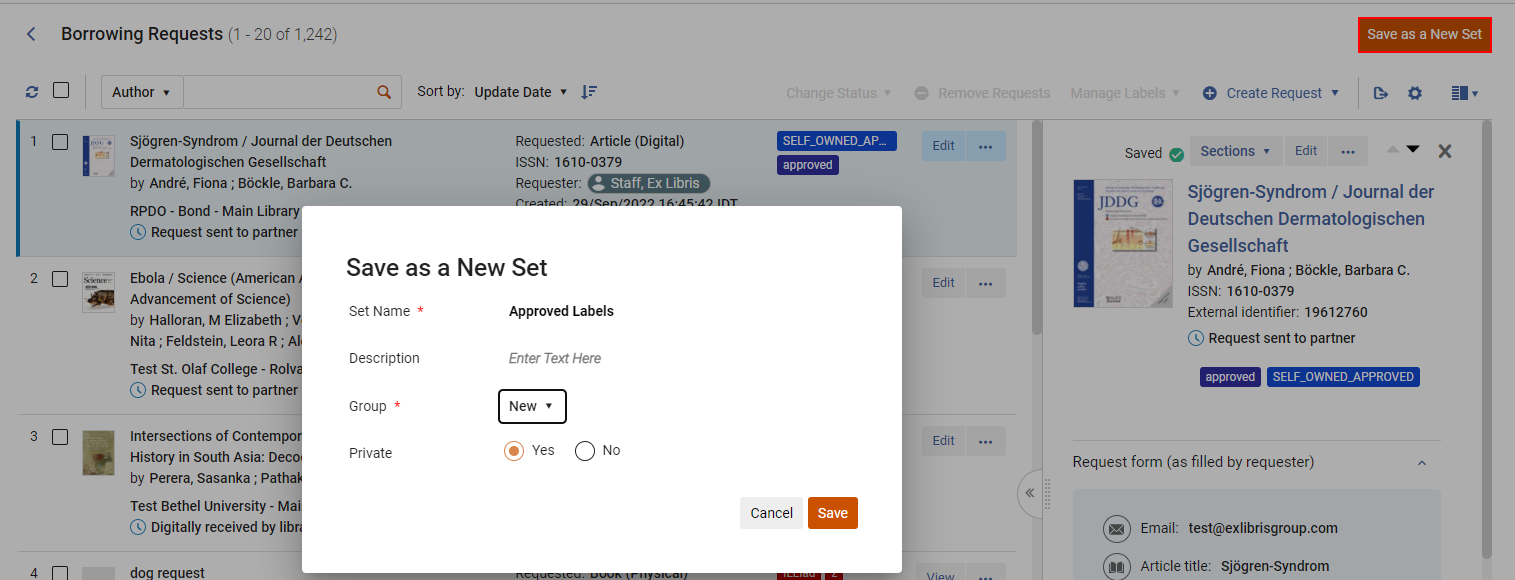
Creating Labels Automatically
Labels can automatically be added to borrowing requests based on a Borrowing Mediation rule or Copyright rule that adds labels to requests due to the condition. For more information, see Borrowing Mediation Rules.
Borrowing Mediation Rules
Borrowing mediation rules can be configured and used for managing borrowing requests to enable staff mediation, automatically apply labels, support fulfillment of filling locally owned items, or automatically cancelling requests. For more information on configuring mediation rules, see Mediation Rules.
Mediating Based on ISBN/ISSN
You can upload a spreadsheet that contains a list of ISBNs/ISSNs that the institution would like to mediate in order to determine whether to allow borrowing resource sharing for the resources included in the file. For example, this can be used to mediate requests for textbooks. This is done from the Input Parameters (Configuration > Resource Sharing > Rapido Rules > Borrowing Mediation Rules), select Add Parameter > Excel with ISBN/ISSN. Select the folder icon  to upload an Excel file.
to upload an Excel file.
The Excel file can only contain one column.
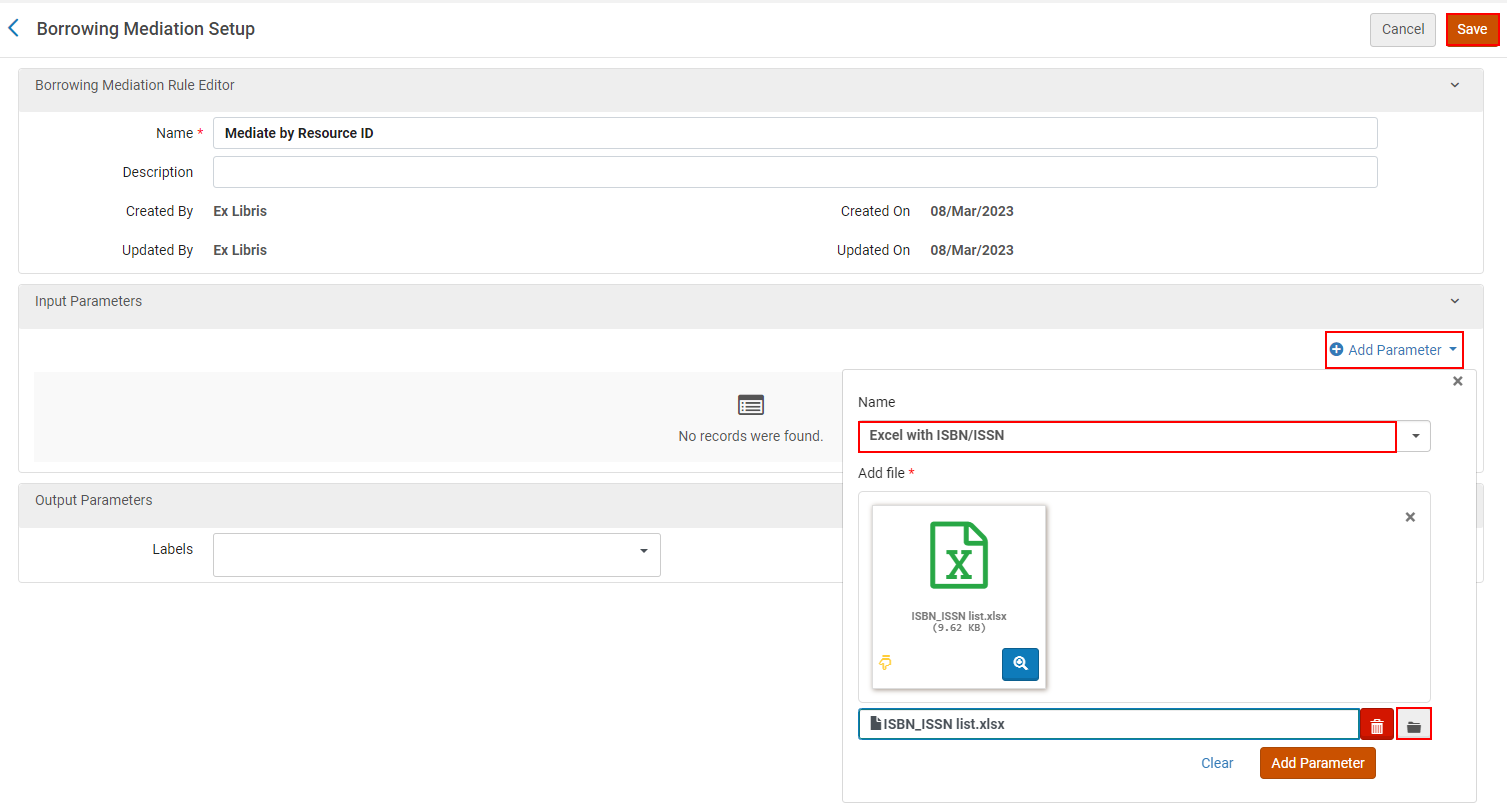
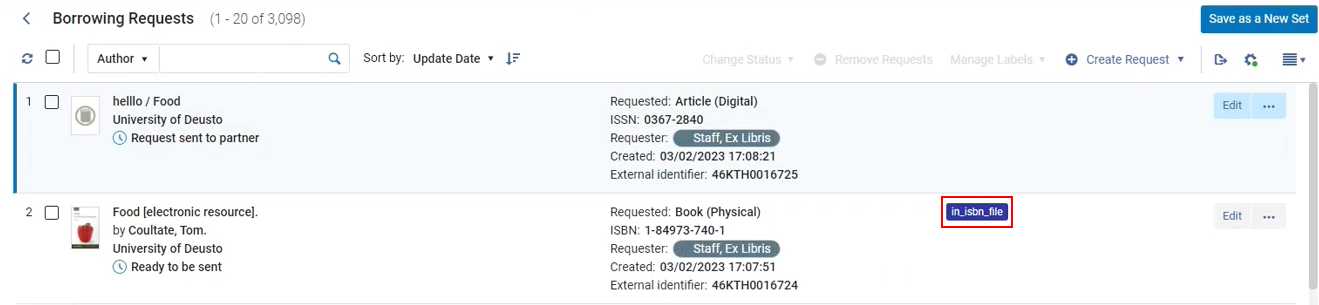
Mediating Based on Copyright Status
The library’s copyright rules can be applied to manually generated requests by mediating the request according to the copyright status.
To enable library staff to work more efficiently, when the parameter rs_borrower_copyright_management (Configuration > Fulfillment > General > Other Settings) is set to true (default false), copyright information for requests is displayed and manageable from the right pane of a request.
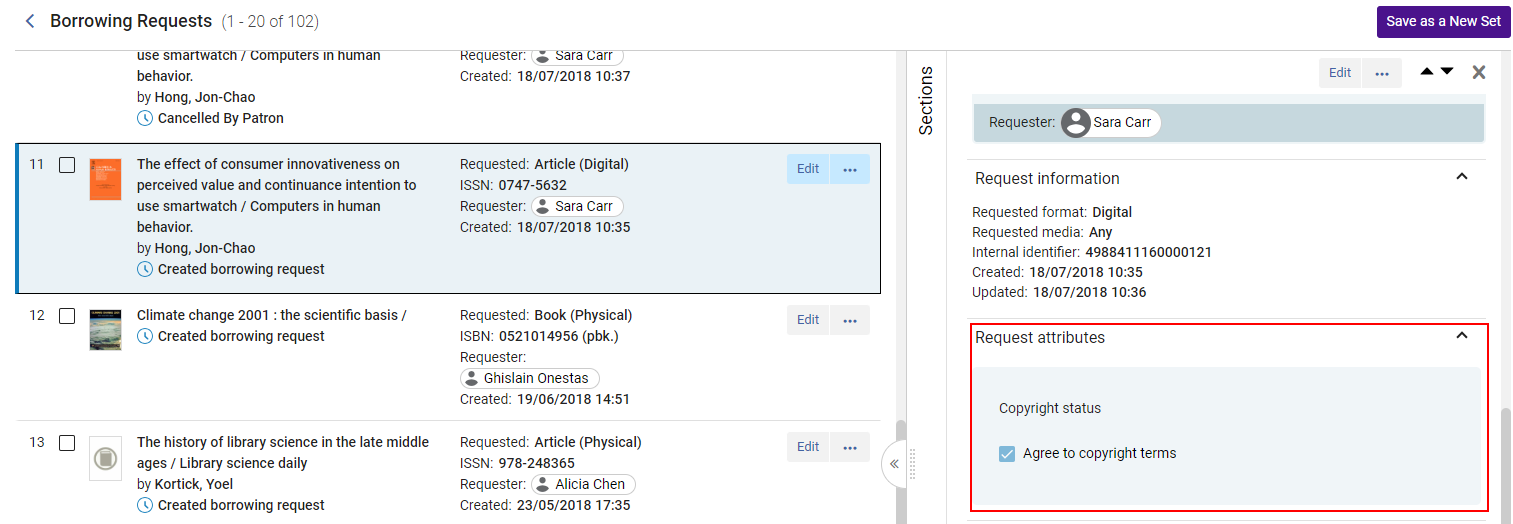
- Select the pencil icon
 .
.
The copyright information can only be edited for requests that have not yet been sent.
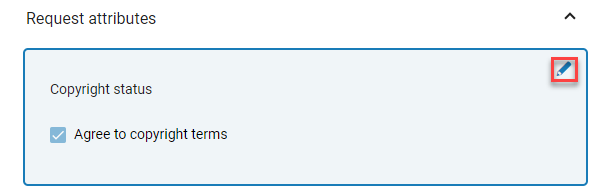 Edit Copyright status
Edit Copyright status - Select the relevant Copyright status, select Calculate copyright status, and select Save. The request status updates based on the copyright calculation.
When Copyright approved or Copyright not required is selected, the request is allowed and released. When Copyright not approved is selected, the request is stopped for staff intervention.
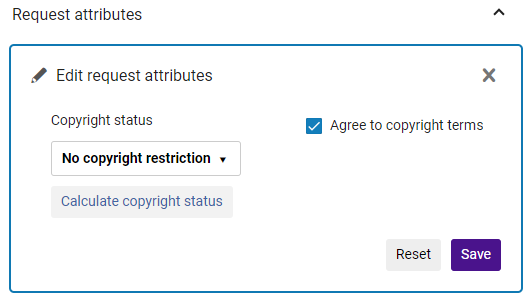 Set Copyright status
Set Copyright statusThe copyright status is also accessible from the Edit pane.
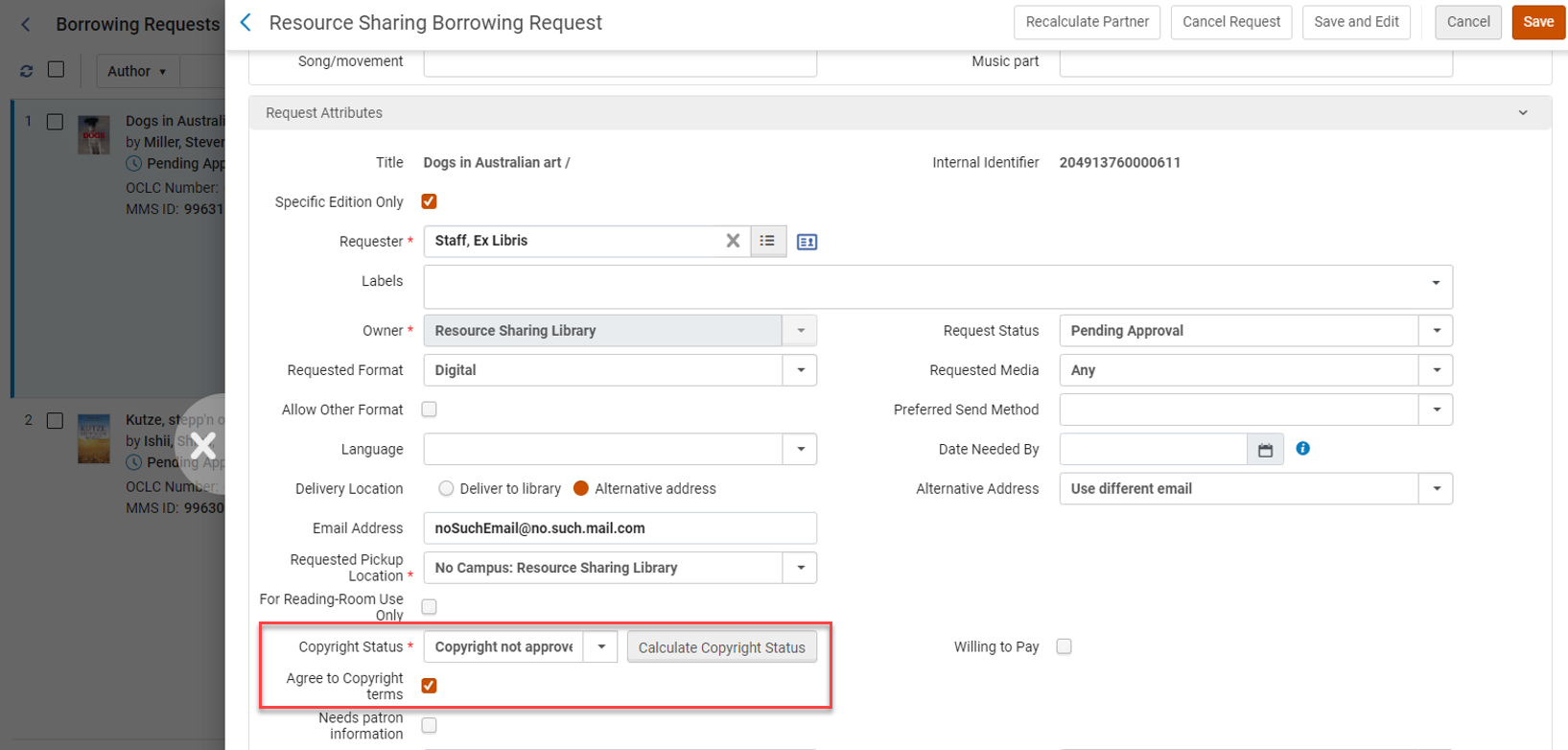 Copyright status on the Edit pane
Copyright status on the Edit pane
Mediating Based on Acquisition
New for July! When the mediation rule input parameter Number of requests for the same resource within a given period of time (Configuration > Resource Sharing > Rapido Rules > Borrowing Mediation Rules) is configured, requests can now be stopped for mediation for library staff to consider acquiring a resource based on the number of requests for a specific item during a specific period of time.

Workflow Actions
 to apply the relevant action to the request as per the Actions table. The request status updates according to the action selected.
to apply the relevant action to the request as per the Actions table. The request status updates according to the action selected.The available actions depend on the request status.
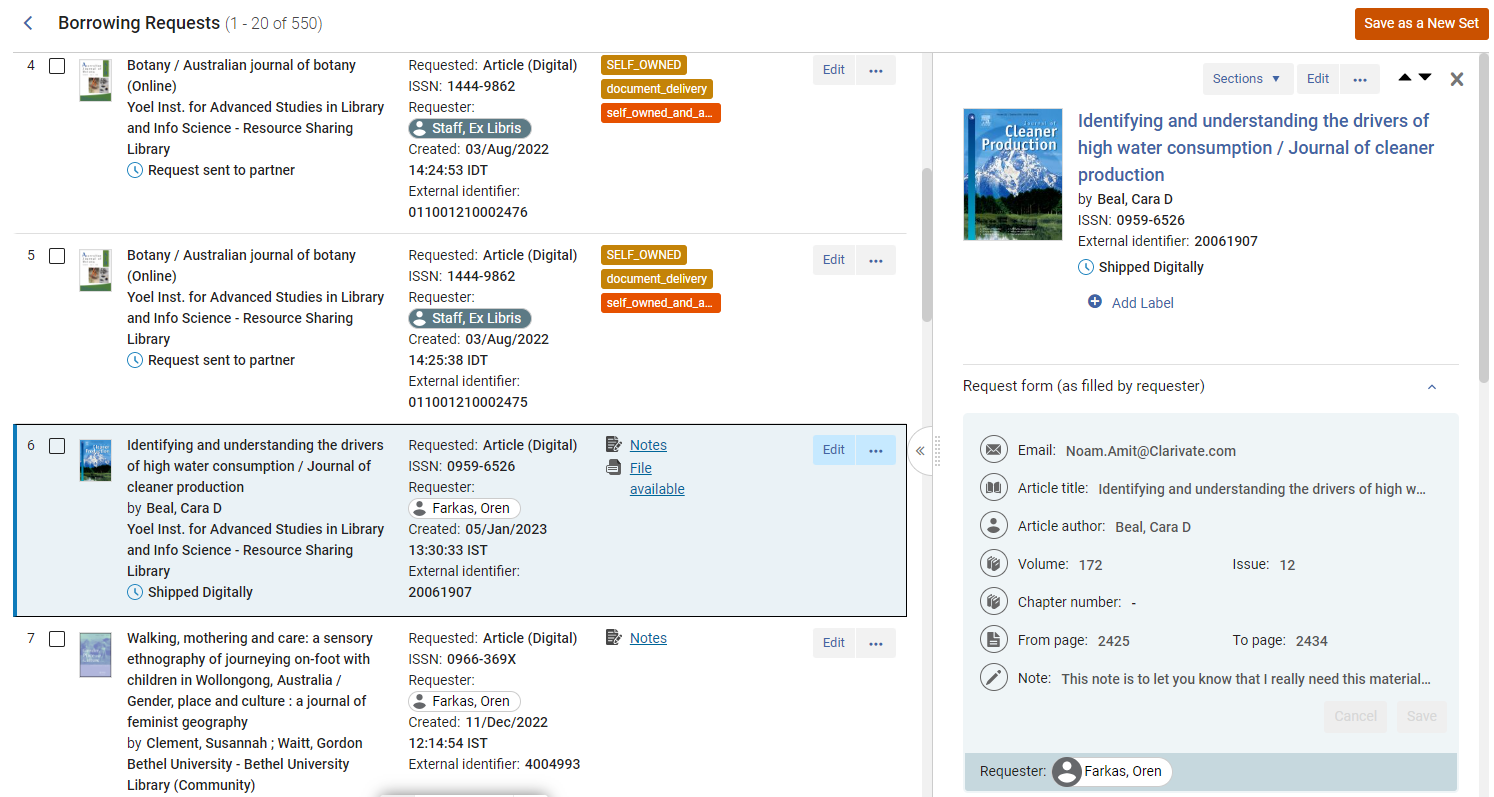
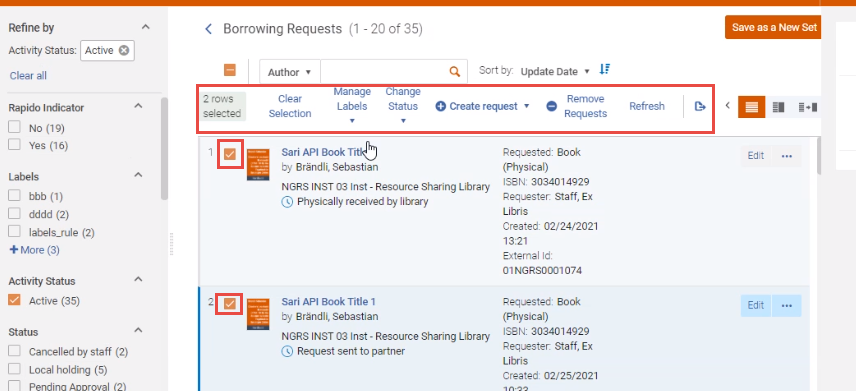
To filter out borrowing requests from active Rapido sets, see Configuring Borrowing Request Inactive Filters.
| Action | Description |
|---|---|
|
Assign to
|
Use this action to assign the request to a user.
|
|
The borrowing request cannot be canceled after shipment, but the fulfillment request can (either using My Account for patron or using Manage Patron Services page for staff). If a fulfillment request is cancelled after shipment, upon receiving the item in the borrowing library, the item is immediately marked to send back to the lender. The Cancel action only appears when:
When canceling a request, the request’s status becomes Canceled by staff.
You can also delete requests in Primo, on the My Account tab. When doing so, the borrowing request’s status becomes Canceled. If an item is on the hold shelf when canceled in Primo:
For details on the Primo My Account tab, see My Account. When a request is canceled, a message is sent to the patron. The letter is Ful Cancel Request Letter. To configure the message, see Configuring Rapido Letters. |
|
|
This action sends a cancellation notice to the lender and the borrowing request is kept active so that Rapido then looks for the next possible lender.
Use this action when you do not want to use the current partner, for example, a non-responding partner.
This action is accessible from the full view of the request and will soon be added as an action in the actions menu.
|
|
|
Check Out to Patron
|
Marks that the patron received a physical non-returnable item and completes the request. |
|
Conditional Reply
|
This action enables the lender to send the borrower a condition for the request. When selecting this action, you have the option to select a Conditional Reason, Date for reply, and a Note. Select Yes or No in response to the condition specified by the lender. If the response is Yes, the request status changes to Sent and the Date for Reply field is cleared. If the response is No, the status changes to Rejected by Partner and continues to the next partner in the rota.
|
| Convert Request Type | You can change the type of request by converting the request type and adding the required information (such as pages or chapter numbers when converting to a book chapter). |
|
Convert To Rapido Request
|
This action is only available during implementation for the testing period. |
|
Damaged
|
Send an email to the lender to report that damage occurred and set the status to Damaged communicated. Appears only:
|
|
Duplicate
|
Create a new request based on the existing one. You can then modify the request as required on the Resource Sharing Borrowing Request page.
When duplicating a Resource Sharing Borrowing request, the values in the following fields are copied to the new request:
|
|
Enrich from Global Index
|
This action automates your ability to improve the data associated with the request, for example where poor metadata was provided in the Resource Sharing Blank form.
|
|
For circumstances where none of your partners can fill your request, the Find partners opens the Potential Lenders list of lenders who have the requested resource and can possibly fill the request.
|
|
|
Used for document delivery for material owned by the institution using Rapido. This action is only applicable for digital requests.
This action is also available for libraries that are closed for lending. |
|
|
General Message
|
Send a general message with a borrowing request to a lender (for ISO/Mail partners) This does not include requests processed by Rapid. |
|
Locate Resource
|
A non-Rapido request manually activates the Borrowing Locate process. This action only appears if the request has an assigned partner or rota. See Borrowing Locate Process.
|
|
Send an email to the lender and set the status to Lost communicated. Appears only:
|
|
|
Override Local Holding
|
This action is relevant for Document Delivery. Rapid prevents you from placing requests that you already have a holding for such as digital requests for resources that your institution owns. Use this action to override this and enable the request to be sent to Rapid. |
|
Purchase Request
|
For Fulfillment Services Operators / Managers with the privilege Submit Purchase Request RS enabled, you can create a purchase request with the information in the borrowing request. If you do not have this privilege enabled, open a support ticket. If the borrowing request is inactive, you are directed directly to a purchase request form. If the borrowing request is active, a window is displayed to select whether to cancel the borrowing request or keep the borrowing request active alongside the purchase request. The purchase request's requester field is populated so that:
|
|
This action is available:
Select this option to reactivate a resource sharing request whose status is Request completed or Shipped digitally. It is intended to revive a completed request, enabling it to reset its status and put it back into the proper workflow step. It updates the last active lending request. When using this action, you can send a message to the lending side. A temporary item is recreated using the previous barcode with the process status set to In resource sharing. The library and location of the item are set to the same values as when the item was initially created. If the item is not yet on loan, a hold request is reinitiated. When reactivating, two options appear on the confirmation window: Reactivate loan and Send general message. If no loan is initiated, the request status is Request Reactivated. The request's original external ID is maintained. |
|
|
Recalculate is used for Rapido pods to re-run the process to find a partner. For rotas (including locally managed pods), non-active partners from the rota are removed, and it re-runs the process of auto-assigning a rota. It is a valid action if the requested item has not yet shipped. This action sends a cancellation notice to the partner assigned before using the action.
We recommend using this action for cases such as locate failed, or when the request is stuck on Created Borrowing request.
During the Rapido implementation, this action is also used to route a request to Rapido (not needed for every request!)
|
|
|
Receive
|
Select a receiving format and enter a temporary barcode to enable receiving the resource. If the generate_resource_sharing_temp_barcode configuration setting is set to true, the temporary barcode is displayed automatically (see Configuring Other Settings). |
|
Use Reject to update a request that was rejected by the lender but not automatically updated on the borrower side, for example, using email. When used on the borrower side, it does not send any message to the lender but does try to find another partner. It is a valid action if the requested item has not been shipped yet. |
|
|
Release assign
|
Enables you to unassign an assigned request from a user.
|
|
Renew
|
This option is only available for Rapido requests if the pod’s terms allow renewal. Renew a resource sharing borrowing request. A dialog box is displayed to enter a due date for the request and an optional note in the Internal note and/or Note to partner fields. For details on these fields, see step 3 in Rejecting a Borrowing Request. The request status updates to Renewed by Partner. For more information, see Managing Borrowing Renewals.
This option is displayed when Staff renewal is selected for lending requests in the Resource Sharing Lending Workflow Profile (see Configuring Workflow Profiles). If the request is renewed, a message is sent to the patron and a renewal fee may be charged. The letter is Full Borrowing Info Letter. To configure the message, see Configuring Rapido Letters. A resource sharing renewal fee is set as part of a fulfillment policy; see Adding Fulfillment Policies. For more information about requesting renewal of a borrowing request, see the ISO ILL: Request Renewal video (10:06 mins). |
|
Request Renew
|
Request renewal of a resource sharing borrowing request under the following conditions:
A dialog box is displayed to enter a due date for the request and an optional note which appears in the Notes tab page of the request. The renewal due date calculation includes the loan period, and the return shipping time to the lender. For example, if the pod terms shipping time is seven days, and the loan period is 21 days, the renewal period is 14 days, and the current date is May 1, 2021, then the Lending Due Date = May 21, 2021 (14 (renewal period) + 7 (shipping to the lender)). The loan period is the Borrowing Due Date minus the return shipping period. In our example, May 21st - seven shipping days = May 14, 2021. If the Resource Sharing Lending Workflow Profile has the Renewal Response and Staff Renewal options selected, the request status changes to Renew Requested. For details on workflow profiles, see Configuring Workflow Profiles. If the request is renewed, a message is sent to the patron and a renewal fee may be charged. The letter is Full Borrowing Info Letter. To configure the message, see Configuring Rapido Letters. A resource sharing renewal fee is set as part of a fulfillment policy; see Adding Fulfillment Policies. This action can only be used once. If Renewal Response was not selected for the workflow profile, the request is automatically renewed after selecting the Request renew link; the request's status is Renewed by partner, and the Renew link does not display.
This option appears for requests with a Received status.
|
|
Resubmit
|
Send the request to Rapid again. |
|
For Rapid document deliveries, after a request is completed, Rapido enables you to request a new copy of the original request in case the original request was not properly received. This action reopens the request on the borrower's side for RapidILL requests if the request is complete.
Borrowers can select resupply more than once per request. The limit is up to eight resupply per request. Resupply can be performed for a request with the same lender twice. Afterward it moves to a new lender. Resupply can be performed for four unique lenders on a request.
|
|
|
Return
|
Displays when the request is received by the library (and not as 'Physical non-returnable') and has not yet been returned to the partner. If the borrowing Workflow Profile for the partner includes the Lender check in option, the request status changes to Returned item to partner (see Configuring Workflow Profiles). The Resource Sharing Return Slip Letter is printed when returning a borrowing item to the lender. For more information, see Configuring Rapido Letters. |
|
This action is visible if the:
|
|
|
Use this action to email a partner directly from the borrowing task list request. This option eases workflows, such as when a borrowing library wants to ask a question or for any type of messages such as a thank you note. These messages are saved in the request for future reference.
Correspondence can be initiated using the Send email to partner action or from the Start Communication button on the Communications tab.
|
|
|
Display the query types configured on the Patron Query Types Code Table page (see Configuring Patron Query Types). The Select email template dialog box appears to select the email template you want to use for the query. The dialog box also contains a Note to Patron field for a free text note to be included on the Query to Patron letter (QueryToPatronLetter). If there is only one template type of Query to Patron, the dialog box is displayed with just the Note to Patron field available for input. For details on system behavior when selecting this option, see Configuring Patron Queries. |
|
|
Show File
|
Applies to digital requests. Selecting this option downloads the file. |
|
Request a status update from the lending institution. This is only applicable to Rapido and ISO partners.
The returned borrower ISO status is recorded in a note. Each ISO status corresponds to the following Rapido request statuses:
|
|
|
For digital requests or for any requests the library permits sharing electronically, use Upload file to attach the file to the request. This enables the Send to Patron option to be available. For this feature, your browser settings must be configured to allow viewing of PDF files. |
|
|
View
|
View requested information. Only displays when the request’s status is one of the following:
|
|
View Local Resources
|
If local resources exist but a borrower creates a resource sharing request, you can view the local resources for the request. |
Adding a Note
You can add notes to requests by selecting Add Note from the right pane.
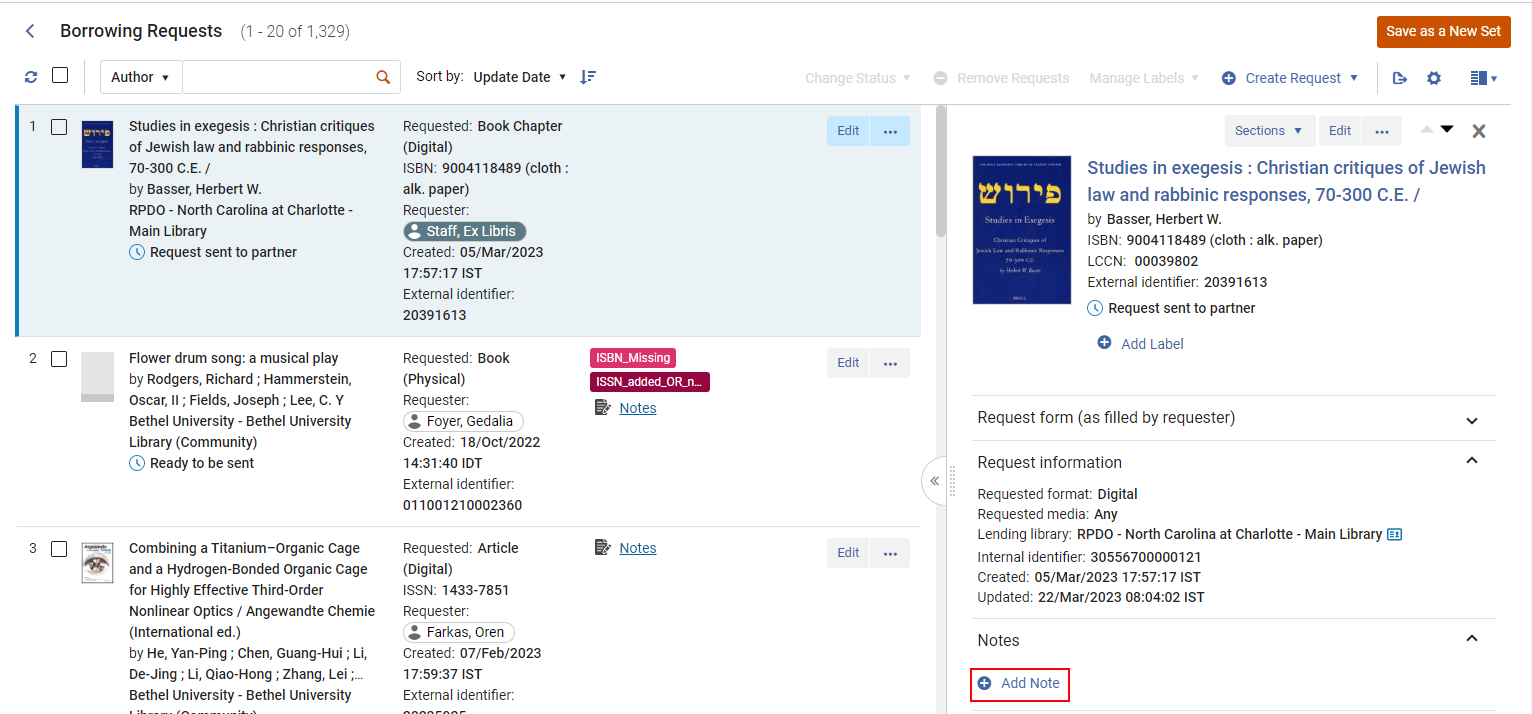
By default, system notes are included in the Active Notes facet, but notes added from the right pane are added as dismissed, and therefore, the note is not included in the Active Notes facet.
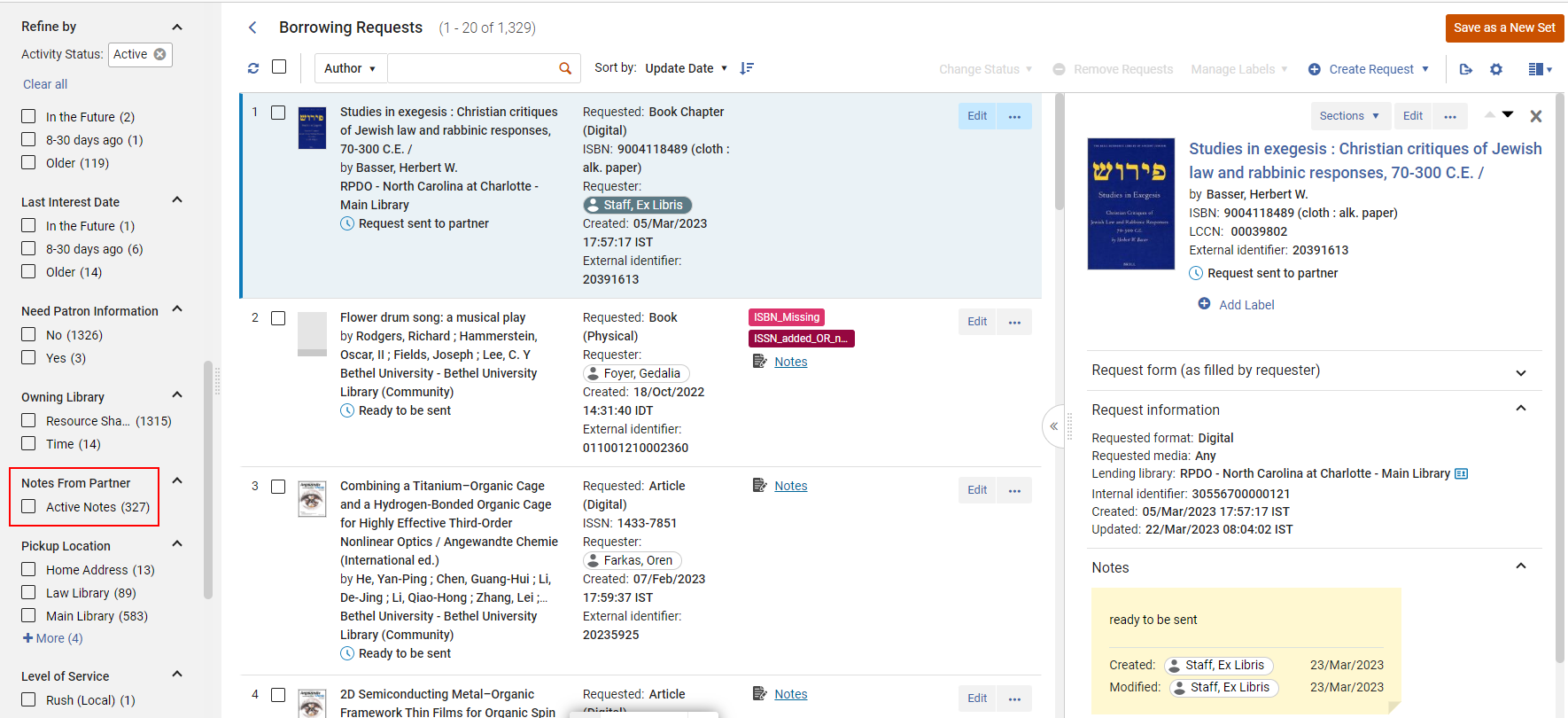
To activate notes added from the right pane, edit the request, and select Update Notes > Activate Notes from the Notes tab.
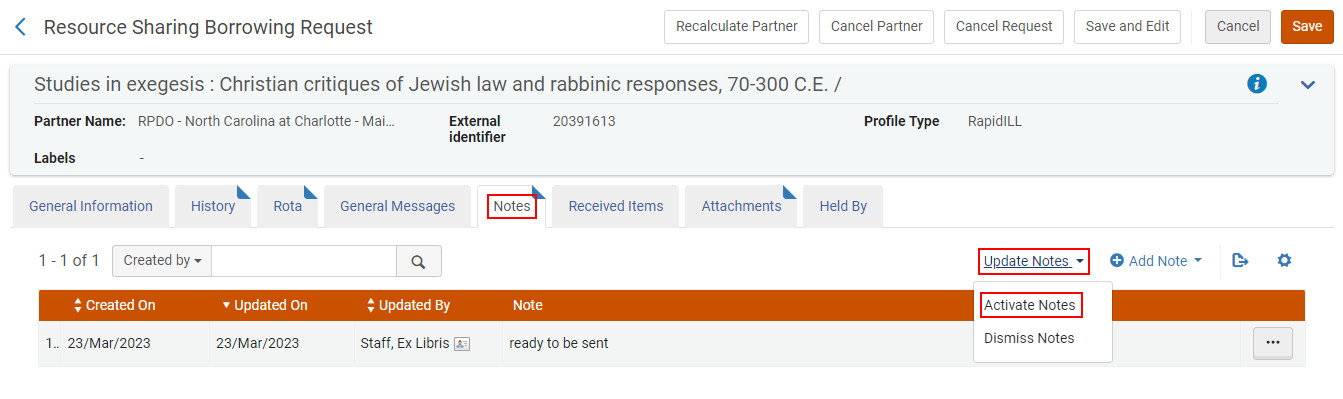
A Notes label is then added to the request, and the note is now included in the Active Notes facet.

Searching and Creating Requests from the Global Title Index
The following roles can search the Global index:
- Fulfillment Services Operator
- Fulfillment Services Manager
You can create Rapido requests by searching the CDI on the Global Title Index.
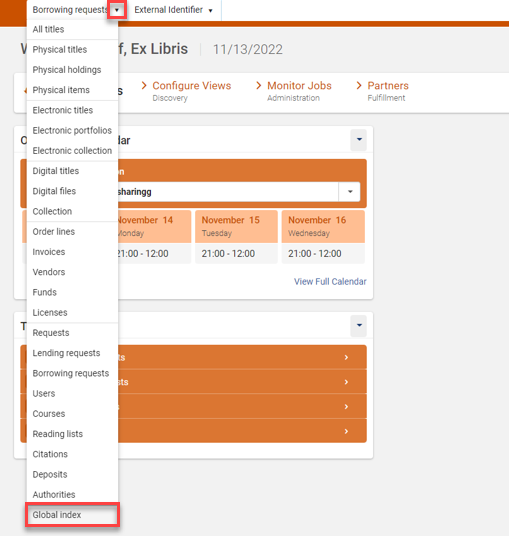
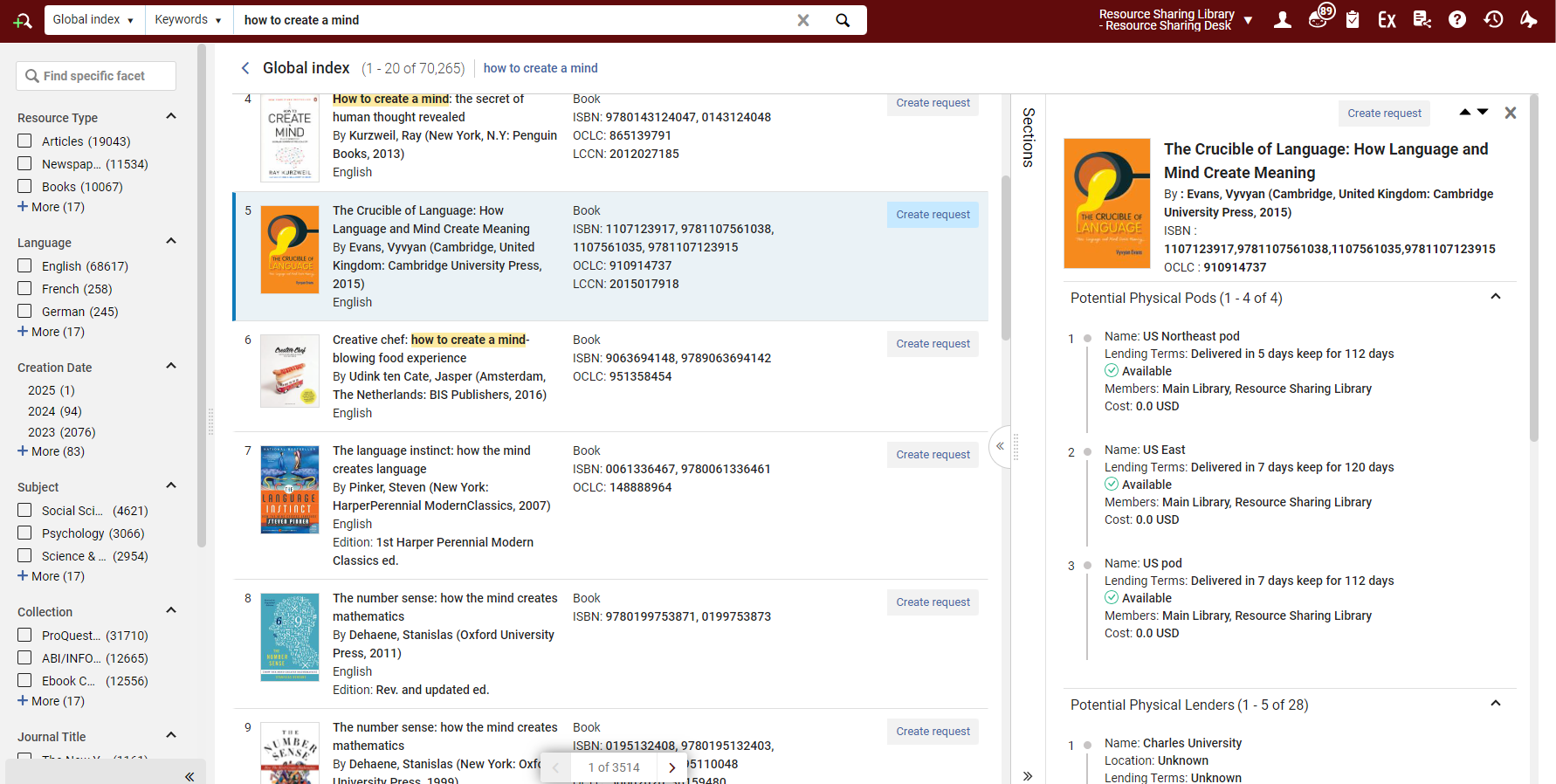
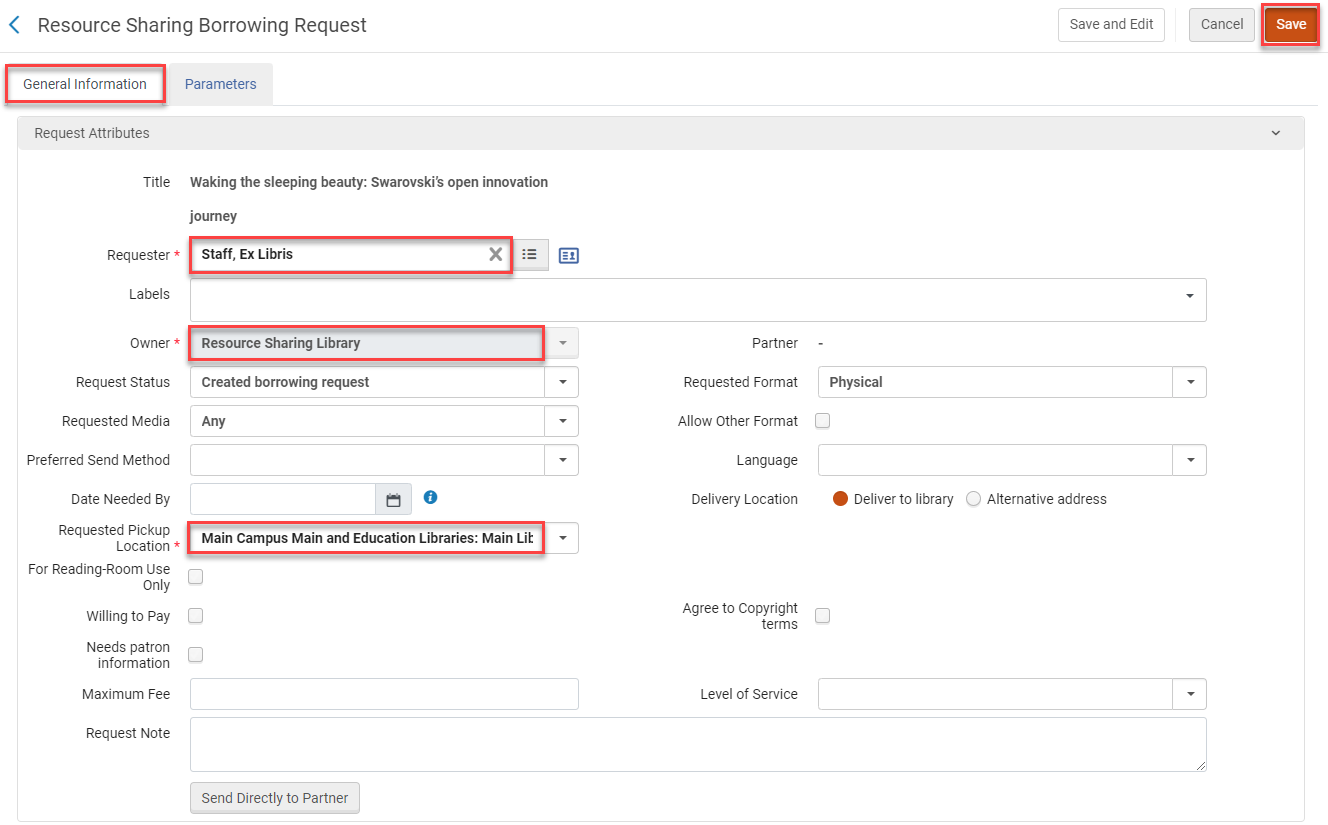

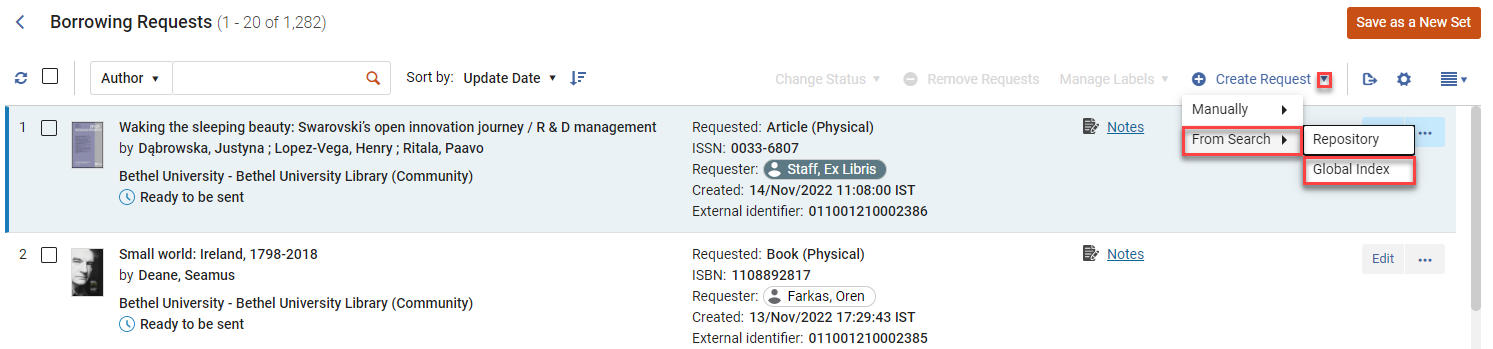

Enriching a Global Title Index Request

Communicating with Partners
Use this action to email a partner directly from the borrowing task request. This option eases workflows, such as when a borrowing library wants to ask a question or for any type of messages such as a thank you note. These messages are saved in the request for future reference.
- Either select the Send email to partner action, or from the request Communications tab, select Start Communication.




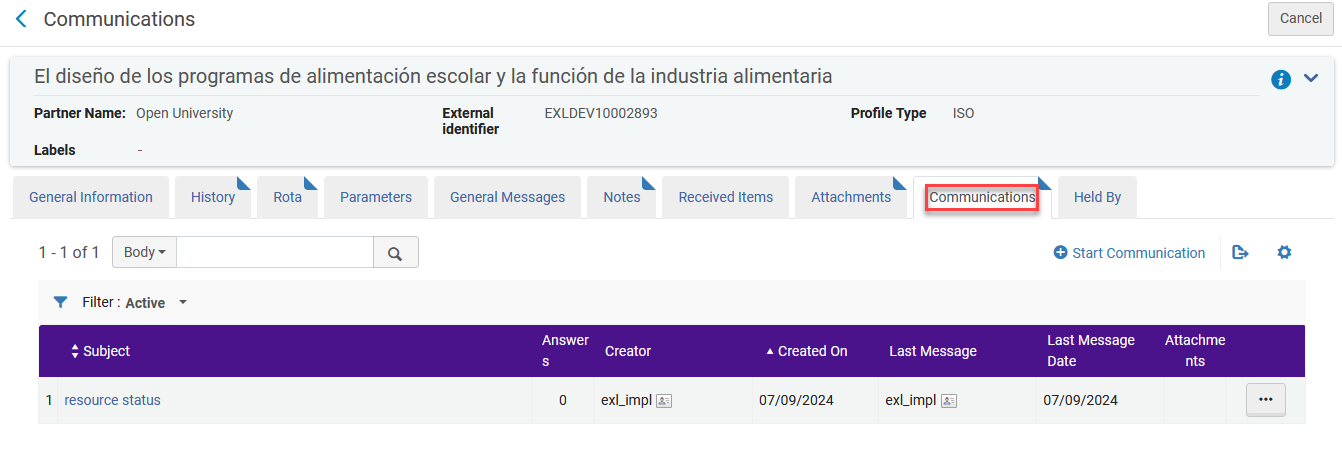
- Edit a correspondence to view the full correspondence.
- Reply to a communication to send another correspondence. Each reply increases the counter in the Communications Answers column.
- Add a Response to paste the partner's response to your correspondence.
- Close the correspondence. Note: Closing the correspondence removes the Communications indicator from the request; but the correspondence remains accessible from the Communications tab under the All or Closed filters.
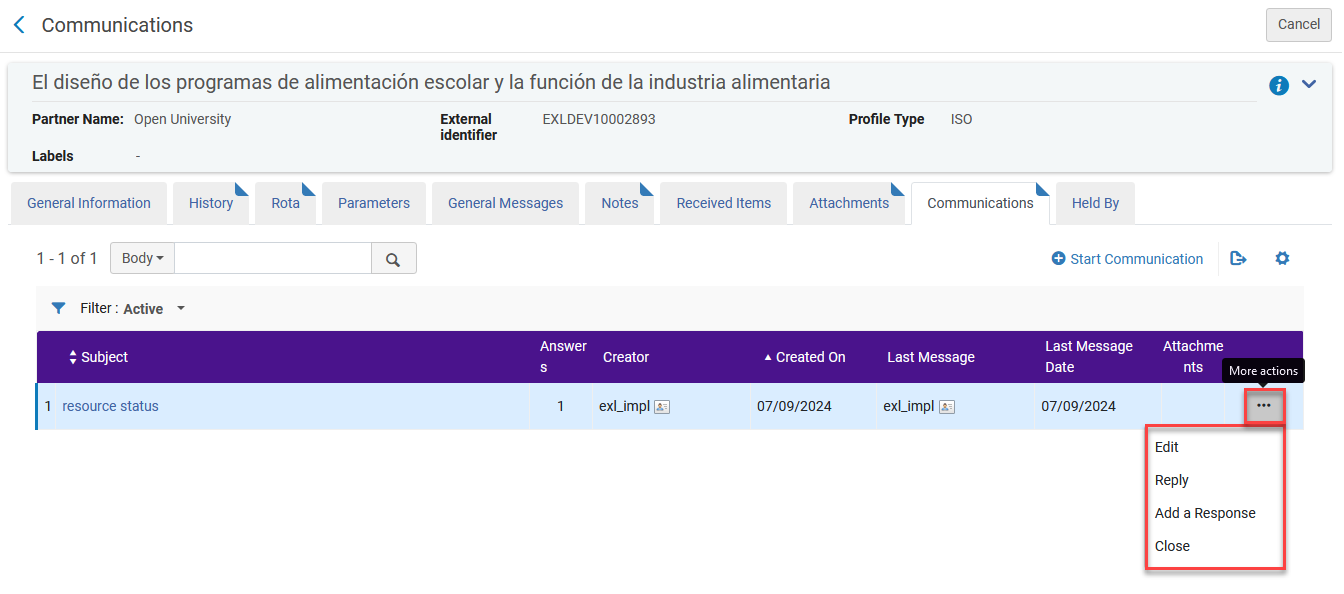
Converting a Borrowing Request Type
You can convert a request type placed by a user by using the Convert Request Type action from the available actions for the request. This action is available for the following statuses:
- Request created
- Ready to send
- Locate failed
- Rejected
- Resubmit
- Expired
- Recalled
- Pending approval
- Reject
- Bad citation
- Local holding
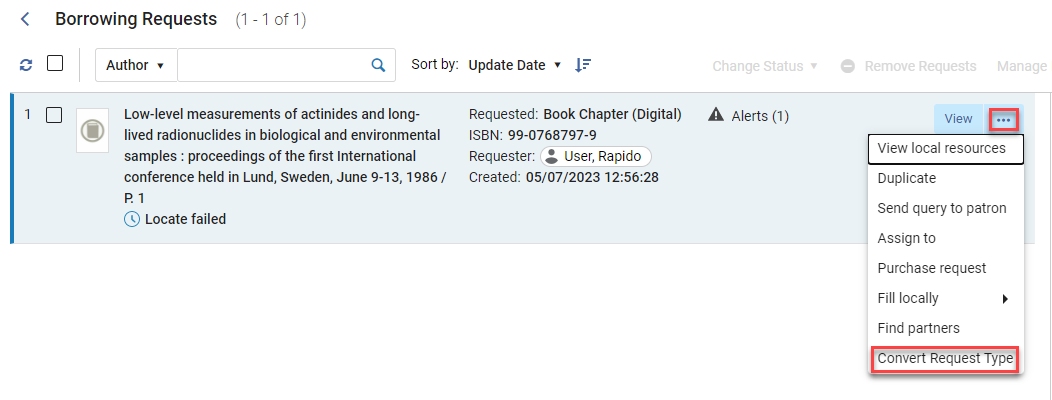
Once this action is selected, you can select the type of request to convert to and add the required information (such as pages or chapter numbers when converting to a book chapter).
The option to convert to Journal is only available if the customer parameter rapido_show_physical_journal_offer (Configuration > Resource Sharing > General > Other Settings) is enabled.
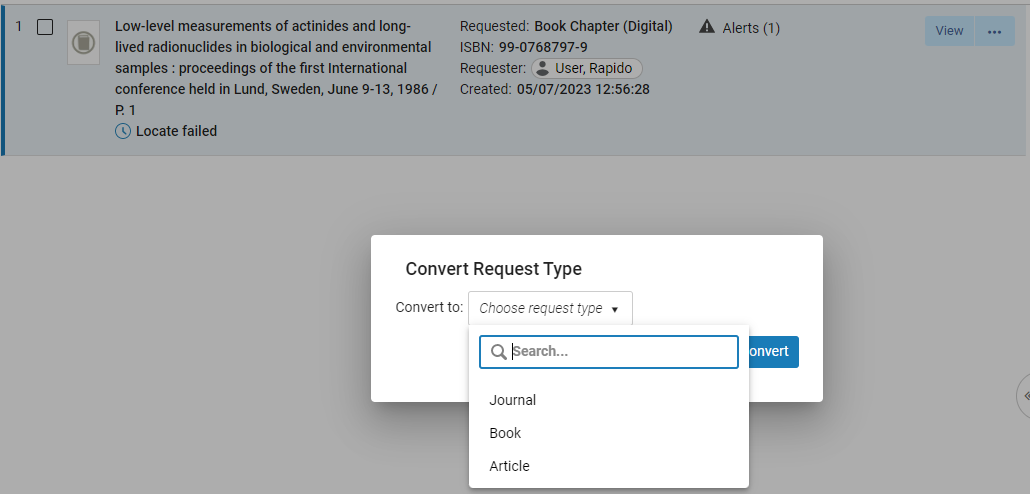
Once converted, the Request type change is logged in the History and the lending request partner is recalculated.
Additionally, when converting a request type, the Owner and Requested Pickup Location fields are editable.
If the Owner only contains one option, the field is not editable.
When changing the Owner, the Requested Pickup Location updates accordingly. Also see Associating Pickup Locations with Resource Sharing Members. If the value of the Requested Format is changed to Digital, the Owner automatically updates to the default digital owner.
Communicating with Patrons
Sending a Query to a Patron
When emailing a patron using the Send query to patron action, a query was sent to patron icon indicates that the QueryToPatron letter was sent from the borrowing library to the patron.
The Query to patron section is available from the right pane containing the query details. When checking Information received from patron and refreshing the page, the icon is removed from the request.
You can view attachments and query activity by selecting View Attachments.

Query activity is also viewable when editing a request and selecting Attachments.
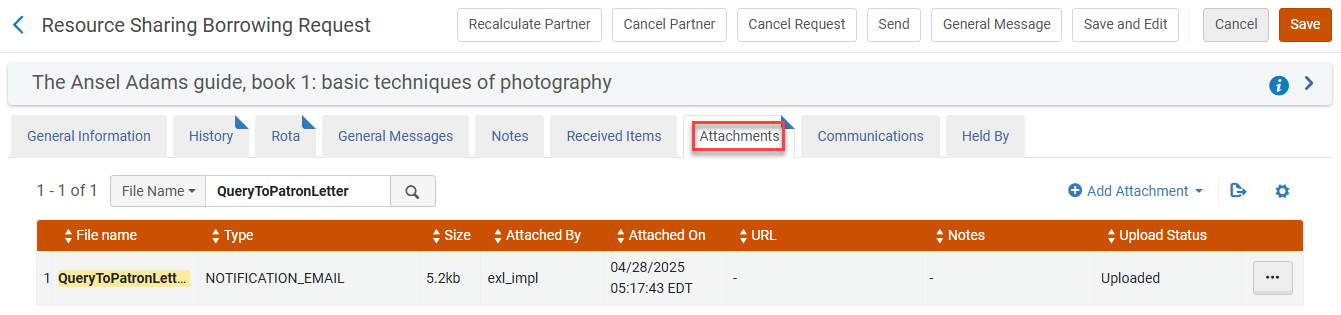
You can also filter by the Need Patron Information facet for requests with active patron notes and create sets.
Supplied Digitally
Digital Fulfillment
Libraries have the option to mediate or automate the delivery of digitally supplied content to their end users. To mediate the supply, see configuration on document delivery rules: Borrowing Customization.
Delivery of this content will require staff to send the received content to users. This can be done via upload file. Material can also be delivered to the end user once made available by the lender without borrowing staff mediation.
To automate the delivery Send Borrower Document Delivery Rule (Configuration > Fulfillment > Resource Sharing > Send Borrower Document Delivery Rules), the default Send Document Delivery value is true. When set to true, documents are automatically forwarded unless a rule is configured to prevent forwarding. In addition to documents, requests filled via URLs can result in automatic fulfillment. General/fulfillment/other settings/rs_send_url_directly_to_patron set to true.
eBooks
Uploading a Document
Use the Upload file action to include attachments along with a request.
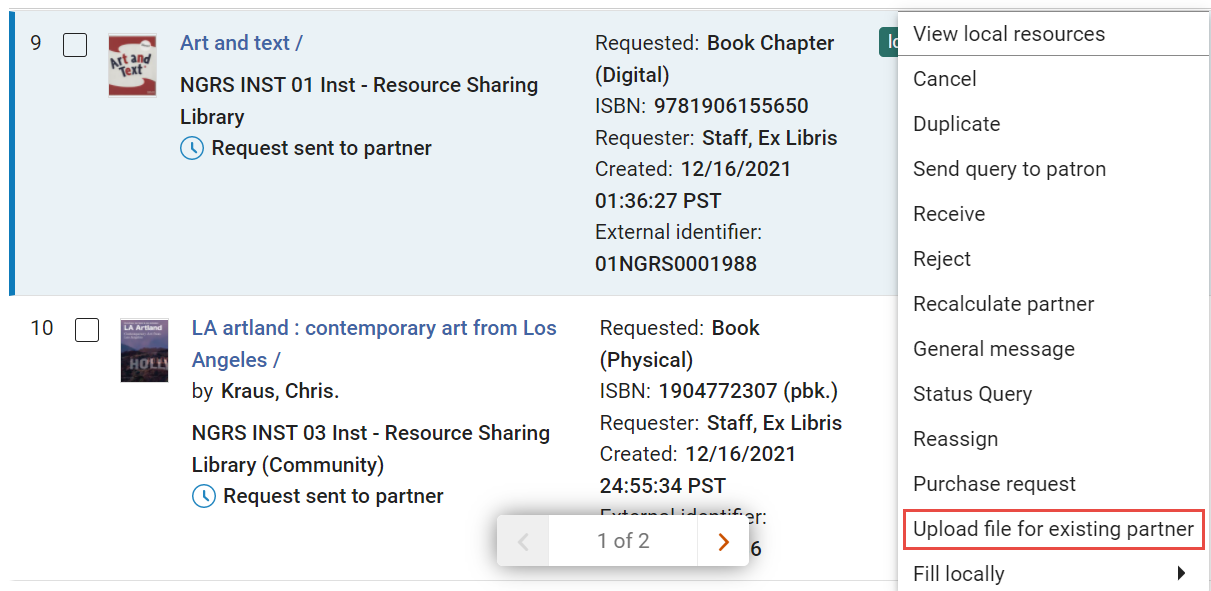
Browse to or drag and drop your files to include them with your request.
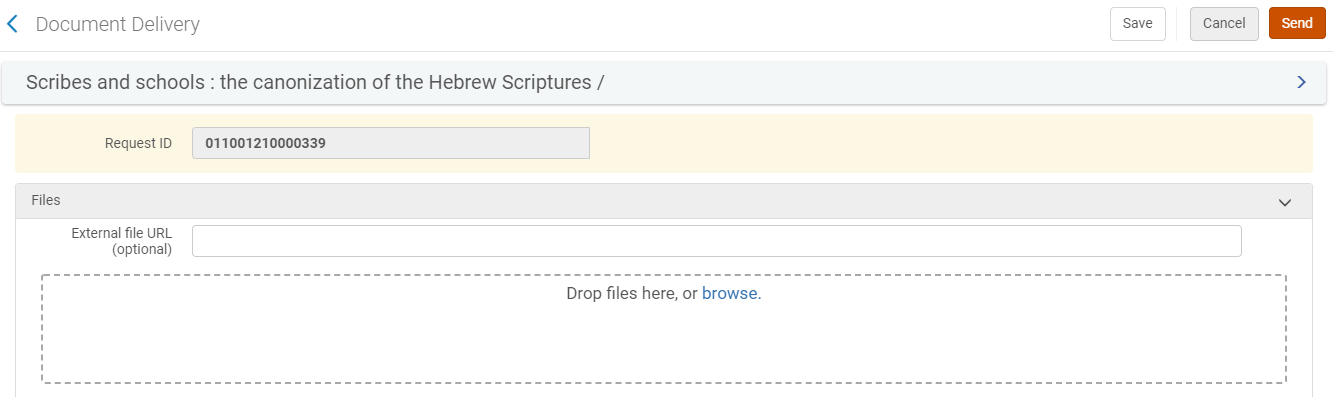
Your attachments are displayed at the bottom of the window. Select Send to submit your documents with your request.
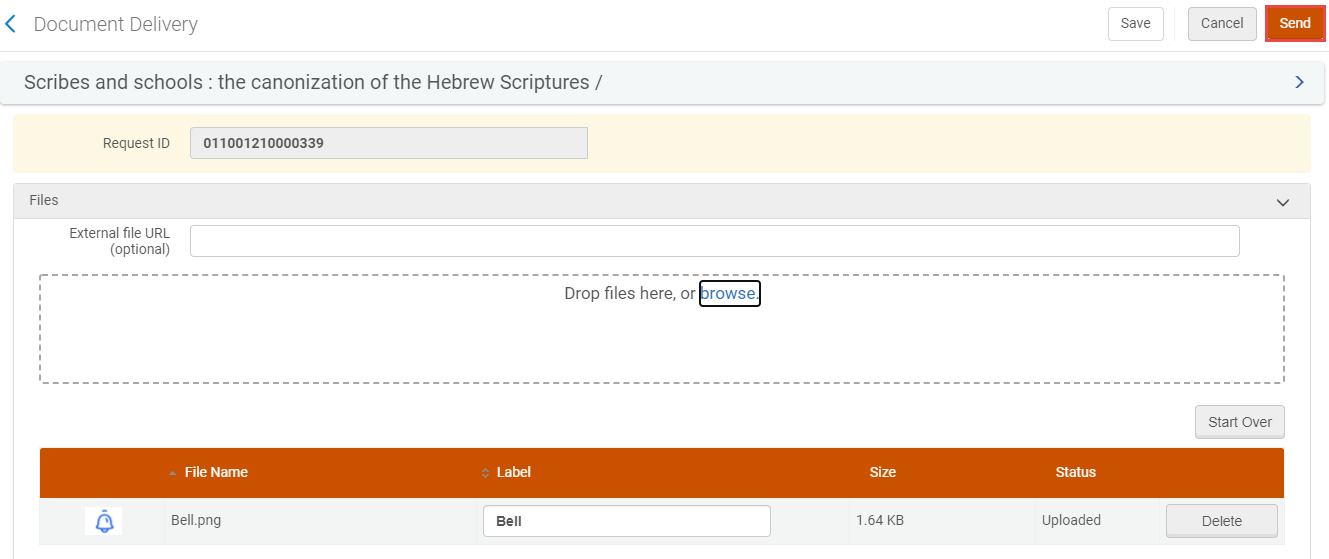
You receive a delivery confirmation message after submitting your request and your request status updates to Request Completed.
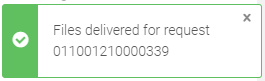
Resupplying a Request
If there is a problem with a digitally supplied request, you can use the Resupply Request action to request a new copy from the lender.
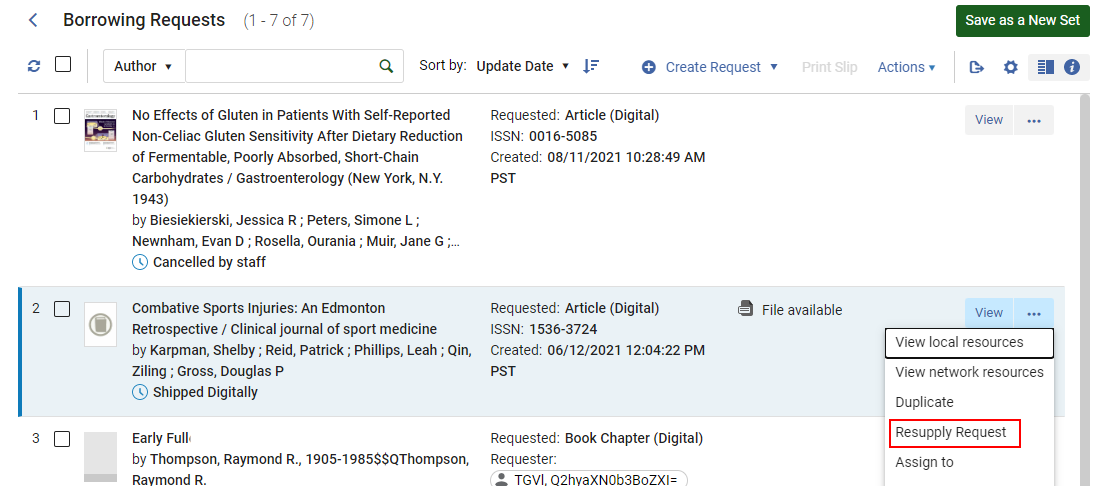
Enter a Reason for resupplying the request.
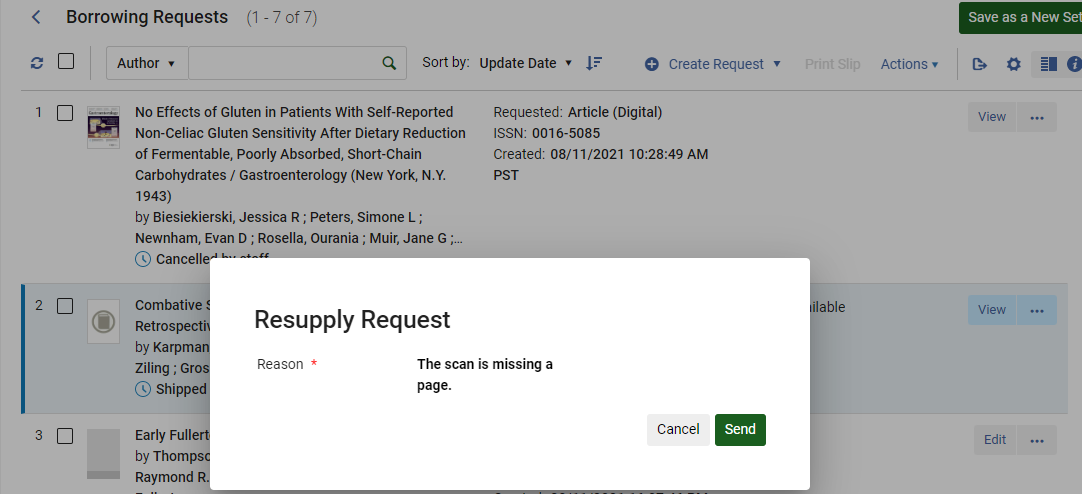
The status updates to Request sent to partner.

The lender then receives an alert and a note to resupply the request.
Filling a Request Locally
For active, digital requests, use the Fill locally action to manually fill a digital request that is readily available.
Fill locally is also available for libraries that are closed for lending.
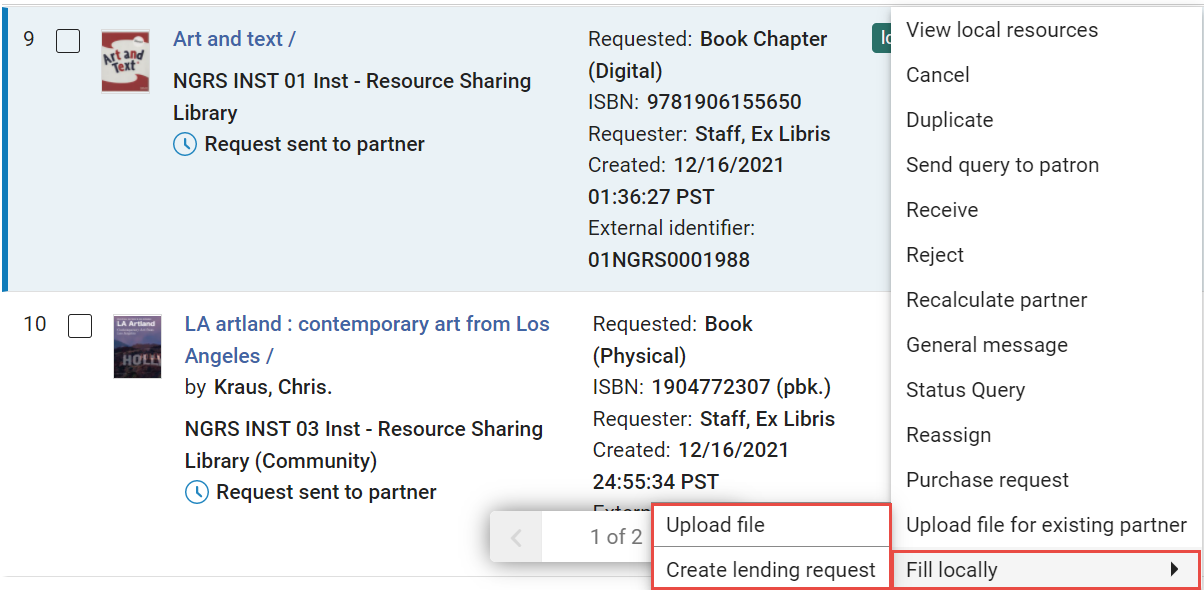
Upon selecting Upload file, the Document Delivery window opens for you to upload your digital document.
You can Preview your document prior to sending it or Delete if you need to cancel or replace the document.
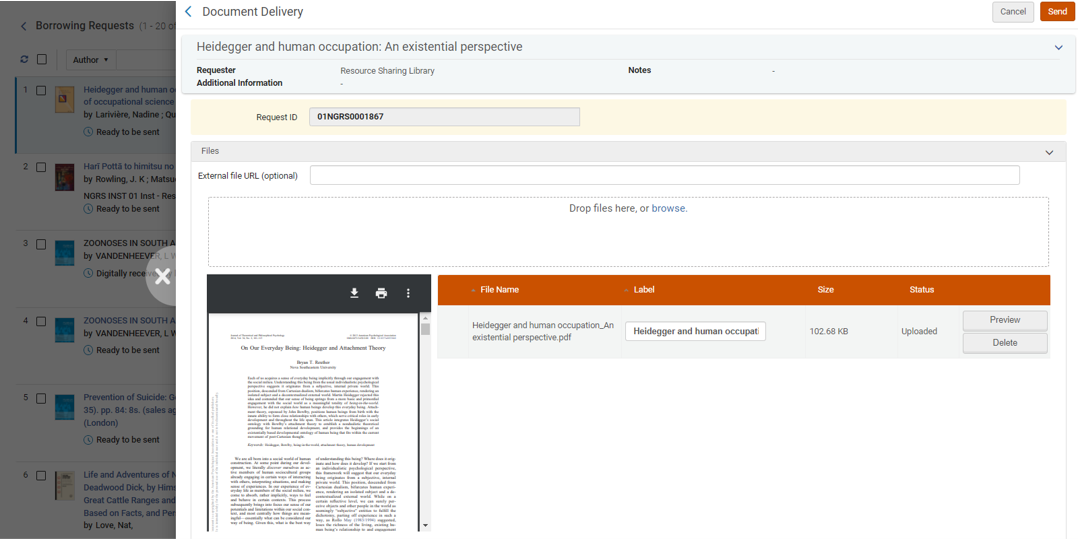
After sending the document, the Borrowing Request status updates to Shipped Digitally, and a File available indicator is added to the request.
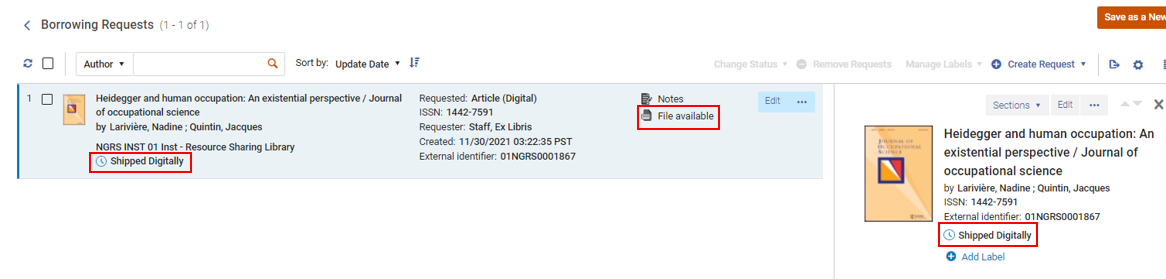
Bad Citation
Supplied Physically
Borrowing Physical Items
When receiving items in Rapido, libraries can update requests to physically received by library from the individual request within their set or task list, or in bulk from the Received Items screen (Fulfillment > Resource Sharing > Receiving Items).

Library staff can receive items based on either identifier type Barcode or External identifier. If requests are received by barcode, the system has received barcode information from the lender and the item's barcode is already associated with the request. If requests are received by external identifier, staff can either add the barcode manually to the request or rely on an automatically generated barcode if the parameter generate_resource_sharing_temp_barcode (Configuration > Fulfillment > General > Other Settings) is set to true.
The barcode and external identifier can be included on the following letters which lenders may send with the physical item: Ful Incoming Slip Letter, Resource Sharing Shipping Slip Letter, and the Ful Resource Request Slip Letter. See Configuring Rapido Letters.
When the Rapido lender configures the parameter rapido_rs_barcode_for_same_inst_requests_prefix to true (see Resource Sharing - Other Settings), and a Rapido lender ships a request, the shipped item's barcode is included in the information sent from the lender to the borrower. This enables the borrowing partner to receive the item based on the item's barcode. When staff perform the receiving action, the barcode includes a visible RAPIDO-prefix. The barcode with the RAPIDO- prefix is stored on the temporary item created. The fulfillment actions related to managing the check in and check out do not rely on or provide visibility to the RAPIDO-prefix.
If the lending partner is not a Rapido partner, requests cannot be received by barcode.
If the borrowing partner is a Rapido partner, but the library has enabled the temporary barcode, the library cannot receive the request based on the item barcode. If the parameter generate_resource_sharing_temp_barcode (Configuration > Fulfillment > General > Other Settings) is set to true, the borrowing library must receive the request based on the resource sharing request’s external identifier (see External identifier).
Receiving Physical Items
If a request is successfully filled by a Lending library they will send a copy of the item for you to process and loan to your library patron. Before you can hand the item to your patron you must first receive the book in Rapido. In Alma, go to Fulfillment > Resource Sharing > Receiving Items to receive items and place them on the hold shelf.
Scan the External Identifier on the Rapido paperwork to receive the item. A pop up will appear where you can add a temporary barcode. Scan the barcode from inside the item and make sure Automatically Print Slip is marked as Yes. Click save to receive the item. Because Automatically Print Slip was selected, the printouts for the Borrowing Book Bands will be triggered and sent to the Printing Multiple Slips Per Page cloud app. If Automatically Print Slip was not selected, you can still print the slip by clicking the ellipsis (...) next to the request and select Print Slip. Go to the cloud app and print the book bands using the Printing Multiple Slips Per Page workflow. Tape the slips around the book and place them on the hold shelf for the patron to retrieve.
Return Items
Once the patron is done with the item they will return it to the library. To return the item in Rapido go to Alma and select Fulfillment > Checkout/Check-In > Return Items. Scan the item barcode to return the item. Returning the item will automatically trigger the shipping label printing. Go to the cloud app and print the book bands using the Printing Multiple Slips Per Page workflow.
Printing for Physically Received Items
The Print Slip bulk action enables the library staff to reprint received or returned slips in bulk. When multiple borrowing requests are selected, selecting Print Slip reprints all the slips.
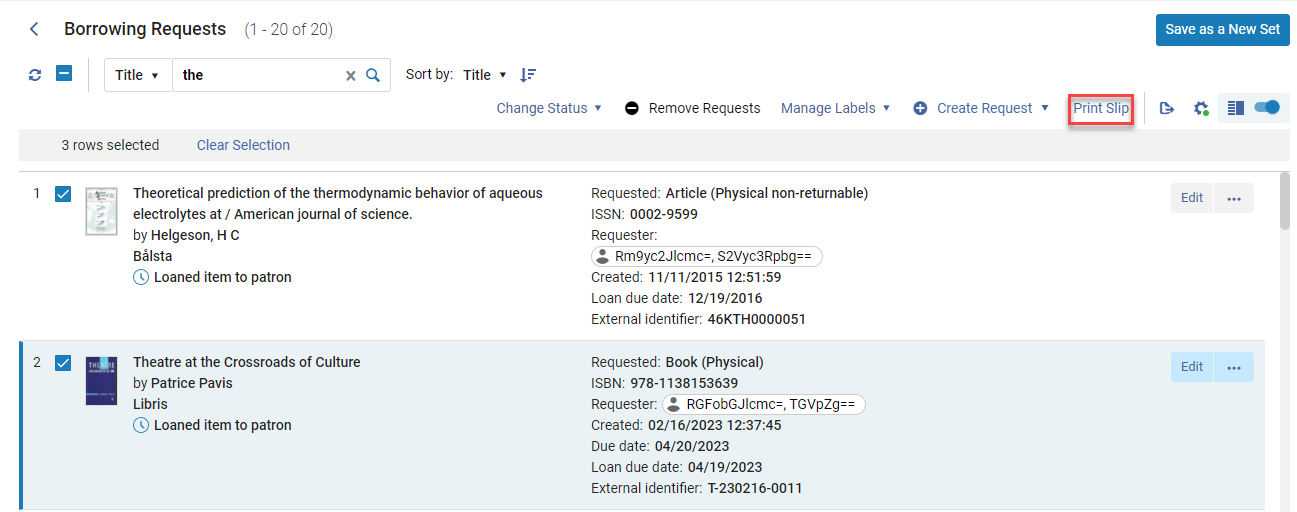
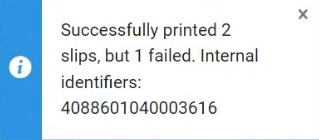
Declaring an Item as Lost
When an item is overdue, and the patron has not returned the item, you can mark the item as Lost from the borrowing task list.
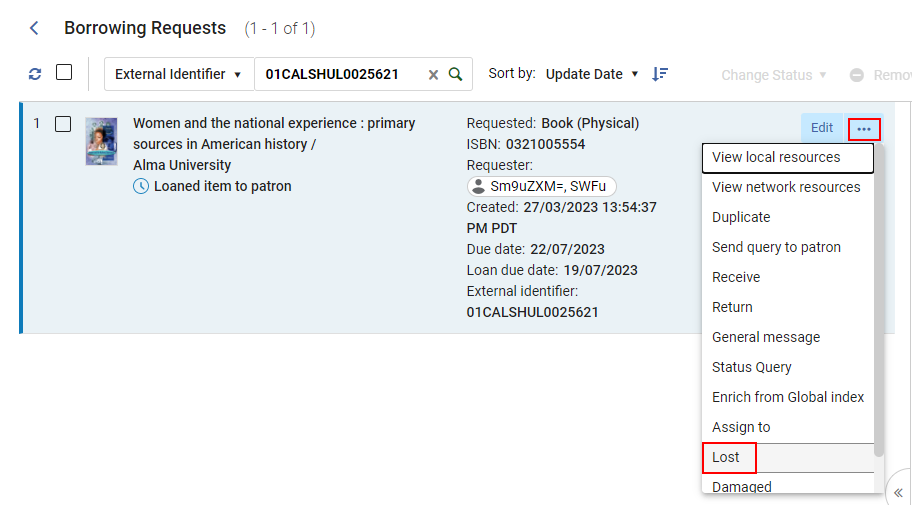
The borrower is prompted to enter a note in the Lost Item form.
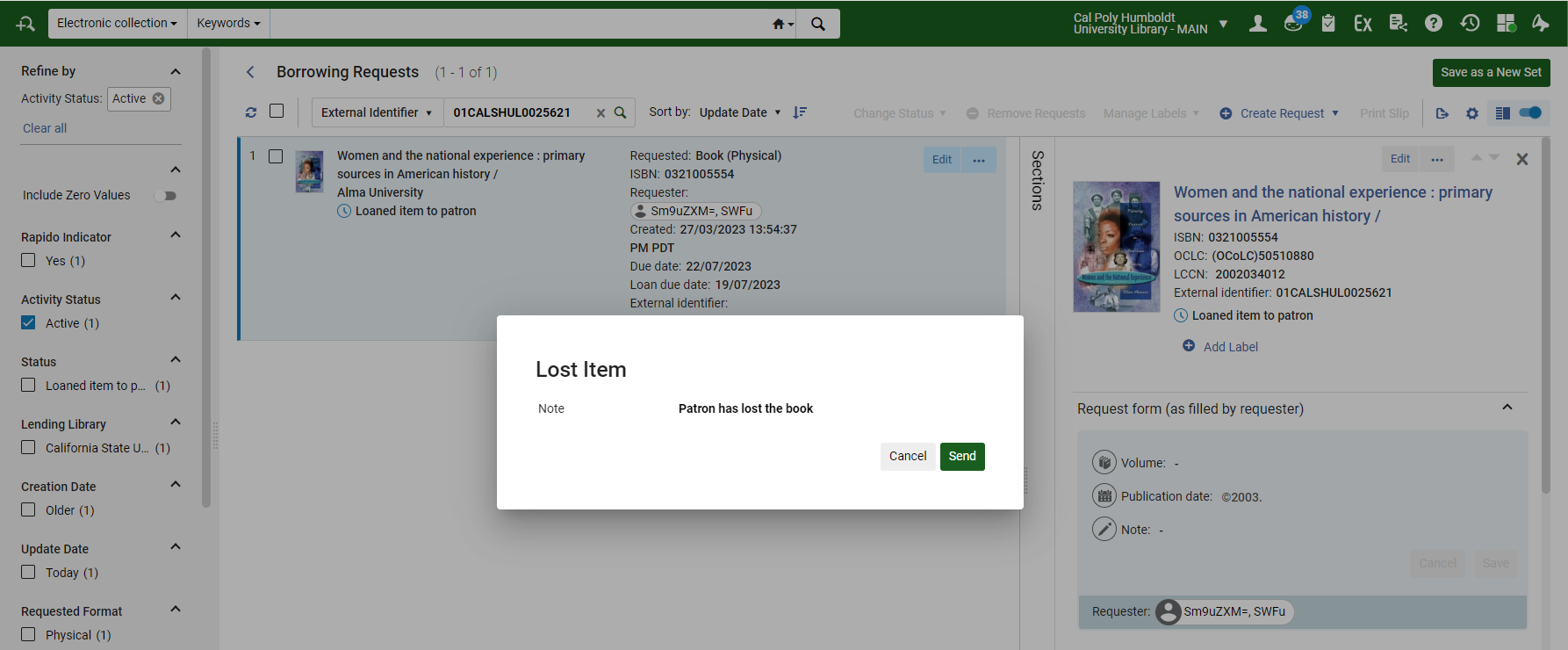
The borrowing status request updates to Lost communicated.
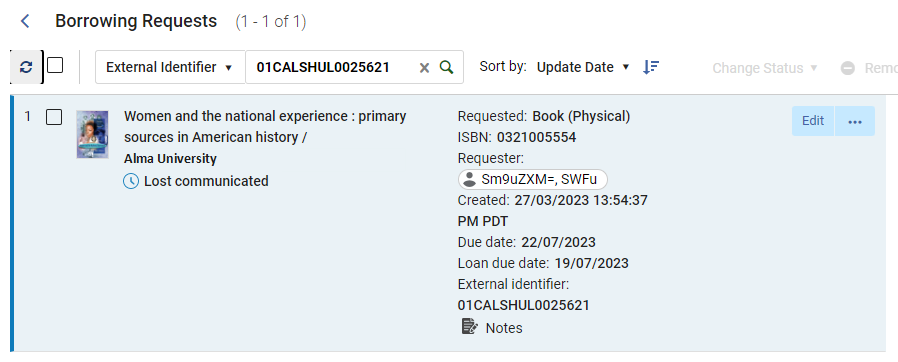
After the lender sends the Lost Item message to the borrower with the relevant replacement fee, the fee is displayed in the borrowing request as a message. The lender might also send the Partners Lost/Damaged Invoice Letter. Add the fees to the Request costs. To charge the patron, from the borrowing request select Send Query To Patron. If configured, the lost item fee appears on the Query To Patron Letter.
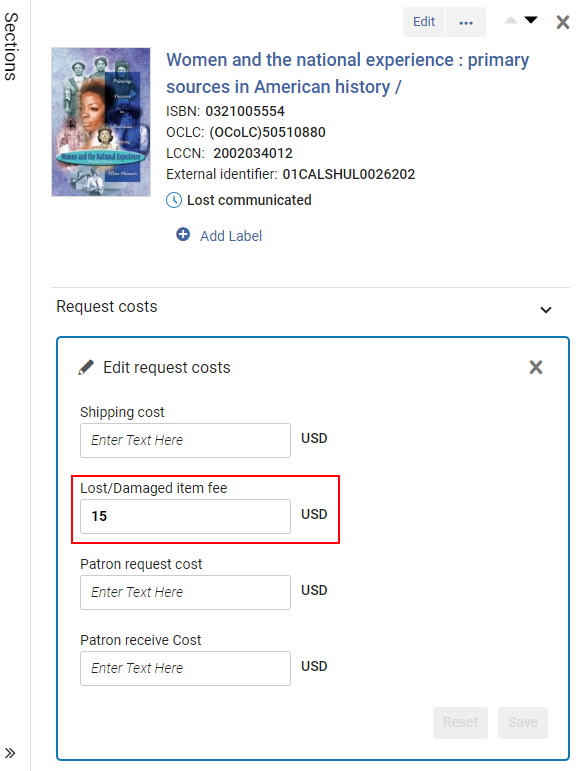
Applying Lost Fees
In order to discourage patrons from losing items, this feature enables the borrowing library to charge patrons a fee for losing an item, even if the lending library does not charge a fee, and even if the item is ultimately found.
When configured (see Lost Items), a Lost Item Fine is automatically added to the patron's account in addition to the Lost Item Replacement Fee when an item is marked as lost or when the number of lost profile days have passed, based on the borrowing library's settings in the library loan Terms of Use (TOU).
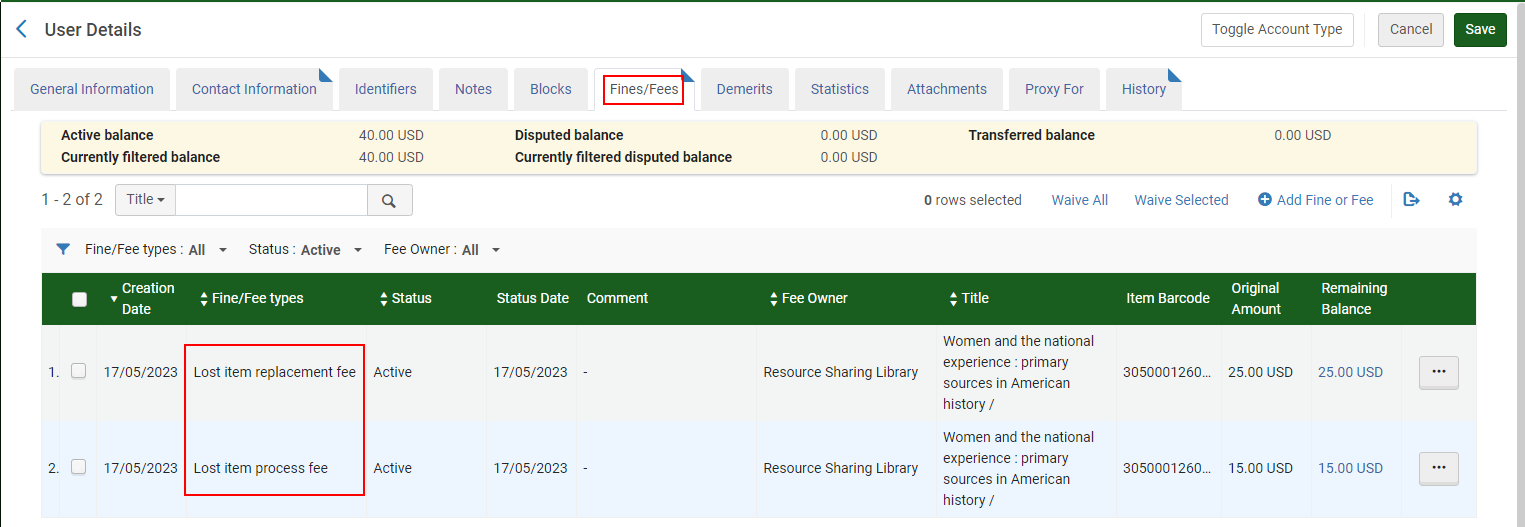
Additionally, the Lost Item Bill letter is emailed to the patron notifying them of the fees they owe.

If the patron finds the lost item, when the borrower either selects Found Item is selected from the Patron Services or selects Checked in from the task list, the following messages appear indicating that the replacement fee is refunded; however, the active balance for the Lost item process fee remains.
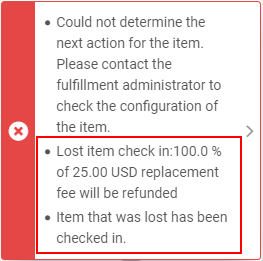
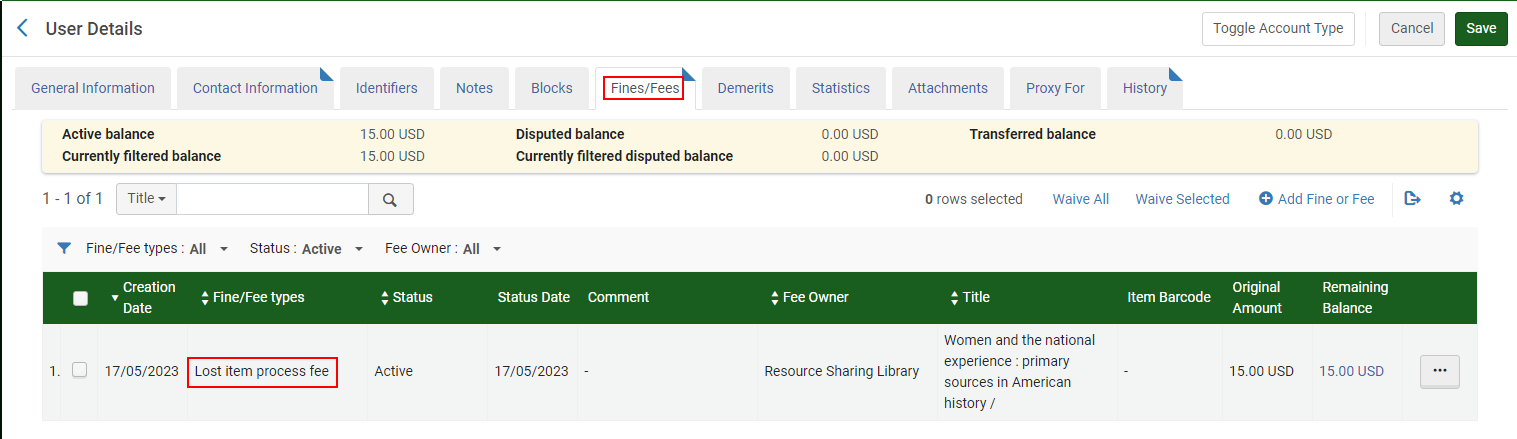
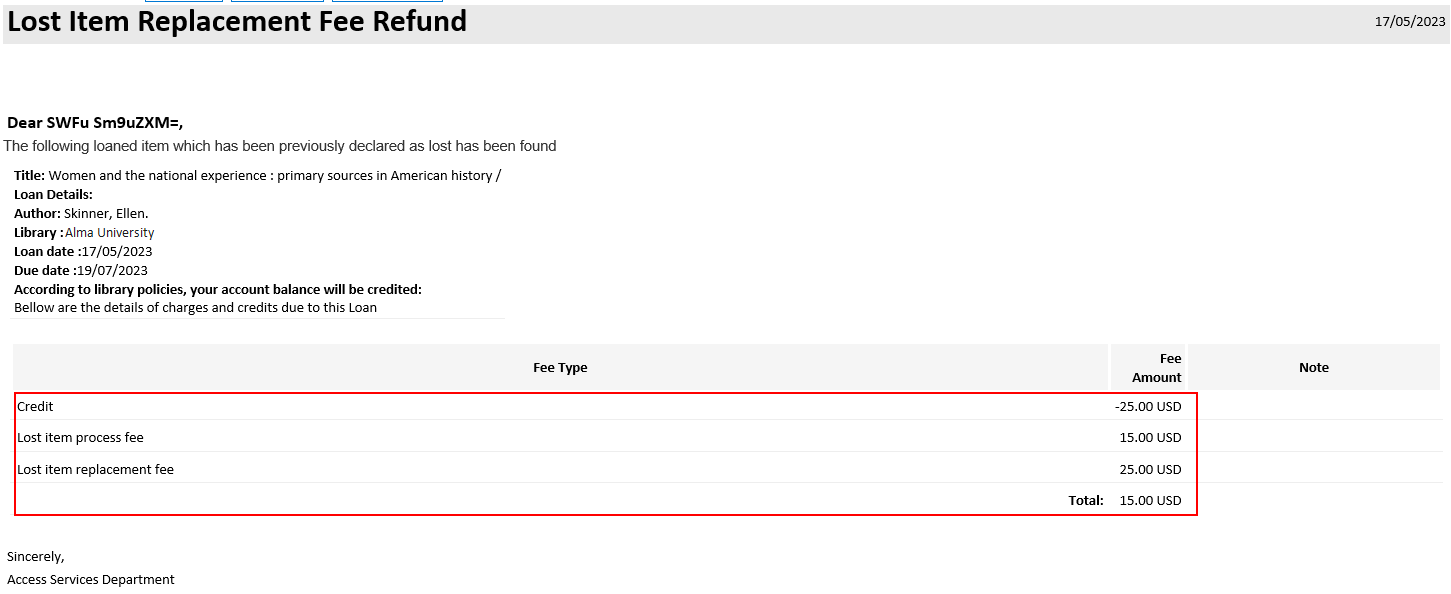
Conditional Requests (Borrowing)
Responding to the Conditional

Conditional Answer: Yes
If you answered Yes the request status moves back to Request Sent to Partner. The Lending library should then fill the request and you should obey the conditions you agreed to when the item arrives.
Conditional Answer: No
If you selected No as the Conditional Answer the request automatically moves on to the next potential Lender through Rapido. This library may fill the request without conditions.
Specifics for Various Partners
Rapido libraries can connect via Rapido with partners through pods, via peer to peer connections, or via email or ALA partner types. The configurations for these relationships can be found here: Partners.
Working with Specific Partner Types (Rapido Partners)
New for July! Requests can be manually sent to pod partners if needed. For example, if an item is not included in participating items as it is not typically lendable, but the lender confirmed they will lend this item to the borrower.
- From the borrowing request window, select Send Directly to Partner.

- From the Resource Sharing Partner List window, select the Rapido partner to whom you want to send the request.
- If not already checked, check the Use Rapido Pod Terms checkbox.
- Save the request.
The request receives an indication in the right side Request Information section that this is a Manual Rapido request.

If the request is not available for lending, the lending request status is Locate failed and the alert Manual Rapido Request Locate Failed is added to the request. In this case, the borrowing request status remains Created borrowing request and not Rejected.
In cases where the request is sent to multiple partners, for example, a Rapido partner and a community partner, if the request is rejected by a Rapido partner, and then sent to a non-Rapido partner, the Change item letter is sent to the borrower indicating that the item terms have changed to Unknown. If the request is rejected by a non-Rapido partner, and then sent to a Rapido partner, the Change item letter is sent to the borrower indicating that previously, the item terms were unknown, and now the terms have been updated to pod terms.
Finding New Partners
To enable you to establish new peer-to-peer partnerships, for circumstances where none of your partners can fill your request or when the requested material is not held by your partners, the Borrowing Request Find partners action opens the Potential Lenders list of lenders who have the requested resource and can possibly fill the request. This action can be performed as needed. It is useful for requests with Created borrowing request or Rejected by partner statuses.
For more information, watch Find Partners.
This action is not available for article requests.
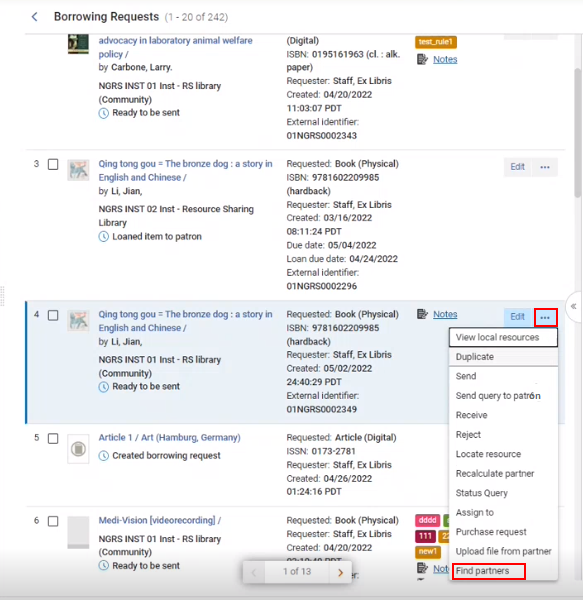
The Potential Lenders list is a list of partners who set their Data Sharing Profile (Configuration > General > General Configuration > Data Sharing Profile) to Yes to allow shareholding information for resource sharing purposes. This provides an opportunity for your institution to establish new resource sharing partnerships and networks with other institutions that agree to do so. Allowing your institution’s holdings information to be shared for this purpose does not mean that your institution is required to allow resource sharing with any other institutions. None of your users’ personal data is used.
From the Potential Lenders list, select potential lenders, and then select Create Rota to add the potential lenders to your rota. The lenders are added to your Rota with a Pending Status.
Only Directory members can be added to your Rota.
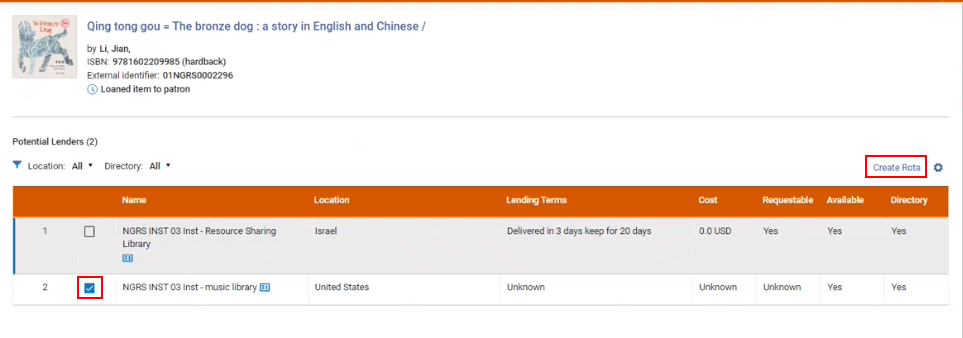
Once a lender is part of your rota, you can email the lender to request a resource using the Send Rapido Request Letter (Configuration > General > Letters > Letters Configuration > RapidoRequestNewResourceSharingPartnershipLetter) on the Resource Sharing Borrowing Request page Rota tab. The letter sent to the potential lender should disclose information about the requested material, how to contact the borrowing library, and how to configure the borrowing partner. If the potential lender agrees to lend the resource, the library can contact the borrower to confirm the completion of the configuration and the ability to lend. The borrower can now send the request to them. Once configured, the lender remains in your Rota for future manual requests. Additionally, you can select Activate to permanently add the lender to your Rota.
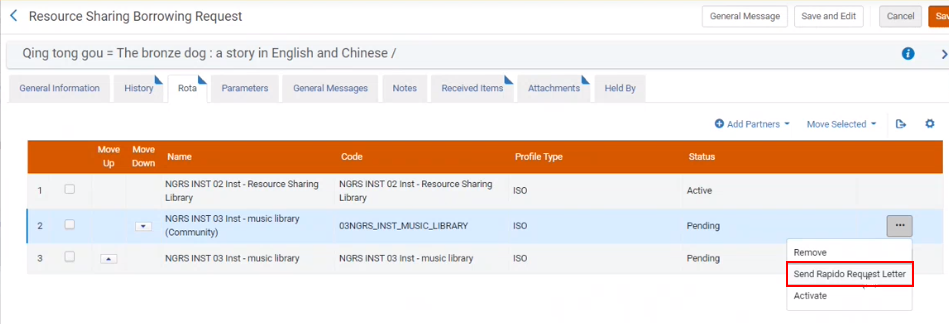
You can add a partner by copying the partner from the Community tab (Fulfillment > Resource Sharing > Partners), or you can automatically copy the partner using the here link on the Rapido Request New Resource Sharing Partnership request letter.
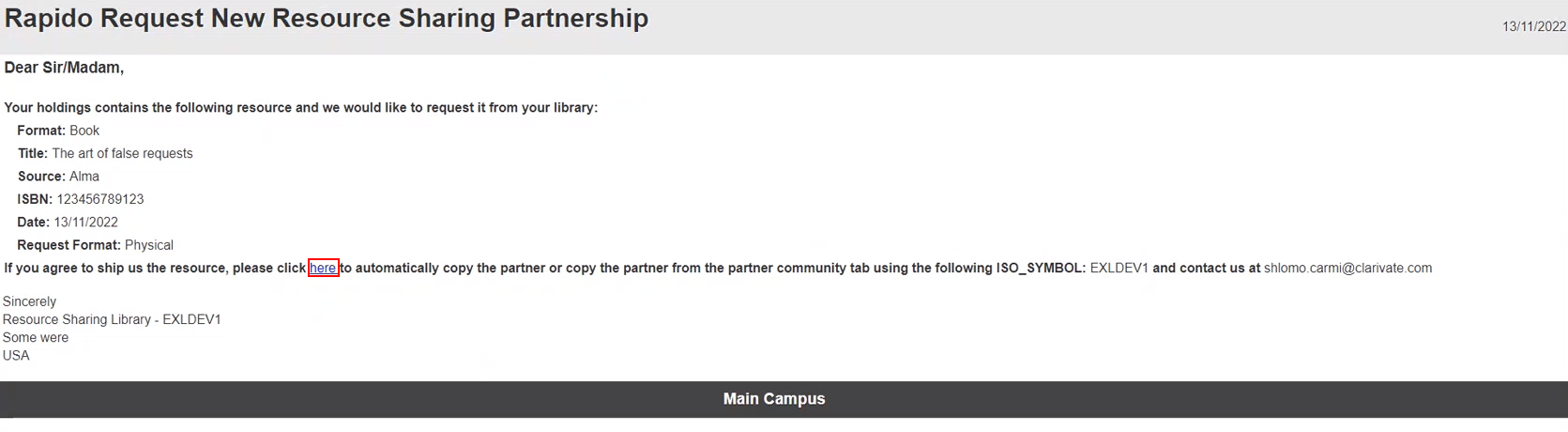
Applying Shipping Costs
The Resource Sharing Borrowing Request form includes the following Request Costs fields:
- Service Level Fee
- Page Overage Fee
- Base Fee
- Copyright Fee
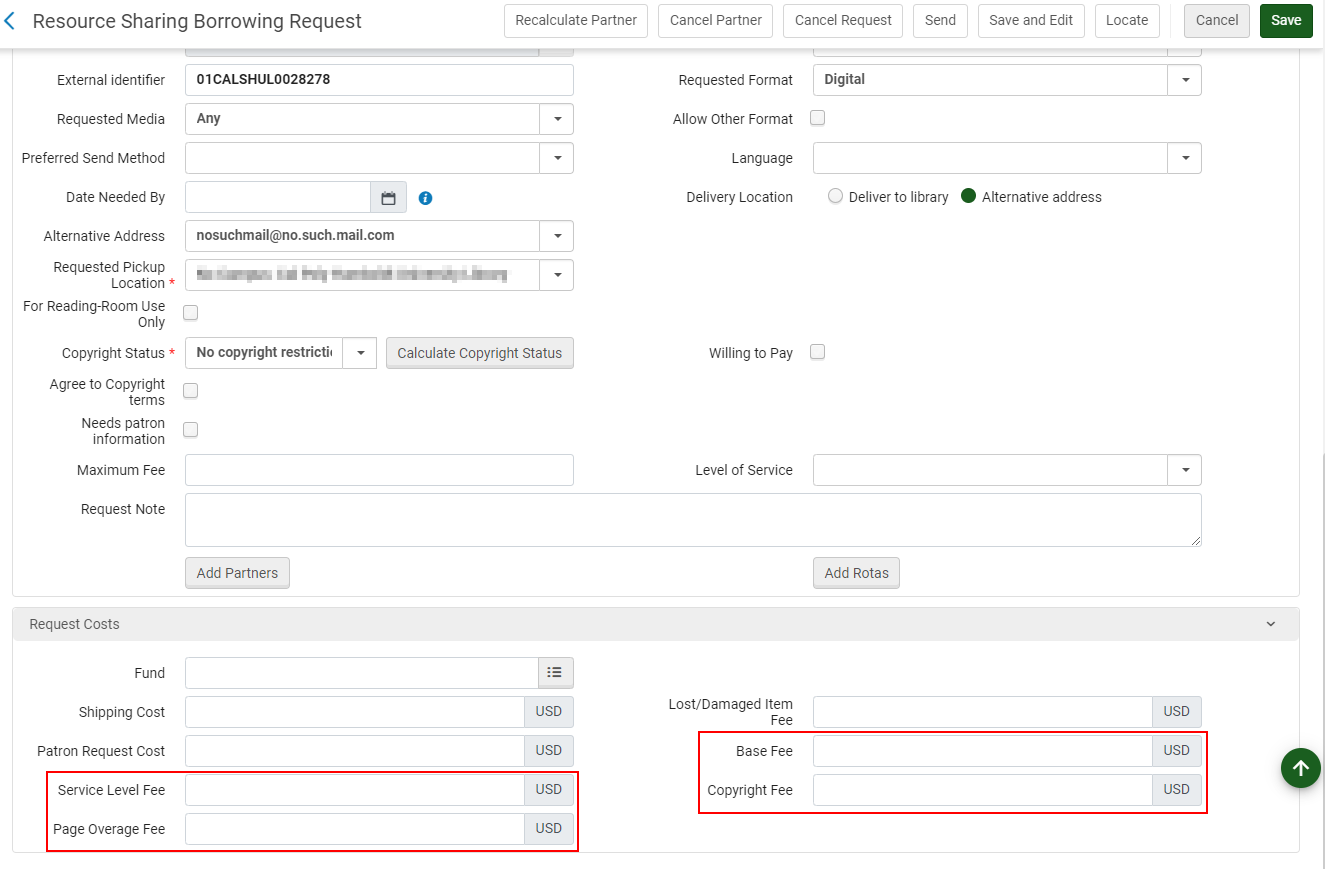
These cost fields are controlled by the Base fee page limit (Configuration > Fulfillment > Resource Sharing > Shipping Cost Lender Rules) parameter. (See Configuring Shipping Cost Lender Rules.)
The Base fee page limit rule only applies if the total requested pages exceed the configured Value.
When the costs are applied, a note is added to the borrowing request right pane indicating the costs and the costs are displayed in the Request costs section of the right pane.
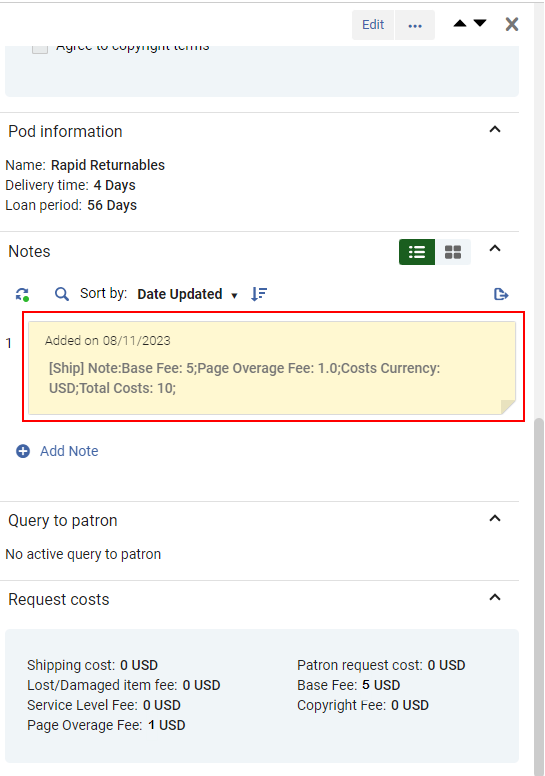
Creating an ALA Form and Sending it to Partner
In cases where a resource was not found within an institution's resource sharing network, you can auto-generate the ALA form and add it as an attachment to the letter. This reduces the manual work involved in creating ALA forms as part of a last resort mechanism to find partners to fill a borrowing request.
When a borrowing request is sent to a resource sharing partner configured with an ALA Email Profile Type, the resource sharing partner receives the request letter with the ALA form attachment. For more information, see Configuring an ALA Profile Type.
The Borrowing Request updates with the ALA partner.

The ALA form is added as an attachment to the request letter.
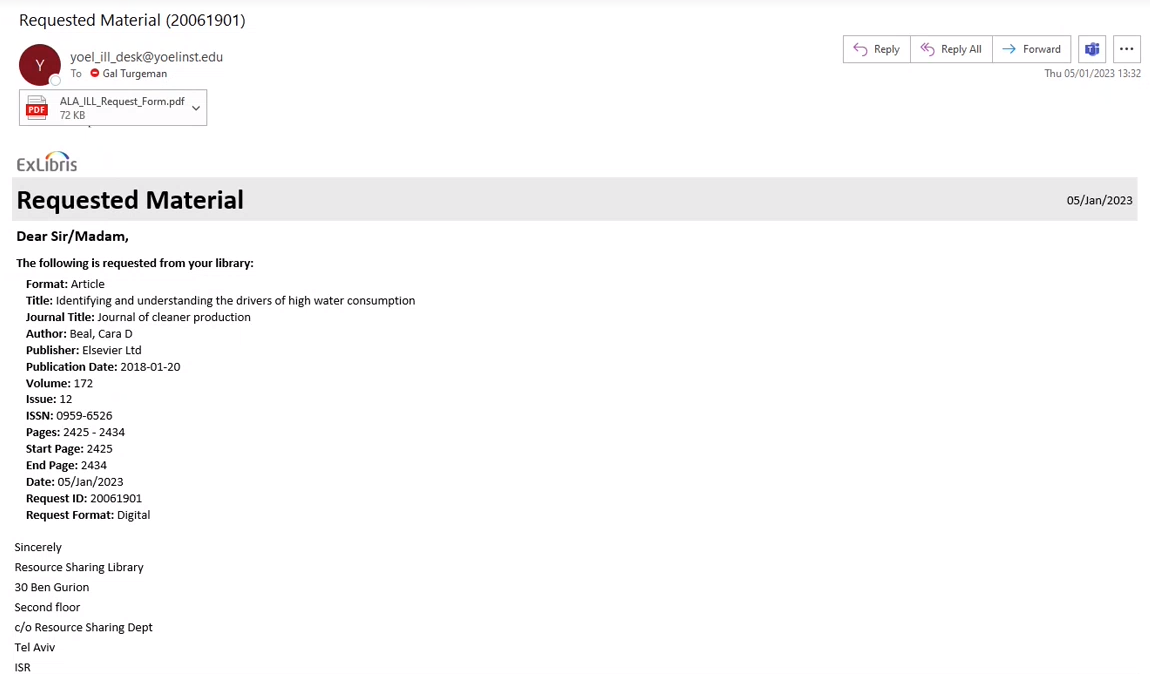
The ALA form fields are populated according to the request metadata.
For physical requests, the Request for: Loan checkbox is checked, and the title and author are added to the text box.
For digital requests, the Request for: Copy checkbox is checked, and the title, article/chapter, author (if there is one) are added to the text box.
For resources that are more than five years old, the Other provisions of copyright law (CCL) checkbox is checked. Otherwise, the 108 (g) (2) Guidelines (CCG) checkbox is checked.
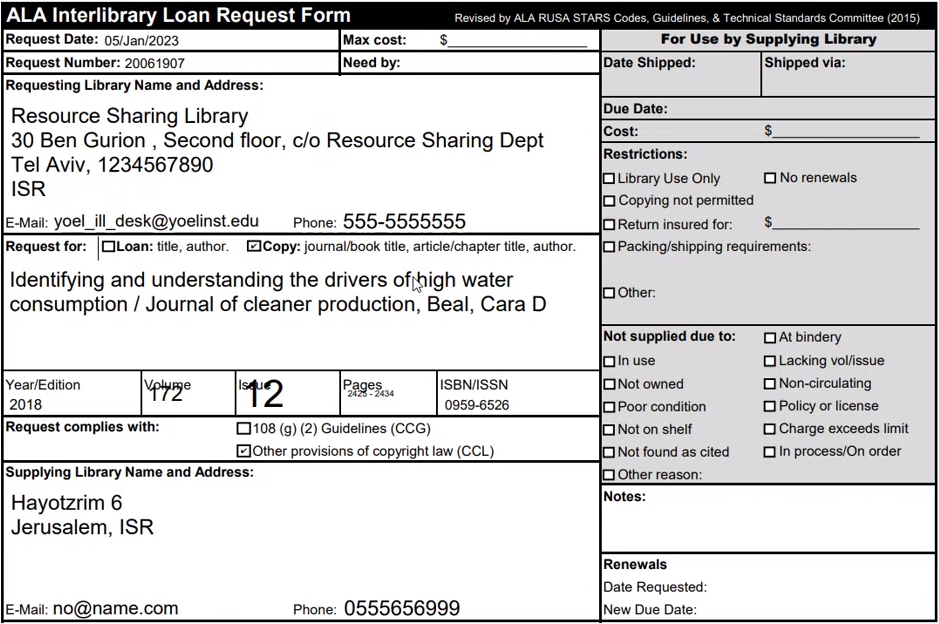
The distorted font for the Volume, Issue, and Pages fields on the generated ALA form is a known issue.
Email Partners
For more information, see Configuring Rapido Letters.

